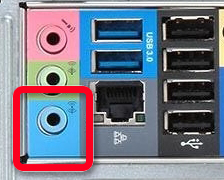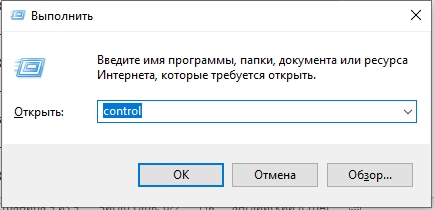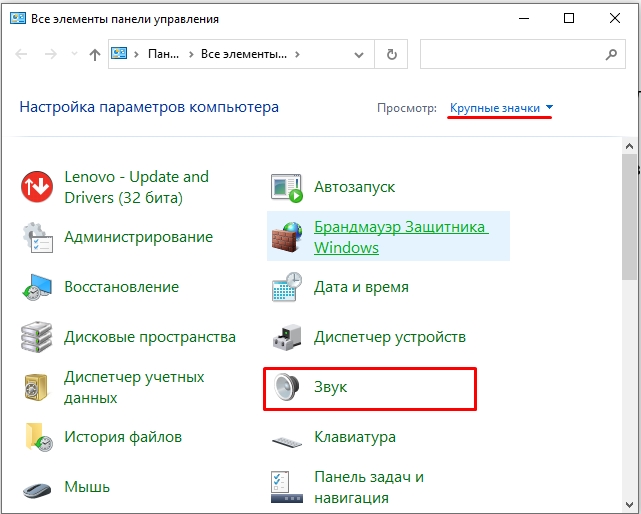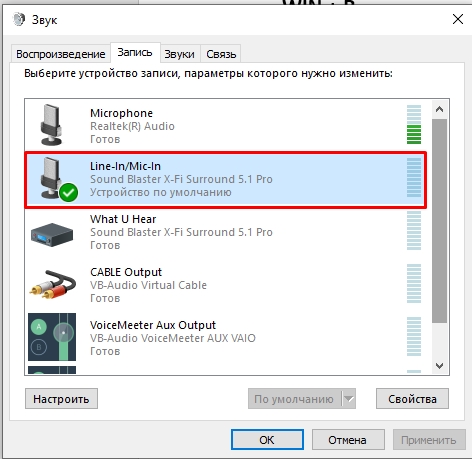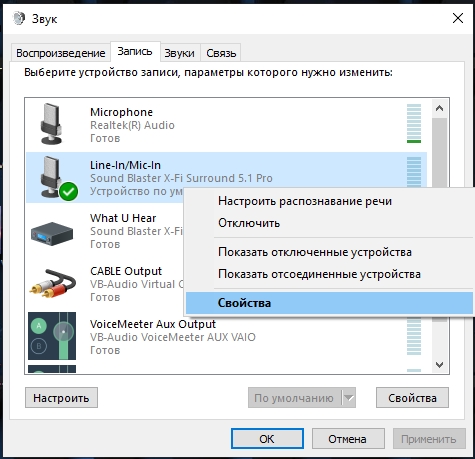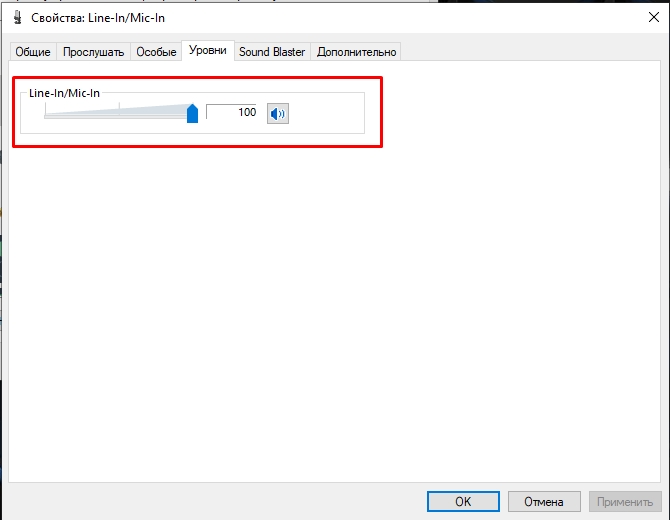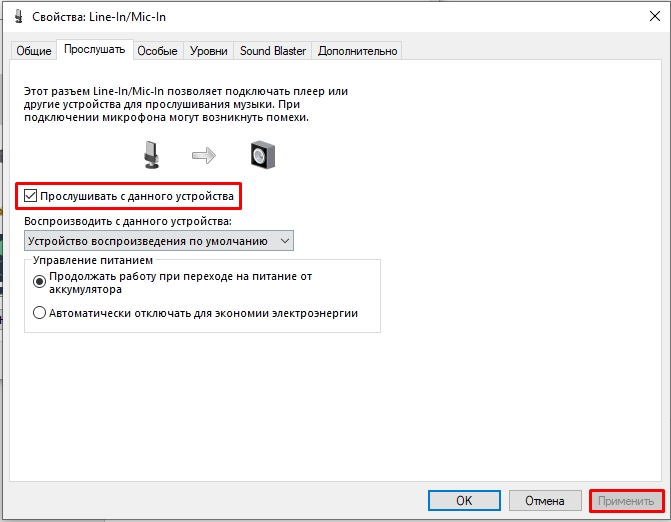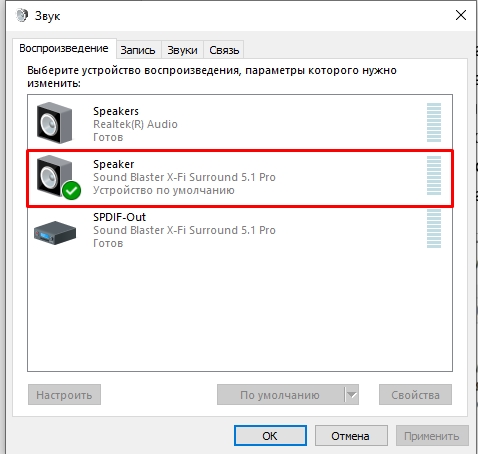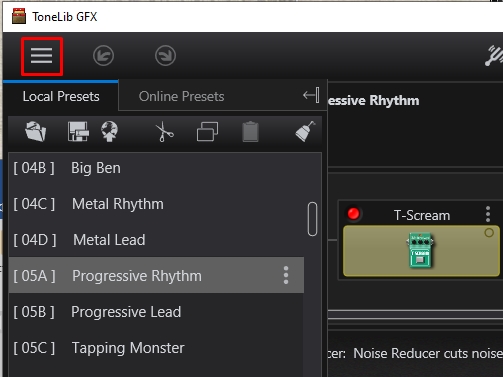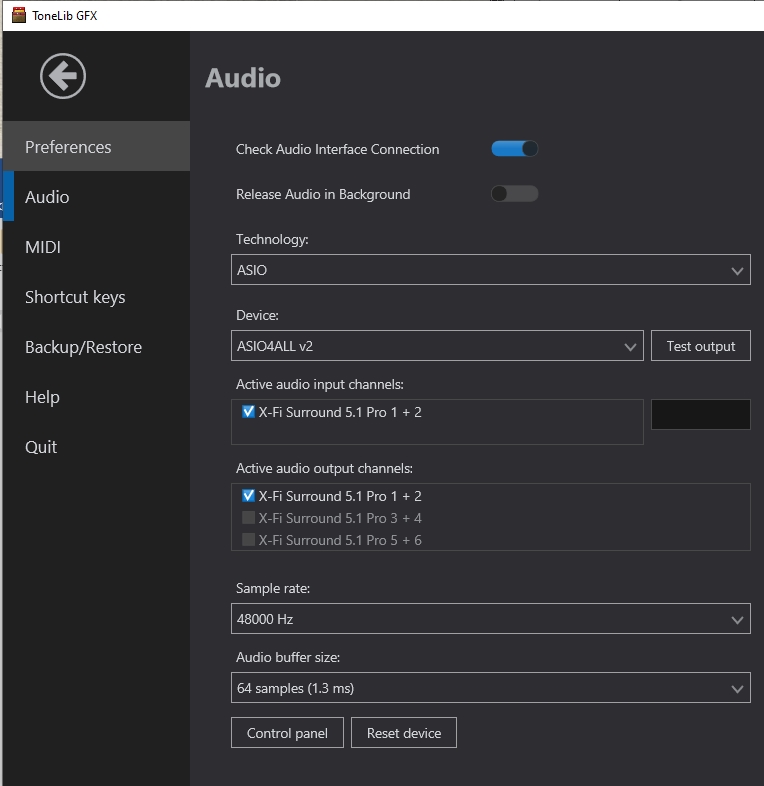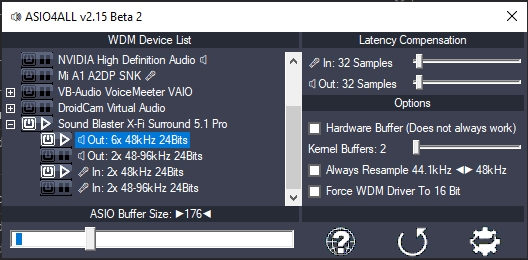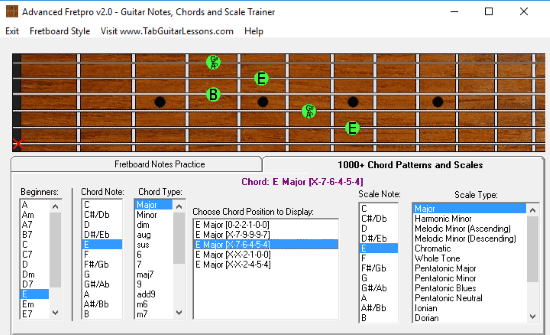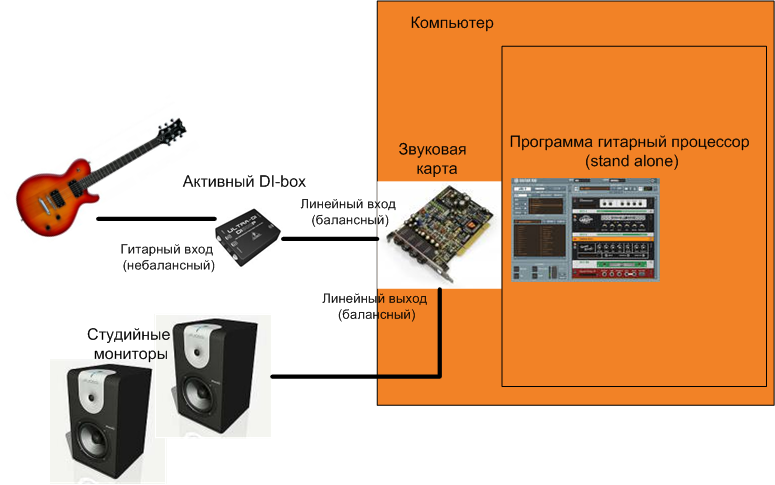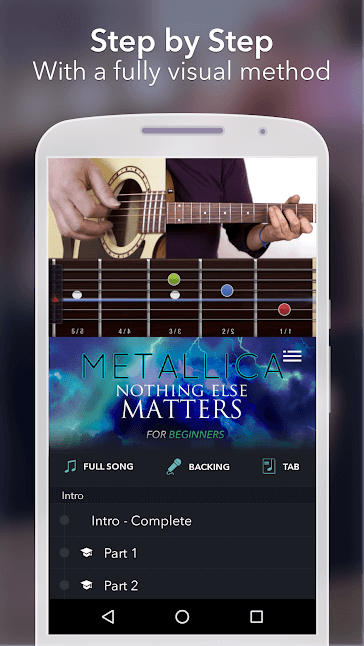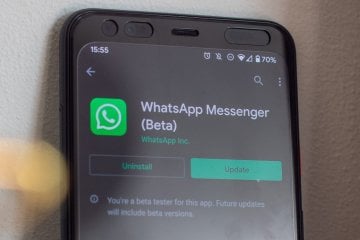Содержание
- Подключение гитары к ПК
- Шаг 1: Подготовка
- Шаг 2: Подключение
- Шаг 3: Настройка звука
- Шаг 4: Настройка ASIO4ALL
- Заключение
- Вопросы и ответы
Компьютер можно использовать в качестве альтернативы гитарного усилителя, подключив к нему данный музыкальный инструмент. В рамках настоящей статьи мы расскажем о том, как соединить гитару и ПК с последующей настройкой.
Подключение гитары к ПК
Правильно подключенная к компьютеру гитара позволит вам вывести звук на колонки или выполнить запись звука со значительным улучшением качества. Мы рассмотрим процесс настройки звуковых драйверов и специальной программы.
Читайте также:
Как выбрать колонки для ПК
Как подключить усилитель к ПК
Шаг 1: Подготовка
Помимо самого музыкального инструмент, вам необходимо приобрести кабель с двумя выходами:
- 3.5 mm jack;
- 6.3 mm jack.
Вполне можно обойтись двойным кабелем «6.5 mm jack», подключив к одному из штекеров специальный переходник «6.3 mm jack — 3.5 mm jack». Любой из вариантов позволит добиться одинакового результата с минимальными финансовыми затратами.
Для подключения электрогитары к компьютеру потребуется качественная звуковая карта, поддерживающая протокол ASIO, предназначенный для уменьшения задержек звука. Если таковой ваш ПК не оборудован, можно обзавестись внешним USB-устройством.
Примечание: При использовании обычной звуковой карты, не поддерживающей протокол «ASIO», придется дополнительно скачать и установить драйвера «ASIO4ALL».
Если перед вами стоит цель подключения акустической гитары к ПК, сделать это можно лишь путем записи звука через внешний микрофон. Исключением являются музыкальные инструменты, оборудованные звукоснимателем.
Читайте также: Как подключить микрофон к ПК
Шаг 2: Подключение
Последующая инструкция применима к любым разновидностям музыкального инструмента. Также по желанию гитару можно подключить к лэптопу.
- По необходимости соедините шнур «6.5 mm jack» с переходником «6.3 mm jack — 3.5 mm jack».
- Штекер «6.3 mm jack» подключите к гитаре.
- Второй выход провода необходимо подключить к соответствующему разъему на задней стенке компьютера, предварительно снизив уровень громкости колонок. На выбор можно воспользоваться:
- Микрофонным входом (розовый) – при звучании будет множество шумов, устранить которые довольно сложно;
- Линейным входом (синий) – звучание будет тихим, но это можно поправить с помощью настроек звука на ПК.
Примечание: В ноутбуках и некоторых моделях звуковых карт подобные интерфейсы могут быть объедены в один.
На этом этап подключения завершен.
Шаг 3: Настройка звука
После соединения гитары с компьютером нужно выполнить настройку звука. Скачайте и установите последнюю версию звукового драйвера для вашего ПК.
Читайте также: Как установить звуковые драйвера на ПК
- На панели задач кликните правой кнопкой мыши по иконке «Динамики» и выберите пункт «Записывающие устройства».
- Если в списке нет устройства «Line in at rear panel (blue)», нажмите правую кнопку мыши и выберите пункт «Показать отключенные устройства».
- Кликните ПКМ по блоку «Line in at rear panel (blue)» и через контекстное меню включите оборудование.
- Дважды щелкните левой кнопкой мыши по данному устройству, перейдите на вкладку «Улучшения» и установите галочки рядом с эффектами подавления.
На вкладке «Уровни» вы можете настроить громкость и усиление звука с гитары.
В разделе «Прослушать» установите галочку «Прослушивать с данного устройства».
- После этого ПК будет воспроизводить звуки с гитары. Если этого не произошло, убедитесь, что инструмент правильно соединен с ПК.

Применив выставленные параметры кнопкой «ОК», можно переходить к настройке дополнительного софта.
Читайте также: Настройки звука на ПК
Шаг 4: Настройка ASIO4ALL
При использовании интегрированных звуковых карт необходимо скачать и установить специальный драйвер. Это позволит улучшить качество звучания и существенно снизить уровень задержки при передаче звука.
Перейти на официальный сайт ASIO4ALL
- Открыв страницу по указанной ссылке, выберите и скачайте данный звуковой драйвер.
- Выполните установку ПО на компьютер, на этапе выбора компонентов отметив все имеющиеся пункты.
- Завершив установку, запустите программу.
- С помощью ползунка уменьшите значение в блоке «ASIO Buffer Size». Минимальный уровень гарантирует отсутствие задержки звука, но при этом возможны искажения.
- Воспользуйтесь иконкой с изображением ключа, чтобы открыть расширенные настройки. Здесь нужно изменить уровень задержки в строке «Buffer Offset».
Примечание: Подбирать это значение, как и прочие параметры, необходимо в зависимости от ваших требований к звучанию.

Когда все настройки будут завершены, вы можете добавить к звуку дополнительные фильтры с помощью специальных программ. Одной из наиболее удобных является Guitar Rig, содержащая огромное количество инструментов.
Читайте также: Программы для настройки гитары
Заключение
Следуя вышеизложенной инструкции, вы легко подключите гитару к ПК. Если же после ознакомления с данной статьей остались вопросы, будем рады на них ответить в комментариях.
Еще статьи по данной теме:
Помогла ли Вам статья?
Если под рукой нет гитарного усилителя, то в качестве его альтернативы можно использовать компьютер, подключив к нему гитару. Рассмотрим, как выполнить эту операцию, а также последующую настройку.
Содержание
- Как происходит подключение
- Этап 1: Подготовительный
- Этап 2: Подключение
- Этап 3: Настройка звука
- Этап 4: Скачивание и настройка ASIO4ALL
Как происходит подключение
После подключения гитары к компьютеру вы должны иметь возможность вывести звук гитары на колонки или выполнить его запись со значительным улучшением качества. Однако перед этим помимо самого подключения придётся произвести настройку драйверов и специальных программ.
Этап 1: Подготовительный
Стоит понимать, что не каждую гитару можно подключить к компьютеру. Если ваша не оборудована специальными разъёмами, позволяющим подключать к ней другие устройства, то запись звука возможно произвести только на качественный микрофон. Про подключение гитары к компьютеру в этом случае можно вообще забыть.
Если у вашей гитары есть возможность подключения к компьютеру, то для этого вам придётся приобрести специальный кабель со следующими разъёмами:
- 3,5mm jack;
- 6,3mm jack.
Вместе с гитарой мог идти кабель, но если разъём не подходит, то в этом случае не стоит спешить покупать новый кабель. В таких случаях можно обойтись специальным переходником, который стоит значительно дешевле отдельного кабеля.
Также стоит понимать, что для качественной записи звука с электрогитары при её подключению, к компьютеру потребуется звуковая карта соответствующего уровня, которая должно поддерживать протокол звукозаписи ASIO. Не на каждом компьютере есть таковая звуковая карта, но можно обзавестись портативным USB-устройством, которое будет заменять звуковую карту с нужным протоколом звукозаписи. Для его корректной работы придётся дополнительно скачать драйвера «ASIO4ALL».
Этап 2: Подключение
Инструкция, представленная в этой статье, подходит для подключения электро-гитар, а также акустических, имеющих специальные выходы в своей конструкции. Гитара может быть подключена не только к компьютеру, но к ноутбуку и музыкальному центру. Инструкция:
- Соедините шнур «6,5mm jack» с переходником «6,3mm jack – 3,5mm jack». Если у вас есть подходящий кабель, то использовать переходник не нужно.
- Подключите к самой гитаре штекер с разъёмом «6,3mm jack».
- Теперь нужно подключить саму гитару к компьютеру. Чаще всего выходы звуковой карты для подключения периферийных устройств находятся на задней части корпуса. Вы можете воспользоваться следующими выходами:
- Вход для микрофона (помечен розовым цветом). При подключении к нему может сильно пострадать качество звука, так как появятся лишние шумы, которые очень трудно устранить. Исключение может быть в том случае, если звуковая карта компьютера и сама гитара очень дорогие и имеют соответствующие надстройки;
- Линейным входом (помечен синим). В этом случае получится избежать многих шумов и качество звука будет достаточно высоким. Однако он будет тихим, правда, это легко исправить при помощи настроек звука на ПК.
Читайте также:
Как подключить клавиатуру к планшету Android
Как узнать модель аудиокарты на компьютере или ноутбуке
Настройка и активация эквалайзера для Windows 7:
Как включить микрофон на ноутбуке Windows (Виндовс) 8
Если вы выполняете подключение к ноутбуку или интерфейс звуковой карты на вашем компьютере отличается от того, что показан на скриншоте, то вы можете столкнуться с тем, что разъёмы объединены в один-два. В таких случаях придётся использовать те разъёмы, которые доступны. Качество звука может пострадать.
Этап 3: Настройка звука
Когда завершите подключение гитары к компьютеру/ноутбуку, вам нужно будет выполнить некоторые настройки, так как изначально звука скорее всего не будет или он будет очень низкого качества. Перед тем, как приступать к манипуляциям с настройками звуковой карты, нужно убедиться, что на неё установлены актуальные версии драйверов.
Инструкция по настройке оборудования выглядит следующим образом:
- Обратите внимание на иконку звука в «Панели задач» и кликните по ней правой кнопкой мыши. Из контекстного меню выберите вариант «Записывающие устройства».
- Откроется окошко по настройке звука. Там перейдите во вкладку «Запись».
- Здесь должна быть отображена подключённая гитара. Если её нет, то нажмите правой кнопкой мыши по пустому окну и выберите из контекстного меню пункт «Показать отключённые устройства».
- Скорее всего гитара будет иметь наименование «Line in at rear panel (blue)». Кликните по ней правой кнопкой мыши. Откроется контекстное меню, где нужно выбрать вариант «Включить». Если изначально гитара отобразилась как включённая, то этот и предыдущий шаг можно пропустить.
- Теперь нужно перейти в свойства самой гитары. Дважды кликните по ней левой кнопкой мыши.
- В «Свойствах» откройте вкладку «Улучшения», что расположена в верхней части окна.
- Там рекомендуется поставить галочки напротив параметров «Подавления шума» и «Подавления эхо». Это должно помочь улучшить качество записываемого звука.
- Здесь же переключитесь во вкладку «Уровни», если вам требуется дополнительно настроить уровень звука.
- Для настройки передвигайте бегунки в блоках «Микрофон» и «Усиление микрофона».
- Чтобы услышать изменения, перейдите во вкладку «Прослушать» в верхней части окна.
- Поставьте галочку напротив пункта «Прослушивать с данного устройства», если она не стоит там по умолчанию.
- Нажмите «Применить» и «Ок».
- Теперь на компьютере будут воспроизводиться все звуки с гитары. Если же звуки не воспроизводятся, то рекомендуется проверить корректность подключения гитары к компьютеру. Возможно, что местами провода отходят, так как не были воткнуты достаточно плотно.
- Нажмите «Ок». После этого можно переходить к настройкам специализированного софта.
Этап 4: Скачивание и настройка ASIO4ALL
Если у вас установлена интегрированная звуковая карта, то вам придётся дополнительно скачать, установить и настроить пакет специальных драйверов. Это нужно для того, чтобы улучшить качество записи и существенно снизить уровень задержки при передаче звука.
Установка и настройка драйвера ASIO4ALL происходит по следующей инструкции:
- Перейдите на официальный сайт разработчика драйвера. Там нужно выбрать подходящую вам версию. Рекомендуется выбирать на русском языке самую последнюю версию.
- Запустите установку программного обеспечения. Процесс не имеет каких-либо особенностей – нажимайте на «Next» и соглашайтесь с лицензией. Единственное, на что следует обратить внимание – это выбор компонентов. Они должны быть выбраны все, как это показано на скриншоте.
- По завершению установки запустится программа. Если она сама не запустилась, то произведите запуск вручную.
- Весь основной интерфейс программы состоит всего из одного бегунка, передвигая который вы изменить задержки в воспроизводстве звука и его искажения. Двигая бегунок влево, вы минимизируете время задержки звука, но увеличиваете возможные искажения при записи. Если вы двигаете бегунок вправо, то время задержки звука увеличивается, но уменьшаются его искажения.
- Если вам нужны какие-либо расширенные настройки, то нажмите на иконку гаечного ключа в нижней правой части интерфейса. Здесь будут представлены расширенные настройки, которые могут быть интересны профессиональным пользователям.
- Дополнительно можно уменьшить уровень задержки звука, воспользовавшись бегунком у параметра «Buffer Offset». Сдвигая его влево, вы уменьшаете уровень задержки звука.
- По завершению настроек можете закрыть программу.
Также помимо этих настроек и программ можно скачать и настроить ещё дополнительные фильтры, но это уже по желанию пользователей. Одним из наиболее популярных фильтров в данном случае является Guitar Rig.
С помощью инструкций выше, вы можете выполнить подключение и настройку гитары для ПК. На некоторых этапах подключения и настроек могут возникнуть проблемы. Если вы столкнулись с ними, то опишите их в комментариях, мы постараемся найти решение.
Всем привет! Сегодня у нас будет достаточно интересная статья, где я расскажу вам, как подключить гитару к компьютеру. Так как нормальной статьи я по этому поводу не нашел, то решил написать свою. Я постарался вложить в неё все что знаю сам. Инструкция для удобства разбита на несколько шагов. Мы постараемся разобрать все аспекты: от подключения до настройки и борьбы с откликом.
Будьте готовы, что тема достаточно сложная и моментами даже непонятная – поэтому вы всегда можете обратиться ко мне в комментариях. Дабы не раздувать статью до огромного размера – советую смотреть все дополнительные видео, которые я оставил. Они помогут разобраться в мелких аспектах.
Содержание
- ШАГ 1: Подключение, возможности и советы
- ШАГ 2: Настройка в Windows
- ШАГ 3: Обработка сигнала
- Дополнительные полезные видео
- Задать вопрос автору статьи
ШАГ 1: Подключение, возможности и советы
Чтобы подключить электрогитару к компьютеру, нам нужно иметь звуковую карту. Скорее всего у вас на компьютере уже есть встроенная звуковуха. Её конечно можно использовать, но делать я это крайне не рекомендую. Хотя в крайних случаях, когда под рукой ничего больше нет – это возможно.
Если у вас все же нет внешней звуковой карты или специального комбика со встроенной звуковухой и возможности подключать его к компу – будьте готовы, что звук будет не такой приятный и качественный, с малым количеством высоких частот. Из-за большой разница сопротивлений между линейным портом и гитарным кабелем – высокие и часть средних частот просто будут съедаться. Чтобы эту разницу немного разбавить, можно использовать дибокс. Или примочку типа BOSS MT-2, SD-1 и т.д.
Если вы все же хотите использовать примочку, то вам понадобится два кабеля, блок питания (или батарейка крона). Еще один важный момент, с которым вы будете постоянно сталкиваться – рассмотрим на примере примочки и подключения, как на картинке выше. Играя на гитаре, сигнал идет от неё по проводу, а значит сигнал должен куда-то входить – на примочке или звуковой карте нам нужен именно вход (INPUT), а не выход (OUTPUT). На примочке или процессоре обычно два порта:
- INPUT – куда сигнал заходит от гитары.
- OUTPUT – откуда сигнал выходит на звуковую карту процессора или в комбик.
СОВЕТ! Если запутаетесь – просто представьте себе, откуда и куда идет сигнал, и все сразу станет понятно. Если говорить проще, то сигнал всегда должен идти от гитары куда-то – чаще всего в звуковую карту, комбик или микшер.
Подключаем гитару с помощью кабеля. Второй конец подключается или к примочке (процессору), или напрямую к звуковой карте.
На звуковой карте мы будем использовать линейный вход. Если у вас встроенная звуковая карта, и она не предназначена для подключения обычного джека – вам нужно будет дополнительно прикупить вот такой вот переходник.
Если у вас ноутбук, то, в теории можно использовать микрофонный вход, но будьте готовы к большому количеству шумов. У ноутбука, вы можете столкнуться с другой проблемой, а именно – комбинированный вход (наушники-микрофон).
В таком случае вам нужно будет дополнительно купить переходник, который разветвляет эти два порта. В качестве подключения мы будем использовать «Розовый» вход – это микрофон.
Обратите внимание на количество сечений у такого джека – их 3 вместо обычных двух.
У некоторых ноутбуков все же есть линейный вход. Запомните, что линейный вход всегда имеет голубой цвет.
Также на некоторых встроенных звуковых картах на микрофонный вход идет дополнительное усиление, что будет немного перегружать гитару и искажать звук, что тоже не очень хорошо. Так что, если у вас на ноутбуке или компьютере есть линейный вход – подключаем гитару туда. Можно дополнительно использовать примочку BOSS.
ПРИМЕЧАНИЕ! Если у вас отдельный напольный процессор, с которым вы катаетесь в турне – можно его подключать как в микрофонный, так и в линейный вход.
В идеальном варианте я бы советовал вам прикупить отдельную звуковую карту. Самый идеальный вариант на рынке по соотношению цена-качество – это FOCUSRITE Scarlett Solo. В таком случае вам не нужно будет приобретать переходник, так как на подобных звуковых картах для входа используется Jack 6.3.
Если вы все же решились купить звуковую карту для записи своей музыки – можете глянуть обзор лучших карточек для гитарного звука в видео ниже. Все подобные звуковые карты подключаются к компьютеру или ноутбуку через USB.
Я лично для записи и игры использую гитарный комбик Yamaha THR 10II. У него есть как свои плюсы, так и минусы – можете почитать мой обзор на него по этой ссылке.
Ну и давайте подытожим всю информацию и подключим нашу гитару – один конец кабеля (Jack 6.3) подключаем к гитаре.
Второй конец кабеля подключаем к процессору, примочке или звуковой карте. Если на звуковой карте линейный вход стандарта мини-Jack – используем переходник.
Напомню, что линейный вход имеет голубой цвет, значок как на картинке ниже или надпись Line-IN.
ШАГ 2: Настройка в Windows
Теперь нам нужно проверить, чтобы гитара точно была подключена, и сигнал шел в линейный вход:
- Нам нужно зайти в «Панель управления» – для этого зажимаем кнопки:
+ R
- Используем команду:
control
- Зайдите в раздел «Звук».
- На вкладке «Запись» найдите линейный вход – посмотрите, чтобы он работал. У меня на встроенной звуковой карте линейный и микрофонный – это комбинированный вход, не обращайте на это внимание. У вас он, скорее всего, будет отдельно.
- Зайдите в свойства этого входа, используя правую кнопку мыши.
- Смотрите, чтобы на вкладку «Уровни» стояла максимальная громкость.
Кстати, на многих статьях пишут, что вы уже должны слышать звук своей гитары – это неправда. И скорее всего, вы её не слышите – это абсолютно нормально, так как по умолчанию в Windows звук с микрофона и линейного входа не выводится в динамики или наушники. Если вы хотите проверить звук гитары – там же в свойствах линейного входа, на вкладке «Прослушать», нажмите по галочке «Прослушать с данного устройства», жмем «Применить» – попробуйте поиграть на гитаре. Если звук есть, убираем галочку, жмем «Применить» и идем дальше.
ПРИМЕЧАНИЕ! Скорее всего, вы услышите звук с небольшим запозданием – не переживайте, мы эту проблему решим чуть позже.
Если звука нет:
- Проверьте, чтобы на гитаре ручка громкости была вывернута на максимум.
- Еще раз проверьте, чтобы гитара правильно была подключена к нужному входу.
- На вкладке «Воспроизведение» посмотрите, чтобы правильно был выбран ВЫХОД для наушников или динамиков. Почитайте инструкцию по настройке звука в Windows.
- Возможно, есть проблема с драйверами. Про правильную установку драйверов – читаем тут.
- Перезагрузите компьютер.
- Если вы используете внешнюю звуковую карту, попробуйте переподключить её.
ШАГ 3: Обработка сигнала
Итак, мы подключили гитару к ноутбуку или компьютеру, проверили, что подключение есть. Теперь нам нужно этот сигнал обработать. Для этого есть ряд как платных, так и бесплатных программ. Вы можете выбрать любой плагин на свой вкус – их в интернете полно. Очень часто советуют Guitar RIG, но он лично мне не очень нравится.
Я в качестве примера покажу вам – ToneLib GFX. У программы есть бесплатный период, но ею можно спокойно пользоваться без каких-либо ограничений и после 30-ти дней.
Скачать ToneLib GFX
Для того чтобы минимизировать задержку, нам понадобится дополнительный драйвер:
ASIO4ALL
Как этот драйвер работает и для чего он вообще нужен? Смотрите, в Windows есть небольшой косяк – при обработке звука от линейного и микрофонного входа, сигнал идет не напрямую в динамики или наушники. От этого начинает расти отклик между ударом по струне и звуком, который вы слышите в динамиках. Этот драйвер позволяет снизить задержку до минимума. После установки ASIO4ALL запускаем программу и заходим в меню настроек.
Переходим в раздел «AUDIO». Устанавливаем настройки:
- Technology – ASIO. Здесь нам нужно выбрать именно тот драйвер звука, который будет использовать программа. Если вы играете без ASIO, оставьте параметр по умолчанию
- Device – ASIO4ALL.
- Active audio input channels – указываем звуковую карту и порт вывода звука.
- Active audio output channels – здесь указываем линейный вход или вашу звуковую карту.
- Sample rate – оставляем параметр по умолчанию.
- Audio buffer size – размер буфера, чем он меньше тем меньше задержка. Если выставить сильно маленькое значение, можно услышать скрежет в наушниках. С этим параметром нужно экспериментировать.
Кликните по кнопке «Control panel» – откроется панель управления того драйвера, который вы выставили до этого. Я выбрал ASIO.
В левой части вы увидите все звуковые драйвера и устройства, которые у вас есть на компьютере. Выберите вашу звуковую карту и включите её. Кликните по плюсику, чтобы открыть дополнительные параметры. Смотрите, вам нужно включить OUT – это тот порт, через который вы подключили наушники или динамики. Проблема в том, что вы можете не увидеть где и какой порт, поэтому используем метод «народного тыка», чтобы услышать звук. То же самое делаем с IN, чтобы найти линейный или микрофонный вход, к которому вы подключили гитару. Пробуем все комбинации, пока вы не услышите звук с гитары.
ПРИМЕЧАНИЕ! Забавно, что проблема с откликом встречается только на Windows, и Microsoft до сих пор не могут починить этот баг. На том же самом MacOS этой проблемы нет, и звук идет напрямую. Именно поэтому все мои знакомые, которые профессионально занимаются музыкой и звуком, работают с маками.
Для уменьшения отклика вы можете уменьшить «ASIO Buffer Size» до минимального значения, но так, чтобы в динамиках вы не слышали лишний треск и скрежет. В конце останется выбрать любой из представленных плагинов для обработки. Если вы используете для разогрева звука примочку типа BOSS, то вам нужно будет использовать плагин схемы:
Гитара – Примочка – [PREAMP – AMP] – наушники или динамики
Если вы не понимаете, что такое PREAMP и AMP и для чего эта штука нужна – смотрим видео ниже.
Дополнительно оставлю видео по настройке ASIO4ALL – у кого возникли проблемы с этим драйвером.
На этом все дорогие друзья. Если вам нужна персональная помощь от портала WiFiGiD.RU – пишите в комментариях. Всем добра и берегите себя!
Дополнительные полезные видео
Содержание
- Как подключить гитару к компьютеру
- Как происходит подключение
- Этап 1: Подготовительный
- Этап 2: Подключение
- Этап 3: Настройка звука
- Этап 4: Скачивание и настройка ASIO4ALL
- Как подключить электрогитару к компу?
- Подключение электрогитары к компьютеру
- Запись композиций на ПК
- Возможность обработки «сырого» звука
- Шаг 1
- Шаг 2
- Шаг 3
- Шаг 4
- Шаг 5
- Шаг 6
- Шаг 7
- Шаг 8
- Как подключить гитару к ноутбуку windows 10
- Подключение гитары к ПК
- Шаг 1: Подготовка
- Шаг 2: Подключение
- Шаг 3: Настройка звука
- Шаг 4: Настройка ASIO4ALL
- Заключение
- Как подключить электрогитару к ноутбуку?
- Необходимые инструменты и материалы для подключения гитары
- Инструкция для подключения электрогитары
- Как подключается электрогитара к ноутбуку с одним входом
- Как подключать электрогитару к ПК
- Настройка специальных программ
- Советы и рекомендации для правильного подключения
- Зачем подключать гитару к ПК?
- Подключение электрогитары к компьютеру
- Подключение гитары в линейный вход встроенной звуковой карты
- Подключение гитары с помощью внешней звуковой карты (аудиоинтерфейса)
- Подключение акустической гитары
- Подключение электрогитары
- Особенности подключения гитары к ноутбуку
- Часто возникающие проблемы
- В заключении
- Смотрите видео: Подключаем гитару к компьютеру. Guitar Rig 5 (November 2019).
Как подключить гитару к компьютеру
Если под рукой нет гитарного усилителя, то в качестве его альтернативы можно использовать компьютер, подключив к нему гитару. Рассмотрим, как выполнить эту операцию, а также последующую настройку.
Как происходит подключение
После подключения гитары к компьютеру вы должны иметь возможность вывести звук гитары на колонки или выполнить его запись со значительным улучшением качества. Однако перед этим помимо самого подключения придётся произвести настройку драйверов и специальных программ.
Этап 1: Подготовительный
Стоит понимать, что не каждую гитару можно подключить к компьютеру. Если ваша не оборудована специальными разъёмами, позволяющим подключать к ней другие устройства, то запись звука возможно произвести только на качественный микрофон. Про подключение гитары к компьютеру в этом случае можно вообще забыть.
Если у вашей гитары есть возможность подключения к компьютеру, то для этого вам придётся приобрести специальный кабель со следующими разъёмами:

Вместе с гитарой мог идти кабель, но если разъём не подходит, то в этом случае не стоит спешить покупать новый кабель. В таких случаях можно обойтись специальным переходником, который стоит значительно дешевле отдельного кабеля.
Также стоит понимать, что для качественной записи звука с электрогитары при её подключению, к компьютеру потребуется звуковая карта соответствующего уровня, которая должно поддерживать протокол звукозаписи ASIO. Не на каждом компьютере есть таковая звуковая карта, но можно обзавестись портативным USB-устройством, которое будет заменять звуковую карту с нужным протоколом звукозаписи. Для его корректной работы придётся дополнительно скачать драйвера «ASIO4ALL».
Этап 2: Подключение
Инструкция, представленная в этой статье, подходит для подключения электро-гитар, а также акустических, имеющих специальные выходы в своей конструкции. Гитара может быть подключена не только к компьютеру, но к ноутбуку и музыкальному центру. Инструкция:

Если вы выполняете подключение к ноутбуку или интерфейс звуковой карты на вашем компьютере отличается от того, что показан на скриншоте, то вы можете столкнуться с тем, что разъёмы объединены в один-два. В таких случаях придётся использовать те разъёмы, которые доступны. Качество звука может пострадать.
Этап 3: Настройка звука
Когда завершите подключение гитары к компьютеру/ноутбуку, вам нужно будет выполнить некоторые настройки, так как изначально звука скорее всего не будет или он будет очень низкого качества. Перед тем, как приступать к манипуляциям с настройками звуковой карты, нужно убедиться, что на неё установлены актуальные версии драйверов.
Инструкция по настройке оборудования выглядит следующим образом:

Этап 4: Скачивание и настройка ASIO4ALL
Если у вас установлена интегрированная звуковая карта, то вам придётся дополнительно скачать, установить и настроить пакет специальных драйверов. Это нужно для того, чтобы улучшить качество записи и существенно снизить уровень задержки при передаче звука.
Установка и настройка драйвера ASIO4ALL происходит по следующей инструкции:
Также помимо этих настроек и программ можно скачать и настроить ещё дополнительные фильтры, но это уже по желанию пользователей. Одним из наиболее популярных фильтров в данном случае является Guitar Rig.
С помощью инструкций выше, вы можете выполнить подключение и настройку гитары для ПК. На некоторых этапах подключения и настроек могут возникнуть проблемы. Если вы столкнулись с ними, то опишите их в комментариях, мы постараемся найти решение.
Источник
Как подключить электрогитару к компу?
Опубликовано: 2012-11-10 / Автор: Сергей Хмарук
Доброго времени суток всем зашедшим на эту страничку! Не знаете как подключить электрогитару к компу? Казалось бы, элементарный вопрос, но как оказывается довольно актуальный в сети Интернет, на который многие начинающие гитаристы ищут ответ в поисковых системах. Именно поэтому данная статья рассчитана в основном на новичков и тех людей, которые только знакомятся с электрогитарой и начинают учится на ней играть..
Бывалые гитаристы для себя нового здесь ничего не найдут, потому что им уже давно известны такие простые и банальные вещи. Но раз уж вы все-таки попали на эту страничку, то скорее всего у вас сегодня возникла маленькая проблемка, и вы не знаете, как подключить гитару, как это сделать правильно и что для этого необходимо? Именно об этом и пойдет речь далее. Если сделаете все правильно, то сложностей у вас не возникнет. Сейчас вы в этом убедитесь сами
Наконец-то вы стали счастливым обладателем электрогитары, неважно купили ее сами или вам подарили. Но вот по каким-то причинам (например, не хватило денег) у вас нет примочки или комбика, который бы усиливал звук вашего инструмента. Поэтому вы решили на первое время попробовать подключить электрогитару к компьютеру или же ноутбуку, чтобы можно было как-то на ней играть, используя программные способы обработки звука, которые могут эмулировать различные эффекты и усилители.
Хорошо, цель ясна. Теперь нам надо разобраться, что и куда нужно подключать и как это все настроить, чтобы все правильно работало, и можно было наконец-то наслаждаться игрой на электрогитаре.
Подключение электрогитары к компьютеру
Неважно, будете ли вы подключать электрогитару или бас-гитару принцип, описанный здесь, будет одинаков для обоих инструментов. Итак, для подключения вам понадобится:
Электрогитара со звукоснимателями, имеющая на корпусе гнездо «джек» 6,3 мм.
Инструментальный кабель со штекерами «джек»/«джек» для подключения гитары.
Переходник на «mini-джек» 3,5 мм для подключения кабеля к звуковой карте.
Компьютер, желательно с хорошей дискретной (PCI) или внешней (USB) звуковой картой (рекомендуется Creative или ASUS). Преимущество таких звуковых карт в том, что они поддерживают на аппаратном уровне протокол ASIO, который уменьшает задержку звука и имеют ОЧЕНЬ хорошее качество. Но если у вас звуковая карта интегрированная без поддержки ASIO, тогда вам необходимо скачать и установить на свой ПК драйвера ASIO4ALL, которые помогут на программном уровне уменьшить задержку.
Теперь определимся, с какой собственно целью мы будет подключать гитару.
Запись композиций на ПК
Пригодится, если вы придумали какую-то классную тему и не хотите ее забыть в порыве вдохновения или же поделиться творчеством со своими друзьями. Запись также полезна для того, чтобы прослушивая демки можно было контролировать себя во время обучения. На записи лучше всего слышна «грязь» во время игры. Самые популярные программы для записи гитары – Cubase, Cakewalk Sonar, Adobe Audition и др.
Возможность обработки «сырого» звука
При помощи специальных программ (Guitar Rig, Revalver MK III, Guitar FX BOX) можно обработать звук вашей гитары виртуальными процессорами и всевозможными усилителями, что поначалу будет неплохим решением, чтобы не тратиться на дорогие примочки и понять, какой эффект в будущем вам будет необходим.
Хорошо, если с этим разобрались, то переходим к пошаговой инструкции. Все действия описываются с применением ОС Windows 7 и драйвера звуковой карты Realtek HD Audio.
Шаг 1
Возьмите гитару и подсоедините к ней одним концом инструментальный кабель, как показано на фото.
Шаг 2
С другого конца кабеля оденьте переходник на «mini-джек» 3,5 мм.
Шаг 3
Подключите кабель с переходником к передней панели (на моем системнике это вверху, а у вас может быть и спереди в зависимости от конструкции корпуса).
Или же к задней панели «системника» в разъем для микрофона Mic In (розовый цвет).
Важно! Электрогитара, подключенная к этому входу, звучать будет, но как-бы со слегка перегруженным звуком и шумом. Поэтому самым лучшим вариантом будет подключение к линейному входу Line In (синий цвет), но здесь другой нюанс – гитара будет звучать немного тихо из-за разницы в сопротивлении, но это можно потом отрегулировать.
Шаг 4
После того, как вы подключите электрогитару к компьютеру, должно появится вот такое окно, как на скриншоте. Обычно подключенное устройство всегда автоматически определяется. В появившемся окне нажимаем OK.
Шаг 5
Переходим на следующую вкладку Mic in at rear panel (если вы остановились на первом варианте подключения), где выставляем желаемый уровень громкости (для микрофона) соответствующим ползунком, не забыв при этом включить 
Если же громкости вам не хватает, можно нажать на кнопку «усиление микрофона» и попробовать отрегулировать уровень в децибелах. Если же вы остановились на втором варианте, тогда перейдите к следующей вкладке Line in at rear panel и произведите аналогичные регулировки уровня громкости.
Шаг 6
Шаг 7
После того, как установились ASIO драйверы и Guitar Rig 5, запускаем программу и у вас сразу же должно появиться окно аудио настроек. Если же этого не произошло, то нужно зайти в меню File>Audio and MIDI Settings и выставить настройки, как на скриншоте.
Шаг 8
Далее нужно кликнуть на кнопку ASIO Config, после чего должно появиться окно настройки ASIO драйвера, где вам нужно включить линейный вход и выход на колонки, после этого появится звук. Также можно вставить желаемый размер буфера, если вас не устраивает качество звука. Чтобы уменьшить задержку нужно уменьшить размер буфера.
После выполненных настроек в левой части окна программы выбирайте любой эффект и после этого можете наслаждаться игрой на своей электрогитаре.
Как видите все довольно просто, а подключить электрогитару к компу не составило особого труда. Рекомендую также посмотреть видео по подключению и настройке. Желаю вам успешных и плодотворных занятий!
Источник
Как подключить гитару к ноутбуку windows 10
Компьютер можно использовать в качестве альтернативы гитарного усилителя, подключив к нему данный музыкальный инструмент. В рамках настоящей статьи мы расскажем о том, как соединить гитару и ПК с последующей настройкой.
Подключение гитары к ПК
Правильно подключенная к компьютеру гитара позволит вам вывести звук на колонки или выполнить запись звука со значительным улучшением качества. Мы рассмотрим процесс настройки звуковых драйверов и специальной программы.
Шаг 1: Подготовка
Помимо самого музыкального инструмент, вам необходимо приобрести кабель с двумя выходами:
Вполне можно обойтись двойным кабелем «6.5 mm jack», подключив к одному из штекеров специальный переходник «6.3 mm jack — 3.5 mm jack». Любой из вариантов позволит добиться одинакового результата с минимальными финансовыми затратами.
Для подключения электрогитары к компьютеру потребуется качественная звуковая карта, поддерживающая протокол ASIO, предназначенный для уменьшения задержек звука. Если таковой ваш ПК не оборудован, можно обзавестись внешним USB-устройством.
Примечание: При использовании обычной звуковой карты, не поддерживающей протокол «ASIO», придется дополнительно скачать и установить драйвера «ASIO4ALL».
Если перед вами стоит цель подключения акустической гитары к ПК, сделать это можно лишь путем записи звука через внешний микрофон. Исключением являются музыкальные инструменты, оборудованные звукоснимателем.
Шаг 2: Подключение
Последующая инструкция применима к любым разновидностям музыкального инструмента. Также по желанию гитару можно подключить к лэптопу.
- По необходимости соедините шнур «6.5 mm jack» с переходником «6.3 mm jack — 3.5 mm jack».
Штекер «6.3 mm jack» подключите к гитаре.
Примечание: В ноутбуках и некоторых моделях звуковых карт подобные интерфейсы могут быть объедены в один.
На этом этап подключения завершен.
Шаг 3: Настройка звука
После соединения гитары с компьютером нужно выполнить настройку звука. Скачайте и установите последнюю версию звукового драйвера для вашего ПК.
- На панели задач кликните правой кнопкой мыши по иконке «Динамики» и выберите пункт «Записывающие устройства».
Если в списке нет устройства «Line in at rear panel (blue)», нажмите правую кнопку мыши и выберите пункт «Показать отключенные устройства».
Кликните ПКМ по блоку «Line in at rear panel (blue)» и через контекстное меню включите оборудование.
Дважды щелкните левой кнопкой мыши по данному устройству, перейдите на вкладку «Улучшения» и установите галочки рядом с эффектами подавления.
На вкладке «Уровни» вы можете настроить громкость и усиление звука с гитары.
В разделе «Прослушать» установите галочку «Прослушивать с данного устройства».
После этого ПК будет воспроизводить звуки с гитары. Если этого не произошло, убедитесь, что инструмент правильно соединен с ПК.
Применив выставленные параметры кнопкой «ОК», можно переходить к настройке дополнительного софта.
Шаг 4: Настройка ASIO4ALL
При использовании интегрированных звуковых карт необходимо скачать и установить специальный драйвер. Это позволит улучшить качество звучания и существенно снизить уровень задержки при передаче звука.
- Открыв страницу по указанной ссылке, выберите и скачайте данный звуковой драйвер.
Выполните установку ПО на компьютер, на этапе выбора компонентов отметив все имеющиеся пункты.
Завершив установку, запустите программу.
С помощью ползунка уменьшите значение в блоке «ASIO Buffer Size». Минимальный уровень гарантирует отсутствие задержки звука, но при этом возможны искажения.
Воспользуйтесь иконкой с изображением ключа, чтобы открыть расширенные настройки. Здесь нужно изменить уровень задержки в строке «Buffer Offset».
Примечание: Подбирать это значение, как и прочие параметры, необходимо в зависимости от ваших требований к звучанию.
Когда все настройки будут завершены, вы можете добавить к звуку дополнительные фильтры с помощью специальных программ. Одной из наиболее удобных является Guitar Rig, содержащая огромное количество инструментов.
Заключение
Следуя вышеизложенной инструкции, вы легко подключите гитару к ПК. Если же после ознакомления с данной статьей остались вопросы, будем рады на них ответить в комментариях.
Отблагодарите автора, поделитесь статьей в социальных сетях.
Перед многими начинающими гитаристами возникает проблема с тренировками. Необходимость тренироваться на электрогитаре при отсутствии усилителя выливается в проблемы с игрой на сцене. Отсутствие микшера, усилителя присуще начинающим – не позволяет развивать навыки игры. Выходом становится прямое подключение к компьютеру через линейный вход. Рассмотрим, как подключить электрогитару к ноутбуку.
Как подключить электрогитару к ноутбуку?
Подключение проводится от встроенного разъема TRS, который позволяет присоединить «Джек 6.5». Производители электрогитар обычно располагают сокет на нижней части устройства. Дека расположена рядом с блоком тембра либо около держателя ремня. Соединение потребует переходника и кабеля.
Необходимые инструменты и материалы для подключения гитары
Чтобы подключить электрогитару к компьютеру, потребуется:
Инструкция для подключения электрогитары
Комплектация компьютеров различается в зависимости от вида и производителя. На большинство материнских плат прикрепляются интегрированные звуковые карты. Однако, качество звука таких устройств оставляет желать лучшего. Кроме того, на некоторых нетбуках отсутствует линейный вход для подключения внешних аудиоустройств. Для таких устройств целесообразно приобрести внешнюю звуковую карту, подключаемую к универсальному разъему.
Как подключается электрогитара к ноутбуку с одним входом
Большинство ноутбуков не имеет линейного входа микрофона. При этом звучание инструмента будет сопровождаться небольшими шумами.
Внимание! При подключении напрямую к линейному входу сигнал будет приглушаться, поэтому для улучшения качества звука потребуется приобрести звуковую карту.
Инструкция, как подключать гитару к ноутбуку с одним входом:
Как подключать электрогитару к ПК
Фактической разницы между подключением к ПК и ноутбуку нет. Можно подключить устройство через предварительно купленный предусилитель либо бокс прямого подключения. Также провести подключение через гитарный процессор. Подключение посредством DI-Box нужно для улучшения качества звука. При отсутствии комбика такой выход будет достаточно удобным.
Способ подключения остается тем же. Электроакустический кабель TRS ¼ с Джек 3.5. Разница состоит в возможности подключить напрямую ко встроенной звуковой карте. Выходы обычно располагаются на задней части корпуса компьютера. На некоторых корпусах также линейный вход располагается на передней или верхней части устройства.
Настройка специальных программ
После подключения и определения устройства через встроенную звуковую карту компьютера появится окно Realtek HD. Будет предложено выбрать устройство для подключения. Нужно выбрать линейный вход, и подтвердить выбор. Далее нужно перейти в раздел Line in at rear panel, в котором устанавливается уровень громкости. При этом через колонки должны быть слышны необработанные звуки музыкального инструмента, который не был подвержен в программной обработке.
Для накладывания эффектов можно воспользоваться программным обеспечением. Для этого хорошо подходит утилита Guitar Rig. Приложение представляет собой набор библиотек для обработки поступающего сигнала. Музыкальный процессор имеет встроенный набор эффектов для гитары, с возможностью самостоятельной регулировки. Также имеются готовые наборы.
На заметку! Кроме Guitar Rig, для обработки сигнала можно воспользоваться ReValver, Amplitube и т.д.
Также потребуется низкоуровневый драйвер ASIO4ALL. После скачивания и установки нужно перейти в раздел Audio and MIDI Settings и выбрать советующий драйвер.
Советы и рекомендации для правильного подключения
Для корректного подключения нужен кабель соответствующей длины. Нужно разместить его по помещению без изгибов, чтобы он ни за что не цеплялся. Для улучшения звука желательно приобрести дискретную звуковую карту. Встроенные в материнские платы либо ноутбуки не отличаются достаточным качеством. Также можно приобрести аудиоинтерфейс, поддерживающий драйвер ASIO, на котором распаян гитарный вход. Другое обозначение входа Hi-Z.
Подключение гитары к компьютеру является бюджетным способом тренировки навыков для новичков. При этом затраты на подключение минимальны. Потребуется приобретение кабеля и переходников. Возможно постепенно улучшать качество звука, приобретая звуковую карту, аудиоинтерфейс либо комбик. Кроме того, можно использовать регулирующие педали, встраивать между ноутом и гитарой усилители и другие устройства. Это хороший способ для тех, кто желает получить навыки игры на гитаре.
Сейчас в магазинах аудиотехники продаётся столько всяко разно переходников и кабелей, что решить вопрос можно разными способами. Самый идеальный, это аудио-кабель, который называется «6,35 мм на 3,5 мм мини джек» (6,35 mm to 3,5 mm mini jack). Правда не всегда такой провод можно найти. Концы у такого кабеля выглядят вот так:
Особенно рекомендую вот такой переходник 6,35 на 3,5 мм как показан ниже:
Переходник включается в гнездо гитары, а к ноутбуку гитара подключается через стандартный аудио-кабель 3,5 мм. Это весьма удобно, потому что таких проводов всегда в достатке. Это лапша вот с таким концами:
На самом ноутбуке нужно втыкать в гнездо микрофона, в звуковой карте в свойствах подключения входа ставить галку: «Микрофон».
Самое интересное, это завести в ноутбуке гитару на музыкальный редактор FL Studio и подключить фильтры Slayer 2 (это вообще улёт) или побаловаться через Vocodex (но этот чёрт фонит сильно). А можно и просто на какой-нибудь аудио-редактор. Из редакторов для гитары отлично подходит Edius, он простой, в нем легко записывать и нарезать звук кусочками.
Зачем подключать гитару к ПК?
А с какой вообще целью подключать гитару к компьютеру? Основных, вероятно, будет две:
Подключение электрогитары к компьютеру
Итак, подключить гитару к компу можно напрямую в звуковую карту. Именно в ту, что встроена в вашу материнскую плату. Это вариант самый дешевый и самый плохой потому что:
Второй вариант подключения гитары через компьютер — с помощью специальной внешней звуковой карты с инструментальным входом. Ей уже никакие дибоксы не нужны, задержка будет намного меньше, чем у встроенной и переходников под мини-джек вам не потребуется. Только стоить она уже будет как средний транзисторный комбарь.
Внешняя звуковая карта Focusrite Solo
Второй вариант будет намного предпочтительнее. Но если у вас вообще напряженка с деньгами, на первое время можно купить переходник и поиграть во встроенную звуковуху. Но потом обязательно прекратить этот мазохизм, чем раньше, тем лучше!
Подключение гитары в линейный вход встроенной звуковой карты
Рассмотрим пошагово самый дешевый и простой способ подключения гитары к компьютеру.
Конечно у такого подключения куча минусов, типа повышенного уровня шума, необходимость наличия дибокса или другого буфера в цепи. Но самый главный это довольно высокая задержка. Чтобы ее максимально минимизировать, лучше гитару подключать через специальные аудиоинтерфейсы.
Подключение гитары с помощью внешней звуковой карты (аудиоинтерфейса)
Я не буду подробно останавливаться на том как подключить гитару в аудиоинтерфейс, потому что принцип остается таким же, как и при подключении во встроенную звуковуху:
Как видите ничего особо сложного в подключении гитары к компьютеру нет. Электрогитара к ноутбуку подключается аналогично. Что использовать вместо Guitar Rig и как вообще накрутить очень крутой звук на вашем ПК, я расскажу в другой статье. Ну а пока желаю вам успехов и удовольствия от игры на гитаре!
Подключение акустической гитары
Акустическая гитара, это один из видов музыкальных инструментов, который не имеет никаких разъемов, при помощи которых, можно было бы выполнить подключение к ноутбуку или ПК. Но даже в таком случаи, звук можно передать на компьютер, посредством микрофона. Данный способ хоть один из легких, но в то же время имеет массу недостатков. Таких как:
Дабы снизить перечисленные недостатки, можно купить качественный микрофон. А производить саму запись тогда, когда нет никого дома, или уединится, в каком ни будь закрытом помещении. Заметьте, это не исключит в полной мере все недостатки, а только сделает их менее ощутимые при прослушивании вашей игры.
Кроме самого микрофона, можно использовать и дополнительные средства, для записи звука с вашей акустической гитары. Такие устройства называются: пьезозвукосниматель и конденсаторный микрофон. Все эти устройства на порядок выполняют запись звука, нежели простой микрофон и значительно уменьшают заметность выше перечисленных недостатков, но не исключают их совсем. Так что, если вы надеетесь получить на выходе звучание шикарного качества – тут я вынужден вас огорчить. Этого вы не получите!
Подключение электрогитары
Если вы обладатель электрогитары, считайте, что вам повезло. Так как её подключить намного проще к ноутбуку, нежели предыдущий вид, да и возможности значительно больше. Кроме этого, существует несколько способов присоединения данного музыкального инструмента к ПК. Начнем из самого простенького.
Обратите внимание, в этом случаи используем вход для микрофона. Впоследствии чего, получим звучание с небольшими шумами. Так же можно использовать и разъем для линейного входа. В таком случаи звучание будет немного приглушенным.
Что касается самих разъёмов, в персональных компьютерах, или как их еще называют – «настольных», полный комплект разъемов платы звука находится сзади системного блока. Касательно ноутбуков, ситуация не с приятных! Так как разъём линейного входа может вообще отсутствовать. Что вынуждает покупать портативную звуковую карту. В прочем, она стоит своих денег и решит массу вопросов, как по качеству входящего и выходящего звука, так и по самим разъемам.
Два последних шага, самые важны, отнеситесь к ним серьезно. Именно от них зависит дальнейшая работа вашего подключения. Не выставляйте слишком большую громкость. Из-за большой громкости, во-первых, будет запирать, во-вторых, звук будет сопровождаться всевозможными тресками, визгом и шумами.
Особенности подключения гитары к ноутбуку
Бывают ноутбуки с особыми звуковыми картами. Зачастую они оснащены двумя разъёмами – «линейный выход», «микрофонный разъём». Такие звуковые карты поддерживают и линейный вход. А для того что бы подключить к такому ноутбуку электронную гитару, стоит проделать следующие шаги:
Вот подключение электронной гитары готово. Но, вы должны быть заранее готовы к тому, что высокого качества звучания вы не получите. Для того что бы получить максимально качественное звучание, вам стоит воспользоваться портативной звуковой картой и массой других инструментов и примочек.
Часто возникающие проблемы
Для решения такой проблемы, вам следует изменить канал. Так как программа зачастую использует не тот канал, что нам нужен. То есть, если используется левый, при этом слышны шумы и помехи, смените его на правый.
Эта проблема решается посредством установки дополнительных программных драйверов, под названием ASIO4ALL. Он ускоряет обработку сигнала с входящих каналов. Поэтому задержек быть не должно.
В заключении
Данный способ является самым примитивным и простым подключением электрогитары к ноутбуку, т.к. качество звучания из-за слабой интегрированной звуковой карты оставляет желать лучшего. Чтобы получить хороший звук гитары, я рекомендую использовать внешнюю звуковую. К примеру, это может быть Focusrite Scarlett 2i2 или аналогичная с USB интерфейсом, а также не будет лишней хорошая акустическая система или же, как вариант подешевле — качественные наушники.
Надеюсь, друзья, моя статья помогла вам разобраться с тем, как подключить электрогитару к ноутбуку и у вас не возникнло серьезных проблем. Если у вас есть вопросы ко мне, то оставляйте их ниже в комментариях под статьей. Так же мне хотелось бы узнать, получилось ли у вас подключить гитару? Ну ладно, буду заканчивать, скоро увидимся на страницах моего сайта!
Смотрите видео: Подключаем гитару к компьютеру. Guitar Rig 5 (November 2019).
Источник
Содержание
- 1 Как подключить электрогитару к компу?
- 1.1 Подключение электрогитары к компьютеру
- 1.2 Запись композиций на ПК
- 1.3 Возможность обработки «сырого» звука
- 1.4 Шаг 1
- 1.5 Шаг 2
- 1.6 Шаг 3
- 1.7 Шаг 4
- 1.8 Шаг 5
- 1.9 Шаг 6
- 1.10 Шаг 7
- 1.11 Шаг 8
- 2 Как записать песню в Adobe Audition
- 2.1 Что подойдёт из распространённых звуковых карт
- 2.2 Драйвера и системные требования
- 2.3 AC Box Combo
- 2.4 Plexi Combo
- 2.5 Twang Combo
- 3 Подключаем гитару к компьютеру
- 3.1 Зачем подключать гитару к ПК?
- 3.2 Подключение гитары в линейный вход встроенной звуковой карты
- 3.3 Подключение гитары с помощью внешней звуковой карты (аудиоинтерфейса)
- 4 Подключаем электрогитару к компьютеру или ноутбуку
- 4.1 Джек и мини-джек спешат на помощь
- 4.2 Подключаемся согласовываем сопротивления входа-выхода
- 4.3 Настройка программной части
- 5 Как правильно подключить гитару к компьютеру
- 5.1 Подключение гитары к компьютеру
- 5.2 Гитара подключена к компьютеру, настраиваем программную часть
- 5.3 Плохо слышно гитару, только шум
- 5.4 Задержка при игре на гитаре
- 5.5 Как настроить ASIO4ALL
- 5.6 Частота семплирования Sample Rate, для минимизации задержки в ASIO
- 5.7 Выводы
- 6 Играть на гитаре через компьютер, виртуальные гитарные процессоры
- 6.1 Директбокс (он же — Direct Box, Di-Box)
- 6.2 Шумозащищенные (noseless) звукосниматели для гитар
- 6.3 Активные звукосниматели для гитар
- 6.4 Гитарные процессоры (педали, примочки)
Как подключить электрогитару к компу?
Доброго времени суток всем зашедшим на эту страничку! Не знаете как подключить электрогитару к компу?Казалось бы, элементарный вопрос, но как оказывается довольно актуальный в сети Интернет, на который многие начинающие гитаристы ищут ответ в поисковых системах. Именно поэтому данная статья рассчитана в основном на новичков и тех людей, которые только знакомятся с электрогитарой и начинают учится на ней играть..
Бывалые гитаристы для себя нового здесь ничего не найдут, потому что им уже давно известны такие простые и банальные вещи.
Но раз уж вы все-таки попали на эту страничку, то скорее всего у вас сегодня возникла маленькая проблемка, и вы не знаете, как подключить гитару, как это сделать правильно и что для этого необходимо? Именно об этом и пойдет речь далее. Если сделаете все правильно, то сложностей у вас не возникнет. Сейчас вы в этом убедитесь сами
Наконец-то вы стали счастливым обладателем электрогитары, неважно купили ее сами или вам подарили. Но вот по каким-то причинам (например, не хватило денег) у вас нет примочки или комбика, который бы усиливал звук вашего инструмента.
Поэтому вы решили на первое время попробовать подключить электрогитару к компьютеру или же ноутбуку, чтобы можно было как-то на ней играть, используя программные способы обработки звука, которые могут эмулировать различные эффекты и усилители.
Хорошо, цель ясна. Теперь нам надо разобраться, что и куда нужно подключать и как это все настроить, чтобы все правильно работало, и можно было наконец-то наслаждаться игрой на электрогитаре.
Подключение электрогитары к компьютеру
Неважно, будете ли вы подключать электрогитару или бас-гитару принцип, описанный здесь, будет одинаков для обоих инструментов. Итак, для подключения вам понадобится:
Электрогитара со звукоснимателями, имеющая на корпусе гнездо «джек» 6,3 мм.
Инструментальный кабель со штекерами «джек»/«джек» для подключения гитары.
Переходник на «mini-джек» 3,5 мм для подключения кабеля к звуковой карте.
Компьютер, желательно с хорошей дискретной (PCI) или внешней (USB) звуковой картой (рекомендуется Creative или ASUS).
Преимущество таких звуковых карт в том, что они поддерживают на аппаратном уровне протокол ASIO, который уменьшает задержку звука и имеют ОЧЕНЬ хорошее качество.
Но если у вас звуковая карта интегрированная без поддержки ASIO, тогда вам необходимо скачать и установить на свой ПК драйвера ASIO4ALL, которые помогут на программном уровне уменьшить задержку.
Теперь определимся, с какой собственно целью мы будет подключать гитару.
Запись композиций на ПК
Пригодится, если вы придумали какую-то классную тему и не хотите ее забыть в порыве вдохновения или же поделиться творчеством со своими друзьями.
Запись также полезна для того, чтобы прослушивая демки можно было контролировать себя во время обучения. На записи лучше всего слышна «грязь» во время игры.
Самые популярные программы для записи гитары – Cubase, Cakewalk Sonar, Adobe Audition и др.
Возможность обработки «сырого» звука
При помощи специальных программ (Guitar Rig, Revalver MK III, Guitar FX BOX) можно обработать звук вашей гитары виртуальными процессорами и всевозможными усилителями, что поначалу будет неплохим решением, чтобы не тратиться на дорогие примочки и понять, какой эффект в будущем вам будет необходим.
Хорошо, если с этим разобрались, то переходим к пошаговой инструкции. Все действия описываются с применением ОС Windows 7 и драйвера звуковой карты Realtek HD Audio.
Шаг 1
Возьмите гитару и подсоедините к ней одним концом инструментальный кабель, как показано на фото.
Шаг 2
С другого конца кабеля оденьте переходник на «mini-джек» 3,5 мм.
Шаг 3
Подключите кабель с переходником к передней панели (на моем системнике это вверху, а у вас может быть и спереди в зависимости от конструкции корпуса).
Или же к задней панели «системника» в разъем для микрофона Mic In (розовый цвет).
Важно! Электрогитара, подключенная к этому входу, звучать будет, но как-бы со слегка перегруженным звуком и шумом.
Поэтому самым лучшим вариантом будет подключение к линейному входу Line In (синий цвет), но здесь другой нюанс – гитара будет звучать немного тихо из-за разницы в сопротивлении, но это можно потом отрегулировать.
Шаг 4
После того, как вы подключите электрогитару к компьютеру, должно появится вот такое окно, как на скриншоте. Обычно подключенное устройство всегда автоматически определяется. В появившемся окне нажимаем OK.
Шаг 5
Переходим на следующую вкладку Mic in at rear panel (если вы остановились на первом варианте подключения), где выставляем желаемый уровень громкости (для микрофона) соответствующим ползунком, не забыв при этом включить саму гитару.
Если же громкости вам не хватает, можно нажать на кнопку «усиление микрофона» и попробовать отрегулировать уровень в децибелах. Если же вы остановились на втором варианте, тогда перейдите к следующей вкладке Line in at rear panel и произведите аналогичные регулировки уровня громкости.
Шаг 6
Ура! Вы слышите звук гитары, но он довольно скучный.
Чтобы не довольствоваться все время «сырым» звуком электрогитары из ваших колонок, скачиваем (жмем на ссылку) и устанавливаем программу для обработки сигнала гитары Guitar Rig 5, а также для интегрированной звуковой карты качаем драйверы ASIO, чтобы минимизировать задержку.
Шаг 7
После того, как установились ASIO драйверы и Guitar Rig 5, запускаем программу и у вас сразу же должно появиться окно аудио настроек. Если же этого не произошло, то нужно зайти в меню File>Audio and MIDI Settings и выставить настройки, как на скриншоте.
Шаг 8
Далее нужно кликнуть на кнопку ASIO Config, после чего должно появиться окно настройки ASIO драйвера, где вам нужно включить линейный вход и выход на колонки, после этого появится звук. Также можно вставить желаемый размер буфера, если вас не устраивает качество звука. Чтобы уменьшить задержку нужно уменьшить размер буфера.
После выполненных настроек в левой части окна программы выбирайте любой эффект и после этого можете наслаждаться игрой на своей электрогитаре.
Как видите все довольно просто, а подключить электрогитару к компу не составило особого труда. Рекомендую также посмотреть видео по подключению и настройке. Желаю вам успешных и плодотворных занятий!
Источник: http://tvoya-gitara.ru/poleznyie-sovetyi/kak-podklyuchit-elektrogitaru-k-kompu
Как записать песню в Adobe Audition
В этой статье речь пойдёт о том, как при помощи программы “Guitar Combos” из компьютера сделать гитарный процессор , эмулирующей звучание популярных гитарных усилителей AC Box Combo, Plexi Combo и Twang Combo, как эту программу настроить и использовать не прибегая к покупке гитарных комбиков.
Каков принцип действия этих устройств, заменяющих собой, буквально, квадратные метры дорогостоящего оборудования?
Скачать видеоролик: (длительность – 15.6 мин., объём – 20,2 mb)
А принцип — в эмуляции работы этих устройств, по средству программного моделирования процессов, происходящих в тракте между входом источника звука (гитарным входом) и выходом, являющимся преампом микрофона, снимающего звук с динамических головок гитарного усилителя (или комбо).
Теперь оговоримся сразу: Для того чтобы наш виртуальный гитарный процессор работал «в реальном времени», (а на самом деле время будет не реальное, а с задержкой, примерно 5 мс, это нормальный и естественный процесс.
Это обычно самый минимум, при котором ресурсы компьютера и звуковой платы справляются с обработкой сигнала без щелчков и заиканий) нужна звуковая карта, поддерживающая ASIO драйвера, разработаные специально для таких быстрых обработок.
Соответственно, встроенная в материнскую плату карта, не подойдёт для нашей цели из-за задержки, сильно ощутимой на слух.
Что подойдёт из распространённых звуковых карт
Конечно, можно немного поиграться и чем-нибудь подручным, например «классикой» распространённых, с поддержкой ASIO от Creative: уже устаревшие SB Live и Audigy, желательно с установленными, альтернативными драйверами от KX-Project, вместо оригинальных или чем-нибудь подобным, но лучше всего использовать для этих целей специально “заточенные” устройства в качестве “гитарных входов”.
Драйвера и системные требования
С картой разобрались, с драйверами – тоже (драйвера самые свежие). Сам системный блок или ноутбук должны быть, желательно, не меньше 1.7 ГГц. тактовой частоты ц.п.
и оперативной памяти не меньше 1 Гб.
(скорей всего, меньше по мощности уже и не встретить) Сразу после установки заходим в настройки File > Audio+MIDI Setting и добиваемся примерно такой картинки,
после чего коммутируем гитару со звуковой платой и испытываем в работе программу. Начнём с Guitar Combos. Зайдя после установки в меню программ, видим,
что она содержит в себе эмуляторы трёх разных кабинетов, это: AC Box Combo, Plexi Combo и Twang Combo. Три различных по характеру гитарных усилителя.
AC Box Combo
Думаю, будет излишне гитаристам объяснять назначение органов управления. В примерах звучания ниже использована неспециализированная для игры на гитаре звуковая карта. Вот несколько примеров, из заводских пресетов:
Audio clip: Adobe Flash Player (version 9 or above) is required to play this audio clip. Download the latest version here. You also need to have JavaScript enabled in your browser.
Audio clip: Adobe Flash Player (version 9 or above) is required to play this audio clip. Download the latest version here. You also need to have JavaScript enabled in your browser.
Plexi Combo
Пример звучания на этом комбике записан при помощи пьезоаккустической гитары:
Audio clip: Adobe Flash Player (version 9 or above) is required to play this audio clip. Download the latest version here. You also need to have JavaScript enabled in your browser.
и на электрогитаре… (1 mb):
Audio clip: Adobe Flash Player (version 9 or above) is required to play this audio clip. Download the latest version here. You also need to have JavaScript enabled in your browser.
Twang Combo
Примеры звучаний для Twang Combo: (419 kb)
Audio clip: Adobe Flash Player (version 9 or above) is required to play this audio clip. Download the latest version here. You also need to have JavaScript enabled in your browser.
ещё пример (380 kb)
Audio clip: Adobe Flash Player (version 9 or above) is required to play this audio clip. Download the latest version here. You also need to have JavaScript enabled in your browser.
и ещё (378 kb)
Audio clip: Adobe Flash Player (version 9 or above) is required to play this audio clip. Download the latest version here. You also need to have JavaScript enabled in your browser.
Во вкладке demo player, любого и симуляторов, не забудьте прослушать звучания обработанных гитарных исходников, сыгранных профессиональными гитаристами различных направлений.
Вы так же можете скачать видеоролик (длительность – 15.6 мин., объём – 20,2 mb), демонстрирующее работу программы Guitar Combos. Если видео не проигрывется, то скачайте и установите на свой копьютер flash installer (1,4 mb)
P.S.
Кроме Guitar Combos из других гитарных программ-симуляторов можно порекомендовать так же детище фирмы Overloud TH1, продукт от германской фирмы Native Instruments (NI) Guitar Rig 3. Кстати, эта фирма, помимо производства этих программ, так же выпускает и специализированные (именно под гитарный вход) звуковые карты.
P. S. Более подробно работа гитарных плагинов-процессоров освещена в комплексном, практическом видеокурсе «Adobe Audition с Нуля в формате».
«
Источник: http://www.auditionrich.com/lessons/kak-iz-kompyutera-sdelat-gitarnyj-processor.html
Подключаем гитару к компьютеру
Подробности JetNet 2252 14.09.2017 20:43 Категория: Домашняя звукозапись
Не знаете как подключить электрогитару к компьютеру? Я довольно часто слышу этот вопрос от новичков в последнее время.
Все хотят сэкономить на усилении и уверены, что можно накрутить вполне неплохой звук на компьютере и никакой комбик не нужен. Я бы сказал, что эти люди правы на 50%, потому что докупать кое-что все равно придется.
А звук можно и правда вполне неплохой накрутить, если знать как это правильно сделать. В этой статье как раз и пойдет об этом речь.
Зачем подключать гитару к ПК?
А с какой вообще целью подключать гитару к компьютеру? Основных, вероятно, будет две:
- Чтобы банально поиграть без усилителя. Подключая гитару к ПК, у вы по сути будете обладать всеми эффектами, когда-либо созданными для гитары. И все бесплатно можно скачать с интернета. Отличный способ поиграться и проверить, как например звучит фэйзер, не имея на руках реальную педаль.
- Запись вашей игры на ПК. Вот это очень полезная цель и вообще достоинство такого подключения. Записывая просто свою игру и после прослушивая, можно проанализировать ошибки и огрехи. Когда слушаешь со стороны, обычно более понятно где сыграл не так. Также если вдруг у вас тяга к композиторству, можно записывать ваши сочинения и потом создавать целые песни.
Подключение гитары в линейный вход встроенной звуковой карты
Рассмотрим пошагово самый дешевый и простой способ подключения гитары к компьютеру.
- С помощью переходника Jack 6.3->Jack 3.5 подключите гитару к линейному входу вашей звуковой карты. Он как правило синего цвета и с надписью Line In. Как говорилось ранее, звук будет тихим и мутным. Чтобы это исправить, гитару следует подключать через дибокс или примочку с активным байпасом. В общем, включаем гитару в дибокс или то, что его заменяет, а потом выход с него соединяем с линейным входом звуковой карты.
- Сразу после подключения, Windows определит, что гитара подключена к компьютеру. В окне микшера проверяем, должно быть примерно так, как на скриншоте. И на вкладке «запись», и на вкладке «воспроизведение».
- При необходимости, отрегулируйте громкость. Для этого щелкните правой кнопкой мыши по пункту «Лин. вход», выберите «своойства». В появившемся окне перейдите на вкладку «уровни»
- Проверьте, выкручена ли громкость на гитаре на полную. Если все в порядке, то в ваших колонках или наушниках, вы должны слышать звук электрогитары. Это самый-самый сырой звук, ничем не обработанный. Чтобы его приукрасить, добавить эффектов, вам нужно скачать специальные программы для обработки сигнала гитары. В рамках данной статьи остановимся на Guitar Rig 5. Это конечно не самый лучший выбор софта в плане качества звука, но в плане общего знакомства и понимания принципа вполне сгодится. Какие вообще есть программы для обработки гитарного сигнала, я расскажу в этой статье.
- Чтобы минимизировать задержку, нам нужно будет поставить специальные драйвера ASIO (Audio Stream Input-Output) для интегрированной звуковой карты. Качаем и устанавливаем ASIO4ALL и Guitar Rig 5
- Запускаем Guitar Rig 5, переходим File->Audio and Midi Settings и производим настройку драйвера.
- Далее, щелкните на кнопке ASIO Config и в появившемся окне выберите ваш линейный вход и выход на колонки (Line In и Realtek HD Audio Output). Все, на этом настройка закончена. Теперь в гитарриге ставьте нужные вам и эффекты и можете наслаждаться игрой в компьютер.
Конечно у такого подключения куча минусов, типа повышенного уровня шума, необходимость наличия дибокса или другого буфера в цепи. Но самый главный это довольно высокая задержка. Чтобы ее максимально минимизировать, лучше гитару подключать через специальные аудиоинтерфейсы.
Подключение гитары с помощью внешней звуковой карты (аудиоинтерфейса)
Я не буду подробно останавливаться на том как подключить гитару в аудиоинтерфейс, потому что принцип остается таким же, как и при подключении во встроенную звуковуху:
- Подключаем карту к ПК
- Устанавливаем драйвера на вашу карту
- Подключаем гитару к карте с помощью обычного гитарного кабеля джек-джек
- Устанавливаем Guitar Rig5, настраиваем «Audio and Midi Settings» и выставляем количество сэмплов такое, чтобы была минимальная задержка и не было треска в звуке. Чем меньше размер буфера, тем меньше задержка, но и тем больше расходуется вычислительная мощность вашего ПК. Если ее не хватает, звук будет идти с противным треском.
- Настраиваем Guitar Rig 5 по вкусу и играем!
Как видите ничего особо сложного в подключении гитары к компьютеру нет. Электрогитара к ноутбуку подключается аналогично. Что использовать вместо Guitar Rig и как вообще накрутить очень крутой звук на вашем ПК, я расскажу в другой статье. Ну а пока желаю вам успехов и удовольствия от игры на гитаре!
Источник: http://guitargrad.ru/studio/domashnyaya-zvukozapis/31-podklyuchaem-gitaru-k-kompyuteru
Подключаем электрогитару к компьютеру или ноутбуку
Большинство гитаристов-профессионалов (в том числе известнейший российский музыкант и автор книг по искусству импровизации Игорь Бойко) считают, что для полноценных занятий на электрогитаре инструмент следует подключать. Даже если упражняешься дома.
Привет, друзья! Вы знали, что у нас есть ламповое сообщество в ВК для гитаристов? Если нет — подписывайтесь! — https://.com/guitarmonstr
Оттачивание мастерства на отключенной гитаре может сформировать привычки, которые впоследствии негативно скажутся на «живом» исполнении.
Но под рукой может не оказаться комбика (он, к примеру, на репетиционной базе или вообще еще не приобретен). В такой ситуации на помощь гитаристу приходит компьютер (или ноутбук).
Освоив несложную последовательность действий, даже начинающий музыкант сможет разобраться, как подключить электрогитару к своему компьютеру или ноутбуку.
Джек и мини-джек спешат на помощь
Для начала работы нам понадобятся, как минимум, шнур со штекерами типа джек-джек и переходник джек – мини-джек. (с 6,2 на 3,5 мм) Компьютер и электрогитара, разумеется, тоже должны быть в наличии.
Компьютер должен быть укомплектован качественной звуковой картой – дискретной (PCI) или внешней (USB). Такая карта в дальнейшем обеспечит высокое качество звука, благодаря способности поддерживать протокол ASIO на аппаратном уровне.
Если на компьютере установлена интегрированная звуковая карта, не поддерживающая протокол ASIO, то нужно будет скачать и установить драйвера ASIO4ALL на свой компьютер.
Такие драйвера обеспечивают минимальную задержку на программном уровне при воспроизведении звука.
Подключаемся согласовываем сопротивления входа-выхода
Начинающему гитаристу, как правило, бывает достаточно качества звучания, которое дает подключение гитары к компьютеру напрямую. Для этого достаточно включить шнур в гнездо линейного входа (обычно синего цвета) и настроить программную часть, о которой речь пойдет ниже.
Практически каждый музыкант, достигая определенного уровня мастерства, старается несколько усовершенствовать свою домашнюю мини-студию.
Согласовать сопротивление на выходе инструмента и на входе компьютера можно с помощью устройства Di-box, преобразующего высокоомный сигнал гитары в низкоомный – более приемлемый для линейного входа.
Так выглядит Di-Box
Кроме того, такой прибор снижает уровень шумов, возникающий в шнурах.
Совсем продвинутые гитаристы, занимающиеся музыкой профессионально используют для согласования сигнала, исходящего от звукоснимателя со звуковой картой, так называемый инструментальный hi-z вход, который есть далеко не на всех картах и рассчитан, как правило, для студийной работы. Такая карта достаточно дорогостоящая, но звук дает близкий к идеальному.
Обратите внимание! Если у Вас активные звукосниматели, то возможно, подключив их в микрофонный разъем Вы получите лучший эффект!
И все же, несмотря на возможность согласовывать сигнал с помощью специальных устройств, опыт показывает, что большинство гитаристов-любителей достаточно успешно справляются с такой задачей с помощью обычных «примочек» — гитарных педалей и процессоров в режиме байпасс.
Настройка программной части
После подключения гитары к компьютеру на экране монитора откроется окно Диспетчер Realtek HD и окно с вопросом «какое устройство вы хотите подключить». Выбираем линейный вход, нажимаем ОК.
Затем переходим на вкладку Line in at rear panel (Blue), которая находится правее микрофонной вкладки, и выстраиваем громкость.
В результате гитарист должен услышать звук своего инструмента, пока ещё абсолютно необработанный.
Придать гитарному звуку практически любой тембр и окраску поможет использование специальных VST плагинов, среди которых
одним из лучших считается Guitar Rig, разработанный компанией Native Instruments.
Программа по сути представляет собой многофункциональное устройство, предназначенное как для обработки гитарного звука, так и для качественной его записи.
Такой виртуальный процессор укомплектован практически всеми возможными гитарными эффектами: компрессор, хорус, ревербератор, дисторшн и т.д.
, которые можно самостоятельно регулировать, добиваясь нужного звучания или можно воспользоваться готовыми пресетами, великое множество которых предоставляет интернет. Детально ознакомиться с работой плагина можно, изучив его инструкцию. Помимо Guitar Rig существуют и другие эмуляторы, такие как ReValver, Amplitube и т.д.
Если драйвер ASIO4ALL уже скачан на компьютер, следует его настроить. Для этого необходимо в окне Guitar Rig перейти по вкладкам File ->Audio and MIDI Settings:
Во вкладке Audio следует установить ASIO в поле Driver и выбрать ASIO4ALL в поле Device. Нажимаем ASIO Config и выбираем размер буфера.
Подбирать такой параметр следует исходя из производительности процессора для каждого компьютера индивидуально.
Ещё одним важным параметром, которым не следует пренебрегать при настройке гитарного звука, является Sample Rate – частота семплирования, которая также должна быть согласована между картой памяти и виртуальным процессором. Если эти величины будут различаться, компьютеру потребуются дополнительные ресурсы на синхронизацию, которые займут определённое время. Значение Sample Rate в Guitar Rig можно увидеть в окне Audio and MIDI Settings.
Проверить данный параметр на звуковой карте можно, выбрав на панели управления вкладку оборудование и звук -> звук: По выбранному оборудованию дважды щелкаем левой клавишей мыши и в открывшемся окне «свойства» выбираем вкладку «дополнительно», в которой выбираем необходимую частоту. Те же действия следует повторить во вкладке «запись».
Зачем всё это нужно? Установка драйверов ASIO4ALL и настройка частоты семплирования помогут справиться с такой проблемой, как задержка звука.
Задержка происходит вследствие того, что компьютеру или ноутбуку требуется определенное время на преобразование сигнала и его обработку с выводом на линейный вход.
Устранить такую проблему на сто процентов невозможно, но попытаться свести её к минимуму будет не лишним.
Освоив эти несложные манипуляции, даже начинающий гитарист сможет с помощью ноутбука или компьютера организовать небольшую домашнюю студию, вполне пригодную для занятий или записи треков.
Принципиальных отличий в подключении электрогитары к компьютеру и ноутбуку нет, за исключением того, что при работе с ноутбуком штекер вставляется в микрофонный вход (с последующей настройкой, аналогичной рассмотренной для линейного входа) и обязательно использовать усилитель сигнала, в качестве которого может быть любая «примочка», т.к. своей чувствительности звуковой карте ноутбука не хватает для обработки сигнала звукоснимателя.
Таким образом, наличие компьютера или ноутбука открывает перед гитаристом возможности, о которых Уэс Монтгомери и не мечтал. Трудитесь, всё в ваших руках!
Источник: https://gitarmonstr.ru/masterskaya/kak-podklyuchit-elektrogitaru-k-kompyuteru-ili-noutbuku.html
Как правильно подключить гитару к компьютеру
этой статье мы рассмотрим, как правильно подключить гитару к компьютеру, не располагая профессиональной звуковой картой, и при этом минимизировать задержку звука.
Сегодня домашним гитаристам не обязательно иметь арсенал аппаратуры из педалей эффектов, гитарных усилителей, кабинетов, микрофонов или комбиков. Все что вам нужно – это компьютер и кое-какое программное обеспечение, раздобыть которое не составит труда.
Вы можете столкнуться с проблемой задержки звука во время игры на гитаре, но эта проблема вполне решаема.
Подключение гитары к компьютеру
Гитару следует подключать в инструментальный hi-z вход звуковой карты. Это вход с высоким сопротивлением, рассчитанный специально для подключения музыкальных инструментов.
Дело в том, что исходящий сигнал от звукоснимателей требует согласованности сопротивления входа звуковой карты для равномерности частотной характеристики. Но такой вход есть лишь на профессиональных звуковых картах, рассчитанных на студийную работу.
Предположим, что мы с вами не профи, мы стремимся к экономии и не располагаем дорогой звуковой картой.
Есть альтернатива инструментальному hi-z входу. DI-box – это устройство, которое преобразовывет высокоомный сигнал музыкального инструмента в низкоомный сигнал.
Штука полезная, позволяет согласовывать сопротивления, а также уменьшать шумы, возникающие в кабелях соединения. К тому же стоит гораздо дешевле звуковой карты с инструментальным входом.
В интернете полно информации о di-box’ах, если интересно – изучайте. Но приобретение DI-box – это тоже расходы, а наличие его у вас в хозяйстве гораздо менее вероятно, чем наличие какой-нибудь педали эффектов или гитарного процессора.
К чему я клоню? В качестве согласователя сигналов может выступить педаль эффектов или гитарный процессор в режиме bypass.
Согласовывать сопротивления инструмента и звуковой карты – это правильный и необходимый шаг, если мы хотим выжать максимум качества, и в записи своих инструментов приблизиться к коммерческому звучанию.
Однако, не всякий новичок заметит разницу звучания гитары с согласованным и не согласованным сигналами. Все приходит с опытом. Гитару можно подключить к компьютеру напрямую.
Хотя крайне рекомендую вариант согласованного сопротивления или инструментальный hi-z вход!
Не зависимо от того, подключаете ли вы гитару напрямую или через устройство согласования сопротивлений, гитару следует подключать в линейный вход.
Важно: Не путать с микрофонным входом. На некоторых звуковых картах они совмещены в один разъем. Если это ваш случай — тогда необходимо переключить вход в режим line-in.
Делается это в интерфейсе драйвера звуковой карты.
Гитара подключена к компьютеру, настраиваем программную часть
В одной из предыдущих статей мы рассматривали самые популярные виртуальные гитарные процессоры, такие как Guitar Rig, Amplitube и прочие. Найти “народные” версии программ не составит сложности в современном интернете. В качестве примера рассмотрим настройку Guitar Rig 5.
Предполагается, что вы уже озадачились поиском и успешно установили на свой компьютер эту замечательную программу. На рабочем столе вы наблюдаете ярлык Guitar Rig 5, не теряем времени – запускаем.
Возможно, Вам повезло и все работает как надо, но чаще всего гитаристы сталкиваются с проблемами…
Плохо слышно гитару, только шум
На данном шаге уже может возникнуть проблема, связанная с типом кабеля, который вы использовали для соединения гитары с компьютером.
Если вы слышите только шум или звук гитары кажется очень тихим и как будто “в далеке”, то проблема скорее всего в том, что сигнал от гитары идет по левому каналу стерео-кабеля, а guitar rig мониторит правый (или наоборот).
Проблема решается в один клик. В верхней части окна guitar rig в блоке IN следует поменять местами L и R.
Задержка при игре на гитаре
Другая проблема, с которой вы можете столкнуться при игре на гитаре через компьютер – это задержка звука.
Почему это происходит? Потому что компьютеру нужно время чтобы преобразовать аналоговый сигнал гитары в цифровой, обработать его выбранным Вами эффектом, а затем преобразовать обратно из цифрового в аналоговый, и вывести на line out звуковой карты.
Избавиться от задержки полностью не возможно, но её можно минимизировать до такой степени, что она станет незаметной. Кстати для тех, кто не знал: аппаратные гитарные процессоры также имеют задержку. Но она на столько мала, что ее трудно заметить.
Будем к этому стремиться. В профессиональных и околопрофессиональных звуковых картах имеется протокол ASIO (audio stream input/output). Этот интерфейс разработан специально для музыкантов и предназначен для скоростной обработки вывода входящего аудио сигнала.
Если в вашей звуковой карте имеется такой протокол, то его и следует использовать. Но в общем случае на недорогих звуковых картах (в том числе и встроенных звуковых картах) предполагается отсутствие такой полезной вещи как ASIO.
Выход из ситуации есть, это драйвер ASIO4ALL. ASIO4ALL позволяет эмулировать протокол ASIO на системах с любой звуковой картой, в том числе и встроенной в материнскую плату. Скачивайте и устанавливайте.
Как настроить ASIO4ALL
Теперь, чтобы минимизировать задержку, в окне Guitar Rig 5 переходим File -> Audio and MIDI settings.
Во вкладке Audio в поле Driver устанавливаем ASIO, в поле device выбираем ASIO4ALL. Жмем кнопку ASIO Config, и экспериментируем с размером буфера.
Поскольку эффективность работы ASIO4ALL зависит от производительности ваших процессора/памяти, то размер буфера будет для Вас индивидуальным.
В общем случае размер 256 позволяет держать задержку на вполне комфортном уровне для исполнения скоростных соло.
Больший размер буфера – больше времени на обработку сигнала, меньший – соответственно меньше времени. Экстремально малое значение вызовет шум, похожий на треск.
Частота семплирования Sample Rate, для минимизации задержки в ASIO
Еще один важный нюанс, часто упускаемый из вида при настройке задержек гитарного звука – частота семплирования (Sample Rate). Частота семплирования, выставленная на звуковой карте, должна совпадать с частотой в программе обработки звука.
В данном примере Sample Rate Guitar Rig установлена 96000 KHz (как и в настройках звуковой карты). Если бы это частота была различна, то процессору нужно было бы затратить ресурсы для преобразования, а на это, как вы понимаете, нужно время.
Для нас это было бы неприемлемым.
Проверим нашу частоту сеплирования на примере MS Windows 7.
Переходим: Пуск->Панель управления->Оборудование и звук->звук
На вкладке “Воспроизведение” нажимаем на устройство по умолчанию. В появившемся окне выбираем вкладку “Дополнительно” и в разделе “Формат по умолчанию“ выбираем нужную нам частоту.
То же самое проделываем с вкладкой “Запись” окна “Звук”.
После того как мы выставили одинаковые значения Sample Rate в драйвере звуковой карты мы устанавливаем такое же значение в поле Sample Rate программы Guitar Rig 5.
Выводы
- Для игры на гитаре через компьютер нужна только гитара и компьютер! J + немного времени на установку и настройку программ. Однако крайне рекомендуется согласовывать сопротивления инструмента и входа звуковой карты.
- Ликвидировать задержку на 100% не получится, но минимизировать её до такой степени, что она станет совершенно незаметна – запросто.
- Использование профессиональных звуковых карт для игры на гитаре — это идеальный вариант, но можно обойтись и встроенной звуковой картой.
- Величина Sample Rate и размер буфера ASIO – основные показатели, влияющие на задержку при игре на гитаре через компьютер.
На этом всё.
Эти простые советы помогут Вам минимизировать задержку при игре на гитаре через компьютер, используя любые программы класса гитарных процессоров вроде Guitar Rig, Amplitube, Revalver или программы звукозаписи и сведения DAW, такие как Cubase, Reaper, Audition. Принцип настройки везде один и тот же.
Если остались вопросы – не стесняйтесь спрашивать!
Источник: https://riffter.ru/about-electric-guitar/guitar-pc
Играть на гитаре через компьютер, виртуальные гитарные процессоры
На сегодняшний день компьютеры серьезно затронули не только такую область, как синтезаторы, но и вещи, казалось бы, строго базирующиеся на аппаратных решениях. Такие, как электрогитары.
Теперь, чтобы играть на гитаре совсем не обязательно покупать комбик и «примочки» (стоечные гитарные процессоры или педали).
Теперь можно играть на гитаре через компьютер, используя специальные программы — виртуальные гитарные процессоры эффектов, усилители и т.п.
Что в скромном жизненном пространстве и бюджете домашней студии весьма кстати .
AuI ConverteR 48×44 — HD аудио конвертер для музыкальных файлов высокого разрешения FLAC, WAV, WAV/BWF, WAV/RF64, AIF, AIFF, AIFF/sowt, ALAC, mp3,OGG, AAC, WMA, DTS, AC3
CD риппер (for Mac OS X и Windows)
Уникальная статья о звуковых картах. Особенности звуковых карт. Как выбирать. Назначение разъемов.
Домашняя студия звукозаписи. Как ее создать, что для этого нужно. Цикл статей.
Студийные мониторы. Как выбрать. В чем их отличия.
Как увеличить производительность мультимедийного компьютера.
Вспомним из чего состоят гитарные цепи исполнения/записи. Это:
— собственно сама гитара со звукоснимателями;
— директбокс — устройство для подавления окружающих электрических помех (опционально);
— педаль,
или предусилитель,
или стоечный гитарный процессор — устройство для придания звуку гитары новой окраски;
— комбик (усилитель + гитарный кабинет ).
Гитарный кабинет — это колонка.
Есть и миниатюрные устройства для подключения гитары к компьпютеру. Например, LightSnake (около $70), больше похожий на аудио кабель, чем на звуковую карту.
А также Roland UA-1G.
Директбокс (он же — Direct Box, Di-Box)
Обойтись без гитары мы, естественно, не можем.
Директбокс желателен, но не обязательно. Есть специальное устройство Gate (ворота), которое в какой-то слабой мере его заменяет. Это устройство встраивается в комбики или является отдельной коробочкой. Оно глушит сигнал на своем выходе, если в паузах сигнал на входе ниже установленного музыкантом порога.
В отличие от Gate директбокс подавляет помехи на корню: в паузах и во время звучания. Основан директбокс на принципе симметричной линии.
В ней имеется два провода — один вносит положительных вклад в уровень сигнала, поступающего по симметричной линии, а второй — отрицательный.
Допустим, полезный сигнал увеличивает уровень на положительном проводе на 1, а на отрицательном проводе, наоборот, уменьшает на 1 (или увеличивает на -1). Суммарный уровень увеличивается на 2.
По простой формуле: 1 — (-1) = 2
Помеха, в отличие от полезного сигнала, воздействует на симметричную линию извне, одинаково на оба провода (на положительный +1 и на отрицательный +1).
По формуле получается: 1 — (+1) = 1 — 1 = 0,
что напряжение (уровень или громкость сигнала от помехи) равна нуль. Помеха сама себя подавила.
Так вот, гитара имеет несимметричный высокоомный выход, который при подключении к обычному линейному входу теряет часть мощности, приобретает неравномерность частотной характеристики (провалы громкости на разных частотах).
Несимметричный выход гитары плохо защищен от помех, даже при использовании грамотного экранирования.
Помехозащищенность для гитары особенно важна из-за высокой чувствительности некоторых видов гитарных процессоров (типа овердрайв и дисторшн). Гитара при плохой помехозащищенности может ловить кучу помех и даже можно послушать радио.
Особенно если провода имеют длину несколько метров. Да и провод длиной 1-2 метра, тоже может «фонить», «зудеть» и сообщать последние новости.
Провод, подходящий от гитары к директбоксу несимметричный, он не защищен от помех. Поэтому должен быть как можно короче.
А вот провод, идущий от директбокса к предусилителю, комбику или звуковой карте может быть довольно длинным.
Если провод очень длинный (8-15 метров), то крайне желательно использовать активный директбокс со встроенным предусилителем.
Активный директбокс подключается напрямую к симметричному линейному входу звуковой карты. Пассивный — подключается к симметричному микрофонному входу предусилителя или звуковой карты.
Шумозащищенные (noseless) звукосниматели для гитар
Для снижения уровня паразитных наводок, вместо использования Di-Box, можно оснастить свою гитару шумозащищенными (noiseless) датчиками:
1) Fender Noiseless;
2) GFS Noise-Free Neovin;
3) DiMarzio Air Norton.
Активные звукосниматели для гитар
Мы уже рассмотрели пассивные звукосниматели для гитар.
У них есть проблема связанная с тем, что слабый сигнал с выхода звукоснимателя проходит по длинным проводам, на которые наводятся помехи, хорошо слышимые на фоне этого слабого сигнала.
Поэтому у разработчиков гитар и возникла мысль перенести гитарный предусилитель непосредственно в звукосниматель. Появились так называемые активные звукосниматели.
Усилитель хорошо согласован по сопротивлению со звукоснимателем (этого легче добиться в заводских условиях, используя измерительные приборы).
Они имеют высокий уровень сигнала, который значительно выше уровня наводимых в проводе помех, чем сигнал от пассивного звукоснимателя.
Таким образом мы избавляемся от зудения в колонках.
Активный звукосниматель подключается к инструментальному, или к линейному входу звуковой карты.
Модели: EMG, Schaller.
Недостатком активного звукоснимателя является необходимость использования батарейки, в основном без контроля уровня заряда, что может доставить неприятности в самый неподходящий момент.
Поэтому перед концертом или записью в студии лучше поставить свежую батарейку или свежезаряженный аккумулятор (аккумуляторы, когда полежат срок более 5 дней могут подразрядиться).
А также лучше иметь с собой несколько запасных проверенных батарей или заряженных аккумуляторов. На всякий случай .
Что касается качества звука, то тут главный эксперт — это Ваши уши. Сказать однозначно, что активный звукосниматель зазвучит лучше, чем пассивный нельзя. Это кому какой звук нравится больше.
Гитарные процессоры (педали, примочки)
После директбокса перейдем к гитарным процессорам.
Гитарный процессор производит обработку звука гитары, изменяя его. Процессоры могут:
1) искажать звук, украшая его дополнительными составляющими (дисторшн — distortion, овердрайв — overdrive);
2) изменять тембровую окраску (эквалайзеры);
3) управлять динамикой звука (компрессоры и лимитеры)
и т.д.
Аппаратный гитарный процессор выполняется в виде педали или стоечного модуля (в том числе управляемого с педали).Аппаратный гитарный процессор мы можем подключить к линейному входу компьютера.
Но мы можем обойтись и без него, если будем использовать программу виртуального гитарного процессора.
Такими программами являются:
Native Instruments Guitar Rig ($450 = программа + аппаратная педаль, с которой осуществляется управление; в педаль встроен аудиоинтерфейс для гитары; можно купить программу и педель по отдельности), является как Audio Units/VST/RTAS-плагином для музыкального редактора, так и может использоваться как standalone (самостоятельная программа).
IK Multimedia Amplitube ($200-350, программа) является Audio Units/VST/RTAS-плагином для музыкального редактора, также может использоваться как standalone.
reFx Slayer ($100, программа), является AudioUnit/VST-плагином для музыкального редактора.
MAGIX Vandal Guitar Amp(€200, программа), является AudioUnit/VST-плагином для музыкального редактора.
DSound Stomp`n FX(€100, программа), является DX/VST-плагином для музыкального редактора.
Steinberg Warp VST, комбик, является VST-плагином для музыкального редактора.
Главная » Железо » 4 бесплатные программы для обучения игре на гитаре в Windows 10
Подключаем электрогитару к ноутбуку
Правильно подключенная к компьютеру гитара позволит вам вывести звук на колонки или выполнить запись звука со значительным улучшением качества. Мы рассмотрим процесс настройки звуковых драйверов и специальной программы.
Подключение проводится от встроенного разъема TRS, который позволяет присоединить «Джек 6.5». Производители электрогитар обычно располагают сокет на нижней части устройства. Дека расположена рядом с блоком тембра либо около держателя ремня. Соединение потребует переходника и кабеля.
Итак, подключить гитару к компу можно напрямую в звуковую карту. Именно в ту, что встроена в вашу материнскую плату. Это вариант самый дешевый и самый плохой потому что:
Продвинутый FretPro
Продвинутый FretPro это первое программное обеспечение в нашем списке бесплатных программ для обучения игре на гитаре с Windows 10. С помощью этой программы вы можете рассчитывать на удивительную коллекцию из более чем 1000 моделей и весов для изучения. А еще вы можете попробовать свои силы в играх и загадках, чтобы распознавать разные аккорды. Кроме того, эта программа предлагает вам бесконечное количество очень полезных опций настройки, таких как выбор струн, выбор нот и гамм и даже возможность выбрать конкретный тип струны или гаммы. Наконец, вы можете проверить, что вы узнали, попрактиковавшись в соответствующем разделе с помощью серии викторин с несколькими вариантами ответов. Действительно отличное программное обеспечение для обучения игре на гитаре.
Выше были перечислены наиболее популярные сервисы для работы с гитарой, первыми шагами в мире музыки и точным настраиванием струнных инструментов. Не всегда вручную можно настроить гитару, даже с помощью другого человека. В ином случае, это может занять много времени, поэтому большинство пользователей выбирают программы. Давайте разберем основные причины данного выбора:
- предельная простота, не требующая музыкальных навыков;
- идеальная настройка с максимальной точностью;
- быстрая работа, не занимающая массу свободного времени;
- дополнительные сервисы для лучшего понимания игры на гитаре;
- первые шаги в музыке и возможность сохранять свои успехи в формате mp3.
Хотите научиться играть на гитаре? Вам точно нужен помощник, который поможет освоить струнный инструмент и проведет точные настройки. Выбирайте наиболее удобную для себя программу и начинайте творить, не выходя из дома.
Pro Tools

Avid Pro Tools — одно из лучших программ для записи гитар. Созданная для того, чтобы сделать гитарную запись веселой, программа известна своими обширными усовершенствованиями.
От удобной записи быстрого удара до высококачественных эмуляторов гитарного усилителя, у вас есть все улучшения, необходимые для создания захватывающих треков.
Это также очень надежно, и независимо от того, предпочитаете ли вы запись прямо на ПК или через аудиоинтерфейс, программа всегда делает безупречную работу.
Кроме того, Pro Tools позволяет вам легко делиться своими горячими ритмами и миксами со своими поклонниками и массами благодаря встроенным инструментам обмена.
Также благоприятным является тот факт, что он работает с различными MIDI- контроллерами, поскольку вы всегда можете получить доступ к любым дорожкам, которые когда-либо записывали.
Самое главное, что программное обеспечение записывает чистые гитарные сигналы, которые вы можете позже повторно усилить, если решите, что необработанный звук не совсем то, что вы хотели.
Существуют три доступные версии с бесплатной ProTools First. ProTools Ultimate является самым передовым, но более дорогим.
- ТАКЖЕ ЧИТАЙТЕ: 12 лучших программ для производства музыки для пользователей ПК
Настройка ПО для работы с ASIO на плате Creative Live!
| Рис. 1 |
| Рис. 2 |
| Рис. 3 |
| Рис. 4 |
| Рис. 5 |
| Рис. 6 |
Для начала обзаведемся всем необходимым для подключения гитары к ПК. Для этого в музыкальном магазине нужно приобрести специальный экранированный аудиокабель. Скорее всего, он будет снабжен большими разъемами jack, так что дополнительно к нему понадобится переходник на обычный mini-jack для подключения к линейному входу звуковой карты.
Следующий шаг – настройка kX-драйверов для активации функции ASIO. После их установки нужно подкорректировать значения параметров микшера. Для этого просто дважды кликните на значке kX на системной панели. В разделе Мастер снимите галочку у пункта Поменять местами Тыл и Фронт (рис. 1). Во вкладках Входы и выходы и Запись включите AC97 (рис. 2, 3), а в разделе, посвященном настройкам кодека AC97, укажите в качестве источника Линейный Вход (рис. 4).
Дальнейшие действия будут касаться менеджера DSP, вызываемого через меню kX-драйверов, появляющееся после щелчка правой кнопки мыши на значке. kX DSP является неким маршрутизатором всех соединений внутри драйверов. Это, пожалуй, наиболее интересная и мощная функция в пакете, поскольку она позволяет направлять звуковой сигнал вручную, объединяя с помощью виртуальных линий один модуль с другим (рис. 5). Вдаваться в подробности работы kX DSP мы не будем, а всего лишь покажем, как нужно перенаправить сигналы, чтобы получить функционирующий ASIO.
Теперь займемся модулем xrouting. Отсоединяем контакты RecL и RecR и перенаправляем их на выходы asio0 и asio1 модуля epilog.
Далее освободившееся место занимаем первыми двумя разъемами модуля FXBus. Если они уже соединены с FXMix2, возникает необходимость в предварительном их отключении. Последнее, что надо сделать, – отключить 1-й и 2-й контакты prolog от xrouting. Результат должен выглядеть так, как показано на рис. 6. Не смущайтесь, если в вашем варианте SB Live! первоначальное окно DSP-настроек будет несколько отличаться. Основные модули, необходимые для работы, везде одинаковы, а на другие можете не обращать внимания.
С драйверами закончили, теперь настраиваем параметры программы-процессора на примере Guitar RIG. Зайдем в пункт Audio+MIDI Settings, находящийся в меню File. В разделе SoundCard укажем в Output Device пункт kX ASIO и нажмем кнопку ASIO Config для настройки ASIO (рис. 7), после чего в открывшемся окне устанавливаем параметр Latency (задержка). Естественно, наиболее предпочтительным вариантом будет 2,6 мс, но необходимо учитывать, что такое время определяет меньший размер буфера для работы, а следовательно, качество звучания окажется хуже.
Играть на гитаре через компьютер, виртуальные гитарные процессоры
На сегодняшний день компьютеры серьезно затронули не только такую область, как синтезаторы, но и вещи, казалось бы, строго базирующиеся на аппаратных решениях. Такие, как электрогитары.
Теперь, чтобы играть на гитаре совсем не обязательно покупать комбик и «примочки» (стоечные гитарные процессоры или педали). Теперь можно играть на гитаре через компьютер, используя специальные программы — виртуальные гитарные процессоры эффектов, усилители и т.п. Что в скромном жизненном пространстве и бюджете домашней студии весьма кстати .
AuI ConverteR 48×44 — HD аудио конвертер для музыкальных файлов высокого разрешения
FLAC, WAV, WAV/BWF, WAV/RF64, AIF, AIFF, AIFF/sowt, ALAC, mp3,OGG, AAC, WMA, DTS, AC3
CD риппер (for Mac OS X и Windows)
Уникальная статья о звуковых картах. Особенности звуковых карт. Как выбирать. Назначение разъемов.
Домашняя студия звукозаписи. Как ее создать, что для этого нужно. Цикл статей.
Студийные мониторы. Как выбрать. В чем их отличия.
Как увеличить производительность мультимедийного компьютера.
Вспомним из чего состоят гитарные цепи исполнения/записи. Это:
— собственно сама гитара со звукоснимателями;
— директбокс — устройство для подавления окружающих электрических помех (опционально);
— педаль,
или предусилитель,
или стоечный гитарный процессор — устройство для придания звуку гитары новой окраски;
— комбик (усилитель + гитарный кабинет ).
Гитарный кабинет — это колонка.
Есть и миниатюрные устройства для подключения гитары к компьпютеру. Например, LightSnake (около $70), больше похожий на аудио кабель, чем на звуковую карту.
А также Roland UA-1G.
Директбокс (он же — Direct Box, Di-Box)
Обойтись без гитары мы, естественно, не можем.
Директбокс желателен, но не обязательно. Есть специальное устройство Gate (ворота), которое в какой-то слабой мере его заменяет. Это устройство встраивается в комбики или является отдельной коробочкой. Оно глушит сигнал на своем выходе, если в паузах сигнал на входе ниже установленного музыкантом порога.
В отличие от Gate директбокс подавляет помехи на корню: в паузах и во время звучания. Основан директбокс на принципе симметричной линии. В ней имеется два провода — один вносит положительных вклад в уровень сигнала, поступающего по симметричной линии, а второй — отрицательный. Допустим, полезный сигнал увеличивает уровень на положительном проводе на 1, а на отрицательном проводе, наоборот, уменьшает на 1 (или увеличивает на -1). Суммарный уровень увеличивается на 2.
По простой формуле: 1 — (-1) = 2
Помеха, в отличие от полезного сигнала, воздействует на симметричную линию извне, одинаково на оба провода (на положительный +1 и на отрицательный +1).
По формуле получается: 1 — (+1) = 1 — 1 = 0,
что напряжение (уровень или громкость сигнала от помехи) равна нуль. Помеха сама себя подавила.
Так вот, гитара имеет несимметричный высокоомный выход, который при подключении к обычному линейному входу теряет часть мощности, приобретает неравномерность частотной характеристики (провалы громкости на разных частотах). Несимметричный выход гитары плохо защищен от помех, даже при использовании грамотного экранирования. Помехозащищенность для гитары особенно важна из-за высокой чувствительности некоторых видов гитарных процессоров (типа овердрайв и дисторшн). Гитара при плохой помехозащищенности может ловить кучу помех и даже можно послушать радио. Особенно если провода имеют длину несколько метров. Да и провод длиной 1-2 метра, тоже может «фонить», «зудеть» и сообщать последние новости.
Провод, подходящий от гитары к директбоксу несимметричный, он не защищен от помех. Поэтому должен быть как можно короче. А вот провод, идущий от директбокса к предусилителю, комбику или звуковой карте может быть довольно длинным. Если провод очень длинный (8-15 метров), то крайне желательно использовать активный директбокс со встроенным предусилителем.
Активный директбокс подключается напрямую к симметричному линейному входу звуковой карты. Пассивный — подключается к симметричному микрофонному входу предусилителя или звуковой карты.
Шумозащищенные (noseless) звукосниматели для гитар
Для снижения уровня паразитных наводок, вместо использования Di-Box, можно оснастить свою гитару шумозащищенными (noiseless) датчиками:
1) Fender Noiseless;
2) GFS Noise-Free Neovin;
3) DiMarzio Air Norton.
Активные звукосниматели для гитар
Мы уже рассмотрели пассивные звукосниматели для гитар. У них есть проблема связанная с тем, что слабый сигнал с выхода звукоснимателя проходит по длинным проводам, на которые наводятся помехи, хорошо слышимые на фоне этого слабого сигнала. Поэтому у разработчиков гитар и возникла мысль перенести гитарный предусилитель непосредственно в звукосниматель. Появились так называемые активные звукосниматели.
Усилитель хорошо согласован по сопротивлению со звукоснимателем (этого легче добиться в заводских условиях, используя измерительные приборы). Они имеют высокий уровень сигнала, который значительно выше уровня наводимых в проводе помех, чем сигнал от пассивного звукоснимателя. Таким образом мы избавляемся от зудения в колонках.
Активный звукосниматель подключается к инструментальному, или к линейному входу звуковой карты.
Недостатком активного звукоснимателя является необходимость использования батарейки, в основном без контроля уровня заряда, что может доставить неприятности в самый неподходящий момент. Поэтому перед концертом или записью в студии лучше поставить свежую батарейку или свежезаряженный аккумулятор (аккумуляторы, когда полежат срок более 5 дней могут подразрядиться). А также лучше иметь с собой несколько запасных проверенных батарей или заряженных аккумуляторов. На всякий случай .
Что касается качества звука, то тут главный эксперт — это Ваши уши. Сказать однозначно, что активный звукосниматель зазвучит лучше, чем пассивный нельзя. Это кому какой звук нравится больше.
Гитарные процессоры (педали, примочки)
После директбокса перейдем к гитарным процессорам.
Гитарный процессор производит обработку звука гитары, изменяя его. Процессоры могут:
1) искажать звук, украшая его дополнительными составляющими (дисторшн — distortion, овердрайв — overdrive);
2) изменять тембровую окраску (эквалайзеры);
3) управлять динамикой звука (компрессоры и лимитеры)
Аппаратный гитарный процессор выполняется в виде педали или стоечного модуля (в том числе управляемого с педали).Аппаратный гитарный процессор мы можем подключить к линейному входу компьютера.
Но мы можем обойтись и без него, если будем использовать программу виртуального гитарного процессора.
Такими программами являются:
Native Instruments Guitar Rig ($450 = программа + аппаратная педаль, с которой осуществляется управление; в педаль встроен аудиоинтерфейс для гитары; можно купить программу и педель по отдельности), является как Audio Units/VST/RTAS-плагином для музыкального редактора, так и может использоваться как standalone (самостоятельная программа).
IK Multimedia Amplitube ($200-350, программа) является Audio Units/VST/RTAS-плагином для музыкального редактора, также может использоваться как standalone.
reFx Slayer ($100, программа), является AudioUnit/VST-плагином для музыкального редактора.
MAGIX Vandal Guitar Amp (€200, программа), является AudioUnit/VST-плагином для музыкального редактора.
DSound Stomp`n FX (€100, программа), является DX/VST-плагином для музыкального редактора.
Steinberg Warp VST, комбик, является VST-плагином для музыкального редактора.
Утилита прописывает качественный музыкальный материал, проводит мастеринг, аранжировку, микширование и звукозапись композиций.
Создание музыки осуществляется в реальном времени с помощью MIDI и звуков реальных инструментов, функций ресемплинга и нормализации, интересных спецэффектов, использования неограниченного числа треков и интеграции с плагинами. Творческая среда Студио Ван позволит реализовать свой потенциал и воплотить задумки в музыкальном произведении.
All Chords Guitar (Бесплатно)
У любого уважающего себя гитариста должен быть при себе справочник аккордов. С ним можно быстро найти различные аккорды, их вариации и даже аппликатуру.
Раньше для этого приходилось таскать с собой бумажный справочник аккордов. Что было очень неудобно, учитывая его объёмные размеры. В наши дни этот толстенный фолиант легко уместится в вашем кармане, и всё благодаря проге All Chords Guitar.
Это простое и симпатичное приложение поможет вам быстро найти любой аккорд. Вы сможете увидеть правильное положение пальцев для конкретного аккорда и услышать, как он должен звучать. Вы можете помечать часто используемые аккорды как избранные и увидеть связанные варианты. Также программа позаботилась о левшах — для них есть отдельные аппликатуры.
Coach Guitar — Ваш персональный учитель
Coach Guitar имеет в своем запасе огромную базу самых разных видеоуроков на любой вкус. При этом самое интересное тут не только выбор жанра, а то, что вы можете выбрать, с какого места начать определенный урок. Очень удобно, если вы вдруг вынуждены сделать перерыв. Также тут есть несколько уровней от «новичка» до «профессионала», между которыми вы будете перемещаться, совершенствуя свое мастерство.
Новости, статьи и анонсы публикаций
Свободное общение и обсуждение материалов
На днях я писал статью, в которой упомянул телефон моего друга — бюджетный Redmi 9A. Не прошло и суток с момента написания, в котором я защищал недорогие Xiaomi, как он приказал долго жить: на экране появился заяц, который ремонтирует робота. Учитывая то, что друг вообще ничего не делал со смартфоном. Обсуждать произошедшее можно бесконечно — это больное место Android, особенно, дешевых смартфонов с этой ОС. Проблему внезапного появления Fastboot мы не в состоянии исправить: лучше раз и навсегда понять, как действовать в такой ситуации, что это такое и почему это происходит. Рассказываем, как это исправить.
WhatsApp, как и любой крупный сервис с большой аудиторией, постоянно находится в разработке. Программисты, инженеры и дизайнеры непрерывно работают над созданием новых функций, которые смогут сделать мессенджер удобнее в использовании. Сложно представить, сколько ещё нововведений запланировано у разработчиков для будущего внедрения. Однако благодаря открытой программе бета-тестирования Ватсапа мы можем заглянуть за завесу тайны и примерно оценить, что именно ждёт пользователей в обозримом будущем.
Опыт подсказывает: сколько бы мы не писали про новые технологии в умных часах, пользователям все равно будет интересно другое. Что бы не научились мерить часы: оксигенацию, ЭКГ, уровень жира и воды, если с их помощью нельзя оплачивать покупки — считай выбросил деньги на ветер. В принципе, мнение вполне обосновано. Платить запястьем очень удобно и не требует лишних телодвижений. По сему предлагаем вам 5 лучших смарт-часов с NFC , которые точно придутся всем по душе. Во всяком случае в ближайшее время лучше вы точно не найдете.
Скачайте Guitar Rig 5 и получите многофункциональную студию
Скачать бесплатно Гитар Риг 5 на русском языке можно по ссылке ниже. К сожалению, не у каждого гитариста есть возможность музицировать дома, и никому при этом не мешать. Покупка усилителя может быть полезной, но если вы собираетесь играть дома, соседи вряд ли скажут вам спасибо.
Что же делать, если тренироваться хочется постоянно, но ездить на репетиционную базу каждый раз не получается? А что делать, если в вашем городе и вовсе нету мест для громких репетиций?
Для решения этих вопросов созданы гитарные эмуляторы, и один из них – это Guitar Rig 5.
Важно! Перед началом скачивания и установки необходимо ОТКЛЮЧИТЬ АНТИВИРУС, иначе кейген может быть удалён.
Скачать бесплатно гитар риг 5.2.2 на русском языке Win(x32-x64)+Mac+Portable
Видео-инструкция по установке и активации Гитар Риг 5.2.2
Если видео не работает, обновите страницу или сообщите об этом в комментариях, поправлю.
Ссылка на видео: https://disk.yandex.ru/i/1lPay69p6O9j3w
Также доступен для скачивания:
Скачать Guitar Rig 6.1.1 Pro Скачать Guitar Rig 6.2.1 Pro
Ableton Live 9 Ableton Live 10 Ableton Live 11
Cubase 5 Cubase 9 Cubase 10
Дополнительные материалы по Guitar Rig:
Видео-инструкция по установке и активации
Перейти к просмотру видео
1 При отсутствии предыдущей инсталляции запустите ..R2RNI_InstReg_GR5.exe
2 Запустите ..R2RGuitarRig_Keygen.exe и нажмите REGISTER.
3 Распакуйте NI_GuitarRig5_522_WIN_Installer.exe (для этого можно воспользоваться архиватором 7-zip).
4 В распакованном, запустите инсталлятор Guitar Rig 5 Setup PC.exe и осознанно пройдите все этапы диалога инсталляции.
Если пути, в которые были брошены Guitar Rig 5.dll не подходят, то скопируете их в нужное место.
Примечание!
В некоторых случаях ошибка инсталляции может вызываться наличием в реестре записи о файле
Guitar Rig 5 Setup PC.msi
Для решения этой проблемы нужно найти упоминания Guitar Rig 5 Setup PC.msi в реестре и удалить их.
[свернуть]
Guitar Rig не видит гитару
зайди в Realtek -> линейный вход, убери громкость воспроизведения.. .
вруби Guitar Rig -> components -> reverb -> Reflector
в строке No file loaded выбери импульс (любой)
далее зайди в File -> Audio and MIDI -> ASIO config потом нажми на ключик, он должен быть перечёркнут
далее выбери Realtek HD Audio output и Reaktek HD Audio LIne input
Компенсация задержки убери всё.
закрой настройки и брынчи .
прежде чем это делать ОТКЛЮЧИ ВСЁ ЧТО РАБОТАЕТ типа контакт одноклассники и тому подобное, иначе Guitar Rig не фурычит
—>
—>
—>
—>
[свернуть]
Guitar Rig 5 постоянно шумит, как убрать шум — вариант 1
Шум идет оттого, что Гитар Риг считывает сигнал не только с линейного входа, но и со «стерео-микшера»(так он называется у меня) , то есть с выхода! И накладывает на него еще шум и так по кругу.
Что нужно сделать: в свойствах записи (диспетчер Realtek HD, вкладка «Микшер», или чего у тебя там) выключить все, кроме линейного входа. Тогда Риг перестанет считывать исходящий сигнал, тем самым, шум пропадет
[свернуть]
Guitar Rig 5 постоянно шумит, как убрать шум — вариант 2
1. Зайдите на сайт asio4all.com, скачайте дополнительный драйвер “asio4all v2”, затем установите его на ваш компьютер. Откройте меню «Звук, речь и аудиоустройства» в панели управления компьютером выберите вкладку «Речь». Затем на аудиовыходе измените устройство на ваше.
2. Примените и сохраните изменения и закройте все окна, далее зайдите в меню «Пуск» на панели задач, после чего зайдите в «Панель управления», найдите настройку « Конфигурация аудио», в которой находятся настройки для параметров вашей звуковой карты, перейдите во вкладку микшер, где вы устанавливаете параметры воспроизведения звука, а так же параметры записи звука. Далее найдите «Стерео микшер» и отключите его в данном меню.
3 . Откройте установленную на вашем компьютере программу Guitar rig, затем перейдите к меню File, затем зайдите в «audio-midi settings», для параметра «interface» установите «acio», а для параметра «Simple rate» значение 96000 Гц, но при этом качество звука может стать значительно хуже, далее для параметра «Output Device» установите asio4ALL v2.
4. Старайтесь поддерживать конфигурацию компьютера в соответствии с системными требованиями программного обеспечения Guitar rig, в особенности это касается оперативной памяти и частоты процессора, поскольку в противном случае могут возникнуть задержки звука. При возникновении проблем с настройками громкости входов, поменяйте значение на «Линейный», обычно это помогает устранить неисправности, возникающими при нечетком воспроизведении музыки через ваш компьютер.
5. Для подключения гитары к компьютеру используйте специально предназначенную для этого схему, поскольку последовательность действий в данном случае играет очень важную роль. Гитару следует подключить к микшерному пульту, а затем во вход звуковой карты.
[свернуть]
Нет звука в Guitar Rig 5
Нужно настроить ASIO на выход.
Кроме того Гитар Риг не включает звук если до него были включены программы типа гитар про, некоторые плееры, в общем все что может издавать звук.
во вкладке routing, outputs (выходы) верно настроены?
[свернуть]
Guitar Rig 5 аналоги
В качестве аналогов можно упомянуть следующие программы:
- Waves GTR
- IK Multimedia Amplitube
- Overloud TH
- REAPER
- Revalver
[свернуть]
Guitar Rig 5 как установить в Fl studio
Устанавливаем Guitar Rig 5(FL Studio можно скачать здесь)
По умолчанию в FL Studio и Guitar rig, VST плагины устанавливаются в папку: C:Program FilesVstPlugins, если при установки FL studio вы меняли путь до папки с плагинами, то на этом этапе установки Guitar Rig необходимо указать расположение этой папки, в противном случае FL Studio не сможет найти данный плагин.
После установки открываем FL Studio и заходим в MIXER.
В MIXER выбираем свободный канал.
Нажимаем на маленькую стрелочку — появиться меню, выберем MORE.
В появившемся меню нажмем на кнопку REFRESH — Fast scan (recommended)
Список обновится, найдем в нем Guitar Rig 5 и поставим напротив него галочку в виде символа F
Нажимаем снова на маленькую стрелочку и в строке Select из выпадающего списка выберем Guitar rig 5.
Запустится плагин, ждем пока загрузится.
Подключаем гитару к компьютеру и настраиваем FL Studio.
Источник: https://electruha.com/lesson/podcliucheni-guitar-rig-v-fl-studio.html
[свернуть]
Guitar Rig 5 русификатор
Руссификатора для Guitar Rig 5 не существует, можете не искать.
Всё что можно найти в сети по этому запросу — обман или развод на деньги!
[свернуть]
Guitar Rig 5 Portable
Выберите из списка версию Portable
[свернуть]
Гитар Риг 5 — это большая коллекция кабинетов
Скачав бесплатно Гитар Риг 5 на русском языке вы получите звук самых популярных гитарных эффектов, а также характерное звучание кабинетов разных размеров и производителей. Почти все они выполнены по образцам реально существующих устройств, хотя и имеют другие названия.
Это различные модели перегруза, дилея, реверберации, компрессоров, фильтров и эквалайзеров, а также специальных эффектов, таких как питч или ринг модулятор.
В Гитар Риг 5 все устройства можно располагать в разном порядке, создавая свои цепочки эффектов и обработок. Также в ней можно выбрать микрофон, скомбинировать свой гитарный или басовый стек, объединив нужный вам гитарный усилитель и подходящий кабинет, или выбрать из уже предложенных производителями комбинаций.
Гитар Риг 5 — это полная база эффектов
Программа на русском языке, очень проста для понимания и позволяет подобрать нужное звучание для гитарной партии, подходящее для вашей композиции. Все компоненты собраны по категориям, позволяя быстро выбрать подходящий эффект из нескольких вариантов, представленных в программе.
Понравившиеся настройки каждого эффекта или набора устройств всегда можно сохранить, для того, чтобы обратиться к ним в нужный момент, а не собирать заново.
Только благодаря Guitar Rig 5 у музыкантов есть возможность без каких-либо денежных затрат и траты времени на поиски нужного оборудования добиться звучания любимых исполнителей или найти свой собственный уникальный звук.
Эта программа подойдет и для того, чтобы изменить звучание гитары при записи композиции, и чтобы определиться с выбором педалей для концертных выступлений, и для звуковых экспериментов. Скачайте бесплатно Гитар Риг 5 на русском языке и вы сможете использовать её как отдельную программу или подключать как vst и dx плагин для обработки проектов других программ.
Гитар Риг 5 — это вспомогательные инструменты
Для удобства и быстрой настройки гитары в программе есть тюнер с режимами для бас-гитары и других настроек, а для тренировок и репетиций – встроенный метроном с возможностью ручной настройки темпа, синхронизации с программой-хостом и смены семпла самого метронома.
Большой простор для творчества также предоставляет луп-машина. Начать всегда можно с пресетов, заложенных в программе. Их здесь предоставлено большое количество, есть возможность выбрать звучание, подходящее для разных стилей музыки. Изменяя их, можнодостичь нужного Вам звука.
Гитар Риг 5 работает в реальном времени
Guitar Rig 5 работает с записанным чистым звуком гитары, позволяя экспериментировать с полученным файлом. При наличии хорошей звуковой карты Guitar Rig может работать в живом режиме практически как обычный гитарный процессор или кабинет.
Также можно играть под уже имеющуюся запись барабанов или других партий композиции, которую можно поместить в программу. И не стоит забывать, что обработать можно любой сигнал, а не только гитарную партию, что делает из программы большое поле для творчества и экспериментов со звуком. Обязательно скачайте Гитар Риг 5 на русском языке, тем более это совершенно бесплатно!
Скачать
Скачать бесплатно гитар риг 5 на русском языке Win(x32-x64)+Mac+Portable)
Guitar Rig — профессиональное программное обеспечение для эмуляции процессов, происходящих в тракте электронных гитар. Простыми словами — при помощи этой программы можно настроить гитару и виртуально эмулировать работу самых различных гитарных примочек (в данном случае подразумеваются все существующие виды физических устройств обработки сигнала электрогитары: эффект-педали, процессоры, усилители, микрофоны и т.д.).
По сути, программа Guitar Rig является «посредником» между входным и выходным каналами аудиокарты компьютера. В основную ее задачу входит прием сигнала (звука) с электрогитары, его преобразование в режиме реального времени и последующий вывод на устройство воспроизведения звука, подключенное к компьютеру.
В основу работы компонентов преобразования звука заложены сложные алгоритмы моделирования процессов электрогитарного тракта. Но пользователю совершенно незачем разбираться в принципе их работы. Как и в случае с примочками, гитаристу достаточно подключить (в данном случае — выбрать виртуальную модель) музыкальный инструмент к требуемому устройству обработки звука, после чего тот начнет выполнять свою работу.
Технически, заложенные в Guitar Rig программные средства обработки аудиосигнала представляют собой VST (Virtual Studio Technology) и RTAS (Real-Time AudioSuite) плагины, которые широкого используются во всех простых и профессиональных аудиоредакторах, включая Sound Forge, ACID Pro, Ableton Live, FL Studio и многие другие. Обе эти группы аудиоплагинов предназначены для обработки звука в режиме реального времени. Естественно, что Guitar Rig использует свои собственные уникальные VST/RTAS-плагины, предназначенные для решения конкретных задач, а именно — моделирование устройств обработки сигнала с электрогитары.
Возможности Guitar Rig
Говоря о возможностях таких программных продуктов как Guitar Rig, в первую очередь подразумевают их функциональность в плане преобразования входящего аудиосигнала: это и количество эмулируемых устройств обработки звука, и наличие всевозможных программных аудиэффектов и фильтров (в т.ч. для студийной постобработки звука), и присутствие разнообразных вспомогательных — средства настройки инструмента (тюнеры), метроном, виртуальные устройства записи и многое другое.
И по любому из этих критериев Guitar Rig предоставляет широкие функциональные возможности, которые позволят без затрат на приобретение физических преобразователей аудиосигнала создавать профессиональные музыкальные композиции.
Конечно же, пользователей программы ожидают широкие возможности по части компоновки виртуальных примочек. Как и в случае с физическими устройствами обработки сигнала, Guitar Rig позволяет производить тонкие настройки преобразования звука используемого в данный момент программного инструмента обработки сигнала. Также приложение позволяет использовать не одну, а сразу несколько примочек в той или иной последовательности с теми или иными параметрами звукообработки. Т.е. получается, что при помощи Guitar Rig можно создавать тысячи, если не миллионы, вариантов звучания одной и той же композиции — все зависит от навыков музыканта и его познаний в этом виде искусства.
Эмулируемое гитарное оборудование
На момент написания обзора программа Guitar Rig включала в себя следующий перечень функциональных возможностей:
- 54 смоделированных эффект-педалей, в которые также включены аутентичные стомпбоксы (ритмичные/басовые педали).
- 27 виртуальных моделей гитарных усилителей, для каждого из которых предусмотрена возможность выбора корпуса (кабины), что также влияет на звучание.
- 8 настраиваемых микрофонов для записи звука.
- 4 виртуальные модели вращающихся динамиков.
- Большое количество всевозможных аудиофильтров и эффектов.
- А также — весь необходимый набор студийных инструментов для постобработки звукозаписей (входят в состав встроенного приложения Guitar Rig Player).
Одна из основных особенностей Guitar Rig заключается в том, что многие из представленных в программе моделей эффект-педалей, усилителей и микрофонов представляют точную виртуальную копию реально существующего электронного оборудования для электрогитар. Например (в начале даны названия программных компонентов Guitar Rig):
- Это виртуальная модель гитарного усилителя Dual Rectifier производства американской компании Mesa Boogie.
- Модель столь же легендарного усилителя 1959 SLP от английского производителя Marshall Amplification.
- Demon Distortion. Полная эмуляция педали Dime Distortion DD11 производства MXR.
- Tape Echo. Виртуальный аналог люксовой модели педали Memory Man разработки Electro-Harmonix (EHX).
- Dyn Модель знаменитого микрофона серии RE 20 от Electro-Voice.
- И многое другое.
Студийные инструменты обработки звука
В ситуациях, когда сыгранная композиция имеет некоторые «острые углы», требующие заглаживания, на помощь могут прийти специальные инструменты для постобработки звука. Они же могут использоваться и в качестве средств создания эффектов и фильтрации аудиосигнала в режиме реального времени. И такие инструменты, конечно же, присутствуют в программе Guitar Rig. Вот пара наиболее востребованных наборов:
- Modifier. Набор инструментов для модификации звука. С его помощью можно генерировать низкочастотные звуки, создавать тремоло и дистрошн, генерировать и конвертировать управляющие сигналы, эмулировать аналоговые секвенсоры и многое другое.
- Tools. Здесь представлен набор инструментов для разделения аудиосигнала на несколько каналов, перекрестного микширования, создания мультиэффектов с возможностью быстрого переключения между ними в режиме реального времени и т.д.
Все сказанное выше — далеко не полное описание возможностей и особенностей Guitar Rig. Не стоит забывать, что это профессиональное ПО, из которого можно «выжать все соки» только при наличии соответствующих навыков и, конечно же, опыта игры на электрогитаре.
Ограничения и требования программы Guitar Rig
Программа Guitar Rig является платной. Доступная для скачивания ознакомительная версия может использоваться лишь в течение получаса после запуска (таймер обновляется при закрытии программы). Кроме того, во Free-версии софта недоступно множество функций.
Guitar Rig работает на компьютерах под управлением Windows 7, 8, 8.1 и 10 (32 и 64 бит). Для нормального функционирования требуется наличие, как минимум 2 Гб оперативной памяти и процессора Intel Core i5 или аналогичного ему.
Далее приводим полезные инструкции к программе Guitar Rig.
Как подключить гитару к Guitar Rig 5?
Чтобы была возможность передачи звука с гитары в Guitar Rig 5, она должна определяться компьютером. Подключив инструмент к синему штекеру звуковой карты «Line in», кликните по значку динамика в трее и выберите на открывшейся панельке «Динамики» или «Системные звуки». Откроется окно «Звук». Перейдите во вкладку «Запись». Значок с именем «Лин. вход» должен быть активным (включенным). Если это не так, кликните по нему правой кнопкой мыши и выберите «Включить». Если же «Линейный вход» уже включен, но под значком виднеется надпись «Недоступно в настоящее время», возможно, имеет место повреждение кабеля гитары или самого инструмента.
В программе следуйте инструкции:
- Откройте меню «File» и выберите пункт «Audio and MIDI Settings…».
- В открывшемся окне напротив «Driver» установите «ASIO», напротив «Device» нужно выбрать название вашей аудиокарты.
- Перейдите во вкладку «Routing» и нажмите на кнопку «Inputs».
- Напротив «Guitar Rig 5 in L» и «Guitar Rig 5 in R» должны быть надписи «Input 1» и «Input 2», соответственно.
Почему Guitar Rig 5 не видит гитару?
В большинстве случаев программа Guitar Rig 5 не видит гитару по причине отсутствия на компьютере драйвера «ASIO/ASIO4All». Кроме того, проблема также может заключаться в некорректных настройках самого приложения. Перейдите к предыдущему вопросу, и повторите приведенные там инструкции.
Почему Guitar Rig 5 не воспроизводит звук?
Как и в предыдущих случаях, причиной отсутствия звука в Guitar Rig 5 может являться драйвер «ASIO/ASIO4All» либо некорректные аудионастройки в программе или в системе. Выполните процедуры из первого вопроса. Если же причина в операционной системе, можно попробовать полностью переустановить драйвер вашей звуковой картой. Возможно, он просто устарел — обновите его.
Как Guitar Rig добавить в FL Studio?
Чтобы можно было пользоваться функционалом Guitar Rig в FL Studio, достаточно добавить в него (FL Studio) гитарный VST-плагин:
- При установке Guitar Rig пользователь может отдельно указать путь для установки программы и VST-плагина. Как только увидите в окне установщика надпись «Install Guitar Rig VST Plug-In to», нажмите кнопку «Обзор» и укажите папку на диске, в которой находятся все прочие плагины FL Studio. По умолчанию это папка «C:Program FilesVSTPlugins».
- По завершению установки запустите FL Studio и откройте в нем микшер (Mixer).
- В микшере выберите любой пустой аудиоканал.
- Справа под надписью «IN» кликните по маленькой стрелке (треугольнику). Отобразится большое выпадающее меню, выберите в нем пункт «More…».
- Отобразится еще одно выпадающее меню с кнопкой «Refresh» в самом низу. Здесь будут перечислены все плагины, доступные в FL Studio. Кликните по кнопке «Refresh», затем в разделе «VST 1 & 2 plugins» найдите плагин «Guitar Rig» и установите галочку напротив него.
- Вновь отройте меню под надписью «IN» справа от микшера. Откройте в нем подменю «Select» и выберите «Guitar Rig 5». Дождитесь, пока загрузится интерфейс плагина.
Как в Guitar Rig записать гитару с эффектами?
Перед началом записи включите в Guitar Rig опцию «Post» (значок с изображением старой магнитофонной кассеты в верхней правой части окна). Так вы переключите Guitar Rig в режим наложения аудиоэффектов на входящий звук с гитары. Останется добавить/настроить требуемые эффекты и включить запись, используя панельку «Tapedeck».