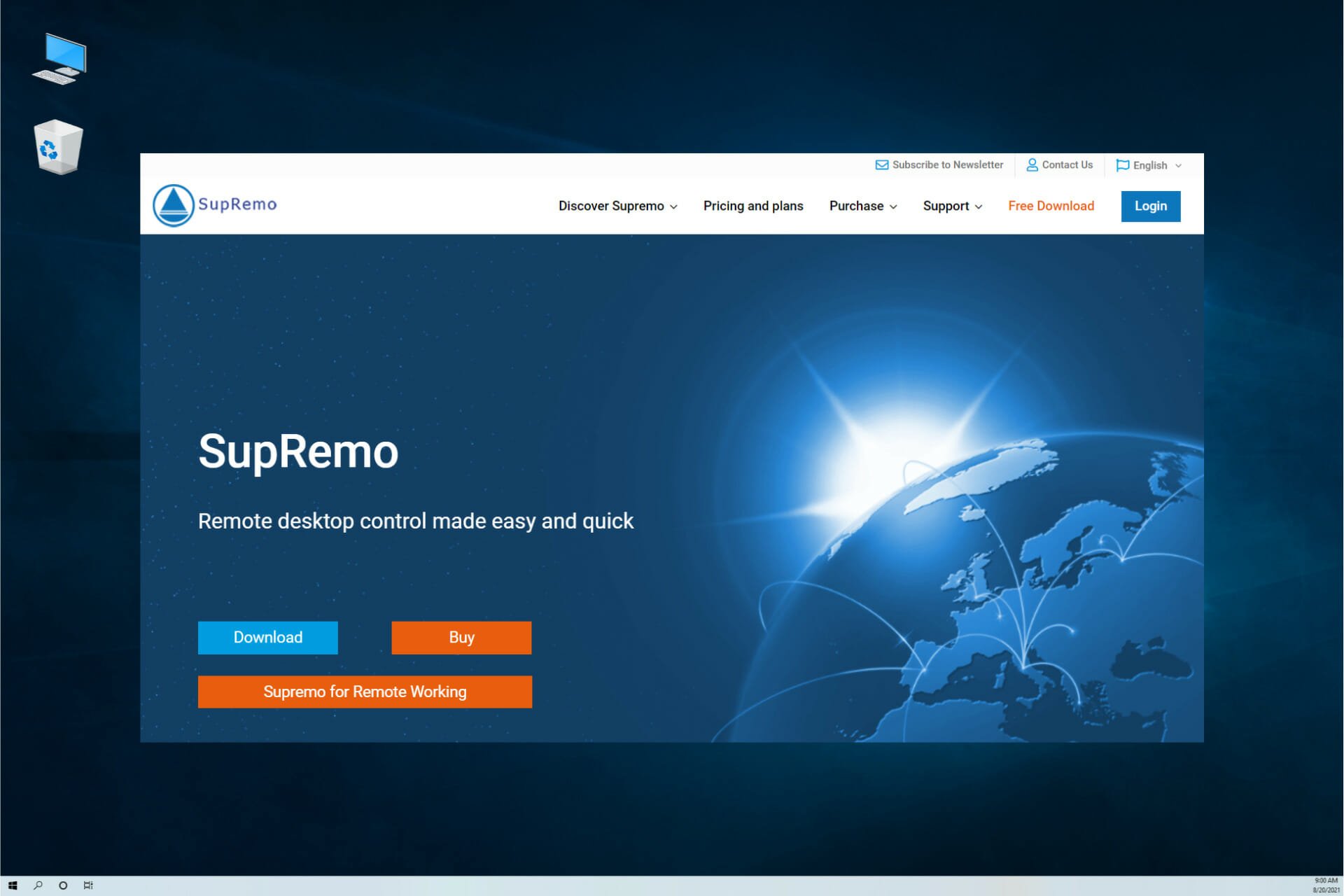Вы можете синхронизировать iPhone с компьютером с Windows 10 по беспроводной сети (через локальную сеть Wi-Fi) или через кабель Lightning. В первый раз вам понадобится кабель для подключения iPhone к компьютеру. … Нажмите «Устройство» в iTunes и выберите свой iPhone.
Приложение «Ваш телефон» в Windows 10 связывает ваш телефон и компьютер. Он лучше всего работает для пользователей Android, позволяя отправлять текстовые сообщения с компьютера, синхронизировать уведомления и беспроводная передача фотографий вперед и назад. Зеркальное отображение экрана тоже на подходе.
Как подключить iPhone к Windows 10?
Как синхронизировать ваш iPhone с Windows 10
- Подключите iPhone к ноутбуку с помощью кабеля Lightning. …
- Нажмите «Продолжить», когда вас спросят, может ли компьютер иметь доступ к телефону.
- Щелкните значок телефона на верхней панели.
- Щелкните «Синхронизировать». …
- Проверьте свои фотографии, музыку, приложения и видео, чтобы убедиться, что они прибыли на телефон из Windows 10.
Что делает привязка iPhone к Windows?
Как только ваши устройства будут связаны друг с другом, вы можете начать использовать функции приложения «Ваш телефон» на своем ПК. С Android вы можете обмениваться фотографиями, отправлять и получать текстовые сообщения, отвечать на звонки и многое другое. Опять же с iPhone вы ограничено совместным использованием веб-страниц между вашим ПК и телефоном из Microsoft Edge.
Как подключить iPhone к компьютеру Microsoft?
Синхронизируйте свой iPhone и Surface с помощью OneDrive
- Выберите Пуск> Параметры> Учетные записи> Учетные записи электронной почты и приложений> Добавить учетную запись.
- Войдите в свою учетную запись Microsoft и следуйте инструкциям.
Должен ли я связать свой iPhone с компьютером?
Сопряжение вашего iPhone с компьютером позволяет использовать такие технологии громкой связи, как Bluetooth-гарнитуры и трекпады. … Bluetooth обеспечивает простой способ подключения к другим устройствам без необходимости ввода пароля. Это позволяет быстро подключать большинство устройств одним нажатием кнопки.
Безопасно ли подключать телефон к Windows 10?
Нет. Печально известно, что Apple блокирует iOS для iPhone, что делает практически невозможным получение надежной, последовательной синхронизации с другими устройствами. Хотя есть неофициальные обходные пути, чтобы это произошло, Microsoft интересуют только санкционированные, не требующие взлома способы синхронизации устройств с Windows 10..
Как подключить iPhone к Windows 10 через Bluetooth?
Вот как:
- Во-первых, зайдите в дом своего iPhone и посетите его панель управления, чтобы включить Bluetooth. …
- Теперь поместите его рядом с компьютером и перейдите в меню «Пуск». …
- В настройках Windows перейдите к «Устройства»> «Bluetooth и другие устройства» и убедитесь, что функция Bluetooth включена.
- Большой!
Могу ли я использовать AirDrop с iPhone на ПК?
Вы также можете передавать файлы между iPhone и другими устройствами с помощью AirDrop и отправки вложений электронной почты. Кроме того, вы можете передавать файлы для приложений, которые поддерживают общий доступ к файлам, подключив iPhone к Mac (с портом USB и OS X 10.9 или новее) или ПК с Windows (с портом USB и Windows 7 или новее).
Как бесплатно зеркалировать свой iPhone на Windows 10?
На вашем устройстве iOS коснитесь значка зеркала. Откройте Центр управления, перейдите в раздел Screen Mirroring и выберите имя Windows 10 для подключения. Вы также можете отсканировать QR-код или ввести PIN-код для подключения. После подключения вы можете мгновенно увидеть экран своего iPhone или iPad на Windows 10.
Ссылка на Windows работает с iPhone?
Отправить ссылки на свой компьютер
Функция Microsoft «Продолжить на ПК» работает с телефонами Android и iPhone.. Когда вы просматриваете веб-страницу на своем телефоне, вы можете быстро отправить ее на свой компьютер.
Могу ли я связать свой iPhone с ноутбуком?
Использование USB-кабель или адаптер, вы можете напрямую подключить iPhone к компьютеру Mac или Windows. Убедитесь, что у вас есть одно из следующего: ПК с USB-портом и Windows 7 или новее. …
Что делает подключение телефона к ПК?
Эта связь между вашим устройством и ПК дает у вас мгновенный доступ ко всему, что вы любите. С легкостью читайте текстовые сообщения и отвечайте на них, просматривайте недавние фотографии со своего устройства Android, используйте свои любимые мобильные приложения, совершайте и принимайте звонки, а также управляйте уведомлениями вашего устройства Android прямо на компьютере.
Как я могу отобразить свой iPhone на моем компьютере?
На вашем iPhone откройте Центр управления и коснитесь кнопки Screen Mirroring. Если вы не видите такой кнопки, возможно, вам нужно добавить ее в настройках iPhone. После того, как вы нажмете кнопку Screen Mirroring, выберите свой ноутбук LonelyScreen из списка, и экран вашего iPhone сразу же появится на вашем ПК.
Как подключить iPhone к Windows 10 без iTunes?
Без iTunes или стороннего программного обеспечения вы можете подключить свой iPhone к ПК с Windows. через USB-кабель напрямую, который является самым простым способом добиться желаемого.
…
Чтобы подключить iPhone к ПК через USB-кабель:
- Используйте USB-кабель для подключения вашего iPhone к ПК.
- Разблокируйте свой iPhone и доверяйте компьютеру.
iTunes в трёх
новых качествах.
Скачайте macOS Catalina, чтобы получить совершенно новые впечатления от развлечений. Ваша музыка, фильмы, подкасты и аудиокниги будут автоматически перенесены в новые приложения Apple — Музыка, Apple TV, Подкасты, Книги. И вам по‑прежнему будут доступны привычные возможности iTunes, в том числе покупки, прокат и импорт.
iTunes
Скачайте последнюю
версию для Windows.
Новейшие приложения для развлечений теперь устанавливаются на компьютер вместе с macOS Catalina. Обновите систему сегодня и получите доступ к любимой музыке, фильмам, сериалам и подкастам. Подключайтесь к Apple Music и слушайте миллионы треков в потоковом режиме либо скачивайте их на устройство, чтобы слушать офлайн. И никакой рекламы.
Скачайте iTunes для 64‑битной версии Windows
Нужна версия для 32-битной Windows?
Скачать
iTunes
Скачайте последнюю версию из Microsoft Store.
Новейшие приложения для развлечений теперь устанавливаются на компьютер вместе с macOS Catalina. Обновите систему сегодня и получите доступ к любимой музыке, фильмам, сериалам и подкастам. Подключайтесь к Apple Music и слушайте миллионы треков в потоковом режиме либо скачивайте их на устройство, чтобы слушать офлайн. И никакой рекламы.
Интересуют другие версии?
iTunes в трёх
новых качествах.
Воспользуйтесь приложением iTunes Store в iOS, чтобы купить и скачать любимые песни, сериалы, фильмы и подкасты. А ещё можно скачать на компьютер macOS Catalina, чтобы получить совершенно новые впечатления от развлечений. Ваша медиатека будет автоматически перенесена в новые приложения Apple — Музыка, TV и Подкасты. И вам по‑прежнему будут доступны привычные возможности iTunes, в том числе предыдущая версия iTunes Store, покупки, прокат, импорт и удобные функции для управления медиатекой.
- Откройте приложение iTunes Store
- Обратитесь в службу поддержки iTunes
Музыка, Подкасты и TV
в центре внимания.
Приложение iTunes навсегда изменило мир музыки, фильмов, сериалов и подкастов. Но технологии не стоят на месте. Три новых приложения Apple — Музыка, Apple TV и Подкасты — снова меняют всё. С ними вы получите максимум впечатлений от развлечений на своём Mac. При этом всё, что у вас хранилось в iTunes, будет по‑прежнему доступно — в соответствующем новом приложении. А благодаря iCloud весь контент синхронизируется на всех ваших устройствах. Кроме того, можно подключить мобильное устройство к Mac, чтобы сделать резервную копию, восстановить контент или синхронизировать его.
Встречайте — Музыка на Mac.
Новое приложение «Музыка» — это один из самых удобных способов слушать музыку в потоковом
формате на Mac.1 Огромная медиатека, новые треки и исполнители, плейлисты на любой вкус, возможность скачивать и слушать музыку офлайн, а также вся музыкальная коллекция, которую вы собрали за годы использования. Вся музыка доступна в медиатеке
на всех ваших устройствах.
- Оформите бесплатную пробную подписку
- Подробнее
Слушайте внимательно. Подкасты
на Mac.
Лучшие развлекательные, юмористические, новостные и спортивные подкасты теперь доступны в приложении «Подкасты» на Mac. Вы можете найти нужный выпуск по названию, теме, гостю, ведущему, контенту или другим меткам. Ещё можно подписаться на подкаст, чтобы получать уведомления о новых выпусках. А вкладка «Слушать» позволяет найти и включить один из тех подкастов, которые вы начали слушать на другом устройстве.
Поддержка iTunes ответит на ваши вопросы
Если у вас есть вопросы, например о синхронизации контента, о переходе на последнюю версию iTunes, о покупках в iTunes Store, обратитесь в Поддержку iTunes.
Подробнее
Нужна предыдущая версия iTunes?
Вы можете скачать одну из предыдущих версий iTunes, которая совместима с нужной вам версией операционной системы и определёнными устройствами.
Выберите предыдущую версию iTunes
iTunes (айтюнс) – это бесплатный мультимедиа проигрыватель от Apple для Windows и Mac, позволяющий не только воспроизводить мультимедиа файлы с компьютера, но и перенести музыку, фотографии и видео с iPhone, iPad или iPod на компьютер под управлением Windows.
Кроме того, iTunes следует рассматривать как мощный инструмент для организации своей медиа библиотеки (например, коллекции фильмов или музыки); получить доступ к миллионам композиций с подпиской на Apple Music; покупать музыку и фильмы в магазине itunes Store, ну и конечно синхронизировать различный контент со своего компьютера (ноутбука) с iPhone, iPad или iPod touch.
Что можно синхронизировать при помощи iTunes
- Музыка (плейлисты, альбомы или отдельные треки), фильмы, телешоу, подкасты и аудиокниги;
- Фотографии и личные видеозаписи;
- Контакты и календари.
Обратите внимание: одновременно одно устройство (например, iPhone или iPad) может быть синхронизировано только с одной медиатекой iTunes. Если появляется сообщение, что устройство синхронизировано с другой медиатекой, то это значит, что его ранее подключали к другому ПК. Если нажать «Стереть и синхр.» в этом сообщении, то всё содержимое выбранного типа будет стёрто и заменено содержимым с компьютера.
Основные возможности и особенности приложения
- Упорядочивание и воспроизведение музыки и видео;
- Воспроизведение или загрузка музыкальных композиций из обширной коллекции Apple Music (при наличии платной подписки);15
- Поиск музыки, фильмов, телешоу, аудиокниг, бесплатных подкастов и других материалов в магазине итюнс Store;
- Плейлисты Genius – воспроизведение песен из медиатеки на основе предпочтений пользователя (результаты Genius автоматически обновляются один раз в неделю, когда открыто приложение «Музыка», но доступно и ручное обновление);
- Прослушивание интернет-радио в iTunes для компьютера;
- Подключение к интернет-вещанию напрямую;
- Установка в качестве интернет-радиоплеера по умолчанию (в Windows 10);
- Редактор ID3-тегов;
- По умолчанию айтюнс использует формат AAC (Advanced Audio Coding), но его можно сменить наряду с другими параметрами импорта;
- Импорт композиций с CD в форматах: AAC, AIFF, Apple Lossless, MP3, WAV;
- Управление и синхронизация с iPhone, iPad и iPod – перенос музыки, фотографий, видео и прочих данных;
- Удобная и понятная навигация;
- Мультиязычная локализация, включая iTunes на русском языке.
Полезные ссылки
- Что делать, если появляется сообщение «iPhone отключен подключитесь к iTunes»
- Как отменить подписку Apple Music через iTunes
Скачать iTunes для Windows
По прямым ссылкам ниже для загрузки доступна последняя версия айтюнс на русском языке для компьютеров под управлением операционной системы Windows 11, 10, 8, 7.
Скачать iTunes для Windows
Для Windows 10 и 11 (12.12.7.1):
Скачать 32-бит Скачать 64-бит
Для Windows 7 и 8.1 (12.10.10.2):
Скачать 32-бит Скачать 64-бит
Для Windows XP and Vista (12.1.3.6):
Скачать 32-бит Скачать 64-бит
Если вам требуется другая версия, совместимая с нужной вам операционной системой или определёнными устройствами, то перейдите на эту страницу.
Версия: iTunes 12.12.7.1
Размер: 171 / 201 МБ
Операционная система: Windows 11, 10, 8.1, 8, 7
Язык: Русская версия
Дата релиза: 15 декабря 2022
Статус программы:
Бесплатная
Разработчик: Apple Inc.
Официальный сайт: www.apple.com/ru/itunes/
Что нового в версии: список изменений
Рейтинг: 
Есть много причин, почему вы можете захотеть подключить ваш iPhone к компьютеру с Windows 10. Возможно, вы захотите перенести музыку с одного устройства на другое, добавить видео на свой iPhone для просмотра во время поездок или даже создать резервную копию всего важного на вашем iPhone. Каковы бы ни были ваши причины, вот как подключить iPhone к ПК с Windows 10, как по кабелю, так и по Wi-Fi.
Шаг 1. Загрузите и установите iTunes
Чтобы подключить iPhone к ПК с Windows 10, вам нужно использовать приложение iTunes. Это единственный способ передачи и синхронизации таких вещей, как музыка или видео, между двумя устройствами.
Начните с открытия Магазина Microsoft на ПК с Windows 10 и найдите iTunes. Кроме того, вы также можете нажать или нажать на эту ссылку: iTunes в Microsoft Store. Нажмите или коснитесь Установить и подождите, пока iTunes загрузится и установится на ваш компьютер с Windows 10.
После установки откройте iTunes. Поскольку вы уже просматриваете Microsoft Store, вы можете просто нажать кнопку «Запуск». В противном случае вы можете закрыть Магазин и использовать другой метод для открытия iTunes, например, нажав или нажав на ярлык в меню «Пуск». При первом открытии iTunes вы должны принять его лицензионное соглашение, поэтому нажмите или нажмите «Согласен».
iTunes открывается на вашем компьютере. Теперь пришло время подключить ваш iPhone к ПК с Windows.
Шаг 2. Подключите iPhone к ПК с Windows 10 с помощью кабеля Lightning.
При первом подключении iPhone к компьютеру под управлением Windows 10 необходимо использовать кабель Lightning (или более раннюю модель). Однако впоследствии вы также можете подключить их с помощью Wi-Fi, без использования кабелей.
Подключите кабель Lightning к вашему iPhone и вашему компьютеру с Windows 10.
На вашем iPhone вы должны увидеть сообщение «Доверяйте этому компьютеру?», ответьте да, нажав на соответствующую кнопку.
Затем ваш iPhone попросит вас ввести свой PIN-код. Введите его, чтобы продолжить.
В то же время приложение iTunes на вашем ПК с Windows 10 спросит вас, «[…] хотите ли вы, чтобы этот компьютер имел доступ к информации на [вашем] iPhone» . Подтвердите это действие, нажав кнопку «Продолжить».
Вот и все: теперь ваш iPhone подключен к ПК с Windows 10.
Прежде всего, потому что вы можете видеть, открывать и синхронизировать файлы, найденные на вашем iPhone. В приложении iTunes на вашем ПК выберите папки, которые вы хотите видеть, в левой части окна.
Вы также можете получить доступ к более сложным функциям на вашем iPhone, включая параметры резервного копирования и дополнительные настройки. Для этого в приложении iTunes для Windows 10 щелкните или коснитесь значка iPhone в левой верхней части. Посмотри внимательно, потому что икона маленькая.
Помимо прочего, приложение iTunes позволяет как обновить iPhone до последней версии iOS, так и восстановить его, если что-то пойдет не так. Это также позволяет вам выбирать, выполнять ли автоматическое резервное копирование вашего iPhone на iCloud или на компьютер с Windows 10, а также позволяет создавать резервные копии вручную в любое время.
Кроме того, вы получаете несколько опций для управления такими вещами, как настройки видео и песен или параметры доступности. Тем не менее, один вариант, который многие люди хотят использовать, это тот, который позволяет вашему iPhone синхронизироваться с вашим ПК с Windows 10 по Wi-Fi. Давай рассмотрим это.
Как подключить iPhone к ПК с Windows 10, используя Wi-Fi
Если вы уже успешно подключили iPhone к компьютеру с помощью кабеля, вы также можете настроить их так, чтобы они синхронизировались по Wi-Fi, без использования кабелей.
Для этого оставьте iPhone подключенным к компьютеру и в настройках iTunes включите параметр «Синхронизировать с этим iPhone по Wi-Fi».
Затем нажмите или коснитесь Применить или Готово в правом нижнем углу окна, чтобы сохранить настройки.
Вы подключили свой iPhone к ПК с Windows 10?
Как вы уже видели, довольно легко подключить ваш iPhone к ПК с Windows 10. Все, что вам нужно, это приложение iTunes и кабель. После этого вы можете даже отпустить кабель и подключить два устройства через Wi-Fi. Прежде чем закрыть этот урок, дайте нам знать, все ли у вас хорошо сработало. Кроме того, если у вас возникли проблемы, не стесняйтесь поделиться ими в комментарии.
Каждый пользователь гаджетов компании Apple тесно знаком с программой iTunes, с помощью которой выполняется синхронизация данных между устройством и компьютером. К сожалению, iTunes, особенно, говоря о версии для Windows, не самый удобный, стабильный и быстрый инструмент, в связи с чем данной программе появились достойные альтернативы.
iTools
Пожалуй, один из лучших аналогов iTunes, наделенный большим спектром возможностей. Программа обеспечивает простую и быструю синхронизацию iPhone с компьютером, позволяя легко переносить данные как с вашего портативного устройства, так и на него.
Помимо этого, имеются и другие интересные возможности, как, например, запись видео с экрана вашего устройства, функции файлового менеджера, встроенное средство для удобного создания рингтонов с последующим переносом их на устройство, восстановление из резервной копии, конвертер видео и многое другое.
Скачать iTools
iFunBox
Качественный инструмент, который сможет составить серьезную конкуренцию iTunes. Здесь все интуитивно понятно: чтобы удалить файл из программы, его следует выделить, а затем выбрать иконку с корзиной. Чтобы перенести файл, его можно либо перетащить в главное окно, либо выбрать кнопку «Import».
В программу включен раздел «App Store», из которого вы можете искать игры и приложения, а затем устанавливать их на гаджет. В iFunBox присутствует поддержка русского языка, но она здесь частичная: некоторые элементы имеют английскую и даже китайскую локализацию, но, будем надеяться, данный момент вскоре разработчиками будет доработан.
Скачать iFunBox
iExplorer
Платный, но полностью оправдывающий свою стоимость инструмент для синхронизации iPhone с компьютером, который позволяет комплексно работать с медиабиблиотекой, создавать и восстанавливать резервные копии.
Программа имеет простой, интуитивно понятный интерфейс, который, к сожалению, не наделен поддержкой русского языка. Приятно и то, что разработчики не стали делать из своего продукта «швейцарский нож» – он рассчитан исключительно на синхронизацию данных и работу с резервными копиями, благодаря чему интерфейс не перегружен, а сама программа работает довольно быстро.
Скачать iExplorer
iMazing
Amazing! Без этого яркого слова не обходится ни одна презентация Apple, и именно так и характеризуют свое детище разработчики iMazing. Программа выполнена по всем канонам Apple: имеет стильный и минималистичный интерфейс, даже начинающий пользователь сразу поймет, как с ней работать, а также это единственный экземпляр из обзора, оснащенный полной поддержкой русского языка.
iMazing наделена такими возможностями, как работа с резервными копиями, управление приложениями, музыкой, фото, видео и другими данными, которые можно как переносить на устройство, так и удалять с него. С этой программой вы сможете проверить гарантию гаджета, выполнять полную очистку устройства, управлять данными через файловый менеджер и многое другое.
Скачать iMazing
Если у вас по каким-либо причинам не срослась дружба с iTunes, среди представленных выше аналогов вы сможете найти достойную альтернативу этой программе, чтобы удобно выполнять синхронизацию яблочного устройства с компьютером.
На чтение 4 мин Просмотров 3.6к. Опубликовано 27 мая, 2018
Что интересного в этой статье:
- Копирование на iPhone
- Копирование с iPhone
- Как подключить iPhone к Windows по беспроводной сети: видеоинструкция
Только то, что iPhone гораздо проще подключаются к MacBook не означает, что они не могут работать с Windows 10. Для синхронизации данных айфона с Windows 10 потребуется немного больше терпения и времени, но с этим вполне можно мириться, если вдруг Ваш ноутбук работает на Windows 10.
Конечно же подключить iPhone как он подключается к MacBook не получится. При синхронизации нельзя будет просто перемещать файлы в проводнике с телефона на компьютер аналогично Android, но пара кликов и немного смекалки поможет работать с айфоном на Windows ничуть не хуже.
Копирование на iPhone
Синхронизация музыки, фотографий, фильмов и прочего видеоконтента предполагает освоение программы iTunes, скачать которую можно здесь. Импортировать музыку можно, открыв в меню Файл > Добавить папку в медиатеку и добавить папку. Отдельные файлы добавляются также из меню, выбрав Файл > Добавить файл в медиатеку. После добавления своей библиотеки музыки в iTunes, выполните следующие действия:
1. Подключите Ваш iPhone к ноутбуку с помощью кабеля Lightning.
2. Нажмите кнопку Продолжить, когда увидите запрос на подключение телефона для предоставления доступа системе.
3. Нажмите на значок телефона в верхней панели iTunes.
4. Нажмите кнопку Синхронизировать.
После этого два устройства — компьютер и телефон будут синхронизированы. Если этого не произойдет, перейдите на боковую панель и включите синхронизацию галочками напротив музыки, фильмов, телепередач и фотографии. Снова нажмите кнопку Синхронизировать.
Процесс синхронизации может занять некоторое время, в зависимости от того сколько контента необходимо синхронизировать.
Аналогично можно синхронизировать и остальной контент с компьютера на iPhone.
5. Возьмите iPhone в руки и проверьте фотографии, музыку, приложения и видео, чтобы убедиться в получении всех файлов с компьютера с Windows 10.
Ещё полезные ссылки про Windows и iPhone:
👉 Перенос контактов между Android, iPhone и Windows Phone
👉 9 приложений от Google, которые Вы должны попробовать на iPhone
Копирование с iPhone
А вот копирование с iPhone на компьютер с Windows 10 действительно не простая операция. В попытке избежать пиратства и нелегального копирования контента компания Apple сделала синхронизацию компьютера с iPhone очень сложной для простых пользователей. К счастью, есть некоторые обходные пути, которые мы сейчас и рассмотрим.
- Музыка и фильмы. Вы можете перемещать из iTunes медиа-файлы на телефон с компьютера, вы не можете отправить их с телефона на компьютер. Тем не менее, если вы покупаете носитель из ITunes на вашем iPhone, вы можете получить его на рабочем столе через облако. До тех пор пока вы поддерживаете один Apple ID, вы сможете загрузить все свои песни и фильмы снова с ITunes на вашем компьютере без каких-либо дополнительных затрат.
- Фотографии. Чтобы импортировать фотографии с iPhone на Windows 10, рекомендую воспользоваться облачным сервисом OneDrive, клиент которого без труда находится в Магазине Apple.
- Файлы. Облачный сервис является Вашим лучшим другом для синхронизации файлов. Использовать для этих целей можно практически любой облачный сервис, клиент которого можно найти в Магазине Apple. Хотя я лично использую Dropbox, но Вы можете также использовать iCloud. Также рекомендую ознакомиться со статьёй Лучшие облачные сервисы рунета для хранения информации, если Вы не знаете какой облачный сервис выбрать.
Путь синхронизации iPhone с Windows 10 не такой уж и сложный, достаточно просто скачать и установить приложение iTunes на компьютер с Windows 10, а дальше приложение всё сделает за Вас. Но стоит захотеть получать файлы с айфона на компьютер с Windows 10 и становится грустно. Но облачные сервисы позволят Вам отправлять любые файлы с айфона на компьютер с Windows 10.
Как подключить iPhone к Windows по беспроводной сети: видеоинструкция
Устройства Apple хороши тем, что их легко связать. Например, связать iPhone с Mac — детская работа, но когда дело доходит до других платформ, таких как Windows, устройства Apple начинают закатывать истерики. Однако есть приложение, которое позволяет связать ваш iPhone с Windows. Давайте посмотрим, как подключить приложение Microsoft Your Phone в Windows к iPhone.
Вы, должно быть, слышали о приложении Microsoft Your Phone от своих друзей Android. Они бы так расхвалили приложение, что вы захотели бы попробовать его на своем iPhone. Но стоит ли всех похвал iPhone? Мы узнаем.
Здесь мы расскажем вам, как связать iPhone и Windows через приложение Microsoft Your Phone и что произойдет после связывания. Давайте начнем.
Если вы когда-либо подключали телефон Android к приложению «Ваш телефон», для iPhone все будет выглядеть иначе. Это потому, что приложение имеет много ограничений в случае с iPhone. Вы не получаете столько возможностей, сколько доступно для телефонов Android. То есть вы не можете синхронизировать сообщения, уведомления или даже фотографии, доступные на Android. Тогда что делает приложение?
Что ж, он позволяет отправлять ссылки из поддерживаемых приложений, таких как веб-браузеры, YouTube, Pinterest и другие, с вашего iPhone на ПК с Windows. При этом ссылки будут открываться прямо в вашей системе. Например, если вы читаете интересную статью в любом браузере на своем iPhone, вы можете продолжить читать ее на своем компьютере с помощью приложения «Ваш телефон».
Помимо обмена ссылками, вы также можете отслеживать страницы, посещенные через браузер Edge на iPhone. Это делается с помощью функции временной шкалы в Windows. Вы можете щелкнуть веб-страницу на временной шкале, и она загрузится на ваш компьютер.
Временная шкала также позволяет просматривать недавно открытые/отредактированные файлы Microsoft из Excel, Word и т. д. на iPhone. Файлы должны быть сохранены в облаке, и только тогда вы сможете просмотреть их на временной шкале. Если щелкнуть файл на временной шкале, он откроется прямо на вашем ПК без необходимости открывать какое-либо другое приложение.
Короче говоря, он соединяет iPhone и Windows иначе, чем Android.
Как подключить приложение Microsoft Your Phone к iPhone
Если ваша система работает под управлением Windows 10 October 2018 Update и выше, вам не нужно ничего устанавливать, так как приложение «Ваш телефон» предустановлено. Однако, если вы используете более раннюю версию, установите приложение по следующей ссылке.
Примечание:
Загрузите Microsoft Your Phone для Windows
Теперь на стороне iPhone, если вы ищете приложение Microsoft Your Phone в App Store, вы ничего не найдете. Это потому, что его не существует. Потрясенный? Так что делать?
Вам нужно либо загрузить приложение Microsoft Edge, либо «Продолжить на ПК» из App Store на вашем iPhone.
Установите Microsoft Edge
Установить Продолжить на ПК
Примечание:
После загрузки функции различаются в каждом приложении. Давайте посмотрим, как и что происходит после их подключения. Кроме того, в любом случае вам не нужно ничего делать на стороне Windows, кроме установки приложения «Ваш телефон», если оно недоступно. Приложение просто средство.
Ссылка Продолжить на ПК на iPhone на Windows
Откройте приложение «Продолжить на ПК» на своем iPhone. Учебный экран будет приветствовать вас. Проведите влево, чтобы проверить все экраны. Наконец, вы увидите кнопку «Попробовать сейчас». Ничего сверх этого нет. Вы можете нажать на него, но это только откроет браузер.
Это приложение не имеет встроенной функции. Он просто добавляет новую функцию в меню «Поделиться». Итак, вот как использовать это приложение.
Шаг 1: Запустите любой браузер на вашем iPhone и откройте веб-страницу. Браузер может быть Google Chrome, Safari и т. д. Затем, когда вы хотите открыть эту веб-страницу на ПК с Windows, коснитесь значка общего доступа в браузере. Проведите пальцем влево по значкам приложений и нажмите «Продолжить» на ПК.
Шаг 2. Если опция «Продолжить на ПК» недоступна, нажмите «Еще». Включите переключатель рядом с Продолжить на ПК. Это добавит ярлык в главное меню общего доступа. Это разовый шаг. Нажмите Готово.
Шаг 3: Нажмите на опцию «Продолжить на ПК» в меню общего доступа.
Шаг 4: Если это ваш первый раз, вам будет предложено войти в свою учетную запись Microsoft. Используйте ту же учетную запись, которая подключена к вашему компьютеру с Windows 10.
Шаг 5: После подключения вам будет предложено выбрать компьютер для совместного использования веб-страницы. Вам будет предоставлен выбор, хотите ли вы напрямую открыть страницу на компьютере или отправить ее в виде уведомления, чтобы вы могли проверить ее позже. Используйте подходящий вариант.
Уведомление будет доступно в Центре уведомлений Windows. Нажмите на ссылку, чтобы открыть ее.

Помимо обмена веб-страницами на ПК, вы можете использовать приложение «Продолжить на ПК», чтобы продолжить работу с онлайн-копиями файлов Microsoft из Word, Excel и других. То есть, если вы редактировали любой такой файл на своем iPhone, вы найдете тот же файл на временной шкале ПК с Windows. Нажмите на файл, чтобы сразу приступить к его редактированию.
Чтобы просмотреть временную шкалу, щелкните значок «Просмотр задач» на панели задач. Если он отсутствует, щелкните правой кнопкой мыши панель задач и выберите кнопку «Показать представление задач».
Прокрутите вниз в представлении задач, и вы найдете последние файлы с вашего iPhone. Нажмите Просмотреть все действия для всех последних файлов.
Свяжите Microsoft Edge на iPhone с Windows
Использование этого метода для привязки iPhone к Windows ограничивает его функциональность только Edge. То есть вы не можете делиться страницами из других браузеров или приложений.
В любом случае, как только браузер будет установлен, запустите его и выполните следующие действия:
Шаг 1: Вам будет предложено войти в свою учетную запись Microsoft. Используйте ту же учетную запись, которая подключена к вашему компьютеру с Windows.
Шаг 2. Вам будет предложено предоставить разрешения для «Поделиться информацией о посещаемых вами веб-сайтах» и «Поделиться данными об использовании для персонализации». Предоставьте оба разрешения. Если вы пропустите это, вы можете включить их в настройках браузера Edge > Конфиденциальность и безопасность.
Шаг 3: Откройте веб-страницу и коснитесь значка «Продолжить на ПК» в нижней части браузера Edge. Затем выберите компьютер, на который вы хотите отправить веб-страницу прямо сейчас. Нажмите «Продолжить позже», чтобы отправить его в качестве уведомления. Это единственный шаг, который вам нужно выполнить. Первые два нужно сделать только один раз.
Несмотря на то, что этот метод ограничивает функциональность браузера Edge, он дает дополнительную функцию. То есть теперь вы можете просматривать веб-страницы, которые недавно открывались в браузере Edge на iPhone на вашем ПК с Windows, с помощью функции временной шкалы в представлении задач. Для этого откройте представление задач, как показано в приведенном выше методе, прокрутите вниз и щелкните веб-страницы, обозначенные текстом Microsoft Edge, если вы хотите открыть его на своем ПК.
Челночные просмотры
Как вы видели, функциональность iPhone ограничена. Что ж, экосистема Apple консервативна и ограничена. Более того, функция «Продолжить на ПК» иногда не работает. Если вы также столкнулись с той же проблемой, узнайте, как ее исправить. Если вы разочарованы приложением, вы можете попробовать другие альтернативы, такие как SHAREit и Feem.
Далее: у вас есть телефон Samsung? Узнайте разницу между приложением Microsoft Your Phone и Samsung Flow. Узнайте, какой из них использовать для подключения телефона Android к Windows, по данной ссылке.
Post Views: 2 610
by Vladimir Popescu
Being an artist his entire life while also playing handball at a professional level, Vladimir has also developed a passion for all things computer-related. With an innate fascination… read more
Updated on January 3, 2023
- Getting the best iOS apps to control a PC with Windows 10 can be tricky considering the cross-platform aspect of this task.
- A good iOS remote control application will allow you to easily control every aspect of your computer, offering stability and customization.
- To ensure that you are always protected from prying eyes in the online environment, having encryption is another great feature of this type of software.
- No app can be used efficiently if the processing speeds are not up to par, this aspect affecting the way of using the remote app at all.
With Windows as the most popular computer operating system in the world, it’s not surprising that users of products not manufactured by Microsoft still use Windows PCs as their everyday workstations.
For example, Apple’s iPhone has hundreds of millions of users worldwide, but a decent segment of them prefer using Windows computers over macOS.
There are many multi-platform apps that function on both Windows and iOS. However, the integration between the two operating systems is still not that great.
That doesn’t come as a surprise, knowing about Microsoft’s and Apple’s rivalry and the obvious difference between the systems.
Because of that, we often need to connect two devices to be able to use certain apps. And what’s the better way to connect a Windows computer with an iPhone than using a remote controller app.
What do you need to look for in such an app?
The apps from our list are the best you can get right now and are capable to control Windows PCs but there are a few things you should consider before downloading.
➡ App compatibility
Even though they are designed to work with iOS, some of the apps don’t work on all versions of the system.
So, especially if you have an older iOS device, the first thing you should do, is to make sure that the app is compatible with your system.
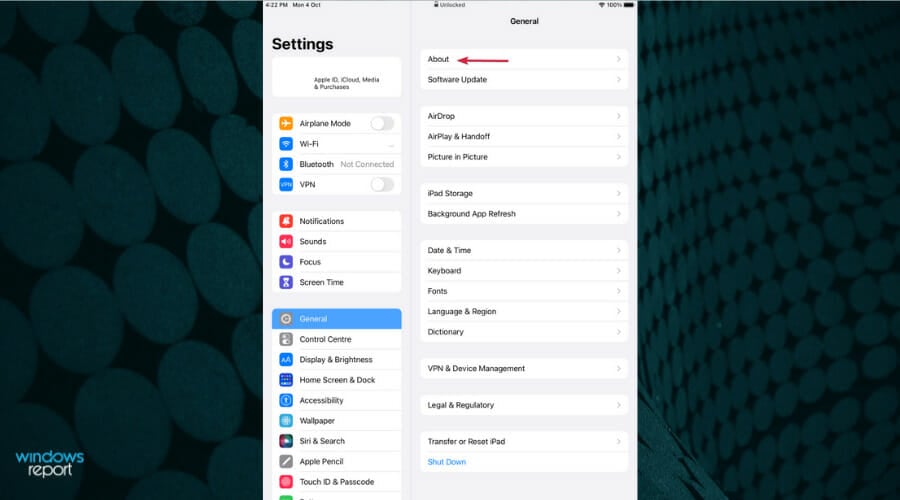
If you don’t know what is the iOS version of your device, you can look for it in the General option from the Settings menu, then tap About from the list.
➡ Features
You will see that some of the apps from our list offer the simple control of iTunes while others bring in the full control of your PC.
It’s important to know whether you just want to stream some content on your PC or get and use the data from it. And after you figure that out, just select the software for your needs.
➡ Ease of use
Depending on the complexity of the app, you will have different levels of setup and interraction with the systems.
Most of the programs listed below also offer guidance but some will require advanced connectivity knowledge so if you’re not acustomed with that, it will take a bit more time to implement.
In that manner, we created the list of the best iPhone apps for remotely controlling your Windows PC. The apps are different, so we think they’ll satisfy everyone’s needs.
What are the best iOS apps for controlling a Windows PC?
SupRemo
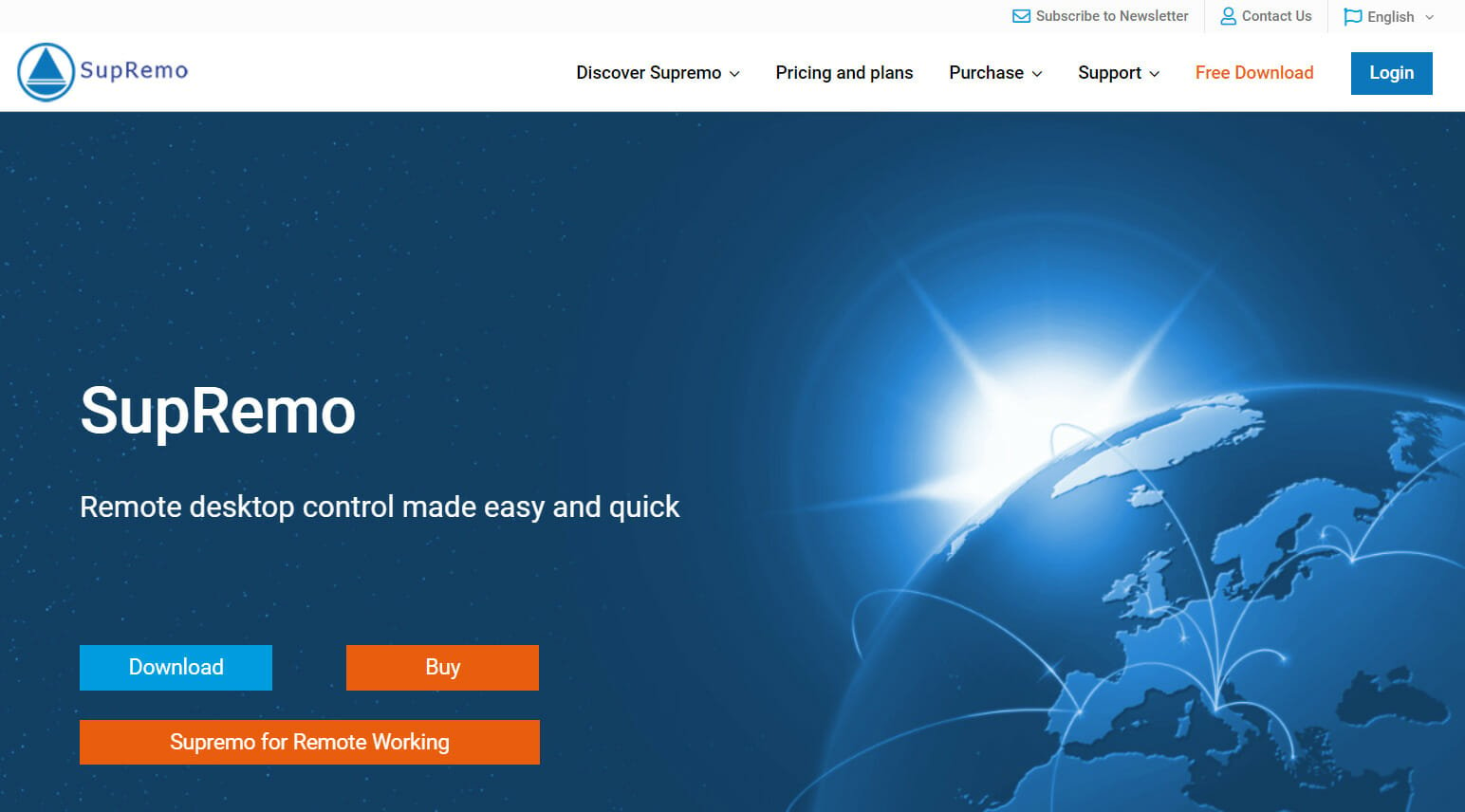
SupRemo is one of the most secure and complete remote desktop control software available today. This program is for Windows, macOS, Android, and iOS and does not require any installation or configuration.
SupRemo has a completely free version for non-professional use and also has two paid versions (very very affordable and flexible with quarter and annual plans available) which can allow simultaneous connections to control multiple devices.
Unlike its competitors, SupRemo can be installed on an unlimited number of devices and has no limits to the endpoints that can be controlled.
Take a look at SupRemo’s best features:
- Unattended access allowed
- Included Chat, File Manager, Drag&Drop
- Free unlimited Address Book
- Automatic updates
- Can be integrated on CRM and RMM

SupRemo
Access your data remotely from any platform and corner of the world safely with this premium app.
RemoteHD

Remote HD is a great all-around app for remotely controlling a PC using an iPhone. Actually, it’s not just limited to PC, as users can also control Macs and an Apple TV.
Remote HD has everything you’d expect from a remote control app. You can easily live stream your computer screen to see what’s going on. Also, this app simulates a mouse and keyboard, an effective way of controlling your computer.
One of the biggest advantages of Remote HD is that it connects using GPRS, EDGE, or 3G. That way, you’ll be able to monitor and control your computer while you’re outdoors.
The app has even more features for controlling Apple’s products, but that’s not our focus in this article.
Let’s see some of its most important features:
- Can control Windows PCs, Macs and Apple TV
- Stream your computer screen easily
- Mouse and keyboard simulation for your device
- Uses all data connections of your device
- Desktop search integration
⇒ Get RemoteHD
Chrome Remote Desktop
In case you didn’t know, Google’s Chrome Remote Desktop has an iOS version, as well. And it’s pretty good. The app basically works the same way it does on Android.
All you have to do is to download it on your iPhone and install the Chrome Extension on your PC.
Once you install the Chrome extension, connect it with your iPhone and you’ll be able to control your PC. The app projects your PC screen on your iPhone or iPad, so you can easily navigate through it.
The only requirement for this app to work is having Google Chrome with the Remote Desktop extension installed on your computer.
Don’t worry: Even though Chrome is required, you can control everything with this app and not just the browser.
Let’s see some of its best features:
- Also works on Android devices and available in Google Play
- Easy to install and use
- Unattended access available
- Key mapping feature
- Can be set up on any computer with the Chrome browser installed
⇒ Get Chrome Remote Desktop
Microsoft Remote

Microsoft also has its own remote control app available on multiple platforms, including iOS.
However, the app is only available with Server, Enterprise and Professional versions of Windows so if you’re using a different one, you should look for another solution.
To set up Microsoft Remote on your computer, you need to install the RDP assistant on your Windows PC. Once you install the assistant, it will do the work for you.
The app projects your computer screen on your iPhone. Once you’ve set up everything, getting around is quite easy. Microsoft Remote allows you to basically do anything with your computer as if you’re really using it.
There are some additional handy options, like a magnifier and an on-screen keyboard. All these features can be initiated from the user interface.
The app also supports multiple connections, so you can control more than one PC at the same time.
Take a look at the app’s best features:
- Connect through a Remote Desktop Gateway
- Audio and video streaming
- Multi-touch experience supporting Windows gestures
- Access managed resources published by your admin
- Easy to use and to implement
⇒ Get Microsoft Remote
HippoRemote Pro
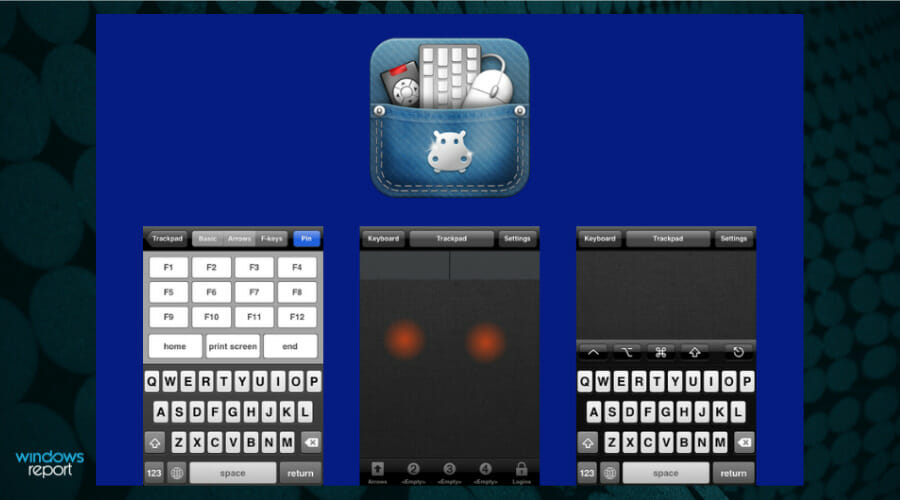
HippoRemote Pro is another versatile, feature-rich remote control app for iPhone. Of course, the app is compatible with Windows, but it also allows you to remotely control Mac and Linux.
The app is multi-functional. It serves as a virtual mouse/keyboard for your computer but also allows you to control various apps. Many apps like Boxee, Hulu Desktop, various web browsers, iTunes, and more are supported.
Some PC issues are hard to tackle, especially when it comes to corrupted repositories or missing Windows files. If you are having troubles fixing an error, your system may be partially broken.
We recommend installing Restoro, a tool that will scan your machine and identify what the fault is.
Click here to download and start repairing.
So, in case you need to control a particular app, you don’t need to bother using a regular virtual mouse and keyboard. It also contains a gaming mouse feature to control your favorite games.
Additionally, the app is also compatible with various online services and sites. For example, it allows you to check your Facebook or post tweets.
Here are the best features of this app:
- 60+ supported apps
- Multi-touch trackpad and thumb scrolling
- Programmable remote control
- Add your own apps
- App and link launching
⇒ Get HippoRemote Pro
Mobile Mouse Pro

Mobile Mouse Pro has one clear purpose. This is one of the best apps for simulating touchpad and keyboard on your iPhone.
So, if you just need to control your Windows PC from the comfort of your couch, Mobile Mouse Pro is the best option.
Mobile Mouse Pro has a couple of connectivity options. You can connect it via WiFi, or Bluetooth. Additionally, in case your mouse doesn’t work, you can connect it via USB and use a virtual mouse instead.
The program also offers some additional options, like volume control, a numeric keyboard, the ability to set hotkeys, multi-touch trackpad, multi-language keyboard and more.
The app is compatible with any Apple device, including the iPhone, iPad, and even the Apple Watch.
Using this app, you’ll benefit from the following best features:
- Wireless control over your computer
- Supports Bluetooth and USB with in-app purchase (Mac OS X ONLY)
- Trackpad mouse and in-air mouse controller
- OS X style Dock
- Apple Watch App (Media/Presentation control)
⇒ Get Mobile Mouse Pro
WiFi Remote
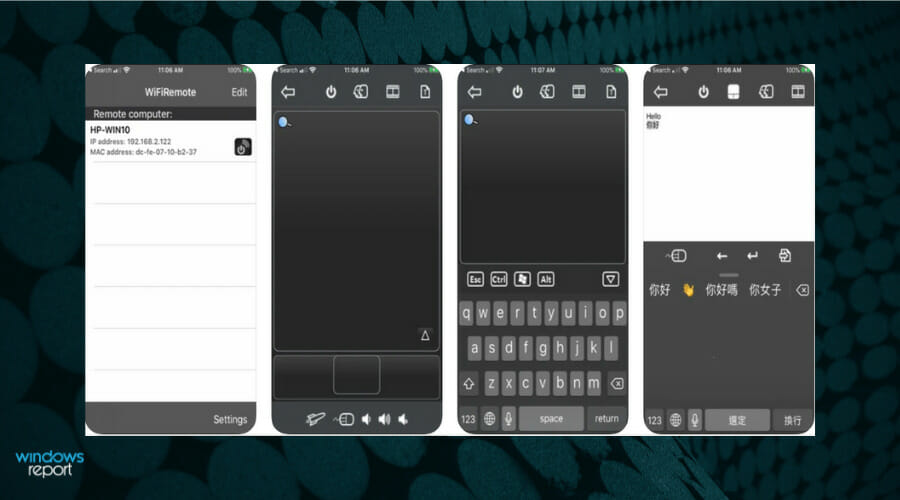
WiFi Remote is a great app solely for controlling your Windows PC with your iPhone. Even though it doesn’t support the screen projection, WiFi Remote offers a huge variety of features for effectively controlling your Windows PC.
The most important feature is, of course, a virtual touchpad, with multi-touch support. There are also text pad and full feature landscape keyboard, for easy typing. Text pad is multi-lingual, as it supports Chinese handwriting recognition.
Another interesting feature is a three-button accelerometer mouse. Using this feature, you can tilt your phone to move the mouse cursor on your computer. But this might feel awkward sometimes.
The app automatically searches for your PC via WiFi, using the computer’s IP address. You can connect multiple PCs, and control them all with this app.
And finally, WiFi Remote has the ability to remotely turn off your computer, so you can use it for this purpose, as well.
Let’s review some of the app’s best features:
- Three buttons multi-touch touch pad
- Accelerometer mouse
- Media player and Media Center remote for Windows
- Key mapping
- Application launch pad
- Wake-On-LAN support
⇒ Get WiFi Remote
iTunes Remote

Even though iTunes is Apple’s service, aimed to Apple’s devices, there are millions of Windows PC users who are using it. Unlike Google and Microsoft, Apple doesn’t have its own app for controlling Windows PCs.
However, there’s an app called iTunes Remote, that allows you to control iTunes on your Windows computer.
It allows you to do basically anything in iTunes from your iPhone. You can browse the library, control the playback, see upcoming songs, explore shared libraries, and more.
The app looks like a music player app for iPhone. This will give you the feeling that you’re actually using the original app.
Remote connects with iTunes on your computer via the Wi-Fi connection. Just install the app, locate your computer, and start playing music remotely.
At the end of the day, we must say that it would be nice if Apple develops an app for remotely controlling the whole computer, but for now, iTunes users should be satisfied.
Take a look at its most important features:
- Browse music by artist, albums, and songs
- Create, edit playlists and see upcoming songs with Up Next
- Search your entire Apple Music, Apple TV, or iTunes libraries
- Explore shared Apple Music, Apple TV, or iTunes libraries
- Listen with AirPlay and send music to AirPlay speakers
- Group speakers together and set the volume on each speaker independently
⇒ Get iTunes Remote
Jump Desktop
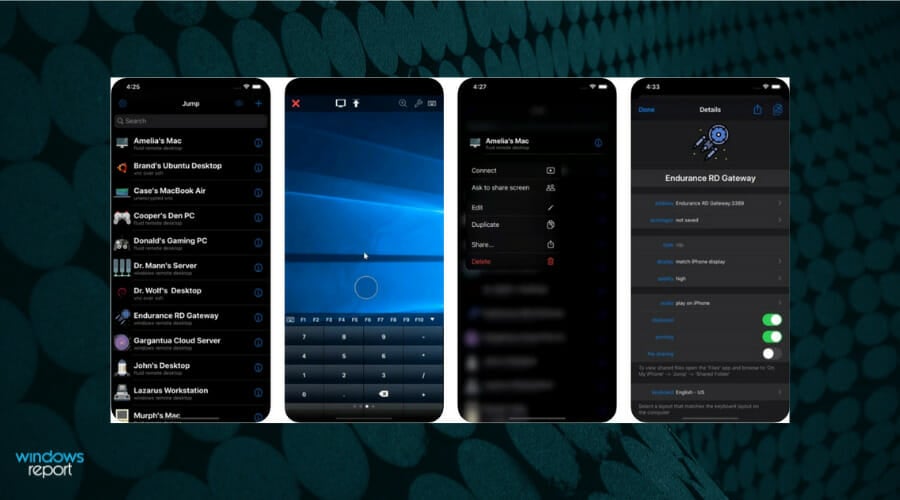
Jump Desktop is another advanced remote Windows remote control app for iPhone. It comes with numerous features, but also with a price higher than usual.
So, if you’re willing to pay a good price for a remote control app, Jump Desktop should be in the conversation.
This app offers basically anything you wish. It can project the computer screen, in combination with other features. It also has full mouse gesture and touchpad support, along with an advanced Bluetooth keyboard.
The connection can be established through WiFi and 3G networks, so the app works fine wherever you are.
Some of the additional features are the ability to copy/paste text between devices, HDMI/VGA support, full support for Linea and Infinea barcode and MSR scanners, and more.
Jump Desktop concludes our list of the best apps for remotely controlling Windows PCs from the iPhone.
Even though their purpose is similar, all these apps offer something different. So, you can pick the best one for you, according to your needs.
Let’s take a look at a couple of its best features:
- Works with almost any computer and operating system
- Fluid Remote Desktop protocol
- Easy and secure setup
- Live connection previews
- Full mouse support via touch gestures
⇒ Get Jump Desktop
AnyDesk
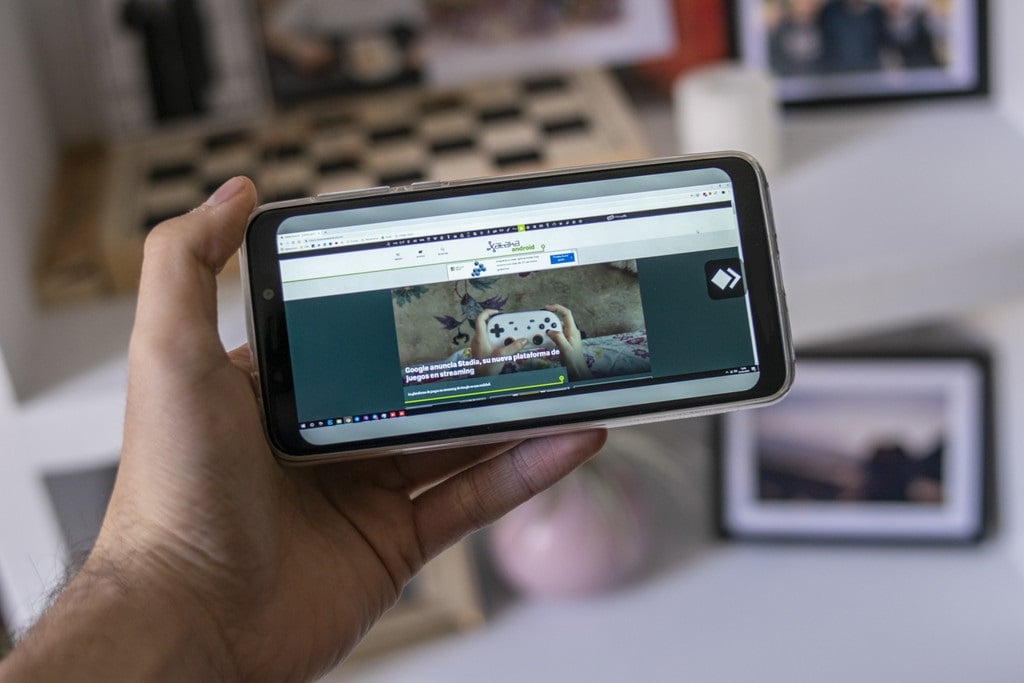
AnyDesk is a one-of-a-kind remote control app that besides the already expected features like wireless control, also offers TLS 1.2 encryption with an RSA 2048 standard, ensuring that your privacy is protected.
Being designed with speed, compatibility, and usability in mind, AnyDesk offers amazing processing rates, and also works perfectly on a variety of devices (iOS, macOS, Windows, Android, Linux, etc).
To complete an already-amazing set of features, this software comes with a beautiful customizable user interface that ensures you will always be able to access any features with ease while offering a customized experience to every user.
Here are some of the most important features of this app:
- Military-grade TLS 1.2 security, 256-bit AES transport encryption
- Works on Windows, macOS, iOS, Android, Linux, Raspberry Pi
- Small footprint on any system
- Easy to install and use
- Frame rates of up to 60 FPS
⇒ Get AnyDesk
This concludes our list of the best iOS apps to control PCs running Windows 10 and you hope that it helped you find what you were looking for.
Although some of the apps have strong security encryption to ensure the connection, we recommend using them in a controlled environment, not on a public network.
If you’re not prepared with a strong signal, you might aso be interested in the best remote desktop tools for poor connections.
Did you use any of these apps or you know about some other amazing ones we didn’t mention here? Let us know in the comments below.
Newsletter
by Vladimir Popescu
Being an artist his entire life while also playing handball at a professional level, Vladimir has also developed a passion for all things computer-related. With an innate fascination… read more
Updated on January 3, 2023
- Getting the best iOS apps to control a PC with Windows 10 can be tricky considering the cross-platform aspect of this task.
- A good iOS remote control application will allow you to easily control every aspect of your computer, offering stability and customization.
- To ensure that you are always protected from prying eyes in the online environment, having encryption is another great feature of this type of software.
- No app can be used efficiently if the processing speeds are not up to par, this aspect affecting the way of using the remote app at all.
With Windows as the most popular computer operating system in the world, it’s not surprising that users of products not manufactured by Microsoft still use Windows PCs as their everyday workstations.
For example, Apple’s iPhone has hundreds of millions of users worldwide, but a decent segment of them prefer using Windows computers over macOS.
There are many multi-platform apps that function on both Windows and iOS. However, the integration between the two operating systems is still not that great.
That doesn’t come as a surprise, knowing about Microsoft’s and Apple’s rivalry and the obvious difference between the systems.
Because of that, we often need to connect two devices to be able to use certain apps. And what’s the better way to connect a Windows computer with an iPhone than using a remote controller app.
What do you need to look for in such an app?
The apps from our list are the best you can get right now and are capable to control Windows PCs but there are a few things you should consider before downloading.
➡ App compatibility
Even though they are designed to work with iOS, some of the apps don’t work on all versions of the system.
So, especially if you have an older iOS device, the first thing you should do, is to make sure that the app is compatible with your system.
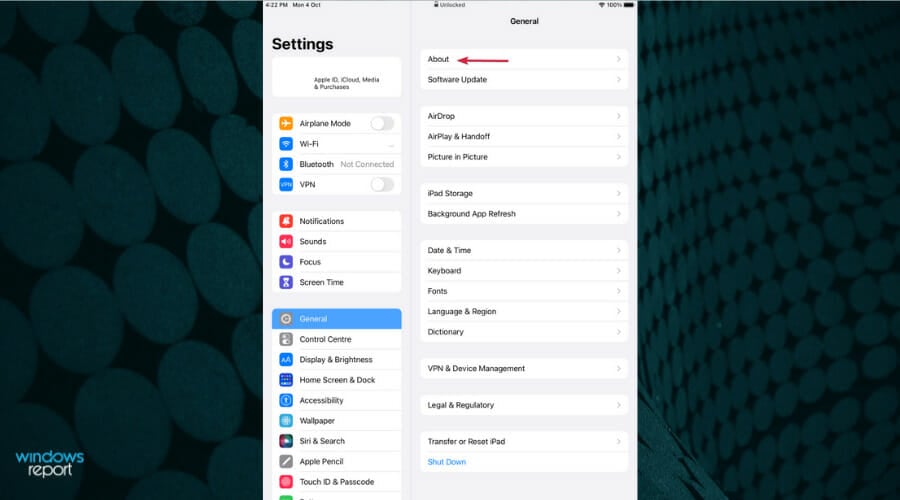
If you don’t know what is the iOS version of your device, you can look for it in the General option from the Settings menu, then tap About from the list.
➡ Features
You will see that some of the apps from our list offer the simple control of iTunes while others bring in the full control of your PC.
It’s important to know whether you just want to stream some content on your PC or get and use the data from it. And after you figure that out, just select the software for your needs.
➡ Ease of use
Depending on the complexity of the app, you will have different levels of setup and interraction with the systems.
Most of the programs listed below also offer guidance but some will require advanced connectivity knowledge so if you’re not acustomed with that, it will take a bit more time to implement.
In that manner, we created the list of the best iPhone apps for remotely controlling your Windows PC. The apps are different, so we think they’ll satisfy everyone’s needs.
What are the best iOS apps for controlling a Windows PC?
SupRemo
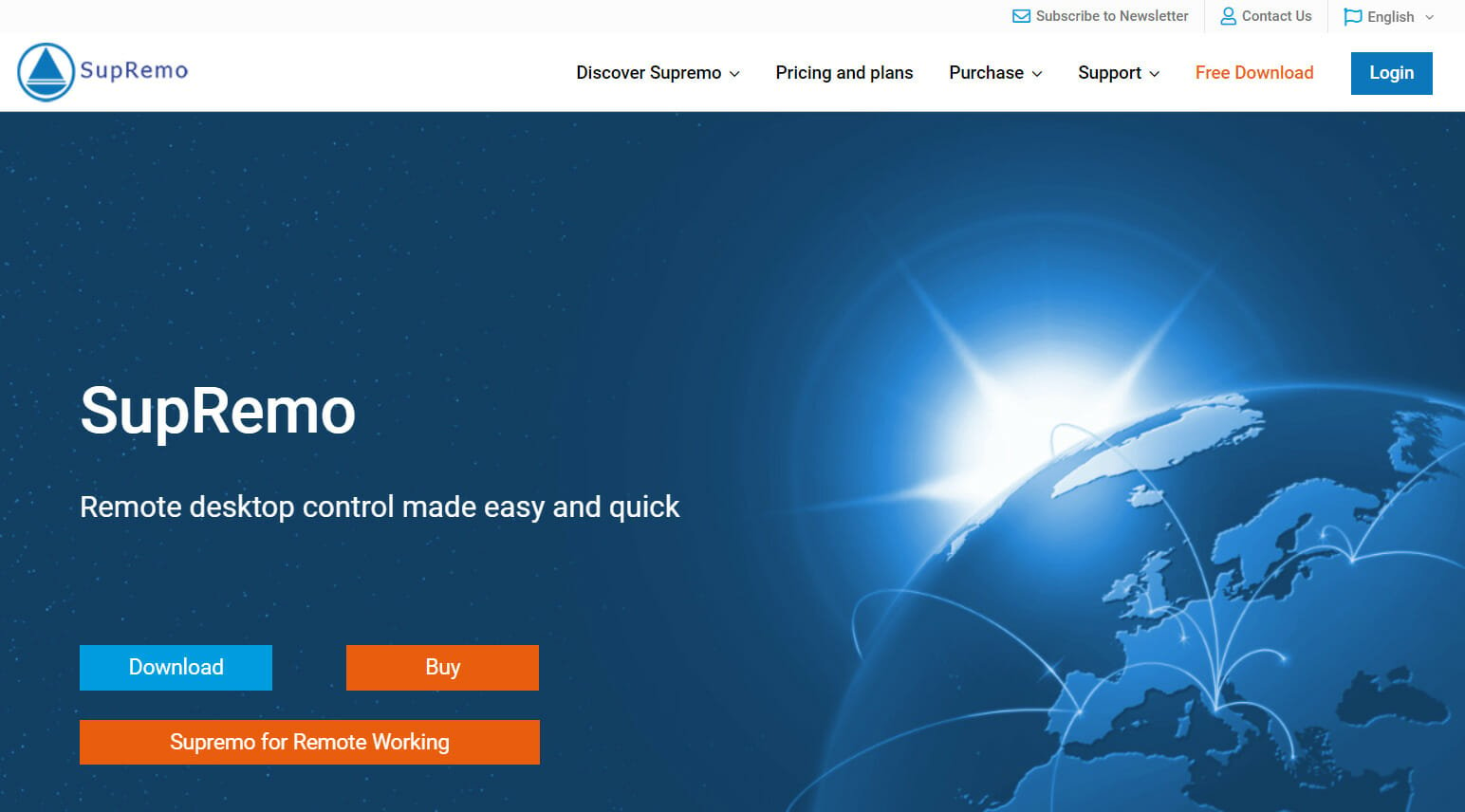
SupRemo is one of the most secure and complete remote desktop control software available today. This program is for Windows, macOS, Android, and iOS and does not require any installation or configuration.
SupRemo has a completely free version for non-professional use and also has two paid versions (very very affordable and flexible with quarter and annual plans available) which can allow simultaneous connections to control multiple devices.
Unlike its competitors, SupRemo can be installed on an unlimited number of devices and has no limits to the endpoints that can be controlled.
Take a look at SupRemo’s best features:
- Unattended access allowed
- Included Chat, File Manager, Drag&Drop
- Free unlimited Address Book
- Automatic updates
- Can be integrated on CRM and RMM

SupRemo
Access your data remotely from any platform and corner of the world safely with this premium app.
RemoteHD

Remote HD is a great all-around app for remotely controlling a PC using an iPhone. Actually, it’s not just limited to PC, as users can also control Macs and an Apple TV.
Remote HD has everything you’d expect from a remote control app. You can easily live stream your computer screen to see what’s going on. Also, this app simulates a mouse and keyboard, an effective way of controlling your computer.
One of the biggest advantages of Remote HD is that it connects using GPRS, EDGE, or 3G. That way, you’ll be able to monitor and control your computer while you’re outdoors.
The app has even more features for controlling Apple’s products, but that’s not our focus in this article.
Let’s see some of its most important features:
- Can control Windows PCs, Macs and Apple TV
- Stream your computer screen easily
- Mouse and keyboard simulation for your device
- Uses all data connections of your device
- Desktop search integration
⇒ Get RemoteHD
Chrome Remote Desktop
In case you didn’t know, Google’s Chrome Remote Desktop has an iOS version, as well. And it’s pretty good. The app basically works the same way it does on Android.
All you have to do is to download it on your iPhone and install the Chrome Extension on your PC.
Once you install the Chrome extension, connect it with your iPhone and you’ll be able to control your PC. The app projects your PC screen on your iPhone or iPad, so you can easily navigate through it.
The only requirement for this app to work is having Google Chrome with the Remote Desktop extension installed on your computer.
Don’t worry: Even though Chrome is required, you can control everything with this app and not just the browser.
Let’s see some of its best features:
- Also works on Android devices and available in Google Play
- Easy to install and use
- Unattended access available
- Key mapping feature
- Can be set up on any computer with the Chrome browser installed
⇒ Get Chrome Remote Desktop
Microsoft Remote

Microsoft also has its own remote control app available on multiple platforms, including iOS.
However, the app is only available with Server, Enterprise and Professional versions of Windows so if you’re using a different one, you should look for another solution.
To set up Microsoft Remote on your computer, you need to install the RDP assistant on your Windows PC. Once you install the assistant, it will do the work for you.
The app projects your computer screen on your iPhone. Once you’ve set up everything, getting around is quite easy. Microsoft Remote allows you to basically do anything with your computer as if you’re really using it.
There are some additional handy options, like a magnifier and an on-screen keyboard. All these features can be initiated from the user interface.
The app also supports multiple connections, so you can control more than one PC at the same time.
Take a look at the app’s best features:
- Connect through a Remote Desktop Gateway
- Audio and video streaming
- Multi-touch experience supporting Windows gestures
- Access managed resources published by your admin
- Easy to use and to implement
⇒ Get Microsoft Remote
HippoRemote Pro
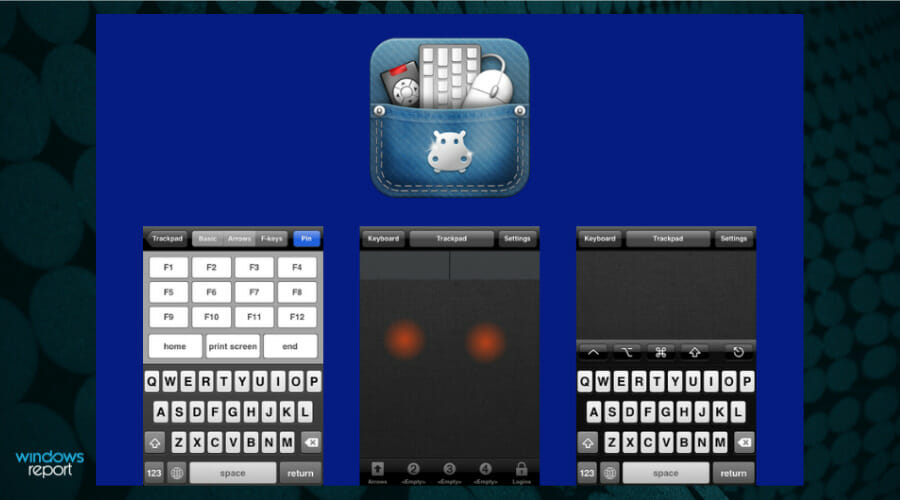
HippoRemote Pro is another versatile, feature-rich remote control app for iPhone. Of course, the app is compatible with Windows, but it also allows you to remotely control Mac and Linux.
The app is multi-functional. It serves as a virtual mouse/keyboard for your computer but also allows you to control various apps. Many apps like Boxee, Hulu Desktop, various web browsers, iTunes, and more are supported.
Some PC issues are hard to tackle, especially when it comes to corrupted repositories or missing Windows files. If you are having troubles fixing an error, your system may be partially broken.
We recommend installing Restoro, a tool that will scan your machine and identify what the fault is.
Click here to download and start repairing.
So, in case you need to control a particular app, you don’t need to bother using a regular virtual mouse and keyboard. It also contains a gaming mouse feature to control your favorite games.
Additionally, the app is also compatible with various online services and sites. For example, it allows you to check your Facebook or post tweets.
Here are the best features of this app:
- 60+ supported apps
- Multi-touch trackpad and thumb scrolling
- Programmable remote control
- Add your own apps
- App and link launching
⇒ Get HippoRemote Pro
Mobile Mouse Pro

Mobile Mouse Pro has one clear purpose. This is one of the best apps for simulating touchpad and keyboard on your iPhone.
So, if you just need to control your Windows PC from the comfort of your couch, Mobile Mouse Pro is the best option.
Mobile Mouse Pro has a couple of connectivity options. You can connect it via WiFi, or Bluetooth. Additionally, in case your mouse doesn’t work, you can connect it via USB and use a virtual mouse instead.
The program also offers some additional options, like volume control, a numeric keyboard, the ability to set hotkeys, multi-touch trackpad, multi-language keyboard and more.
The app is compatible with any Apple device, including the iPhone, iPad, and even the Apple Watch.
Using this app, you’ll benefit from the following best features:
- Wireless control over your computer
- Supports Bluetooth and USB with in-app purchase (Mac OS X ONLY)
- Trackpad mouse and in-air mouse controller
- OS X style Dock
- Apple Watch App (Media/Presentation control)
⇒ Get Mobile Mouse Pro
WiFi Remote
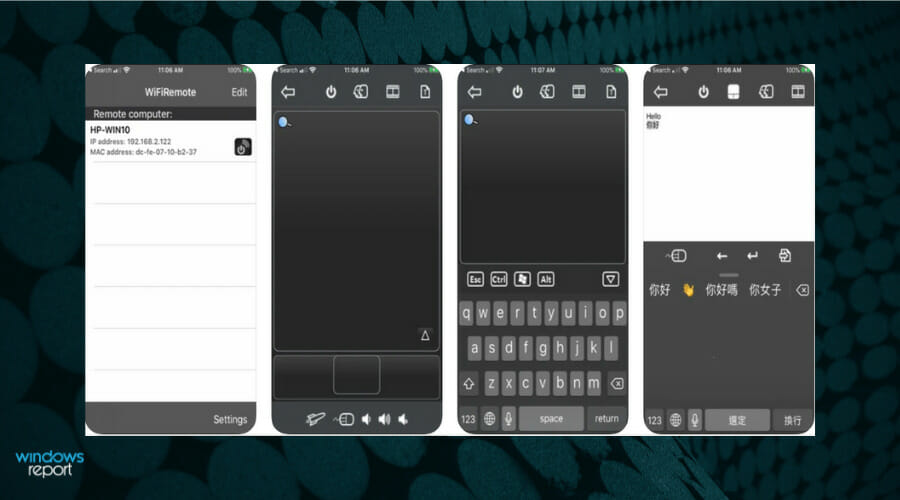
WiFi Remote is a great app solely for controlling your Windows PC with your iPhone. Even though it doesn’t support the screen projection, WiFi Remote offers a huge variety of features for effectively controlling your Windows PC.
The most important feature is, of course, a virtual touchpad, with multi-touch support. There are also text pad and full feature landscape keyboard, for easy typing. Text pad is multi-lingual, as it supports Chinese handwriting recognition.
Another interesting feature is a three-button accelerometer mouse. Using this feature, you can tilt your phone to move the mouse cursor on your computer. But this might feel awkward sometimes.
The app automatically searches for your PC via WiFi, using the computer’s IP address. You can connect multiple PCs, and control them all with this app.
And finally, WiFi Remote has the ability to remotely turn off your computer, so you can use it for this purpose, as well.
Let’s review some of the app’s best features:
- Three buttons multi-touch touch pad
- Accelerometer mouse
- Media player and Media Center remote for Windows
- Key mapping
- Application launch pad
- Wake-On-LAN support
⇒ Get WiFi Remote
iTunes Remote

Even though iTunes is Apple’s service, aimed to Apple’s devices, there are millions of Windows PC users who are using it. Unlike Google and Microsoft, Apple doesn’t have its own app for controlling Windows PCs.
However, there’s an app called iTunes Remote, that allows you to control iTunes on your Windows computer.
It allows you to do basically anything in iTunes from your iPhone. You can browse the library, control the playback, see upcoming songs, explore shared libraries, and more.
The app looks like a music player app for iPhone. This will give you the feeling that you’re actually using the original app.
Remote connects with iTunes on your computer via the Wi-Fi connection. Just install the app, locate your computer, and start playing music remotely.
At the end of the day, we must say that it would be nice if Apple develops an app for remotely controlling the whole computer, but for now, iTunes users should be satisfied.
Take a look at its most important features:
- Browse music by artist, albums, and songs
- Create, edit playlists and see upcoming songs with Up Next
- Search your entire Apple Music, Apple TV, or iTunes libraries
- Explore shared Apple Music, Apple TV, or iTunes libraries
- Listen with AirPlay and send music to AirPlay speakers
- Group speakers together and set the volume on each speaker independently
⇒ Get iTunes Remote
Jump Desktop
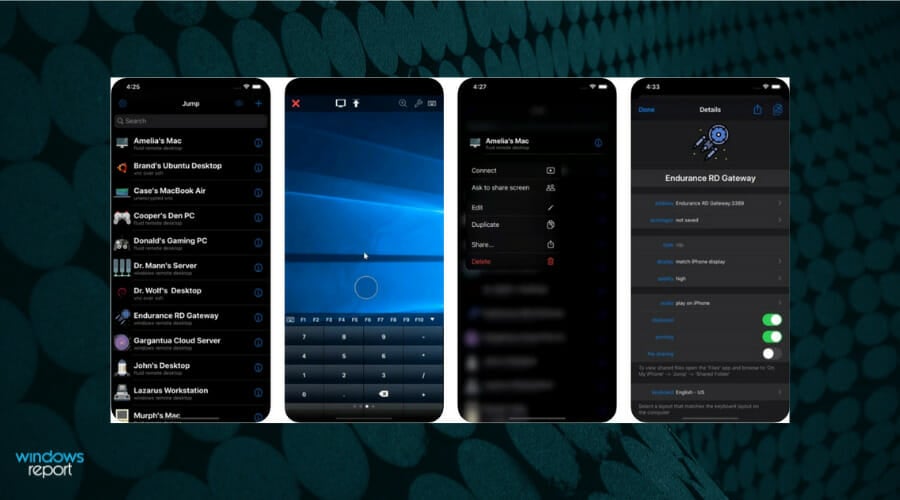
Jump Desktop is another advanced remote Windows remote control app for iPhone. It comes with numerous features, but also with a price higher than usual.
So, if you’re willing to pay a good price for a remote control app, Jump Desktop should be in the conversation.
This app offers basically anything you wish. It can project the computer screen, in combination with other features. It also has full mouse gesture and touchpad support, along with an advanced Bluetooth keyboard.
The connection can be established through WiFi and 3G networks, so the app works fine wherever you are.
Some of the additional features are the ability to copy/paste text between devices, HDMI/VGA support, full support for Linea and Infinea barcode and MSR scanners, and more.
Jump Desktop concludes our list of the best apps for remotely controlling Windows PCs from the iPhone.
Even though their purpose is similar, all these apps offer something different. So, you can pick the best one for you, according to your needs.
Let’s take a look at a couple of its best features:
- Works with almost any computer and operating system
- Fluid Remote Desktop protocol
- Easy and secure setup
- Live connection previews
- Full mouse support via touch gestures
⇒ Get Jump Desktop
AnyDesk
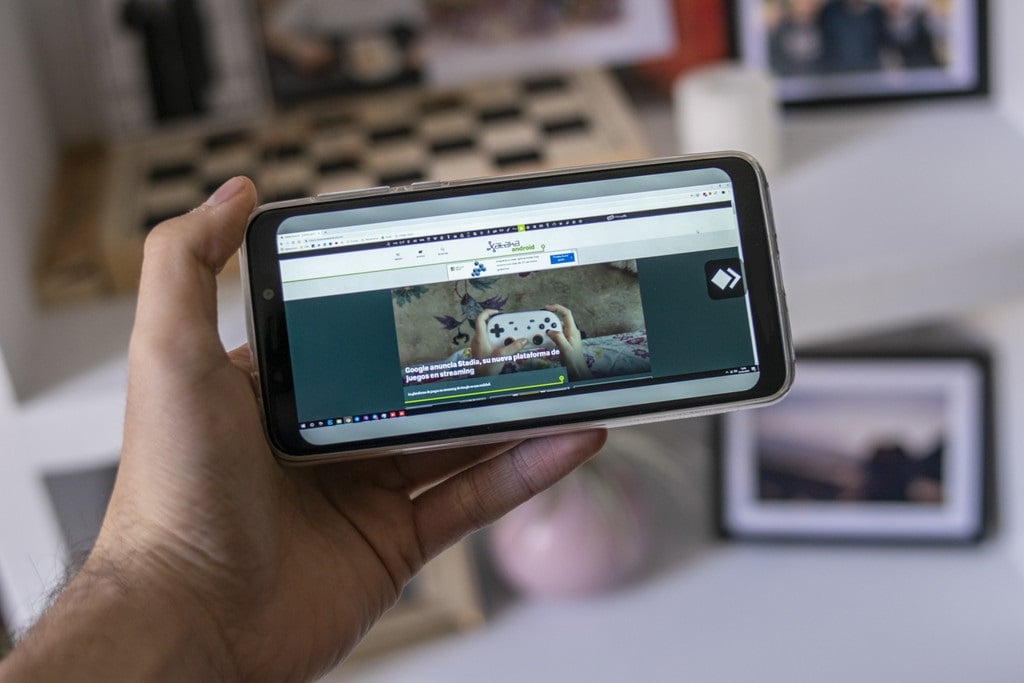
AnyDesk is a one-of-a-kind remote control app that besides the already expected features like wireless control, also offers TLS 1.2 encryption with an RSA 2048 standard, ensuring that your privacy is protected.
Being designed with speed, compatibility, and usability in mind, AnyDesk offers amazing processing rates, and also works perfectly on a variety of devices (iOS, macOS, Windows, Android, Linux, etc).
To complete an already-amazing set of features, this software comes with a beautiful customizable user interface that ensures you will always be able to access any features with ease while offering a customized experience to every user.
Here are some of the most important features of this app:
- Military-grade TLS 1.2 security, 256-bit AES transport encryption
- Works on Windows, macOS, iOS, Android, Linux, Raspberry Pi
- Small footprint on any system
- Easy to install and use
- Frame rates of up to 60 FPS
⇒ Get AnyDesk
This concludes our list of the best iOS apps to control PCs running Windows 10 and you hope that it helped you find what you were looking for.
Although some of the apps have strong security encryption to ensure the connection, we recommend using them in a controlled environment, not on a public network.
If you’re not prepared with a strong signal, you might aso be interested in the best remote desktop tools for poor connections.
Did you use any of these apps or you know about some other amazing ones we didn’t mention here? Let us know in the comments below.