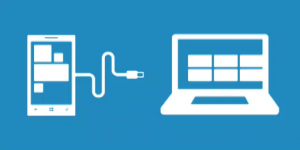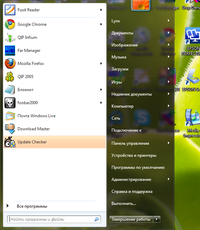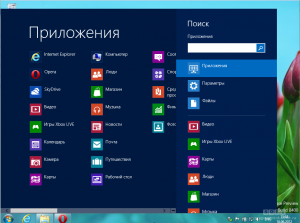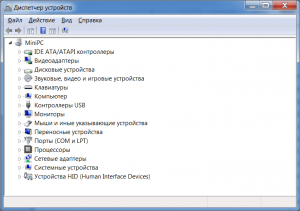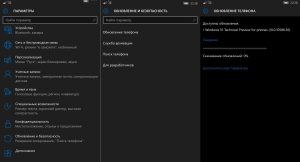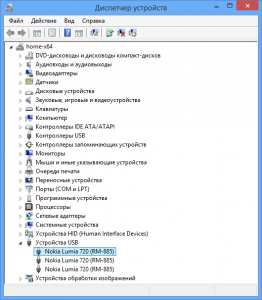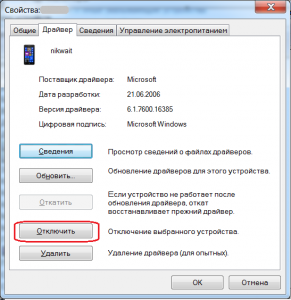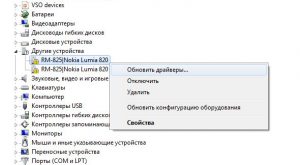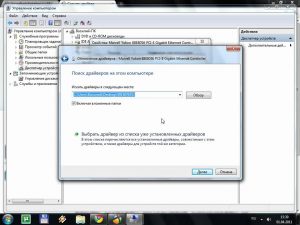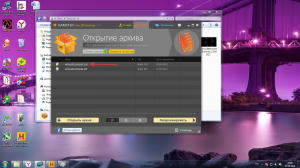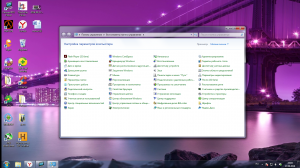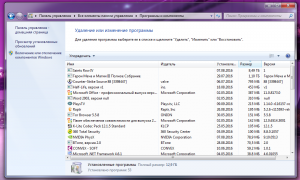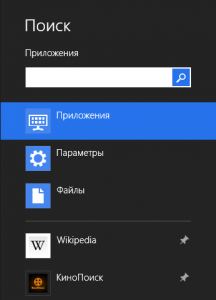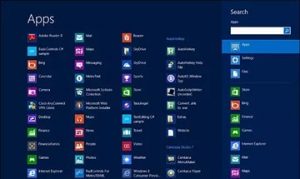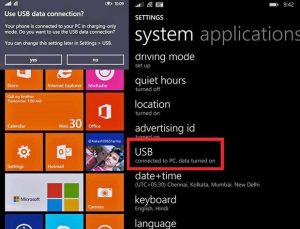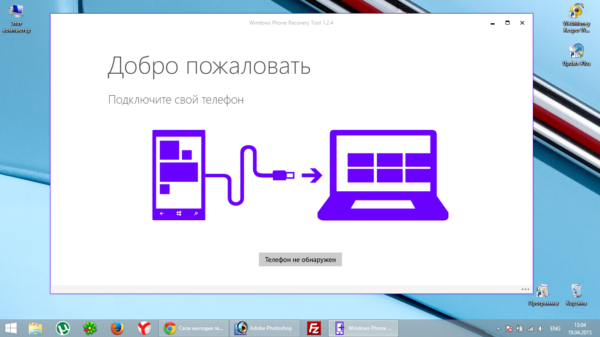Любой смартфон, который нужен пользователю не только для звонков, но и для просмотра фото и видео, прослушивания музыки, чтения книг и других медиаразвлечений, не сможет полноценно использоваться без соединения с компьютером. Владельцам мобильных гаджетов часто нужно подключить Виндовс Фон к компьютеру, чтобы передать файлы между устройствами, сохранить резервные копии важных контактов и сообщений, синхронизировать пользовательские настройки и данные.
В большинстве случаев задача подключить Windows 10 Mobile к компьютеру выполняется очень просто и не требует каких-либо продвинутых знаний и навыков от пользователя. Но все же начинающим владельцам смартфона не помешает пошаговая инструкция, позволяющая избежать возможных ошибок в процессе.
Содержание
- 1 Соединение смартфона и компьютера
- 1.1 Способ №1. Проводник
- 1.2 Способ №2. Приложение Диспетчер телефонов
- 2 Заключение
Соединение смартфона и компьютера
Итак, для подключения смартфона к ПК можно использовать два способа: стандартный Проводник настольной версии Windows и приложение Диспетчер телефонов, которое можно установить из магазина Windows Store (понадобится настольная Windows не ниже версии 8.1). Современные операционные системы делают процесс соединения смартфона с компьютером максимально простым и удобным, без установки драйверов и выполнения операций на мобильном устройстве.
Способ №1. Проводник
Чтобы подключить Windows Phone к компьютеру с помощью Проводника, необходимо вставить соединительный кабель в USB-порт компьютера и соответствующий разъем (в основном – micro-USB) смартфона. После этого в окне «Мой компьютер» появится новое устройство (если подключение выполняется в первый раз, может потребоваться некоторое время, пока компьютер распознает гаджет).
Дважды щелкнув по значку смартфона, пользователь сможет выполнять различные действия: загружать и удалять файлы, просматривать содержимое внутреннего хранилища и SD-карты – в общем, работать с мобильным устройством, как с обычной флешкой.
Также смартфон появится в Диспетчере устройств компьютера:
Способ №2. Приложение Диспетчер телефонов
Установить его можно из Магазина Windows (на Windows 10 оно инсталлируется вместе с ОС) по ссылке
При подключении смартфона к компьютеру программа запустится автоматически. Если этого не произойдет, необходимо запустить ее из меню Пуск. Главное окно Диспетчера телефонов выглядит следующим образом:
Перемещаясь по вкладкам, можно синхронизировать Windows Phone с компьютером, копировать данные с одного устройства на другое, работать с медиафайлами, контактами, документами и заметками. Приложение дает подробные подсказки о применении различных функций смартфона, что будет полезно пользователям, только начинающим работать с ОС Windows Mobile.
Заключение
Компания Microsoft сделала и настольную, и мобильную версии Windows одинаково функциональными, удобными и простыми в освоении. Благодаря этому, для подключения смартфона к компьютеру пользователю не нужно искать сторонние программы – достаточно стандартных приложений, предустановленных в операционной системе.
Читайте также
Windows Phone App – программа для синхронизации данных между ПК и телефоном на Windows Phone 8. Она поддерживает обмен музыкой, списками воспроизведения, фотографиями, музыкой, видео и другими данными. Гибкая система синхронизации позволяет выбирать любую библиотеку или папку на компьютере, даже если она размещена на внешнем жестком диске.
Один из разделов “Музыка + Видео” открывает доступ к управлению и воспроизведению мультимедиа файлов. В этом разделе также доступно использование службы Xbox Music для поиска и прослушивания музыкальных композиций. Также здесь доступны вкладки Коллекция, Журнал, Новое, Приложения и Xbox. Журнал позволяет просматривать музыку, которая играет сейчас или воспроизводилась недавно. Вкладка Xbox существует для поиска и прослушивания композиций в службе Xbox Music. Приложения – это вкладка для просмотра связанных с музыкой приложений.
Содержание
- Синхронизация Lumia с компьютером — вариант 1
- Автоматически обновляем драйвера
- Устанавливаем драйвера для Lumia вручную
- Синхронизация Lumia с компьютером — вариант 2
Если вы читаете эту статью, то скорее всего автоматической синхронизации вашего Lumia с ПК не произошло, а значит нужно делать ее в принудительном порядке. Вариантов для исправления и настройки синхронизации Nokia Lumia с компьютером несколько. Рассмотрим их по порядку.
Проверяем установлены ли последние версии драйвера.
Подключаем смартфон к ПК, далее идем в «Диспетчер устройств» — «Переносные устройства» и ищем свою Lumia.
Если рядом появился желтый восклицательный знак, значит драйвера либо устарели, либо установлены некорректно.
Автоматически обновляем драйвера
Для этого:
- Правой кнопкой мыши жмем на значок Windows Phone, выбираем раздел «Свойства» и удаляем битые «дрова».
- Жмем «Обновить драйвер»
- Указываем путь «Обзор» — «C:WindowsInf» жмем «ОК» — «Дальше», инсталлируем, завершаем.
- Перегружаем ПК
- Если не помогло, то пробуем установить драйвера вручную.
Устанавливаем драйвера для Lumia вручную
- Переходим на сайт Microsoft Update Catalog
- Забиваем в поиск фразу «windows phone winusb»
- Добавляем найденный файл в корзину на сайте, после чего скачиваем его на ПК в любую папку
- Повторяем действия по обновлению драйверов указанные выше, только вместо папки «C:WindowsInf» указываем папку с загруженным файлом.
Синхронизация Lumia с компьютером — вариант 2
- Удаляем с ПК все программы для синхронизации типа Zune и т.д.
- Чистим реестр (можно воспользоваться популярной программой CCleaner)
- Компьютер программу для синхронизации Windows Phone 8.
- Устанавливаем Nokia PC Suite.
- Подключаем телефон к ПК и через некоторое время в «Мой компьютер» должно появиться устройство Windows Phone.
Надеемся, эти способы синхронизации Lumia с компьютером помогут вам в решении вашей проблемы.
Иногда при подключении к компьютеру Windows Phone возникают проблемы. С чем это связано и как устранить неполадки?
Навигация
- Проверьте соединение USB
- Перезагрузка устройства
- Обновите драйвера устройства
- Удалите и переустановите клиент синхронизации
- Для ПК
- Для Windows Phone
- Проверьте правильность настроек USB
- Видео: Подключение Nokia Lumia 820 к компьютеру
Если при подключении Windows Phone к компьютеру вы можете столкнуться с проблемами следующего характера:
- Телефон не определяется системой
- Программа для синхронизации не запускается
- Высвечивается сообщение об ошибке соединения
Для устранения проблемы, почему компьютер не видит Windows Phone, используйте нижеприведенную инструкцию.
Проверьте соединение USB
Почему компьютер не видит Windows Phone?
Убедитесь в том, что используется правильный USB-кабель. Не стоит подсоединять телефон с помощью не оригинального кабеля, а также разъёмами на передней панели ПК, так как ими не обеспечивается нужный уровень питания.
Посмотрите, показывается ли телефон в диспетчера устройств:
- В поиске системы пропишите Диспетчер устройств и выберите его
Диспетчер устройств Windows 7
Диспетчер устройств Windows 8
- Откроется окно, где представлен список доступных устройств и имя компьютера. Если они не показываются, то кликните по имени компьютера или прикоснитесь к нему. Имя вашего телефона должно быть прописано в Переносных устройствах.
Где найти диспетчер устройств?
Если на ПК диспетчером устройств не определяется, что телефон подсоединены, то причина может быть в разъёме телефона или компьютера. Возможными причинами могут быть:
- Используется некачественный провод, к примеру, он отличается от того, что входит в комплект поставки.
- USB-порт на телефоне засорился. В таком случае продуйте его сжатым воздухом из баллончика, чтобы сделать соединение лучше.
- USB-порт компьютера работает неправильно. Попробуйте воткнуть провод в другой порт. Либо используйте другой компьютер, чтобы исключить проблемы с вашим ПК.
- Перезагрузите своё устройство.
Перезагрузка устройства
Что делать, если компьютер не видит Windows Phone?
- Нажмите и держите кнопку включения, а потом проведите по дисплею вниз, когда высветится соответствующее сообщение
- После отключения снова подсоедините смартфон к порту для повторного соединения
- После перезапуска телефона выполните указания производителя для перезагрузки ПК
- Проверьте, что на телефоне стоит последняя версия ПО
Проверка обновлений на Windows Phone
- Если требуется обновиться, то телефон сообщит вам об этом
Обновите драйвера устройства
Как обновить драйвера на WindowsPhone?
Если возникли проблемы в работе девайса, либо его драйвера требуют обновления:
- Соедините телефон с ПК оригинальным USB-кабелем
- Зайдите в диспетчер устройств и проконтролируйте правильность подключения.
- Если оно некорректное, то около устройства будет стоять восклицательный знак. Кстати, гаджет может быть показан в пункте Другие устройства
Как отображается WindowsPhone в диспетчера устройств?
- Кликните два раза на Windows Phone и перейдите в свойства
Свойства Windows Phone на Пк
- Перейдите на вкладку с драйверами и удалите их
- После этого подтвердите проведение операции
- Далее вернитесь обратно к диспетчеру и в дополнительном меню нажмите на обновление конфигурации оборудования
Как обновить конфигурацию оборудования в диспетчере устройств?
- Теперь найдите в списке свой девайс и перейдите в свойства
Свойства Windows Phone в диспетчере устройств
- Выберите обновление и активируйте поиск на ПК
- Чтобы выбрать расположение файла нажмите на «Обзор». Вам нужна папка C:WindowsInf.
Как найти драйвер для Windows Phone?
- Выберите её нажатием кнопки ОК
- Перейдите далее и запустите установку. Иногда показывается только кнопка для закрытия
- Когда установка завершится, закройте все программы
- Перезагрузите ПК после получения запроса
Для ручной загрузки и установки драйвера:
- Скачайте Windows Phone — Other hardware — WinUsb Device
- Нажмите на скачивание и загрузится архив
- Найдите его в папке загрузок и откройте winusbcompat.cat
Распаковка архива с драйверами Windows Phone
- Выберите место для его извлечения
- Повторите действия заново для обновления, но теперь вместо открытия папки C:WindowsInf вам нужен сохраненный файл
Удалите и переустановите клиент синхронизации
Комплект для синхронизации WindowsPhone
Для ПК
- Запустите панель управления
Панель управления Windows
- Выберите раздел удаления программ
Удаление программ Windows
- Найдите приложение Windows Phone и нажмите на удаление
- Переустановите клиент для настольной системы. Найти его можно здесь
Для Windows Phone
- В поиске приложений найдите Windows Phone и выберите его удаление
Поиск приложений Windows Phone
Поиск приложений Windows 10
Поиск приложений Windows 8
- Приложение можно загрузить из Магазина со смартфона или тут
Проверьте правильность настроек USB
У некоторых телефонов есть настройка USB:
- Поведите влево по дисплею для открытия списка программ и перейдите в настройки
- Тут найдите USB
Настройкой обеспечивается соединение для передачи отдельно от провода. Если ваш телефон имеет такую возможность, то посмотрите настройку, чтобы убедиться в том, что включена передача данных по USB.
Видео: Подключение Nokia Lumia 820 к компьютеру
Для работы проектов iXBT.com нужны файлы cookie и сервисы аналитики.
Продолжая посещать сайты проектов вы соглашаетесь с нашей
Политикой в отношении файлов cookie
Функция «Связь с Windows»
на мой взгляд одна из полезнейших функций ОС, на которую стоит обратить
внимание. С ней можно управлять телефоном через свой ПК, что во многих случаях
бывает очень полезно и удобно. Я лично пользуюсь этой функцией уже не первый
год, еще с тех времён, когда она была доступна только для телефонов Samsung. Сейчас же к ПК можно
подключить любой телефон на Android и получать уведомления с телефона, совершать звонки,
перекидывать файлы и делать практически всё то же самое что и на телефоне.
Ниже я расскажу и покажу, как в несколько действий настроить программу
«Связь с Windows» и что
можно через неё делать.
Первым делом нам нужно привязать телефон к компьютеру. Можно сделать
это вот так:

Но даже если использовать красивую веревочку, ничего работать не
будет. Поэтому на самом деле первым делом нам нужно на телефоне скачать и установить с Google Play программу «Связь с Windows».

На компьютере нам нужно найти в меню пуск программу «связь с телефоном»
и запустить её:
Скажу сразу. Эта функция есть в Windows 10 и Windows
11. В более ранних версиях windows вроде как эту функцию не завозили, или я о ней не знаю. Тут
уже сами проверяйте у себя на компьютере.
Следующее действие, это как раз процесс связи. На компьютере нажимаем «связать
с помощью QR-кода», а
на телефоне через скачанную программу сканируем этот код:

Естественно, и компьютер и телефон должны находиться в одной домашней
сети. Ну а после того, как код принят, нужно на телефоне просто дать разрешения
программе на использование различных функций телефона. В моём случае
подключается телефон Xiaomi Redmi Note
10 Pro. Запрос на
разрешение ко всем функциям программы выглядит вот так:

Ну и на этом, собственно, всё. Телефон привязан к компьютеру. Теперь мы,
сидя за компьютером можем получать и видеть все уведомления с телефона, видеть
и отвечать на входящие звонки, читать смс, управлять телефоном и пользоваться
галереей телефона. И всё это без разблокировки самого телефона, он может просто
лежать где-то рядом.
Например, вот так выглядит набор номера. Мы набираем мышкой нужные
цифры или выбираем контакт и жмём кнопку дозвона. Разговаривать можно так же
через компьютер, если у вас подключен и настроен микрофон:

Точно так же можно и принимать звонки. Если на телефон кто-то
позвонит, то у вас появится уведомление на рабочем столе, и можно будет ответить
на входящий звонок.
А вот так выглядит галерея. Здесь можно просматривать фотографии, а
можно сразу скопировать их на компьютер:

А вот так выглядит чтение и управление смс сообщениями:

Также на некоторых моделях телефонов есть функция просмотра экрана. Но
на моём Redmi Note
10 Pro
эта функция не доступна.
Как выглядит процесс пользования программой в моём случае. Я прихожу
домой, телефон автоматически подключается к компьютеру. Сам телефон может
лежать в сумке или кармане или на столе. Я работаю за компьютером, и, если
приходит какое-либо уведомление, я его вижу на компьютере. Без необходимости
доставать телефон и смотреть чего там пиликнуло. То же самое с входящими звонками,
если телефон звонит, я уже вижу кто именно мне звонит и могу ответить. Так же и,
если мне нужно позвонить, я просто открываю окно программы и совершаю звонок,
без необходимости брать в руки телефон. Если же у компьютера нет микрофона, то
я просто вижу вот такое уведомление, которое всегда показывается поверх
активных окон:

И да, если у вас несколько телефонов, их можно подключить одновременно.
Что тоже удобно.
Заключение:
Несмотря на то, что функция «Связь с Windows» существует довольно давно, ей
пользуются не так много людей. Сужу об этом по своим знакомым. Я не скажу, что
это прям нужная функция, и без нее нельзя жить. Просто это удобно, и стоит попробовать
в своём сценарии использования телефона и компьютера. И сделать выводы. Лично
мне функция нравится, и я активно ей пользуюсь. Данную статью пишу не для того,
чтобы навязать вам своё мнение, а для того, чтобы рассказать вообще о
существовании этой программы и показать, как она работает. Ну а выводы вы делайте
сами.
Многих владельцев Windows Phone интересует, как подключить Windows Phone к компьютеру. Первостепенно – это необходимо для синхронизации данных. В случае форс-мажорной ситуации вы легко сможете восстановить контакты, различные заметки и другие важные данные. Кроме того, с помощью компьютера открывается максимальный доступ к разнообразным приложениям и играм, которые доступны владельцам Windows Phone.
Методы подключения Windows Phone к ПК
С помощью кабеля
Для того чтобы подсоединить устройство на базе ОС Windows к компьютеру потребуется воспользоваться оригинальным кабелем, который шел в комплекте со смартфоном. После подключения, система на компьютере предложит произвести установку всех требуемых драйверов для успешного функционирования вашего телефона. Проделав весь объем рекомендаций, можно будет применять свой телефон как съемный носитель или дополнительное устройство.
При корректной работе драйверов переносить различные файлы с ПК на телефон и обратно достаточно легко.
Однако, чтобы осуществить синхронизацию контактов потребуется установить специальное приложение Zune. Оно существенно облегчает подключение Windows Phone и дальнейшую работу.
Для владельцев ХР
Пользователи Windows ХР могут столкнуться с тем, что телефон может фиксироваться как сканер или любое другое устройство. Исправить ситуации очень легко, достаточно установить WindowsMediaPlayer 11.
После подключения смартфона потребуется установка драйверов, а далее необходимо удалить все ненужные приложения в диспетчере устройств. Удалять нужно все устройства, которые имеют в названии данные телефона. После их удаления потребуется перезапустить оба устройства и уже потом подключить телефон к компьютеру.
Через Wi-Fi
Если кабель не функционирует, то существует альтернативный метод подключения. Для этого требуется наличие модулей соединения по технологии Wi-Fi на обоих устройствах.
После проведенной подготовки ПК потребуется внести изменения в протоколы. Протоколы корректируются по сети в разделе «Свойства». Требуется изменить протоколы номер 4. Номер протокола и другие параметры потребуется взять согласно данным состояния локально сети.
как подключить windows phone к компьютеру
Теперь в телефоне заходим в настройки Wi-Fi и подключаемся к необходимой сети. После соединения смартфона и ПК можно применять устройства для различных требуемых манипуляций.