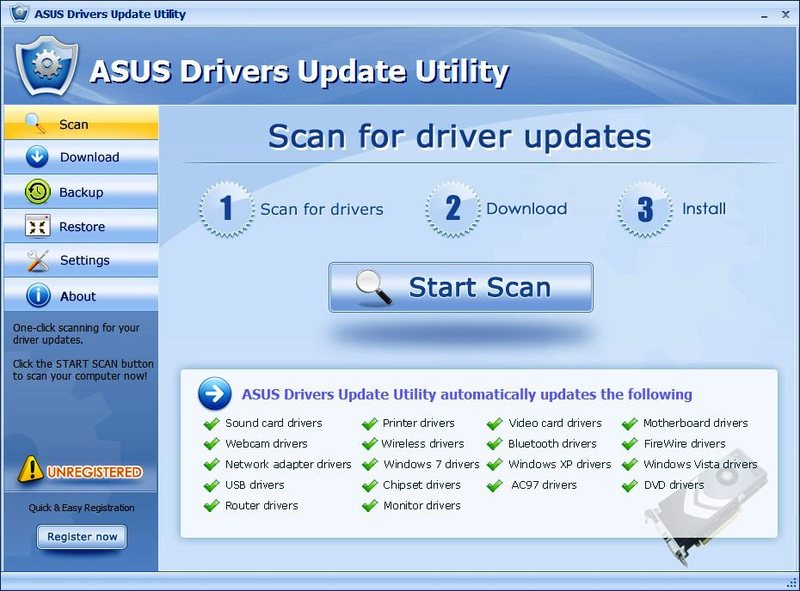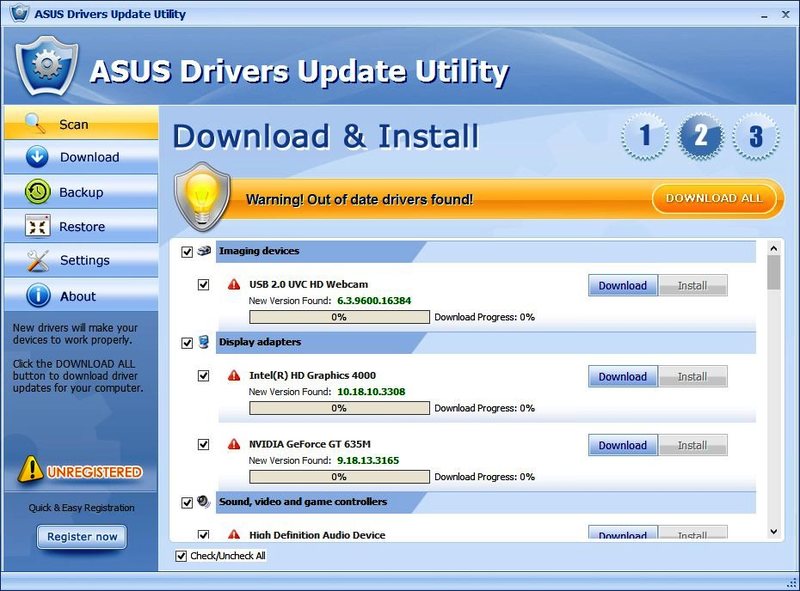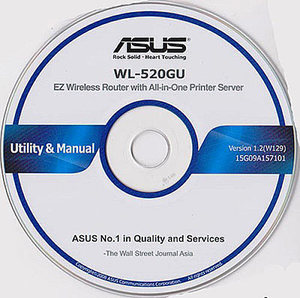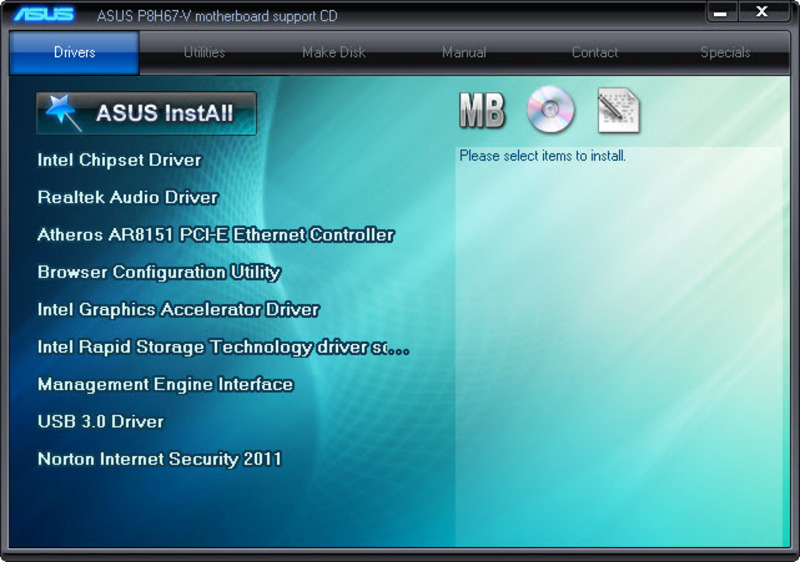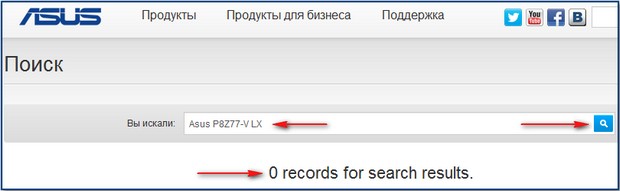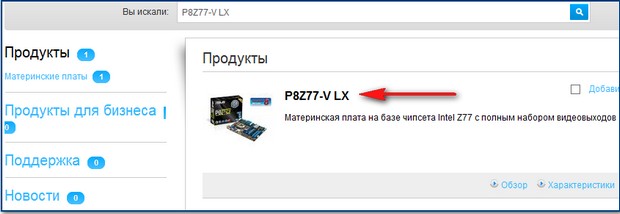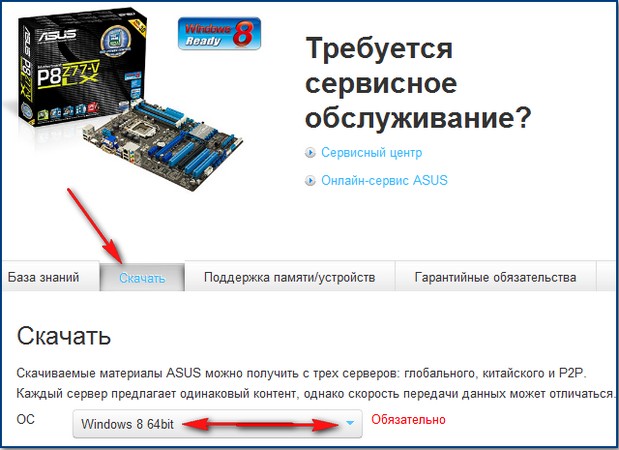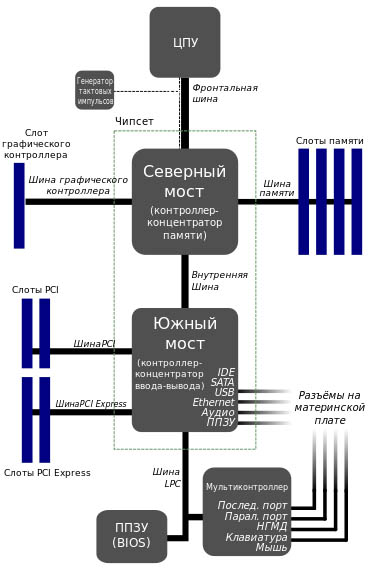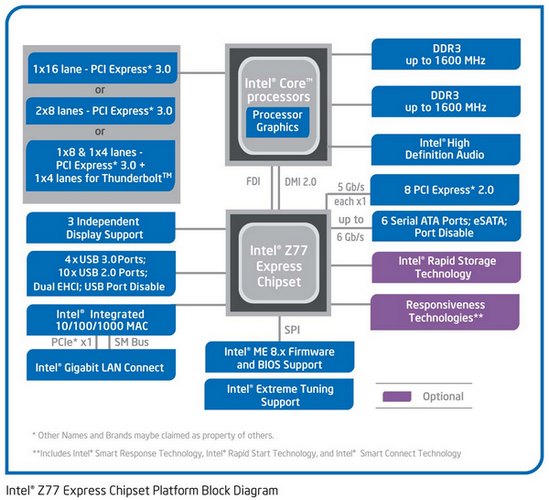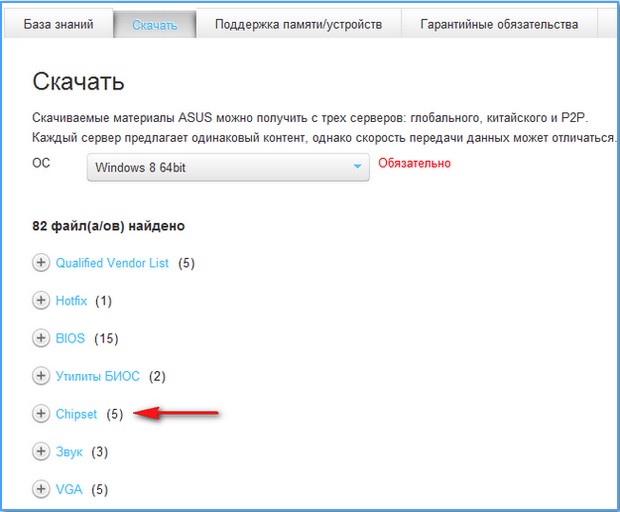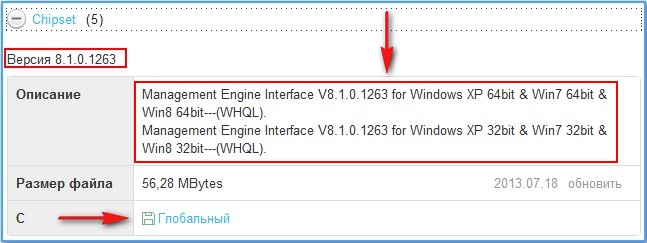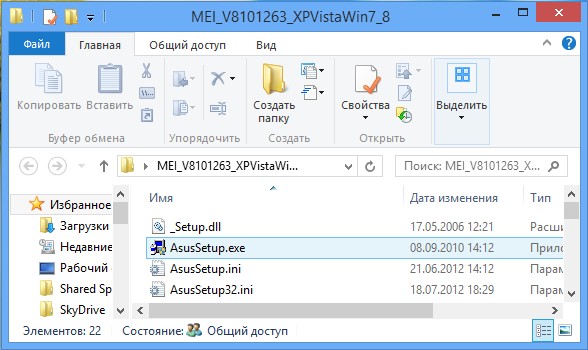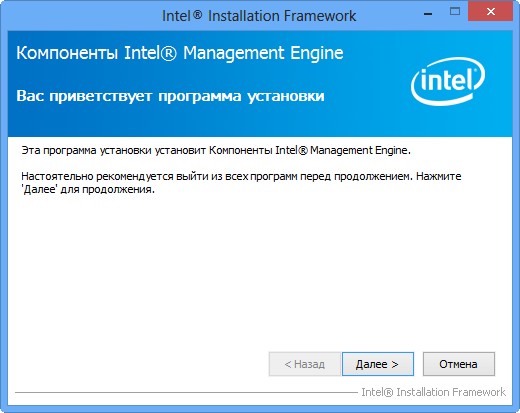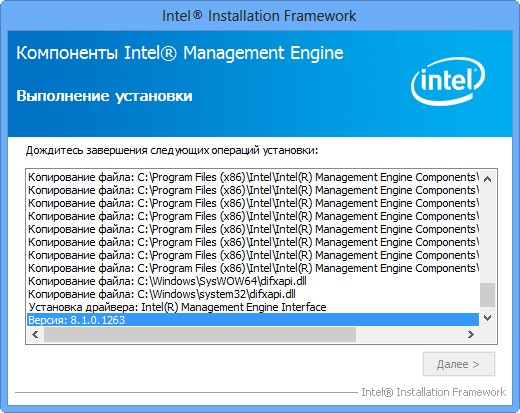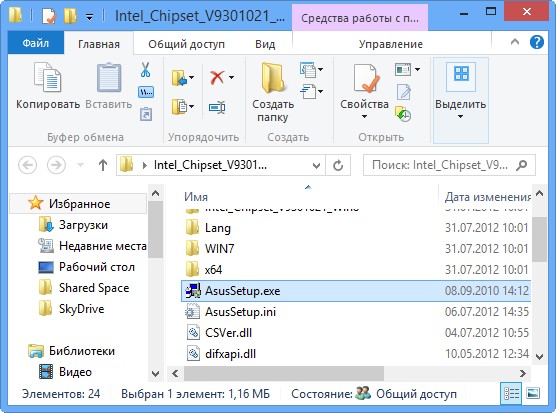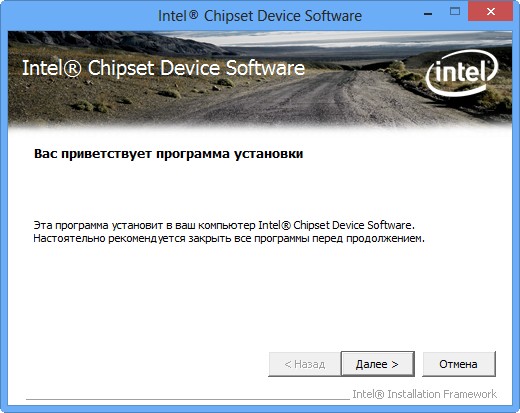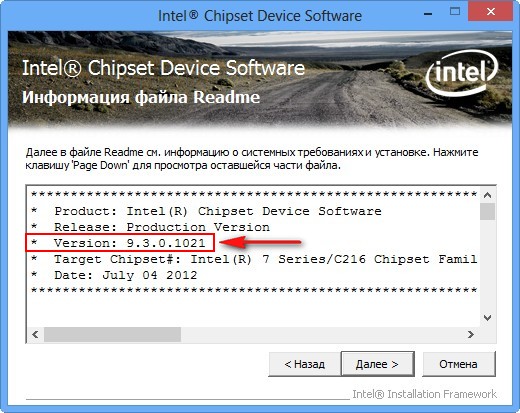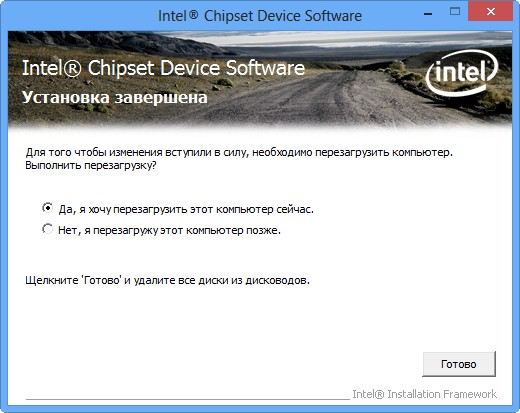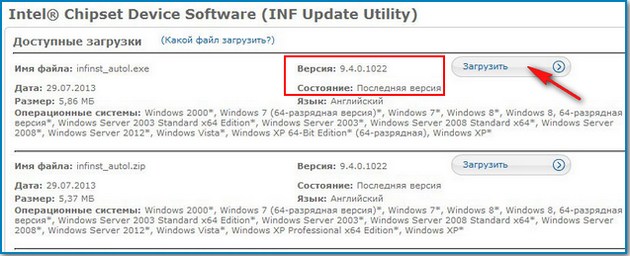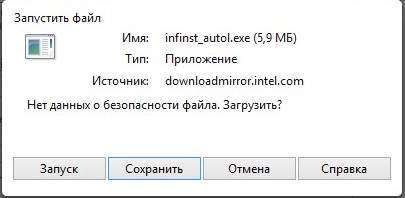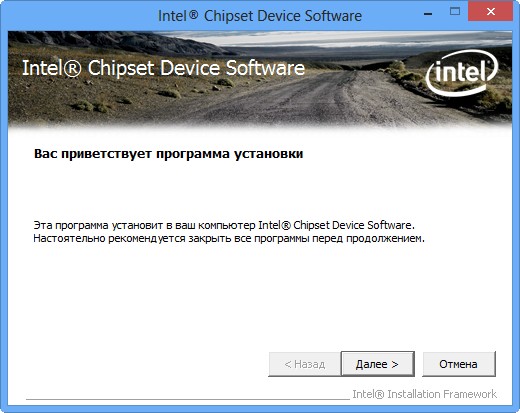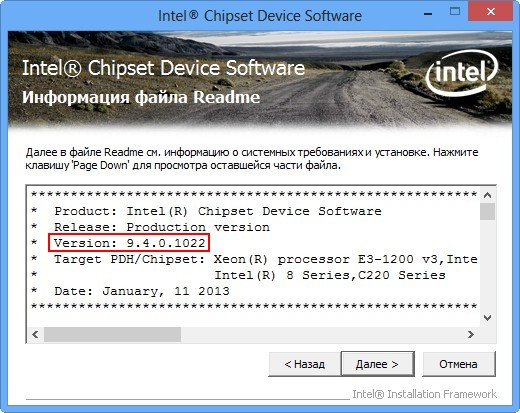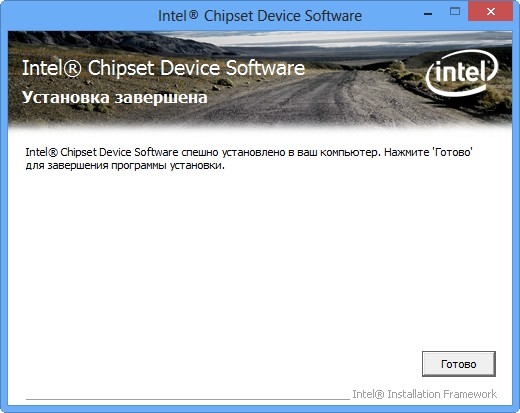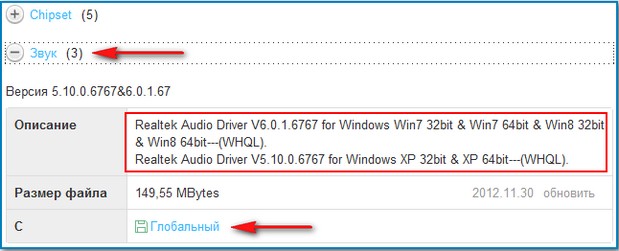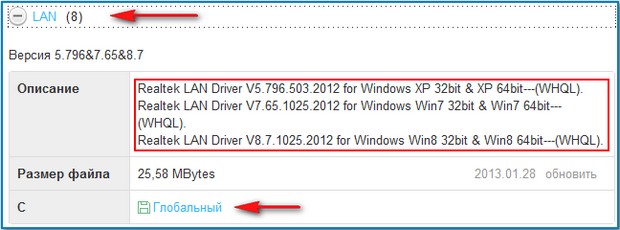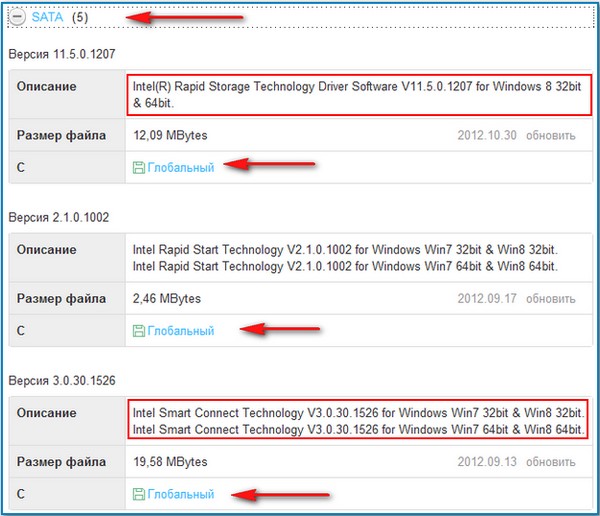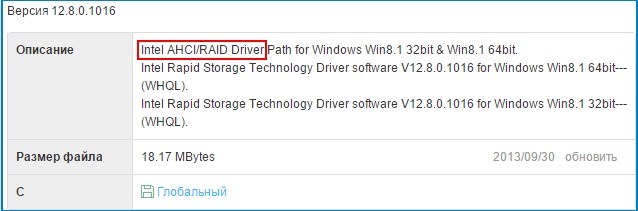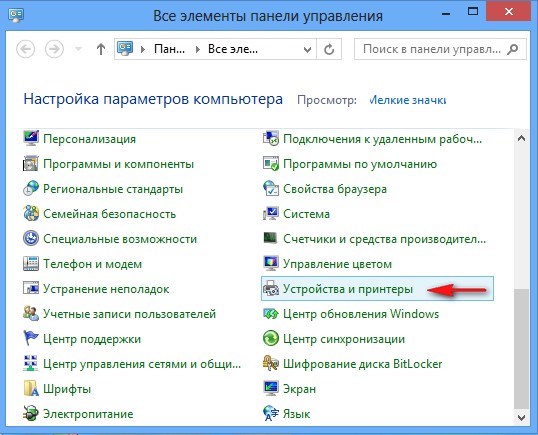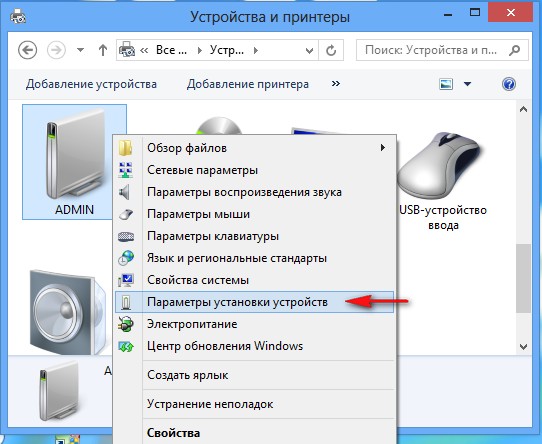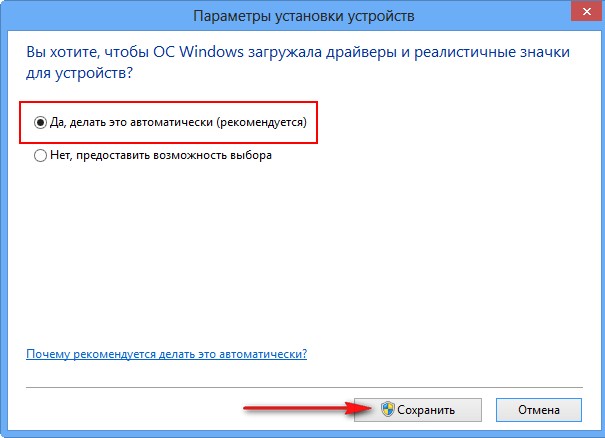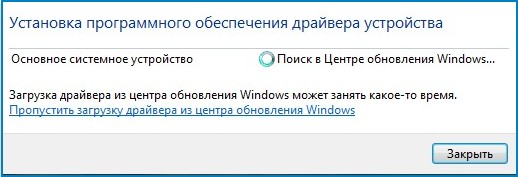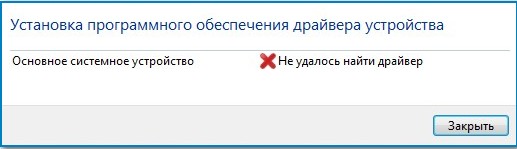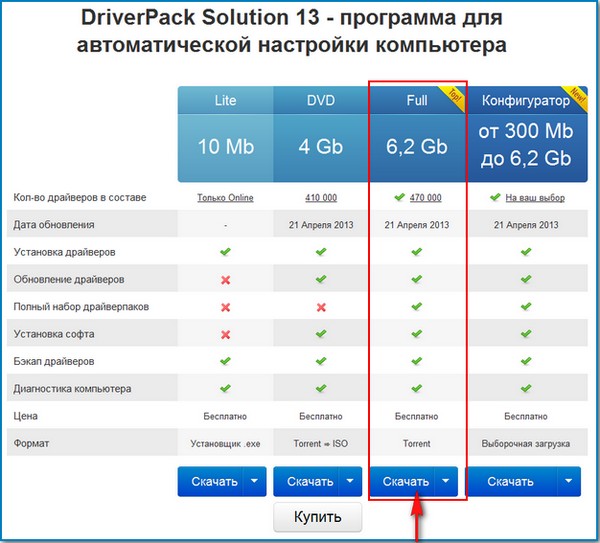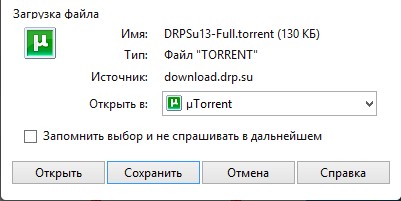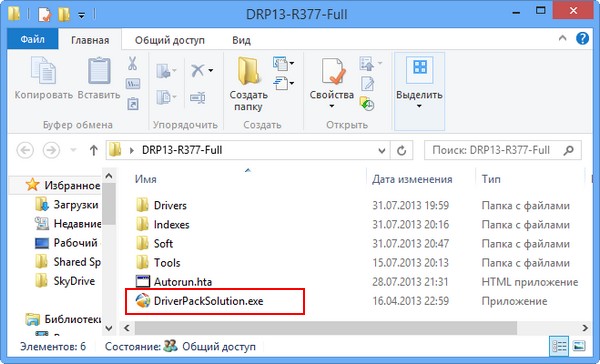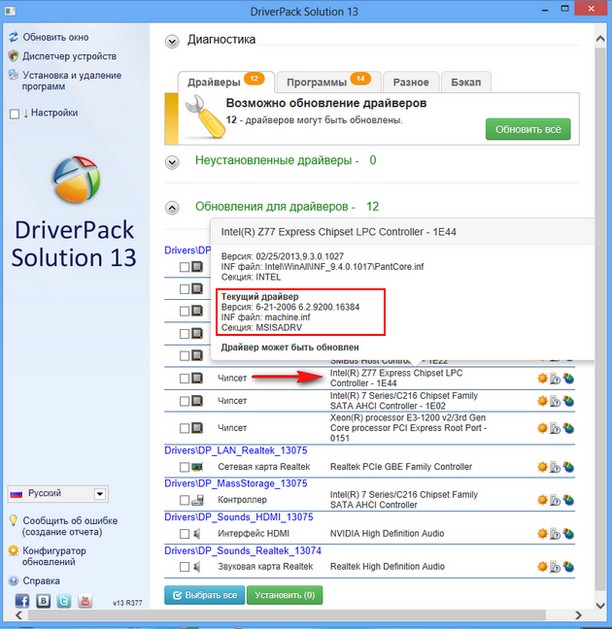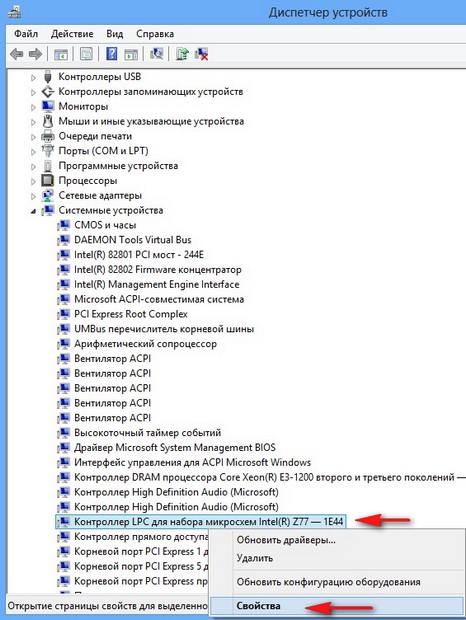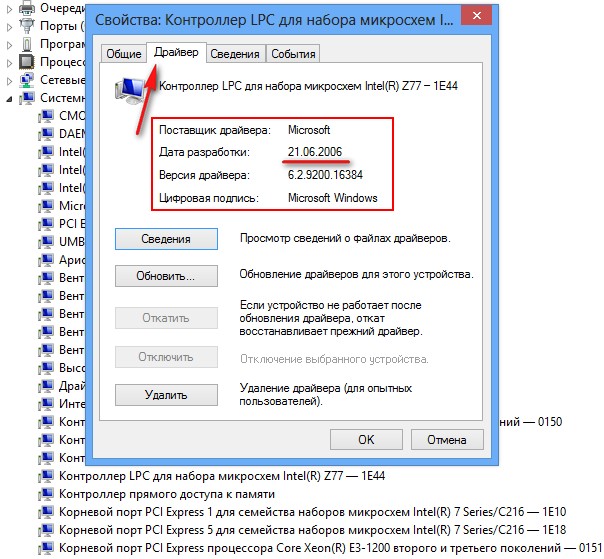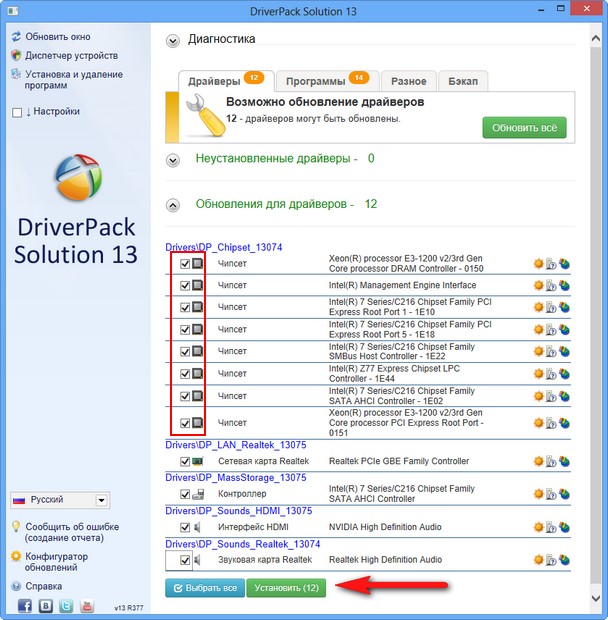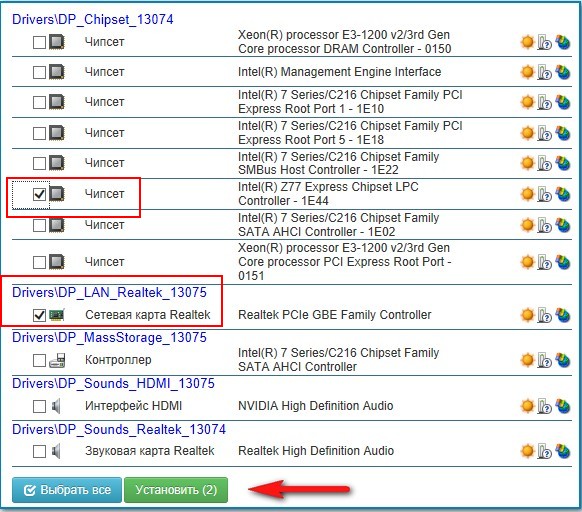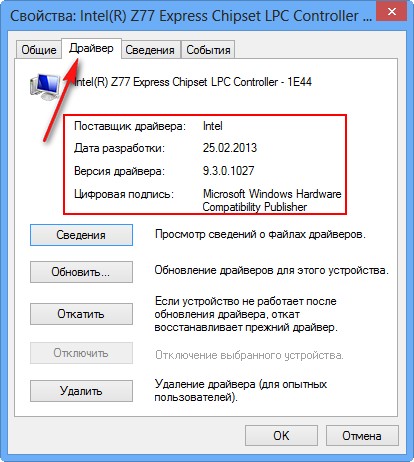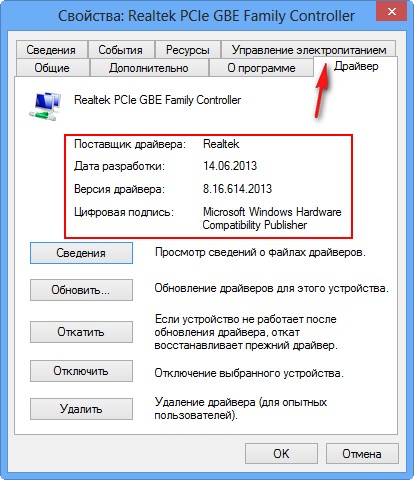Большая база данных драйверов
Driver Booster предоставляет только подлинные драйверы (более 8 000 000), все драйверы получены по официальным каналам, таким как производители устройств / производители микросхем / производители OEM, включая официальный сайт ASUS, драйверы соответствуют правилам WHQL и прошли через строгий скрининг и процесс тестирования IObit.
Скачать драйвер сейчас
Популярные драйверы ASUS +
Стабильное обновление драйверов
Мощный и продвинутый механизм обновления драйверов Driver Booster точно подберет наиболее подходящий драйвер для вашего устройства ASUS. Мы строго следим за процессом обновления драйверов и своевременно решаем проблемы с ними.
Скачать драйвер сейчас
Популярные драйверы ASUS +
Удобное обновление драйверов
Функция обновления в один клик позволяет избежать утомительного и затратного по времени ручного обновления, а автоматическое обнаружение обновлений позволяет вашим устройстам ASUS, всегда оснащаться новейшими драйверами и поддерживать оптимальную производительность.
Скачать драйвер сейчас
Популярные драйверы ASUS +
Повышение производительности в играх
Своевременно обновляйте и устанавливайте новейшие драйверы Game Ready и необходимые игровые компоненты, чтобы раскрыть потенциал своего компьютерного оборудования ASUS и значительно улучшить производительность компьютера и наслаждаться производительностью в играх.
Скачать драйвер сейчас
Популярные драйверы ASUS +

Драйвера — это как шестеренки в механизме, если их на вашем компьютере нет (или они стоят не «родные») — система не работает в нормальном режиме: то зависнет что-нибудь, то не запускается, различные притормаживания и ошибки.
Особую сложность доставляют видео- и аудио-драйвера (в первом случае — проблемы с играми, во втором — нет звука). Думаю, именно поэтому всегда был интерес к программам, позволяющим обновлять драйвера без непосредственного участия пользователя (чтобы нажал 1 кнопку и всё…). 😉
Собственно, в этой статье я решил собрать десяток подобных программ, которые помогут сэкономить время и нервы при проблемах с драйверами.
Кстати, список программ ниже актуален на конец 2022г., представлен, своего рода, топ-10 лучших продуктов с их плюсами/минусами.
Итак, ближе к делу…
*
Содержание статьи
- 1 Основные
- 1.1 Driver Booster
- 1.2 DriverPack Solution
- 1.3 DriverHub
- 1.4 Snappy Driver Installer
- 1.5 Утилиты от Intel, AMD, NVIDIA
- 1.6 CCleaner
- 1.7 Driver Genius
- 1.8 SlimDrivers
- 2 Вспомогательные
- 2.1 3DP Net
- 2.2 Double Driver
- 2.3 Driver Sweeper
- 2.4 DDU
- 3 Итоги (что запомнить!)
→ Задать вопрос | дополнить
Основные
❶
Driver Booster
Сайт: http://ru.iobit.com/driver-booster.php
Обзор: «пошаговый» разбор утилиты
По праву считается одной из лучших программ для авто-поиска и обновления драйверов. Посудите сами: для начала обновления — нужно нажать всего лишь одну кнопку!
После чего, программа просканирует ваш ПК, и покажет для каждой вашей «железки» актуальную версию драйвера (порекомендует, что обновлять, а что можно оставить — вам остается лишь согласиться и всё обновить. Очень быстро и удобно ✌).
Кроме драйверов, программа также обновляет важные компоненты в Windows, связанные с играми (так, что, если у вас есть проблемы с ними — возможно стоит проверить свою систему с помощью Driver Booster 👇).
Примечание: для работы программы Driver Booster требуется подключение к сети Интернет.
Driver Booster — найдено 4 устаревших драйвера, и 1 игровой компонент // пример работы программы
Особенности:
- простой и удобный интерфейс, с которым разберется даже совсем начинающий пользователь;
- огромная база драйверов, которая постоянно обновляется (для более, чем 1 млн. устройств);
- кроме драйверов программа может обновить самые важные библиотеки для игр: DirectX, NET FrameWork, Visual C++ и др.;
- процесс обновления проходит в 2 этапа: сначала программа сканирует ваш ПК, затем спрашивает у вас что конкретно будет обновлять (можно просто согласиться с рекомендуемыми настройками, а можно самостоятельно всё настроить);
- перед обновлением — программа архивирует ваши старые драйвера (чтобы можно было откатиться в случае чего…);
- есть возможность автономной работы (без подключения к сети Интернет! Прим.: только в 8-й версии программы);
- есть пакетное обновление драйверов (т.е. сразу для нескольких устройств).
*
❷
DriverPack Solution
Сайт: https://driverpack.io/ru
Прим.: может работать без доступа к сети Интернет.
DriverPack Solution (или DPS) принципиально отличается от Driver Booster — она может работать даже без подключения к сети Интернет. У DPS просто есть 2 версии программы:
- 👉 первая — представляет собой несколько папок и файлов, общим размером в 20 ГБ. Если вы заранее загрузите его, то в последствие сможете запускать DPS и устанавливать драйвера на любых ПК, на которых нет Интернет (например, иногда так бывает, что компьютер подключен к сети, но не работает сетевая карта из-за отсутствия драйвера (который надо скачать ☺). В этом случае такая «запаска» сильно выручает!);
- 👉 вторая — обычная программа, подобная Driver Booster. Также запускаете, затем DPS сканирует ПК, и после скачивает из сети Интернет все необходимые драйвера.
Driver Pack 2019 — оффлайн версия / пример окна с рекомендациями по обновлению (рекомендую включить версию «Эксперт»)
Особенности:
- есть две версии программы: одна для онлайн-обновления, и вторая оффлайн-работы (независимая коллекция драйверов может сильно выручить при проблемах с сетью);
- большая база драйверов (обычно, находятся для всего оборудования);
- кроме драйверов DPS предлагает установить другие нужные и полезные программы (удобно);
- пакетное обновление драйверов;
- возможность создавать бэкап драйверов;
- есть возможность провести антивирусную проверку ПК, проверить ОЗУ и пр.;
- из минусов: в последних версиях встроено множество рекламы, см. внимательно за всеми галочками!
Важно!
1) Часть файлов у Driver Pack Solution идет в формате 7z (для открытия которого вам может понадобиться архиватор).
2) Старые оффлайн версии DPS шли вообще в образе ISO. Для их открытия также требуется спец. софт.
*
❸
DriverHub
Официальный сайт: https://ru.drvhub.net/
Полностью бесплатная утилита для авто-поиска, установки, и обновления драйверов. Сразу отмечу, что для работы утилиты нужен доступ к сети Интернет!
Использование очень простое: достаточно запустить и нажать всего 1 кнопку «Найти сейчас» (как показано на скрине ниже 👇).
DriverHub — главное окно программы
За минуту-другую, для каждой «железки» на вашем ПК/ноутбуке будет найден драйвер (см. пример ниже). Вам просто останется отметить галочками все, что хотите обновить и нажать кнопку «Установить». Собственно, это и есть весь процесс. Весьма удобно! 👌
Список найденных драйверов (DriverHub) / кликабельно
Особенности:
- большая база драйверов для самого разного оборудования: аудио- и видеокарт, USB-устройств (сканеры, принтеры и пр.), мат. плат, и т.д.;
- утилита при обновлении использует драйвера с официальных сайтов: Intel, AMD, Microsoft, Sony и т.д.
- полностью бесплатная: скорость скачивания, количество обновляемых драйверов и пр. моменты никак не ограничены!
- есть возможность отката системы в предыдущее состояние (если вас не устроит, как работает новый драйвер);
- программа полностью на русском языке;
- в меню есть ссылки для быстрой настройки ОС: электропитание, менеджер дисков, управление компьютером, управление сетями и т.д.
- работает в ОС Windows 7/8/10/11 (32/64 bits).
Обратите внимание: на все «галочки» при установке (иногда выскакивает предложение загрузки Avast)! Кроме этого, программа не очень хорошо себя ведет на ноутбуках с небольшим разрешением (окно не «масштабируется»).
*
❹
Snappy Driver Installer
Сайт: https://sdi-tool.org/download/
Прим.: может работать без доступа к сети Интернет.
Snappy Driver Installer — это бесплатный авто-установщик драйверов (очень похож на DriverPack Solution, прямой конкурент ему, правда пакет не так раскручен).
Что выгодно отличает его от предыдущей программы (DPS) — так это оффлайн версия распространяется не в виде образа ISO (для открытия которого нужны дополнительные программы), а в виде простой папки с EXE-файлом — запустили его, и драйвера обновились. Очень удобно!
Кстати, также у Snappy Driver Installer есть компактная версия, размер которой всего несколько мегабайт. Но для ее работы требуется подключение к Интернет.
Snappy Driver Installer — оффлайн версия (скрин главного окна)
Особенности:
- огромный сборник драйверов на все случаи жизни (рекомендую записать его на аварийную флешку, чтобы всегда был под-рукой);
- две версии пакета: полный на 20+ ГБ (без необходимости подключения к Интернет), и компактный — программа весит 10 МБ (но необходим безлимитный доступ к сети);
- минимум рекламы и ненужных программ;
- быстрое обновление;
- настраиваемая оболочка под-вкус пользователя;
- полностью на русском языке.
*
❺
Утилиты от Intel, AMD, NVIDIA
Intel Driver Update
Сайт: https://www.intel.ru
Если у вас «проблемы» с поиском драйвера на видеокарту IntelHD — рекомендую ознакомиться с этой публикацией.
Официальная утилита от Intel, которая поможет обновить драйвера для любой продукции этой компании: процессора, видеокарты, сетевых устройств, дисков, и прочего. Совместима со всеми версиями Windows, полностью на русском языке.
После запуска утилиты, она автоматически распознает оборудование и найдет все необходимое ПО для его правильной работы. Установка драйверов проходит полностью в автоматическом режиме.
Утилита от Intel
В общем-то, если используете продукции фирмы Intel, естественно, рекомендую пользоваться родной утилитой. 😉 Остальным, она вряд ли пригодится…
*
AMD Driver Autodetect
Сайт: https://amd.com/ru/
Это средства для автоматического поиска видеодрайвера для продукции AMD. После запуска, утилита автоматически определит вашу видеокарту, систему и прочие характеристики и даст ссылку на загрузку оптимального драйвера.
AMD Driver Autodetect — автоматическая работа по поиску видеодрайвера
Утилита полностью на русском, работает в среде Windows. Программу, кстати, можно использовать не только для поиска драйвера, но и для обновления уже установленного (согласитесь, что гораздо проще нажимать одну кнопку в программе, чем самостоятельно лазить по дебрям официальных сайтов, где гора всякой полу-нужной информации 😉).
*
NVIDIA Update (GeForce Experience)
Сайт: https://nvidia.ru/
Официальная утилита для пользователей NVIDIA. После запуска утилиты, она просканирует все ваши «железки» на ПК, оценит, есть ли для них драйвера, и предложит обновить их (если будет такая необходимость).
Кстати, в профили настроек можно задать то, как часто будут проверяться обновления (разрешить ли использовать бета-версии, извещать ли всплывающие сообщения в трее).
NVIDIA Update utilities — ставим драйвер за пару минут!
Также отмечу, что начиная с версии R275, NVIDIA Update обновляет не только драйвера, но и профили игр автоматически (в том числе SLI профили). На официальном сайте (ссылку привел выше) расписана поэтапная настройка программы (хотя, там особо и настраивать нечего ☝).
*
❻
CCleaner
Сайт: https://ccleaner.com/
В 2021г. в знаменитый «чистильщик» CCleaner добавили модуль Driver Updater, позволяющий в несколько кликов мышки находить и обновлять драйвера. 👇
С одной стороны — это удобно, с другой — пока в программе не хватает несколько важных опций: нет бэкапа «старых» драйверов; нет возможности обновлять компоненты, необходимые для игр; есть определенные проблемы при обновлении драйверов на видеокарты от Nvidia…
Примечание: программа платная, тестировать модуль Driver Updater можно только в течении 14 дней!
CCleaner — встроенный модуль Driver Updater
Особенности:
- достаточно обширная база драйверов;
- утилита позволяет не только работать с драйверами, но и чистить систему от «мусора» (своего рода комбайн);
- «плохая» совместимость с новыми видеокартами от Nvidia (после обновления драйвера может перестать открываться центр управления графикой!);
- на некоторых системах программа игнорирует предустановленные настройки и автоматически производит чистку системы;
- есть возможность отметить галочками только те драйвера, которые нужны;
- полностью на русском языке;
- поддержка новых ОС Windows 10/11.
*
❼
Driver Genius
Сайт: http://driver-soft.com/
Очень популярная программа для работы с драйверами. Она достаточно многофункциональна: может автоматически находить и обновлять до последней версии драйвера, создавать резервные копии уже установленных драйверов, восстанавливать утерянные, удалять старые и не нужные.
Пользоваться достаточно легко: после запуска программы, она автоматически соберет информацию о вашем ПК, железе, оценит систему и предложит вариант обновления. Поддерживает русский язык.
Добро пожаловать в Driver Genius
Особенности:
- огромная база драйверов, поддержка более, чем 300 000 различных устройств;
- бэкап текущих драйверов (причем, можно поместить их как в архив, так и создать EXE-установщик, чтобы в случае проблем — его можно было запустить и установить драйвера без Driver Genius);
- возможность удалять старые или лишние драйвера;
- поддержка командной строки;
- поддержка русского языка;
- работает под всеми популярными Windows: 7/8/10/11 (32/64 bits);
- из минусов: программа платная (в бесплатной версии есть ограничение на обновление и на работы с бэкапом).
*
❽
SlimDrivers
Сайт: http://driverupdate.net
Бесплатная и достаточно многофункциональная программа для автоматического поиска и обновления драйверов (кстати, с этим она справляется достаточно неплохо).
Кроме основной своей обязанности (👀), программа неплохо справляется с созданием резервных копий «дров» (и в случае проблем — их восстановлением).
Также есть планировщик задач (например, для регулярной проверки обновлений), есть функция по удалению любого драйвера из системы (начисто!).
SlimDrivers — предупреждение о необходимости обновления 4-х драйверов
Особенности:
- быстрый автоматический поиск и обновление;
- планировщик задач;
- функция полного удаления старого или не нужного драйвера;
- бэкап и восстановление;
- все функции работают в бесплатной версии (многие аналогичные утилиты просят оплату за тот же функционал);
- работает во всех распространенных Windows: 7/8/10;
- из минусов: обилие рекламы при установке (см. внимательно на галочки).
*
Вспомогательные
❶
3DP Net
Сайт: http://3dpchip.com/
3DP Net — нашел драйвер для сетевой карты. Ура!
3DP Net — специализированная утилита, которая необходима для обновления драйвера на сетевой адаптер (сетевую карту). Представьте: у вас нет Интернета, т.к. не работает сетевая карта (на нее нет драйвера). А чтобы сетевая карта заработала — нужен драйвер, который есть в Интернете.
Как решить сию головоломку? Правильно, скачать 3DP Net, размер которой всего-то около 100 МБ (можно со смартфона), и запустить — утилита автоматически подберет драйвер и у вас появится сеть. Рекомендую!
Примечание: обратите внимание, что на официальном сайте есть 2 утилиты — 3DP Chip и 3DP Net (речь идет именно о второй!).
*
❷
Double Driver
Сайт разработчика: http://www.boozet.org
Софт-портал: http://softportal.com
Double Driver — главное окно программы (готовлюсь к бекапу ☺)
Эта небольшая бесплатная утилита необходима для создания бэкапа всех установленных драйверов. Причем, делает это она очень быстро (часто потребное время составляет не более 1 минуты!).
Хочу отметить, что драйвера в утилите отображаются удобным списком (по порядку), который можно сохранить или распечатать. Драйвера в бэкапе также бережно лежат, каждый в отельной папке, имена которых идентичны вашим устройствам.
В общем-то, крайне нужная, полезная и бесплатная утилита (аналогичные программы для бэкапов — стоят денег) …
*
❸
Driver Sweeper
Сайт разработчика: http://phyxion.net/
Софт-портал: http://softportal.com
Driver Sweeper — смотрим все драйвера (важно — будьте аккуратны, т.к. программа никак не ограничивает нас и показывает все и обо всем)
Простая и надежная программа для удаления абсолютно любых драйверов в системе начисто! Будьте аккуратны с ней, т.к. она не шибко вас ограничивает в возможностях. Очень помогает в тех случаях, когда никак не удается удалить какой-нибудь «засевший» в системе драйвер (или вы его не видите и не можете найти, а он есть 👀).
Перед удалением в ней можно создать резервную копию всех «дров» (на всякий случай) … Программа работает во всех версиях Windows, поддерживается русский язык.
*
❹
DDU
Сайт: https://wagnardsoft.com
Display Driver Uninstaller — удаление драйверов видеокарт
Простая и эффективная утилита для полного удаления видеодрайвера из системы (думаю, многие сталкивались с проблемой обновления видеодрайвера, из-за того, что новый не ставился, пока не будет полностью удален старый). Вот как раз, с этой задачей и справиться DDU (Display Driver Uninstaller).
Программа поддерживает все ПО видеокарт от производителей AMD, Intel, NVIDIA (в том числе, различные ключи реестра, компоненты, папки и т.д.). Отмечу также, что после работы DDU — в вашей системе не остается вообще никаких следов о присутствии старого драйвера.
В Display Driver Uninstaller есть три режима работы: первый — простое удаление драйвера и перезагрузка ПК/ноутбука; второй — обычное удаление (перезагрузка на вашей совести 👌); третий — удаление и выключение ПК.
Кстати, утилита ведет журнал, в который записывает все действия, которые вы производите. Например, по нему моно посмотреть, какие версии драйверов уже были установлены (удобно, если вы ищите актуальную рабочую версию драйвера, и не помните, какие уже попробовали).
В общем, рекомендую всем, у кого проблемы с видеодрайверами.
*
Итоги (что запомнить!)
- один из самых простых способов обновить все драйвера и игровые компоненты в Windows — воспользоваться программой Driver Booster;
- если вы не знаете для какого устройства у вас нет драйвера — откройте диспетчер устройств: рядом с устройством, для которого нет драйвера, будет гореть восклицательный желтый знак;
- крайне желательно загодя записать на аварийную флешку какой-нибудь пакет драйверов, который может работать без подключения к Интернет (например, Snappy Driver Installer или DriverPack Solutions);
- если у вас не получилось обновить драйвер с помощью автоматического обновления в подобных программах — попробуйте ручной способ;
- при проблемах с аудио-драйверами рекомендую ознакомиться вот с этой статьей;
- при проблемах с видеодрайверами, рекомендую вот этот материал;
- инструкцию по обновлению драйвера для сетевого адаптера Wi-Fi можно найти здесь;
- если вы не можете удалить старый драйвер — рекомендую вот этот способ;
- если вы не знаете, как обновить драйвера, когда не работает Интернет, ознакомьтесь вот с этими способами.
*
На этом у меня пока всё, за дополнения по теме — заранее отдельная благодарность!
Всем удачи!
👋
Первая публикация: 23.10.2016
Обновление статьи: 15.12.2022


Полезный софт:
-
- Видео-Монтаж
Отличное ПО для создания своих первых видеороликов (все действия идут по шагам!).
Видео сделает даже новичок!
-
- Ускоритель компьютера
Программа для очистки Windows от «мусора» (удаляет временные файлы, ускоряет систему, оптимизирует реестр).
Программы для поиска и установки драйверов
После каждого апдейта системы вашего компьютера или подключения нового устройства необходимо проводить дежурное обновление драйверов (утилит). В механизме установки драйверов нет ничего сложного. Для того, чтобы не выполнить все вручную определить устройство, найти и установить под него драйвера созданы программы, автоматизирующие процесс. Одни их них самостоятельно выполняют всю цепочку действий. Другие устанавливают пакеты драйверов, среди которых в полуавтоматическом режиме находятся нужные и подходящие для операционной системы.
Но несправедливо делить все решения на два лагеря. Каждый достойный продукт может похвастаться индивидуальными особенностями. Давайте выясним, что же лучше использовать в конкретной ситуации?
Общий рейтинг
Общие сведения
Общие сведения:
Лицензия
Русский язык
Удобство интерфейса
Возможности
Ручное обновление драйверов
Пакетное обновление
Резервирование драйверов
Возможность отката средствами приложения
Обновление по расписанию
Рейтинг
бесплатная + pro
10
10
10

Как видно из названия, программу-помощника можно скачать бесплатно. Очень удобный инструмент, производящий автоматическое обновление драйверов. Не хотите однажды столкнуться с багом работы устройства, желаете иметь только самые новые утилиты? Driver Booster Free поможет! Программа повысит стабильность вашей системы и предотвратит системные ошибки. Руками делать ничего не надо, обо всем позаботились разработчики.
Особенности работы iObit Driver Booster Free:
- Простота работы. Достаточно запустить программку, она найдет драйвера, которые нуждаются в обновлении, сама их скачает и установит;
- Программа поиска утилит обладает русским интерфейсом;
- Очень удобный принцип автоматической установки драйверов;
- Ориентированность на поклонников компьютерных игр. Автоматизированное обновление и установка последних версий позволят повысить производительность игрушки;
- Можно установить и забыть, всю работу она сделает сама, автообновление драйверов практически не требует участия пользователей.
Если на вашем компьютере не работает какое-либо устройство (нет звука, «вылетает» флешка, не функционирует микрофон) – вполне возможно, ему не хватает нужной утилиты. С помощью этой программы обновления драйверов можно решить проблемы буквально за несколько минут.
Полный обзор »

DriverHub – программа для поиска и обновления драйверов на компьютерах и ноутбуках с лаконичным интерфейсом. Она идеальна для корпоративного и домашнего использования, поскольку содержит только официальные, стандартные драйвера от производителей оборудования (без модификаций), не устанавливает различных бустеров и рекламного ПО, полностью бесплатная, без пробных периодов, специальных условий и т.д.
Приложение снабжено системой обнаружения устаревших драйверов, позволяет обновлять их как пакетно, так и поштучно. Хранит историю загрузок, делает резервные копии файлов перед апдейтом, содержит ссылки на все стандартные средства обслуживания компьютера, интегрированные в Виндовс.
Преимущества DriverHub:
- Большая база официальных драйверов;
- Ручной и автоматический режим обновления;
- Бэкап драйверов – копии сохраняются на жестком диске;
- Отображение истории загрузок и установок, легкий откат изменений;
- Поможет установить драйвера на Windows 10 и другие ОС за пару кликов;
- Отсутствуют ненужные дополнения, однако в меню содержатся ссылки на все необходимые системные инструменты.
Единственным существенным недостатком утилиты можно назвать отсутствие планировщика задач, но вопрос о его необходимости довольно спорный и неоднозначный. Специалисты считают данную функцию необязательной и пользуются ею весьма редко.
Полный обзор »

Уникальность этого продукта – в практически полной универсальности. Установка DriverPack Solution возможна на машину любой конфигурации. Бесплатная программа содержит встроенный набор разнообразных драйверов. После сканирования системы драйверы ищутся внутри базы, то есть подключение к интернету не обязательно. Только если нужная утилита не найдена, программа обращается с поисковым запросом к сети интернет, преимущественно к сайту производителя.
Основные преимущества DriverPack Solution:
- Подходит для настольных ПК и ноутбуков большинства современных производителей (Asus, Acer, Dell, Sony, общеизвестных HP, Toshiba, MSI, eMachines и множества других);
- Проводит поиск драйверов установленного оборудования любого типа (звуковой карты, видеокарты, материнской платы, Wi-Fi адаптера, Web-камеры, модема и других внешних и внутренних устройств);
- Установщик позволяет провести установку и проверить наличие свежего видеодрайвера (и любого другого) как онлайн, так и в офлайн режиме;
- Обладает очень простым интерфейсом, подходящим для начинающих юзеров;
- Несколькими кликами мышки позволяет поменять устаревшие драйвера на более новые версии, либо же установить их «с чистого листа»
- Дает возможность выбрать только нужные драйвера (например, для роутера или веб-камеры) и поставить только их;
- Из базы программы можно «вытянуть» нужную утилиту устройства, записать на флешку и отнести туда, куда надо.
Лучше позволять программе поиск обновлений в интернете проводить в автоматическом режиме, или не забывать это делать вручную. На этапе установки придется посмотреть несколько рекламных роликов. Воспринимайте их как плату за бесплатное пользование полезной программкой.
Полный обзор »

Carambis Driver Updater — самое мощное и продвинутое средство среди аналогов, позволяющее своему владельцу наслаждаться полностью автоматизированным процессом сканирования системы, сопутствующего поиска драйверов и их последующей установки. Большое преимущество — дружественный интерфейс, позволяющий быстро освоить элементы управления любому пользователю. Официальный сайт разработчика предоставляет грамотную техническую поддержку для своего софта. Стоит отметить весомый козырь приложения, это ежедневное пополнение интегрированной базы!
Ключевые особенности Carambis Driver Updater:
- Быстрый процесс сканирования платформы и требуемых компонентов ПК;
- Автоматический поиск и соответствующие обновления любых драйверов посредством нажатия всего одной клавиши;
- Просмотр подробной информацию о всех характеристиках ОС;
- Функционирование в фоновом режиме для повышенного комфорта пользователя;
- Отличная совместимость с любой актуальной ОС Windows;
- Комплексная работа с прочим софтом от официального разработчика, что значительно повышает производительность компьютера.
Полный обзор »

Обычно продукты Auslogics стоят дорого, но прекрасно справляются со своими задачами. С Auslogics Driver Updater история посложнее. Утилита функциональна: она с легкостью обновит драйвера на вашем компьютере комплектом, поштучно, автоматически и с ручными настройками. Драйверов в базе огромное количество. На первый взгляд, здесь есть все что нужно как рядовому юзеру, так и профи.
Характеристики Auslogics Driver Updater:
- Быстрое обновление старых драйверов и установка недостающих из собственной базы;
- Создание копии текущих файлов и ключей реестра с целью защиты от сбоев — любой патч можно откатить;
- Отсутствие форсированной инсталляции – к примеру, если вы не хотите обновлять драйвера видеокарты (с amd, nvidea бывают нюансы), снимите галочку один раз, сама она не появится;
- Приятный графический интерфейс пользователя на английском языке;
- Ручной и автоматический режимы обновления;
- Поддерживается любая современная операционная система Виндовс от Майкрософт.
Все функции работают быстро, компьютерная программа не дает сбоев и всегда оставляет резервную копию на случай возникновения неполадок. Продукт для рынка СНГ недешевый, но мы нашли лазейку! Ссылка на загрузку ведет на страницу TweakBit Driver Updater — это то же приложение, но под другой торговой маркой. Оно ориентировано на рынок США и продается дешевле Auslogics. Загружайте и пробуйте!
Полный обзор »

Эта программа обновления драйверов пользуется неизменной популярностью у пользователей благодаря очень полезной функции – возможности скопировать драйверы Windows и сделать резервную копию (бекап) установленного пакета. Чтобы ею пользоваться, не надо быть слишком продвинутым юзером, но нужно по минимуму понимать английский. Ведь скачать программу можно только на этом языке.
Характеристики работы SlimDrivers:
- Поле своего запуска бесплатная утилита показывает список устройств, для которых необходим процесс установки обновления драйверов;
- Отображает, какие драйвера необходимо удалить за ненужностью, чтобы они не засоряли реестры, и сама их деинсталлирует;
- Выполняет автоматический поиск драйверов;
- Обладает простым интерфейсом;
- Есть встроенный планировщик работ;
- Подходит для Windows версий 10, 8.1, 8, 7, Vista и еще находящегося в использовании Windows XP.
Обычно при покупке каждого устройства или запчасти с ними в комплекте идет диск с драйверами. Если вы – сторонник расхламления и не хотите хранить такие диски (которые, кстати. буквально через пару лет морально устаревают), SlimDrivers придется очень кстати. Программа легко обновит установленные драйвера, позволив избежать системных сбоев.
Полный обзор »

Программа Driver Genius Pro найдет и скачает необходимые драйвера буквально за несколько кликов мышью. Ее функционал похож на большинство предыдущих (описанных ранее) аналогов с одним нюансом: программа проприетарная. Учитывая, что драйверы устройств приходится переустанавливать сравнительно редко, надо ли ради этого тратиться на покупку? Другое дело, если вы занимаетесь ремонтом и отладкой компьютеров профессионально, и поиск системных драйверов востребован по работе чуть ли не каждый день. Тем не менее, Driver Genius в своей демо-версии – программа довольно популярная.
Характерные особенности Driver Genius Pro:
- Простое однокнопочное решение;
- Менеджер драйверов позволяет сделать резервную копию всего пакета драйверов на случай, если один из них слетит по ходу работы, или при переустановке что-то пойдет не так;
- Возможность резервного копирования в самораспаковывающийся архив, ZIP-архив или ЕХЕ-инсталлятор;
- Используется для поиска обновления и удаления неактуальных или ненужных версий;
- Программа автоматически устанавливает утилиты, хотя возможен и выбор руками;
- Поддерживает около 30 тыс. драйверов;
- Доступна только на английском.
Полный обзор »

Snappy Driver Installer – даже если это приложение в чем-либо хуже аналогов, его стоит включить в обзор за честность разработчиков. По их словам, программа автоматического обновления установленных в системе драйверов распространяется бесплатно, без рекламы, без премиум-функций и без подвохов. Смеем заметить, что это правда. Snappy Driver Installer имеет неказистый интерфейс, но быстро, а главное качественно делает свою работу.
Особенности Snappy Driver Installer:
- Высокая скорость установки пакетов;
- Наличие умного алгоритма подбора – программа анализирует версии установленных в системе драйверов и не предлагает обновление, если новая версия сбоит;
- Приложение портативное – установка не требуется;
- База с последними версиями драйверов быстро обновляется через интернет;
- Бесплатное программное обеспечение совместимо со всеми актуальными Windows (XP – 10) на персональный компьютер и ноутбук.
На самом деле, продукт достаточно качественный. Да, в нем нет опций резервирования, восстановления, но можно в один клик создать контрольную точку, чтобы откатиться в случае ошибки средствами системы.;
Полный обзор »

Если корректная аппаратная работа какого какого-либо устройства под сомнением, возможно, пришла пора для поиска обновления драйверов. Достаточно запустить DriverScanner, чтобы программа просканировала операционную систему, и она сразу покажет неработающее устройство, а также включится в поиск и загрузку нужных утилит. Останется выбрать нужную из предложенного списка и установить ее.
Основные особенности Uniblue DriverScanner:
- Программа ищет драйвера бесплатно;
- Принцип работы – находит устаревшие утилиты или устройства, для которых драйвера ни разу не были установлены, и предлагает скачать самые новые версии. Подходит также для автоматического обновления драйверов;
- Позволяет делать бекапы перед обновлением, чтобы можно было сделать откат;
- Повышает стабильность работы системы и периферийных устройств, уменьшает количество конфликтов;
- Подходит для XP Windows, а также более новых Windows 10, 8.1, 8, 7 и Vista;
- Имеет русский, английский юзер-фредли интерфейсы, также можно выбрать другой язык;
- Подходит, в том числе, для новичков.
Полный обзор »

Driver Reviver понравится людям, которые любят, когда все работает в автоматическом режиме. Пользоваться программой проще простого: вы запускаете её, ждете, пока утилита просканирует компьютер на предмет устаревших драйверов или их отсутствия, подтверждаете выбор и наблюдаете, как бегут проценты. Также можно снять галочки с нецелевых устройств. А если и открывать Driver Reviver периодически лень, в настройках для вас есть планировщик задач.
Особенности Driver Reviver:
- Максимально упрощенный интерфейс помогает быстро найти подходящий драйвер;
- Возможность добавления актуальных версий файлов в архив резервной копии;
- Легкая настройка исключений;
- Полностью автоматизированный процесс скачивания и установки последние версии драйверов.
Driver Reviver хорош всем кроме одного – покупку лицензии за 30 долларов позволит себе не каждый пользователь.

Driver Magician скорее, профессиональный софт. Приложение не повысит производительность вашего компьютера в один клик и не порадует интуитивно понятными подсказками. Здесь строгий англоязычный интерфейс, никаких «красивостей», зато какие функции!
Особенности Driver Magician:
- Тонкая настройка установки/обновления пакетов;
- Вывод подробной информации о скачиваемых файлах;
- Полное резервное копирование системного реестра;
- Большой каталог драйверов для Intel, AMD, Nvidia, ATI Technologies (видеокарта, чипсет и пр.);
- Сохранение папок «мои документы», «избранное», «рабочий стол» в архив;
- Возможность экспортировать текущие работоспособные драйверы аппаратных средств в .exe файл, чтобы инсталлировать их без Driver Magician.
Что сказать – это палочка-выручалочка для компьютерщиков, которые привыкли к ежедневным переустановкам ОС на нескольких машинах. Задача заметно упрощается. Багов в работе проги практически не наблюдается.
Как видите, принцип работы программного обеспечения для поиска утилит состоит в следующем. Сначала сканируется система, выбираются подключенные устройства, находятся самые новые версии драйверов и пользователю дается ссылка на их скачивание. Можно настроить программу-помощника так, что нужный драйвер скачается в автоматическом режиме.
Многие программы позволят сохранить уже установленные утилиты и потом пакетно установить их в новой системе Windows. Перед обновлением системы делаются резервные копии всех установленных драйверов. Во-первых, это удобно. Во-вторых, бывает нужно, если к системе подключено какое-либо редкое устройство, драйвер к которому найти затруднительно. Описанную функцию оценят как продвинутые пользователи, так и администраторы компьютерных сетей. Нюансов много. Но открытым остается один вопрос:
Какую программу восстановления драйверов выбрать?
DriverHub —решение для тех, кому необходимо стандартное обновление без оптимизации ОС, поиска мусора, постоянных напоминаний о необходимости сканирования и пр. Вы запускаете приложение когда захотите, нажимаете несколько клавиш, делаете копию, обновляете все и продолжаете работу за ПК, а в случае возникновения проблем, просто откатываете изменения. Сделано супер просто!
TweakBit (Auslogics Driver Updater) порадует скоростью работы, широким выбором функций и отличной системой резервного копирования. Утилита стоит недорого, но разработчики также поставляют в комплекте с ней приложение очистки ПК от мусора и блокировщик рекламы. Значит, вы получаете максимальную выгоду от покупки. Интерфейс программы, несмотря на отсутствие русского, понятен любому пользователю, а возможностям позавидуют многие конкуренты.
Carambis Driver Updater станет оптимальным выбором как для новичков, так и для профессионалов. На данный момент невозможно найти более продвинутое средство обновления драйверов с точки зрения соотношения цены и качества софта. Такое приложение можно смело рекомендовать любому владельцу ПК, желающему максимально эффективно улучшить работоспособность и производительность своего устройства!
Пользователь, который предпочтет DriverPack Solution,застрахует себя от ошибки. Какой бы производитель не значился на логотипе вашего ПК или ноутбука, программа найдет драйвера с вероятностью 99%. В пак включена расширенная база встроенных драйверов, поэтому для обновления, скорее всего, не понадобится даже интернет. В наше время его отсутствие часто бывает проблемой. Но не для DriverPack Solution.
Стоит отметить, что Driver Pack позволяет не только обновить драйвера онлайн, через свой сервис или портативный установщик драйверов. Разработчик выпускает также автономный Драйверпак оффлайн, который вы можете загрузить с официального сайта. Это очень большой сборник драйверов, дистрибутив занимает несколько ГБ, имеет настраиваемую оболочку инсталлятора с функцией автозапуска и распознает практически любую модель устройства. Он годится как для инсталляции отдельных драйверов, так и их полного комплекта на компьютер или ноутбук.
Работа Driver Booster Free напоминает предыдущую программу. По отзывам, Driver Booster подойдет для геймеров благодаря тому, что обновляет базу драйверов полностью автоматически. Ее можно поставить раз и навсегда забыть.
SlimDrivers, Driver Reviver и DriverScanner популярны среди рядовых юзеров. Если пользователь – новичок, или же хочет предусмотреть любые неожиданности, программы будут очень кстати. Причем чаще даже используют англоязычную SlimDrivers, чем русифицированную DriverScanner.
Создание резервных копий возможно и с помощью Driver Genius Pro. Однако в демо-варианте последняя программа несколько урезана. Ее полная версия стоит довольно недорого и будет хорошим вариантом для системных администраторов, профессиональных наладчиков ПК и тех, кто работает с драйверами и железом.
Snappy Driver Installer по стабильности работы позавидуют другие бесплатные программы для обновления драйверов. Не каждое free решение, построено на интеллектуальном алгоритме подбора файлов и способно оптимизировать работу. Причем в приложении нет даже рекламы. Интересно, что профессионалы часто используют её в комбинации с Driver Magician. Сначала подбирают все с помощью Snappy Driver Installer, а бекапы делают в Driver Magician.
К сожалению, мы описали не все доступные на рынке решения. К примеру, в обзор намеренно не включили популярную утилиту Device Doctor. По отзывам пользователей, она вполне может предложить обновить ПО для видеокарты nvidea, если у вас amd и все в таком духе. Если вы не хотите искать драйвера при помощи сторонних программ, используйте фирменные утилиты от производителей AMD Driver Autodetect, Nvidia Update, Intel Driver Update Utility или сборник AMD Radeon Software Adrenalin Edition и т.д. Мы не стали включать их в обзор из-за узкой направленности. Приложения доступны на офсайтах производителей оборудования.
Также в обзор не попала популярная сегодня программа установки драйверов Driver Easy и приложения Advanced Driver Updater, Ashampoo Driver Updater, Driver Scout. Они довольно неплохо справляются с поставленной задачей, но не выделяются особыми или уникальными возможностями, на фоне упомянутых утилит.
Кроме того вы всегда можете обновить драйвера Windows 10 стандартным способом, используя Центр Обновлений Виндовс и не применять для этого специальные программы для обновления драйверов Windows. Система позволяет устанавливать драйвера для ваших устройств (видеоадаптера, сетевого адаптера, контроллера USB и т.д.) через диспетчер устройств. Однако, вы должны понимать, что в базе Microsoft не всегда будет лежать самый свежий драйвер, к тому же там нет специальных дров, как например, Nvidia GeForce Game Ready Driver. Он оптимизирует работу видеокарты под игровой режим. Вы установите только базовые дрова, гарантирующие хоть какую-то работу устройств. Для установки нормальных версий нужна либо специализированная утилита, либо установочный файл драйвера, который вы заранее загрузите с официального сайты производителя оборудования. К стати, не забывайте перезагрузить компьютер после выполнения обновления или установки. Перезагрузка необходима для корректной работы системы.
ASUS Live Update Utility — полезная фирменная утилита, благодаря которой пользователь может отслеживать необходимые для установки обновления и драйвера, а так же зигружать их буквально в «один клик».
Вам не придется проводить лишнее время в интернете в поисках новых версий драйверов, ведь все это сделает за вас ASUS Live Update. В утилите вы сможете выбрать как и автоматическое отслеживание новых обновлений, так и поиск вручную. Помимо этого поддерживается возможность самостоятельного выбора параметров загрузки обычных и критических обновлений:
- автоматически устанаволивать все найденные обновления;
- автоматически проводить проверки, но загружать лишь нужные для пользователя данные;
- никогда не проверять и не загружать найденные обновления (пользователь будет это делать вручную).
Также в настройках вы сможете подобрать частоту проверок (раз в день, раз в неделю и т.д.) и выбрать время установки. Не хотите каждый день заходить в программу и просматривать оповещения о необходимых установках? Просто настройте все параметры, и утилита сделает все за вас!
Интерфейс программы прост и удобен. В нем нет лишних иконок и панелей, засоряющих экран, оставлено лишь самое важное и необходимое. На главном экране располагается кнопка запуска проверки и информация о последней загрузке данных. Утилита устанавливается всего за несколько секунд, после чего вы сможете сразу зайти и установить все необходимые вам данные.
Для нормального функционирования устройств на компьютере или ноутбуке требуются драйверы. Многие известные производители предлагают скачать их со своих сайтов. Например, драйверы для Asus доступны на официальных ресурсах и также поставляются на дисках с утилитами, включённых в комплект поставки.
Основные возможности
Самый лёгкий способ — это перейти на официальный сайт asus.ru, а затем — в раздел поддержки. Там находится центр загрузки, который хранит всю необходимую информацию, включая руководства, справочные, нормативные и юридические документы.
Находясь на сайте asus.com/support, нужно выбрать конкретную модель ноутбука. Можно выполнить поиск по номеру или коду детали (Part Number). Если зайти на этот сайт напрямую с ноутбука ASUS, то модель определится автоматически. Это значительно облегчит поиск необходимых компонентов, которые точно подойдут для конкретного гаджета.
Порядок скачивания
Процесс рассматривается на примере драйвера для видеокарты ASUS. Изображение на ноутбуке (например, X550L, X553M, X554L, X555L, X53B, X501A, X553S, X401A, X751L, X552M, PRO5IJ, F553M и X552E) будет выводиться в пониженном разрешении на встроенный дисплей и через видеовыход. Так как в этом случае задействуется стандартный видеоадаптер.
Чтобы преодолеть эту проблему и скачать драйверы, подходящие под фирменную видеокарту: Intel, AMD или nVidia — следует на любом другом компьютере открыть сайт «Асус-Суппорт» и щёлкнуть по конкретной кнопке. Загруженный файл переписывается на флешку, которая вставляется в нужный ноутбук. После установки драйверов устройство надо перезагрузить, чтобы изменения вступили в силу.
На сайте также можно получить исчерпывающую техподдержку для ASUS сразу несколькими способами:
- Найти номер, коммерческое название и модель конкретного продукта, ответ на часто задаваемый вопрос или статью в базе знаний.
- Посмотреть более подробную информацию, документацию и справку по отдельным категориям устройств.
- Обозреть технические характеристики для актуальных ноутбуков, находящихся в производстве.
Имеется также специальная служба онлайн-поддержки клиентов. С её помощью можно или выбрать интересующий раздел, или обратиться напрямую к специалисту фирмы Asus в чате. Похожим образом можно получить драйверы для других периферийных устройств, например, клавиатуры, вайфая, картридера, оптического дисковода. Рекомендуется доверять официальному сайту, внимательно проверяя набираемый в адресной строке адрес (https://www.asus.com/ru), чтобы не нарваться на услуги мошенников или подцепить вирусы.
Прочие решения
Существуют также другие возможности по работе с драйверами для «Асус». Например, обновить сетевой драйвер для Wi-Fi на Windows 7 (а также более поздних версиях) можно встроенными в систему средствами. Эта операция выполняется через диспетчера устройств и центр обновления. Ноутбук подключается к интернету через сетевой кабель.
Существует востребованная и надёжная программа для загрузки драйверов — это DriverPack Solution. Она отличается гораздо большей эффективностью функционирования по сравнению со службой обновления Windows. На сайте drp. su представлен обширный каталог для всех актуальных и устаревших нетбуков и ноутбуков Asus (а также и других известных производителей). Для каждой модели представлены драйверы строго для тех устройств, которые там установлены, чтобы избежать проблем из-за частичной или полной несовместимости и ускорить поиск и подбор. Порядок работы с помощью DRPS заключается в следующем:
- Если точно известна конкретная модель ноутбука, нетбука или ультрабука, то выбрать её из списка, отсортированного по алфавиту, и следовать инструкциям по установке.
- В противном случае — скачать онлайн-версию приложения DriverPackSolution и запустить его. Оно определит установленную на компьютере периферию и выполнит требуемые операции.
- Если отсутствует драйвер сетевой карты, то поможет офлайн-приложение DRPS, содержащее пакет всех нужных файлов для 32/64-разрядных систем Windows всех версий. Свободное место на жёстком диске, необходимое для её использования и должного функционирования, — не менее 10 гигабайт.
Driver Pack Solution также подскажет, какие полезные программы можно установить на ноутбук, а ненужное или подозрительное удалить с него.
Как правило, после обновления драйверов устройства Asus начинают работать ещё лучше. Это также позволяет избежать внезапного появления синих экранов смерти, связанных с редкими конфликтами, многие из которых устраняются в более свежих версиях.
Где скачать драйвера на ноутбук Asus и как установить их
В одной из предыдущих инструкций я давал информацию о том, как установить драйвера на ноутбук, но это была, в основном, была информация общего характера. Здесь же более подробно о том же самом, применительно к ноутбукам Asus, а именно, где скачать драйвера, в каком порядке их лучше установить и какие проблемы возможны при данных действиях.
Отмечу, что в некоторых случаях, лучше воспользоваться возможностью восстановления ноутбука из резервной копии, созданной производителем: в этом случае, происходит автоматическая переустановка Windows, установка всех драйверов и утилит. После этого желательно разве что обновить драйвера видеокарты (это может положительно сказаться на производительности). Подробнее об этом в статье Как сбросить ноутбук на заводские настройки.
Еще один нюанс, на который я хочу обратить ваше внимание: не стоит использовать для установки драйверов на ноутбук различные драйвер-паки, ввиду специфичного оборудования для каждой отдельной модели. Это может быть оправдано для того, чтобы оперативно установить драйвер для сетевого или Wi-Fi адаптера, а потом скачать официальные драйвера, но полагаться на драйвер пак для установки всех драйверов не стоит (можно лишиться части функциональности, приобрести проблемы с аккумулятором и прочее).
Загрузка драйверов Asus
Некоторые пользователи, в поисках, где скачать драйвера на свой ноутбук Asus сталкиваются с тем, что на разных сайтах у них могут попросить отправить смс, или просто-напросто вместо драйверов устанавливаются какие-то непонятные утилиты. Чтобы этого не происходило, вместо поиска драйверов (так, к примеру, вы нашли эту статью, верно?) просто пройдите на сайт http://www.asus.com/ru то есть официальный сайт производителя вашего ноутбука, после чего нажмите пункт «Поддержка» в меню вверху.
На следующей странице введите название вашей модели ноутбука, достаточно просто буквенного обозначения и нажмите кнопку Enter или иконку поиска на сайте.
В результатах поиска вы увидите все модели продуктов Asus, которые соответствуют вашему запросу. Выберите нужную и нажмите ссылку «Драйвера и утилиты».
Следующий этап — выбор операционной системы, выберите свою. Отмечу, что если, например, вы установили на ноутбук Windows 7, а скачать вам предлагается только драйвера для Windows 8 (или наоборот), просто выберите их — за редкими исключениями проблем не возникает (выбирайте правильную разрядность: 64bit или 32bit).
После того, как выбор был сделан, остается по порядку скачать все драйвера.
Обратите внимание на следующие три момента:
- Часть ссылок в первом разделе будут вести на PDF руководства и документы, не обращайте внимания, просто вернитесь к загрузке драйверов.
- Если на ноутбуке была установлена Windows 8, а вы при выборе операционной системы для загрузки драйверов выбрали Windows 8.1, то там будут отображаться не все драйвера, а только те, которые были обновлены под новую версию. Лучше выбрать Windows 8, скачать все драйвера, а потом уже загружать из раздела Windows 8.1.
- Внимательно читайте информацию, которая дана к каждому драйверу: для некоторого оборудования есть сразу несколько драйверов разных версий и в пояснениях указано, для каких ситуаций и перехода с какой операционной системы на какую нужно использовать тот или иной драйвер. Информация дана на английском, но можно воспользоваться онлайн-переводчиком или встроенным в браузер переводом.
После того, как все файлы драйверов загружены на компьютер, можно приступать к их установке.
Установка драйверов на ноутбук Asus
Большинство драйверов, загруженных с официального сайта будут представлять собой zip архив, в котором находятся сами файлы драйверов. Вам потребуется либо распаковать этот архив, после чего запустить файл Setup.exe в нем, либо, если никакой архиватор пока не установлен (а скорее всего это так, если Windows был только что переустановлен), то можно просто открыть zip-папку (так обозначит ОС эти архивы) и запустить установочный файл, после чего пройти через несложный процесс установки.
В некоторых случаях, например, когда есть драйвера только для Windows 8 и 8.1, а вы установили Windows 7, установочный файл лучше запускать в режиме совместимости с предыдущей версией ОС (для этого кликните по файлу установки правой кнопкой мыши, выберите свойства и в параметрах совместимости укажите соответствующее значение).
Еще один часто задаваемый вопрос — нужно ли перезагружать компьютер каждый раз, когда программа установки просит об этом. На самом деле не нужно, но в некоторых случаях это желательно сделать. Если же вы точно не знаете, когда это «желательно», а когда — нет, то лучше перезагружать каждый раз, когда появляется такое предложение. Так уйдет больше времени, но с большей вероятностью установка всех драйверов будет успешной.
Рекомендуемый порядок установки драйверов
Для большинства ноутбуков, в том числе Asus, для того, чтобы установка прошла успешно, желательно придерживаться определенного порядка. От модели к модели конкретные драйвера могут отличаться, но общий порядок выглядит следующим образом:
- Chipset — драйвера чипсета материнской платы ноутбука;
- Драйвера из раздела «Другое» — Intel Management Engine Interface, Intel Rapid Storage Technology driver, и другие, конкретные драйвера могут отличаться в зависимости от материнской платы и процессора.
- Далее драйвера можно устанавливать в том порядке, в котором они представлены на сайте — звук, видеокарта (VGA), LAN, Card Reader, Сенсорная панель, Беспроводное оборудование (Wi-Fi), Bluetooth.
- Файлы загруженные из раздела «Утилиты» устанавливайте в последнюю очередь, когда все остальные драйвера уже установлены.
Надеюсь, это довольно-таки простое руководство по установке драйверов на ноутбук Asus вам поможет, а если возникают вопросы, то спрашивайте в комментариях к статье, я постараюсь ответить.
Как скачать драйвера для материнской платы Asus
Один знакомый попросил меня собрать ему системный блок. Материнскую плату он выбрал ASUS, операционную систему Windows 8, после сборки компьютера и установки на него системы, большую часть драйверов восьмёрка установила автоматически. Но вот какие версии драйверов установились новые или старые и что делать, если не все драйвера установились, давайте зайдём на официальный сайт Asus и во всём этом разберёмся.
Примечание: На всякий случай, перед работой создайте точку восстановления системы.
Идём на сайт https://www.asus.com/ru/ , вводить нужно только модель материнской платы, например ваша материнка называется Asus P8Z77-V LX, а вводить нужно P8Z77-V LX.
В появившемся окне жмём на название нашей материнской платы.
Скачать и указываем версию установленной у нас операционной системы. Например у меня установлена Windows 8, видим найдено 82 файл (а/ов).
Что из них и в каком порядке устанавливать? В первую очередь установим драйвера на материнскую плату .
Друзья, что такое драйвера на материнскую плату? Материнская плата состоит из Чипсета (от англ. ChipSet) набора микросхем, которые взаимодействуя между собой, обеспечивают работу всего, что подключено к материнской плате. Основных производителей чипсетов для материнских плат немного: Intel, AMD, NVIDIA, VIA Technologies и SIS.
Несколько лет назад основных чипа на материнской плате было два:
Северный мост обеспечивал взаимодействие процессора с оперативной памятью и видеокартой.
Южный мост отвечал за работу контроллеров PCI, SATA, Ethernet, RAID, USB, управление питанием (Power management, APM и ACPI).
Чтобы все перечисленные устройства работали правильно, нужно установить драйвера на материнскую плату или точнее на чипсет материнской платы.
На данный момент, на всех новых чипсетах Intel и AMD, деления на северный и южный мост уже нет. Простыми словами, видеокартой (графической шиной PCI Express) и оперативной памятью (контроллер памяти) управляет сейчас процессор.
А всем остальным управляет единый чип, отвечающий за поддержку портов SATA 3 Гбит/с, 6 Гбит/с, портов USB 3.0 и 2.0, контроллера RAID, контроллера Ethernet и многого другого.
Простыми словами, установить драйвера на этот чип, это одно и тоже, что и установить драйвера на материнскую плату.
Итак, выбираем последнюю версию и жмём на кнопку Глобальный (сервер).
и устанавливаем драйвера Intel Management Engine Interface .
Здесь же, в разделе Chipset, видим самый нужный нам компонент.
Intel Chipset Driver V9.3.0.1021 for Windows 8 32bit & Win8 64bit—(WHQL) – Необходимый набор драйверов для чипсетов Intel. В операционную систему устанавливаются INF-файлы, конфигурирующие компоненты чипсета, необходимые для правильного функционирования многих компонентов материнской платы (PCI, SATA, IDE, RAID, USB 3.0 и 2.0) и других системных устройств) и их точной идентификации в Диспетчере устройств. Также выбираем последнюю версию и нажимаем Скачать.
Скачиваем архив, разархивируем его в папку, запускаем файл AsusSetup.exe и устанавливаем драйвер на чипсет материнской платы.
https://downloadcenter.intel.com/product/53/Chipsets
Самое первое, это ОНО — Intel® Chipset Device Software (INF Update Utility). Как я вам и говорил, здесь выложена самая последняя версия драйвера на чипсет нашей материнской платы: 9.4.0.1022, на сайте материнской платы выложена немного устаревшая версия 9.3.0.1021. Драйвер для всех чипсетов Intel, с поддержкой новинок 8-й серии. Intel Chipset Device Software — драйверы для материнских плат на чипсетах Intel, нужны для нормального функционирования всех компонентов материнской платы: шин PCI-Express, AGP, PCI, USB, IDE и так далее. Нажимаем Загрузить и скачиваем драйвер.
Запускаем установку версии 9.4.0.1022.
Драйвер на встроенное в материнскую плату звуковое устройство может быть немного устаревшим, конечно в большинстве случаев, возможностей этого драйвера вам хватит вполне. Просто, если кто-то захочет установить в систему именно самый последний драйвер вашего звукового устройства, тогда нужно скачать его с оф. сайта Realtek. Как это сделать? Воспользуйтесь нашей статьёй Как установить драйвер на звук
После того как я установил Windows 8, система установила на сетевую карту свой драйвер. После установки сетевого драйвера с сайта материнской платы, его версия стала новее и поставщик был уже Realtek. Но я уверен, если зайти на оф. сайт Realtek, можно найти версию ещё новее.
Интегрированное видео: Intel Graphics Accelerator Driver
На вашей материнской плате есть встроенная видеокарта, если вы ей не пользуетесь, эти драйвера можно не устанавливать.
Intel(R) Rapid Storage Technology Driver Software
Intel Smart Connect Technology
Технология Intel Smart Connect периодически возобновляет работу системы и устанавливает подключение к сети, когда компьютер находится в режиме сна. Электронная почта, сайты социальных сетей, различные облачные сервисы могут получают данные из Интернета и быстро обновлять данные.
Intel AHCI/RAID Driver Path for Windows Win8.1 32bit & Win8.1 64bit.
У нас новая материнская плата и она работает в режиме AHCI. (AHCI) — новая технология работы жёстких дисков и SSD по протоколу Serial ATA, позволяющая использовать очередность команд (NCQ) и горячую замену. Скачайте и установите этот драйвер.
Как установить драйвера на материнскую плату автоматически
Windows 7 и Windows 8 имеет в своём арсенале довольно большую базу драйверов и поддерживает почти все известные устройства. Чтобы операционная система нашла сама все нужные драйвера, нужно в «Панели управления » включить средство «Параметры установки устройств » в « Автоматический режим »
В Windows 7 Пуск->Устройства и Принтеры.
В операционной системе Windows 8 щёлкаем правой мышью в левом углу и тоже выбираем «Панель управления», затем «Просмотр: Мелкие значки» ->Устройства и принтеры
Щёлкаем правой мышью на названии нашего компьютера и выбираем «Параметры установки устройств»
Отмечаем пункт «Да, делать это автоматически (рекомендуется)» и Сохранить.
Обратите внимание, операционная система сразу начала поиск неопознанного устройства.
Если установка драйвера в автоматическом режиме закончилось неудачей, значит используем другой способ.
Многие опытные пользователи считают, что установка драйверов таким способом не очень хороша, так как в автоматическом режиме драйвера устанавливаются урезанные и зачастую не самых последних версий. Да это так, но драйвера эти вполне работоспособные и в большинстве случаев устроят обычного пользователя. Если вас не устраивает данный вариант, пробуем ещё один способ.
Самое первое, что нам предлагают скачать, это DriverPack Solution Lite, маленькая программулька 10 Mb. Скачивается и устанавливается за секунды, сканирует ваш компьютер на предмет неустановленных драйверов и предлагает их установить. В одной из своих статей, с помощью этой программы я установил драйвер для веб-камеры, можете почитать. Но часто бывает, что DriverPack Solution Lite находит не все нужные драйвера, поэтому я предлагаю вам скачать версию «DriverPack Solution Full» объём 6,2 Gb, имеет практически все драйвера. Жмём скачать,
надеюсь бесплатная программа торрент у вас есть, если нет, скачайте её вот здесь https://www.utorrent.com/intl/ru/ , Сохранить, выбираем в какую именно папку, ещё раз Сохранить и диск скачивается нам на компьютер.
Скачали. Диск с драйверами имеет расширение .rar. Если у вас установлен архиватор, разархивируйте содержимое архива в папку и запустите файл DriverPackSolution.exe.
В главном окне программы находится вся информация об установленных и неустановленных в вашей операционной системе драйверах. Также можете увидеть, какие драйвера можно обновить.
Интересно, но не смотря на то, что мы обновили драйвера на нашу материнскую плату с сайта производителя, драйвера на некоторые компоненты материнской платы до сих пор нуждаются в обновлении, например:
Контроллер LPC для набора микросхем Intel Z77 — 1E44 имеет версию драйвера от 06.21.2006
Если заглянуть в Диспетчер устройств, то мы увидим тоже самое.
LPC это низкоскоростная шина для подключения к контроллеру ввода-вывода низкоскоростных устройств: FDD (флоппи-дисковод), старых принтеров интерфейса LPT и так далее. Большая часть перечисленных устройств, это уже история. Обновлённый драйвер на этот контроллер LPC, да и на все другие устройства можно найти на официальном сайте Intel, но стоит ли этим затруднять себя, когда можно просто расставить все галочки в программе DriverPack Solution Full и нажать установить, нужные на драйвера обновятся автоматически в течении нескольких секунд.
Можете устанавливать и обновлять драйвера выборочно, отмечаем галочкой нужное устройство и жмём Интеллектуальная установка (рекомендуется).
Давайте обновим драйвера на наш Контроллер LPC для набора микросхем Intel Z77 — 1E44 и ещё на сетевую карту Realtek, ставим галочку на нужных пунктах и жмём Установить.
После обновления идём в диспетчер устройств и смотрим результат. На выбранные нами устройства установились обновлённые версии драйверов.
Самый главный совет. Друзья! Если у вас всё в компьютере работает нормально и вас всё устраивает, не нужно заморачиваться с поиском и установкой новых версий драйверов.