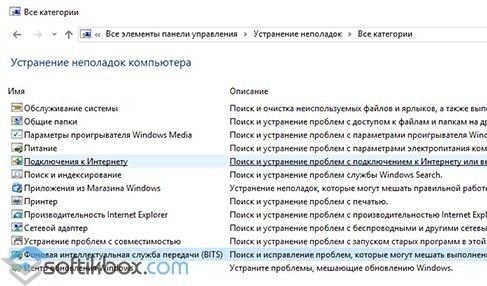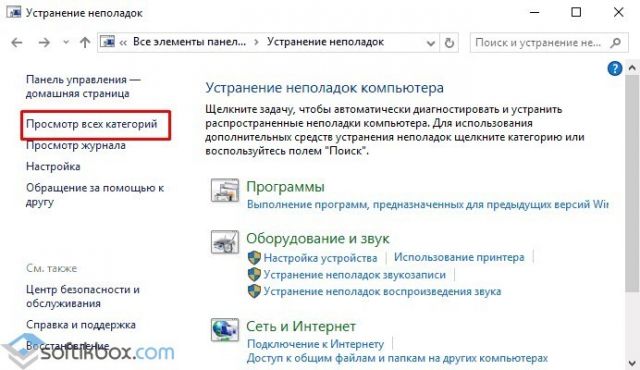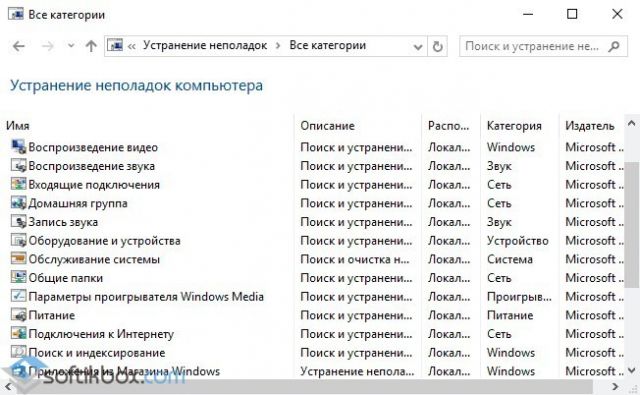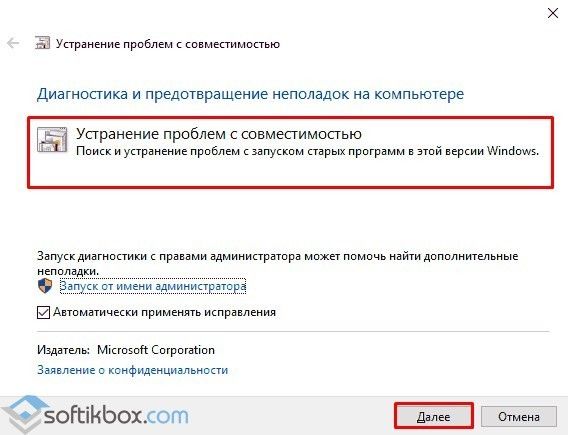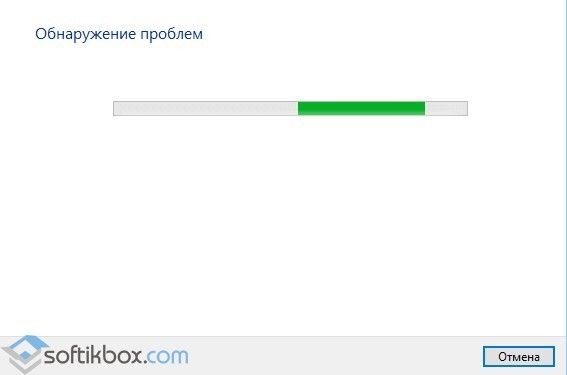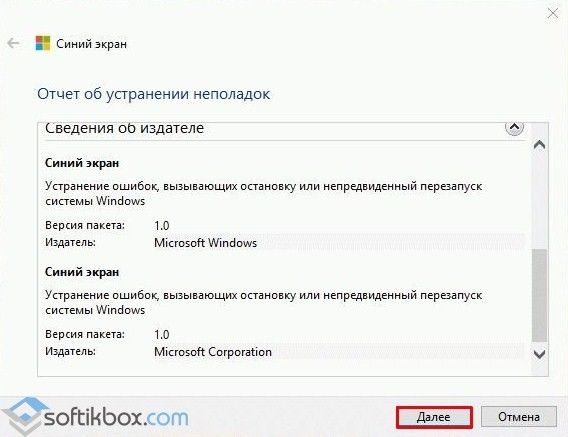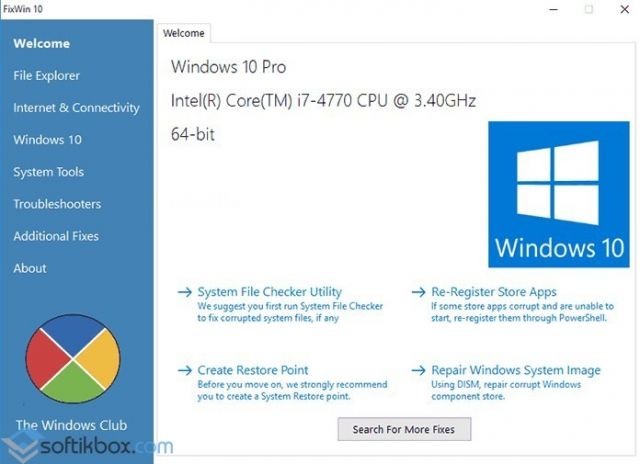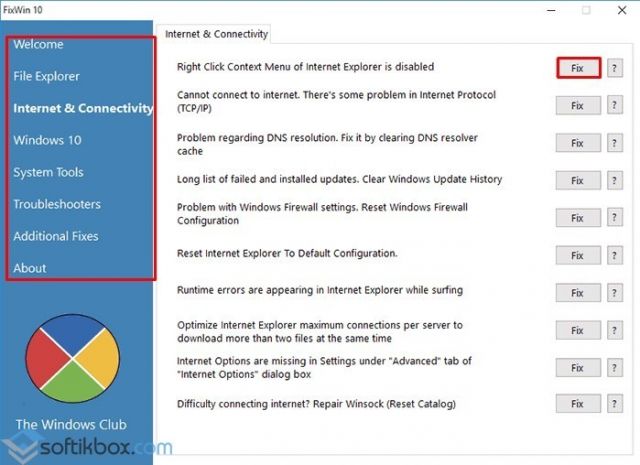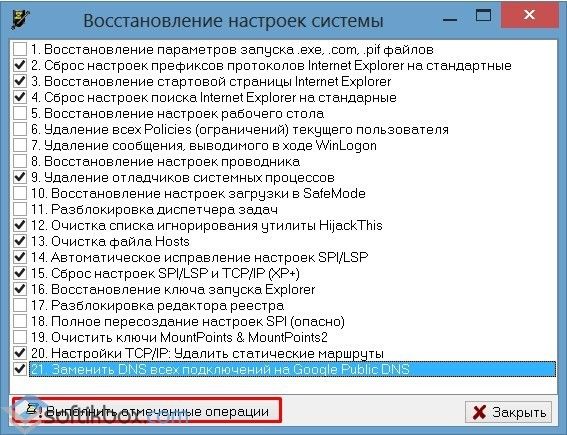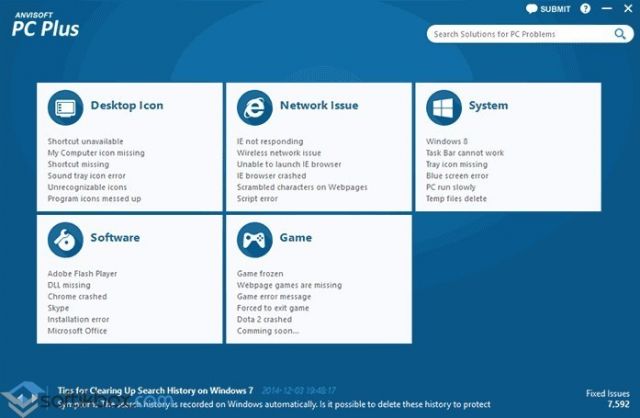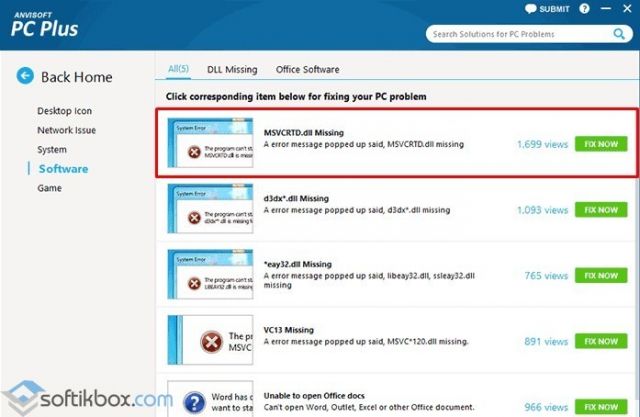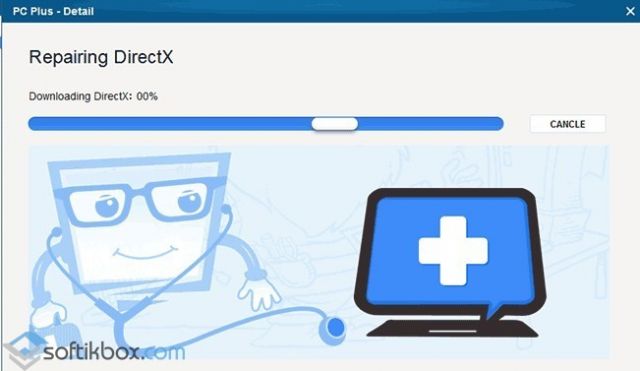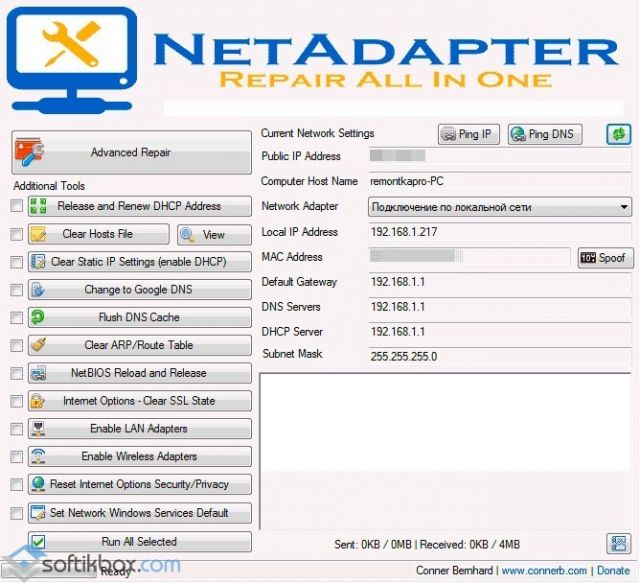В этой статье — способы исправить распространенные проблемы ОС в автоматическом режиме с помощью бесплатных программ для исправления ошибок Windows. Некоторые из них являются универсальными, другие подходят для более конкретных задач: например, для того, чтобы решить проблемы с доступом к сети и Интернету, исправить ассоциации файлов и подобных.
Напомню, что в ОС присутствуют и встроенные утилиты для исправления ошибок — Средства устранения неполадок Windows 10 (аналогично и в предыдущих версиях системы).
- FixWin 10
- Kaspersky Cleaner
- Windows Repair Toolbox
- Kerish Doctor
- Microsoft Easy Fix
- File Extension Fixer и UVK
- Устранение неполадок Windows
- Anvisoft PC PLUS
- Net Adapter Repair
- AVZ
FixWin 10
После выхода Windows 10 заслуженно набрала популярность программа FixWin 10. Несмотря на название, она подойдет не только для десятки, но и для предыдущих версий ОС — все исправления ошибок Windows 10 вынесены в утилите в соответствующий раздел, а остальные разделы в равной степени подходят для всех последних операционных систем от Microsoft.
Среди преимуществ программы — отсутствие необходимости установки, широкий (очень) набор автоматических исправлений для самых типичных и распространенных ошибок (не работает меню Пуск, не запускаются программы и ярлыки, заблокирован редактор реестра или диспетчер задач и т.д.), а также информация о способе ручного исправления этой ошибки по каждому пункту (см. пример на скриншоте ниже). Главный недостаток для нашего пользователя — нет русского языка интерфейса.
Подробно об использовании программы и о том где скачать FixWin 10 в инструкции Исправление ошибок Windows в FixWin 10.
Kaspersky Cleaner
С недавних пор на официальном сайте Касперского появилась новая бесплатная утилита Kaspersky Cleaner, которая не только умеет очищать компьютер от ненужных файлов, но и исправлять самые распространенные ошибки Windows 10, 8 и Windows 7, среди которых:
- Исправление ассоциаций файлов EXE, LNK, BAT и других.
- Исправление заблокированного диспетчера задач, редактора реестра и других системных элементов, исправление их подмены.
- Изменение некоторых системных настроек.
Преимущества программы — исключительная простота для начинающего пользователя, русский язык интерфейса и продуманность исправлений (навряд ли что-то получится сломать в системе, даже если вы — начинающий пользователь). Подробнее об использовании: Очистка компьютера и исправление ошибок в программе Kaspersky Cleaner.
Windows Repair Toolbox
Windows Repair Toolbox — набор бесплатных утилит для устранения самых разнообразных неполадок Windows и загрузки самых популярных сторонних утилит для этих целей. С помощью утилиты можно исправить проблемы с сетью, выполнить проверку на наличие вредоносных программ, проверку жесткого диска и оперативной памяти, просмотреть сведения об оборудовании компьютера или ноутбука.
Подробно об использовании утилиты и доступных в ней средствах устранения ошибок и неисправностей в обзоре Использование Windows Repair Toolbox для исправления ошибок Windows.
Kerish Doctor
Kerish Doctor — программа для обслуживания компьютера, очистки его от цифрового «мусора» и других задач, но в рамках этой статьи поговорим лишь о возможностях по устранению распространенных проблем Windows.
Если в главном окне программы зайти в раздел «Обслуживание» — «Решение проблем с ПК», откроется список доступных действий для автоматического исправления ошибок Windows 10, 8 (8.1) и Windows 7.
Среди них такие типичные ошибки как:
- Не работает обновление Windows, не запускаются системные утилиты.
- Не работает поиск Windows.
- Не работает Wi-Fi или не видны точки доступа.
- Не загружается рабочий стол.
- Проблемы с ассоциациями файлов (не открываются ярлыки и программы, а также другие важные типы файлов).
Это далеко не полный список доступных автоматических исправлений, с большой вероятностью в нем вы сможете обнаружить и свою проблему, если она не особо специфичная.
Программа платная, но в течение пробного периода работает без ограничения функций, что позволяет исправить возникшие проблемы с системой. Скачать пробную бесплатную версию Kerish Doctor можно с официального сайта https://www.kerish.org/ru/
Microsoft Fix It (Easy Fix)
Одна из хорошо известных программ (или сервисов) для автоматического исправления ошибок — это Центр решений Microsoft Fix It, позволяющая подобрать решение конкретно вашей проблемы и скачать небольшую утилиту, которая сможет исправить ее в вашей системе.
Обновление 2017: Microsoft Fix It судя по всему прекратил свою работу, однако теперь доступны исправления Easy Fix, загружаемые в виде отдельных файлов устранения неполадок на официальном сайте https://support.microsoft.com/ru-ru/help/2970908/how-to-use-microsoft-easy-fix-solutions
Использование Microsoft Fix It происходит в несколько простых шагов:
- Вы выбираете «тематику» вашей проблемы (к сожалению, исправления ошибок Windows присутствуют, в основном, для Windows 7 и XP, а для восьмой версии — нет).
- Указываете подраздел, например, «Подключение к Интернету и сетям», при необходимости используете поле «Фильтр для решений», чтобы быстрее найти исправление ошибки.
- Читаете текстовое описание решения проблемы (кликнуть по заголовку ошибки), а также, при необходимости скачиваете программу Microsoft Fix It для автоматического исправления ошибки (клик по кнопке «Запустить сейчас»).
Познакомиться с Microsoft Fix It вы можете на официальном сайте http://support2.microsoft.com/fixit/ru.
File Extension Fixer и Ultra Virus Killer
File Extension Fixer и Ultra Virus Scanner — две утилиты одного разработчика. Первая из них полностью бесплатная, вторая — платная, но многие функции, в том числе исправление распространенных ошибок Windows доступны без приобретения лицензии.
Первая программа, File Extension Fixer, предназначена в первую очередь для исправления ошибок ассоциаций файлов Windows: exe, msi, reg, bat, cmd, com и vbs. При этом, на случай, если у вас не запускаются файлы .exe программа на официальном сайте http://www.carifred.com/exefixer/ доступна как в варианте обычного исполняемого файла, так и как .com файл.
В разделе System Repair программы доступны некоторые дополнительные исправления:
- Включить и запустить редактор реестра, если он не запускается.
- Включить и запустить восстановление системы.
- Включить и запустить диспетчер задач или msconfig.
- Скачать и запустить Malwarebytes Antimalware для проверки компьютера на наличие вредоносных программ.
- Download and run UVK — этот пункт скачивает и устанавливает вторую из программ — Ultra Virus Killer, также содержащую дополнительные исправления Windows.
Исправление распространенных ошибок Windows в UVK можно найти в разделе System Repair — Fixes for common Windows Problems (исправление частых проблем Windows), впрочем и другие пункты в списке также могут оказаться полезными при устранении неполадок системы (сброс параметров, поиск нежелательных программ, исправление ярлыков браузеров, включение меню F8 в Windows 10 и 8, очистка кэша и удаление временных файлов, установка системных компонентов Windows и т.п.).
После того, как необходимые исправления были выбраны (отмечены галочкой), нажмите кнопку «Run selected fixes/apps» для начала применения изменений, для применения одного исправления просто дважды кликните по нему в списке. Интерфейс на английском языке, но многие из пунктов, думаю, вполне будут понятны почти любому пользователю.
Устранение неполадок Windows
Часто незамечаемый пункт панели управления Windows 10, 8.1 и 7 — Устранение неполадок также может выручить и исправить в автоматическом режиме многие ошибки и проблемы с оборудованием.
Если открыв «Устранение неполадок» в панели управления, вы нажмете по пункту «Просмотр всех категорий» вам будет доступен полный список всех автоматических исправлений, уже встроенных в вашу систему и не требующих использования каких-либо сторонних программ. Пусть не во всех случаях, но достаточно часто эти средства действительно позволяют исправить проблему.
Anvisoft PC PLUS
Anvisoft PC PLUS — недавно попавшаяся мне программа для решения различных проблем с Windows. Принцип ее работы схож с сервисом Microsoft Fix It, но, думаю, несколько более удобен. Одно из преимуществ — исправления работают и для последних версий Windows 10 и 8.1.
Работа с программой выглядит следующим образом: на главном экране вы выбираете тип проблемы — ошибки ярлыков рабочего стола, подключения к сети и Интернету, системы, запуска программ или игр.
Следующим шагом находите конкретную ошибку, которую требуется исправить и нажимаете кнопку «Fix now», после чего PC PLUS автоматически предпринимает действия по решению проблемы (для большинства задач требуется подключение к Интернет для загрузки необходимых файлов).
Из недостатков для пользователя — отсутствие русского языка интерфейса и сравнительно небольшое количество доступных решений (правда, их число растет), но уже сейчас в программе присутствуют исправления для:
- Большинства ошибок ярлыков.
- Ошибок «запуск программы невозможен, так как файл DLL отсутствует на компьютере».
- Ошибок при открытии редактора реестра, диспетчера задач.
- Решения для удаления временных файлов, избавления от синего экрана смерти и тому подобные.
Ну и главное преимущество — в отличие от сотен других программ, которые изобилуют в англоязычном интернете и называются наподобие «Free PC Fixer», «DLL Fixer» и аналогичным образом, PC PLUS не представляет собой что-то, пытающееся установить нежелательное ПО на ваш компьютер (во всяком случае, на момент написания этой статьи).
Перед использованием программы рекомендую создать точку восстановления системы, а скачать PC Plus можно с официального сайта http://www.anvisoft.com/anvi-pc-plus.html
NetAdapter Repair All In One
Бесплатная программа Net Adapter Repair предназначена для исправления самых разных ошибок, связанных с работой сети и Интернета в Windows. Она пригодится, если вам требуется:
- Очистить и исправить файл hosts
- Включить Ethernet и беспроводные адаптеры сети
- Сбросить Winsock и протокол TCP/IP
- Очистить кэш DNS, таблицы маршрутизации, очистить статические IP подключений
- Перезагрузить NetBIOS
- И многое другое.
Возможно, что-то из описанного кажется и не ясным, но в случаях, когда не открываются сайты или после удаления антивируса перестал работать Интернет, не получается зайти в контакт и одноклассники, а также во многих других ситуациях эта программа способна вам помочь и очень быстро (правда, стоит понимать, что именно вы делаете, иначе результаты могут быть обратными).
Более подробно о программе и о ее загрузке на компьютер: Исправление ошибок сети в NetAdapter PC Repair.
Антивирусная утилита AVZ
Несмотря на то, что основная функция антивирусной утилиты AVZ — поиск у удаления троянов, SpyWare и Adware с компьютера, она включает в себя также небольшой, но эффективный модуль «Восстановление системы» для автоматического исправления ошибок сети и Интернета, проводника, ассоциаций файлов и других.
Чтобы открыть эти функции в программе AVZ, нажмите «Файл» — «Восстановление системы» и отметьте те операции, которые необходимо выполнить. Более подробную информацию вы можете найти на официальном сайте разработчика z-oleg.com в разделе «Документация по AVZ» — «Функции анализа и восстановления» (там же вы можете и скачать программу).
Пожалуй, это все — если есть, что добавить, оставляйте комментарии. Но только не о таких утилитах, как Auslogics BoostSpeed, CCleaner (см. Использование CCleaner с пользой)— так как это не совсем то, о чем идет речь в данной статье. Если вам необходимо исправить ошибки Windows 10, рекомендую посетить раздел «Исправление ошибок» на этой странице: Инструкции по Windows 10.
Содержание
- FixWin 10
- System Mechanic
- Victoria
- Advanced SystemCare
- MemTest86+
- Vit Registry Fix
- jv16 PowerTools
- Error Repair
- Rising PC Doctor
- Вопросы и ответы
Во время работы операционной системы, установки и удаления разного софта на компьютере образуются различные ошибки. Нет такой программы, которая решила бы все возникшие неполадки, однако если использовать их несколько, то можно нормализовать, оптимизировать и ускорить работу ПК. В этой статье мы рассмотрим список представителей, предназначенных для поиска и исправления ошибок на компьютере.
FixWin 10
Название программы FixWin 10 уже говорит о том, что подойдет она только обладателям операционной системы Виндовс 10. Главная задача этого софта — исправление различных ошибок, связанных с работой интернета, «Проводника», различных подключенных устройств и Microsoft Store. Пользователю необходимо лишь отыскать в списке его проблему и кликнуть на кнопку «Fix». После перезагрузки компьютера неполадка должна решиться.
Разработчики предоставляют описания к каждому исправлению и рассказывают принцип их действия. Единственный минус — отсутствие русского языка интерфейса, поэтому некоторые пункты могут вызвать затруднения в понимании у неопытных юзеров. В нашем обзоре по ссылке ниже вы найдете перевод инструментов, если решите выбрать именно эту утилиту. FixWin 10 не требует предварительной установки, не нагружает систему и доступна для скачивания бесплатно.
Скачать FixWin 10
System Mechanic
System Mechanic позволяет оптимизировать работу компьютера, удалив все лишние файлы и очистив операционную систему. В программе присутствует два типа полного сканирования, проверяющие всю ОС, а также отдельные инструменты по проверке браузера и реестра. Кроме этого, имеется функция полного удаления программ вместе с остаточными файлами.
Версий System Mechanic существует несколько, каждая из них распространяется за разную цену, соответственно, инструментарий в них тоже отличается. Например, в бесплатной сборке отсутствует встроенный антивирус и разработчики настоятельно просят обновить версию или докупить его отдельно для полной безопасности компьютера.
Скачать System Mechanic
Victoria
Если необходимо произвести полный анализ и исправление ошибок жесткого диска, то здесь не обойтись без дополнительного софта. ПО Victoria идеально подойдет для этой задачи. В ее функциональность входит: базовый анализ устройства, S.M.A.R.T данные накопителя, проверка на чтение и полное стирание информации.
К сожалению, Victoria не обладает русским языком интерфейса и сама по себе сложная, что может вызвать ряд трудностей у неопытных пользователей. Программа распространяется бесплатно и доступна к скачиванию на официальном сайте, однако ее поддержка прекратилась в 2008 году, поэтому она не совместима с новыми 64-разрядными операционными системами.
Скачать Victoria
Advanced SystemCare
Если через некоторое время система начала работать медленнее, значит в реестре появились лишние записи, накопились временные файлы или происходит запуск ненужных приложений. Исправить ситуацию поможет Advanced SystemCare. Она проведет сканирование, найдет все присутствующие проблемы и выполнит их устранение.
В функциональность программы входит: поиск ошибок реестра, мусорных файлов, исправление проблем интернета, конфиденциальности и анализ системы на вредоносное ПО. По завершении проверки пользователь будет уведомлен обо всех проблемах, они отобразятся в сводке. Далее последует их исправление.
Скачать Advanced SystemCare
MemTest86+
Во время работы оперативной памяти в ней могут возникать различные неполадки, иногда ошибки настолько критичны, что запуск операционной системы становится невозможным. Решить их поможет ПО MemTest86+. Оно представлено в виде загрузочного дистрибутива, записывающееся на любой носитель минимального объема.
MemTest86+ запускается автоматически и сразу стартует процесс проверки оперативной памяти. Происходит анализ ОЗУ на возможность обработки блоков информации разных размеров. Чем больше объем встроенной памяти, тем дольше будет длиться тестирование. Кроме этого в стартовом окне отображается информация о процессоре, объеме, скорости кеша, модель чипсета и тип ОЗУ.
Скачать MemTest86+
Vit Registry Fix
Как уже было сказано ранее, во время работы операционной системы ее реестр засоряется неправильными настройками и ссылками, что приводит к уменьшению скорости работы компьютера. Для анализа и очистки реестра мы рекомендуем Vit Registry Fix. Функциональность данной программы сосредоточена именно на этом, однако присутствуют и дополнительные инструменты.
Основная функция Vit Registry Fix – удаление лишних и пустых ссылок реестра. Сначала проводится глубокое сканирование, а потом выполняется очистка. Кроме этого присутствует инструмент оптимизации, уменьшающий размер реестра, что сделает работу системы более стабильной. Хочется отметить и дополнительные возможности. Vit Registry Fix позволяет выполнить резервное копирование, восстановление, очистку диска и деинсталлировать приложения
Скачать Vit Registry Fix
jv16 PowerTools
jv16 PowerTools представляет собой комплекс различных утилит по оптимизации работы операционной системы. Она позволяет настроить параметры автозапуска и максимально ускорить запуск ОС, выполнить очистку и исправление найденных ошибок. Дополнительно присутствуют различные инструменты по работе с реестром и файлами.
Если вы беспокоитесь о своей безопасности и конфиденциальности, то воспользуйтесь АнтиШпионом Windows и изображений. АнтиШпион изображений удалит всю приватную информацию с фотографий, в том числе местоположение во время съемки и данные о камере. В свою очередь, АнтиШпион Windows позволяет отключить отправку на сервера Microsoft некоторой информации.
Скачать jv16 PowerTools
Error Repair
Если вы ищете простое ПО для сканирования системы на ошибки и угрозы безопасности, то Error Repair идеально подойдет для этого. В ней нет дополнительных инструментов или функций, только самое необходимое. Программа выполняет сканирование, отображает найденные неполадки, а пользователь сам решает, что из этого лечить, игнорировать или удалять.
Error Repair проводит сканирование реестра, проверяет приложения, ищет угрозы безопасности и позволяет создать резервную копию системы. К сожалению, эта программа на данный момент не поддерживается разработчиком и в ней отсутствует русский язык, что может вызвать трудности у некоторых пользователей.
Скачать Error Repair
Rising PC Doctor
Последним в нашем списке представлен Rising PC Doctor. Этот представитель предназначен для полной защиты и оптимизации операционной системы. В нем есть инструменты, предотвращающие попадание на компьютер троянских коней и других вредоносных файлов.
Кроме этого данная программа исправляет различные уязвимости и ошибки, позволяет управлять работающими процессами и плагинами. Если необходимо удалить приватную информацию из браузеров, то Rising PC Doctor выполнит это действие всего в один клик. Софт отлично справляется со своей задачей, однако есть один очень существенный минус – PC Doctor не распространяется ни в одной из стран, кроме Китая.
Скачать Rising PC Doctor
Сегодня мы рассмотрели перечень ПО, позволяющего выполнять исправление ошибок и оптимизацию системы различными способами. Каждый представитель является уникальным и его функциональность сосредоточена на определенном действии, поэтому пользователь должен определиться с конкретной проблемой и для ее решения подобрать определенный софт или скачать сразу несколько программ.
Программы для диагностики компьютера
Здесь собраны лучшие платны и бесплатные программы для диагностики компьютера. Они помогут вам найти неисправность в аппаратной части, решить проблемы с программной частью ПК, а также вовремя заметить, что процессор, жесткий диск, оперативная память или видеокарта работают неправильно. Кроме того, вы сможете протестировать свой ноутбук или системник на производительность и сравнить с результатами других пользователей!
Общий рейтинг
Общие сведения
Функционал
Совместимость с компонентами
Общие сведения:
Лицензия
Русский язык
Рейтинг
Функционал:
Общая диагностика ПК
Исправление ошибок
Тест производительности компьютера
Тест стабильности системы
Проверка скорости вращения кулера
Измерение температурных показателей
Запись результатов тестов в текстовый файл
Рейтинг
Совместимость с компонентами:
Определение комплектующих компьютера
Проверка видеоадаптера
Проверка центрального процессора
Тестирование винчестера и SSD
Тестирование ОЗУ
Рейтинг

Ускоритель Компьютера – популярная программа, созданная для устранения ошибок операционной системы и ускорения работы ПК в целом. Она не подходит для анализа железа и мониторинга температуры компонентов на материнской плате, но отлично справиться с различным мусором, который накапливается на диске и в ОС в процессе эксплуатации.
Утилита также чистит кэш, реестр и помогает быстро убрать из автозапуска ненужные приложения. От ближайшего конкурента в лице CCleaner софт отличается простотой и наличием скрипта автоматического запуска сканирования. Также, по заявлениям специалистов, этот продукт немного безопаснее в руках неопытных пользователей.
Функции Ускорителя:
- Легкая и быстрая очистка компонентов системы от мусора;
- Улучшение стабильности работы компьютера и скорости загрузки;
- Возможность комплексного снижение нагрузки на процессор, ОЗУ, накопители.
Полный обзор »

Advanced SystemCare также отлично подходит для мониторинга и диагностики работы Windows 10 – XP в комплексе. Приложение автоматически ищет мусор и неисправности, выводит текущие неполадки на экран и предлагает справиться с ними за один клик. Помимо стандартной чистки кэша, реестра, исправления ярлыков, управления автозапуском, программа содержит дополнения для поиска и удаления дубликатов, больших файлов (особенно актуально для SSD диска), обновления ПО, аппаратной оптимизации.
В профессиональной версии также встроен полноценный antivirus с защитой браузера, можно настроить разблокировку ноутбука по лицу, подключить дополнения для тонкой настройки конфигурации ОС, обновления драйверов, компонентов directx, прочих модулей, удаления неудаляемого программного обеспечения и т.д. Единственный минус, пожалуй, в отсутствии возможности протестировать оборудование на работоспособность и общее состояние.
Особенности Advanced SystemCare:
- Возможность проверки компьютера на предмет мусора, ошибок, ненужных файлов;
- Наличие дополнительных утилит для тонкой настройки системы и поддержания ее состояния;
- Платная версия содержит антивирус, инструменты для защиты данных пользователя от кражи.
Полный обзор »

Hiren’s BootCD представляет собой загрузочный образ для записи на USB флешку или диск CD/DVD. Он незаменим, если ваш компьютер ноутбук не загружается дальше BIOS, Windows выбивает синий экран смерти или просто «наглухо виснет» во время старта. В комплект загрузочного образа входят утилиты для тестирования практически всех комплектующих, кроме блока питания, который проблематично проверить программными методами.
Это программы тестирования процессора, мониторинга ошибок hdd разных производителей, инструмент тестирования оперативной памяти, приложения для восстановления информации, создания образов разделов, разбивки жесткого диска, восстановления пароля системы и мини загрузочный образ Windows, позволяющий быстро скопировать ваши важные файлы на флешку.
Преимущества и недостатки Hirens BootCD:
- Пакет предназначен для специалистов – новичок может не разобраться;
- Запускается только с оптических приводов или загрузочных флешек;
- Содержит набор для проведения тестов работоспособности всех важных комплектующих ПК;
- Наличие многих утилит тестирования персонального компьютера из этой подборки в загрузочной ОС Windows, входящей в состав сборки.
Полный обзор »

AIDA64 (быший Everest) – универсальное приложение, позволяющее узнать, что внутри вашего ПК, не производя визуальный осмотр, а также провести нагрузочное тестирование процессора, видеокарты, оперативной памяти, дисков, определить состояние монитора. Кроме того, Аида уведомит вас о вероятности перегрева ЦП, чипсета, графического процессора, мостов – программа собирает информацию с датчиков оборудования для определения температуры, напряжения, скорости вращения вентиляторов.
Приложение также является своеобразной палочкой-выручалочкой для специалистов в области ремонта, поскольку снабжает пользователя исчерпывающей информацией о железе и его состоянии. Не хватает, пожалуй, только бенчмарка для определения производительности видеокарты в 3D играх, а также скорости жесткого диска. Кроме того, вы получаете данные о версиях и работе всех систем, подсистем, вплоть до версии BIOS, UEFI. Благодаря универсальности инструмент выигрывает у конкурентов, таких как программа SIW и прочие.
Преимущества AIDA64:
- Представляет собой инструмент «все в одном», способный полностью или частично заменить утилиты Speccy, CoreTemp, HDDScan, Memtest, CrystalDiskInfo, CPU-Z и GPU-Z и др;
- Контроль температуры, скорости вращения вентиляторов, в режиме простоя и под нагрузкой, интегрированный стресс-тест и System performance test;
- Быстрое получение полной информации о программной и аппаратной части вашего компьютера или ноутбука в окне System information.
Полный обзор »

SiSoftware Sandra еще один отличный тест общей производительности машины и каждого устройства по отдельности. Здесь можно тестировать параметры процессора, оперативной памяти, жесткого диска, дисководов, видеокарты, звуковой карты, модемов, мыши и клавиатуры десятками различных алгоритмов. Выбор чуть ли не самый большой среди всех специальных диагностических программ. Доступен сканер аппаратуры и программной части на компьютере Windows. Последний включает анализ всех компонентов, вплоть до служб, библиотек Directx, OPenGL и т.д.
Sandra позволяет проводить диагностику подключенных устройств, доступен тест стабильности системы после включения, анализируется энергопотребление, все параметры быстродействия, вплоть до скорости файловой системы. Программа генерирует отчеты в удобном виде и проводит действительно детальную диагностику. Тесты Сандры однозначно понравятся профессионалам.
Особенности Sandra:
- Наличие всех инструкций для грамотного проведения процедуры диагностики;
- Тестирование всех компонентов ПК вместе и раздельно, обнаружение любых дефектов и проблем;
- Множество сервисных утилит и настроек для оценки и мониторинга состояния в реальном времени.
Полный обзор »

Victoria HDD – известная утилита для диагностики жесткого диска на предмет ошибок и сбойных секторов. Ранее выпускалась только под DOS, но сейчас разработчики снова взялись за развитие проекта, поэтому Виктория вышла под Windows (в том числе в версии, работающей без установки Victoria Portable) и регулярно обновляется.
Утилита умеет проверять поверхность накопителей и восстанавливать битые сектора при помощи функции Advanced Remap, запрашивать параметры S.M.A.R.T, а также выполнять ряд других тестов механики и электроники диска, а также тонко настраивать его параметры. К примеру, менять скорость вращения шпинделя, чтобы добиться большей тишины в работе.
Возможности Виктории:
- SMART диагностика и проверка поверхности HDD, SSD, флешек и всех других носителей;
- Программный сброс диска, настройка кеширования и других элементов конфигурации, «лечение» сбойных секторов;
- Версия контроллера не имеет значения можно диагностировать как IDE, так и Sata винчестеры;
- Ведение логов СМАРТ, выполнение самодиагностики, запуск в разных режимах (из под БИОСа или в Виндовс).
Полный обзор »

MemTest86 – еще одна утилита с богатой историей, обладающая примитивным интерфейсом, но огромной практической пользой. Как и Victoria, МемТест можно запустить из-под Windows и Dos. Однако функции инструмента иные. MemTest проверяет оперативную память, нагружая ее любым количеством циклов перезаписи. Также тестируется кеш ОЗУ.
Считается, что, если «планка» памяти, которую вы хотите проверить, успешно прошла 3 цикла (300% в программе), то с ней все в порядке. Еще, в качестве бонуса, утилита выводит на экран немного системной информации – частоты ядра CPU, все сведения о выпуске вашей оперативки, умеет проводить бенчмарк памяти. Рекомендуется тестировать плашки по одной, в одном и том же слоте.
Преимущества MemTest:
- Кроссплатформенность, высокая надежность;
- Легкость тестирования оперативной памяти ПК или ноутбука;
- Встроенный бенчмарк, полное отображение информации о каждом из модулей памяти.
Полный обзор »

FurMark – он же, в простонародье, «волосатый бублик» — бенчмарк и сервис для тестирования видеокарт. При запуске теста Фурмарк будет постепенно увеличивать нагрузку на графический адаптер, доходя до предельно допустимой для процессора видеокарты. Как правило, программу используют оверлокеры, чтобы проверить, на что способна условная NVidia Geforce GTX 2090 после разгона видеочипа.
Также программу жалуют мастера по ремонту компьютерной техники, проверяя графический чип после ремонта. Кстати, если вы собираетесь стать счастливым обладателем БУ видеокарты или ноутбука с мощным видео, спецы рекомендуют хотя бы часа 2-3 «погонять» машину на FurMark. Это позволит увидеть, что ресурс компонента на исходе (при появлении артефактов) и выявить скрытые недостатки охлаждения.
Возможности ФурМарка:
- Полная проверка видеопамяти и графического ядра вашего ПК;
- Утилита помогает определить производительность видеокарты;
- Работает как тест стабильности «видухи» после разгона.
Полный обзор »

3DMark Benchmark – еще одна из известных бесплатных программ тестирования видеокарты. Также имеет платную версию. Софт выпускается компанией Futuremark, которая также разрабатывает общий тест производительности компьютера PCmark и ряд других диагностических программ. 3DMark же проводит исключительно оценку производительности графики. Среди ближайших аналогов софта хотелось бы отметить GPU Caps Viewer и OCCT GPU.
Инструмент включает ряд тестов, в основе которых лежит рендеринг трехмерных сцен. Каждый из тестов отвечает за определенный компонент работы графики. Подробнее о них можно прочесть на официальном сайте разработчика программного обеспечения. Стоит отметить, что время теста довольно продолжительное и ПК нагружается по максимуму. Значит, перед запуском тестирования компьютера во избежание поломки вам стоит проверить охлаждение и освежить слой термопасты, чтобы не допустить перегрев.
Преимущества 3дМакр:
- Содержит несколько собственных тестов для установленных на компьютере видеокарт GeForce, Radeon, MSI и т.д.;
- Измеряет производительность видео любых ноутбуков и домашних ПК по продвинутым алгоритмам.
Полный обзор »

Cinebench R15 – отличный тест производительности компьютера в трехмерных приложениях. Нагружает видеокарту и пул всех ядер ЦП, заставляя крыльчатку процессорного кулера вращаться с максимальной скоростью. В целом помогает установить базовые характеристики компьютера и показывает его общее место в мировом рейтинге после прохождения теста. Для оверлокеров – это чуть ли не базовый тест, а для обычных пользователей — полезная программа. Ее ближайшией аналоги — PassMark Performance Test и Fresh Diagnose.
Полный обзор »

CPU-Z – маленькая, но невероятно полезная «софтина» для замера всех параметров процессора. Также отображает информацию об оперативной памяти, видеоадаптере, материнской плате. Интересна тем, что данные расписаны очень подробно. Кроме того, функционал утилиты предусматривает встроенный бенчмарк и не простой. Вы можете сразу выбрать любой процессор подобного класса в выпадающем меню и узнать разницу в показателях производительности в фактическом тесте. Если вас интересует только бенчмарк, можете выбрать PC Wizard от этого же разработчика.
Полный обзор »

SpeedFan — небольшая утилита, способная отслеживать температурные показатели своего ПК и, при необходимости, менять скорость вращения вентиляторов через настройки. Еще в окне программы доступен просмотр характеристик процессора, материнской платы (частоты, графики загрузки, название чипсета и т.д.). В целом выводится полезная информация о компьютере и ничего лишнего.
Полный обзор »

Core Temp – невероятно компактная утилита для контроля за температурой процессора. Отслеживает общую температуру кристалла и каждого ядра по отдельности. Показывает информацию о системе: сокет, модель ЦПУ, частоты, технологию, шину. Отображает минимальную, максимальную, среднюю и текущую температуру.
Главный плюс в возможности постоянного мониторинга благодаря интеграции иконки в системный трей и автозагрузку. При перегреве утилита будет отправлять вам уведомления со звуком. Сигнал помогает понять, что пора бы остановиться с разгоном или снизить настройки графики в игре.
Полный обзор »

CrystalDiskMark – бенчмарк для определения быстродействия жестких дисков, показывает скорость чтения и записи SSD. Скриншоты из этого приложения вы можете найти в преимущественном большинстве отзывов о популярных твердотельных накопителях. Интерефейс инструмента предельно прост. Вы просто выбираете нужный диск в выпадающем списке и жмете кнопку All, чтобы запустить все тесты. Через какое-то время скриншотом можно уже делиться.
Полный обзор »

Разработчик Нориюки Миядзаки также выпускает программу CrystalDiskInfo, которая показывает ошибки системного раздела, если он начал выходить из строя. Результаты тестирования в ней помогут определить, что диск неисправен и задуматься над покупкой нового.
Самый интересный показатель в окне утилиты — Здоровье диска. Если вы видите, что оно начало стремительно падать (если не запрещать программе интеграцию в автозагрузку, она об этом оповестит), время заняться выбором следующего винчестера. Естественно, программа показывает Smart данные, версию прошивки и другие данные диска.
Полный обзор »

NVIDIA Inspector – фирменная утилита от компании NVIDIA. Предназначена для мониторинга температуры, напряжения на микросхемах видеоадаптера, частот, на которых работает видеочип. Показывает очень детальную информацию. По функционалу находится на одном уровне с популярной GPU-Z от разработчика CPUID. Программа довольно неплохая, но ее аналоги в виде GPU Shark, Prime95 в некоторых компонентах выглядят получше.
Полный обзор »

HWiNFO не подойдет для стрессового тестирования, отслеживания неполадок и других сложных задач. Главная функция приложения — просмотр данных аппаратной составляющей ПК. Одним словом, она создана для идентификации процессоров, материнских плат, видеокарт. У программы непритязательный интерфейс, но довольно большая база, благодаря которой удается опознать все компоненты.
Также от нее есть прок во время первичной диагностике при сбоях — в окне HWiNFO отображаются температурные, частотные показатели, напряжения на всем, кроме выходов БП, а также скорость вращения кулеров. Если что-то из этого не в нормах, можно сразу определить, на какой компонент обращать внимание.
Полный обзор »
Как видите, решений много, поэтому я не буду пытаться выбрать 10 лучших бесплатных программ для диагностики компьютеров и ноутбуков или что-то в этом роде. Постараюсь дать практические советы.
Допустим, вас попросили разобраться, почему компьютер друга не работает/глючит/не включается. Рекомендую взять с собой такие программы.
Ускоритель Компьютера или Advanced SystemCare для «лечения» программной части – очистки от мусора, ошибок реестра и т.д. Особенно полезны на Windows 7. По возможностям примерно равны. У второй программы также есть неплохие дополнительные инструменты, но они доступны платно.
Hiren’s BootCD записываем на флешку и берем на тот случай, если операционная система «пациента» загружается некорректно или недогружается. Этот «диск — реаниматор» поможет протестировать основные компоненты и вытащить важные файлы, даже если ОС «легла».
AIDA64 или Sandra берется для тестирования под Windows. Первая предпочтительнее с точки зрения универсальности. Мне нравится, что в Аиде есть отличный стресс-тест, который запускается очень быстро и настраивается легко. По нему вы определяете проблемы с охлаждением и компонентами. Также в ней есть тест стабильности системы. Sandra же выигрывает с точки зрения количества этих тестов. Она тестит все, вплоть до качества соединения между телефоном и компьютером по USB. Однако от количества пунктов в меню здесь можно растеряться.
Также обязательно возьмите с собой MemTest86 и Victoria HDD. MemTest поможет определить, какая «плашка» ОЗУ вышла из строя или начала сбоить, а опция Advanced Remap у Виктории «полечит» сбойные сектора жесткого диска. Не буду гарантировать, что диск после этого проработает еще несколько лет, но время выбрать и купить новый вы выиграете.
FurMark – Must Have во время покупки БУ видеоадаптера или компьютера. Договоритесь с продавцом и поставьте «бублик покрутиться» хотя бы час-два для проверки состояния видеокарты. Главное – не отдавать деньги сразу, а то получите нерабочую вещь и лишитесь кровных средств.
В комплект к Фурмарку добавлю еще Monitor Test – эта маленькая утилита проверит монитор или экран ноутбука во всех режимах. Просто запустите и наблюдайте.
Этого комплекта программ должно хватить для полной проверки всего кроме блока питания. Он, к сожалению, программно не проверяется, но у нас есть отличная статья Как проверить блок питания компьютера. В ней расписана методология проверки, однако сразу уточню, что вам понадобится мультиметр для замера напряжения, а лучше запасной заведомо рабочий БП.
Итак, с обязательным набором «Реаниматолога» мы разобрались, но в подборке есть еще 10 не менее полезных программ. Кратко расскажем о них, сгруппировав по категориям.
3DMark, Cinebench – отличные бенчмарки для проверки производительности ПК, в основном его процессора и видеокарты. Помогают понять, в порядке ли эти компоненты и их охлаждение, развивают чувство гордости у владельцев дорогих и мощных «машин». Также существует онлайн аналог этих бенчмарков – сервис UserBenchmark. Попробуйте его, если не хотите ставить лишние программы на жесткий диск.
HWiNFO, Core Temp, SpeedFan, CPU-Z, NVIDIA Inspector в основном полезны оверлокерам. Показывают установленное оборудование, мощности, температуры и т.д. У каждого из них своя фишка. Например, Спидфан умеет регулировать скорость вращения кулеров, КорТемп удобно уведомляет о перегреве, ХардВерИнфо просто обладает хорошей базой и «узнает» даже китайское железо, CPU Z функциональна, информативна, позволяет сравнить свой процессор с аналогами, проводя тестирование в риалтайме.
CrystalDiskInfo и CrystalDiskMark – это о жестких дисках. Первую можете просто установить и периодически поглядывать на показатель «здоровья» HDD. Иногда он отображается некорректно, но это лучше, чем не знать о приближении смерти винчестера вообще. CrystalDiskMark используется 2 раза в жизни: когда вы купили твердотельный накопитель и хотите проверить его скорость, и когда SSD начал выходить из строя и вы заподозрили это, увидев, что файлы начали медленно копироваться.
Надеемся, что статья поможет вам разобраться в программах для тестирования и диагностики и выявить неисправности.
Далеко не все ошибки выражаются в появляющихся на рабочем столе окнах и невозможности совершить какое-либо действие. Намного чаще они незаметно скапливаются на вашем компьютере и постепенно затормаживают его работу. Периодически стоит проверять устройство на наличие возможных ошибок, и не только систему, но и жёсткий диск, и реестр. Все описанные ниже способы включают в себя и автоматическое исправление найденных неисправностей.
Как проверить систему на целостность и ошибки
В результате некорректного выключения компьютера, воздействия вирусов и прочих проблемных ситуаций возможно повреждение или изменение системных файлов. Последствия этого, как правило, выражаются в проблемах при запуске отдельных программ или включении компьютера, но иногда они могут быть и незаметны для пользователя. Сканирование системы на целостность — первое, что рекомендуется сделать при возникновении проблем с Windows 10.
Через команду sfc
Это основной способ проверки операционной системы на целостность. Он предназначен для случаев с проблемами при работоспособности компьютера. Через команду sfc проводится только поверхностный анализ, при помощи которого не получится найти и исправить все возможные ошибки. Однако этот способ довольно быстрый и идеально подойдёт для профилактического сканирования компьютера. Более глубокий анализ возможен через утилиту DISM, которая описана ниже.
- Откройте командную строку от имени администратора. Её можно найти через поиск в меню «Пуск». Для запуска от имени администратора кликните по ней правой кнопкой мыши и выберите соответствующий пункт.
Откройте командную строку от имени администратора - Введите команду sfc /scannow и нажмите Enter. Запустится анализ. Все выявленные ошибки будут автоматически исправлены на месте.
Введите команду sfc /scannow для автоматического исправления ошибок
Команда sfc не может исправить ошибки файлов, которые используются системой в текущий момент. Если появится уведомление о подобных сбоях, обязательно запустите утилиту DISM.
Через утилиту DISM
Утилита DISM проводит полное сканирование системы на наличие ошибок и нарушения целостности. Запускаемый ей анализ длится довольно долго, но позволяет выявить и исправить все нарушения в работе системы. Для осуществления проверки обязательно потребуется интернет.
Перед запуском утилиты отключите антивирус и все запущенные программы, а также постарайтесь не пользоваться компьютером во время анализа.
Откройте командную строку от имени администратора и введите dism /Online /Cleanup-Image /RestoreHealth.
Есть ещё несколько команд этой утилиты, которые могут быть вам полезны:
- dism /Online /Cleanup-Image /CheckHealth для получения информации о состоянии и наличии повреждений компонентов Windows;
- dism /Online /Cleanup-Image /ScanHealth для проверки целостности и наличия повреждений хранилища компонентов.
Как проверить жёсткий диск на ошибки
Все данные, записываемые на компьютер, разбиваются на небольшие фрагменты, которые размещаются на секторах жёсткого диска. В процессе работы компьютера эти секторы могут повреждаться. Повреждённые секторы и есть «ошибки» жёсткого диска. Когда жёсткий диск пытается прочесть информацию с повреждённого сектора, процесс чтения «стопорится». Результатом этого является неоправданно долгие включения компьютера и запуск некоторых программ.
Исправить повреждённые секторы нельзя, но можно запретить жёсткому диску с ними работать. Процесс поиска и исключения этих секторов называется дефрагментацией. Даже если ошибки не найдутся, в результате дефрагментации пространство на жёстком диске станет более упорядоченным, что также ускорит процесс чтения информации.
Владельцам SSD делать дефрагментацию не рекомендуется: в подобном случае она окажется не только бесполезной, но и сократит срок службы вашего накопителя.
Через «Проводник»
Это основной способ проверки жёсткого диска. Windows 10 должен осуществлять её автоматически, без ведома пользователя, чтобы поддерживать порядок на жёстком диске. Дефрагментация займёт у вас около часа, так что лучше ставить её на ночь.
- В «Проводнике» нажмите правой кнопкой мыши на одном из дисков и откройте его свойства.
Откройте свойства одного из дисков - Перейдите во вкладку «Сервис» и нажмите «Оптимизировать».
Перейдите во вкладку «Сервис» и нажмите «Оптимизировать» - Выберите один из дисков и кликните на «Оптимизировать». По окончании дефрагментации повторите сделанное с остальными дисками в списке.
Выберите один из дисков и кликните на «Оптимизировать»
Через «Панель управления» (диагностика хранилища)
Многие ошибочно полагают, что через утилиту диагностики хранилища можно провести анализ жёсткого диска. На самом деле это не так. Утилита диагностики хранилища действительно присутствует на жёстком диске, но она запускается автоматически, и сделать через неё анализ у вас не получится. Этим способом можно узнать только результаты последней проверки состояния жёсткого диска.
Если вы просто хотите провести анализ, воспользуйтесь предыдущим способом, но вместо «Оптимизировать» нажмите «Анализировать».
- Откройте «Панель управления». Найти вы её можете через поиск в меню «Пуск».
Откройте «Панель управления» через меню «Пуск» - Выберите вариант просмотра «Мелкие значки» и нажмите на «Центр безопасности и обслуживания».
Нажмите на «Центр безопасности и обслуживания» - Разверните информационную панель «Обслуживание». Тут будут отображены результаты последней проверки жёсткого диска.
Ознакомьтесь с результатами последней проверки жёсткого диска в панели «Обслуживание»
Через командную строку
Этот способ исключает восстановление порядка на жёстком диске, которое производится при обычной дефрагментации. За счёт этого процесс протекает гораздо быстрее. Исправлять ошибки этим способом рекомендуется, если вам необходимо быстро восстановить информацию из повреждённых секторов.
- Откройте командную строку от имени администратора и введите chkdsk C: /F /R. Буква F указывает на необходимость автоматического исправления найденных ошибок, а R отвечает за попытку восстановления информации из повреждённых секторов.
Введите команду chkdsk C: /F /R - В процессе анализа может появиться сообщение о невозможности проверки определённого сектора в связи с его использованием в настоящий момент. В подобном случае у вас будет выбор:
- введите команду Y, чтобы подтвердить перезагрузку компьютера: это необходимо для проверки используемого сектора (после перезагрузки анализ продолжится);
- введите команду N, чтобы продолжить анализ без проверки используемого сектора.
- По окончании процесса проверьте остальные диски, заменив в команде букву C.
Для проверки без использования интернета используйте команду chkdsk C: /F /R /offlinescanandfix.
Через PowerShell
Windows PowerShell — это новая мощная оболочка для командной строки. Делает она то же самое, что и её предшественница, но имеет гораздо больше полномочий. PowerShell позволяет быстро и просто произвести те действия, которые для обычной командной строки являются затруднительными или невозможными. В нашем случае это поможет избежать необходимости перезагружать компьютер для проверки используемых секторов.
- Откройте PowerShell от имени администратора (так же, как и командную строку).
Откройте PowerShell от имени администратора - Введите команду Repair-Volume -DriveLetter C и нажмите Enter. По окончании процесса замените в команде букву C, чтобы проверить другие диски.
Введите команду Repair-Volume -DriveLetter C для проверки диска
Для проверки без использования интернета используйте команду Repair-Volume -DriveLetter C -OfflineScanAndFix.
Видео: как проверить жёсткий диск на ошибки
Как проверить реестр на ошибки
Реестр Windows — эта сложная база данных операционной системы, в которой хранятся все настройки, изменения, информация о компьютере и установленных программах. В случае возникновения реестровой ошибки последствия могут быть самыми разными: от синего экрана при включении и полной неработоспособности системы до неудаляемого ярлыка и прочих мелочей.
Наиболее неприятной особенностью реестровых ошибок является их наслоение. Одна незначительная ошибка в реестре может повлечь за собой несколько других, что в конечном счёте приведёт к печальным последствиям. Именно поэтому регулярное сканирование реестра на наличие ошибок и их преждевременное устранение чрезвычайно важны для поддержания высокой работоспособности вашего компьютера.
Через встроенные средства
В Windows 10 есть встроенная утилита для проверки реестра на целостность, но она довольно слабая и не находит большинства ошибок. Лучше всего будет использовать одну из сторонних программ, которые описаны ниже.
Этим способом можно исправить только критические ошибки: многие реестровые неисправности останутся нетронутыми.
Откройте командную строку от имени администратора, введите команду scanreg /fix и нажмите Enter.
Через CCleaner
CCleaner — самая популярная и надёжная программа по очистке компьютера. Она предназначена для вычищения мусора из труднодоступных мест, до которых сама система добраться не может. Однако свою популярность CCleaner заслужила именно за её функцию очистки реестра, которая позволяет быстро находить и затирать реестровые ошибки, не задевая при этом ничего важного.
- Скачайте с официального сайта и установите программу CCleaner. Запустите её и перейдите в раздел «Реестр».
Перейдите в раздел «Реестр» - Нажмите «Поиск проблем».
Нажмите «Поиск проблем» - По завершении анализа кликните на «Исправить выбранное…».
Кликните на «Исправить выбранное…» - Сохраните резервные копии исправляемых файлов. После ближайшей перезагрузки их можно удалить. Если возникнут проблемы с компьютером, просто откройте сохранённый файл.
Сохраните резервные копии исправляемых файлов - Нажмите «Исправить отмеченные».
Нажмите «Исправить отмеченные» для лечения реестра
Через Glary Utilities
Glary Utilities — очень функциональная программа, которая будет работать в трее и держать ваш компьютер в чистоте и порядке. Очистка реестра — всего лишь одна из доступных функций по улучшению работы компьютера. Glary Utilities для многих может показаться навязчивой, но для не очень опытных пользователей она станет весьма полезным помощником.
- Скачайте и установите Glary Utilities. Запустите её и перейдите в раздел очистки реестра.
Перейдите в раздел очистки реестра - Сразу начнётся сканирование. По его завершении нажмите «Исправить реестр».
После сканирования нажмите «Исправить реестр»
Через Wise Registry Cleaner
Wise Registry Cleaner — программа, предназначенная не столько для лечения реестра, сколько для его полной очистки от залежавшихся и невостребованных параметров. Очистка реестра через Wise Registry Cleaner является довольно серьёзной и может задеть важные файлы, которые программе покажутся лишними. При первом запуске Wise Registry Cleaner вам будет предложено сделать резервную копию реестра, на что лучше согласиться. Если окажутся задеты важные файлы, вы всегда сможете сделать откат.
Wise Registry Cleaner доступен только на англоязычной версии официального сайта: при смене языка страницы на русский вам предложат другую программу Wise Care 365.
- Скачайте и установите Wise Registry Cleaner. Запустите её и нажмите «Глубокое сканирование».
Выберите режим «Глубокое сканирование» в программе Wise Registry Cleaner - По завершении сканирования выберите «Исправить».
Нажмите «Исправить» для ликвидации ошибок реестра
Даже если вы не видите никаких ошибок на компьютере, лучше периодически его сканировать. Это обеспечит стабильную работу системы и поможет решить большинство проблем до того, как они станут заметны.
- Распечатать
Меня зовут Никита и мне 32. Высших 2: Физика и Радиотехника.
Оцените статью:
- 5
- 4
- 3
- 2
- 1
(37 голосов, среднее: 4.7 из 5)
Поделитесь с друзьями!
Программы для исправления ошибок компьютера
Появились ошибки на компьютере и вы не знаете как их исправить? Перестали запускаться приложения и появляются непонятные уведомления об отсутствии каких-либо библиотек? Программы для исправления ошибок Windows позволят устранить любые системные неисправности.
Схема работы подобного программного обеспечения очень проста. Установленное приложение анализирует систему, после чего предлагает пользователю провести очистку, настройку или полную оптимизацию. Рекомендуем скачать программу для исправления ошибок, а также заглянуть в статью «20 лучших программ для очистки и оптимизации компьютера» на нашем сайте.
Главная » Подборки » Программы для исправления ошибок
WinZip System Utilities Suite 3.18.0.20
При помощи этой программы можно с заданной регулярностью проводить диагностику производительности системы и оптимизировать память устройства, выполняя дефрагментацию и т.д.
07-02-23343
Скачать
System Ninja Pro 4.0
Очередная разработка для очистки компьютера от мусора. В отличие от CCleaner и ему подобных, System Ninja производит полное сканирование и очистку файловой системы, а не только выбранные пользователем
07-02-232 027
Скачать
Soft Organizer Pro 9.27
Программное средство для деинсталляции установленных на компьютере игр и приложений. Вы спросите, для чего нужна программа для удаления приложений, если это можно сделать через стандартную панель
07-02-233 821
Скачать
Red Button 5.95
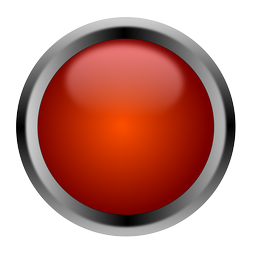
Красная кнопка для быстрой оптимизации и очистки компьютеров на базе Windows. Компактное приложение уместило в себе множество полезных твиков, а также средства для полноценной настройки параметров
07-02-23580
Скачать
HDCleaner 2.043
Программа позволяющая очистить все уголки Вашего компьютера. Имеет несколько модулей и разделов для очистки и оптимизации компьютера. Простой русифицированный интерфейс поможет провести оптимизацию за
07-02-231 811
Скачать
Windows 10 Manager 3.7.5
Продукт в который входит более 40 утилит для настройки, диагностики и оптимизации операционной системы Windows. Современные возможности программного продукта позволяют повысить общую производительности
24-01-238 755
Скачать
CCleaner Professional 6.08.10255
CCleaner — популярная и востребованная в широких кругах программа для очистки компьютера. Каждый компьютерный мастер и продвинутый пользователь знает, что CCleaner позволяет отлично разгрузить систему и
24-01-2367 634
Скачать
Avira System Speedup Pro 6.23.0.13
Перед вами современное и функциональное решение для полноценной оптимизации операционной системы. Avira System Speedup Pro содержит в себе многочисленное количество инструментов для очистки компьютера и
24-01-231 963
Скачать
Wise Registry Cleaner Pro 10.9.1.708
Универсальная разработка для поддержания реестра системы в хорошем состоянии. Если Вы не знали, на реестр Windows стоит обратить внимание, ведь его ошибки могут спровоцировать кучу проблем.
24-01-232 389
Скачать
WinUtilities Professional 15.85
Комплексный набор инструментов для настройки и обслуживания всех частей Windows. Предоставляет возможности для очистки ПК и активности в сети интернет, инструментарий для чистки реестра, автозагрузки и
24-01-231 178
Скачать
PC Cleaner Pro 9.1.0.6
Усовершенствованный программный комплекс для очистки Windows. Позволяет повысить общую производительность, скорость загрузки компьютера и не только.
24-01-237 034
Скачать
IObit Driver Booster Pro 10.2.0.110
Утилита для быстрой установки и обновления драйверов на компьютере. Больше не требуется искать дистрибутивы и пакеты драйверов для Вашего компьютера, умная программа загрузит и установит их за Вас!
23-01-2348 857
Скачать
28.02.2017
Просмотров: 18580
В сети есть множество программ, с помощью которых можно исправить простые ошибки операционной системы Windows 10. Однако, учитывая, что некоторые приложения работают на платной основе, предлагаем вашему вниманию обзор бесплатных программ для решения различных задач новой операционной системы.
Содержание:
- Утилита Microsoft Fix It
- Штатное средство Windows 10 для устранения неполадок
- FixWin 10 – софт для решения проблем с Windows 10
- Утилита AVZ
- Программа Anvisoft PC PLUS
- Утилита Net Adapter Repair для исправления ошибок сети
Читайте также: Коды ошибок Windows 10 и способы устранение неполадок
Утилита Microsoft Fix It
Microsoft Fix It – это одна из самых известных программ для автоматического поиска и исправления ошибок. Полностью совместима с Windows 10. Однако нужно отметить, что в декабре 2016 г. было выпущено последнее обновление приложения. Поэтому перед загрузкой проверяйте актуальность версии софта.
Что исправляет?
- Неполадки в работе Проводника;
- Ошибки Центра обновления Windows;
- Проблемы с питанием;
- Ошибки с обновлением драйверов и программ;
- Неполадки с подключением и работой устройств.
Как пользоваться?
- Запускаем программу и выбираем тематику проблемы.
- Указываем подраздел. Например, «Подключением к сети Интернет».
- Запустится поиск проблемы. После обнаружения неполадки жмём «Исправить».
Эта программа для исправления ошибок на Windows 10 является полностью безопасной. Однако серозную ошибку с её помощью не исправишь.
Штатное средство Windows 10 для устранения неполадок
Если исправление ошибок Windows 10 вы не хотите выполнять с помощью сторонних программ, воспользоваться можно штатным средством самой операционной системы. Для этого стоит выполнить следующее:
- Жмём «Пуск». В поисковой строке вводим «Устранение неполадок».
- Откроется новое окно. В меню слева выбираем «Просмотр всех категорий».
- Из списка выбираем категорию Виндовс 10, в работе с которой у вас возникли проблемы.
- Для примера, выбираем «Устранение проблем с совместимостью». Жмём «Далее».
- Запустится поиск проблем.
- После появится отчёт об ошибке. Жмём «Далее», чтобы запустить исправление неполадки.
Как показывает практика, это средство хоть и не всегда, но достаточно часто помогает исправить мелкие ошибки.
FixWin 10 – софт для решения проблем с Windows 10
Некоторые программы для исправления ошибок в Windows 10 просто не работают, так как несовместимы с новой операционной системой. Софт FixWin 10 предназначен именно для починки Windows 10.
Что исправляет?
- Ошибки меню Пуск и Проводника;
- Ошибки с запуском и работой программ и игр;
- Восстанавливает работу системных служб;
- Позволяет разблокировать редактор реестра;
- Устраняет проблемы с подключением к сети.
Программа не требует установки. Имеет англоязычный интерфейс.
Как работает?
- Запускаем программу. Выбираем основную рубрику.
- Указываем подрубрику и нажимаем «Fix».
- Ожидаем, пока программа определит и исправит ошибку.
Утилита AVZ
Утилиту AVZ мы уже не раз использовали для исправления различных неполадок, которые мы описывали в статьях. Она действительно очень эффективна.
Что исправляет?
- Проблемы с подключением и работой сети Интернет;
- Системные ошибки;
- Позволяет разблокировать и получить доступ к файлу hosts, диспетчеру задач, редактору реестра и другим системным элементам;
- Восстанавливает стандартные настройки системы;
- Удаляет ограничения для конкретного пользователя.
Как работает?
- Запускаем программу. Выбираем «Восстановление системы».
- Откроется новое окно. Выбираем конкретную проблему. Ставим отметку. Кликаем «Выполнить отмеченные операции».
- После использования утилиты стоит перезагрузить ПК.
Программа Anvisoft PC PLUS
Программа Anvisoft PC PLUS предназначена для решения проблем с Windows 8.1 и 10.
Что решает?
- Проблемы с установкой, запуском и работой программ, игр;
- Ошибки dll файлов;
- Неполадки, связанные с редактором реестра и диспетчером задач;
- Решение синего экрана смерти.
Как работает?
- Запускаем программу. Выбираем нужный раздел.
- Запустится поиск проблем. Это может занять несколько минут. Появится список ошибок. Выбираем нужную и кликаем «Fix now».
- Ждём, пока программа исправит неполадку.
Программа имеет англоязычное меню. Однако софт не пытается установить сторонние приложения, поэтому при инсталляции стоит нажимать «Далее» и не снимать никаких отметок.
Утилита Net Adapter Repair для исправления ошибок сети
Это специальная программа, которая позволяет исправить неполадки, связанные исключительно с сетью. Других проблем софт не решает.
Как использовать?
- Запускаем программу. В меню слева выбираем нужную рубрику.
- Следуем подсказкам.
После решения проблемы стоит перезагрузить компьютер.
Стоит отметить, что в сети есть множество других программ, с помощью которых можно решить ту или иную проблему на Windows 10. Скачать некоторые программы можно у нас на сайте в рубрике Системные программы, выбрав нужную подрубрику.
Несмотря на всю значимость и инновационность Windows 10, она, тем не менее, обладает не меньшим количеством проблем, нежели её предшественники.
Устранение неполадок системы
На ноутбуке или компьютере Windows 10 предусмотрено немало системных, встроенных инструментов представляющих множество способов для решения возникающих проблем. Одним из главных таких инструментов является средство устранения неполадок, которое сканирует систему и предлагает собственные варианты решения.
Запустить эту утилиту можно двумя способами:
- Открыть поиск на панели задач и задать соответствующий запрос.
- Перейти по следующему пути: Пуск — Параметры — Обновление и безопасность — Устранение неполадок
Запустив эту утилиту, пользователю понадобится выбрать необходимую категорию и подкатегорию, к которой относится его проблема. Далее останется только следовать встроенным подсказкам.
Центр безопасности
Центр безопасности защитника Windows включает встроенную защиту, антивирус, брандмауэр и многие другие защитные протоколы.
Запустить данную утилиту можно перейдя в раздел Пуск, и начав в поисковой строке набирать её название. Здесь можно управлять различными режимами защиты, подключая либо отключая дополнительные функции и защитные рубежи. Помимо этого, присутствует возможность сканирования ПК на предмет вирусов, различных ошибок и угроз, что осуществляется при помощи кнопок в главном окне инструмента.
Командная строка
Командная строка является достаточно многофункциональным инструментом, направленным на управление различными компонентами операционной системы, а также исправление ошибок Windows 10. Используя соответствующие команды, можно выполнять множество действий недоступных иными стандартными способами. Однако, прежде всего, командную строку необходимо отыскать и запустить, для чего предусмотрено несколько вариантов: запуск через Пуск (вбить в поиске cmd), системная папка Windows, через окно Выполнить (Win+R и ввести cmd), диспетчер задач.
Одной из утилит командной строки является DISM, суть которой заключена в восстановлении поврежденных системных файлов. Для того, чтобы её запустить потребуется ввести в командной строке такую команду: dism/Online/Cleanup-Image/RestoreHealth
Это запустит проверку системы на наличие ошибок, а в случае их присутствия, автоматически устранит.
System File Checker или же SFC аналогичная по свойству команда и запускается при помощи команды: sfc/scannow
Утилита Chkdsk исправляет ошибки файловой системы и жесткого диска. В командной строке задается команда: chkdsk c: /f (где «c» это имя диска требующего проверки на ошибки).
Утилита Scanreg предназначена для проверки и исправления реестра.
Power Shell
Power Shell это современный и более функциональный вариант командной строки, позволяющий более гибко осуществлять управление компьютером. Открыть Power Shell в windows 10 можно несколькими способами:
- Через поиск. В поисковой строке следует ввести «Power Shell», а среди результатов искомым вариантом будет – Windows Power Shell.
- Через меню «Пуск».
- При помощи диспетчера задач. Открыв диспетчер задач, в меню следует выбрать раздел «Файл», а затем функцию «Запустить новую задачу». В появившемся окне понадобится ввести команду «powershell».
Полное восстановление системы
В операционной системе виндоус 10 предусмотрено множество способов восстановления системы, при помощи различных средств, однако же, цель их общая. Главным предназначением подобной функции является возврат состояния ОС к исходному, либо же к последней работоспособной версии.
Это может быть, возврат компьютера либо ноутбука в исходное состояние.
Или откат к заблаговременно созданной точке восстановления.
Помимо этого существуют варианты создания образов и дисков восстановления, для полного либо частичного преобразования состояния системы.
Утилита MwFix
Универсальная утилита для Windows 10, которая решает подавляющую часть известных проблем. Актуальна и на 2018 год, а скачать её можно, к примеру, здесь: http://spec-komp.com/load/skacat_besplatno/fixwin_10_skachat_ustranijaem_oshibki_windows_10/1-1-0-61
Запустив утилиту MwFix, пользователь получит доступ к массе встроенных инструментов для ликвидации различных ошибок возникающих в работе системы.
Программа FixWin
FixWin 10 представляет набор инструментов, направленных на решение большинства сбоев и проблем, возникающих в работе десятой версии виндоус.
Функционал и возможности
Скачать winfix можно на официальном сайте разработчика: http://www.thewindowsclub.com/fixwin-for-windows-10
Все инструменты и утилиты входящие в состав программы разбиты на несколько разделов, каждый из которых отвечает за отдельную категорию неполадок:
- Welcome. Данный раздел представляет общую информацию о конкретном компьютере и его операционной системе.
- File Explorer. Раздел, связанный с нарушениями проводника.
- Internet and Connectivity. Раздел сбоев, возникающих при подключении к интернет-сети.
- Windows 10. Категория стандартных неполадок.
- System Tools. Разбирается с системными ошибками.
- Troubleshooters. Диагностика компьютера windows 10 для выбранных программ и устройств.
- Additional Fixes. Дополнительный инструментарий.
Для того, чтобы устранить неисправность определенного типа, следует выбрать соответствующий раздел. Здесь в каждом из них представлено более десятка типичных случаев либо целой их группы, выбрав наиболее подходящий вариант, следует кликнуть по кнопке «Fix», то есть «починить» и программа автоматически всё сделает.
Учитывая то, что программа не русифицирована далее подробным образом будут представлены все разделы по отдельности с переводом категорий ошибок.
Раздел File Explorer
Данный раздел посвящен непосредственно проводнику Windows и отвечает за проблемы с ярлыками, отображением элементов и т. д.
Internet & Connectivity
Большинство пунктов данного раздела касаются неполадок с Internet Explorer, который ныне практически не используется. Таким образом, ниже будут представлены прочие пункты, не касающиеся IE.
Раздел Windows 10
Это один из наиболее востребованных разделов, который содержит массу полезных функций.
System Tools
Этот инструментарий приходит на помощь в те сложные моменты, когда главные системные инструменты и помощники по той либо иной причине недоступны традиционными способами.
Troubleshooters
Данный раздел даёт возможность произвести сканирование компьютера на предмет нарушений определенного типа. Это могут быть неисправности, как аппаратного, так и программного характера.
Additional Fixes
Очевидно, что здесь можно отыскать всё то, что не вошло в предыдущие разделы либо не имеет строгой классификации.
Распространенные ошибки
В ходе работы либо запуска ОС Win10 нередки всевозможные проблемы. Разумеется, что для исправления ситуации, одно за другим выходят обновления и патчи. Все же можно определить целый перечень наиболее распространенных ситуаций:
- ошибки с обновлениями;
- неполадки с драйверами;
- аппаратные сбои;
- неисправности реестра;
- проблемы с запуском.
Разумеется, что это далеко не полный перечень. Большинство неполадок идентифицируются собственным кодом, что позволяет их быстро опознать и предпринять необходимые действия.
Ошибки при загрузке системы
Пользователи Windows 10 иногда при загрузке компьютера могут сталкиваться с синим либо черным экраном. Это является системным сбоем, вызванным какой-либо ошибкой. Зачастую код, наименование, либо номер поломки приводится в том же окне, что даёт возможность пользователю получить о конкретной ситуации больше информации касательно причин её возникновения и способов устранения. Поскольку причина может крыться как в аппаратных, так и программных неполадках, то способы решения проблемы в каждом отдельном случае могут быть различны.
Ошибка Memory Management
Возникает она после установки нового программного либо аппаратного обеспечения, либо же в самом процессе инсталляции. В целом причины возникновения ошибки типа Memory Management могут быть вызваны целым рядом неполадок в прошивках, оборудовании, драйверах либо же ПО.
Для устранения этой ситуации рекомендуется произвести анализ и очистку системы, а также использовать функцию восстановления.
Ошибка с кодом 10016
В журнале событий windows 10 после запуска системы иногда может возникнуть ошибка с кодом 10016. Это системное событие, которое свидетельствует о невозможности запуска конкретного приложения определенной службой. Для устранения её понадобится ручное редактирование системного реестра, что не рекомендуется делать неопытным пользователям.
Ошибка Netwlv64
Netwlv64.sys может присутствовать в операционной системе в качестве драйвера стороннего устройства либо одного из важных системных файлов.
Ошибки подобного типа возникают при неисправности оборудования либо самого файла и выдаются они при попытке запуска компьютера, программы, либо отдельной функции. Переустановка и обновление драйверов должно избавить пользователя от этой проблемы.
Ошибка ActiveX/COM
Достаточно распространенная ошибка, которая связана с проблемами в реестре. Чаще всего возникает на первых порах работы новой операционной системы, пока её реестр ещё не стабилен. Устраняется легко при помощи программы Ccleaner, используя функцию сканирования и починки реестра.
Code 31
Основным источником возникновения данной ошибки является какое-либо повреждение, либо конфликт в драйверах. Среди дополнительных причин возможны повреждения реестра, а ещё системных файлов под воздействием вредоносных элементов. Как правило, устраняется Code 31 при помощи восстановления системы.
Ошибка с кодом 80073712
Данная ошибка связана с центром обновления и возникает, как правило, в процессе установки новых компонентов.
Это сугубо системная ошибка, которая возникает вследствие нарушения работоспособности хранилища обновлений. Устраняется при помощи системной утилиты PowerShell.
Memtest86 – программа, предназначенная для того, чтобы проверять, как работает оперативная память. Данное приложение подходит для Windows 7 и для Windows 10. Подобного рода программ достаточно, каждая из них имеет различные возможности. Новая версия Виндовс предполагает программы, входящие в меню загрузки. Так что в чем же заключается различие между подобными приложениями? Почему же лучше использовать именно memtest86. Рассмотрим внимательней, чтобы быть уверенным в собственном выборе. Скачать бесплатно Memtest86 Pro 10.2…
Read More >>
SmartFix Tool – практичный инструмент, отличающийся удобностью, что позволяет в кратком времени проводить в автоматическом режиме исправления ошибок, проблем системы Виндовс. В большинстве вариантов эти ошибки появились благодаря вредоносным программам. Данное приложение выступает как бы продолжением всеми известного AntiSMS. Сканирование ПК проводится быстро, устранение ошибок позволяет пользоваться компьютером без лишних опасок и результативно. Если Вам необходимо скачать бесплатно эту небольшую программу, то предлагаем это сделать на данной странице. Скачать бесплатно…
Read More >>
Wise Care 365 — это многофункциональная программа, которая включает в себя все необходимые функции для ускорения и оптимизации ПК. Утилита содержит следующие основные элементы — это приватность, оптимизация, проверка, очистка и прочее. С помощью известной утилиты Wise Care 365 вы сможете не только защитить свой компьютер, но и также его ускорить. Благодаря утилите ПК будет иметь высокую производительность. Программа была проверена многими пользователями. Они положительно оценили программу. Поэтому вы можете…
Read More >>
Microsoft Support and Recovery Assistant – набор утилит, выявляющий и устраняющий ошибки в работе приложений Microsoft. Программы имеет специализацию — они создавалась для исследования недочётов в различных функциях Office, но постепенно её функционал расширяется и включает всё больше сервисов – от Outlook до Skype и других. После запуска ПО, пользователь может выбрать приложение, с работой которого возникли трудности. Сразу после этого инструмент автоматически проверяет все доступные данные и предоставит список…
Read More >>
CCleaner – программа, разработанная специалистами из Британии. Предназначена она для очистки компьютера от ненужных программ и файлов. Она бесплатна, занимает мало места на компьютере. Данной программой могут пользоваться как профессионалы, так и новички. Перед использованием нужно ввести лицензионный ключ. Также после того как данное приложение будет скачено, нужно найти в интернете CCleaner активация. Предварительно стоит ознакомиться с инструкцией по установлению и активации данной программы. Программа состоит из нескольких разделов. Реестр,…
Read More >>
WinUtilities представляет собой коллекцию утилит, который разработаны для настройки и оптимизации операционной системы. Данная программа позволяет очищать диск от ненужных файлов, удалить историю посещения веб ресурсов, дефрагментировать системный диск, управлять процессами, оптимизировать работу оперативной памяти и многое другое. Программа WinUtilities содержит более 20 модулей, которые способны увеличить производительность для операционной системы. Интуитивно понятный интерфейс обязательно понравится начинающим пользователям. Организация задач разделена по категориям. Скачать бесплатно WinUtilities Professional 15.85 + crack…
Read More >>
Glary Utilities — набор инструментов, которые созданы для настройки и оптимизации ОС. Кроме этого, с помощью данной утилиты можно соединять и разделять файлы, зашифровывать и проводить поиск дубликатов. Всего пару кликов позволяют выполнять необходимые действия. Интерфейс программы понятный. Новичку будет просто выполнить необходимые действия. Приложение на русском языке. Скачать бесплатно Glary Utilities Pro 5.200.0.229 + keygen Пароль ко всем архивам: 1progs Главные возможности программы: Настройка системы. Исправление ошибок в реестре….
Read More >>
Wise Registry Cleaner — это безопасное приложение, которое создано для очистки реестра Виндовс. Данная программа сканирует реестр и в нем ищет устаревшую информацию. После этого операционная система работает намного быстрее. Это популярная программа, которая поддерживает русский и английский язык. Чтобы пользоваться функциональными возможностями необходимо скачать лицензионный ключ активации Wise Registry Cleaner. Это можно сделать на этом сайте совершенно бесплатно. Активация Wise Registry Cleaner позволяет пользоваться программой без ограничений. Скачать бесплатно…
Read More >>
Многие пользователи часто сталкиваются с проблемой так называемого «тормозящего» компьютера. Диагностировать неполадки самостоятельно получается далеко не у всех, а тратиться каждый раз на сервисные центры, мягко говоря, накладно. Во избежание запущенных случаев иногда достаточно просто провести оптимизацию своего компьютера. Оптимизировать компьютер можно абсолютно спокойно в домашних условиях с помощью несложной и удобной программы Advanced SystemCare. Одним из плюсов является то, что базовая версия этой программы предоставляется бесплатно. Лицензионный ключ позволит…
Read More >>
Auslogics BoostSpeed − программа, разработанная для настройки и оптимизации операционной системы Windows. Имеет специальный набор инструментов для работы с Windows. Родиной этого приложения является Австралия. Функции данной программы следующие: проверка компьютера, оптимизация настроек Windows, ускорение работы интернет-соеденения. Также приложение исправляет ошибки реестра, очищает ненужные файлы и дефрагментирует жесткие диски. Скачать бесплатно Auslogics BoostSpeed 13.0.0.3 + crack Пароль ко всем архивам: 1progs Для начала работы с программой необходимо скачать ключик активации…
Read More >>