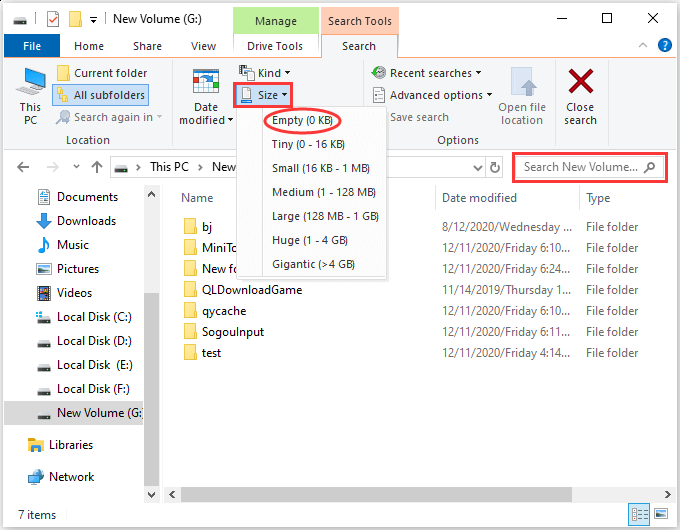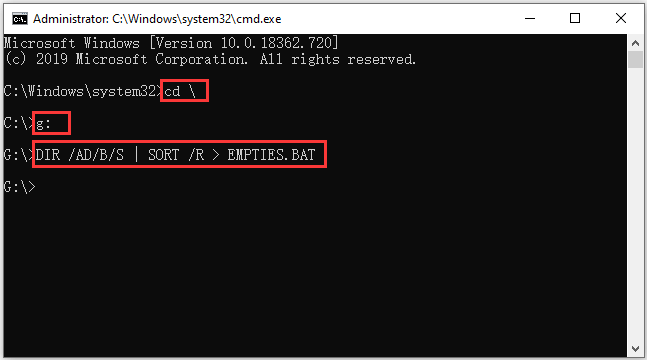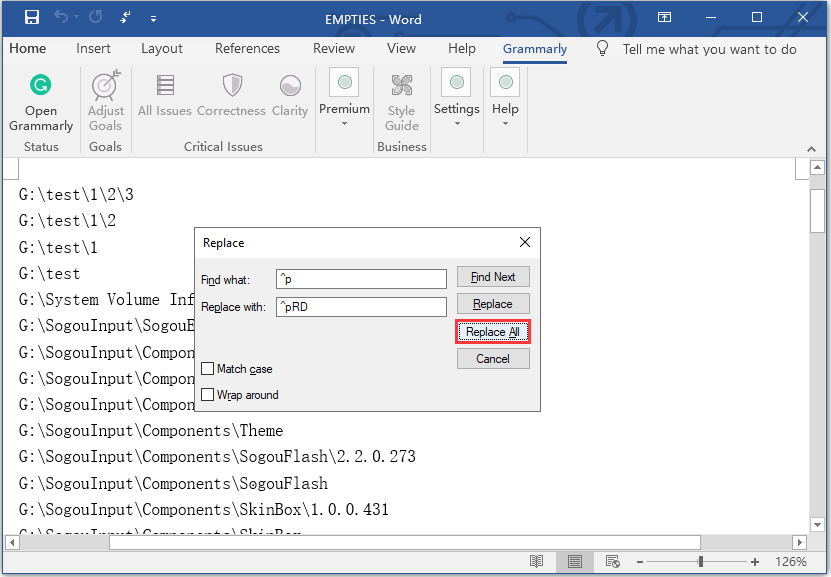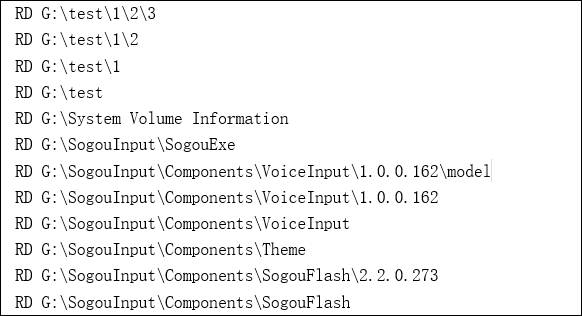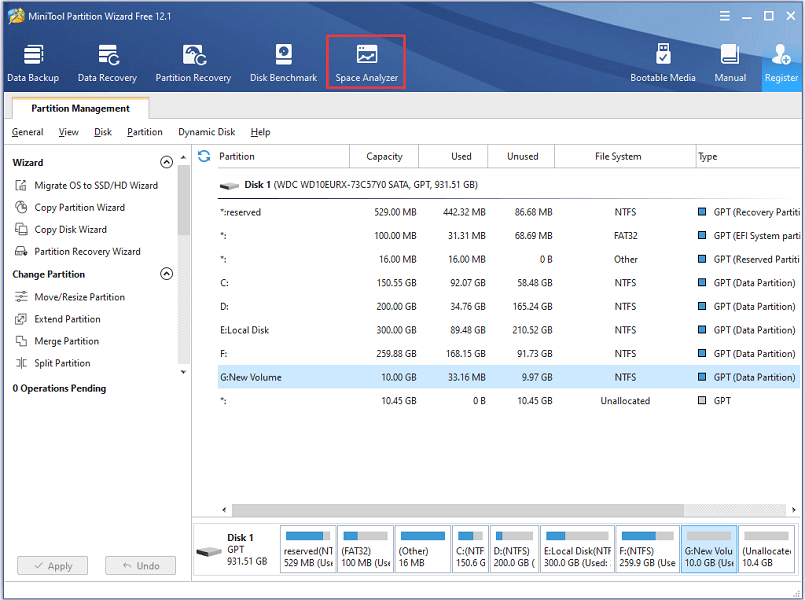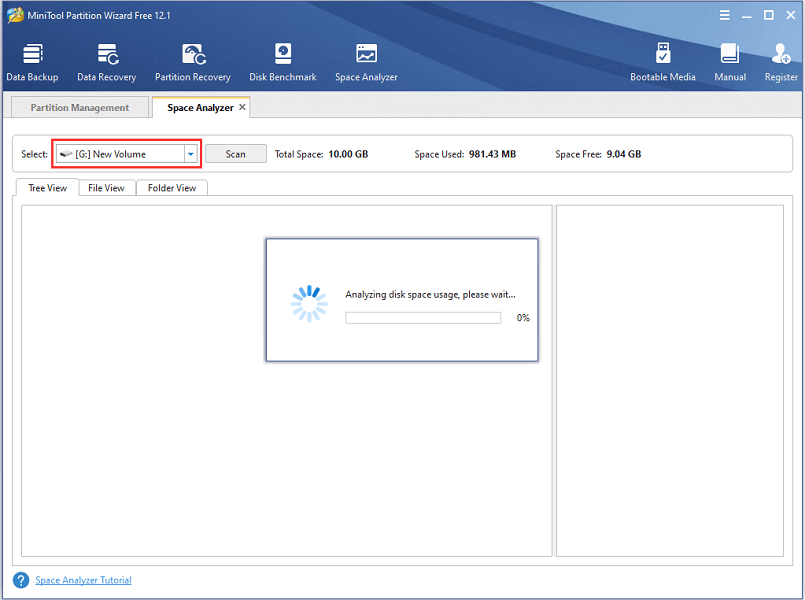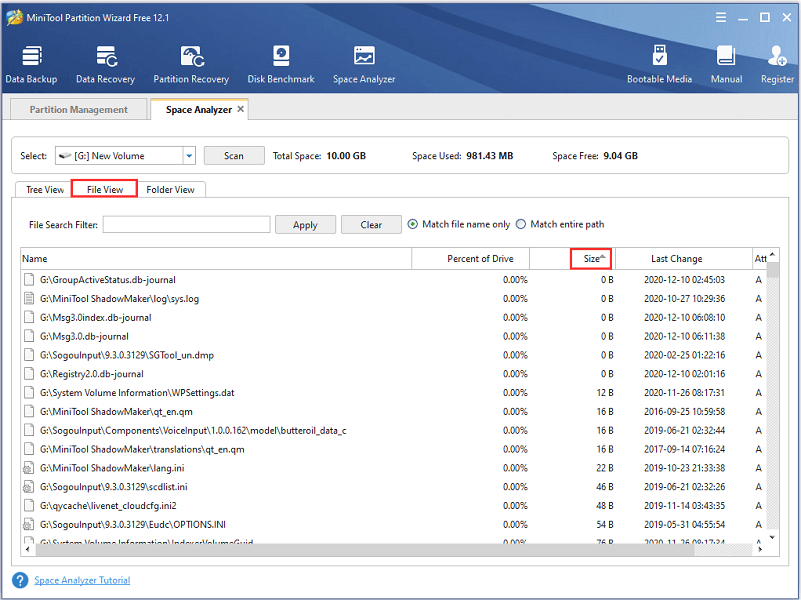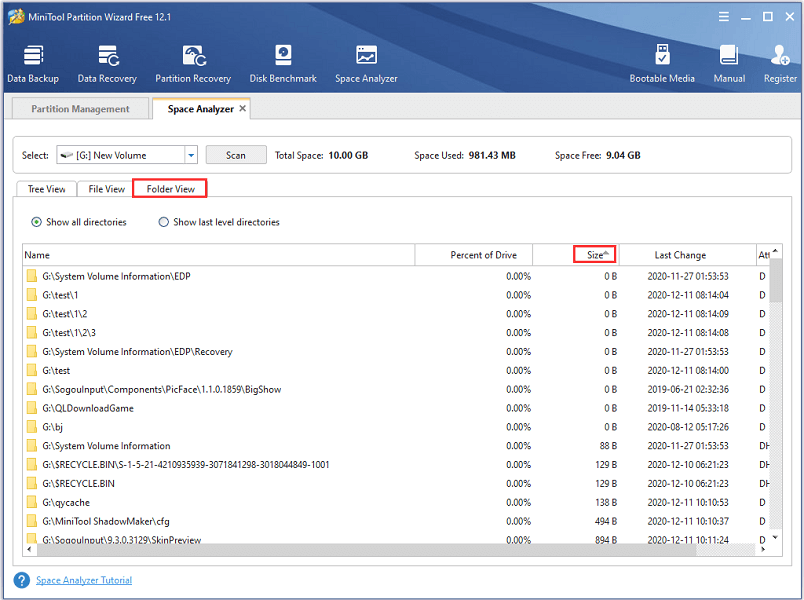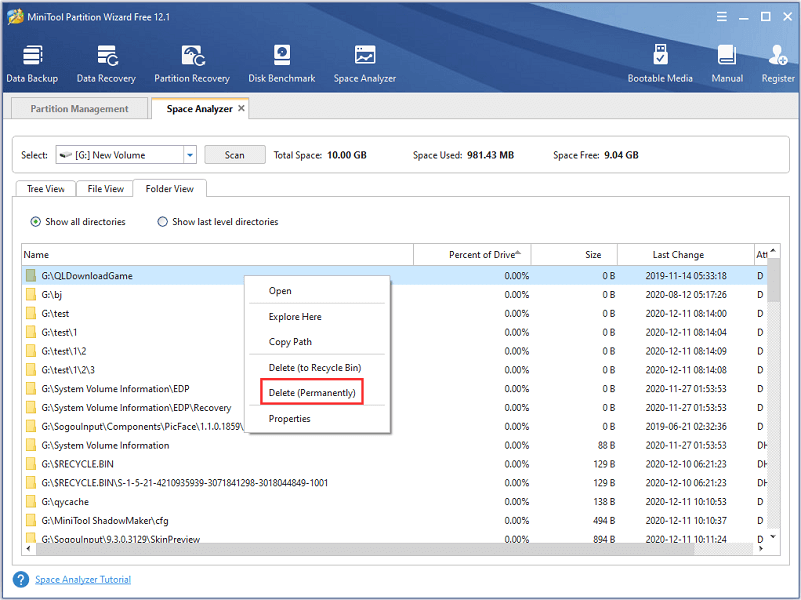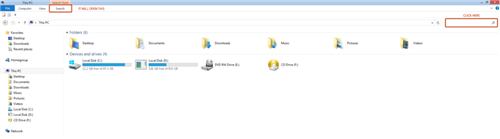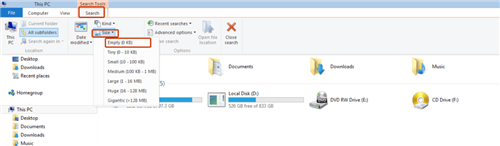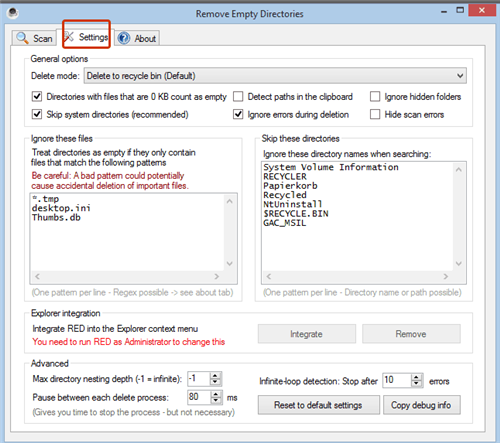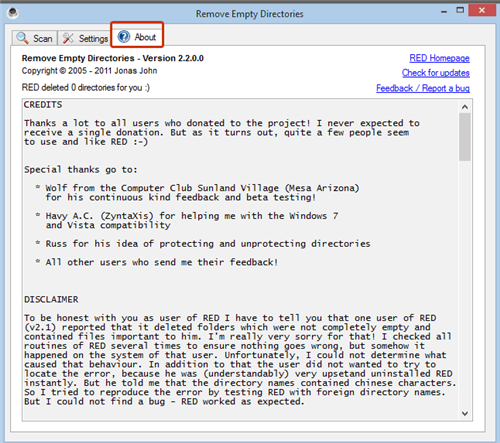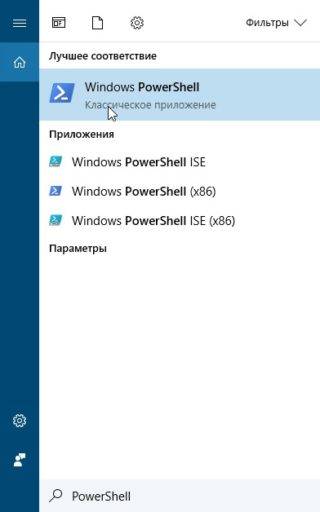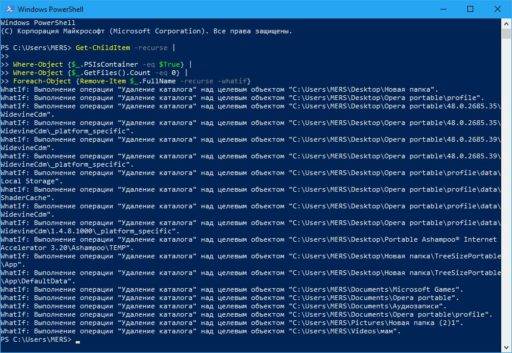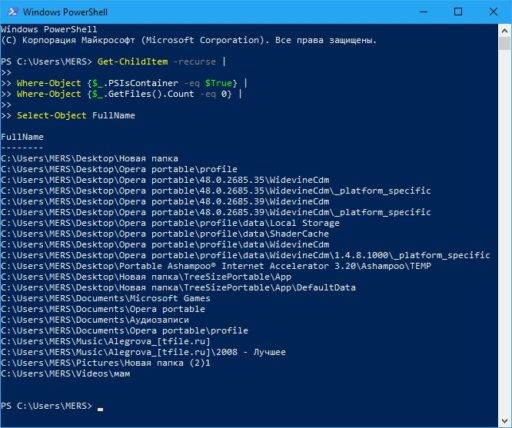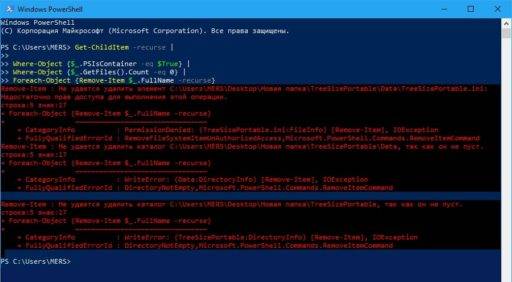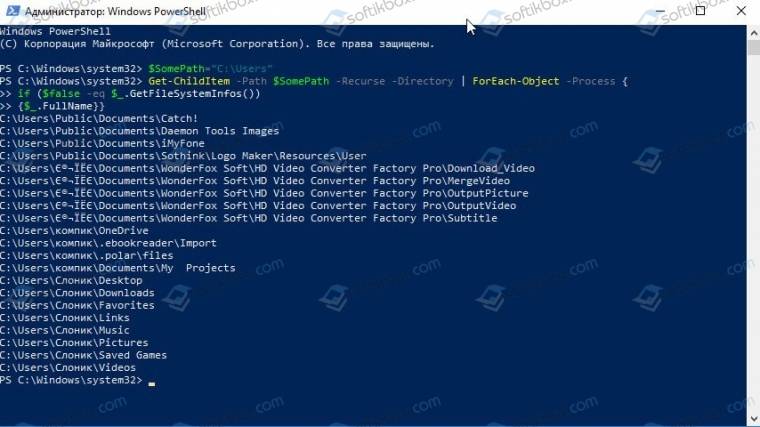Детектор пустых каталогов
для Windows
Детектор пустых каталогов — небольшая полезная портативная утилита, которая поможет вам найти на компьютере все пустые директории, а также и те папки, в которых хранятся только мусорные файлы. Эта программа пригодится для структурирования и организации эффективной навигации по папкам, а также увеличения производительности системы за счет последующей очистки лишних каталогов при обращении к ним. Определить, какие файлы мусорные и не нужны, можно в опциях программы, где доступна гибкая настройка поисковых шаблонов.
Работать с приложением достаточно просто. В стандартных настройках (по умолчанию) программа найдет все пустые папки и удалит их. Как уже отмечалось, для обеспечения более гибкого сканирования, в настройках задайте дополнительные параметры: уничтожать файлы размером 0 байт, игнорировать скрытые и системные каталоги, составлять шаблоны файлов и др.
По окончании поиска у вас появится разноцветное древо папок: красные — для удаления, синие — защищенные от удаления, зеленые — не пустые. Для каждой папки доступны индивидуальные действия, такие как выборочное удаление или повторное сканирование только указанной папки и ее подпапок, защита от автоудаления и др. Когда все приготовления закончены, останется нажать «Удалить найденные каталоги» и избавиться от ненужных папок.
ТОП-сегодня раздела «Очистка диска»
CCleaner 6.08.10255
CCleaner — популярное приложение для оптимизации ПК, чистки реестра и удаления различного…
CCleaner Portable 6.08.10255
CCleaner Portable — портативная (переносная, не требующая инсталляции на компьютер) версия утилиты CCleaner для чистки системного мусора…

Небольшая бесплатная и простая утилита для очистки истории Windows. Приложение позволяет как…
Отзывы о программе Детектор пустых каталогов
Алексей про Детектор пустых каталогов 1.0 [23-05-2018]
Утилита пустые каталоги то находит, но попутно лезет в профиль яндекс браузера. Защита сработала. Так что это троянчик, ребята.
7 | 7 | Ответить
Игорь про Детектор пустых каталогов 1.0 [18-11-2017]
Хорошая утилита, интерфейс похож на Remove Empty Direcktories, однако не требует инсталляции и имеет русский интерфейс. Для поиска и удаления пустых папок 5+.
2 | 3 | Ответить
Empty files or folders won’t take up your disk space, but some of them are useless and might make it hard to manage your PC. However, it might take you a lot of time if you search for empty folders or files manually. In this post, MiniTool Partition Wizard provides some methods to find and remove empty directories quickly.
It might be frustrating that when you open the subfolders one by one but it turns out empty. Such folders and files might be everywhere on your PC. Most of them are useless and won’t take up any disk space, but you might be annoyed if there are thousands of empty folders or files across your system.
Is it safe to remove empty directories?
Generally, it is safe to delete some of the empty folders or files. For example, you can remove the folders or files from uninstalled program files folders. Of course, if these empty folders are created by yourselves, you can remove them without any worries.
However, some empty folders or files are required by working software or Windows operating system, which means you should not delete them.
It is not recommended to mass remove all empty folders from your system partition and you might need some experience to determine what can be removed safely. If administrative permissions are required when you delete a folder or file, you’d better click No or choose Skip, which also means you’d better not forcefully remove this kind of directories.
How to find and remove empty directories on Windows 10? Here are some methods for you.
Tip: In case you delete the files or folders that shouldn’t be removed, you’d better back up the target partition or the whole disk in advance.
Method 1: Use the Search Feature in File Explorer
File Explorer, previously known as Windows Explorer, is a file manager application provided in Microsoft Windows operating system from Windows 95 onwards. It offers a graphical user interface for accessing the installed disks and almost all the Windows users manage their files and folders stored on the PC via File Explorer.
Of course, you can search for empty directories with this tool. This method is quite easy to operate and here is the tutorial for you. But you can only get empty files from the search results and empty folders won’t be displayed here. If you are looking for empty folders, you might need to try another method.
Step 1: Press Win + E to open File Explorer.
Step 2: Select the drive or folder where you want to find empty directories. Go to the View tab and make sure “Hidden items” has been checked. In this way, you can view all the items searched later.
Step 3: Press F3 or click the search box next to the address bar and the search ribbon will pop up. Make sure the option All subfolders is selected.
Step 4: Now click the Size option in the Refine section of the toolbar and then you can see several pre-defined search options.
- Empty (0 KB)
- Tiny (0 – 16 KB)
- Small (16 – 1 MB)
- Medium (1 – 128 MB)
- Large (128 MB – 1 GB)
- Huge (1– 4 GB )
- Gigantic (> 4 GB)
Step 5: To search for empty directories, you need to select Empty (0 KB). It might take some time during the searching, and you should wait patiently until it is finished. Then you can delete the empty files according to your needs. By the way, you should make sure you are not opening or using the files you want to delete. Otherwise, you are unable to remove them.
Tip: Some Windows users encounter problems while using File Explorer, and here are the most common ones:
- File Explorer Search Not Working in Windows 10
- 9 Solutions to File Explorer Not Responding Windows 10
Method 2: Use Command Prompt to Remove Empty Directories
Command Prompt is a command-line interpreter provided by Microsoft Windows. You can make your computer take specific operations by executing the corresponding commands. To open it, you can press Win + R, type cmd in the box, and press Enter. If you need to run it as an administrator, you can press Shift + Ctrl + Enter instead of Enter.
Command Prompt is not commonly used and it’s risky to use this tool if you are not familiar with it. However, for advanced users, Command Prompt is a powerful tool that can be used to repair some problems and manage the PC.
You can use this tool to delete empty folders from the command line or batch scripts. To remove empty directories, you should follow the steps below.
Step 1: Run Command Prompt as administrator.
Step 2: Type the following commands and press Enter after each to change directory and navigate to the drive where you want to delete empty folders:
- cd (to go to the root level directory from the current directory)
- g: (replace the letter g with another letter that represents the target drive)
Tip: If you need to go to a specific folder, you should input the command cd /D G:test instead of the above commands (Replace G with your drive letter and replace test with the target directory).
Step 3: Input the following command line and press Enter to create an EMPTIES.BAT file in the selected directory: DIR /AD/B/S | SORT /R > EMPTIES.BAT.
Step 4: Open File Explorer and find the EMPTIES.BAT file. Then open it with Microsoft Word or any other editor. Then you can see the list of all the directories in the target drive.
Step 5: Now you need to add the prefix RD (with space after it) to every line in the file. In Microsoft Word, you can use the Find and Replace feature to make it quickly. You just need to search for “^p” and replace it with “^pRD ” (there is a space after D).
Tip: RD refers to “remove directory”.
Step 6: Make sure every line has been added RD before them, especially the first and last lines. Then save the file and exit the editor.
Step 7: Double-click the EMPTIES.BAT file to run it. Then the empty folders or the folders that contain only empty subfolders will be deleted automatically. You should know that the directory won’t be deleted if it’s not empty. Empty files won’t be deleted either.
Are you looking for a way to find empty subfolders and delete them? This post might be helpful!Click to Tweet
Method 3: Use a Third-party Program to Remove Empty Directories
As you can see in the former parts, the first two methods both have their limitations. If you use File Explorer, it would be hard to find empty folders. If you use Command Prompt, you’d better be familiar with this tool and you can only delete empty directories (with empty subfolders).
Fortunately, if you don’t like the above methods, there is another option for you: using a professional third-party program.
Here I recommended MiniTool Partition Wizard, a powerful and professional disk manager with a user-friendly interface. You can use it to manage your partitions, recover data, and test your disk performance. It can also help you find empty files and folders within a few clicks via the Space Analyzer feature.
Compared with the File Explorer and Command Prompt, the Space Analyzer feature of MiniTool Partition Wizard provides optional Folder View and File View while analyzing what’s taking up space on your disk. In this way, you won’t miss any empty folders or files. Now, let’s see how to use this tool.
Step 1: Download and install MiniTool Partition Wizard by clicking the button below and following the onscreen instructions.
Free Download
Step 2: Launch the program and click Space Analyzer from the toolbar when you get the main interface.
Step 3: In the following window, select the target drive where you want to delete empty folders and files. Then wait patiently while it’s analyzing disk space usage.
Step 4: By default, MiniTool Partition Wizard will show the Tree View which would be harder to find empty subfolders. To find your empty files or folders quickly, you can choose File View or Folder View. After selecting the view type, you can click the Size button which makes your folders or files be categorized by size. The empty ones will be marked with 0 B.
Step 5: Right-click each file or folder you want to remove and select Delete (Permanently). You can also select Delete (to Recycle Bin) according to your needs.
Tip: You can double-click the target item to open it and check if you want to delete it. If you have a lot of files or folders to delete, it might cost you a long time to delete them one by one.
How to remove empty directories on Windows 10? Here are three methods. All of them have their pros and cons, and you can choose one you prefer according to your own needs.Click to Tweet
Bottom Line
In this post, three methods to remove empty directories are introduced: using the Search feature in File Explorer, using Command Prompt, and using a third-party program. You might prefer different methods as all of them have advantages and disadvantages.
File Explorer is easy to use and you can delete a huge number of files at once, but you can’t search for empty folders.
Command Prompt is relatively hard to operate but it is effective to remove empty directories (folders with only empty subfolders).
MiniTool Partition Wizard is easy to operate and you can find all your empty files and folders, but you need to delete them one by one, which may cost you some time.
You can share your experience with us in the following comment zone. And for any problems with MiniTool Partition Wizard, you can contact us via [email protected].
Remove Empty Directories FAQ
How do I find empty directories?
- Search for files of 0 B via File Explorer.
- Perform the corresponding command lines in Command Prompt.
- Use a third-party program.
How do I delete an empty folder that won’t delete?
- Restart your PC and try deleting it again.
- Scan for virus with antivirus software.
- Rename the folder with a shorter name.
- Open its Properties and authorize full control.
- Back up needed files and delete the folder which contains the empty folder.
- Use a third-party application to remove the empty folder.
Can I get my deleted folders back?
Yes, you can. If you delete a folder or file by mistake, you can go to Recycle Bin and restore it to the original location. If you can’t find it in Recycle Bin, you might need a professional data recovery tool to get it back. For more details, you can refer to: How To Recover Permanently Deleted Files In Windows.
Empty files or folders won’t take up your disk space, but some of them are useless and might make it hard to manage your PC. However, it might take you a lot of time if you search for empty folders or files manually. In this post, MiniTool Partition Wizard provides some methods to find and remove empty directories quickly.
It might be frustrating that when you open the subfolders one by one but it turns out empty. Such folders and files might be everywhere on your PC. Most of them are useless and won’t take up any disk space, but you might be annoyed if there are thousands of empty folders or files across your system.
Is it safe to remove empty directories?
Generally, it is safe to delete some of the empty folders or files. For example, you can remove the folders or files from uninstalled program files folders. Of course, if these empty folders are created by yourselves, you can remove them without any worries.
However, some empty folders or files are required by working software or Windows operating system, which means you should not delete them.
It is not recommended to mass remove all empty folders from your system partition and you might need some experience to determine what can be removed safely. If administrative permissions are required when you delete a folder or file, you’d better click No or choose Skip, which also means you’d better not forcefully remove this kind of directories.
How to find and remove empty directories on Windows 10? Here are some methods for you.
Tip: In case you delete the files or folders that shouldn’t be removed, you’d better back up the target partition or the whole disk in advance.
Method 1: Use the Search Feature in File Explorer
File Explorer, previously known as Windows Explorer, is a file manager application provided in Microsoft Windows operating system from Windows 95 onwards. It offers a graphical user interface for accessing the installed disks and almost all the Windows users manage their files and folders stored on the PC via File Explorer.
Of course, you can search for empty directories with this tool. This method is quite easy to operate and here is the tutorial for you. But you can only get empty files from the search results and empty folders won’t be displayed here. If you are looking for empty folders, you might need to try another method.
Step 1: Press Win + E to open File Explorer.
Step 2: Select the drive or folder where you want to find empty directories. Go to the View tab and make sure “Hidden items” has been checked. In this way, you can view all the items searched later.
Step 3: Press F3 or click the search box next to the address bar and the search ribbon will pop up. Make sure the option All subfolders is selected.
Step 4: Now click the Size option in the Refine section of the toolbar and then you can see several pre-defined search options.
- Empty (0 KB)
- Tiny (0 – 16 KB)
- Small (16 – 1 MB)
- Medium (1 – 128 MB)
- Large (128 MB – 1 GB)
- Huge (1– 4 GB )
- Gigantic (> 4 GB)
Step 5: To search for empty directories, you need to select Empty (0 KB). It might take some time during the searching, and you should wait patiently until it is finished. Then you can delete the empty files according to your needs. By the way, you should make sure you are not opening or using the files you want to delete. Otherwise, you are unable to remove them.
Tip: Some Windows users encounter problems while using File Explorer, and here are the most common ones:
- File Explorer Search Not Working in Windows 10
- 9 Solutions to File Explorer Not Responding Windows 10
Method 2: Use Command Prompt to Remove Empty Directories
Command Prompt is a command-line interpreter provided by Microsoft Windows. You can make your computer take specific operations by executing the corresponding commands. To open it, you can press Win + R, type cmd in the box, and press Enter. If you need to run it as an administrator, you can press Shift + Ctrl + Enter instead of Enter.
Command Prompt is not commonly used and it’s risky to use this tool if you are not familiar with it. However, for advanced users, Command Prompt is a powerful tool that can be used to repair some problems and manage the PC.
You can use this tool to delete empty folders from the command line or batch scripts. To remove empty directories, you should follow the steps below.
Step 1: Run Command Prompt as administrator.
Step 2: Type the following commands and press Enter after each to change directory and navigate to the drive where you want to delete empty folders:
- cd (to go to the root level directory from the current directory)
- g: (replace the letter g with another letter that represents the target drive)
Tip: If you need to go to a specific folder, you should input the command cd /D G:test instead of the above commands (Replace G with your drive letter and replace test with the target directory).
Step 3: Input the following command line and press Enter to create an EMPTIES.BAT file in the selected directory: DIR /AD/B/S | SORT /R > EMPTIES.BAT.
Step 4: Open File Explorer and find the EMPTIES.BAT file. Then open it with Microsoft Word or any other editor. Then you can see the list of all the directories in the target drive.
Step 5: Now you need to add the prefix RD (with space after it) to every line in the file. In Microsoft Word, you can use the Find and Replace feature to make it quickly. You just need to search for “^p” and replace it with “^pRD ” (there is a space after D).
Tip: RD refers to “remove directory”.
Step 6: Make sure every line has been added RD before them, especially the first and last lines. Then save the file and exit the editor.
Step 7: Double-click the EMPTIES.BAT file to run it. Then the empty folders or the folders that contain only empty subfolders will be deleted automatically. You should know that the directory won’t be deleted if it’s not empty. Empty files won’t be deleted either.
Are you looking for a way to find empty subfolders and delete them? This post might be helpful!Click to Tweet
Method 3: Use a Third-party Program to Remove Empty Directories
As you can see in the former parts, the first two methods both have their limitations. If you use File Explorer, it would be hard to find empty folders. If you use Command Prompt, you’d better be familiar with this tool and you can only delete empty directories (with empty subfolders).
Fortunately, if you don’t like the above methods, there is another option for you: using a professional third-party program.
Here I recommended MiniTool Partition Wizard, a powerful and professional disk manager with a user-friendly interface. You can use it to manage your partitions, recover data, and test your disk performance. It can also help you find empty files and folders within a few clicks via the Space Analyzer feature.
Compared with the File Explorer and Command Prompt, the Space Analyzer feature of MiniTool Partition Wizard provides optional Folder View and File View while analyzing what’s taking up space on your disk. In this way, you won’t miss any empty folders or files. Now, let’s see how to use this tool.
Step 1: Download and install MiniTool Partition Wizard by clicking the button below and following the onscreen instructions.
Free Download
Step 2: Launch the program and click Space Analyzer from the toolbar when you get the main interface.
Step 3: In the following window, select the target drive where you want to delete empty folders and files. Then wait patiently while it’s analyzing disk space usage.
Step 4: By default, MiniTool Partition Wizard will show the Tree View which would be harder to find empty subfolders. To find your empty files or folders quickly, you can choose File View or Folder View. After selecting the view type, you can click the Size button which makes your folders or files be categorized by size. The empty ones will be marked with 0 B.
Step 5: Right-click each file or folder you want to remove and select Delete (Permanently). You can also select Delete (to Recycle Bin) according to your needs.
Tip: You can double-click the target item to open it and check if you want to delete it. If you have a lot of files or folders to delete, it might cost you a long time to delete them one by one.
How to remove empty directories on Windows 10? Here are three methods. All of them have their pros and cons, and you can choose one you prefer according to your own needs.Click to Tweet
Bottom Line
In this post, three methods to remove empty directories are introduced: using the Search feature in File Explorer, using Command Prompt, and using a third-party program. You might prefer different methods as all of them have advantages and disadvantages.
File Explorer is easy to use and you can delete a huge number of files at once, but you can’t search for empty folders.
Command Prompt is relatively hard to operate but it is effective to remove empty directories (folders with only empty subfolders).
MiniTool Partition Wizard is easy to operate and you can find all your empty files and folders, but you need to delete them one by one, which may cost you some time.
You can share your experience with us in the following comment zone. And for any problems with MiniTool Partition Wizard, you can contact us via [email protected].
Remove Empty Directories FAQ
How do I find empty directories?
- Search for files of 0 B via File Explorer.
- Perform the corresponding command lines in Command Prompt.
- Use a third-party program.
How do I delete an empty folder that won’t delete?
- Restart your PC and try deleting it again.
- Scan for virus with antivirus software.
- Rename the folder with a shorter name.
- Open its Properties and authorize full control.
- Back up needed files and delete the folder which contains the empty folder.
- Use a third-party application to remove the empty folder.
Can I get my deleted folders back?
Yes, you can. If you delete a folder or file by mistake, you can go to Recycle Bin and restore it to the original location. If you can’t find it in Recycle Bin, you might need a professional data recovery tool to get it back. For more details, you can refer to: How To Recover Permanently Deleted Files In Windows.
На чтение 2 мин Просмотров 59 Опубликовано 19.10.2021
Много раз вы создаете папки, затем опустошаете их, но забываете удалить. Теперь, когда вы пытаетесь очистить компьютер, вы продолжаете лезть в папку, чтобы посмотреть, содержит ли она файлы или нет, и в итоге все заканчивается тем, что вы заглядываете в пустые папки. В этом посте мы поделимся списком программ, которые помогут вам найти и удалить пустые папки в Windows 10
Лучшие программы для поиска пустых папок
Вот некоторые из лучших программ, которые я использовал для поиска пустых папок.
Они бесплатны, интегрируются в контекстное меню и показывают размер папки, когда это необходимо. Обнаружив пустые папки в Windows 10, удалите их.
1] Remove Empty Directory
Она может сканировать папки и выводить список пустых папок с цветовой маркировкой. Некоторые папки принадлежат системе, и их следует удалить. Используя цветовые коды, программа пометит папку красным цветом, если ее не следует удалять. Узнайте, как скачать и использовать Remove Empty Directory.
2] FMS Empty Folder Remover
Если у вас слишком много пустых папок в Windows, то вы можете использовать этот инструмент для пакетного удаления пустых папок в Windows 10. Вы можете сохранить список файлов или папок. Скачайте и узнайте, как использовать FMS Empty Folder
3] Folder Size for Windows
Это бесплатная утилита, которая добавляет колонку Size в File Explorer. Как только вывведите внутри папки, появится плавающее окно с именем папки и размером. Затем вы можете отсортировать ее по размеру и найти папки, которые пусты или содержат очень мало файлов. Подробнее об этом читайте здесь.
Вы можете сделать это и в File Explorer, но это слишком много шагов. Найдите в проводнике опцию размера папки в качестве фильтра, и тогда в списке будут только пустые папки.
Обычно, если вы удаляете приложение в Windows 11 или 10, у вас останутся пустые папки в каталоге установки. Наличие этих пустых папок может быть очень неприятным, так как часто сбивает пользователей с толку при навигации. В этой статье мы перечислили 5 способов найти и удалить такие пустые папки в вашей системе Windows. Вы также можете научиться повышать производительность Windows, удалив файлы кеша.
Используйте инструмент Windows PowerShell для удаления пустых папок
Windows PowerShell — это мощный служебный инструмент, с помощью которого вы можете легко удалить пустые папки, присутствующие в определенном каталоге. Выполните следующие шаги, чтобы добиться того же с помощью этого инструмента.
- Перейдите в каталог в вашей системе Windows, где вы хотите очистить пустые папки.
- Нажмите здесь клавишу Shift и выберите параметр «Открыть окно PowerShell здесь», чтобы открыть инструмент Windows Powershell в текущем каталоге.
- Введите следующую команду внутри окна:
(gci «pathaddress» -r | ? {$_.PSIsContainer -eq $True}) | ?{$_.GetFileSystemInfos().Count -eq 0} | удалить объект
- Удалите «pathaddress» и замените его путем к вашему текущему каталогу. Например, (gci «C:UsersAbcDocuments» -r | ? {$_.PSIsContainer -eq $True}) | ?{$_.GetFileSystemInfos().Count -eq 0} | удалить объект
- Нажмите кнопку Enter, чтобы выполнить команду.
- Все пустые папки по указанному пути будут рекурсивно удалены, включая пустые подпапки.
Очистить пустые папки с помощью инструмента командной строки
Командная строка также является еще одним эффективным инструментом для отображения и удаления пустых папок, присутствующих в вашем каталоге Windows. Следуйте этим простым шагам, чтобы сделать то же самое.
- Откройте окно «Выполнить», одновременно нажав клавиши Windows + R.
- Введите cmd, чтобы открыть окно командной строки.
- В окне командной строки перейдите в каталог, к которому вы хотите получить доступ, с помощью команды cd.
- Введите следующую команду в окне командной строки и нажмите клавишу Enter.
for /f «delims=» %i in (‘dir /s /b /ad ^| sort /r’) do rd «%i» 2>NUL
- После выполнения эта команда удалит все пустые папки и подпапки по указанному пути.
Используйте инструмент Robocopy для удаления пустых папок
Robocopy — один из старейших инструментов, присутствующих в вашей системе Windows, который оказался отличным инструментом для копирования файлов. Вы можете использовать этот инструмент для удаления всех пустых папок, присутствующих в определенном каталоге, включая их пустые подпапки. Выполните следующие действия для простого исправления.
- Нажмите клавишу Windows и найдите приложение командной строки, чтобы открыть его.
- Введите следующую команду в окне командной строки:
robocopy «исходный путь» «целевой путь» /S /move
- Замените исходный путь и путь назначения на тот же адрес вашего каталога, из которого вы хотите удалить все пустые папки. Например, robocopy «C:UsersAbcDocuments» «C:UsersAbcDocuments» /S /move
- Обязательно избегайте использования обратной косой черты в конце пути к каталогу.
- Нажмите клавишу ввода, чтобы выполнить команду. Это удалит все пустые папки и подпапки внутри каталога.
Используйте сторонние инструменты, такие как пустые файлы и поиск папок.
В Интернете есть множество полезных и популярных сторонних инструментов для удаления пустых файлов и папок, присутствующих в вашем каталоге. Один из таких инструментов, который вы можете попробовать, известен как «Поиск пустых файлов и папок». Выполните эти простые шаги, чтобы загрузить и использовать этот инструмент для удаления пустых папок из каталога вашей системы.
- Установите приложение с помощью мастера установки и откройте его.
- Вы также можете использовать это приложение для удаления пустых файлов, то есть файлов, которые не занимают места в памяти.
- Нажмите кнопку «Добавить путь», чтобы добавить каталог, в котором вы хотите удалить пустые папки.
- После того, как вы выбрали предпочитаемый каталог, нажмите кнопку «Сканировать сейчас» вверху, чтобы просканировать все пустые папки. Он представит вам список и количество всех пустых папок в окне приложения.
- Вы можете вручную проверить имена пустых папок и нажать «Удалить папки», чтобы удалить их мгновенно.
- Вы можете повторить тот же процесс с разделом «Пустые файлы», чтобы удалить все пустые файлы, присутствующие в каталоге Windows.
Дополнительный совет: используйте инструмент DelEmpty для рекурсивной очистки пустых папок
Еще один наиболее эффективный инструмент, который поможет вам удалить пустые папки и подпапки, присутствующие в каталоге Windows, называется DelEmpty Tool. Этот инструмент предоставляет графический интерфейс для быстрого перехода к нужному каталогу для удаления пустых папок. Выполните следующие действия, чтобы загрузить и добиться того же с помощью этого приложения.
- Откройте новую вкладку в веб-браузере и зайдите на веб-сайт Softpedia, чтобы загрузить Инструмент удаления пустых. Нажмите кнопку «Загрузить сейчас», чтобы загрузить этот инструмент в свою систему.
- Извлеките zip-файл в свою систему и дважды щелкните приложение DelEmpty, чтобы запустить его.
- Если вы видите какое-либо всплывающее окно из Microsoft Store во время запуска приложения, нажмите кнопку «Все равно установить», чтобы запустить приложение.
- Нажмите кнопку «Обзор» в приложении DelEmpty, чтобы перейти в нужный каталог, в котором вы хотите удалить пустые папки.
- Вы сразу увидите список всех папок и подпапок, присутствующих в выбранном вами каталоге.
- Отметьте папки, которые вы хотите удалить, и нажмите кнопку Удалить, чтобы удалить такие папки.
- Поздравляю. Вы успешно удалили все пустые папки в предпочитаемом вами каталоге Windows.
Подведение итогов: больше никаких пустых папок
Мы надеемся, что теперь вы научились очищать пустые папки в своей системе Windows 10/11, чтобы ваши файлы были безупречными и упорядоченными. Если эта статья помогла вам улучшить работу с Windows, нажмите кнопку «Нравится» и поделитесь ею со своими друзьями, чтобы помочь им решить их проблемы. Оставайтесь с нами для более полезных руководств по устранению неполадок.
Обновлено
2018-10-26 17:22:45
Сайт
genadyvvpro.narod.ru
Описание
Killer free folder — это программа, которая предназначена для очистки дискового пространства от пустых папок. Программа производит поиск пустых папок на выбранном Вами диске или выбранной папке, поиск осуществляется очень быстро примерно: анализ 2000 папок на диске занимает около 1-5 секунд. Удаление возможно либо всех папок, либо выборочно из списка.
Выбор не ограничивается одной папкой. Имеется возможность быстрого просмотра удаляемой папки. В программу добавлена по многочисленным просьбам возможность использования исключений которые Вы сможете создавать, редактировать, осуществлять Импорт и Экспорт созданного Вами списка исключений Простой и доступный интерфейс для пользователя.
Версии
Это не означает, что мы должны искать в тысячах папок, чтобы найти те, которые являются абсолютно пустыми, потому что это займет целую вечность, чтобы найти их все.
Есть несколько простых и простых в реализации методов, которые вы можете использовать для удаления пустых папок.
Содержание
- Поиск пустых папок
- Использовать командную строку
- Используйте программу удаления пустых каталогов
- Используйте очиститель реестра
- Убедитесь, что у вас есть все необходимые разрешения
Не удается удалить папки в Windows 10? Теперь вы можете с нашим пошаговым руководством!
Первый способ не требует установки какого-либо программного обеспечения, а скорее основан на поиске по размеру. Это очень легко сделать, потому что он работает как любой другой поиск на системном уровне.
Единственная разница — нулевой байтовый фильтр для памяти. Вот как ты это делаешь.
- Откройте Мой компьютер .
- Нажмите на вкладку поиска , чтобы открыть меню поиска .
- В меню поиска установите для фильтра Размер значение Пусто и убедитесь, что включена функция Все подпапки .
- По окончании поиска отобразятся все файлы и папки, которые не занимают места в памяти. Выберите те, которые вы хотите удалить, щелкните правой кнопкой мыши по одному из них и нажмите Удалить .
Этот метод немного сложнее реализовать, но если вы тщательно выполните эти шаги, вы сможете это сделать.
- Откройте окно командной строки, выполнив поиск по словам Командная строка . Это откроет консоль.
- Запишите эту структуру DIR/AD/B/S | SORT/R> EMPTIES.BAT . Теперь файл EMPTIES.BAT содержит список всех ваших папок в обратном порядке (отсортировано по используемой памяти).
- Откройте файл с помощью Word или любого другого редактора.
- В Word есть функция Найти и заменить . Найдите в структуре ^ p и замените ее на ^ pRD (цитата, каретка, R, D, пробел, цитата). RD происходит от «удалить каталог» и является предустановленным действием для удаления.
- Сохраните файл EMPTIES.BAT и выйдите из редактора.
- Запустите файл, и он попытается удалить все папки, которые находятся в этом списке, но это не удастся для папок с содержимым.
Вот как это работает.
Для команды DIR функция /AD выбирает все файлы с указанием директора, другими словами, файлы, являющиеся папками. Функция /B выдает список только с именем файла, а функция /S сообщает компьютеру также проверять подпапки.
Чтобы ввести команду SORT , необходимо ввести символ «|». Функция /R указывает компьютеру сортировать папки в обратном порядке. Символ > указывает компьютеру перенаправить вывод функции SORT в файл EMPTIES.BAT .
Поскольку сортировка выполняется в обратном порядке, каждая подпапка каждой папки будет удалена при обработке родительской папки.
Этот метод немного сложнее по сравнению с методом поиска, но он также намного эффективнее, потому что у вас есть доступ ко всем папкам на вашем компьютере.
Работайте в командной строке, как настоящий техник, с нашим полным руководством!
Удаление пустых каталогов — это бесплатная программа, предназначенная для поиска и удаления пустых папок. Он имеет другой фильтр для выбора папки, и вы можете очень быстро настроить поиск.
Вы можете скачать настройки здесь. Установка очень проста.
- Нажмите на установщик.
- Нажмите кнопку Далее .
- Установите флажок Я принимаю соглашение и нажмите кнопку Далее .
- Выберите место для установки программного обеспечения и нажмите кнопку Далее .
- Здесь настройка сообщает вам, что он создаст ярлык в меню «Пуск». Если вы не хотите создавать ярлык, установите флажок Не создавать папку меню «Пуск» . Нажмите кнопку Далее .
- Это дополнительная задача, в которой вы можете создать ярлык на рабочем столе для этого программного обеспечения. Если вы хотите создать ярлык, установите флажок Создать значок на рабочем столе .
- Установщик покажет таблицу со всеми установленными вами настройками. Если все в порядке, начните установку, нажав кнопку Установить .
- Установка не должна занимать слишком много времени. Нажмите кнопку Готово , чтобы завершить установку.
Программное обеспечение не сложно использовать. Это короткая презентация и шаги, которые необходимо выполнить для поиска и удаления пустых папок.
В верхнем меню есть три вкладки: Сканирование, Настройки и О программе. Меню Сканировать предназначено для поиска и удаления пустых папок.
Меню Настройки предназначено для настройки поиска и доступа.
В меню О программе можно найти различную информацию об этом программном обеспечении.
Вот как вы удаляете свои пустые папки:
- После настройки параметров нажмите кнопку Сканировать на вкладке Сканирование.
- Папки с красными именами будут удалены. Убедитесь, что, удалив эти папки, вы не окажете негативного влияния на вашу систему.
- Нажмите кнопку Удалить папки , и пустые файлы будут удалены.
- Выйдите из программного обеспечения, чтобы завершить процесс.
Очистители реестра могут помочь вам удалить лишние элементы из реестра вашего компьютера, включая пустые папки.
Итак, если вы не установили очиститель реестра на свой компьютер, посмотрите этот список лучших очистителей реестра для Windows 10 и выберите тот, который лучше всего соответствует вашим потребностям.
Загрузите, установите и запустите инструмент, а затем проверьте, не пропали ли пустые папки.
Иногда вы не сможете удалить определенные папки, потому что у вас нет необходимых разрешений. Если вы не создали соответствующие папки, вам может потребоваться попросить владельца удалить их.
Поэтому убедитесь, что вы подключены к учетной записи администратора и у вас есть все необходимые разрешения для соответствующих папок.
Кроме того, если папки, которые вы хотите удалить, в настоящее время открыты в другой программе, это может объяснить, почему вы не можете их удалить. Закройте их и затем попробуйте удалить их снова.
Итак, мы надеемся, что эти быстрые советы помогли удалить пустые папки на вашем компьютере с Windows 10.
Узнайте, как стать администратором, с нашим исчерпывающим руководством! Это просто!
Примечание редактора . Этот пост был первоначально опубликован в сентябре 2016 года и с тех пор был полностью переработан и обновлен для обеспечения свежести, точности и полноты.
В Windows 10 можно найти и удалить пустые папки с помощью PowerShell и специальных команд.
Впишите команду и нажмите клавишу Enter.Get-ChildItem -recurse |
Where-Object {$_.PSIsContainer -eq $True} | Where-Object {$_.GetFiles().Count -eq 0} | Foreach-Object {Remove-Item $_.FullName -recurse -whatif} Вторая команда находит и выдаёт список всех пустых папок.
Если этом списке можно найти нужные папки и если их нужно оставить то в них нужно вложить какой-нибудь файлик. Впишите команду и нажмите клавишу Enter.Get-ChildItem -recurse |
Where-Object {$_.PSIsContainer -eq $True} | Where-Object {$_.GetFiles().Count -eq 0} |
Select-Object FullName Третья команда находит и удаляет все пустые папки.
Чтобы удалить пустые папки в Windows 10 нужно вписать команду и нажать клавишу Enter.Get-ChildItem -recurse |
Where-Object {$_.PSIsContainer -eq $True} | Where-Object {$_.GetFiles().Count -eq 0} | Foreach-Object {Remove-Item $_.FullName -recurse} Однако удаляются не все папки так как некоторые папки PowerShell показывает как пустые но в них содержится системный файл.
Пустые папки, которые ошибочно были созданы пользователем или программой, обычно не мешают пользователям операционной системы Windows 10. Однако, когда юзер запускает поиск, пустая директория мешает быстро найти нужный объект. Поэтому можно воспользоваться командой PowerShell и удалить ненужные папки.
Читайте на SoftikBox:Как в Windows 10 изменить или убрать стрелки ярлыков?
Для того, чтобы найти и удалить пустые папки в Windows 10, стоит запустить PowerShell и ввести такой скрипт (каждая строчка поочередно).
Первая строчка скрипта представляет собой переменную $SomePath, содержащую полный путь к разделу или каталогу, в котором будет выполняться поиск пустых папок. Вы можете её изменить на другой диск.
Во второй части скрипта – обход заданного расположения с условием. Это условие – поиск пустой директории. Результаты в консоли будут отображены в виде адреса к пустой папке.
ВАЖНО! Если вы собираетесь искать пустые папки, стоит запускать PowerShell с правами администратора.
Этот простой скрипт только ищет пустые папки, но не удаляет их. Это придется выполнить вручную, предварительно проверил директорию. Это позитивный момент, так как бесконтрольное удаление пусть даже пустых папок может повлечь за собою ошибки в работе операционной системы и программного обеспечения.
Используемые источники:
- https://generd.ru/howto/kak-udalit-pustye-papki-v-windows-10/
- https://10win.ru/sovety/sistemy/kak-udalit-pustye-papki-v-windows-10
- https://softikbox.com/kak-v-windows-10-najti-i-udalit-nenuzhnye-pustye-papki-28182.html
На чтение 6 мин. Просмотров 13.3k. Опубликовано 03.09.2019
У всех нас есть пустые папки, оставшиеся после удаления программ или после простых изменений. Хотя эти папки не занимают много памяти, они сильно влияют на организацию вашего компьютера.
Это не означает, что мы должны искать в тысячах папок, чтобы найти те, которые являются абсолютно пустыми, потому что это займет целую вечность, чтобы найти их все.
Есть несколько простых и простых в реализации методов, которые вы можете использовать для удаления пустых папок.
Содержание
- Решения для удаления пустых папок в Windows 10
- 1. Поиск пустых папок
- 2. Используйте командную строку
- 3. Используйте программу удаления пустых каталогов
- 4. Используйте очиститель реестра
- 5. Убедитесь, что у вас есть все необходимые разрешения
Решения для удаления пустых папок в Windows 10
- Поиск пустых папок
- Использовать командную строку
- Используйте программу удаления пустых каталогов
- Используйте очиститель реестра
- Убедитесь, что у вас есть все необходимые разрешения
Не удается удалить папки в Windows 10? Теперь вы можете с нашим пошаговым руководством!
1. Поиск пустых папок
Первый способ не требует установки какого-либо программного обеспечения, а скорее основан на поиске по размеру. Это очень легко сделать, потому что он работает как любой другой поиск на системном уровне.
Единственная разница – нулевой байтовый фильтр для памяти. Вот как ты это делаешь.
- Откройте Мой компьютер .
-
Нажмите на вкладку поиска , чтобы открыть меню поиска .
-
В меню поиска установите для фильтра Размер значение Пусто и убедитесь, что включена функция Все подпапки .
- По окончании поиска отобразятся все файлы и папки, которые не занимают места в памяти. Выберите те, которые вы хотите удалить, щелкните правой кнопкой мыши по одному из них и нажмите Удалить .
2. Используйте командную строку
Этот метод немного сложнее реализовать, но если вы тщательно выполните эти шаги, вы сможете это сделать.
- Откройте окно командной строки, выполнив поиск по словам Командная строка . Это откроет консоль.
- Запишите эту структуру DIR/AD/B/S | SORT/R> EMPTIES.BAT . Теперь файл EMPTIES.BAT содержит список всех ваших папок в обратном порядке (отсортировано по используемой памяти).
- Откройте файл с помощью Word или любого другого редактора.
- В Word есть функция Найти и заменить . Найдите в структуре ^ p и замените ее на ^ pRD (цитата, каретка, R, D, пробел, цитата). RD происходит от «удалить каталог» и является предустановленным действием для удаления.
- Сохраните файл EMPTIES.BAT и выйдите из редактора.
- Запустите файл, и он попытается удалить все папки, которые находятся в этом списке, но это не удастся для папок с содержимым.
Вот как это работает.
Для команды DIR функция /AD выбирает все файлы с указанием директора, другими словами, файлы, являющиеся папками. Функция /B выдает список только с именем файла, а функция /S сообщает компьютеру также проверять подпапки.
Чтобы ввести команду SORT , необходимо ввести символ «|». Функция /R указывает компьютеру сортировать папки в обратном порядке. Символ > указывает компьютеру перенаправить вывод функции SORT в файл EMPTIES.BAT .
Поскольку сортировка выполняется в обратном порядке, каждая подпапка каждой папки будет удалена при обработке родительской папки.
Этот метод немного сложнее по сравнению с методом поиска, но он также намного эффективнее, потому что у вас есть доступ ко всем папкам на вашем компьютере.
Работайте в командной строке, как настоящий техник, с нашим полным руководством!
3. Используйте программу удаления пустых каталогов
Удаление пустых каталогов – это бесплатная программа, предназначенная для поиска и удаления пустых папок. Он имеет другой фильтр для выбора папки, и вы можете очень быстро настроить поиск.
Вы можете скачать настройки здесь. Установка очень проста.
- Нажмите на установщик.
- Нажмите кнопку Далее .
- Установите флажок Я принимаю соглашение и нажмите кнопку Далее .
- Выберите место для установки программного обеспечения и нажмите кнопку Далее .
- Здесь настройка сообщает вам, что он создаст ярлык в меню «Пуск». Если вы не хотите создавать ярлык, установите флажок Не создавать папку меню «Пуск» . Нажмите кнопку Далее .
- Это дополнительная задача, в которой вы можете создать ярлык на рабочем столе для этого программного обеспечения. Если вы хотите создать ярлык, установите флажок Создать значок на рабочем столе .
- Установщик покажет таблицу со всеми установленными вами настройками. Если все в порядке, начните установку, нажав кнопку Установить .
- Установка не должна занимать слишком много времени. Нажмите кнопку Готово , чтобы завершить установку.
Программное обеспечение не сложно использовать. Это короткая презентация и шаги, которые необходимо выполнить для поиска и удаления пустых папок.
В верхнем меню есть три вкладки: Сканирование, Настройки и О программе. Меню Сканировать предназначено для поиска и удаления пустых папок.

Меню Настройки предназначено для настройки поиска и доступа.

В меню О программе можно найти различную информацию об этом программном обеспечении.

Вот как вы удаляете свои пустые папки:
- После настройки параметров нажмите кнопку Сканировать на вкладке Сканирование.
- Папки с красными именами будут удалены. Убедитесь, что, удалив эти папки, вы не окажете негативного влияния на вашу систему.
- Нажмите кнопку Удалить папки , и пустые файлы будут удалены.
- Выйдите из программного обеспечения, чтобы завершить процесс.
4. Используйте очиститель реестра
Очистители реестра могут помочь вам удалить лишние элементы из реестра вашего компьютера, включая пустые папки.
Итак, если вы не установили очиститель реестра на свой компьютер, посмотрите этот список лучших очистителей реестра для Windows 10 и выберите тот, который лучше всего соответствует вашим потребностям.
Загрузите, установите и запустите инструмент, а затем проверьте, не пропали ли пустые папки.
5. Убедитесь, что у вас есть все необходимые разрешения
Иногда вы не сможете удалить определенные папки, потому что у вас нет необходимых разрешений. Если вы не создали соответствующие папки, вам может потребоваться попросить владельца удалить их.
Поэтому убедитесь, что вы подключены к учетной записи администратора и у вас есть все необходимые разрешения для соответствующих папок.
Кроме того, если папки, которые вы хотите удалить, в настоящее время открыты в другой программе, это может объяснить, почему вы не можете их удалить. Закройте их и затем попробуйте удалить их снова.
Итак, мы надеемся, что эти быстрые советы помогли удалить пустые папки на вашем компьютере с Windows 10.
Узнайте, как стать администратором, с нашим исчерпывающим руководством! Это просто!
Примечание редактора . Этот пост был первоначально опубликован в сентябре 2016 года и с тех пор был полностью переработан и обновлен для обеспечения свежести, точности и полноты.
Содержание
- Как найти и удалить пустые папки
- Мгновенный поиск файлов и папок с использованием программы Everything
- Описание программы Everything
- Установка программы Everything
- Работа с программой Everything
- Отдельные настройки программы
- Отдельные дополнительные варианты поиска
- Утилита для удаления пустых папок
- Ремове Емпи Директориес
- Особенности Remove Empty Directories:
- Как найти и удалить пустые папки в компьютере
- Remove Empty Directories
- Fast Empty Folder Finder
- Vanity Remover
- Заключение
- Детектор пустых каталогов – поиск и удаление пустых папок
Как найти и удалить пустые папки
Программа бесплатная, но не имеет русского языка интерфейса. Разобраться в ней особого труда не составит, ведь там всё интуитивно понятно и ещё я покажу что нужно делать.
Итак, после запуска программы главное окно будет таким:
Если точнее, то вначале оно будет пустым. Вам нужно нажать кнопку «Browse. » и выбрать место поиска. Это может быть как весь компьютер, так и диск или папка.
После того, как определились где искать, жмем кнопку «Scan folders» и начнется процесс поиска, в результате которого окно будет похоже на моё выше.
Все папки показаны в древовидном представлении и Вы сможете понять где они находятся. Красным цветом отмечаются те папки, которые пустые и их можно удалить.
Удаление папок производится после нажатия кнопки «Delete folders»
При желании Вы можете открыть любую папку кликнув по ней 2 раза ЛКМ.
Так же при клике по папке ПКМ (Правой Кнопкой Мыши) появится меню
В нём можно открыть папку в проводнике, сканировать только выбранную папку, защитить/разблокировать папку, добавить в игнорируемый список и удалить всю папку со всеми другими папками внутри.
На вкладке «Settings» можно установить различные настройки
Например не искать в системных каталогах и в скрытых. Так же можно добавить отдельные папки и файлы в них, которые не нужно сканировать.
В поле «Explorer integration» можно добавить пункт программы в контекстное меню проводника (при ПКМ которое появляется), но для этого программу нужно будет запустить с правами администратора.
Надеюсь теперь Вы без труда сможете найти и удалить пустые папки в компьютере.
Источник
Мгновенный поиск файлов и папок с использованием программы Everything
Описание программы Everything
Everything – бесплатная программа для мгновенного поиска файлов и папок по именам. Так как индексируются только имена файлов и папок (содержимое файлов не индексируется), поэтому поиск осуществляется мгновенно.
Рис.1 Интерфейс программы Everything
Программа адаптирована под операционные системы Microsoft Windows XP/Vista/7/8/8.1/10. Программа доступна для скачивания в портативной и обычной версиях.
Программа очень простая в использовании. Достаточно программу запустить и можно сразу вводить имя файла или папки для поиска.
Скачать данную программу можно с нашего сайта:
Установка программы Everything
Рис.2 Выбор языка программы Everything
Рис.3 Принятие лицензионного соглашения
Рис.4 Выбор директории для установки программы Everything
Рис.5 Выбор параметров установки программы Everything
Рис.6 Выбор параметров установки программы Everything
Рис.7 Завершение установки программы Everything
Если по окончании установки ярлык программы не появился на рабочем столе (несмотря на установленный флажок в чекбоксе Ярлык на рабочем столе при указании параметров), его можно создать самостоятельно, перейдя в директорию C:Program FilesEverything или C:Program Files (x86)Everything (в зависимости от разрядности операционной системы и программы, которая была установлена), ПКМ выбрать приложение Everything и в контекстном меню выбрать Отправить > Рабочий стол (создать ярлык).
Рис.8 Создание ярлыка программы Everything
Работа с программой Everything
При первом запуске программы за секунды будет произведено индексирование имен файлов и папок, расположенных на всех подключенных дисках. При повторном запуске программы будет выполнено обновление индекса.
Чтобы найти какую-либо папку или файл достаточно в поисковой строке начать вводить название. По мере ввода информации программа автоматически будет предлагать варианты, которые удовлетворяют условиям поискового запроса.
Например, необходимо найти файл или папку, в названии которых есть 123.
Рис.9 Поиск в программе Everything
Далее для удобства поиска можно отсортировать файлы и папки по дате изменения.
Отдельные настройки программы
Выбрав в главном меню Поиск, можно указать по каким параметрам должен быть осуществлен поиск: Все (все файлы и папки, значение по умолчанию), Аудио, Архивы, Документы, Программы, Папки, Картинки, Видео.
Рис.10 Настройка поиска файлов и папок
Чтобы сузить область поиска, можно исключить скрытые и системные файлы и папки. Для этого необходимо открыть настройки программы (в главном меню программы выбрать Сервис > Настройки), перейти в раздел Исключения и установить флажки в чекбоксах Исключать скрытые файлы и папки и Исключать системные файлы и папки и нажать ОК. Также в данном разделе можно прописать конкретные папки или файлы, которые необходимо исключить из поиска.
Рис.11 Настройка исключений для поиска
Чтобы при каждом запуске программы, пока еще не была введена никакая информация для поиска, не отображались список всех существующих файлов, можно активировать настройку Скрывать результаты при пустой строке поиска. В настройках программы перейти в раздел Результаты и установить соответствующий флажок в чекбоксе.
Рис.12 Скрытие результатов при пустой строке поиска
При необходимости изменить цветовое оформление, нужно в настройках программы выбрать раздел Шрифты и цвета и настроить в соответствии с предпочтениями. Вернуть значения можно, нажать на кнопку По умолчанию.
Рис.13 Настройка цвета фона и шрифта в программе Everything
Рис.14 Результат изменения цвета фона и шрифта в программе Everything
Если часто применяются одни и те же поисковые запросы, результаты поиска, а также фильтры, можно сохранять запросы в закладки. Для этого необходимо ввести искомое слово в строке поиска программы, при выводе информации, в главном меню выбрать Закладки > Добавить закладку….
Рис.15 Создание закладки в программе Everything
Рис.16 Создание закладки в программе Everything
Удалить, создать или изменить ранее созданные закладки можно в главном меню Закладки > Упорядочить закладки….
Рис.17 Создание, редактирование или удаление закладок в программе Everything
Отдельные дополнительные варианты поиска
В данном разделе статьи будут приведены примеры поиска файлов с применением операторов, указанных в таблице ниже.
| знак | оператор |
|---|---|
| пробел | AND |
| | | OR |
| ! | NOT |
Если необходимо выполнить поиск по одному из нескольких условий, можно воспользоваться оператором OR (ИЛИ), используя знак | (вертикальная черта). Например, мне необходимо найти папки или файлы с именами лекция или лабораторная.
В окне поиска необходимо ввести лекция | лабораторная. В результате (Рис.18) показаны все файлы и папки с названием, в котором есть одно из заданных условий, либо все файлы или папки, где есть слово лекция, либо файлы и папки, где есть слово лабораторная.
Рис.18 Поиск файлов и папок с применением оператора OR
Если указать два слова без оператора OR, поиск будет осуществляться при условии наличия в названиях папок и файлов обоих слов.
Таким образом, если указываются несколько слов через пробел, применяется оператор AND (знак пробел), например, лекция лабораторная, будут найдены все файлы и папки, где одновременно будут присутствовать слова лекция и лабораторная.
Рис.19 Поиск файлов и папок с применением оператора AND
Рис.20 Поиск файлов и папок с применением оператора NOT
При необходимости поиска файлов и папок с одинаковыми именами без указания расширений, достаточно ввести в поле поиска namepartdupe:
Будет выведен список всех дублирующийся папок и файлов.
Рис.22 Поиск всех дубликатов файлов и папок
В начале статьи я писала о том, что программа осуществляет мгновенный поиск по именам файлов и папок. И с этим она справляется отлично. Но стоит также отметить, что возможен поиск и по содержимому с использованием поисковой функции content: Но так как содержимое файлов не индексируется, поиск осуществляется очень медленно. Поэтому данная программа не эффективна для такой задачи, а для поиска файлов по содержимому применяют другие программы, которые будут рассмотрены в следующих статьях.
Источник
Утилита для удаления пустых папок
Ремове Емпи Директориес
Небольшая утилита для очистки системы от пустых папок и «нулевых» файлов.В Remove Empty Directories обнаружение и удаление ненужных объектов можно производить с применением разнообразных фильтров и условий. Программа очень проста, небольшого размера и нетребовательна к системным характеристикам.
Remove Empty Directories позволяет забыть о рутинной ручной чистки системы от пустых ненужных объектов, которые зачастую остаются после деинсталляции различных программных продуктов. С помощью утилиты Вы сможете привести в надлежащий порядок свои устройства хранения информации.
Программа сканирует диски и производит отбор пустых папок и файлов рекурсивным методом, то есть поиск продолжается ниже указанного каталога по всем вложенным папкам.
После того, как утилита просканирует указанные вами области хранения данных на дисках отобразит найденные элементы. Затем отметив ненужные объекты или выделив весь список Вы можете перенести их в корзину или полностью удалить с диска при помощи сочетания клавиш (Shift + Del).
Все основные параметры удаления и условия поиска пустых папок указываются в вкладке «Settings».
Особенности Remove Empty Directories:
Источник
Как найти и удалить пустые папки в компьютере
Спросите зачем держать на диске пустую папку? Да совершенно незачем. Появляются они обычно либо по вине недостаточно квалифицированного программиста (когда «криво написанный» деинсталлятор удаляет библиотеки программы, ее исполняемый файл, настройки и записи в системном реестре, но не может удалить папку, в которую программа была установлена) или по недосмотру самого пользователя (например, документы стали больше не нужны, хозяин компьютера их удалил или перенес на другой носитель, а сам каталог в котором эти документы находились удалить забыл).
Ниже в этой статье мы рассмотрим несколько утилит, призванных найти пустые каталоги и удалить их.
Remove Empty Directories
Первая рассматриваемая программа имеет «говорящее» название «Remove Empty Directories». Инструкция по ее использованию достаточно проста:
Fast Empty Folder Finder
По похожему принципу работает еще одна попавшая в мою заметку утилита — Fast Empty Folder Finder. Для ее использования проделайте следующее:
Vanity Remover
Третим «подопытным» сегодня будет утилитка «Vanity Remover». Ее отличает исключительно малый «вес» (всего 33 килобайта). Пользоваться программкой тоже предельно просто:
Заключение
Резюмируя обзор могу сказать, что наиболее гибкой себя показала Remove Empty Directories, утилита Fast Empty Folder Finder даже будучи запущенной от администратора не смогла удалить некоторые папки, а Vanity Remover слишком скудна по функционалу, мне не хватало возможности принудительно удалять временные файлы «по маске».
Источник
Детектор пустых каталогов – поиск и удаление пустых папок
Детектор пустых каталогов – бесплатный портативный софт для поиска и удаления пустых папок на компьютере. Программа позволяет выбрать удалять папки совсем или в корзину, а также указать расширения файлов, при нахождении которых папки также будут удалены.
Программа улучшает навигацию по папкам и их структурирование, путем удаления лишних обращений к пустым каталогам.
Использовать программа для нахождения пустых и мусорных папок очень просто. По умолчанию при сканировании, программа найдет и удалит пустые директории в корзину.
Процесс сканирования можно улучшить, зайдите в настройки и укажите дополнительные опции поиска: удалять каталоги, в которых находятся файлы размером 0 байт; игнорировать системные каталоги; игнорировать скрытые каталоги; какие каталоги пропускать; укажите расширения файлов, при нахождении которых каталог будет удален.
После того, как сканирование будет завершено, в окне программы отобразится разноцветное дерево, состоящее из различных папок: красные папки – подлежат удалению; синие – защищены пользователем; зеленые – не подлежат удалению. Для любой папки доступны такие действия (контекстное меню) как: просканировать этот каталог, открыть этот каталог в проводнике, защитить этот каталог от автоудаления, снять защиту от автоудаления, удалить этот каталог вручную. Когда все роли будут розданы, остается нажать кнопку «Удалить найденные каталоги» и пустые папки будут удалены.
Источник