Содержание
- Ищем скрытые папки на компьютере
- Способ 1: Find Hidden
- Способ 2: Hidden File Finder
- Способ 3: Everything
- Способ 4: Поиск вручную
- Вопросы и ответы
Операционная система Windows поддерживает функцию скрытия объектов на компьютере. Благодаря этой возможности разработчики прячут системные файлы, тем самым защищая их от случайного удаления. Кроме этого скрытие элементов от посторонних глаз доступно и обычному пользователю. Далее мы подробно рассмотрим процесс поиска спрятанных папок на компьютере.
Ищем скрытые папки на компьютере
Существует два способа поиска скрытых папок на компьютере – вручную или с использованием специальной программы. Первый подойдет тем пользователям, которые точно знают, какую папку им необходимо найти, а второй – когда нужно просмотреть абсолютно все спрятанные библиотеки. Давайте детально разберем каждый из них.
Читайте также: Как скрыть папку на компьютере
Способ 1: Find Hidden
Функциональность программы Find Hidden сосредоточена конкретно на поиске спрятанных файлов, папок и дисков. Она имеет простой интерфейс и с управлением разберется даже неопытный пользователь. Чтобы найти необходимую информацию вам потребуется выполнить всего несколько действий:
Скачать Find Hidden
- Скачайте программу с официального сайта, установите и выполните запуск. В главном окне найдите строку «Find Hidden Files/Folders In», нажмите на «Browse» и укажите место, в котором необходимо осуществить поиск скрытых библиотек.
- Во вкладке «Files & Folders» поставьте точку напротив параметра «Hidden Folders», дабы брать в учет только папки. Здесь также настраивается поиск внутренних и системных элементов.
- Если требуется указать дополнительные параметры, переместитесь во вкладку «Data & Size» и настройте фильтрацию.
- Осталось нажать на кнопку «Search» и дождаться завершения процесса поиска. Найденные элементы отобразятся списком в окне ниже.

Теперь вы можете переходить к месту, где находится папка, редактировать ее, удалять и совершать другие манипуляции.
Стоит обратить внимание, что удаление скрытых системных файлов или папок может привести к сбоям в системе или полной остановке работы ОС Windows.
Способ 2: Hidden File Finder
Hidden File Finder не только позволяет находить скрытые папки и файлы на всем компьютере, но и, находясь во включенном состоянии, постоянно проводит сканирование жесткого диска на наличие угроз, замаскированных под спрятанные документы. Поиск скрытых папок в данной программе осуществляется следующим образом:
Скачать Hidden File Finder
- Запустите Hidden File Finder и сразу перейдите обзору папок, где потребуется указать место для поиска. Вы можете выбрать раздел жесткого диска, определенную папку или сразу все вместе.
- Перед началом сканирования не забудьте его настроить. В отдельном окне нужно указать галочками, какие объекты следует игнорировать. Если вы собираетесь искать скрытые папки, то обязательно следует убрать галочку с пункта «Do not scan hidden folders».
- Запустите сканирование, нажав на соответствующую кнопку в главном окне. Если не хотите дожидаться окончания сбора результатов, то просто нажмите «Stop Scan». Внизу списком отобразятся все найденные объекты.
- Нажмите правой кнопкой мыши на объект, чтобы проводить с ним различные манипуляции, например, сразу в программе его можно удалить, открыть корневую папку или проверить на наличие угроз.

Способ 3: Everything
Когда требуется выполнить расширенный поиск скрытых папок с применением определенных фильтров, то тут лучше всего подойдет программа Everything. Ее функциональность сосредоточена конкретно на этом процессе, а настройка сканирования и его запуск выполняется всего в несколько действий:
Скачать Everything
- Откройте всплывающее меню «Поиск» и выберите пункт «Расширенный поиск».
- Введите слова или фразы, которые присутствуют в названии папок. Кроме этого программа способна выполнять поиск по ключевым словам и внутри файлов или папок, для этого также потребуется заполнить соответствующую строку.
- Опуститесь чуть ниже в окне, где в параметре «Фильтр» укажите «Папка» и в разделе «Атрибуты» поставьте галочку возле «Скрытый».
- Закройте окно, после чего произойдет моментальное обновление фильтров, и программа выполнит сканирование. Результаты отобразятся списком в главном окне. Обратите внимание на строку сверху, если установлен фильтр на скрытые файлы, то там появится надпись «attrib:H».

Способ 4: Поиск вручную
ОС Windows позволяет администратору получить доступ ко всем спрятанным папкам, однако искать их придется собственноручно. Выполняется данный процесс не сложно, от вас потребуется выполнить всего несколько действий:
- Откройте «Пуск» и перейдите в «Панель управления».
- Найдите утилиту «Параметры папок» и запустите ее.
- Перейдите во вкладку «Вид».
- В окне «Дополнительные параметры» опуститесь в самый низ списка и поставьте точку возле пункта «Показывать скрытые файлы, папки и диски».
- Нажмите кнопку «Применить» и можете закрыть данное окно.

Остается только выполнить поиск необходимой информации на компьютере. Для этого не обязательно просматривать все разделы жесткого диска. Проще всего воспользоваться встроенной функцией поиска:
- Перейдите в «Мой компьютер» и в строке «Найти» введите название папки. Дождитесь появления элементов в окне. Та папка, значок которой будет прозрачным, и является скрытой.
- Если вы знаете размер библиотеки или дату ее последнего изменения, укажите эти параметры в фильтре поиска, что позволит значительно ускорить процесс.
- В случае, когда поиск не принес желаемых результатов, повторите его в других местах, например в библиотеках, домашней группе или в любом желаемом месте на компьютере.

К сожалению, данный способ подходит только в том случае, когда пользователь знает название, размер или дату изменения скрытой папки. Если данной информации не имеется, ручной просмотр каждого места на компьютере займет много времени, куда проще будет выполнить поиск через специальную программу.
В поиске скрытых папок на компьютере нет ничего сложного, от пользователя требуется выполнить всего несколько действий, чтобы получить нужную информацию. Специальные же программы еще больше упрощают данный процесс и позволяют выполнить его значительно быстрее.
Читайте также: Решение проблемы со скрытыми файлами и папками на флешке
Еще статьи по данной теме:
Помогла ли Вам статья?
Неприятно, когда теряется скрытая папка на компьютере с нужной информацией, но вы сможете найти ее по данной инструкции буквально за несколько минут.
Совсем не важно, помните ли вы примерное расположение файла или каталога в Windows. Просто следуйте за мной по шагам и у вас точно все получится! Я постарался все описать максимально доступно для неопытных пользователей ПК. Если же вдруг возникнет проблема или вопрос, всегда пишите мне в комментарии под этой статьей и я как можно скорее дам ответ 😊
Поиск скрытых файлов и папок на компьютере с помощью функций системы
За 10 минут в видео наглядно показа весь процесс и все самое важное по теме
Начнем с самого доступного для любого пользователя способа, без использования программ — через обычный проводник.
Сначала включите отображение скрытых папок (показываю на примере Windows 10):
- Откройте любую папку, перейдите на вкладку «Вид» в верхней панели и нажмите кнопку «Параметры».
- Теперь кликните еще раз на закладку «Вид», снимите галочку с пункта «Скрывать защищенные системные файлы (рекомендуется)» и ниже включите опцию «Показывать скрытые файлы, папки, диски».

Нажмите «Применить» и «ОК» для сохранения настроек.
По этим ссылкам находятся инструкции по включению отображения скрытых папок на компьютере для других версий системы: Windows 7 / 8, Win 11.
Теперь, когда невидимые объекты появились, мы можем воспользоваться стандартным поиском и легко найти то, что требуется.
Если вы помните, где стоит искать скрытые объекты (хотя бы на каком диске), то сразу перейдите туда. Вероятно вы визуально уже сможете обнаружить то что необходимо, ведь все невидимые папки теперь станут видны. Они отображаются как полупрозрачные, это свойство легко их отличает от обычных.
Если же не помните или не знаете где искать, воспользуйтесь поисковой строкой справа вверху проводника (значок лупы), введя туда запрос. Вы можете указать часть названия, а также расширение, например *.jpg (будет искать фотографии в формате JPG) или *.doc (по документам Word). Если неизвестны такие исходные данные, то введите в поиск *.* и тогда Виндовс будет искать вообще все, что есть в текущей папке компьютера и во всех вложенных директориях.

Обратите внимание, что если вы хотите искать папку сразу на всем жестком диске C или D, то начинать следует, перейдя в корень диска компьютера.
При этом, когда система начала искать, вверху окна появится вкладка «Поиск», где можно настроить его более детально.
Полезные фишки:
- На этой странице можно включить поиск только по текущей папке, а не по всем в нее вложенным. Например, если откроете диск «С» и начнете поиск по всем вложенным элементам, то это может затянуться и на час и более (если на накопителе много информации).
- Если известна дата изменения, то укажите ее, кликнув на соответствующую кнопку.
- Также можете выбрать тип файла и приблизительный размер (вес).

Если не получилось найти скрытую папку на компьютере встроенным функционалом Windows в стандартном проводнике, то попробуйте через программу, как показано ниже, вероятно вам подойдет этот метод.
Как найти невидимую папку или системный файл через программы
Популярные приложения для этой цели:
- Everything;
- Find Hidden;
- Hidden File Finder.
Все в бесплатном доступе, работают плюс / минус одинаково. 3-я позволяет вдобавок просканировать папки компьютера, обнаружить вирусы и вредоносные приложения. Я считаю это лишней и ненужной функцией.
Когда мне требовалось, всегда работал с 1-й, поскольку у нее наиболее широкие возможности поиска. На ее примере и буду показывать…
Скачать программу можно с официального сайта, здесь.
При загрузке выбирайте портативную версию (ZIP), которую не придется устанавливать на компьютер и при этом работать будет под любой сборкой (64 и 32 битной).

После скачивания архива, распакуйте его любым архиватором (встроенного будет достаточно) и увидите в распакованной папке файлик с названием «Everything».
Запускать утилиту необходимо обязательно от имени администратора компьютера, для этого кликните по ней правой кнопкой мыши (ПКМ) и выберите соответствующий пункт. А затем программа спросит об индексировании томов NTFS, где снова выберите вариант запуска от админа и всегда отвечайте «Да» на предупреждения.

Окно утилиты будет содержать все папки и файлы, которые существуют. Простейший вариант найти именно скрытые папки — открыть меню «Вид» и включить быстрые «Фильтры». После этого воспользуйтесь поисковой строкой, вводя часть названия искомого объекта и выбрав в появившемся справа списке пункт «Папки».

Программа покажет найденные элементы на компьютере, включая все скрытые и даже системные. Причем из колонки «Путь» сразу понятно, где они располагаются.
Вы можете кликать правой кнопкой мыши по нужным папкам и выбирать «Открыть путь», чтобы каталог открывался в привычном проводнике Windows.
Или есть вариант воспользоваться расширенным поиском (запустите его через меню «Поиск»).

Он предлагает огромный выбор различных дополнительных настроек, при помощи которых еще нужно постараться, чтобы не отыскать интересующую информацию на компьютере 😊
Важные особенности:
- Можно искать не только по имени, но и по содержимому (укажите текст в строке «слово или фраза внутри …»). Но это касается только файлов, соответственно.
- По дате изменения или создания (от и до выбранного периода).
- По размеру.
- По атрибутам. Например, если ищите только скрытые и системные, значит можно поставить галочку лишь на этих пунктах, а остальные убрать. В таком случае в поле фильтрации будет видна команда attrib.
- Чтобы не искать по всем дискам компьютера, выберите примерное расположение.

Способы отображения скрытых элементов для опытных пользователей
Предложенных выше двух вариантов более чем достаточно в 99% ситуаций. Крайне редко встречаются случаи, когда через проводник Windows или одну из программ не удается отобразить невидимые объекты и выполнить по ним поиск, например, из-за вирусной активности на компьютере. Я с таким сталкивался лишь единожды за более чем 10 летнюю практику. И то, прога Everything все-таки помогла!
Однако, возможно кому-то пригодятся еще продвинутые методы. Среди них:
- Любой из файловых менеджеров: Total Commander или Far Manager. По первому я написал подробную инструкцию здесь: отображение скрытых папок в Тотал Коммандер.
- Командная строка.
- Вручную включить скрытые элементы через реестр.
3-й пункт крайне не рекомендую никому использовать. Разве что в безвыходной ситуации… Потому что любая ошибочная операция с ключами реестра может повредить систему так, что не сможете запустить компьютер. Не зря в Виндовс по умолчанию работает функция скрытия важных элементов от наших глаз, чтобы не могли случайно удалять!
Если кому-то интересно про этот метод узнать подробнее, пишите мне внизу под этой заметкой, поделюсь.
А сейчас расскажу о командной строке. Чтобы открыть ее, зажмите сочетание клавиш Win+R и введите cmd в открывшемся окне, после чего щелкните по «ОК».

Чтобы искать через нее спрятанные папки, введите в окне команду в формате dir "C:моя папка" /a:dh /s и нажмите Enter на клавиатуре.
Пояснения:
- Сразу после DIR указывается тот каталог компьютера, в котором хотим искать. Если это корневой раздел «С», то тогда так и пишем
С:. Путь заключается в кавычки в том случае, когда он содержит пробелы. - Атрибуты
/a:dhговорят, что искать будем только папки (d) и именно скрытые (h). - Свойство
/sзадается чтобы проверялись еще и все вложенные папки, а не только текущая.

Основные выводы
Выше были рассмотрены самые эффективные способы поиска невидимых элементов на компьютере в любой операционной системе Windows.
Как правило, 1-й (через проводник) и второй (с помощью одной из программ) всегда срабатывают, поэтому с консолью и даже Total Commander вам вряд ли потребуется связываться.
Также на моем блоге есть полезный материал о том как скрыть (спрятать) определенные директории: открыть »
В заключении отмечу, что все проблемы при невозможность отобразить скрытые элементы или найти их на 100% связаны с повреждениями ОС из-за действий различных троянов и вредоносного софта.
Если вдруг что-то не получилось, напишите мне ниже в комменты. Я всегда всем отвечаю и стараюсь помочь максимально оперативно. Если только не нахожусь в отпуске 😉
Содержание материала
- Поиск с помощью командной строки
- Видео
- Системный реестр
- Командная строка
- Ищем скрытые элементы системным способом
- Способ второй. Через системный реестр
- Настройка видимости
- Поиск скрытых объектов через программы
Поиск с помощью командной строки
Одним из достаточно необычных и одновременно эффективных способов поиска скрытых папок на компьютере является команда «DIR», которую можно выполнить из командной строки Windows 10.
Чтобы воспользоваться данным способом вам необходимо открыть командную строку Windows 10. Это можно сделать разными способами, самый простой вариант – это нажать комбинацию клавиш Win-R и выполнить команду «CMD».
После выполнения команды «CMD» перед вами появится командная строка. В этом окне нужно ввести следующую команду:
Где:
- C:путь – это полный путь к папке, в которой вы хотите выполнить поиск. Если вы хотите найти все скрытые файлы на диске, то просто введите букву диска и двоеточие (например, D:). Но, нужно учитывать, что поиск всех скрытых папок на целом диске может занять много времени.
- /A:DH – параметр, указывающий на то, что искать нужно только папки (D – Directory) и только скрытые (H – Hide).
- /S – параметр разрешающий поиск во вложенных папках.
Например, если вам нужно найти все скрытые папки на диске D, то команда для поиска будет выглядеть следующим образом:
Если же вы хотите найти скрытые папки внутри какого-то конкретного каталога (например, D:TMP), то команда будет выглядеть так:
Чтобы продемонстрировать, как работает команда «DIR», мы создали папку D:TMP с несколькими обычными и скрытыми папками. Для того чтобы найти эти скрытые папки открываем командную строку Windows 10 и вводим команду «DIR D:TMP /A:DH /S».

После введения данной команды в командной строку будет выведен подробный отчет. Здесь будет указано, где находятся скрытые каталоги и как они называются.

При поиске скрытых папок на компьютере вы можете наткнуться на большое количество системных каталогов. Для того чтобы их исключить к параметру /A нужно добавить атрибут -S. В этом случае команда для поиска будет выглядеть как «DIR D: /A:DH-S /S».
После того как скрытые папки найдены, вы можете их открыть, просто введя их адрес в любом окне Проводника, либо сделать их видимыми при помощи команды Attrib.
Например, для того чтобы сделать видимыми все скрытые каталоги и файлы в определенном каталоге вам нужно ввести «attrib -s -h d:tmp* /s /d».
Системный реестр
В случае если отображение определенных папок в меню перекрывает вирус или вредоносная программа, предложенный выше способ может не принести желаемого результата. В этом случае необходимо внести вручную изменения соответствующих параметров в системном реестре. Для этого необходимо выполнить следующие действия:
- Через пусковую кнопку войти в параметры «Выполнить» и внести в поисковую строку команду «regedit». После ее активации на экране отобразиться окно системного реестра.
- В представленном списке необходимо по очереди перейти в разделы — HKEY_CURRENT_USER, Software, Microsoft, Windows, CurrentVersion, Explorer, Advanced, соблюдение указанной последовательности обязательно.
- В каждом переходе необходимо дважды кликнуть по пункту «Hidden» и в столбце «Значение» заменит 0 на 1.
После этого необходимо повторить переходы по указанному выше списку разделов, в пункте «Имя» у каждого из них необходимо двумя кликами активировать команду «CheckedValue» и присвоить ей номер 1. Перезагрузить ПК и проверить наличие ранее скрытых файловых документов.
Видео
Командная строка
Если файлы стали невидимыми из-за вируса, снять с них атрибуты можно при помощи команд.
- Перейдите в «Пуск» — «Программы» — «Стандартные».
- Кликните правой кнопкой мыши на «Командная строка».
- Выберите «От имени администратора».
- Откроется окно с чёрным фоном и белым шрифтом.
- Введите команду «cd [Путь к скрытому объекту]». Нажмите Enter.
- Напишите или скопируйте туда строчку «attrib -s -h -r -a /s /d *.*» без кавычек. Все атрибуты будут сняты.
- Звёздочки «*.*» обозначают все возможные названия объектов со всеми возможными форматами.
Ищем скрытые элементы системным способом
Применим саму функцию «Поиск» ОС Виндовс:
- Открываем «Проводник» и в верхней его части проходим в меню «Вид»;
- Обращаем наш взгляд на вкладку «Показать или скрыть» и разворачиваем его;
- Теперь нам нужно установить флажки над командой «Расширение имён файлов и во вкладке «Скрытые элементы».
Заметим, что скрытая папочка отличается он не скрытой тем, что они более прозрачна на вид. При этом, обычная папка имеет естественный вид. Когда подобные элементов довольно много, это можно сразу заметить.
- Далее, не закрывая это окно, переместимся к строке «Поиск». Она находится в углу справа окна. Рядом с ней расположен ярлык «Лупа». На примере показано название «Test» латиницей. Данную папку сделана скрытной;
- После того, как вы кликнули по данной поисковой строке, курсор сделался активным;
- Кроме всего, данному поиску можно дать дополнительные задания на поиск элементов определённого типа, или у него должен быть особый размер, даже дату изменения. Допустим, можно выбрать «В этом месяце».
После проделанного нажимаем «Ввод». У нас начинается поиск скрытых элементов.
На примере «Проводник» нашел несколько папок с таким заданием. Но, вообще, подобный поиск может довольно долго задержаться. Это зависит от того, сколько в общем у вас папок на компьютере, и, в частности, с именем «Test». Если вы дали дополнительное задание, вроде «Этого месяца» и объёма папки, время на поиск может увеличится.
Если же вы знаете приблизительно, где может находится искомый файл, нужно открыть этот диск и именно его добавить в ваш поиск. Этим вы гораздо сузите время поиска.
Кроме этого, в данный запрос можно вводить и расширения. Если вы ищете картинку, можно добавить .png, .jpeg. Если документ в Word, то расширение .docx
Способ второй. Через системный реестр
К сожалению, бывают ситуации, когда какой-то вирус скрыл папки или файлы и вам они не видны. Зачастую действия вируса делают невозможным выполнение предыдущего шага, т.к. блокируют настройки операционной системы..
В подобной ситуации на помощь приходит системный реестр, в котором нужно изменить параметры, отвечающие за отображение невидимых директорий и файлов и тем самым вернуть их отображение. Для этого необходимо проделать следующее:
- Перейдите в «Пуск» и нажмите кнопку «Выполнить». В открывшемся окошке введите «regedit» и нажмите «Enter» (для windows 7 и 8 достаточно ввести слово «regedit» в поисковую строку меню «Пуск»). Таким образом, на экране отобразится окно системного реестра, в котором требуется найти нужный нам пункт.
- С левой стороны окна вы увидите список разделов реестра. Перейдите в нём поочерёдно в следующие разделы: HKEY_CURRENT_USER, Software, Microsoft, Windows, CurrentVersion, Explorer, Advanced.
- После перехода в нужных раздел с правой стороны окна отыщите параметр «Hidden», кликните по нему два раза и замените в появившемся окошке в поле «Значение» цифру 0 на цифру 1. Если этого параметра в данном разделе нет, придётся создать его, кликнув по пустому пространству правой части окна реестра правой кнопкой мыши и выбрав в выпадающем списке пункт «Создать», а затем «Параметр». Переименуйте созданный параметр в «Hidden» и присвойте ему значение 1, кликнув по нему 2 раза.
- Далее следует перейти в раздел реестра: HKEY_LOCAL_MACHINE, SOFTWARE, Microsoft, Windows, CurrentVersion, Explorer, Advanced, Folder, Hidden, SHOWALL.
- Здесь найдите пункт «CheckedValue» и присвойте ему значение 1. Указанным выше способом создайте данный пункт при его отсутствии и также впишите в него цифру 1.
Настройка видимости
Вот как отобразить скрытые папки:
Теперь вы сможете увидеть спрятанные объекты: они будут прозрачными и тусклыми. Так вы отличите их от обычных каталогов.
Есть ещё несколько способов зайти в это меню. Эти варианты актуальны для Windows версии 7 и выше.
- Откройте любую директорию.
- Нажмите на «Упорядочить» в левом верхнем углу.
- «Параметры папок и поиска».
Или так:
- В любой директории есть строка меню. Если её не видно, зажмите клавишу Alt.
- В этой строке кликните на «Сервис».
- Пункт «Параметры папок».
Не рекомендуется включать отображение, если вам просто хочется посмотреть, что находится внутри каталога. Активируйте эту опцию, только если вам нужно что-то конкретное. Файлы прячут не просто так, а чтобы защитить систему.
Поиск скрытых объектов через программы
Существуют специальные программы для поиска и обработки невидимых каталогов, файлов. К данным приложениям относятся: Find Hidden, Hidden File Finder, которые рассмотрим ниже.
Find Hidden — это портативное бесплатное ПО, позволяющее быстро находить скрытые папки на компьютере в Windows, (а также файлы). Проделайте следующие шаги:
- Скачайте программу здесь. Извлеките из архива.
- Запустите исполняемый файл, подождите. Примите лицензионное соглашение, нажав ACCEPT.
- В настройке System Tools выберите тип искомых элементов, это обычные объекты и системные защищенные.
- Задайте место поиска (например, диск C). Выберите, что найти: файлы (Hidden Files Only) или папки (Hidden Directories Only). Если выбран режим поиска Hidden Files Only, можно задать определенное расширение, размер и дату (создания, изменения, открытия). В режиме поиска Hidden Directories Only можно задать дату. После задания параметров кликните на Search.
- Программа начнет искать невидимые элементы Windows. Вы увидите, сколько объектов просканировано и сколько невидимых найдено. В окне появится список папок (файлов) с их описанием. После полного сканирования директории, можно проделывать различные операции со скрытыми файлами, папками по клику ПКМ: смотреть свойства, расположение, изменять атрибуты и другое.
Hidden File Finder — это бесплатная программа для быстрого сканирования и обнаружения всех невидимых объектов в системе Windows. Чтобы найти скрытые папки (файлы) в Windows проделайте такие шаги:
- Скачайте приложение отсюда. Распакуйте и установите его.
- Запустите программу, отметьте галочкой сканирование всего ПК или укажите путь сканирования. Также Вы можете настроить параметры поиска, кликнув на соответствующую иконку. Для начала сканирования нажмите Start Scan.
- В процессе работы программы построится список из скрытых папок и файлов с их описанием. Синим цветом выделены каталоги, красным исполняемые файлы (можно проверить на вирусы). В окне программы дана информация о статусе сканирования. По клику ПКМ можно произвести операции: сменить атрибут, удалить, открыть место хранения, скопировать путь, проверить онлайн.
Вот такими способами можно найти скрытую папку на компьютере в Windows 10 (7,
или нужный файл. Первый способ подойдет, если Вы знаете, что ищете, а второй выдает полный список всех невидимых элементов, что облегчает поиск нужной информации.
Теги
Добрый день, друзья. Скрытые папки на windows 10 как найти? ПК вместе со смартфонами в настоящее время являются не обычными приборами, которые применяют, чтобы вычислять различные действия, а гаджетами, которым люди стали доверять много секретной информации.
Если человек просмотрит мобильный гаджет другого пользователя, без его на то разрешения, частью людей это действие (и оправдано с точки зрения закона) будет рассмотрено нарушением неприкосновенной личной жизни. Это, по закону Конституции РФ и Уголовного Кодекса России) карается законом.
Учитывая важную информацию, а часто и компрометирующие данные, которые хранятся на ПК, часть людей ставят пароли или делают их скрытыми всеми известными методами от нежелательного внедрения в компьютер чужого человека.
В данной статье мы с вами рассмотрим функции сокрытия папочек с прочими элементами от глаз чужака. Кроме этого, мы рассмотрим, какая часть файлов в Windows скрыта от других людей, и как найти скрытую папку, которую система сделала невидимой.
Зачем Windows скрывает файлы и папки?
Мы с вами выяснили, почему часть пользователей так стремится скрыть часть файлов от пристальных взглядов недоброжелателей. Но, появляется другой вопрос. Посему сама ОС Виндовс часть своих элементов скрывает от пользователей, даже от администраторов этой системы? Почему она так поступает?
Я думаю, что не для кого не станет секретом, что в ОС Виндовс есть приличное число различных элементов, не предназначенных для просмотра обычному человеку, из-за того, что его непродуманные действия могут повредить нормальному функционированию данной системы.
Отсюда, Виндовс и скрывает довольно много системных файлов. Эта система просто старается сделать свою работу более безопасной, защищаясь от необдуманных действий неопытных людей, которые просто удалением одного нужного файла могут поставить работу всей ОС Windows под угрозу.
Как найти скрытые файлы и папки в windows 10?
Сейчас мы пришли к главной задаче данного текста. Хочу сразу заметить, что всю ответственность за свои неквалифицированные действия и возникших из-за них системных сбоев пользователь берёт на себя. А они возможны, если вы не понимаете, что делаете с системными элементами. Но, представим, что вы отдаёте отчет в своих действиях.
Давайте выделим среди возможных средств для поиска 2. Один из данных методов системный, с помощью программы «Проводник». Другой метод будет применять стороннюю программу.
Ищем скрытые элементы системным способом
Применим саму функцию «Поиск» ОС Виндовс:
- Открываем «Проводник» и в верхней его части проходим в меню «Вид»;
- Обращаем наш взгляд на вкладку «Показать или скрыть» и разворачиваем его;
- Теперь нам нужно установить флажки над командой «Расширение имён файлов и во вкладке «Скрытые элементы».
Заметим, что скрытая папочка отличается он не скрытой тем, что они более прозрачна на вид. При этом, обычная папка имеет естественный вид. Когда подобные элементов довольно много, это можно сразу заметить.
- Далее, не закрывая это окно, переместимся к строке «Поиск». Она находится в углу справа окна. Рядом с ней расположен ярлык «Лупа». Я поместил туда название «Test» латиницей. Данную папку я сделал скрытной;
- После того, как вы кликнули по данной поисковой строке, курсор сделался активным;
- Кроме всего, данному поиску можно дать дополнительные задания на поиск элементов определённого типа, или у него должен быть особый размер, даже дату изменения. Допустим, можно выбрать «В этом месяце».
После проделанного нажимаем «Ввод». У нас начинается поиск скрытых элементов.
У меня «Проводник» нашел несколько папок с таким заданием. Но, вообще, подобный поиск может довольно долго задержаться. Это зависит от того, сколько в общем у вас папок на компьютере, и, в частности, с именем «Test». Если вы дали дополнительное задание, вроде «Этого месяца» и объёма папки, время на поиск может увеличится.
Если же вы знаете приблизительно, где может находится искомый файл, нужно открыть этот диск и именно его добавить в ваш поиск. Этим вы гораздо сузите время поиска.
Кроме этого, в данный запрос можно вводить и расширения. Если вы ищете картинку, можно добавить .png, .jpeg. Если документ в Word, то расширение .docx
Проводим поиск с применением программы Everything
Для поиска элементов компьютера, есть приличное число программ, которые себя отлично зарекомендовали. Но, одна из них, которая называется «Everything», зарекомендовала себя лучше других. Эта утилита бесплатно, есть портативная версия. Также, она имеет русский язык, что уже большой (+).
Загрузить данную утилиту лучше всего с официального сайта программы. Кроме этого, вам даётся возможность выбрать утилиту под ваш компьютер. Я имею в виду, 32, или 64 bit.
Скачать Everything
Дизайн утилиты довольно простой. Но, в этом также есть (+), т.к. ни какие лишние элементы не будут вас отвлекать от поиска. Он подобен «Проводнику».
Итак, чтобы начать наш поиск скрытых папок с данной утилитой:
- Запускаем её, если мы скачали портативную версию. Или устанавливаем, если обычную (я советую скачивать портативные версии. Не стоит загружать компьютер лишними программами);
- Итак, программ за пару секунд нашла все элементы на моём компьютере, причём с разных дисков;
- Но, нам нужны не они. В ниспадающем меню «Поиск» более подробно поищем нужные нам элементы. Поэтому, кликнем по данному меню и в контекстном меню выберем «Расширенный поиск»;
- У нас открывается приличный перечень настроек, позволяющий произвести более детальный поиск из данного запроса. Можно настроить все те параметры, которые вам нужны для поиска.
Когда окно закроется, программа на автомате приведёт фильтр, который покажет результат поиска. Из данного перечня вам остаётся найти нужный элемент. Как видите, результат довольно быстр!
Вывод: скрытые папки на windows 10 как найти вы теперь знаете на примере системного метода, и с помощью программы Everything. Посмотрите сами, который из них вам больше нравится, его и выбираем!
С уважением, Андрей Зимин 14.01.2020
Понравилась статья? Поделитесь с друзьями!
Друзья, приветствую вас на WiFiGid! Эта короткая статья-инструкция поможет вам найти любую скрытую папку или файл на своем на компьютере. Предлагаю сразу перейти к делу.
Но если что-то вдруг пойдет не так, у вас останутся вопросы или появятся интересные предложения – добро пожаловать в комментарии под этой статье. Так мы поможем друг другу и тысячам других читателей с подобной проблемой.
Содержание
- Способ 1 – Подходит для всех Windows
- Способ 2 – Для Windows 11
- Способ 3 (для продвинутых) – Реестр
- Способ 4 – Сторонний софт
- Дополнение – А как сделать их снова не скрытыми?
- Видео по теме
- Задать вопрос автору статьи
Способ 1 – Подходит для всех Windows
Чтобы найти какие-то скрытые файлы или папки с помощью самой системы, сначала нужно как-то отобразить эти скрытые файлы. И тут для всех версий Windows есть один универсальный способ.
- Открываем программу «Выполнить». Проще всего для этого воспользоваться горячими клавишами + R, а еще на новых Windows можно щелкнуть правой кнопкой мыши по кнопке «Пуск», а там выбрать одноименный пункт «Выполнить».
- Вписываем команду control folders.
- Откроется окошко «Параметры проводника» (на самом деле его можно открыть любыми другими способами, но мне так на память удобнее, а вам точно подойдет, если в первый раз). В этом окошке переходим на вкладку «Вид» и находим пункт «Скрытые файлы и папки». Ставим его в положение «Показывать скрытые файлы, папки и диски».
Теперь у вас будут отображаться скрытые файлы и папки везде: и просто в Проводнике, и на Рабочем столе, и при поиске средствами Windows. Т.е. можно и просто просмотреть все на диске руками, а можно и воспользоваться поиском, если знаете название.
Способ 2 – Для Windows 11
Так как сам активно сейчас сижу на Windows 11 (а в будущем на нее все равно переедет много людей), хочу показать отдельный удобный способ здесь.
- Переходим в нужную вам папку (да можно вообще в любую папку, хоть просто открыть «Мой компьютер»).
- Щелкаем по кнопке «Посмотреть», там в выпавшем меню выбираем «Показать – Скрытые элементы».
Тоже очень даже удобно. Правда все равно любят они запрятать эти кнопки…
Способ 3 (для продвинутых) – Реестр
Кто регулярно попадает на наш портал, уже наверняка знает, что все настройки Windows очень любит хранить в своем реестре. Так вот желающие могут поправить эти значения и вручную. Причем как через сам «Редактор реестра», так и через командную строку (так как я немного программист, оставляю команды для командной строки, запускаем с правами администратора).
Показать скрытые файлы и папки:
reg add “HKCUSoftwareMicrosoftWindowsCurrentVersionExplorerAdvanced” /v Hidden /t REG_DWORD /d 1 /f reg add “HKCUSoftwareMicrosoftWindowsCurrentVersionExplorerAdvanced” /v ShowSuperHidden /t REG_DWORD /d 0 /f
Скрыть их обратно:
reg add “HKCUSoftwareMicrosoftWindowsCurrentVersionExplorerAdvanced” /v Hidden /t REG_DWORD /d 2 /f reg add “HKCUSoftwareMicrosoftWindowsCurrentVersionExplorerAdvanced” /v ShowSuperHidden /t REG_DWORD /d 1 /f
Способ 4 – Сторонний софт
Очень не люблю использовать сторонний софт для базовых задач, но если кто-то не может без этого, оставлю здесь свои заметки:
- Total Commander – классический проводник на все случаи жизни, кнопка показа скрытых папок здесь вынесена сразу на панель инструментов.
- Far Manager – любители синего «коммандера» могут всплакнуть, но эта штукенция еще вполне себе жива и тоже можно использовать, т.к. видит скрытые файлы и папки.
- Find Hidden, Hidden file finder, Everything – эти программы специализируют именно на поиске скрытых файлов и папок. Т.е. если вы хотите найти не что-то конкретно, а вообще посмотреть, что у вас скрыто в системе. Программы простые, оставляю на самостоятельное изучение. Стандартного способа такого поиска на Windows нет.
Дополнение – А как сделать их снова не скрытыми?
Т.к. некоторые могли случайно скрыть свои папки и файлы, предлагаю вам прочитать нашу инструкцию по работе с ними. Там вы быстро увидите способ сделать невидимые папки и файлы снова видимыми. Повторяться здесь не буду:
ПЕРЕХОДИМ И ЧИТАЕМ
Если очень коротко: щелкаем по скрытому файлу правой кнопкой мыши, выбираем «Свойства» и там снимаем атрибут «Скрытый».
Видео по теме
Не редко при работе с файлами пользователи обнаруживают, что часть документов куда-то пропала. Но, исчезновение файлов не всегда означает их удаление. В результате заражения вирусами или другого программного сбоя часть файлов или папок могут стать скрытыми и перестать отображаться.
Поэтому в случае исчезновения документов в первую очередь нужно проверять скрытые файлы и папки. В данной статье мы расскажем о том, как найти скрытые папки на компьютере с операционной системой Windows 10 и сделать их видимыми в Проводнике.
Поиск с помощью командной строки
Одним из достаточно необычных и одновременно эффективных способов поиска скрытых папок на компьютере является команда «DIR», которую можно выполнить из командной строки Windows 10.
Чтобы воспользоваться данным способом вам необходимо открыть командную строку Windows 10. Это можно сделать разными способами, самый простой вариант – это нажать комбинацию клавиш Win-R и выполнить команду «CMD».
После выполнения команды «CMD» перед вами появится командная строка. В этом окне нужно ввести следующую команду:
DIR C:путь /A:DH /S
Где:
- C:путь – это полный путь к папке, в которой вы хотите выполнить поиск. Если вы хотите найти все скрытые файлы на диске, то просто введите букву диска и двоеточие (например, D:). Но, нужно учитывать, что поиск всех скрытых папок на целом диске может занять много времени.
- /A:DH – параметр, указывающий на то, что искать нужно только папки (D – Directory) и только скрытые (H – Hide).
- /S – параметр разрешающий поиск во вложенных папках.
Например, если вам нужно найти все скрытые папки на диске D, то команда для поиска будет выглядеть следующим образом:
DIR D: /A:DH /S
Если же вы хотите найти скрытые папки внутри какого-то конкретного каталога (например, D:TMP), то команда будет выглядеть так:
DIR D:TMP /A:DH /S
Чтобы продемонстрировать, как работает команда «DIR», мы создали папку D:TMP с несколькими обычными и скрытыми папками. Для того чтобы найти эти скрытые папки открываем командную строку Windows 10 и вводим команду «DIR D:TMP /A:DH /S».
После введения данной команды в командной строку будет выведен подробный отчет. Здесь будет указано, где находятся скрытые каталоги и как они называются.
При поиске скрытых папок на компьютере вы можете наткнуться на большое количество системных каталогов. Для того чтобы их исключить к параметру /A нужно добавить атрибут -S. В этом случае команда для поиска будет выглядеть как «DIR D: /A:DH-S /S».
После того как скрытые папки найдены, вы можете их открыть, просто введя их адрес в любом окне Проводника, либо сделать их видимыми при помощи команды Attrib.
Например, для того чтобы сделать видимыми все скрытые каталоги и файлы в определенном каталоге вам нужно ввести «attrib -s -h d:tmp* /s /d».
Ручной поиск в Проводнике Windows 10
Если описанный выше способ кажется вам слишком сложным, то вы можете попробовать поискать скрытые папки вручную, пользуясь Проводником Windows 10.
В это случае вам нужно открыть Проводник, перейти на вкладку «Вид», нажать на кнопку «Параметры» и выбрать пункт «Изменить параметры папок и поиска».
После этого перед вами откроется окно «Параметры папок». Здесь нужно перейти на вкладку «Вид», снять отметку напротив пункта «Скрывать защищенные системные файлы» и включить «Показывать скрытые файлы, папки и диски».
В результате, скрытые папки начнут отображаться в Проводнике Windows 10, и вы сможете их найти.
Отличить скрытые папки от обычных в Проводнике Windows 10 можно по их полупрозрачной иконке.
Посмотрите также:
- Как открыть скрытые файлы на флешке
- На флешке не видно файлов
- Как показать скрытые папки в Windows 7
- Как удалить программу с компьютера на Windows 7
- Как скрыть и показать скрытые папки в Windows 10
Автор
Александр Степушин
Создатель сайта comp-security.net, автор более 2000 статей о ремонте компьютеров, работе с программами, настройке операционных систем.
Остались вопросы?
Задайте вопрос в комментариях под статьей или на странице
«Задать вопрос»
и вы обязательно получите ответ.
Для сохранения конфиденциальной информации нередко пользователи ПК используют функцию сокрытия. В настройках папок (файлов) ставится атрибут, который скрывает их от посторонних глаз. Если включена опция показа скрытых файлов (папок) на Windows 10, 7, 8, тогда невидимые объекты станут видны, и они будут иметь бледноватый оттенок.
За чужим компьютером Вам наверняка захочется осуществить поиск засекреченной информации, например, узнать, где находятся личные фото или видео, секретные документы и другая интересующая инфа. В инструкции посмотрим, как найти скрытую папку на компьютере в Windows 7, (10, 
Поиск скрытых элементов через стандартные средства ОС
Чтобы искать скрытые папки (файлы) в Windows необходимо включить их отображение. Для восьмерки и десятки проделайте такие шаги:
- Откройте проводник.
- На вкладке «Вид» в области показа или сокрытия, отметьте «скрытые элементы».
Для семерки проделайте так:
- Откройте окошко параметров папок Windows 7.
- Во вкладке «Вид» проскрольте до самого низа ползунок. Далее переключатель установите в положение показа скрытых объектов. Чтобы увидеть системные объекты, уберите галочку с соответствующей опции (показано на скриншоте), (в предупреждении щелкните «Да»). Кликните OK.
Примечание: окно «параметры папок» доступно и в Windows 10, 8. В проводнике нажмите «параметры» на вкладке «Вид».
Откройте проводник, если требуется, перейдите на нужный раздел жесткого диска (например, диск C) или нужную директорию, так как поиск работает там, где Вы находитесь. Чтобы найти скрытые файлы и папки в Windows, поставьте курсор в область поиска. Введите часть имени или полностью и дождитесь окончания поиска. В Windows 10, 8 имеется масса фильтров: размер, тип, дата изменения и иные.
В Windows 7 также имеется набор фильтров, но скуднее: дата изменения, размер. Помимо ввода названия можно использовать конструкцию типа: *.docx или похожую. Таким образом, Вы найдете все файлы офиса Microsoft Word. Логика должна быть понятна. Обращайте внимание только на бледные элементы.
Поиск скрытых объектов через программы
Существуют специальные программы для поиска и обработки невидимых каталогов, файлов. К данным приложениям относятся: Find Hidden, Hidden File Finder, которые рассмотрим ниже.
Find Hidden — это портативное бесплатное ПО, позволяющее быстро находить скрытые папки на компьютере в Windows, (а также файлы). Проделайте следующие шаги:
- Скачайте программу здесь. Извлеките из архива.
- Запустите исполняемый файл, подождите. Примите лицензионное соглашение, нажав ACCEPT.
- В настройке System Tools выберите тип искомых элементов, это обычные объекты и системные защищенные.
- Задайте место поиска (например, диск C). Выберите, что найти: файлы (Hidden Files Only) или папки (Hidden Directories Only). Если выбран режим поиска Hidden Files Only, можно задать определенное расширение, размер и дату (создания, изменения, открытия). В режиме поиска Hidden Directories Only можно задать дату. После задания параметров кликните на Search.
- Программа начнет искать невидимые элементы Windows. Вы увидите, сколько объектов просканировано и сколько невидимых найдено. В окне появится список папок (файлов) с их описанием. После полного сканирования директории, можно проделывать различные операции со скрытыми файлами, папками по клику ПКМ: смотреть свойства, расположение, изменять атрибуты и другое.
Hidden File Finder — это бесплатная программа для быстрого сканирования и обнаружения всех невидимых объектов в системе Windows. Чтобы найти скрытые папки (файлы) в Windows проделайте такие шаги:
- Скачайте приложение отсюда. Распакуйте и установите его.
- Запустите программу, отметьте галочкой сканирование всего ПК или укажите путь сканирования. Также Вы можете настроить параметры поиска, кликнув на соответствующую иконку. Для начала сканирования нажмите Start Scan.
- В процессе работы программы построится список из скрытых папок и файлов с их описанием. Синим цветом выделены каталоги, красным исполняемые файлы (можно проверить на вирусы). В окне программы дана информация о статусе сканирования. По клику ПКМ можно произвести операции: сменить атрибут, удалить, открыть место хранения, скопировать путь, проверить онлайн.
Вот такими способами можно найти скрытую папку на компьютере в Windows 10 (7,
или нужный файл. Первый способ подойдет, если Вы знаете, что ищете, а второй выдает полный список всех невидимых элементов, что облегчает поиск нужной информации.
Вы можете пропустить чтение записи и оставить комментарий. Размещение ссылок запрещено.
Содержание
- Как найти скрытые папки в Windows 10
- Причина исчезновения папок и файлов
- Как включить отображение невидимых данных средствами Windows 10
- Используем программу Namad.NET для отображения скрытых данных
- Видео по теме
- Скрытые папки на windows 10 как найти на компьютере?
- Зачем Windows скрывает файлы и папки?
- Как найти скрытые файлы и папки в windows 10?
- Ищем скрытые элементы системным способом
- Проводим поиск с применением программы Everything
Как найти скрытые папки в Windows 10
Иногда случается так, что данные с компьютера (будь то папки или файлы) куда-то исчезают. Некоторые думают, что это постарались их дети, другие полагают, что информация была удалена вирусами. Однако причиной исчезновения файлов и папок не всегда является их удаление с жёсткого диска или, например, флеш-накопителей.
Они могут быть просто спрятаны. И не обязательно перемещены в другое место на диске, а в буквальном смысле скрыты от глаз пользователя.
Рассмотрим, как это происходит.
Причина исчезновения папок и файлов
Сразу стоит сказать, что любая операционная система (включая Windows 10, конечно) предлагает ряд возможностей для управления данными, хранящимися на носителе. Это в первую очередь, всем известные функции создания файлов и папок, их копирование, перемещение и удаление. Но многие, пока ещё не опытные пользователи ПК не знают, что система Windows (от самой первой версии до 10) способна также изменять определённые параметры файлов и папок, называемые атрибутами.
На данный момент ОС Windows 10 может назначать объектам до 7 атрибутов. Перечислять и описывать каждый не будем, а рассмотрим только один из них — «Скрытый». Как можно догадаться, именно этот атрибут делает данные невидимыми для пользователя. На самом же деле, этот параметр даёт команду определённой программе не показывать файл или папку в общем списке с другими файлами и папками, не имеющими атрибут «Скрытый». В конечном итоге, заходя в ту или иную директорию, пользователь не сможет увидеть скрытые подобным образом данные. Рассмотрим всё на примере.
Скрыть папку или файл достаточно просто. Давайте, сделаем это:
- Создадим сначала папку в любом месте диске;
- Теперь выделите папку, кликните правой кнопкой мыши и зайдите в «Свойства»;
- В нижней части появившегося окна найдите раздел «Атрибуты»;
- Отметьте галочкой пункт «Скрытый», а затем нажмите Применить ;
- После закрытия окна свойств папки вы заметите, что папка исчезла.
Как видите, сделать каталог невидимым может любой пользователь компьютера. Однако это не значит, что на вашем ПК данные пропали по вине чьих-либо действий. Устанавливать атрибут «Скрытый» на папку или файл также может любая программа, даже без ведома пользователя. Если и вы никак не можете понять, куда делись ваши данные с винчестера, то скорее всего, этому виной вирусы.
Подобные вредоносные программы, изменяющие атрибуты файлов и папок, достаточно широко распространены по всей глобальной сети. И бывает так, что даже в случае их полного удаления с компьютера не удаётся восстановить повреждённые вирусом данные.
К счастью, отобразить невидимые файлы и папки не так уж сложно. Сделать это можно стандартными средствами Windows 10. Открыть скрытые данные помогут и различные программы. Рассмотрим, как это сделать.
Как включить отображение невидимых данных средствами Windows 10
Чтобы включить показ скрытых файлов и папок в Windows 10, необходимо проделать следующее:
К сожалению, если речь идет о воздействии вирусов, даже описанные действия иногда могут не помочь. Многие вирусные программы способны блокировать любые действия пользователя по настройке Windows 10, из-за чего не только невозможно открыть скрытые данные, но и произвести множество других действий с файлами и каталогами. Если у вас сложилась подобная ситуация, переходите к следующей части.
Используем программу Namad.NET для отображения скрытых данных
Nomad.NET — это бесплатная программа, являющаяся файловым менеджером (как и стандартный «Проводник Windows»). Если по каким-то причинам у вас не получается найти скрытые данные на компьютере, рекомендуем воспользоваться данным приложением. Всё, что нужно сделать — это:
Теперь программа покажет все скрытые данные на вашем ПК, вам просто потребуется зайти в нужный каталог.
Видео по теме
Скрытые папки на windows 10 как найти на компьютере?
Добрый день, друзья. Скрытые папки на windows 10 как найти? ПК вместе со смартфонами в настоящее время являются не обычными приборами, которые применяют, чтобы вычислять различные действия, а гаджетами, которым люди стали доверять много секретной информации.
Если человек просмотрит мобильный гаджет другого пользователя, без его на то разрешения, частью людей это действие (и оправдано с точки зрения закона) будет рассмотрено нарушением неприкосновенной личной жизни. Это, по закону Конституции РФ и Уголовного Кодекса России) карается законом.
Учитывая важную информацию, а часто и компрометирующие данные, которые хранятся на ПК, часть людей ставят пароли или делают их скрытыми всеми известными методами от нежелательного внедрения в компьютер чужого человека.
В данной статье мы с вами рассмотрим функции сокрытия папочек с прочими элементами от глаз чужака. Кроме этого, мы рассмотрим, какая часть файлов в Windows скрыта от других людей, и как найти скрытую папку, которую система сделала невидимой.
Зачем Windows скрывает файлы и папки?
Мы с вами выяснили, почему часть пользователей так стремится скрыть часть файлов от пристальных взглядов недоброжелателей. Но, появляется другой вопрос. Посему сама ОС Виндовс часть своих элементов скрывает от пользователей, даже от администраторов этой системы? Почему она так поступает?
Я думаю, что не для кого не станет секретом, что в ОС Виндовс есть приличное число различных элементов, не предназначенных для просмотра обычному человеку, из-за того, что его непродуманные действия могут повредить нормальному функционированию данной системы.
Отсюда, Виндовс и скрывает довольно много системных файлов. Эта система просто старается сделать свою работу более безопасной, защищаясь от необдуманных действий неопытных людей, которые просто удалением одного нужного файла могут поставить работу всей ОС Windows под угрозу.
Как найти скрытые файлы и папки в windows 10?
Сейчас мы пришли к главной задаче данного текста. Хочу сразу заметить, что всю ответственность за свои неквалифицированные действия и возникших из-за них системных сбоев пользователь берёт на себя. А они возможны, если вы не понимаете, что делаете с системными элементами. Но, представим, что вы отдаёте отчет в своих действиях.
Давайте выделим среди возможных средств для поиска 2. Один из данных методов системный, с помощью программы «Проводник». Другой метод будет применять стороннюю программу.
Ищем скрытые элементы системным способом
Применим саму функцию «Поиск» ОС Виндовс:
- Открываем «Проводник» и в верхней его части проходим в меню «Вид»;
- Обращаем наш взгляд на вкладку «Показать или скрыть» и разворачиваем его;
- Теперь нам нужно установить флажки над командой «Расширение имён файлов и во вкладке «Скрытые элементы».
Заметим, что скрытая папочка отличается он не скрытой тем, что они более прозрачна на вид. При этом, обычная папка имеет естественный вид. Когда подобные элементов довольно много, это можно сразу заметить.
- Далее, не закрывая это окно, переместимся к строке «Поиск». Она находится в углу справа окна. Рядом с ней расположен ярлык «Лупа». Я поместил туда название «Test» латиницей. Данную папку я сделал скрытной;
- После того, как вы кликнули по данной поисковой строке, курсор сделался активным;
- Кроме всего, данному поиску можно дать дополнительные задания на поиск элементов определённого типа, или у него должен быть особый размер, даже дату изменения. Допустим, можно выбрать «В этом месяце».
После проделанного нажимаем «Ввод». У нас начинается поиск скрытых элементов.
У меня «Проводник» нашел несколько папок с таким заданием. Но, вообще, подобный поиск может довольно долго задержаться. Это зависит от того, сколько в общем у вас папок на компьютере, и, в частности, с именем «Test». Если вы дали дополнительное задание, вроде «Этого месяца» и объёма папки, время на поиск может увеличится.
Если же вы знаете приблизительно, где может находится искомый файл, нужно открыть этот диск и именно его добавить в ваш поиск. Этим вы гораздо сузите время поиска.
Кроме этого, в данный запрос можно вводить и расширения. Если вы ищете картинку, можно добавить .png, .jpeg. Если документ в Word, то расширение .docx
Проводим поиск с применением программы Everything
Для поиска элементов компьютера, есть приличное число программ, которые себя отлично зарекомендовали. Но, одна из них, которая называется «Everything», зарекомендовала себя лучше других. Эта утилита бесплатно, есть портативная версия. Также, она имеет русский язык, что уже большой (+).
Загрузить данную утилиту лучше всего с официального сайта программы. Кроме этого, вам даётся возможность выбрать утилиту под ваш компьютер. Я имею в виду, 32, или 64 bit.
Дизайн утилиты довольно простой. Но, в этом также есть (+), т.к. ни какие лишние элементы не будут вас отвлекать от поиска. Он подобен «Проводнику».
Итак, чтобы начать наш поиск скрытых папок с данной утилитой:
- Запускаем её, если мы скачали портативную версию. Или устанавливаем, если обычную (я советую скачивать портативные версии. Не стоит загружать компьютер лишними программами);
- Итак, программ за пару секунд нашла все элементы на моём компьютере, причём с разных дисков;
- Но, нам нужны не они. В ниспадающем меню «Поиск» более подробно поищем нужные нам элементы. Поэтому, кликнем по данному меню и в контекстном меню выберем «Расширенный поиск»;
- У нас открывается приличный перечень настроек, позволяющий произвести более детальный поиск из данного запроса. Можно настроить все те параметры, которые вам нужны для поиска.
Когда окно закроется, программа на автомате приведёт фильтр, который покажет результат поиска. Из данного перечня вам остаётся найти нужный элемент. Как видите, результат довольно быстр!
Вывод: скрытые папки на windows 10 как найти вы теперь знаете на примере системного метода, и с помощью программы Everything. Посмотрите сами, который из них вам больше нравится, его и выбираем!

По умолчанию во всех версиях Windows в проводнике отображаются далеко не все файлы и папки (для многих это открытие 😉)! В ряде случаев, подобные «невидимые» файлы могут отнять достаточно много свободного места на диске (чем вызывают серьезное негодование пользователей).
Собственно, в этой небольшой заметке покажу несколько простых способов, как можно найти и просмотреть все файлы, расположенные даже в системных папках Windows.
Кстати, если у вас «пропадает» место на накопителе (и вы не знаете куда), рекомендую проанализировать его с помощью спец. утилиты Scanner (ссылку на инструкцию привожу ниже 👇).
👉 Рекомендую!
Чем забит мой жесткий диск или куда пропало свободное место на HDD [Анализ диска]
*
📌 Кстати!
1) Если вы хотите включить показ расширений в проводнике (по умолчанию они отключены) — прочтите это!
2) Есть быстрый (и универсальный) способ включить отображение скрытых и системных файлов и папок в Windows. Для этого нужно запустить командную строку (под админом) и ввести:
reg add “HKCUSoftwareMicrosoftWindowsCurrentVersionExplorerAdvanced” /v Hidden /t REG_DWORD /d 1 /f
reg add “HKCUSoftwareMicrosoftWindowsCurrentVersionExplorerAdvanced” /v ShowSuperHidden /t REG_DWORD /d 0 /f
Для откл.:
reg add “HKCUSoftwareMicrosoftWindowsCurrentVersionExplorerAdvanced” /v Hidden /t REG_DWORD /d 2 /f
reg add “HKCUSoftwareMicrosoftWindowsCurrentVersionExplorerAdvanced” /v ShowSuperHidden /t REG_DWORD /d 1 /f
*
Содержание статьи
- 1 Способы просмотреть скрытые файлы и папки
- 1.1 Способ 1: с помощью настроек проводника
- 1.1.1 👉 Вариант 1 (универсальный)
- 1.1.2 👉 Вариант 2: Альтернатива (для Windows 11)
- 1.1.3 👉 Вариант 3: через реестр (Windows 11)
- 1.2 Способ 2: с помощью спец. софта
- 1.3 Способ 3: скрытый файл (папку) можно сделать обычным
- 1.1 Способ 1: с помощью настроек проводника
→ Задать вопрос | дополнить
Способы просмотреть скрытые файлы и папки
❶
Способ 1: с помощью настроек проводника
👉 Вариант 1 (универсальный)
Как уже сказал выше, по умолчанию проводник Windows не отображает файлы (папки), в атрибутах которых задано, что он скрытый или системный. Сделано это с целью безопасности — чтобы случайно пользователь не удалил файл, нужный системе.
Как включить отображение скрытых файлов в проводнике:
- нажать сочетание кнопок Win+R (появиться окно «Выполнить»);
- ввести команду control folders и нажать OK (откроются настройки проводника);
Параметры проводника — Win+R / В качестве примера
- далее перейдите в раздел «Вид» и снимите галочки с пунктов «Скрывать защищенные системные файлы…», «Скрывать расширения для зарегистрированных типов…», а также передвиньте ползунок в режим «Показывать скрытые файлы и папки» (пример на скрине ниже). 👇
Параметры проводника — теперь будет видно все! // Windows 10
*
👉 Если у вас англ. версия Windows 11 — включите опцию «Show hidden files…» и снимите галочки с пунктов, которые начинаются на «Hide…» // как показано у меня на скриншоте ниже. 👇
Windows 11 — снимаем галочки с опций Hide
- в качестве примера привожу открытый диск «C:»: обратите внимание, что некоторые папки смотрятся «бледнее» чем другие — это и есть скрытые папки. 👇
Теперь на системном диске с ОС Windows отображаются скрытые папки
*
👉 Вариант 2: Альтернатива (для Windows 11)
В проводнике Windows 11 можно включить отображение скрытых (Hidden) файлов одним кликом мышки! Для этого достаточно раскрыть вкладку «Show», как показано на скриншоте ниже. 👇
Windows Explorer — показ скрытых элементов (папок, файлов)
*
👉 Вариант 3: через реестр (Windows 11)
- открываем редактор реестра;
- переходим в ветку: HKEY_CURRENT_USERSoftwareMicrosoftWindowsCurrentVersionExplorerAdvanced
- параметрам «Hidden» и «ShowSuperHidden» присваиваем значения «1» (без кавычек);
- перезагружаем компьютер. Всё! 👌
Параметры Hidden — реестр
❷
Способ 2: с помощью спец. софта
Гораздо удобнее управляться с большим количеством файлов с помощью файловых менеджеров (или как их еще называют коммандеры). Одни из самых известных это Total Commander и Far Manager.
*
Total Commander
Официальный сайт: https://www.ghisler.com/
В этой программе достаточно нажать всего одну кнопку на панели инструментов — «Скрытые элементы» (см. на пример ниже 👇).
Скрытые элементы / Total Commander
Если у вас более старая версия программы — откройте настройки и в разделе «Содержание панелей» установите две галочки: «Показывать скрытые файлы» и «Показывать системные файлы». Пример на скрине ниже.
Показывать скрытые и системные файлы
Обратите внимание, что скрытые папки в Total Commander помечаются восклицательными знаками.
все файлы отображаются
*
Far Manager
Официальный сайт: https://www.farmanager.com/download.php?l=ru
Этот коммандер выглядит несколько старомодно (с синим окном 👀), но по функциональности не уступит многим «разрисованным» новинкам. Отмечу, что после запуска программы Far Manager автоматически и сразу показывает абсолютно все файлы и папки (и скрытые, и обычные).
Примечание: если вы никогда ранее не работали с Far — то в качестве справки скажу, что для выбора диска используйте сочетание Alt+F1.
Окно Far Manager
❸
Способ 3: скрытый файл (папку) можно сделать обычным
Почему один файл относится к скрытым, а другой нет? Все дело в атрибутах (метаданные, описывающие файл. Они могут быть либо установлены, либо нет).
Т.е. у скрытых файлов заданы определенные атрибуты, которые у остальных отсутствуют. Таким образом, изменив атрибуты у файла — его можно из скрытого сделать обычным.
Рассмотрю ниже пару способов, как это можно осуществить.
Самый простой вариант: прямо в проводнике открыть свойства файла (клик правой кнопкой мышки по нему).
Свойства файла
Далее во вкладке «Общие» снимите галочку с атрибута «Скрытый» и нажмите OK. Вообще, для работы с атрибутами обычный проводник не очень подходит (я рекомендую использовать все же Far Manager).
Снимаем скрытый атрибут
Второй способ: запускаем Far Manager и открываем нужный диск/каталог (используйте для выбора диска сочетание кнопок Alt+F1).
ALT+F1 — вызов меню с выбором диска (FAR)
Далее установите курсор на выбранный файл (если вам нужно выделить все файлы в папке — нажмите сочетание Shift+End и Shift+Home) и нажмите сочетание Ctrl+A. Должно появиться окно свойств, в котором можно либо установить/либо снять атрибут (см. скрин ниже — обратите внимание на крестик напротив «Hidden»).
Если вы хотите снять все атрибуты — нажмите последовательно кнопки R, A, H, S, C, E (вы увидите, что крестики напротив всех пунктов будут сняты). Далее нажмите на «Set» (установить/задать).
Как снять атрибут «Скрытый» в Far Manager / Кликабельно
После проделанной операции — файлы/папки будут видны в любой из программ (в том же проводнике).
*
В общем-то, на этом пока все…
Удачной работы!
✌
Первая публикация: 21.03.2019
Корректировка: 20.07.2021


Полезный софт:
-
- Видео-Монтаж
Отличное ПО для создания своих первых видеороликов (все действия идут по шагам!).
Видео сделает даже новичок!
-
- Ускоритель компьютера
Программа для очистки Windows от «мусора» (удаляет временные файлы, ускоряет систему, оптимизирует реестр).


























 После проделанного нажимаем «Ввод». У нас начинается поиск скрытых элементов.
После проделанного нажимаем «Ввод». У нас начинается поиск скрытых элементов. 








 Hidden File Finder — это бесплатная программа для быстрого сканирования и обнаружения всех невидимых объектов в системе Windows. Чтобы найти скрытые папки (файлы) в Windows проделайте такие шаги:
Hidden File Finder — это бесплатная программа для быстрого сканирования и обнаружения всех невидимых объектов в системе Windows. Чтобы найти скрытые папки (файлы) в Windows проделайте такие шаги:





 После проделанного нажимаем «Ввод». У нас начинается поиск скрытых элементов.
После проделанного нажимаем «Ввод». У нас начинается поиск скрытых элементов.






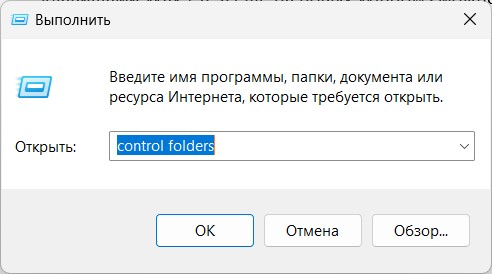
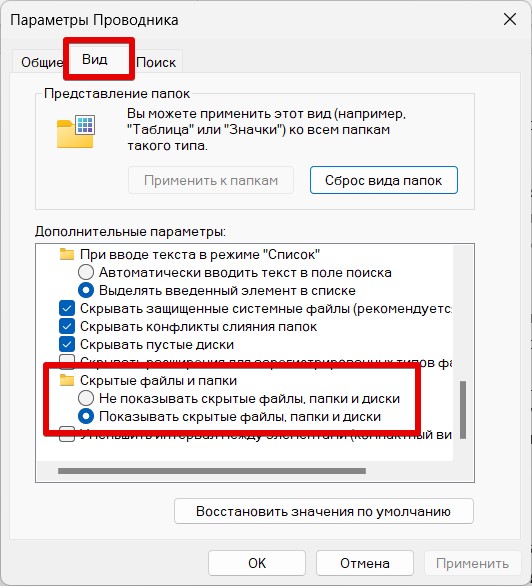
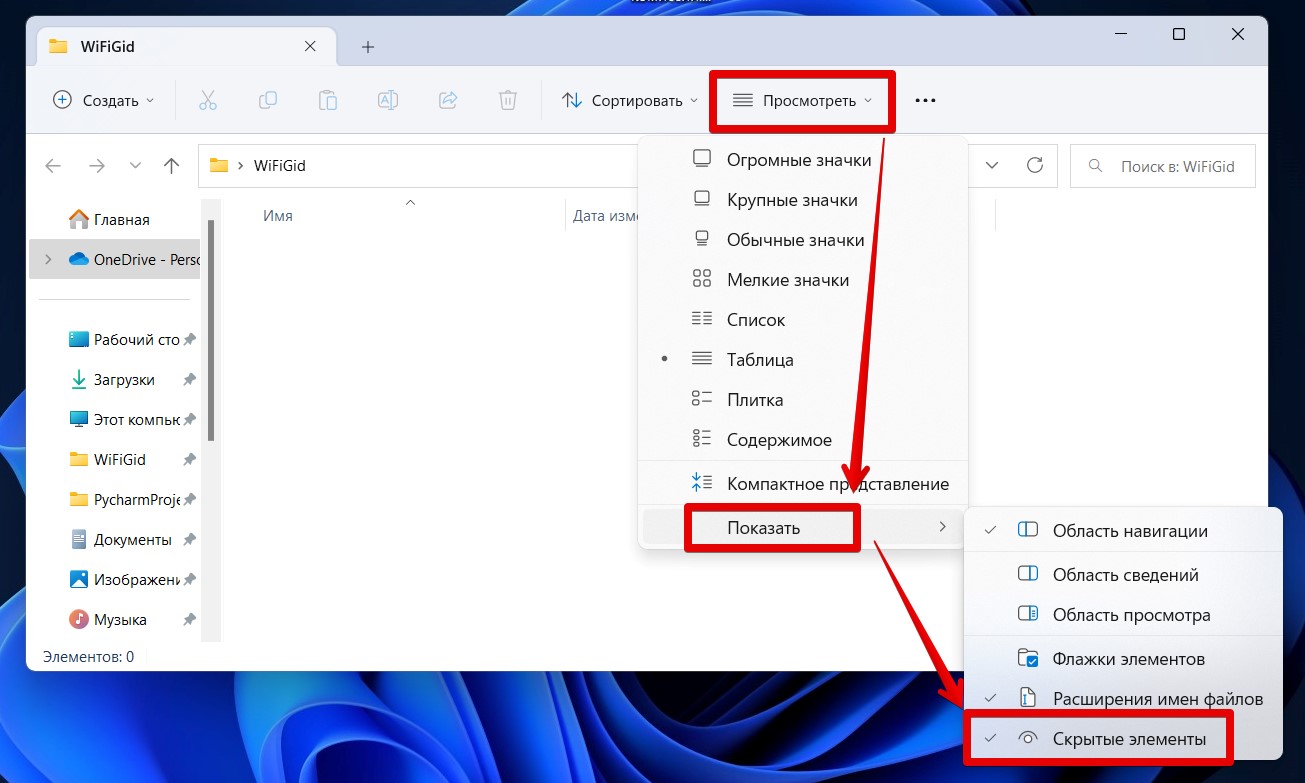














 Hidden File Finder — это бесплатная программа для быстрого сканирования и обнаружения всех невидимых объектов в системе Windows. Чтобы найти скрытые папки (файлы) в Windows проделайте такие шаги:
Hidden File Finder — это бесплатная программа для быстрого сканирования и обнаружения всех невидимых объектов в системе Windows. Чтобы найти скрытые папки (файлы) в Windows проделайте такие шаги:






















