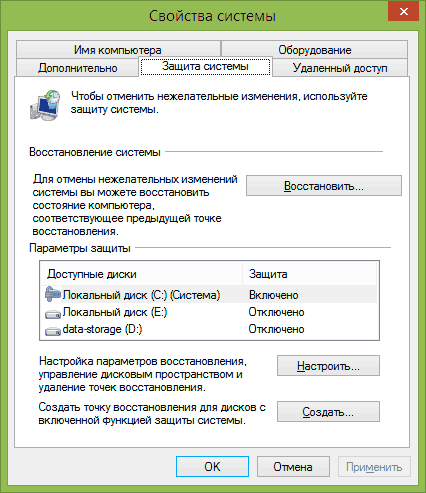Содержание
- Просматриваем сохраненные точки восстановления в Windows 7
- Способ 1: CCleaner
- Способ 2: Мастер восстановления ОС
- Способ 3: Управление системной папкой
- Вопросы и ответы
Многие пользователи операционной системы Windows 7 предпочитают настраивать создание точек восстановления, чтобы в случае чего сразу же вернуть компьютер к исходному состоянию, сохранив при этом важные данные. Если конфигурация предусматривает это, то на ПК может храниться сразу несколько подобных архивов, созданных в разное время. Из-за этого в некоторых случаях возникает надобность в просмотре этих файлов для разных целей. Сегодня мы хотим не только рассказать о месте их хранения, но и продемонстрировать разные способы просмотра активных точек восстановления в этой ОС.
В рамках статьи будет рассмотрено целых три способа просмотра необходимой информации. Вы можете использовать каждый из них, чтобы получить определенные сведения. Однако стоит учитывать, что принцип реализации вариантов кардинально отличается и займет определенное количество времени. Потому мы советуем изучить все представленные инструкции, а уже потом выбрать, какая именно окажется наиболее подходящей именно для вас.
Способ 1: CCleaner
Для начала поговорим о самом простом и быстром методе. Заключается он в использовании известной многим сторонней программы CCleaner. В ней присутствует множество функций, позволяющих оптимизировать работу ПК, среди них находится и просмотр точек восстановления для их дальнейшего удаления, если это требуется. Такое решение будет оптимальным для тех юзеров, кто желает деинсталлировать уже устаревшие бэкапы.
Скачать CCleaner
- Воспользуйтесь ссылкой выше, чтобы ознакомиться с полным описанием CCleaner и скачать его бесплатную версию с официального сайта.
- После успешной установки и запуска обратите внимание на панель слева. Отсюда перейдите в раздел «Инструменты».
- Здесь вас интересует подраздел «Восстановление системы». Кликните по нему левой кнопкой мыши.
- Теперь можно просмотреть все существующие бэкапы, хранящиеся в системном или другом логическом томе подключенного жесткого диска. Здесь отобразится краткое описание точки и дата ее создания. Если записей существует более одной, самые старые из них доступны для очистки путем нажатия на кнопку «Удалить».

Конечно, CCleaner не позволит увидеть абсолютно все файлы, входящие в состав точки восстановления, но мы уже уточнили, что ее основная задача — очистка от уже ненужных файлов, поскольку часто они занимают огромный объем данных на носителе. Если же вы желаете получить более подробную информацию касаемо записей бэкапов, лучше используйте два приведенных ниже метода.
Способ 2: Мастер восстановления ОС
Откат системы до определенной точки происходит через специальный встроенный инструмент операционной системы. Его можно запустить только для просмотра доступных сохранений, не доводя процедуру до конца. Это поможет обнаружить, сколько именно записей существует, когда они были созданы, каким средством и какие программы будут возвращены к своему исходному состоянию.
- Откройте меню «Пуск» и через левый раздел перейдите в «Панель управления».
- Здесь нажмите по параметру «Восстановление», чтобы запустить соответствующий раздел.
- В появившемся окне вы увидите кнопку «Запуск восстановления системы». Можете смело нажимать на нее, поскольку сам процесс восстановления сразу же начат не будет.
- Ознакомьтесь с описанием Мастера восстановления системных файлов и перемещайтесь к следующему шагу, щелкнув по «Далее».
- В таблице видны имеющиеся сохраненные записи. В ячейках будет отображаться дата, короткое описание и тип создания бэкапа. Если желаете просмотреть все существующие точки, включая очень старые, отметьте этот пункт галочкой.
- Вы можете выбрать одну из записей и просмотреть программы, которые она затрагивает.
- При запуске этой функции придется подождать немного времени до завершения сканирования.
- Появится отдельное окно, где вы увидите ПО и драйверы, которые будут восстановлены. Однако разработчики не дают стопроцентной гарантии, что после этого некоторые из них будут работать корректно, о чем написано непосредственно в окне.

Как видите, рассмотренные инструкции позволяют получить немного больше информации, связанной с точками восстановления, однако она все еще не является полной, поскольку вы не можете изучить каждый файл и работать с ним отдельно. В случае надобности осуществления именно этих действий поможет только последний, самый сложный способ сегодняшнего материала.
Способ 3: Управление системной папкой
Сейчас мы говорим только о тех бэкапах, которые создаются операционной системой автоматически по расписанию или во время инсталляции обновлений, а также о вручную созданных сохранениях через Мастер восстановления. Рассматривать множество сторонних приложений, позволяющих осуществлять примерно такие же действия, не имеет смысла, поскольку в них юзер сам выбирает место хранения файлов, соответственно, может получить к ним доступ в любой момент. Для возможности управления найденными архивами, созданными ОС, потребуется выполнить ряд сложных действий. Мы распределили их на три этапа, чтобы вам было проще, и начнем с первого.
Шаг 1: Отмена скрытия защищенных папок
Если вы сразу же приступите к поиску необходимой директории, то вряд ли сможете ее отыскать, поскольку по умолчанию подобные защищенные файлы скрыты от глаз обычного пользователя для безопасности. Поэтому здесь не обойтись без дополнительных настроек. Первый этап заключается в отмене скрытия защищенных объектов, что происходит так:
- Находясь в «Панели управления», кликните ЛКМ по разделу «Параметры папок».
- Переместитесь во вкладку «Вид».
- Здесь снимите галочку с пункта «Скрывать защищенные системные файлы».
- При отображении предупреждения ознакомьтесь с ним, а затем щелкните по варианту «Да».
- По завершении внесения изменений не забудьте нажать на «Применить».
- Если у вас не настроен показ скрытых файлов и папок, дополнительно перед выходом из этого меню отметьте маркером пункт «Показать скрытые файлы, папки и диски».

Если при выполнении этих инструкций вы столкнулись с какими-либо ошибками, убедитесь в том, что используется учетная запись администратора. В противном случае потребуется обязательно войти в систему под этим профилем, иначе правильно выполнить этот и следующий этап не получится.
Читайте также: Используем учетную запись «Администратора» в Windows
Шаг 2: Предоставление доступа к файлам
Второй шаг будет последним подготовительным и заключается он в предоставлении доступа к файлам. Требуемая директория защищена не только от редактирования, но и от просмотра даже для администратора, потому это следует исправить:
- Перейдите в «Мой компьютер» и выберите там системный логический том носителя. Теперь вы увидите папку «System Volume Information». Однако сейчас она защищена.
- Если вы попробуете нажать на нее, то увидите сообщение об отказе в доступе. Давайте же решим эту небольшую трудность.
- Щелкните по директории ПКМ и в открывшемся контекстном меню выберите пункт «Свойства».
- Переместитесь во вкладку «Безопасность».
- Нажмите на кнопку «Дополнительно».
- Внизу находится кнопка для перехода в нужное нам меню для изменения разрешений.
- Щелкните по «Добавить», чтобы настроить новый элемент доступа к папке.
- Можно сразу же в поле вводить имя пользователя, которому хотим предоставить разрешения, однако это не всегда удобно. Лучше кликнуть по «Дополнительно».
- Здесь запустите поиск учетных записей. Он займет буквально несколько секунд.
- В появившемся списке выберите свой профиль, чтобы открыть для него доступ.
- После этого завершите работу с рассматриваемым меню.
- Автоматически откроется окно «Элемент разрешения». Здесь предоставьте полный доступ, отметив галочкой соответствующий пункт.
- В конце не забудьте применить изменения, чтобы новая конфигурация сразу же вступила в силу.

Точно таким же образом предоставляется доступ к любой защищенной директории другому пользователю, входящему в состав этой ОС, домашней или корпоративной группы. Однако при этом обязательно надо учитывать, что после этих действий папки становятся уязвимыми для вирусов. Осуществляйте подобные манипуляции только на свой страх и риск.
Шаг 3: Просмотр файлов точек восстановления
Вот мы и подобрались к главному и самому основному шагу — просмотру файлов точек восстановления в рассматриваемой папке. После внесения изменений, о которых говорилось выше, вы можете без каких-либо проблем заглянуть в «System Volume Information». Здесь найдите директорию «Windows Backup»: именно в ней хранятся архивы и все остальные файлы, связанные с системными бэкапами. Теперь вам разрешено редактирование, удаление и перемещение этих данных.
В рамках сегодняшнего материала вы узнали о трех различных способах, которые позволяют просматривать и управлять системными точками восстановления. Как мы и говорили, все они кардинально отличаются друг от друга, поэтому вам нужно выбрать решение, удовлетворяющее потребности. Первое поможет очистить старые архивы, второе позволит узнать более детальную информацию о точках, а третье предназначено для получения абсолютно всех сведений и редактирования файлов.
Сейчас мы посмотрим, где находится точка восстановления, создаваемая операционной системой Windows, предназначенная для возможности выполнения «отката» системы к ранее сохраненному состоянию. Точки восстановления помогают решить проблемы в работе ОС и стороннего программного обеспечения в случае возникновения неполадок на ПК.
От проблем и сбоев на компьютере не застрахован никто. Причины отказов могут быть самыми разными: ошибочные действия пользователя, неполадки в работе программного или аппаратного обеспечения, воздействие вирусов и т. д.
Содержание:
- Использование точек восстановления Windows
- Точка восстановления Windows 10: где найти
- Где находится точка восстановления Windows 8.1 (Windows
- Точка восстановления Windows 7: где найти
- Как посмотреть точки восстановления Windows в командной строке
- Как посмотреть все точки восстановления Windows PowerShell
- Точки восстановления: проверить функцию защиты системы
- Где находится точка восстановления Windows
- Как найти точку восстановления системы Windows в CCleaner
- Выводы статьи
- Как найти точки восстановления Windows (видео)
Одна из возможностей решить проблемы в работе компьютера: использование контрольных точек восстановления системы. Благодаря этому, Windows возвращается в состояние, которое она имела на дату и время создания данной точки восстановления.
Использование точек восстановления Windows
ОС Windows с некоторой периодичностью самостоятельно создает точки восстановления, которыми можно воспользоваться при возникновении сложной ситуации на компьютере. Пользователь имеет возможности для самостоятельного создания точки восстановления в любое удобное время, чтобы зафиксировать текущее состояние своего ПК.
Рассмотрим несколько ситуаций, когда может понадобится восстановление Windows с помощью функции защиты системы.
- В ОС возникли неполадки, мешающие работе Windows.
- Произошли сбои в работе программ, которые нельзя или нежелательно переустановливать на данном ПК, по разным причинам.
- Система заражена вредоносным программным обеспечением.
- Отказ в работе Windows, когда система перестает загружаться или запускаться.
В большинстве из перечисленных случае, пользователь может запустить функцию возврата системы к работоспособному состоянию, которое она имела на момент создания конкретной точки восстановления. В результате, Windows и программы вернутся к прежнему состоянию, а проблема и неполадки будут устранены.
В более сложной ситуации, когда система не загружается или отказывается функционировать, есть другой метод решения проблемы: использование среды восстановления Windows RE, которую нужно использовать при выполнении загрузки на ПК с загрузочной флешки, установочного DVD-диска или Диска восстановления. Пользователь, используя инструменты WinRE, получает доступ к инструментам восстановления системы.
В некоторых случаях, в силу разных причин, восстановление завершается неудачей. Система информирует пользователя о том, что процесс не привел к желаемому результату. Есть один нюанс, с которым я неоднократно сталкивался: даже в случае неудачного восстановления на ПК пропадали причины, из-за которых затевался этот процесс. Восстановление не произошло, но неполадки перестали беспокоить.
В этом руководстве мы разберем следующие вопросы: как найти точку восстановления, где находятся точки восстановления, где хранятся точки восстановления, где посмотреть точки восстановления. В статье находятся инструкции, предназначенные для операционных систем Windows 10, Windows 8.1 (Windows 8), Windows 7.
Точка восстановления Windows 10: где найти
Чтобы запустить процесс восстановления необходимо найти точку восстановления системы. Сделать это можно из стандартного встроенного средства восстановления Windows или с помощью других системных инструментов.
Для ответа на вопрос о том, как посмотреть точки восстановления Windows 10, необходимо выполнить следующие действия:
- Нажмите на клавиши «Win» + «R».
- В диалоговое окно «Выполнить» введите команду: «rstrui» (без кавычек), нажмите на клавишу «Enter».
- В окне «Восстановление системных файлов и параметров» нажмите на кнопку «Далее».
- В следующем окне «Восстановление компьютера до предыдущего состояния» отобразятся доступные точки восстановления.
На этом ПК только одна точка. В свойствах точки указано время ее создания и описание.
На этом компьютере имеется несколько контрольных точек.
- Чтобы увидеть все точки восстановления поставьте флажок в пункте «Показать другие точки восстановления».
- Выделите точку восстановления, после этого станет доступной кнопка «Поиск затрагиваемых программ».
- Нажмите на кнопку, чтобы узнать подробности.
- В открывшемся окне указаны затрагиваемые программы и драйвера. После ознакомления с информацией нажмите на кнопку
- Выделите подходящую точку восстановления, а потом нажимайте на кнопку «Далее».
- В окне «Подтверждение точки восстановления» подтвердите свой выбор, нажмите на кнопку «Готово».
- После этого, запустится процесс восстановления Windows.
Где находится точка восстановления Windows 8.1 (Windows 
Давайте посмотрим, где найти точку восстановления в операционных системах Windows 8.1 или Windows 8.
Пройдите шаги:
- Нажимайте на клавиши клавиатуры «Win» + «R».
- В диалоговом окне «Выполнить» откройте команду: «systempropertiesprotection» (без кавычек).
- В окне «Свойства системы», во вкладке «Защита системы» нажмите на кнопку «Восстановить…».
- В окне «Восстановление системных файлов и параметров» нажмите на кнопку «Далее».
- Ознакомьтесь с информацией о точках восстановления системы и затрагиваемых программах.
- При необходимости, продолжите возврат Windows до предыдущего состояния.
Точка восстановления Windows 7: где найти
Пользователь может получить доступ к параметрам восстановления системы Windows 7 разными способами, об одном из которых упомянуто в этой статье.
Найти точки восстановления Windows 7 можно следующим способом:
- Войдите в меню кнопки «Пуск».
- Нажмите на «Панель управления».
- В окне «Настройка параметров компьютера» выберите «Восстановление».
- В открытом окне «Восстановление ранее сохраненного состояния этого компьютера» нажмите на кнопку «Запуск восстановления системы».
- В окне «Восстановление системных файлов и параметров» нажмите на кнопку «Далее».
- В окне «Восстановление компьютера до предыдущего состояния» включите отображение доступных точек восстановления.
- Если нужно, продолжите процесс восстановления Windows
Как посмотреть точки восстановления Windows в командной строке
Вариант использования командной строки Windows позволит узнать количество теневых копий, имеющихся в операционной системе.
Пройдите последовательные шаги:
- Запустите командную строку от имени администратора.
- В окне интерпретатора командной строки введите команду, а затем нажмите на клавишу «Enter»:
vssadmin list shadows
- В окне командной строки отобразятся все доступные на данном компьютере точки восстановления.
Как посмотреть все точки восстановления Windows PowerShell
Для получения нужных сведений, подобным образом используйте другое встроенное системное средство — Windows PowerShell.
Выполните следующие действия:
- Запустите Windows PowerShell от имени администратора.
- В окне оболочки введите команду (для выполнения нажмите на «Enter»):
Get-ComputerRestorePoint | Format-Table -AutoSize
- В окне Windows PowerShell показан список точек восстановления.
Для вывода списка точек восстановления в текстовом файле формата «TXT» на Рабочий стол, выполните команду:
Get-ComputerRestorePoint | Format-Table -AutoSize | Out-File -filepath "$Env:userprofileDesktopPoints.txt”
Точки восстановления: проверить функцию защиты системы
Перед тем, как получить ответ на вопрос, как найти точку восстановления Windows, необходимо убедиться в наличие теневых копий на компьютере.
Встречаются неприятные ситуации, когда пользователю нужно выполнить откат системы к прежнему состояния из-за возникших проблем. Но запустить восстановление Windows не получается из-за того, что на компьютере нет точек восстановления. Это происходит потому, что на ПК отключена функция защиты системы.
Для проверки работы функции защиты системы используйте этот способ:
- В диалоговом окне «Выполнить» выполните команду (без кавычек): «sysdm.cpl».
- На рабочем столе откроется окно «Свойства системы».
- Откройте вкладку «Защита системы».
- В разделе «Параметры защиты» среди доступных дисков отображается диск с операционной системой и указано состояние защиты.
На этом ПК защита отключена, следовательно пользователь не сможет восстановить свой компьютер из-за отсутствия точек восстановления.
Чтобы включить защиту системы, используйте следующий метод:
- Выделите локальный диск, нажмите на кнопку «Настроить…».
- В новом окне, в разделе «Параметры восстановления» активируйте пункт «Включить защиту системы».
- В разделе «Использование дискового пространства» передвиньте ползунок на шкале до подходящего значения (5-10% вполне достаточно).
- Нажмите на кнопку «ОК».
С течением времени, по мере заполнения дискового пространства старые точки восстановления будут удалены, а их место займут новые.
Из параметра «Удаление всех точек восстановления для этого диска» производится полное удаление контрольных точек.
Где находится точка восстановления Windows
Теперь посмотрим, где хранятся точки восстановления Windows на компьютере.
Операционная система хранит точки восстановления в папке System Volume Information, которая расположена на системном диске, обычно это локальный диск «C:». Это скрытая системная папка, содержимое которой не доступно пользователю компьютера с обычными правами.
Для открытия папки «System Volume Information» и получения доступа к файлам точек восстановления, необходимо повысить статус прав для владельца этой папки.
Чтобы посмотреть, где находятся точки восстановления Windows 10, Windows 8 или Windows 7, совершите следующие действия:
- Нажимайте на клавиатуре на «Win» + «R».
- В открывшемся окне выполните команду «control folders» (без кавычек).
- В окне «Параметры Проводника» откройте вкладку «Вид».
- В разделе «Дополнительные параметры» снимите флажок напротив пункта «Скрывать защищенные системные файлы (рекомендуется)», а в опции «Скрытые файлы и папки» поставьте отметку в пункте «Показывать скрытые файлы, папки и диски».
- Нажмите на кнопку «ОК» для сохранения изменений.
- Откройте Проводник, войдите на «Локальный диск (C:)», здесь вы увидите папку «System Volume Information», в которой находятся точки восстановления.
Сразу войти в папку не получится, будет отказано в доступе.
- Нажмите правой кнопкой мыши на папку «System Volume Information», в контекстном меню выберите «Свойства».
- В окне «Свойства: System Volume Information» войдите во вкладку «Безопасность».
- Нажмите на кнопку «Дополнительно».
- В окне «Дополнительные параметры безопасности для “System Volume Information”» нажмите на кнопку «Продолжить».
- Во вкладке «Разрешения» нажмите на кнопку «Добавить».
- В следующем окне щелкните по ссылке «Выберите субъект».
- В окне для выбора пользователя, в поле «Выберите имена выбираемых объектов» введите имя пользователя данного компьютера, потом нажмите на кнопку «Проверить имена», а затем на «ОК».
- В окне «Элемент разрешения для “System Volume Information”», в опции «Общие разрешения» нужно отметить необходимые разрешения.
- В открывшемся окне нажмите на кнопку «ОК» для применения параметров.
Теперь вы можете открыть папку «System Volume Information», чтобы получить доступ к файлам точек восстановления Windows.
Как найти точку восстановления системы Windows в CCleaner
При помощи бесплатной программы — оптимизатора CCleaner можно узнать количество доступных точек восстановления, хранящихся на компьютере.
В окне программы CCleaner выполните следующие действия:
- В боковом меню сначала нажмите на кнопку «Инструменты», а потом на опцию «Восстановление системы».
- В окне приложения показаны все точки восстановления на данном ПК.
Последняя точка восстановления не активна, потому что ее нельзя удалить в целях безопасности.
В программе имеются возможности для удаления только некоторых точек для экономии места диске. При необходимости, другие точки можно выделить, а потом удалить с компьютера.
Выводы статьи
У пользователя могут появиться вопросы о том, где найти точку восстановления системы. Для решения этой задачи он может воспользоваться встроенными средствами Windows или сторонним программным обеспечением. Информацию о наличие и расположении точек восстановления можно получить из приложения «Восстановления системы», командной строки, Windows PowerShell, или, например, в программе CCleaner.
Как найти точки восстановления Windows (видео)
Похожие публикации:
- Автоматическое создание точек восстановления Windows
- Восстановление Windows 10 из облака: функция «Загрузка из облака»
- Как переустановить Windows 10 без потери данных
- Установка Windows 10 второй системой с Windows 7
- Установка Windows 7 второй системой к Windows 10 на GPT диск в UEFI
Restore Point Creator — это программа, предназначенная для создания точек восстановления Windows. Наверняка вы хотя бы раз пользовались штатным средством с идентичным функционалом. Так вот, данная программа выгодно отличается от «комплектной» тем, что работает заметно быстрее и предлагает несколько полезных функций, которые мы опишем подробнее.
Запустив Restore Point Creator, вы увидите окно с полным списком точек восстановления, актуальных на данный момент. До любой из них можно быстро «откатиться», восстановив, таким, образом работоспособность операционной системы или поправив ошибки, которые возникли в ее работе после установки новых программ. Список включает в себя те точки, которые были созданы стандартным инструментом восстановления. К каждому пункту списка Restore Point Creator предлагает описание, сгенерированное автоматически, информацию о дате создания и причину по которой точка была создана. При создании точки вручную в Restore Point Creator есть возможность добавления собственного описания, что является одним из самых важных преимуществ программы над штатным средством.
Еще одно важное преимущество заключается в наличии встроенного в программу планировщика. Благодаря ему точки могут создаваться автоматически в указанное время или через указные промежутки времени. Очень полезная функция, которая позволяет потерять минимум внесенных в систему изменений при «откате».
Несмотря на то, что Restore Point Creator имеет очень простой интерфейс, в программе предусмотрено огромное количество параметров его кастомизации.


Приложения: Система
Восстановление
Новые и обновленные приложения
18.12.2022 14:39
SystemRescue 9.06
|
Разработчик: SystemRescueCd |
| Загрузок: 17149 |
| Бесплатная |
Программа для восстановления операционной системы после краха. Может быть выполнена в виде загрузочного CD или записана на флешку
06.09.2022 16:08
Windows Repair Portable 4.13.1
|
Разработчик: Tweaking |
| Загрузок: 14384 |
| Бесплатная |
Windows Repair — бесплатная программа для восстановления Windows и устранения неполадок операционной системы
06.09.2022 16:08
Windows Repair 4.13.1
|
Разработчик: Tweaking |
| Загрузок: 18825 |
| Бесплатная |
Инструмент для устранения неполадок операционной системы. Позволяет восстанавливать различные параметры Windows к их значениям по умолчанию, что во многих случаях помогает исправить большинство известных проблем
23.08.2022 15:52
Wise Data Recovery 6.1.3.495
|
Разработчик: WiseCleaner |
| Загрузок: 7841 |
| Бесплатная |
Wise Data Recovery — бесплатная программа для восстановления удаленных данных. Позволяет найти и восстановить удаленные файлы
21.07.2022 20:43
Active@ UNERASER Free 22.0.0
|
Разработчик: LSoft Technologies Inc. |
| Загрузок: 4240 |
| Бесплатная |
Бесплатная программа для восстановления удаленных файлов на жестких дисках с файловыми системами Windows NTFS, ReFS, FAT/exFAT, Linux Ext2/Ext3/Ext4 / JFS / BtrFS, Apple HFS+ / ApFS & Unix UFS / JFS / XFS
21.07.2022 16:35
Recuva (Portable) 1.53.2083
|
Разработчик: Piriform Ltd |
| Загрузок: 241401 |
| Бесплатная |
Recuva — бесплатная программа для восстановления удаленных файлов в Windows
14.05.2022 19:03
LicenseCrawler 2.7.2665
|
Разработчик: Martin Klinzmann |
| Загрузок: 6096 |
| Бесплатная |
Эта программа позволяет вспомнить, какие серийные номера использовались для установки Windows, Microsoft Office и другого ПО
09.01.2021 01:11
R.saver 8.9.0.5825
|
Разработчик: R.Lab |
| Загрузок: 633 |
| Бесплатная |
Простая в использовании программа для восстановления файлов с различных версий файловых систем NTFS, FAT и ExFAT
08.12.2020 19:57
TestDisk 7.1
|
Разработчик: cgsecurity.org |
| Загрузок: 43559 |
| Бесплатная |
Cредство для проверки и восстановления разделов с поддержкой файловых систем FAT12, FAT16, FAT32, Linux, Linux swap, NTFS, BeFS (BeOS), UFS (BSD), JFS, XFS и Netware
19.08.2020 16:32
Ultimate Boot CD (UBCD) 5.3.9
|
Разработчик: UltimateBootCD.Com |
| Загрузок: 25254 |
| Бесплатная |
Образ загрузочного компакт-диска для диагностики и восстановления системы
15.02.2020 16:58
EasyRecovery Free/Home/Pro 14.0.0.4
|
Разработчик: Ontrack |
| Загрузок: 386869 |
| Бесплатная |
Пакет программ, позволяющих восстанавливать данные на жестком диске после их удаления из корзины, ошибочного форматирования, вирусной атаки или сбоя в работе системы или приложения
31.12.2019 14:57
DataNumen SQL Recovery 4.3.0.0
|
Разработчик: DataNumen, Inc. |
| Загрузок: 465 |
| Бесплатная |
Мощный инструмент для ремонта поврежденных файлов базы данных MDF SQL Server
02.08.2018 20:10
FreeUndelete 2.1.36867.1
|
Разработчик: Recoveronix Ltd |
| Загрузок: 14898 |
| Бесплатная |
Бесплатное приложение для восстановления файлов, удаленных с жесткого диска
Лучшие приложения: ТОП-10
15.02.2020 16:58
EasyRecovery Free/Home/Pro 14.0.0.4
|
Разработчик: Ontrack |
| Загрузок: 386869 |
| Бесплатная |
Пакет программ, позволяющих восстанавливать данные на жестком диске после их удаления из корзины, ошибочного форматирования, вирусной атаки или сбоя в работе системы или приложения
21.07.2022 16:35
Recuva (Portable) 1.53.2083
|
Разработчик: Piriform Ltd |
| Загрузок: 241401 |
| Бесплатная |
Recuva — бесплатная программа для восстановления удаленных файлов в Windows
01.05.2005 21:26
Restoration 3.2.13
|
Разработчик: Brian Kato |
| Загрузок: 65175 |
| Бесплатная |
Программа для восстановления ошибочно удаленных файлов. Поддерживается работа с FAT12 / FAT16/FAT32 / NTFS / NTFS compressed
08.12.2020 19:57
TestDisk 7.1
|
Разработчик: cgsecurity.org |
| Загрузок: 43559 |
| Бесплатная |
Cредство для проверки и восстановления разделов с поддержкой файловых систем FAT12, FAT16, FAT32, Linux, Linux swap, NTFS, BeFS (BeOS), UFS (BSD), JFS, XFS и Netware
03.03.2016 02:25
Undelete 360 2.16
|
Разработчик: File Recovery |
| Загрузок: 38451 |
| Бесплатная |
бессплатная программа для восстановления файлов, удаленных с компьютера по самым разным причинам
04.07.2005 21:50
PC Inspector File Recovery 4.0
|
Разработчик: CONVAR GmbH |
| Загрузок: 37823 |
| Бесплатная |
Программа для восстановления удаленной или «битой» информации, находившейся на жестком диске. Поддерживает восстановление данных на жестких дисках с файловой системой FAT 12/16/32 и NTFS
18.05.2002 00:00
Universal Boot Disk 3.7
|
Разработчик: RAM Attack |
| Загрузок: 35158 |
| Бесплатная |
Автоматически монтирует разделы NTFS. Поддерживает различные конфигурации памяти и кодировки; допускает доступ к разделам ext2 (ext3) Linux
19.08.2020 16:32
Ultimate Boot CD (UBCD) 5.3.9
|
Разработчик: UltimateBootCD.Com |
| Загрузок: 25254 |
| Бесплатная |
Образ загрузочного компакт-диска для диагностики и восстановления системы
02.04.2007 14:36
Windows XP PowerPacker 1.0 RC9
|
Разработчик: Siginet |
| Загрузок: 24811 |
| Бесплатная |
Программа для создания установочного диска с Windows XP, позволяющая при этом добавлять в создаваемый образ дополнительное программное обеспечение — сервисные программы, драйвера различных устройств и т.п.
09.11.2012 18:00
Hiren’s BootCD 15.1
|
Разработчик: hirensbootcd.org |
| Загрузок: 21286 |
| Бесплатная |
Универсальный многофункциональный загрузочный CD с десятками самых популярных windows-программ, а также утилит для работы в режиме DOS
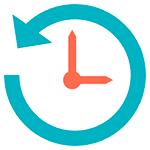
В этой статье речь пойдет о создании точки восстановления, а также о том, как решить различные проблемы, с ней связанные: что делать, если точка восстановления не создается, пропадает после перезагрузки компьютера, как выбрать или удалить уже созданную точку. См. также: Точки восстановления Windows 10, Что делать, если восстановление системы отключено администратором.
Создание точки восстановления системы
По умолчанию, Windows самостоятельно создает точки восстановления в фоновом режиме при внесении важных изменений в системе (для системного диска). Однако, в некоторых случаях функции защиты системы могут быть отключены или же может потребоваться сделать точку восстановления вручную.
Для всех этих действий и в Windows 8 (и 8.1) и в Windows 7 вам потребуется зайти в пункт Панели управления «Восстановление», после чего нажать по пункту «Настройка восстановления системы».
Откроется вкладка «Защита системы», на которой у вас есть возможность выполнить следующие действия:
- Восстановить систему до предыдущей точки восстановления.
- Настроить параметры защиты системы (включить или отключить автоматическое создание точек восстановления) отдельно для каждого диска (диск должен иметь файловую систему NTFS). Также в этом пункте вы можете удалить все точки восстановления.
- Создать точку восстановления системы.
При создании точки восстановления вам потребуется ввести ее описание и немного подождать. При этом, точка будет создана для всех дисков, для которых включена защита системы.
После создания, вы можете в любой момент в этом же окне восстановить систему с помощью соответствующего пункта:
- Нажимаете кнопку «Восстановить».
- Выбираете точку восстановления и ждете завершения операции.
Как видите, все очень просто, особенно когда работает как положено (а это бывает не всегда, о чем будет ближе к концу статьи).
Программа для управления точками восстановления Restore Point Creator
Несмотря на то, что встроенные функции Windows и так позволяют полноценно работать с точками восстановления, некоторые полезные действия все-таки недоступны (или же доступ к ним есть только с помощью командной строки).
Например, если вам требуется удалить одну выбранную точку восстановления (а не все сразу), получить детальную информацию о месте на дисках, занимаемом точками восстановления или настроить автоматическое удаление старых и создание новых точек восстановления, вам может пригодиться бесплатная программа Restore Point Creator, которая умеет делать все это и немного больше.
Программа работает в Windows 7 и Windows 8 (впрочем, XP тоже поддерживается), а скачать ее можно с официального сайта www.toms-world.org/blog/restore_point_creator (для работы требуется .NET Framework 4).
Решение проблем с точками восстановления системы
Если по какой-то причине точки восстановления не создаются или пропадают сами по себе, то ниже информация, которая поможет вам выяснить причину появления такой проблемы и исправить ситуацию:
- Для работы создания точек восстановления должна быть включена служба Windows «Теневое копирование тома». Для того, чтобы проверить ее состояние, зайдите в панель управления — администрирование — службы, найдите данную службу, при необходимости поставьте режим ее включения в «Автоматически».
- В случае, если на вашем компьютере установлено две операционные системы одновременно, создание точек восстановление может не работать. Способы решения различные (или их нет), в зависимости от того, какая именно у вас конфигурация.
И еще один способ, который может помочь, если точка восстановления не создается вручную:
- Загрузитесь в безопасном режиме без поддержки сети, откройте командную строку от имени Администратора и введите net stop winmgmt после чего нажмите Enter.
- Перейдите в папку C:WindowsSystem32wbem и переименуйте папку repository во что-то другое.
- Перезагрузите компьютер (в обычном режиме).
- Запустите от имени администратора командную строку и введите сначала команду net stop winmgmt, а затем winmgmt /resetRepository
- После выполнения команд попробуйте создание точки восстановления вручную снова.
Пожалуй, это все что я могу рассказать о точках восстановления на данный момент. Есть, что добавить или вопросы — приветствую в комментариях к статье.