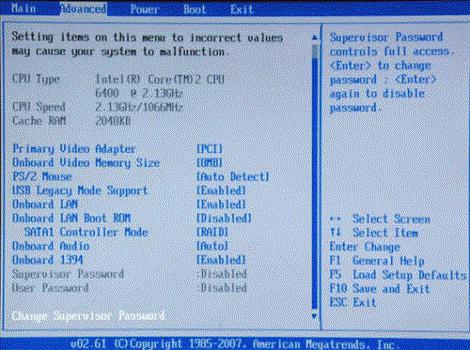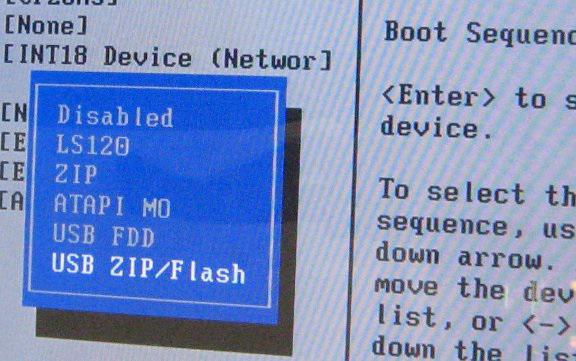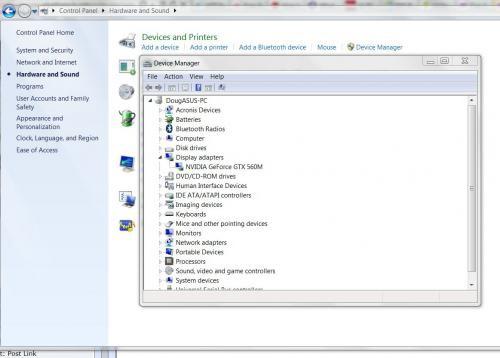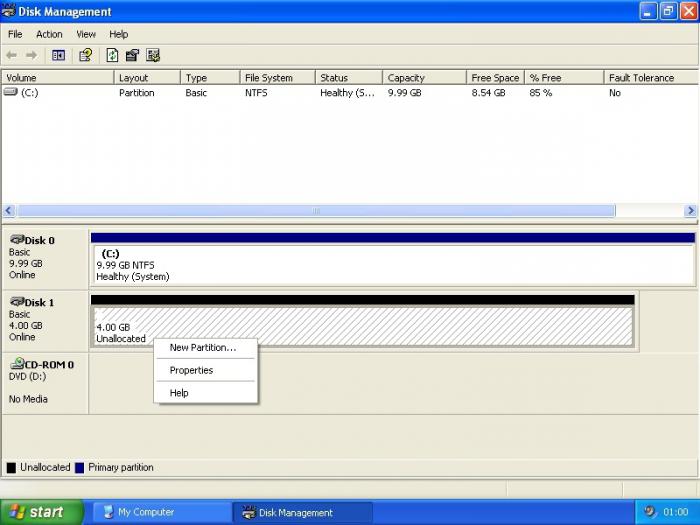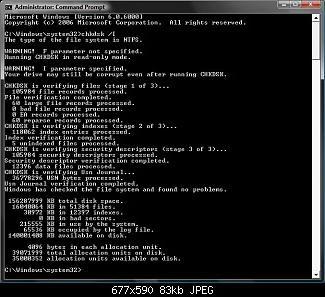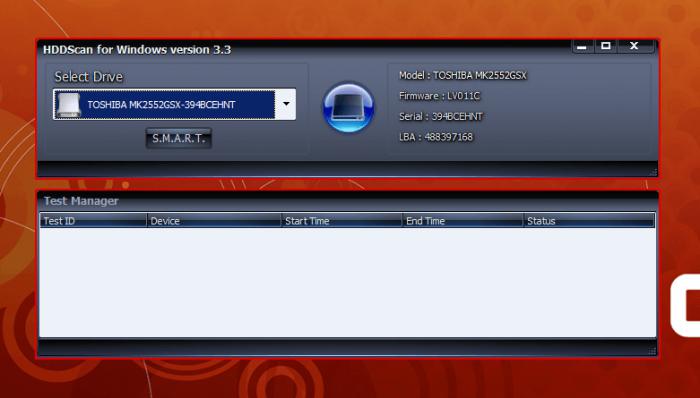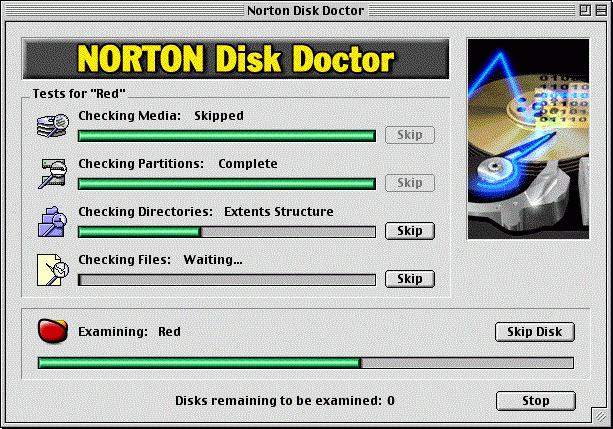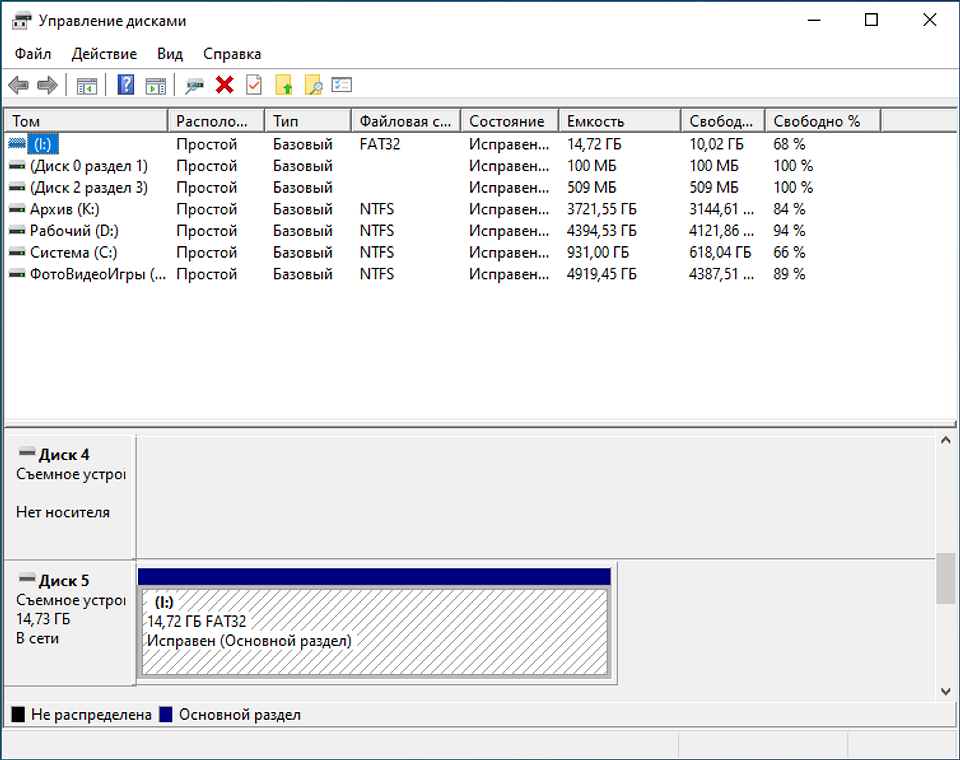Содержание
- Не определяется внешний жесткий диск. Программа для проверки жесткого диска
- Причины неполадок
- Настройки BIOS
- Проблемы с драйверами
- Нехватка питания
- Неправильное присвоение идентификатора диска
- Исправление ошибок стандартными средствами Windows
- Создание тома
- Проверка диска
- Программа HDD Scan
- Программа Norton Disc Doctor
- Заключение
- Решение проблем с внешним жестким диском
- Система не видит внешний диск
- Причина 1: Питание
- Причина 2: Неформатированный диск
- Причина 3: Буква диска
- Причина 4: Драйвера
- Причина 5: Вирусы
- Причина 6: Физические неисправности
- Заключение
- Внешний жесткий диск не распознается — что делать?
- 1 Проверьте разъемы жесткого диска
- 2 Просмотр жесткого диска в «Управлении дисками»
- 3. Назначение буквы
- 4 Инициализация диска и создание тома
- 5 Форматирование внешнего жесткого диска
- 6 В крайнем случае: купите новый внешний жесткий диск
- Windows не видит внешний жесткий диск
- Содержание:
- Исключаем физические проблемы с внешним диском
- Исправление программных ошибок с внешним жестким диском
- Решение проблем с драйверами
- Телевизор отформатировал (инициализировал) жесткий диск (флешку), и компьютер его не определяет. Что делать?
- Часто задаваемые вопросы
- Один комментарий на Windows не видит внешний жесткий диск
Не определяется внешний жесткий диск. Программа для проверки жесткого диска
Внешние съемные носители в виде USB-дисков в последнее время стали такими же популярными, как и обычные флешки. Места на них больше, но от возникновения неполадок и ошибок в работе они не застрахованы. Причин тому может быть достаточно много. Однако не всегда их удается исправить вручную. Именно поэтому рекомендуется использовать системные утилиты, если система не видит внешний жесткий диск.
Причины неполадок
Для начала рассмотрим основные причины, которые могут привести к тому, что в операционной системе не определяется внешний жесткий диск. Их может быть достаточно много: системные ошибки, неправильная настройка доступа, нехватка питания и даже физическое повреждение поверхности съемного носителя.
Настройки BIOS
Прежде чем обращаться к использованию утилит, стоит сказать, что ни одна программа для проверки жесткого диска не сможет его определить, если устройство просто не включено в системе. Зачастую причина может состоять именно в настройках BIOS. Например, если в «Панели управления» зайти в «Диспетчер устройств» и установить отображение скрытых устройств, присутствующий в системе диск отобразится в списке, но сама система в свойствах устройства выдаст сообщение о необходимости переподключения.
Подключение внешнего жесткого диска, как правило, производится именно в настройках BIOS, которые вызываются на компьютерах или ноутбуках нажатием клавиши Del, F2 или F12. Все зависит от производителя BIOS и самого компьютерного терминала. В разделе Boot или Advanced можно выбирать приоритетные загрузочные устройства и другие компоненты оборудования. При этом внешний жесткий диск USB должен быть подключен к разъемам еще перед включением терминала. В некоторых вариантах может потребоваться включить доступность диска при помощи параметра Enable.
Проблемы с драйверами
Если не определяется внешний жесткий диск, может требоваться переустановка драйверов. Сделать это можно в том же «Диспетчере устройств» или использовать оригинальный диск с драйверами, который поставляется в комплекте со съемным устройством.
Нехватка питания
Иногда причиной ошибок может стать нехватка питания. Если у вас имеется два кабеля питания, включить нужно оба. В некоторых случаях, если не определяется внешний жесткий диск, можно его разобрать и подключить к компьютерному терминалу напрямую. Но если человек не является специалистом в этой области, производить такую процедуру самому не рекомендуется.
Неправильное присвоение идентификатора диска
Когда система не видит внешний жесткий диск, причина может заключаться еще и в неправильном присвоении буквы данного диска или дискового раздела. Очень может быть, что она уже используется другим устройством. В этом случае стоит зайти в систему управления компьютером (управление дисками) и просто сменить букву съемного носителя.
Исправление ошибок стандартными средствами Windows
В операционных системах Windows имеются собственные средства и утилиты для проверки или форматирования дисков и носителей информации всех типов. Подключение жесткого диска USB производится стандартным способом. Но иногда может возникнуть ситуация, когда в системе съемный жесткий диск виден, к примеру, в «Диспетчере устройств», а доступа к нему из «Проводника» или любого другого файлового менеджера нет. Иными словами, внешний жесткий диск не открывается. В этом случае можно исправить ошибки стандартными средствами операционной системы.
Создание тома
Для начала необходимо зайти в «Управление дисками» и выбрать съемный носитель, к которому нет доступа. Правым кликом мыши можно вызвать утилиту создания тома. Но позволяет использовать команду «Создать простой том» и «Мастер настройки», в котором сначала задается размер носителя, затем присваивается буква, а потом производится форматирование внешнего жесткого диска с предварительным выбором типа файловой системы. Обратите внимание, что в этом случае все данные на съемном винчестере будут автоматически уничтожены. По завершении работы «Мастера» остается только нажать кнопку «Готово», после чего съемный носитель со всеми его характеристиками автоматически появится в системе.
Если в дальнейшем потребуется восстановление внешнего жесткого диска, можно воспользоваться специальными приложениями, которые позволяют восстанавливать данные на съемном винчестере даже после полного форматирования. Но даже в этом случае восстановить информацию удается не всегда.
Проверка диска
Одним из самых простых стандартных средств операционных систем Windows является программа для проверки жесткого диска. Правым кликом мыши на иконке диска нужно вызвать меню «Свойства» и выбрать вкладку «Сервис», где можно найти кнопку «Выполнить проверку». В начале работы можно задать автоматическое исправление поврежденных секторов.
Программу можно вызвать и с использованием командной строки, в которой задается chkdsk и параметр внешнего носителя. Но это наиболее простой и не всегда действенный способ. В этом случае лучше обратиться к профессиональным утилитам, которые предлагаются для операционных систем Windows сторонними производителями.
Программа HDD Scan
На сегодняшний день существует достаточно много специализированных программ для проверки жестких дисков всех типов, включая съемные носители. Одной из самых популярных и наиболее мощных утилит является программный продукт HDD Scan.
Для неопытных пользователей наиболее предпочтительным режимом может оказаться система «умного» сканирования съемного носителя и исправления ошибок на нем, называемая S.M.A.R.T. После выбора винчестера нужно просто нажать на эту кнопку. Затем утилита выдаст подробные характеристики в виде таблицы с параметрами, в которой зеленым цветом будут обозначены атрибуты, находящиеся в пределах нормы. Желтый и красный цвета сообщают об ошибках или некоторых неправильных параметрах.
Достаточно интересной функцией является команда Surface Test, при которой производится проверка поверхности съемного винчестера. Исправление ошибок заключается в том, что кластеры файловой системы переносятся в неповрежденные области диска, а поврежденная поверхность блокируется и не используется в дальнейшем.
Вообще, в данной утилите имеется достаточно много инструментов для работы с дисками всех типов. Но без знания английского языка в интерфейсе придется покопаться. Связано это с тем, что в самом приложении присутствует слишком много функций, рассчитанных на опытных пользователей.
Программа Norton Disc Doctor
Не менее интересной программой для работы с жесткими дисками является и портативная версия приложения Norton Disc Doctor (NDD). Она не требует установки и не создает абсолютно никаких записей в системном реестре. Примечательно еще и то, что размер приложения составляет всего-то 15,7 Мб.
Работа этого приложения очень похожа на принципы, использованные в других программах, однако эта утилита максимально автоматизирована и рассчитана даже на неопытных пользователей.
После запуска программы возникает главное окно, в котором указаны все жесткие диски и съемные носители, имеющиеся в системе. Можно галочками отметить все или выбрать какой-то один компонент. В данном случае нас интересует внешний жесткий диск. Ставим на нем галочку и запускаем проверку, предварительно установив флажок в поле «Исправлять ошибки» с левой стороны.
Для более продвинутых пользователей справа имеется кнопка настроек, в которой можно сконфигурировать программу по своему усмотрению. Но в большинстве случаев этого не требуется, поскольку заводские настройки построены оптимальным образом для всех типов винчестеров.
Заключение
Конечно, это всего лишь малая доля тех программ и возможностей, которые призваны помочь пользователям компьютеров и ноутбуков, если не определяется внешний жесткий диск.
Если сравнивать некоторые программы между собой, то отдать предпочтение какой-то одной утилите невозможно. Каждая программа хоть и использует практически одинаковые алгоритмы для работы с жесткими дисками, все-таки имеет свои отличия, преимущества и недостатки.
Например, с программным продуктом HDD Scan начинающему или неопытному пользователю работать будет непросто. Сам интерфейс многим может показаться несколько перегруженным. Да и возможностей для тонкой настройки здесь очень много.
Чтобы обеспечить эффективную работу со съемным носителем, лучше использовать приложения типа Norton Disc Doctor или Ashampoo HDD Control 2. Правда, стоит обратить внимание, что во втором случае мы имеем дело с платной программой.
Что же касается бесплатных утилит, то лучше использовать программные продукты от известных производителей, которые на рынке технологий работы с жесткими дисками являются лидерами уже в течение довольно долгого времени. Кроме использования отдельных программ, можно отдать предпочтение и целым комплексным решениям. Но их придется устанавливать на винчестер, да и места они занимают достаточно много, не говоря уже о том, что в них имеются специальные «инспекторы», работающие в режиме реального времени. Как правило, иконка постоянно висит в системном трее (System Tray), а процессы самих приложений достаточно сильно нагружают систему, занимая оперативную память и используя ресурсы центрального процессора.
Напоследок стоит отметить, что если же использование всех этих популярных утилит не приводит к желаемому результату, проблемы с жестким диском могут быть гораздо хуже. Скорее всего, это физическое повреждение съемного носителя. Так что придется нести его в ремонт.
Источник
Решение проблем с внешним жестким диском
Система не видит внешний диск
Причин, вызывающих такую неполадку, несколько. Если подключается новый диск, то, возможно, Windows «забыла» сообщить об этом и предложить установить драйвера, отформатировать носитель. В случае со старыми накопителями это может быть создание разделов на другом компьютере с использованием программ, наличие блокирующего вируса, а также обычная неисправность контроллера, самого диска, кабеля или порта на ПК.
Еще одна причина – недостаток питания. С нее и начнем.
Причина 1: Питание
Довольно часто пользователи, ввиду дефицита USB-портов, подключают несколько устройств к одному гнезду через хаб (разветвитель). Если подключенные девайсы требуют питания от USB-разъема, то может возникнуть нехватка электроэнергии. Отсюда вытекает проблема: жесткий диск может не стартовать и, соответственно, не появиться в системе. Такая же ситуация может возникнуть при перегрузке портов энергоемкими устройствами.
Сделать в данной ситуации можно следующее: постараться освободить один из портов для внешнего накопителя или, в крайнем случае приобрести хаб с дополнительным питанием. Некоторые переносные диски также могут требовать дополнительного энергообеспечения, о чем говорит наличие не только шнура USB в комплекте, но и кабеля питания. Такой кабель может иметь два разъема для подключения к USB либо вовсе отдельный БП.
Причина 2: Неформатированный диск
При подключении нового чистого диска к ПК система обычно сообщает, что носитель не отформатирован и предлагает сделать это. В некоторых случаях этого не происходит и бывает необходимо проделать данную процедуру вручную.
Причина 3: Буква диска
Данная проблема может возникнуть при совершении операций с диском – форматирование, разбивка на разделы – на другом компьютере с использованием специального софта.
В таких случаях необходимо задать букву вручную в оснастке «Управление дисками».
Причина 4: Драйвера
Операционная система – очень сложное ПО и именно поэтому в ней часто происходят различные сбои. В штатном режиме Windows сама устанавливает стандартные драйвера для новых устройств, но так бывает не всегда. Если система не запустила установку драйвера при подключении внешнего диска, то можно попробовать перезагрузить компьютер. В большинстве случаев этого бывает достаточно. Если ситуация не меняется, придется «поработать ручками».

В том случае, если ПО для диска установить не удалось, необходимо проверить ветку «Дисковые устройства». Если в ней есть накопитель с желтым значком, это значит, что в ОС нет такого драйвера или он поврежден.
Проблему поможет решить принудительная установка. Найти ПО для девайса можно вручную на сайте производителя (возможно, в комплекте был диск с драйвером) или попытаться загрузить его автоматически из сети.

Причина 5: Вирусы
Вирусные программы, кроме прочих гадостей, могут препятствовать инициализации внешних накопителей в системе. Чаще всего они находятся на самом съемном диске, но могут присутствовать и на вашем ПК. Для начала проверьте на наличие вирусов свой системный и, если есть, второй жесткий диск.
Средствами, приведенными в статье выше, проверить внешний накопитель не получится, так как он не может быть инициализирован. Здесь поможет только загрузочная флешка с антивирусным сканером, например, Kaspersky Rescue Disk. С его помощью можно просканировать носитель на вирусы без загрузки системных файлов и служб, а значит и предмета атаки.
Причина 6: Физические неисправности
К физическим неисправностям можно отнести поломку самого диска или контроллера, отказ портов на компьютере, а также банальное «переламывание» кабеля USB или питания.
Для определения неисправности можно сделать следующее:
Заключение
В этой статье мы обсудили наиболее распространенные причины отсутствия внешнего жесткого диска в папке «Компьютер». Некоторые из них решаются довольно просто, а другие могут закончиться походом в сервисный центр или вовсе потерей информации. Для того чтобы быть готовым к подобным поворотам судьбы, стоит регулярно мониторить состояние HDD или SSD, например, программой CrystalDiskInfo, и при первом подозрении на поломку менять диск на новый.
Помимо этой статьи, на сайте еще 12312 инструкций.
Добавьте сайт Lumpics.ru в закладки (CTRL+D) и мы точно еще пригодимся вам.
Отблагодарите автора, поделитесь статьей в социальных сетях.
Источник
Внешний жесткий диск не распознается — что делать?
Разбираемся, как поступить, если Windows больше не распознает ваш внешний жесткий диск. Мы подготовили 6 советов, которые помогут решить проблему.
Если Windows не распознает внешний жесткий диск, у этого может быть множество причин. В большинстве случаев их легко найти и устранить, чтобы использовать диск без проблем. Тем не менее, дефекты самого железа также могут помешать вам получить доступ к внешнему накопителю. Здесь мы рассказывали, как понять, что жесткий диск скоро сломается.
Мы советуем проверить все возможные причины неполадок, шаг за шагом пройдя через каждый пункт этой инструкции.
1 Проверьте разъемы жесткого диска
Если ваш компьютер вообще не отображает внешний жесткий диск, проверьте, точно ли он подключен к нужному USB-порту и достаточно ли электропитания он получает. Большинство внешних жестких дисков имеют интерфейс USB 3.0. Это значит, что они должны быть подключены к соответствующему порту компьютера. Он, как правило, окрашен в синий цвет и, соответственно, хорошо виден.
Впрочем, серьезно навредить оборудованию, подключив его в неверный порт, вы не сможете, потому что стандарты USB 1.0, 2.0 и 3.0 совместимы друг с другом. Это значит, что ваш жесткий диск распознается и при подключении к порту более старого стандарта, но будет работать значительно медленнее. Если же накопитель вообще не работает, возможно, порт неисправен.
Часто для обнаружения жесткого диска помогает простое переключение в другой слот USB. Перезагрузка компьютера также может исправить ошибку. Если есть возможность, попробуйте подключить другой провод. Есть USB-кабели, которые предназначены только для зарядки и не позволяют передавать данные.
Также может помочь отключение USB-устройств, которые вы не используете сейчас, чтобы освободить необходимые USB-ресурсы в системе. Это происходит потому, что каждый USB-контроллер может работать с ограниченным количеством устройств.
В зависимости от используемого жесткого диска может оказаться, что он должен быть подключен не только к компьютеру через USB, но еще и через адаптер питания к электросети. В этом случае убедитесь, что вы используете правильный блок питания, и что жесткий диск питается от него.
Если с портами и проводами все в порядке, необходимо продолжить поиск и устранение причин неполадки, чтобы компьютер снова отображал жесткий диск.
2 Просмотр жесткого диска в «Управлении дисками»
Если ваш внешний жесткий диск больше не распознается, стоит проверить, видит ли Windows ваш внешний носитель в «Управлении дисками».
3. Назначение буквы
Если Windows распознала ваш внешний жесткий диск в разделе «Управление дисками», вы можете исключить, по крайней мере, возможный дефект кабеля USB, и будете знать, что ваш внешний носитель сам по себе работает без проблем. Поэтому теперь проверьте, была ли вообще назначена буква вашему внешнему жесткому диску. Такое назначение обязательно.
Если внешний накопитель был распознан системой, он будет указан в «Управлении дисками». Теперь там вы сможете увидеть обозначение диска, но у него может отсутствовать буква, например — (E). Чтобы ее назначить, сделайте следующее:
4 Инициализация диска и создание тома
Кроме того, перед первым использованием может потребоваться инициализация жесткого диска. Опять же, вы сможете это сделать с помощью «Управления дисками».
Шаги 2-й и 3-й могут быть пропущены, если уже установлен подходящий стиль раздела.
В конце щелкните нераспределенную область в управлении дисками и выберите «Новый простой том». Следуйте инструкциям, чтобы настроить жесткий диск.
5 Форматирование внешнего жесткого диска
Если предыдущий шаг не дал желаемого результата, то возможно, что жесткий диск неправильно отформатирован для вашей операционной системы, и процесс форматирования надо повторить. Помните, что при этом все данные на накопителе будут удалены.
6 В крайнем случае: купите новый внешний жесткий диск
Если всё это не помогает, ваш жесткий диск, скорее всего, неисправен. Но вам не придется тратить целое состояние на приобретение новой модели: загляните в наш рейтинг недорогих внешних накопителей.
Источник
Windows не видит внешний жесткий диск
Windows 10 не видит внешний накопитель или отказывается с ним работать? ПК не работает с отформатированной телевизором флешкой? Решение этих проблем можно найти в этой статье.
Содержание:
Внешние жесткие диски являются надежными и простыми в использовании устройствами, которые редко дают сбои. Любые ошибки, связанные с портативными накопителями можно разделить на две части: программные и физические.
Программные ошибки возникают из-за конфликта программных компонентов подключаемых устройств. Физические проблемы с носителем случаются из-за повреждения самого тела накопителя, проводов подключения или выработки ресурса диска. Ниже будет представлен комплексный метод устранения проблем с подключением внешнего жесткого диска к компьютеру.
Исключаем физические проблемы с внешним диском
На первом этапе исправления ошибок с подключением внешнего жесткого диска следует уделить внимание целостности корпуса и кабеля подключения накопителя.
Нередко на внешних HDD присутствуют кнопки питания, которые необходимо переключить во включенный режим. После внешнего осмотра, следует уделить внимание целостности USB-портов, а также попробовать подключить устройство к другому разъему, чтобы исключить поломку самого порта.
Зачастую проблемы с подключением внешнего накопителя могут происходить из-за сломанных USB-хабов – специальных устройств, позволяющий расширить количество портов. Также следует подключить некорректно работающее устройство к другому компьютеру. Это поможет выявить в чем заключается проблема. Если диск будет нормально работать на другом компьютере, дело кроется в программных ошибках. Если накопитель будет невиден и на другом компьютере, существует большая вероятность того, что он вышел их строя.
Исключив все вышеперечисленные проблемы, можно переходить к решению программных ошибок.
Исправление программных ошибок с внешним жестким диском
Проблемы с подключением и определением жесткого диска могут возникать по многим причинам, связанным с конфликтом программного обеспечения. В первую очередь следует проверить работу накопителя во встроенной утилите «Управление дисками». Даже если исправный диск не отображается в каталоге «Этот компьютер», такой накопитель будет виден меню управления.
Открываем утилиту «Управление дисками», нажав правой кнопкой мыши по кнопке «Пуск» и выбрав соответствующий пункт. Также открыть утилиту можно, нажав ПКМ по «Пуск», выбрав пункт «Выполнить» и введя команду diskmgmt.msc.
В открывшемся окне находим необходимый диск. Если диск не отображается в данном окне, это может свидетельствовать о проблемах с драйверами устройства или USB-портов. Также не отображающийся диск является главным симптомом физического повреждения накопителя.
Если диск присутствует в «Управлении дисками», но не отображается в проводнике, возможно данный накопитель требует форматирования и разметки.
Для выполнения данных действий необходимо проследовать следующий шагам:
Шаг 1. Выбрать проблемный накопитель в меню «Управление дисками», кликнуть по нему ПКМ и выбрать пункт «Создать простой том».
Шаг 2. На первом открывшемся окне нажимаем кнопку «Далее» и попадаем в настройки размера будущего диска. По умолчанию выбирается максимально возможный объем. Выбираем нужный размер диска и нажимаем «Далее».
Шаг 3. Следующим этапом создания диска будет присвоение буквы. Выбираем букву и нажимаем «Далее».
Шаг 4. В следующем окне необходимо выбрать файловую систему, в которой будет отформатирован внешний жесткий диск. В данный момент самой популярной файловой системой является NTFS, в то время как exFAT используется для решения узкоспециализированных задач. Выбираем нужную систему и продолжаем кнопкой «Далее».
На последнем окне достаточно нажать кнопку «Готово», чтобы запустить процесс создания нового диска. Стоит отметить, что носитель будет отформатирован, поэтому настоятельно рекомендуем позаботиться о сохранности всех важных данных и файлов с диска.
Решение проблем с драйверами
В некоторых ситуациях, причиной неправильной работы внешнего жесткого диска является конфликт драйверов устройств. Для исправления данной проблемы следует прибегнуть к обновлению USB-драйвера, который может сбоить и не отображать накопитель в системе.
Чтобы сделать это, необходимо:
Шаг 1. Перейти в каталог «Этот компьютер», нажать на галочку в правом верхнем углу и выбрать пункт «Управление».
Шаг 2. В открывшемся окне необходимо перейти по пути: «Служебные программы», «Диспетчер устройств» и найти графу «Контролеры USB» в центральном окне.
Шаг 3. Устройства с устаревшими драйверами будут иметь иконку желтого восклицательного знака. Кликаем по нужному устройству ПКМ и выбираем пункт «Обновить драйвер».
Шаг 4. В открывшемся окне следует выбрать первую графу «Автоматический поиск обновленных драйверов».
После этого драйвера будут обновлены, и проблема с подключением внешнего жесткого диска исчезнет.
Телевизор отформатировал (инициализировал) жесткий диск (флешку), и компьютер его не определяет. Что делать?
Многие современные телевизоры имеют возможность записи прямого эфира передачи на подключаемый носитель. Данная функция крайне удобная, поскольку можно записать любимую передачу, а затем посмотреть её еще раз в удобное время. Для процесса записи прямого эфира, телевизору необходимо перестроить накопитель под собственную файловую систему, которая не читается компьютером. Именно поэтому флешка не будет видна в проводнике. Чтобы вернуть работоспособность флешки, её необходимо отформатировать в понятной для Windows файловой системе.
Это можно легко сделать, зайдя в «Управление дисками» и применив форматирование к соответствующему диску, который носит обозначение «Нераспределенное пространство» или «Неизвестный раздел».
Для решения проблемы, необходимо кликнуть ПКМ по проблемному диску, выбрать пункт «Форматировать».
После чего, в открывшемся окне, выбрать файловую систему и подтвердить форматирование. Важно! Форматирование полностью уничтожит все данные с накопителя.
Часто задаваемые вопросы
Это сильно зависит от емкости вашего жесткого диска и производительности вашего компьютера. В основном, большинство операций восстановления жесткого диска можно выполнить примерно за 3-12 часов для жесткого диска объемом 1 ТБ в обычных условиях.
Если файл не открывается, это означает, что файл был поврежден или испорчен до восстановления.
Используйте функцию «Предварительного просмотра» для оценки качества восстанавливаемого файла.
Когда вы пытаетесь получить доступ к диску, то получаете сообщение диск «X: не доступен». или «Вам нужно отформатировать раздел на диске X:», структура каталога вашего диска может быть повреждена. В большинстве случаев данные, вероятно, все еще остаются доступными. Просто запустите программу для восстановления данных и отсканируйте нужный раздел, чтобы вернуть их.
Пожалуйста, используйте бесплатные версии программ, с которыми вы можете проанализировать носитель и просмотреть файлы, доступные для восстановления.
Сохранить их можно после регистрации программы – повторное сканирование для этого не потребуется.
Один комментарий на Windows не видит внешний жесткий диск
Здравствуйте. У меня следующая проблема. Есть внешний SSD диск, через порт usb 2.0 распознается ноутбуком отлично — виден в управлении дисками, а вот порт usb 3.0 — его не видит и в управлении дисками — его тоже нет. При этом порт usb 3.0 — видит все флешки, и по скорости передачи данных соответствует — usb 3.0. Почему ноутбук не видит внешний диск именно через порт usb 3.0? (Пробовал на другой машине подключить этот же SSD диск через usb 3.0 — все работает). Заранее спасибо.
Источник
Как восстановить жесткий диск, если система его не видит
Автор:
Обновлено: 09.12.2018
На персональных компьютерах пользователей часто хранится важная информация – документы, фотографии, видео, но резервное копирование данных обычно не отлажено достаточно хорошо.
Жесткий диск, хранящий ценную информацию, может отказать в любой момент, однако данные, ставшие недоступными, обычно можно спасти. Как восстановить информацию с не видимого системой жесткого диска?
Как восстановить жесткий диск, если система его не видит
Содержание
- Диагностика жесткого диска
- Проверка настроек BIOS
- Логическая ошибка жесткого диска
- Внешнее подключение жесткого диска
- Восстановление данных
- Восстановление данных с Magic Partition Recovery
- Видео — Восстановление данных с мертвого HDD Recoverry data
- Видео — Компьютер не видит жесткий диск. Что делать?
Диагностика жесткого диска
Если жесткий диск не загружает операционную систему или выдает ошибку чтения, необходимо выяснить ее причину:
- если диск имеет признаки физической неисправности, или его невозможно подключить в BIOS компьютера, это означает физический сбой диска;
- если диск определяется в BIOS и не имеет признаков физической неисправности, скорее всего, возникла логическая ошибка чтения жесткого диска.
Справка! BIOS – это система загрузки компьютера, управляющая его внутренними устройствами.
Шаг 1. Если ПК не загружается, посмотреть в его загрузочное меню. Если в меню присутствует сообщение со словами «Disc Boot Failure…», это указывает на ошибку системного жесткого диска.
Сообщение со словами «Disc Boot Failure…» в загрузочном меню указывает на ошибку системного жесткого диска
Важно! Ниже рассмотрено устранение ошибок системного диска. Ошибки подключенных к ПК дополнительных дисков устраняются этим же способом.
Шаг 2. Проверить диск на шумы, приблизив ухо к системному блоку ПК. Если из блока слышен посторонний шум, щелкающий или жужжащий звук, это явный признак физической неисправности диска.
При диагностике шумов диска необходимо отличать их от шумов кулеров (вентиляторов) ПК, а также от негромкого, ритмичного шума головок в некоторых моделях жестких дисков.
Справка! Загрузка ПК с «шумящего» жесткого диска может стать для диска серьезным стрессом и окончательно вывести из строя. В этом случае лучше снять диск, поместив его во внешний корпус для копирования данных.
Если жесткий диск не издает посторонних шумов, еще одной причиной его неисправности может быть отсутствие вращения шпинделя, связанное с проблемой привода диска или банальным отходом кабеля питания.
Для проверки вращения шпинделя потребуется «крестовая» отвертка.
«Крестовая» отвертка необходима для определения работы шпинделя на жестком диске
Шаг 3. Отключить компьютер от сети.
Отключаем компьютер от сети
Шаг 4. Отвинтить крепежные винты правой боковой панели сзади системного блока ПК (взгляд со стороны разъемов) или высвободить защелку в задней части панели. Возможно, винты можно будет открутить вручную.
Отвинчиваем крепежные винты правой боковой панели сзади системного блока ПК
Шаг 5. Снять панель, потянув ее вдоль корпуса к задней части ПК и затем сдвинув вбок, выводя из разъемов.
Снимаем панель, потянув ее вдоль корпуса к задней части ПК, затем сдвигаем ее в бок и вытаскиваем
Шаг 6. Жесткий диск имеет прямоугольную форму и размещается в специальном отсеке компьютера. Обычно он подключен к ПК с помощью двух кабелей – питания и передачи данных. Аккуратно, но с усилием дожать кабели в разъемах жесткого диска, устранив возможное отсутствие контакта.
Аккуратно дожимаем кабели в разъемах жесткого диска, устранив возможное отсутствие контакта
Шаг 7. Проделать те же действия с другой стороны кабелей на стороне материнской платы ПК.
Дожимаем кабели с другой стороны, подсоединенные к материнской плате ПК
Шаг 8. Запустить ПК, и, коснувшись диска с боков или сверху, проверить, имеется ли на его корпусе небольшая вибрация, говорящая о том, что шпиндель диска вращается.
Запускаем ПК, и, коснувшись диска с боков или сверху, проверяем есть ли в нем вибрация
Шаг 9. Если шпиндель жесткого диска не вращается, отключить ПК от сети, подключить к диску другой питающий кабель, и снова запустить ПК для проверки.
Шаг 10. Если диск все равно не запускается, проверить по документации компьютера, выдает ли блок питания ПК нужную для запуска мощность.
Справка! Если перечисленные параметры в порядке, но шпиндель диска не вращается, можно попробовать подключить диск во внешний корпус.
Проверка настроек BIOS
Если шпиндель жесткого диска вращается, и подходящие к нему кабели в порядке, необходимо проверить настройки BIOS для подключения диска.
Шаг 1. Записать данные жесткого диска, указанные на его этикетке.
Записываем данные жесткого диска, указанные на его этикетке
Шаг 2. Перезапустить ПК и многократно нажимать клавишу «Del» или «F2» («F1» в некоторых моделях ноутбуков, предварительно зажав «Fn»).
Перезапускаем ПК и многократно нажимаем клавишу «Del» или «F2»
Примечание! Кнопку, отвечающую за вызов BIOS, можно посмотреть в документации на материнскую плату ПК.
Шаг 3. При появлении меню BIOS нажатием клавиатурных стрелок влево-вправо выбрать пункт «Main». Если в «SATA1-4» диска с данными, указанными на этикетке нет, перейти стрелками вверх-вниз в пункт «Not Detected» и нажать «Enter» для его определения. Если диск определился, выбрать его стрелками и нажать «Enter».
Нажатием клавиатурных стрелок влево-вправо выбираем пункт «Main»
Ищем в пунктах диск с данными или переходим в пункт «Not Detected», нажимаем «Enter» для его определения
Примечание! В других версиях BIOS настройка подключения дисков сходна, см. документацию на материнскую плату ПК.
Шаг 4. В меню диска можно оставить настройки по умолчанию и нажать клавишу «Esc» (вверху слева на клавиатуре) для выхода.
Оставляем настройки по умолчанию, нажимаем клавишу «Esc»
Шаг 5. Перейти в пункт меню «Boot», затем в подпункт «Boot Device Priority», нажать «Enter».
Переходим в пункт меню «Boot», затем в подпункт «Boot Device Priority», нажимаем «Enter»
Шаг 6. Переместится к пункту «1st Boot Device» (первое загрузочное устройство) и нажать «Enter». Выбрать стрелками нужный диск и нажать «Enter».
Перемещаемся к пункту «1st Boot Device», нажимаем «Enter», выбираем стрелками нужный диск, нажимаем «Enter»
Примечание! Для не системного (подключаемого дополнительно) жесткого диска его нужно выбрать в пункте «2nd Boot Device».
Шаг 6. Перейти в меню «Advanced», выбрать «SATA Operation» и выставить режим «ATA» или «IDE» (режим совместимости с дисками «ATA» или «IDE»).
Переходим в меню «Advanced»
Выбираем «SATA Operation», выставляем режим «ATA» или «IDE», нажимаем «Enter»
Шаг 7. Нажать «F10» и нажать «Enter» для выхода из BIOS с сохранением настроек.
Нажимаем «F10», затем «Enter»
Если жесткий диск не определился, можно попробовать «аппаратно» сбросить настройки BIOS до исходного состояния.
Шаг 1. Отключить ПК от сети.
Отключаем компьютер от сети
Шаг 2. Найти на материнской плате переключатель «Clear CMOS» и переставить перемычку с контактов 1-2 на контакты 2-3, подождать 30 секунд и вернуть перемычку в исходное положение.
Переставляем переключатель «Clear CMOS» с контактов 1-2 на контакты 2-3, через 30 сек. возвращаем его на место
Примечание! Для уточнения информации по аппаратному сбросу настроек BIOS см. документацию на материнскую плату ПК.
Шаг 3. Если диск не определяется, отключить ПК и заменить кабель передачи данных жесткого диска, повторив действия по его подключению в BIOS.
Справка! Если диск подключить не удалось, можно поместить его во внешний корпус для считывания данных.
Логическая ошибка жесткого диска
Логическая ошибка чтения жесткого диска возникает, когда диск исправен, но с него невозможно загрузить операционную систему (с выдачей сообщения Windows failed…) или прочитать файлы.
Сообщение о логической ошибке чтения жесткого диска
Сбой этого типа может быть вызван вирусами, конфликтом системных драйверов, сбоем программного обеспечения и т.д.
Операционная система Windows имеет встроенные утилиты восстановления данных. Однако, в случае сбоя жесткого диска не следует запускать утилиту CHKDSK или переустанавливать Windows, т.к. эти меры могут только ухудшить ситуацию.
Лучше всего в этом случае провести внешнее подключение жесткого диска для извлечения с него информации с помощью программного обеспечения для восстановления данных, чтобы не потерять их.
Внешнее подключение жесткого диска
Во всех случаях неработоспособности диска его можно поместить во внешний корпус или специальный переходник, подключить к рабочему ПК и попытаться скопировать с него данные обычным копированием или с помощью специального ПО.
Внешний корпус (переходник) диска довольно недорог, и его можно использовать с диском в качестве внешнего устройства хранения данных, подключив диск к порту USB, FireWire или eSATA.
Подключение жесткого диска во внешнем корпусе к компьютеру для восстановления данных
Корпуса внешних дисков доступны в размерах для настольных ПК (3,5 дюйма) или для ноутбука (2,5 дюйма). Важно также убедиться, что выбран правильный внутренний интерфейс подключения диска к корпусу – IDE/ATA или SATA, в зависимости от типа используемого жесткого диска.
Справка! Комплектации корпуса диска может включать внешний блок питания. Желательно выбирать этот вариант для гарантированного запуска неисправного жесткого диска.
Комплектация корпуса диска с внешним блоком питания
После помещения диска в корпус, необходимо:
Шаг 1. Подключить его к рабочему ПК как обычное внешнее устройство. После подключения диска Windows автоматически обнаружит и установит его.
Уведомление системы о подключении жесткого диска
Шаг 2. Будет предложено получить доступ к диску из папки. Кликните по опции «Открыть папку для просмотра…».
Кликаем по опции «Открыть папку для просмотра…»
Восстановление данных
После подключения жесткого диска можно просматривать на нем данные и копировать их на другой диск.
При копировании важно просмотреть общие места хранения данных, такие как папка пользователя «C:»-«Users» и «C:»-«UsersPublic».
Кроме того, если на диске есть неструктурированная информация, ее можно найти по адресу: «C:»/«Users»/«Имя_пользователя»/«AppData»/«Roaming»/«Microsoft»/«Имя_программы», скопировав ее данные в соответствующий каталог на новом месте.
Примечание! Вместо «Имя_пользователя» в адресной строке нужно подставить имя пользователя в операционной системе.
Вместо «Имя_пользователя» открываем папку со своим именем на ПК
Восстановление данных с Magic Partition Recovery
Восстановление поврежденных разделов, стертых файлов и папок, в т.ч. данных из другой файловой системы, можно выполнить с помощью программы Magic Partition Recovery.
Шаг 1. Перейти по ссылке: https://www.magicuneraser.com/ru/downloads.php и нажать «Загрузить».
Нажимаем «Загрузить»
Примечание! Найти установочный файл программы можно в меню настроек браузера, перейдя в его «Загрузки».
Установочный файл находим в меню настроек браузера, перейдя в его «Загрузки»
Шаг 2. Левым кликом мышки запустить установочный файл.
Левым кликом мышки нажимаем по загруженному файлу
Шаг 3. Нажать «Далее».
Нажимаем «Далее»
Шаг 4. После установки и запуска программы запустить «Мастер» в левом верхнем ее углу.
Щелчком мышки запускаем «Мастер» в левом верхнем ее углу
Шаг 5. Нажать «Далее».
Нажимаем по кнопке «Далее»
Шаг 6. Выбрать щелчком мыши физический диск для восстановления и нажать «Далее».
Выбираем щелчком мыши физический диск для восстановления, нажимаем «Далее»
Шаг 7. Оставить отметку «Полный анализ» и нажать «Далее».
Оставляем отметку «Полный анализ», нажимаем «Далее»
Шаг 8. Программа найдет и восстановит все логические разделы диска. Отметить файлы и папки для восстановления и нажать на панели кнопку «Восстановить». Откроется мастер сохранения.
Отмечаем файлы и папки для восстановления, нажимаем на панели кнопку «Восстановить»
Шаг 9. Выбрать источник сохранения данных и нажать «Далее».
Выбираем источник сохранения данных, нажимаем «Далее»
Шаг 10. Выбрать в строке исправный диск, поставить отметки на 3-х пунктах восстановления и щелкнуть «Восстановить».
Выбираем в строке исправный диск, отмечаем все пункты, щелкаем «Восстановить»
Справка! Для сохранения данных потребуется приобрести лицензию на программу по адресу: https://www.magicuneraser.com/ru/buy.php.
Шаг 11. Чтобы сохранить извлеченные данные, откроется форма регистрации, где необходимо ввести регистрационное имя, полученный ключ и нажать «ОК».
Вводим регистрационное имя, полученный ключ, нажимаем «ОК»
Данные будут сохранены.
Справка! После извлечения всех данных с жесткого диска его нужно отформатировать.
Необходимо учитывать, что если диск физически неисправен (имеет посторонние шумы), его нельзя применять в качестве системного диска и можно использовать только для хранения не существенной информации пользователя.
Видео — Восстановление данных с мертвого HDD Recoverry data
Видео — Компьютер не видит жесткий диск. Что делать?
Рекомендуем похожие статьи
Содержание
- Внешний жесткий диск не распознается — что делать?
- 1 Проверьте разъемы жесткого диска
- 2 Просмотр жесткого диска в «Управлении дисками»
- 3. Назначение буквы
- 4 Инициализация диска и создание тома
- 5 Форматирование внешнего жесткого диска
- 6 В крайнем случае: купите новый внешний жесткий диск
- Как восстановить жесткий диск, если система его не видит
- Диагностика жесткого диска
- Проверка настроек BIOS
- Логическая ошибка жесткого диска
- Внешнее подключение жесткого диска
- Восстановление данных
- Восстановление данных с Magic Partition Recovery
- Видео — Восстановление данных с мертвого HDD Recoverry data
- Видео — Компьютер не видит жесткий диск. Что делать?
- 3 лучших программы, чтобы восстановить жесткий диск на компьютере
- Как восстановить жесткий диск на ноутбуке или компьютере при аппаратных неполадках?
- Как восстановить жесткий диск на компьютере при наличии программных проблем?
- 1) Программы для тестирования состояния диска
- 2) Инструкции по устранению возможных проблем
- А) Предотвращение проблемы
- Б) Восстановление файловой системы
- В) Решаем проблемы с логическими разделами HDD
- 3) ТОП-3 программы для восстановления данных
- А) HDAT2
- Б) Victoria HDD
- В) Zero Assumption Recovery
Внешний жесткий диск не распознается — что делать?
Разбираемся, как поступить, если Windows больше не распознает ваш внешний жесткий диск. Мы подготовили 6 советов, которые помогут решить проблему.
Если Windows не распознает внешний жесткий диск, у этого может быть множество причин. В большинстве случаев их легко найти и устранить, чтобы использовать диск без проблем. Тем не менее, дефекты самого железа также могут помешать вам получить доступ к внешнему накопителю. Здесь мы рассказывали, как понять, что жесткий диск скоро сломается.
Мы советуем проверить все возможные причины неполадок, шаг за шагом пройдя через каждый пункт этой инструкции.
1 Проверьте разъемы жесткого диска
Если ваш компьютер вообще не отображает внешний жесткий диск, проверьте, точно ли он подключен к нужному USB-порту и достаточно ли электропитания он получает. Большинство внешних жестких дисков имеют интерфейс USB 3.0. Это значит, что они должны быть подключены к соответствующему порту компьютера. Он, как правило, окрашен в синий цвет и, соответственно, хорошо виден.
Впрочем, серьезно навредить оборудованию, подключив его в неверный порт, вы не сможете, потому что стандарты USB 1.0, 2.0 и 3.0 совместимы друг с другом. Это значит, что ваш жесткий диск распознается и при подключении к порту более старого стандарта, но будет работать значительно медленнее. Если же накопитель вообще не работает, возможно, порт неисправен.
Часто для обнаружения жесткого диска помогает простое переключение в другой слот USB. Перезагрузка компьютера также может исправить ошибку. Если есть возможность, попробуйте подключить другой провод. Есть USB-кабели, которые предназначены только для зарядки и не позволяют передавать данные.
Также может помочь отключение USB-устройств, которые вы не используете сейчас, чтобы освободить необходимые USB-ресурсы в системе. Это происходит потому, что каждый USB-контроллер может работать с ограниченным количеством устройств.
В зависимости от используемого жесткого диска может оказаться, что он должен быть подключен не только к компьютеру через USB, но еще и через адаптер питания к электросети. В этом случае убедитесь, что вы используете правильный блок питания, и что жесткий диск питается от него.
Если с портами и проводами все в порядке, необходимо продолжить поиск и устранение причин неполадки, чтобы компьютер снова отображал жесткий диск.
2 Просмотр жесткого диска в «Управлении дисками»
Если ваш внешний жесткий диск больше не распознается, стоит проверить, видит ли Windows ваш внешний носитель в «Управлении дисками».
3. Назначение буквы
Если Windows распознала ваш внешний жесткий диск в разделе «Управление дисками», вы можете исключить, по крайней мере, возможный дефект кабеля USB, и будете знать, что ваш внешний носитель сам по себе работает без проблем. Поэтому теперь проверьте, была ли вообще назначена буква вашему внешнему жесткому диску. Такое назначение обязательно.
Если внешний накопитель был распознан системой, он будет указан в «Управлении дисками». Теперь там вы сможете увидеть обозначение диска, но у него может отсутствовать буква, например — (E). Чтобы ее назначить, сделайте следующее:
4 Инициализация диска и создание тома
Кроме того, перед первым использованием может потребоваться инициализация жесткого диска. Опять же, вы сможете это сделать с помощью «Управления дисками».
Шаги 2-й и 3-й могут быть пропущены, если уже установлен подходящий стиль раздела.
В конце щелкните нераспределенную область в управлении дисками и выберите «Новый простой том». Следуйте инструкциям, чтобы настроить жесткий диск.
5 Форматирование внешнего жесткого диска
Если предыдущий шаг не дал желаемого результата, то возможно, что жесткий диск неправильно отформатирован для вашей операционной системы, и процесс форматирования надо повторить. Помните, что при этом все данные на накопителе будут удалены.
6 В крайнем случае: купите новый внешний жесткий диск
Если всё это не помогает, ваш жесткий диск, скорее всего, неисправен. Но вам не придется тратить целое состояние на приобретение новой модели: загляните в наш рейтинг недорогих внешних накопителей.
Источник
Как восстановить жесткий диск, если система его не видит
На персональных компьютерах пользователей часто хранится важная информация – документы, фотографии, видео, но резервное копирование данных обычно не отлажено достаточно хорошо.
Жесткий диск, хранящий ценную информацию, может отказать в любой момент, однако данные, ставшие недоступными, обычно можно спасти. Как восстановить информацию с не видимого системой жесткого диска?
Диагностика жесткого диска
Если жесткий диск не загружает операционную систему или выдает ошибку чтения, необходимо выяснить ее причину:
Справка! BIOS – это система загрузки компьютера, управляющая его внутренними устройствами.
Шаг 1. Если ПК не загружается, посмотреть в его загрузочное меню. Если в меню присутствует сообщение со словами «Disc Boot Failure…», это указывает на ошибку системного жесткого диска.
Важно! Ниже рассмотрено устранение ошибок системного диска. Ошибки подключенных к ПК дополнительных дисков устраняются этим же способом.
Шаг 2. Проверить диск на шумы, приблизив ухо к системному блоку ПК. Если из блока слышен посторонний шум, щелкающий или жужжащий звук, это явный признак физической неисправности диска.
При диагностике шумов диска необходимо отличать их от шумов кулеров (вентиляторов) ПК, а также от негромкого, ритмичного шума головок в некоторых моделях жестких дисков.
Справка! Загрузка ПК с «шумящего» жесткого диска может стать для диска серьезным стрессом и окончательно вывести из строя. В этом случае лучше снять диск, поместив его во внешний корпус для копирования данных.
Если жесткий диск не издает посторонних шумов, еще одной причиной его неисправности может быть отсутствие вращения шпинделя, связанное с проблемой привода диска или банальным отходом кабеля питания.
Для проверки вращения шпинделя потребуется «крестовая» отвертка.
Шаг 3. Отключить компьютер от сети.
Шаг 4. Отвинтить крепежные винты правой боковой панели сзади системного блока ПК (взгляд со стороны разъемов) или высвободить защелку в задней части панели. Возможно, винты можно будет открутить вручную.
Шаг 5. Снять панель, потянув ее вдоль корпуса к задней части ПК и затем сдвинув вбок, выводя из разъемов.
Шаг 6. Жесткий диск имеет прямоугольную форму и размещается в специальном отсеке компьютера. Обычно он подключен к ПК с помощью двух кабелей – питания и передачи данных. Аккуратно, но с усилием дожать кабели в разъемах жесткого диска, устранив возможное отсутствие контакта.
Шаг 7. Проделать те же действия с другой стороны кабелей на стороне материнской платы ПК.
Шаг 8. Запустить ПК, и, коснувшись диска с боков или сверху, проверить, имеется ли на его корпусе небольшая вибрация, говорящая о том, что шпиндель диска вращается.
Шаг 9. Если шпиндель жесткого диска не вращается, отключить ПК от сети, подключить к диску другой питающий кабель, и снова запустить ПК для проверки.
Шаг 10. Если диск все равно не запускается, проверить по документации компьютера, выдает ли блок питания ПК нужную для запуска мощность.
Справка! Если перечисленные параметры в порядке, но шпиндель диска не вращается, можно попробовать подключить диск во внешний корпус.
Проверка настроек BIOS
Если шпиндель жесткого диска вращается, и подходящие к нему кабели в порядке, необходимо проверить настройки BIOS для подключения диска.
Шаг 1. Записать данные жесткого диска, указанные на его этикетке.
Шаг 2. Перезапустить ПК и многократно нажимать клавишу «Del» или «F2» («F1» в некоторых моделях ноутбуков, предварительно зажав «Fn»).
Примечание! Кнопку, отвечающую за вызов BIOS, можно посмотреть в документации на материнскую плату ПК.
Шаг 3. При появлении меню BIOS нажатием клавиатурных стрелок влево-вправо выбрать пункт «Main». Если в «SATA1-4» диска с данными, указанными на этикетке нет, перейти стрелками вверх-вниз в пункт «Not Detected» и нажать «Enter» для его определения. Если диск определился, выбрать его стрелками и нажать «Enter».
Примечание! В других версиях BIOS настройка подключения дисков сходна, см. документацию на материнскую плату ПК.
Шаг 4. В меню диска можно оставить настройки по умолчанию и нажать клавишу «Esc» (вверху слева на клавиатуре) для выхода.
Шаг 5. Перейти в пункт меню «Boot», затем в подпункт «Boot Device Priority», нажать «Enter».
Шаг 6. Переместится к пункту «1st Boot Device» (первое загрузочное устройство) и нажать «Enter». Выбрать стрелками нужный диск и нажать «Enter».
Примечание! Для не системного (подключаемого дополнительно) жесткого диска его нужно выбрать в пункте «2nd Boot Device».
Шаг 6. Перейти в меню «Advanced», выбрать «SATA Operation» и выставить режим «ATA» или «IDE» (режим совместимости с дисками «ATA» или «IDE»).
Шаг 7. Нажать «F10» и нажать «Enter» для выхода из BIOS с сохранением настроек.
Если жесткий диск не определился, можно попробовать «аппаратно» сбросить настройки BIOS до исходного состояния.
Шаг 1. Отключить ПК от сети.
Шаг 2. Найти на материнской плате переключатель «Clear CMOS» и переставить перемычку с контактов 1-2 на контакты 2-3, подождать 30 секунд и вернуть перемычку в исходное положение.
Примечание! Для уточнения информации по аппаратному сбросу настроек BIOS см. документацию на материнскую плату ПК.
Шаг 3. Если диск не определяется, отключить ПК и заменить кабель передачи данных жесткого диска, повторив действия по его подключению в BIOS.
Справка! Если диск подключить не удалось, можно поместить его во внешний корпус для считывания данных.
Логическая ошибка жесткого диска
Логическая ошибка чтения жесткого диска возникает, когда диск исправен, но с него невозможно загрузить операционную систему (с выдачей сообщения Windows failed…) или прочитать файлы.
Сбой этого типа может быть вызван вирусами, конфликтом системных драйверов, сбоем программного обеспечения и т.д.
Операционная система Windows имеет встроенные утилиты восстановления данных. Однако, в случае сбоя жесткого диска не следует запускать утилиту CHKDSK или переустанавливать Windows, т.к. эти меры могут только ухудшить ситуацию.
Лучше всего в этом случае провести внешнее подключение жесткого диска для извлечения с него информации с помощью программного обеспечения для восстановления данных, чтобы не потерять их.
Внешнее подключение жесткого диска
Во всех случаях неработоспособности диска его можно поместить во внешний корпус или специальный переходник, подключить к рабочему ПК и попытаться скопировать с него данные обычным копированием или с помощью специального ПО.
Внешний корпус (переходник) диска довольно недорог, и его можно использовать с диском в качестве внешнего устройства хранения данных, подключив диск к порту USB, FireWire или eSATA.
Корпуса внешних дисков доступны в размерах для настольных ПК (3,5 дюйма) или для ноутбука (2,5 дюйма). Важно также убедиться, что выбран правильный внутренний интерфейс подключения диска к корпусу – IDE/ATA или SATA, в зависимости от типа используемого жесткого диска.
Справка! Комплектации корпуса диска может включать внешний блок питания. Желательно выбирать этот вариант для гарантированного запуска неисправного жесткого диска.
После помещения диска в корпус, необходимо:
Шаг 1. Подключить его к рабочему ПК как обычное внешнее устройство. После подключения диска Windows автоматически обнаружит и установит его.
Шаг 2. Будет предложено получить доступ к диску из папки. Кликните по опции «Открыть папку для просмотра…».
Восстановление данных
После подключения жесткого диска можно просматривать на нем данные и копировать их на другой диск.
При копировании важно просмотреть общие места хранения данных, такие как папка пользователя «C:»-«Users» и «C:»-«UsersPublic».
Кроме того, если на диске есть неструктурированная информация, ее можно найти по адресу: «C:»/«Users»/«Имя_пользователя»/«AppData»/«Roaming»/«Microsoft»/«Имя_программы», скопировав ее данные в соответствующий каталог на новом месте.
Примечание! Вместо «Имя_пользователя» в адресной строке нужно подставить имя пользователя в операционной системе.
Восстановление данных с Magic Partition Recovery
Восстановление поврежденных разделов, стертых файлов и папок, в т.ч. данных из другой файловой системы, можно выполнить с помощью программы Magic Partition Recovery.
Шаг 1. Перейти по ссылке: https://www.magicuneraser.com/ru/downloads.php и нажать «Загрузить».
Примечание! Найти установочный файл программы можно в меню настроек браузера, перейдя в его «Загрузки».
Шаг 2. Левым кликом мышки запустить установочный файл.
Шаг 3. Нажать «Далее».
Шаг 4. После установки и запуска программы запустить «Мастер» в левом верхнем ее углу.
Шаг 5. Нажать «Далее».
Шаг 6. Выбрать щелчком мыши физический диск для восстановления и нажать «Далее».
Шаг 7. Оставить отметку «Полный анализ» и нажать «Далее».
Шаг 8. Программа найдет и восстановит все логические разделы диска. Отметить файлы и папки для восстановления и нажать на панели кнопку «Восстановить». Откроется мастер сохранения.
Шаг 9. Выбрать источник сохранения данных и нажать «Далее».
Шаг 10. Выбрать в строке исправный диск, поставить отметки на 3-х пунктах восстановления и щелкнуть «Восстановить».
Справка! Для сохранения данных потребуется приобрести лицензию на программу по адресу: https://www.magicuneraser.com/ru/buy.php.
Шаг 11. Чтобы сохранить извлеченные данные, откроется форма регистрации, где необходимо ввести регистрационное имя, полученный ключ и нажать «ОК».
Данные будут сохранены.
Справка! После извлечения всех данных с жесткого диска его нужно отформатировать.
Необходимо учитывать, что если диск физически неисправен (имеет посторонние шумы), его нельзя применять в качестве системного диска и можно использовать только для хранения не существенной информации пользователя.
Видео — Восстановление данных с мертвого HDD Recoverry data
Видео — Компьютер не видит жесткий диск. Что делать?
Понравилась статья?
Сохраните, чтобы не потерять!
Источник
3 лучших программы, чтобы восстановить жесткий диск на компьютере
Потеря жесткого диска для компьютера или ноутбука смертельна, ибо данный элемент является неотъемлемой частью системы функционирования оборудования.
В сегодняшней статье я расскажу, как восстановить жесткий диск на ноутбуке или ПК при возникновении программных сбоев + разберу, что можно сделать с целью проверки работоспособности винчестера при возникновении ошибок аппаратного типа.
Как восстановить жесткий диск на ноутбуке или компьютере при аппаратных неполадках?
Аппаратные ошибки в 80% случаев требуют вмешательства опытного специалиста, но оставшиеся 20% ситуаций могут быть решены и собственными силами пользователя. Если HDD не желает запускаться на устройстве, первостепенная задача владельца – проведение визуального осмотра. 
Какие проблемы можно заметить при визуальном осмотре:
Чтобы получить доступ к винчестеру, придется запастись специальными отвёртками (обычно это Torx – T5, T6, T9). При выявлении деформаций или выгоревших компонентов следует сразу идти в сервисный центр. Обнаруженная пленка из окислов довольно просто удаляется обычным пластиком.
Обратите внимание: при обнаружении дефектов на плате с HDD, настоятельно не рекомендуется заменять родные компоненты на аналогичные с других марок по ПЗУ. Из-за разных адаптивных параметров, вставленный компонент может привести к полному выгоранию винчестера.
| Симптомы | Причины | Что делать |
|---|---|---|
| Щелчки | Износ головки жесткого диска | Поломка носит механический характер, и без наличия опыта с инструментами + запасными деталями HDD, исправить проблему самостоятельно не получится. Будьте готовы нести жесткий диск в сервис. |
| Стуки в корпусе HDD | Повреждение или поломка контролера | Здесь спасет ситуацию только полная замена поврежденного контролера. В дополнение может потребоваться замена электронной начинки самого HDD или его перепрошивка. Одно ясно точно – самостоятельное восстановление невозможно. |
| Нет отображения в BIOS | ||
| Нет в БИОС | Механическая поломка | Все зависит от серьезности нанесенных увечий винчестеру. Иногда требуется полная замена всей механической начинки (головки, цилиндры, диски). Иногда дешевле купить новый HDD нежели отремонтировать старый. |
| Короткие стуки | Диск уронили | |
| Короткие щелчки | Деформация корпуса |
Если винчестер пользователя только начал подавать признаки износа или поломки, советую не медлить с резервным копированием данных на другой накопитель – это может быть внешний HDD или флешка с большим запасом памяти. Более детально по методам восстановления данных с жестких дисков я расскажу далее.
Как восстановить жесткий диск на компьютере при наличии программных проблем?
Программные проблемы решаются на порядок быстрее аппаратных + сделать это может даже человек без существенного запаса знаний по направлению. Достаточно вбить нужный запрос с описанием проблемы и прочитать советы по методам ее диагностики и устранения. Далее я сделаю разбор именно таких проблем с жесткими дисками на ПК и ноутбуках.
1) Программы для тестирования состояния диска
Аппаратные проблемы можно не только констатировать по факту. Существуют специализированное программное обеспечение, которое дает возможность выявить проблемы с начинкой HDD еще на ранних стадиях. Далее я опишу топовые утилиты для проведения такого анализа в рамках 2022 года.
| Название | Описание |
|---|---|
| S.M.A.R.T. | Здесь мы получаем не отдельную программу, а полноценную технологию оценки состояния жесткого диска. Для исследования применяется встроенная самодиагностическая аппаратура. S.M.A.R.T. – это часть протоколов SATA и ATA, которая поддерживается 95% современных внутренних накопителей. Чтобы верно истолковать выдаваемые параметры во время диагностики, советую внимательно изучить инструкцию по эксплуатации технологии. |
| Средство проверки Windows | Встроенная утилита на операционной системе Windows. По числу исследуемых параметров данная программа явно уступает технологии выше, но провести поверхностную проверку для выявления мелких аппаратных и программных ошибок на ней все же можно. Доступ к утилите производится по пути – «Свойства» – «Сервис» – «Проверка». Длительность анализа может варьироваться от 30 минут до 5-6 часов. |
| Средство проверки macOS | Функционал аналогичный вышеописанному для Windows. Для запуска требуется перейти в раздел с утилитами и выбрать жесткий диск для проверки. Далее, кликаем по ссылке «Первая помощь» и ждем результатов анализа HDD. |
| SeaTools | Программа разработана в США и распространяется по бесплатной лицензии. Имеются версии как под Linux, так и Windows. Разобраться в интерфейсе просто + тот имеет русскую локализацию. Помимо поддержки жестких дисков от Seagate и Maxtor, ПО способно проверять и USB носители. Общее число возможностей утилиты по диагностике – больше 15. |
| Data Lifeguard Diagnostic | Еще одна легкая для памяти системы программа по диагностике жестких дисков Western Digital. Распространение бесплатное, но русскоязычной поддержки не имеется. Утилита одинаково качественно работает на большинстве версий ОС Windows. |
Некоторые производители ноутбуков заранее предусматривают функцию детального анализа по работоспособности HDD. Для этих целей они добавляют в прошивку BIOS полностью обособленные программы. К примеру, на устройствах компании HP имеется отдельная опция под названием Primary Hard Disk Self Test. Ее использование возможно даже в случаях, когда пользователь не может загрузить с жесткого диска ОС.
2) Инструкции по устранению возможных проблем
Далее я хочу более детально остановиться на методах корректировки распространенных программных ошибок или состояний, которые могут ускорить (привести) к поломкам аппаратной части винчестера.
А) Предотвращение проблемы
Полностью исключить риск поломки жесткого диска невозможно, но если придерживаться простых рекомендаций специалистов, то срок службы винчестера устройства можно продлить в 2 раза от гарантийного. Именитые торговые марки с качественной сборкой могут прослужить еще больше – вплоть до 7-9 лет к ряду без существенных косяков в процессах работы.
Как продлить жизнь жесткого диска – 5 общепринятых правил:
Лично я храню всю важную информацию на облачном хранилище. В дополнение поставил на ПК программу для синхронизации, которая в режиме реального времени обновляет все изменения на облаке. Даже если винчестер полетит, мои потери не превысят 1%-2% важной информации. Как говориться, лучше предотвратить беду, нежели потом расхлебывать ее последствия.
Б) Восстановление файловой системы
Причиной возникновения файловых ошибок могут служить злокачественные секторы, повреждения системных файлов их неверная политика по выполнению. У каждой из выскакиваемых ошибок имеется собственный код, общее число которых превышает 30 штук.
Обратите внимание: как правило, ошибка, относящаяся к жесткому диску, имеет код 2018375670. При возникновении окна с оговоренным кодом, пользователь должен проверить HDD на неисправности секторов и общую целостность винчестера.
Для проведения анализа HDD на факт наличия битых секторов используется встроенная в Windows 10/8/7 утилита Check Disk Utility. Программное обеспечение запускается автоматически, как только на устройство выдает сообщение с ошибкой.
Что проверяет Check Disk Utility:
Для быстрого получения доступа к командам утилиты следует воспользоваться строкой администратора Формат ввода команды chkdsk [Диск:] [параметры]. Если пользователь желает проверить все логичные разделы на ноутбуке, то переменную диска из строки команд следует удалить полностью.

Какие команды доступны при анализе (пишутся через «/» в начале):
Выше я добавил 3 наиболее популярные команды, но по факту их куда больше. Чтобы ознакомиться с остальными, следует в строке администратора ввести комбинацию «/?». Если при проверке жесткого диска проблем не обнаружено, но сообщение с ошибкой все равно выскакивает, следует провести дополнительные исследования – проверка системных файлов. 
Для данного действия также присутствует стандартная команда — sfc /scannow. После сканирования нужно перезагрузить ОС и ввести по порядку 3 набора команд, которые я предоставил на скриншоте выше. После каждой нажимаем кнопку ввода. В конце еще раз перезагружаем операционку и проверяем факт исчезновения проблемы.
В) Решаем проблемы с логическими разделами HDD
Базовая проблема с логическим разделами – это их исчезновение. Помимо битых секторов, которые исправляются методами, что я описал выше, существует еще 3 возможных причины возникновения неполадки – перебои в подаче электричества, повреждение данных сектора и банальное удаление.
Встроенных инструментов для качественного восстановления логических разделов диска в ОС Windows не имеется, потому здесь пользователю придется пользоваться сторонним программным обеспечением. Ниже предоставлю инструкцию по работе с одним из них.
Как восстановить жесткий диск на ноутбуке через Starus Partition Recovery:
Дальше пользователю потребуется запустить процесс восстановления и подождать от 30 минут до пары часов в зависимости от объемов данных. Чтобы удостовериться в качестве изменений, следует перезагрузить устройство, и проверить появление HDD в разделе «Мой компьютер».
Поломка жесткого диска в 50% случаев приводит к исчезновению сопутствующих на нем данных. Если изменения носят механический характер, возможность восстановления информации с накопителя имеется не всегда, но при программных поломках, вероятность успешно вернуть потерянные данные возрастает до 85%-95%.
3) ТОП-3 программы для восстановления данных
У некоторых возникнет вопрос – можно ли восстановить информацию без установки стороннего программного обеспечения. Если дело касается сбитой системы файлов, то шанс на успех составляет 10%-20%. Альтернатива – форматирование диска. Работоспособность HDD восстановится, но данные на нем не сохранятся. 
Чтобы с высокой долей успеха вернуть потерянные данные с винчестера или привести железо в рабочее состояние после программной поломки, советую использовать специализированное ПО. Лучших представителей таких продуктов я представил в топе ниже. Давайте разберём поподробнее каждого из них.
А) HDAT2

| Дороговизна | ★★★★★ (4.0 из 5.0) | Общая привлекательность ★★★★★ 4.0 |
| Функционал: | ★★★★★ (5.0 из 5.0) | |
| Отзывы: | ★★★★★ (4.0 из 5.0) |
Популярный инструмент, что может обеспечить доступ к файловым системам FAT и NTFS. Помимо стандартного набора функций для анализа диска, пользователь может тестировать утилитой и внешние накопители данных по типу флеш-накопителей.
Базовые преимущества программы:
Особая фишка программы – «слепок диска». Благодаря ей, пользователь имеет возможность произвести резервное копирование данных без потери информации. Дешифруется информация посредством специализированных утилит от компании-разработчика HDAT2.
Б) Victoria HDD

| Дороговизна | ★★★★★ (4.0 из 5.0) | Общая привлекательность ★★★★★ 4.0 |
| Функционал: | ★★★★★ (5.0 из 5.0) | |
| Отзывы: | ★★★★★ (4.0 из 5.0) |
Программа с наиболее впечатляющим списком функций. Помимо анализа винчестера, утилита может помочь в создании загрузочных флешек, скорректировать размеры томов и скрыть дефекты методом переназначения секторов из резерва. Интересная функция – обнаружение внешних дефектов накопителя.
Что еще предлагает утилита пользователю:
Из недостатков выделю англоязычный интерфейс и отсутствие поддержки со стороны производителя. «Домашним» администраторам также будет сложно разобраться во всех настройках интерфейса, но это уже дело привычки и желания.
Разбор методики восстановления аппаратной части жесткого диска:
В) Zero Assumption Recovery

| Дороговизна | ★★★★★ (4.0 из 5.0) | Общая привлекательность ★★★★★ 4.0 |
| Функционал: | ★★★★★ (4.0 из 5.0) | |
| Отзывы: | ★★★★★ (4.0 из 5.0) |
Полный середнячок по всем показателям, но свою работу по восстановлению программных неполадок на HDD выполняет. Из базового функционала – поиск потерянных разделов, восстановление структуры файлов и возвращение потерянной информации. Интерфейс английский, но таких утилит наличие русской локализации скорее исключение, нежели правило.
Среди прочего ПО, что может помочь решить вопрос, как восстановить жесткий диск на компьютере, хочу выделить MHDD, HDD Low Level Format Tool и Active Partition Recovery Pro. Если у вас на примете имеются более действенные и дешёвые аналоги, прошу добавить названия в комментариях. Удачи и не болеть!
Источник
Программы для восстановления жесткого диска
Бытует мнение о том, что восстановление жестких дисков – непосильная задача для обычного пользователя ПК. Но специальные программы, в подавляющем большинстве случаев, помогут решить проблему выхода из строя винчестера, выполнить восстановление в домашних условиях без потери данных или найти хотя бы часть утерянных файлов. Все в ваших руках – нужно только правильно подобрать инструмент восстановления.
Общий рейтинг
Общие данные
Функции
Поддержка файловых систем, интерфейсы
Общие данные:
Лицензия
Русский язык
Создание загрузочных дисков, флешки
Рейтинг
Функции:
Тестирование винчестера, сканирование поверхности
Просмотр атрибутов SMART (самодиагностика работы HDD)
Возможность форматирования диска
Восстановление поврежденных разделов (таблиц)
Remap сбойных секторов жесткого диска
Сброс ошибок чтения, диска
Восстановление поврежденных и удаленных файлов
Создание резервной копии информации/образа раздела
Изменение размера разделов накопителя
Просмотр статистики использования HDD
Рейтинг
Поддержка файловых систем, интерфейсы:
FAT, NTFS (FAT16, FAT32, ExFAT)
IDE
SATA
USB
Рейтинг

Hetman Partition Recovery может восстановить файлы и удаленные данные с носителей информации, отформатированных и поврежденных жестких дисков. Настоятельно рекомендуем вам воспользоваться ею и сохранить все важные данные до запуска утилиты восстановления работоспособности устройства. Результат ведь не всегда оказывается положительным, а многократное чтение только усугубляет состояние поврежденной файловой системы и снижает вероятность успешного сохранения ценной пользовательской информации на исправный накопитель.
Программа проста в использовании и чрезвычайно эффективна. Если ID вашего диска еще может определяться в BIOS, то восстановить данные получится. Запустите Partition Recovery и следуйте инструкциям пошагового мастера. Приложение просканирует носитель и покажет искомую информацию. Остается скопировать ее в надежное место полностью или выборочно. Теперь можно приступать к сбросу и лечению битых секторов.
Основные возможности инструмента Hetman Data Recovery:
- Восстановление файлов, информации с жесткого диска, карты памяти, цифровых фотоаппаратов;
- Создание образа диска во избежание получения «несовместимых с жизнью» повреждений данных;
- Сканирование поверхности по нескольким алгоритмам, тонкая настройка для опытных пользователей;
- Быстрый поиск определенных объектов либо расширений с возможностью предварительного просмотра;
- Копирование сохраненных данных на удаленный FTP прямо из главного окна программы.
Полный обзор »

Когда важная информация сохранена, можно приступать к восстановлению с помощью HDAT2 или Виктории. По большому счету, приложения обладают аналогичными базовыми функциями, но HDAT2 выигрывает благодаря огромной базе поддерживаемых носителей информации. На официальном сайте проекта постоянно появляются сведенья о ее расширении, в то время как авторы аналогов практически забросили работу и не выпускают апдейты.
Правда, возможности других профессиональных программ шире благодаря дополнительным функциям. Например, смена скорости вращения шпинделя, перепарковка блока магнитных головок, сброс микропрограммы. Но определяющую роль часто играет именно модельная поддержка – параметр, по которому нашему фавориту просто нет равных.
Главные преимущества HDAT2:
- Универсальность и портативность – копию можно запустить даже с дискеты;
- В наличие режимы работы для решения всех распространенных проблем;
- Заявлена поддержка внешних жестких дисков, raid массивов;
- Программное обеспечение оптимизировано с ОС Windows 7 x32, запускается под DOS:
- Программа восстановления HDD может сделать слепок диска, информацию на нем вы считаете с помощью специальных утилит.

Умельцы говорят, что если Victoria не смогла восстановить работоспособность жесткого диска, значит, бороться просто не за что. Утилита выпускается в версии под Windows и DOS, не требует установки, запускается с CD, DVD или флешки, ее можно скачать бесплатно и использовать для любых целей. Разработчики не разделяют продукт на коммерческую/домашнюю версию.
Виктория считается одной из самых лучших программ тестирования, диагностики и ремонта HDD. Для решения проблемы с битыми секторами, используйте функцию Advanced Remap. Если диск еще не посыпался окончательно, это поможет, а если повреждена только определенная область пластины, приложение поможет ее «отрезать». Иногда винчестеры с изолированным объемом продолжают служить годами.
Характеристики Victoria:
- Понятный, в сравнении с DOS-аналогами пользовательский интерфейс;
- Поддержка всех современных интерфейсов подключения накопителей;
- Процесс восстановления методом Advanced Remap помогает в большинстве случаев;
- Возможность отформатировать жесткий диск полностью с затиранием данных;
- Настройка логики сканирования и поиска ошибок.
Полный обзор »

MHDD — программа восстановления HDD, взятая за основу при разработке Виктории. Отличается более сложным для восприятия меню, отсутствием версии с графическим интерфейсом под Виндовс, невозможностью работать с устройствами, подключенными по шине USB. Также неохотно находит работающий диск ноутбука – поддерживает только старые модели с IDE винтами.
Алгоритмы же, с помощью которых вы будете пробовать восстановить жесткий диск, аналогичны более развитому средству. Говоря проще, MHDD целесообразно использовать для старых компьютеров под управлением операционной системы Windows XP, 2000 и более ранних.
Возможности утилиты MHDD:
- Работает с жесткими дисками во всех технологических режимах;
- Сканирует поверхность IDE, SATA накопителей на Primari каналах Slave и Master;
- Считывает атрибуты самодиагностики S.M.A.R.T;
- Перезаписывает нулями весь объем накопителя (затирание);
- Выполняет переразметку сбойных секторов.
Полный обзор »

Zero Assumption Recovery умеет искать потерянные логические диски, способен эффективно восстановить структуру файлов, даже если винчестер перестал загружаться под ОС, но отображается в Биосе. Поддерживает практически все популярные файловые системы, отлично справляется с поставленными задачами. Она имеет интуитивно понятный интерфейс на английском.
Программа восстановления данных с жесткого диска или любого другого исправного накопителя также проводит диагностику, чтобы определить состояние устройства и оценить шансы на успешное завершение процесса. Также она способна запаковывать все содержимое в образ и проводить поиск в нем, дабы уменьшить риск случайной перезаписи секторов.
Особенности ZAR:
- Быстрый поиск потерянной патиции или удаленных файлов;
- Прекрасный алгоритм сканирования и нахождения стертых фото;
- Показывает дерево папок и имена файлов, сохраняет полный путь;
- Заявлено высокоэффективное восстановление raid массивов;
- Средство восстановления данных поддерживает большое количество файловых систем.

HDD Low Level Format Tool обычно используют для затирания жесткого диска прежде чем выставить компьютер на продажу, но в некоторых случаях утилита помогает продлить жизнь накопителя или флешки. Если восстановить информацию с физически поврежденного харда все равно не получается или не нужно, попробуйте провести так называемое низкоуровневое форматирование – перезапись всей поверхности нулями и единицами. Бывает, что устройство после этого «оживает» и продолжает служить верой и правдой. Только хранить что-то важное на нем, впредь, не стоит.
Характеристики Low Level Format Tool:
- Запуск без установки;
- Простота в использовании, легкий выбор действия в окне программы;
- Поддержка всех актуальных протоколов подключения;
- Качественная перезапись всей поверхности носителя;
- Разработчики урезали скорость, чтобы сократить время работы скрипта, нужно купить лицензию.
Полный обзор »
Active Partition Recovery Pro
Active Partition Recovery Pro – неплохая программа для восстановления удаленных файлов. В отличие от R-Studio, HDD сканируется значительно быстрее. При этом находится приблизительно одинаковое количество объектов. Также приложение используется для восстановления разделов жесткого диска, потерянных в результате сбоев или деятельности вирусного программного обеспечения.
Прежде чем предпринимать какие-либо действия, обратите внимание, что средство умеет сохранять слепок поверхности в образ. Это особенно актуально, когда на поврежденном жестком диске находится большое количество файлов или несколько важных «увесистых» объектов. В образе, как мы уже говорили, невозможна случайная запись в целевые сектора, риск повреждения информации снижается.
Преимущества Active Partition Recovery:
- Весьма обширный функционал в сравнении с любыми другими аналогами;
- Доступно редактирование BOOT.INI, восстановление загрузочного сектора;
- Возможно восстановления MBR таблицы, поврежденной вирусами;
- Утилита запускается в разных средах, в т.ч. с диска;
- Не очень популярна, поэтому стоит недорого.

HDD Regenerator – неплохая платная программа для лечения жесткого диска. Конечно, она не сможет починить аппаратные неисправности оборудования, связанные с физическим повреждением электроники или пластин, но исправить bad блоки, образовавшиеся после сбоев, перепадов напряжения или действия вредоносных программ вполне способна. Утилита проверяет поверхность, находит и переразмечает сбойные сектора. Ее главная особенность состоит в нацеленности на сохранение информации. Например, она с легкостью найдет и восстановит загрузочный сектор, который требуется реанимировать, чтобы обеспечить корректную загрузку системы.
Существенный минус заключается в неподтвержденных алгоритмах работы, на что жаловались специалисты в области ремонта HDD и SSD. По их словам, та же Viktoria намного лучше проводит восстановление секторов жесткого диска и его целостности, а также эффективнее работает с твердотельными накопителями. Но в отличие от нее, Регенератор практически всегда способен найти и инициализировать диск. Виктория же в ряде случаев может не то, что не просканировать, а просто не найти винчестер, который корректно отображается в Биосе. Так что пользы от него намного больше, чем от стандартного теста chkdsk, встроенного в Windows да и от многих других приложений.
Особенности HDD Regenerator:
- Восстанавливает бэд блоки даже если ПК не загружается, доступно создание LiveCD, USB;
- Программа для ремонта жесткого диска способна восстановить работоспособность системных загрузочных секторов;
- Поддержка всех актуальных видов накопителей и интерфейсов подключения IDE Ata, Sata, Scsi, USB HDD, SSD;
- Не сможет помочь при повреждении контроллера SSD, электроники винчестера или физического разрушения «блинов».
Полный обзор »
Имея столько замечательных программ, сложно выбрать максимально подходящую для ваших целей, поэтому кратко опишем самые интересные.
Hetman Partition Recovery – специалист по восстановлению данных. Подходит как для начинающих пользователей компьютера, так и для профессионалов. Отлично справляется со своими задачами, возвращая пользователям утраченную информацию. Для увеличения скорости процесса, вы можете отфильтровать результаты, например, задать поиск только изображений в tiff, png или только вордовских документов. Все сделано просто и удобно.
Ближайшие аналоги – приложения ZAR и Active также показывают себя с позитивной стороны, но проигрывают по стоимости и удобству процесса. Отличительная особенность Active Partition Recovery Pro – эффективное раскодирование сжатых и зашифрованных объектов после вирусных атак. К счастью, проверить % расшифрованных файлов нам не доводилось.
Что же касается восстановления поверхности (сбойных секторов), по моему мнению, лучшие результаты показывает Victoria. Она оптимальна по удобству и функциональности, благодаря чему выигрывает у MHDD.
HDAT2 выбирают, если винчестера нет в базе обоих утилит. В отличие от них, проект продолжает развитие.
HDD Regenerator также неплох, но зачем платить за него, если бесплатные аналоги умеют больше, авторы не объясняют.
HDD LLFT применяют в качестве крайнего средства, когда другой софт и специальные приложения уже не помогли. Не получилось и с ним – обращайтесь к специалистам или отправляйтесь в магазин за новым хардом.
Если вы хотите просто оценить состояние устройства, воспользуйтесь простыми утилитками HDDScan или HDD Master. Они легкие и понятные.
Acronis Recovery Expert помогает, когда диски пострадали после операций с Acronis Disk Director. Благо, Expert идет в комплекте с последними версиями Director.
А если производитель вашего ноутбука указал винт на 500 ГБ, но куда-то спрятал часть из них, загрузите HDD Capacity Restore Tool. Утилита найдет скрытые разделы, нераспределенное пространство и дополнит ваш основной том найденными гигабайтами.
Содержание
- Система не видит внешний диск
- Причина 1: Питание
- Причина 2: Неформатированный диск
- Причина 3: Буква диска
- Причина 4: Драйвера
- Причина 5: Вирусы
- Причина 6: Физические неисправности
- Заключение
- Вопросы и ответы
Внешний жесткий диск – переносное запоминающее устройство, содержащее накопитель информации (HDD или SSD) и контроллер для взаимодействия с компьютером посредством USB. При подключении таких устройств к ПК иногда наблюдаются некоторые неполадки, в частности — отсутствие диска в папке «Компьютер». Об этой проблеме и поговорим в данной статье.
Система не видит внешний диск
Причин, вызывающих такую неполадку, несколько. Если подключается новый диск, то, возможно, Windows «забыла» сообщить об этом и предложить установить драйвера, отформатировать носитель. В случае со старыми накопителями это может быть создание разделов на другом компьютере с использованием программ, наличие блокирующего вируса, а также обычная неисправность контроллера, самого диска, кабеля или порта на ПК.
Еще одна причина – недостаток питания. С нее и начнем.
Причина 1: Питание
Довольно часто пользователи, ввиду дефицита USB-портов, подключают несколько устройств к одному гнезду через хаб (разветвитель). Если подключенные девайсы требуют питания от USB-разъема, то может возникнуть нехватка электроэнергии. Отсюда вытекает проблема: жесткий диск может не стартовать и, соответственно, не появиться в системе. Такая же ситуация может возникнуть при перегрузке портов энергоемкими устройствами.
Сделать в данной ситуации можно следующее: постараться освободить один из портов для внешнего накопителя или, в крайнем случае приобрести хаб с дополнительным питанием. Некоторые переносные диски также могут требовать дополнительного энергообеспечения, о чем говорит наличие не только шнура USB в комплекте, но и кабеля питания. Такой кабель может иметь два разъема для подключения к USB либо вовсе отдельный БП.
Причина 2: Неформатированный диск
При подключении нового чистого диска к ПК система обычно сообщает, что носитель не отформатирован и предлагает сделать это. В некоторых случаях этого не происходит и бывает необходимо проделать данную процедуру вручную.
- Переходим в «Панель управления». Сделать это можно из меню «Пуск» или нажать сочетание клавиш Win+R и ввести команду:
control - Далее идем в «Администрирование».
- Находим ярлык с названием «Управление компьютером».
- Переходим в раздел «Управление дисками».
- Ищем в списке наш диск. Отличить его от других можно по размеру, а также по файловой системе RAW.
- Кликаем по диску ПКМ и выбираем пункт контекстного меню «Форматировать».
- Далее выбираем метку (название) и файловую систему. Ставим галку напротив «Быстрого форматирования» и нажимаем ОК. Останется только дождаться окончания процесса.
- Новый диск появился в папке «Компьютер».
Читайте также: Что такое форматирование диска и как правильно его делать
Причина 3: Буква диска
Данная проблема может возникнуть при совершении операций с диском – форматирование, разбивка на разделы – на другом компьютере с использованием специального софта.
Подробнее: Программы для работы с разделами жесткого диска
В таких случаях необходимо задать букву вручную в оснастке «Управление дисками».
Подробнее:
Изменение буквы диска в Windows 10
Как изменить букву локального диска в Windows 7
Управление дисками в Windows 8
Причина 4: Драйвера
Операционная система – очень сложное ПО и именно поэтому в ней часто происходят различные сбои. В штатном режиме Windows сама устанавливает стандартные драйвера для новых устройств, но так бывает не всегда. Если система не запустила установку драйвера при подключении внешнего диска, то можно попробовать перезагрузить компьютер. В большинстве случаев этого бывает достаточно. Если ситуация не меняется, придется «поработать ручками».
- Открываем «Панель управления» и переходим в «Диспетчер устройств».
- Находим значок «Обновить конфигурацию оборудования» и нажимаем на него. Система «увидит» новое устройство и попытается найти и установить драйвер. Чаще всего такой прием приносит положительный результат.
В том случае, если ПО для диска установить не удалось, необходимо проверить ветку «Дисковые устройства». Если в ней есть накопитель с желтым значком, это значит, что в ОС нет такого драйвера или он поврежден.

Проблему поможет решить принудительная установка. Найти ПО для девайса можно вручную на сайте производителя (возможно, в комплекте был диск с драйвером) или попытаться загрузить его автоматически из сети.
- Кликаем ПКМ по устройству и выбираем пункт «Обновить драйверы».
- Далее переходим к автоматическому поиску. После этого ждем окончания процесса. Если необходимо, то перезагружаем компьютер.
Причина 5: Вирусы
Вирусные программы, кроме прочих гадостей, могут препятствовать инициализации внешних накопителей в системе. Чаще всего они находятся на самом съемном диске, но могут присутствовать и на вашем ПК. Для начала проверьте на наличие вирусов свой системный и, если есть, второй жесткий диск.
Подробнее: Борьба с компьютерными вирусами
Средствами, приведенными в статье выше, проверить внешний накопитель не получится, так как он не может быть инициализирован. Здесь поможет только загрузочная флешка с антивирусным сканером, например, Kaspersky Rescue Disk. С его помощью можно просканировать носитель на вирусы без загрузки системных файлов и служб, а значит и предмета атаки.
Причина 6: Физические неисправности
К физическим неисправностям можно отнести поломку самого диска или контроллера, отказ портов на компьютере, а также банальное «переламывание» кабеля USB или питания.
Для определения неисправности можно сделать следующее:
- Заменить кабели на заведомо исправные.
- Подключить диск к другим портам USB, если он заработал, то неисправен разъем.
- Демонтировать устройство и подключить диск непосредственно к материнской плате (не забудьте перед этим выключить компьютер). Если носитель определился, то налицо неисправность контроллера, если нет, то диска. Нерабочий HDD можно попытаться восстановить в сервисном центре, в противном случае ему прямая дорога в мусорную корзину.
Читайте также: Как восстановить жесткий диск
Заключение
В этой статье мы обсудили наиболее распространенные причины отсутствия внешнего жесткого диска в папке «Компьютер». Некоторые из них решаются довольно просто, а другие могут закончиться походом в сервисный центр или вовсе потерей информации. Для того чтобы быть готовым к подобным поворотам судьбы, стоит регулярно мониторить состояние HDD или SSD, например, программой CrystalDiskInfo, и при первом подозрении на поломку менять диск на новый.
Если вспомогательный жёсткий диск не показывается в проводнике, у нас есть решение проблемы в системе Windows 10.
При подключении механического жёсткого диска (HDD), твердотельного накопителя (SSD) или внешнего жёсткого диска USB к компьютеру Windows 10 обычно может автоматически обнаружить и настроить его. Однако иногда добавленный диск может не отображаться в проводнике, что может означает ряд проблем.
Например, существует физическая проблема с подключением кабеля передачи данных или питания. Если жёсткий диск не отображается в проводнике, устройство может быть отключено, неактивно или ему не присвоили буквы диска. Возможно, вы пытаетесь подключить диск, ранее установленный на другом компьютере. Возможно, раздел на USB-накопителе повреждён или вы имеете дело с новым диском, который прежде не настраивали. Это значит, что он никогда не инициализировался и не форматировался.
Какой бы ни была причина, в Windows 10 есть несколько способов решить проблему и восстановить доступ к диску с помощью диспетчера устройств, управления дисками и инструментов командной строки, таких как diskpart.
В этом руководстве по Windows 10 мы рассмотрим несколько способов устранения неполадок в работе жёсткого диска, который не отображается в проводнике.
Как исправить проблему отсутствия жёсткого диска в проводнике с помощью физического устранения неполадок
В Windows 10, если жёсткий диск (HDD) или твердотельный накопитель (SSD) не отображаются в проводнике, причин может быть много. Перед проверкой и изменением настроек системы попробуйте выполнить следующие действия по устранению неполадок.
• Убедитесь, что жёсткий диск правильно подключен к компьютеру и к блоку питания.
• Если это внешний жёсткий диск USB, отключите его и попробуйте другой порт USB. Если вы используете USB-концентратор, попробуйте подключить диск напрямую к компьютеру.
• Если это внутренний жёсткий диск, убедитесь, что кабели данных и питания правильно подключены к материнской плате и источнику питания. При проверке внутренних компонентов обязательно выключите питание и отсоедините компьютер от сети перед началом проверки.
• Подключите диск к другому компьютеру, чтобы увидеть, что проблема не в нём.
• Войдите в BIOS компьютера или в унифицированный расширяемый интерфейс микропрограмм (UEFI) и убедитесь, что устройство хранения определяется там. Поскольку прошивки материнских плат различаются в зависимости от производителя и даже модели устройства, обязательно зайдите на сайт производителя для получения инструкций.
Когда вы точно установили, что проблема не физическая, можно использовать следующие рекомендации для решения наиболее часто встречающихся проблем, из-за которых проводник не видит жёсткий диск.
Как исправить проблему с помощью диспетчера устройств
В тех редких случаях, когда хранилище не отображается в «Управлении дисками» и в проводнике, он может быть отключен. В этом случае вы можете быстро включить его с помощью диспетчера устройств.
- Откройте меню «Пуск».
- Введите в поиск «диспетчер устройств» и нажмите на верхний результат для запуска приложения.
- Разверните раздел «Дисковые устройства».
- Нажмите правой кнопкой мыши на нужный диск и выберите команду «Свойства».
- Откройте вкладку «Драйвер».
- Нажмите кнопку «Включить устройство».
- Нажмите OK.
После этого диск должен начать отображаться в системе.
Как решить проблему с помощью управления дисками
Чтобы жёсткий диск отображался в проводнике, необходимо выполнить несколько требований. Устройство должно быть активно и инициализировано. Необходимо правильно настроить разделы. Должна быть назначена буква диска или он должен быть смонтирован как папка.
Если вы столкнулись с какой-либо из этих проблем, советы ниже помогут вам найти и устранить их с помощью управления дисками.
Сделайте диск активным
Чтобы активировать диск, сделайте следующее:
- Откройте меню «Пуск».
- Введите в поиск diskmgmt.msc и нажмите на верхний результат, чтобы открыть приложение.
- Правой кнопкой мыши нажмите на диск, у которого написано «Вне сети», нажмите команду «Онлайн».
После этого, если жёсткий диск был отключен и ранее настроен, он должен появиться в проводнике. Если диск был вне сети, но никогда не настраивался, выполните следующие действия.
Инициализация диска
- Откройте меню «Пуск».
- Введите в поиск diskmgmt.msc и нажмите на верхний результат, чтобы открыть приложение.
- Правой кнопкой мыши нажмите на диск с пометкой «Неизвестный» и нажмите команду «Инициализировать диск».
- В разделе «Выбрать диски» отметьте диск, который нужно инициализировать.
- Выберите параметр GPT (таблица разделов GUID).
- Нажмите кнопку OK.
Это действие сотрёт всё на диске и подготовит его к форматированию, если хранилище никогда не было инициализировано.
Импорт постороннего диска
Если диск, к которому вы пытаетесь получить доступ, был настроен как динамический диск на другом компьютере, он будет отображаться как внешний диск на другом устройстве и вам нужно импортировать его с помощью инструмента управления дисками. Этот процесс должен предоставить вам доступ к данным, не уничтожая их, но всё же рекомендуется создать резервную копию данных, прежде чем продолжить.
Чтобы импортировать жёсткий диск с динамической конфигурацией и сделать его доступным через проводник:
- Откройте меню «Пуск».
- Введите в поиск diskmgmt.msc и нажмите на верхний результат, чтобы открыть приложение.
- Правой кнопкой мыши нажмите на диск с меткой «Динамический» и выберите опцию «Импорт постороннего диска».
- В разделе «Группы дисков» выберите пункт «Группа внешних дисков (1 из 1 дисков)».
- Нажмите кнопку OK.
- Снова нажмите кнопку ОK.
После диск будет импортирован и данные будут доступны из проводника или любого другого приложения.
Настройка буквы диска
В Windows 10, когда жёсткий диск подключен к сети, инициализирован и не отображается в системе, может быть две причины. Например, у диска нет буквы. Или он был подключен к другому компьютеру и теперь новая система пытается назначить букву диска, которая уже присвоена другому диску.
Чтобы назначить букву диска в Windows 10:
- Откройте меню «Пуск».
- Введите в поиск diskmgmt.msc и нажмите на верхний результат, чтобы открыть приложение.
- Нажмите правой кнопкой мыши раздел на жёстком диске без буквы и выберите параметр «Изменить букву диска и путь».
4.
- Нажмите кнопку «Добавить».
- Выберите команду «Назначить следующую букву драйвера».
6. В раскрывающемся
- Выберите букву диска, например Z, X или Y.
7. Нажмите кнопку
- OK.
После этого данные жёсткого диска должны быть доступны с помощью проводника.
Настройка нового раздела
Если диск подключен к сети и инициализирован, на диске может не быть отформатированного раздела. В этом случае вы можете использовать мастер управления дисками, чтобы настроить и назначить букву разделу.
Чтобы настроить и отформатировать жёсткий диск для его отображения в проводнике:
- Откройте меню «Пуск».
- Введите в поиск diskmgmt.msc и нажмите на верхний результат, чтобы открыть приложение.
- Нажмите правой кнопкой мыши на жёсткий диск без буквы и выберите опцию «Новый простой том».
Совет: обычно на «базовом» диске отображается синяя полоса, обозначающая начало и конец раздела. Кроме того, не ошибитесь с выбором хранилища, так как следующие шаги сотрут все данные жёстком диске.
- Нажмите кнопку «Далее».
- Снова нажмите кнопку «Далее», чтобы использовать всё доступное пространство для раздела. В противном случае укажите размер в параметре «Простой размер тома в Мб».
- Выберите команду «Назначить следующую букву драйвера».
- В раскрывающемся меню выберите букву диска, например Z, X или Y.
- Нажмите кнопку «Далее».
- Выберите «Форматировать этот том со следующими параметрами».
- Используйте раскрывающееся меню «Файловая система» и выберите параметр NTFS.
- Используйте раскрывающееся меню размера «Единица распределения» и выберите параметр «По умолчанию».
- В поле «Метка тома» подтвердите имя для описания диска — например, «Данные».
- Установите галочку «Выполнить быстрое форматирование».
- Нажмите кнопку «Далее».
- Нажмите кнопку «Завершить».
После этого жёсткий диск будет указан на странице «Этот компьютер» проводника и вы сможете начать сохранять на нем файлы.
Как исправить отсутствующий жёсткий диск в проводнике при помощи обновления драйвера
Если проблема связана с драйвером диска, вы можете переустановить или обновить драйвер до последней версии.
- Откройте меню «Пуск».
- Введите в поиск «диспетчер устройств» и нажмите на верхний результат для запуска приложения.
- Раскройте ветвь «Дисковые устройства».
- Нажмите правой кнопкой мыши на нужный вам диск и выберите «Удалить устройство».
- Нажмите кнопку «Удалить».
- Перзагрузите компьютер.
После этой система должна автоматически переустановить драйвер и диск начнёт отображаться в проводнике.
Обновление драйвера жёсткого диска
Если проблема не исчезнет, рекомендуется загрузить последний доступный драйвер с сайта производителя и использовать инструкции оттуда для обновления драйвера.
Если инструкции нет, распакуйте архив zip с драйвером и сделайте следующее:
- Откройте меню «Пуск».
- Введите в поиск «диспетчер устройств» и нажмите на верхний результат для запуска приложения.
- Раскройте ветвь «Дисковые устройства».
- Правой кнопкой мыши нажмите на нужный вам диск и выберите «Обновить драйвер».
- Выберите опцию «Искать драйверы на моем компьютере».
- Нажмите кнопку «Обзор».
- Выберите папку, куда распаковали файлы драйвера.
- Нажмите кнопку OK.
- Поставьте галочку «Включить подпапки».
- Нажмите кнопку «Далее».
- Нажмите кнопку «Закрыть».
После этого драйвер установится и диск должен отображаться в Windows 10.
Как исправить проблемы с отображением жёсткого диска в проводнике с помощью diskpart
Если жёсткий диск отображается в управлении дисками, но работать с ним невозможно и данные недоступны, нельзя отформатировать или назначить букву диска, это может быть логической проблемой. В таком случае вы можете использовать инструмент командной строки, например diskpart, чтобы очистить диск и начать с нуля.
- Откройте меню «Пуск».
- Введите в поиск cmd, нажмите правой кнопкой мыши на верхний результат и выберите команду «Запуск от имени администратора».
- Наберите следующую команду для запуска инструмента diskpart и нажмите ввод:
diskpart - Наберите следующую команду, чтобы вывести список доступных дисков, и нажмите ввод:
list disk - Наберите следующую команду, чтобы выбрать жёсткий диск, который не отображается в проводнике, и нажмите ввод:
select disk 1Убедитесь, что в команде указан правильный диск. В противном случае вы можете стереть данные не на том диске и это нельзя будет отменить.
- Введите следующую команду, чтобы полностью стереть данные с диска, и нажмите ввод:
cleanПредупреждение: команда «clean» сотрёт все, включая данные, раздел, тип. Диск будет выглядеть пустым с меткой «Неизвестный» и не инициализированным.
- Введите следующую команду, чтобы создать раздел, используя доступное пространство, и нажмите ввод:
create partition primary - Введите следующую команду, чтобы выбрать вновь созданный раздел, и нажмите ввод:
select partition 1 - Введите следующую команду, чтобы сделать раздел активным, и нажмите ввод:
active - Введите следующую команду, чтобы отформатировать раздел в файловой системе NTFS, и нажмите ввод:
format FS=NTFS - Введите следующую команду, чтобы назначить букву диска, и нажмите ввод:
assign letter=ZВ команде замените «Z» на другую букву диска, которая ещё не используется.
- Введите следующую команду, чтобы закрыть diskpart, и нажмите ввод:
exit
После этого жёсткий диск будет отформатирован. У него будет новая буква диска и он должен начать отображаться в проводнике.