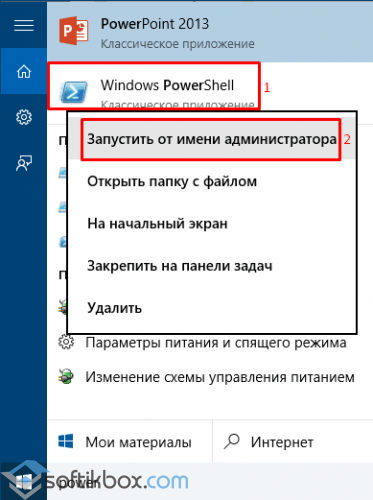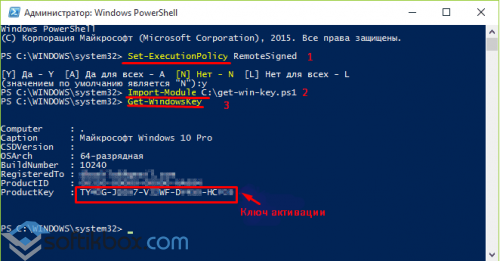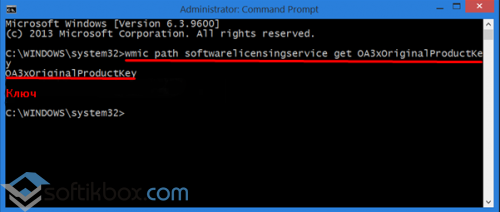Описание и рекомендации
ShowKeyPlus – утилита, отображающая активационные и OEM ключи Windows, а также другие параметры ОС. Приложение распространяется бесплатно в двух редакциях для архитектур 32/64 bit.
Последнюю версию рекомендуется использовать только для Windows 11, 10 – 8. На Семерке программа функционирует, но с ограничениями, согласно утверждениям с официального сайта разработчика.
Интерфейс софта привязан к региональным настройкам системы. Если выбрана геолокация РФ, то меню автоматически отображается на русском языке.
Как работать с утилитой
Инсталляции ShowKeyPlus не требует. Рекомендуется выделить отдельную папку для приложения, поместить в нее единственный исполняемый файл и вручную создать ярлык на рабочем столе.
Также следует убедиться, что на компьютере установлена платформа .Net Framework версии 4.7.2 или выше. Если софт отсутствует, скачать инсталлятор можно бесплатно у нас.
Далее остается запустить исполняемый файл напрямую из директории или по ярлыку на рабочем столе. Через несколько секунд появится окно с информацией по системе.
Совместимость с Семеркой
Несмотря на замечания разработчика последний релиз софта работоспособен на Windows 7. Но, на издании 1.0.7060, рекомендуемом для Семерки, отсутствует русская версия интерфейса.
Этот продукт отличается измененным дизайном и меньшими возможностями.
Функционал программы
Приложение отображает пользователю информацию относительно используемой операционной системы:
- ключ активации;
- вшитый в материнскую плату OEM Key;
- идентификатор продукта Windows;
- редакцию ОС;
- версию сборки.
Функций у программы немного. Утилита позволяет проверить любой ключ активации. Главное, чтобы он существовал.
Также ShowKeyPlus способна восстановить ключ для текущей ОС из резервной копии реестра. Наконец, имеется возможность посмотреть дальнейшие установки Windows и сохранить отображаемую информацию в файл.
Заключение
Наш сайт предлагает последний релиз ShowKeyPlus скачать бесплатно. Преимущество этой редакции в добавлении русского языка к интерфейсу.
Дополнительно, загрузить у нас можно предыдущие выпуски утилиты, вплоть до 1.0.7060, а также инсталлятор платформы .Net Framework.
Скриншоты

Другие версии
Скачать ShowKeyPlus для Windows 10/11 (Microsoft Store)
Скачать ShowKeyPlus 1.1.18.0 64-bit (ZIP)
Скачать ShowKeyPlus 1.1.18.0 32-bit (ZIP)
Скачать ShowKeyPlus 1.1.16.0 64-bit (ZIP)
Скачать ShowKeyPlus 1.1.16.0 32-bit (ZIP)
Скачать ShowKeyPlus 1.1.15.0 64-bit (ZIP)
Скачать ShowKeyPlus 1.1.15.0 32-bit (ZIP)
Скачать ShowKeyPlus 1.1.14.6 Release Candidate (ZIP)
Скачать ShowKeyPlus 1.1.14.1 32/64-bit (ZIP)
Скачать ShowKeyPlus 1.0.7060 для Windows 7 (ZIP)
Скачать .NET Framework 4.8 (web-установка)
Скачать .NET Framework 4.8 EN (автономный пакет)
Похожие программы

В этой инструкции описаны простые способы узнать ключ продукта Windows 10 с помощью командной строки, Windows PowerShell, а также сторонних программ. Заодно упомяну о том, почему разные программы показывают разные данные, как отдельно посмотреть OEM ключ в UEFI (для ОС, которая изначально была на компьютере) и ключ установленной в данный момент системы.
- Просмотр ключа продукта Windows 10 в ShowKeyPlus (ключ установленной системы и ключ из UEFI)
- Еще две программы, чтобы узнать ключ продукта Windows 10
- Как узнать ключ с помощью PowerShell
- С помощью скрипта VBS
Примечание: если вы произвели бесплатное обновление до Windows 10, а теперь хотите узнать ключ активации для чистой установки на том же компьютере, вы можете это сделать, но это не обязательно (к тому же у вас будет ключ такой же, как и у других людей, получивших десятку путем обновления). При установке Windows 10 с флешки или диска, вас попросят ввести ключ продукта, но вы можете пропустить этот шаг, нажав в окне запроса «У меня нет ключа продукта» (и Майкрософт пишет, что так и нужно делать).
После установки и подключения к Интернету, система будет автоматически активирована, поскольку активация «привязывается» к вашему компьютеру после обновления. То есть поле для ввода ключа в программе установки Windows 10 присутствует только для покупателей Retail-версий системы. Дополнительно: для чистой установки Windows 10 можно использовать ключ продукта от ранее установленной на том же компьютере Windows 7, 8 и 8.1. Подробнее про такую активацию: Активация Windows 10. А при желании, можно использовать Windows 10 и без активации.
Просмотр ключа продукта установленной Windows 10 и OEM-ключа в ShowKeyPlus
Есть множество программ для описываемых здесь целей, о многих из которых я писал в статье Как узнать ключ продукта Windows 8 (8.1) (подойдет и для Windows 10), но мне больше других приглянулась найденная недавно ShowKeyPlus, которая не требует установки и отдельно показывает сразу два ключа: установленной в текущий момент системы и OEM ключ в UEFI. Заодно сообщает, для какой именно версии Windows подходит ключ из UEFI. Также с помощью этой программы можно узнать ключ из другой папки с Windows 10 (на другом жестком диске, в папке Windows.old), а заодно проверить ключ на валидность (пункт Check Product Key).
Все, что нужно сделать — запустить программу и посмотреть отображаемые данные:
- Installed Key — ключ установленной системы.
- OEM Key (Original Key) — ключ предустановленной ОС, если она была на компьютере, т.е. ключ из UEFI.
Также эти данные можно сохранить в текстовый файл для дальнейшего использования или архивного хранения, нажав кнопку «Save». Кстати, проблема с тем, что порой разные программы показывают разные ключи продукта для Windows, как раз и появляется из-за того, что некоторые из них смотрят его в установленной системе, другие в UEFI.
Как узнать ключ продукта Windows 10 в ShowKeyPlus — видео
Скачать ShowKeyPlus можно со страницы https://github.com/Superfly-Inc/ShowKeyPlus/releases/
Еще две программы, чтобы узнать ключ продукта Windows 10
Если по той или иной причине ShowKeyPlus для вас оказался неподходящим вариантом, можно использовать следующие две программы:
Просмотр ключа установленной Windows 10 с помощью PowerShell
Там, где можно обойтись без сторонних программ, я предпочитаю обходиться без них. Просмотр ключа продукта Windows 10 — одна из таких задач. Если же вам проще использовать бесплатную программу для этого, пролистайте руководство ниже. (Кстати, некоторые программы для просмотра ключей отправляют их заинтересованным лицам)
Простой команды PowerShell или командной строки, для того чтобы узнать ключ установленной в настоящий момент времени системы не предусмотрено (есть такая команда, показывающая ключ из UEFI, покажу ниже. Но обычно требуется именно ключ текущей системы, отличающийся от предустановленной). Но можно воспользоваться готовым скриптом PowerShell, который отображает необходимую информацию (автор скрипта Jakob Bindslet).
Вот что потребуется сделать. Прежде всего, запустите блокнот и скопируйте в него код, представленный ниже.
#Main function
Function GetWin10Key
{
$Hklm = 2147483650
$Target = $env:COMPUTERNAME
$regPath = "SoftwareMicrosoftWindows NTCurrentVersion"
$DigitalID = "DigitalProductId"
$wmi = [WMIClass]"\$Targetrootdefault:stdRegProv"
#Get registry value
$Object = $wmi.GetBinaryValue($hklm,$regPath,$DigitalID)
[Array]$DigitalIDvalue = $Object.uValue
#If get successed
If($DigitalIDvalue)
{
#Get producnt name and product ID
$ProductName = (Get-itemproperty -Path "HKLM:SoftwareMicrosoftWindows NTCurrentVersion" -Name "ProductName").ProductName
$ProductID = (Get-itemproperty -Path "HKLM:SoftwareMicrosoftWindows NTCurrentVersion" -Name "ProductId").ProductId
#Convert binary value to serial number
$Result = ConvertTokey $DigitalIDvalue
$OSInfo = (Get-WmiObject "Win32_OperatingSystem" | select Caption).Caption
If($OSInfo -match "Windows 10")
{
if($Result)
{
[string]$value ="ProductName : $ProductName `r`n" `
+ "ProductID : $ProductID `r`n" `
+ "Installed Key: $Result"
$value
#Save Windows info to a file
$Choice = GetChoice
If( $Choice -eq 0 )
{
$txtpath = "C:Users"+$env:USERNAME+"Desktop"
New-Item -Path $txtpath -Name "WindowsKeyInfo.txt" -Value $value -ItemType File -Force | Out-Null
}
Elseif($Choice -eq 1)
{
Exit
}
}
Else
{
Write-Warning "Запускайте скрипт в Windows 10"
}
}
Else
{
Write-Warning "Запускайте скрипт в Windows 10"
}
}
Else
{
Write-Warning "Возникла ошибка, не удалось получить ключ"
}
}
#Get user choice
Function GetChoice
{
$yes = New-Object System.Management.Automation.Host.ChoiceDescription "&Yes",""
$no = New-Object System.Management.Automation.Host.ChoiceDescription "&No",""
$choices = [System.Management.Automation.Host.ChoiceDescription[]]($yes,$no)
$caption = "Подтверждение"
$message = "Сохранить ключ в текстовый файл?"
$result = $Host.UI.PromptForChoice($caption,$message,$choices,0)
$result
}
#Convert binary to serial number
Function ConvertToKey($Key)
{
$Keyoffset = 52
$isWin10 = [int]($Key[66]/6) -band 1
$HF7 = 0xF7
$Key[66] = ($Key[66] -band $HF7) -bOr (($isWin10 -band 2) * 4)
$i = 24
[String]$Chars = "BCDFGHJKMPQRTVWXY2346789"
do
{
$Cur = 0
$X = 14
Do
{
$Cur = $Cur * 256
$Cur = $Key[$X + $Keyoffset] + $Cur
$Key[$X + $Keyoffset] = [math]::Floor([double]($Cur/24))
$Cur = $Cur % 24
$X = $X - 1
}while($X -ge 0)
$i = $i- 1
$KeyOutput = $Chars.SubString($Cur,1) + $KeyOutput
$last = $Cur
}while($i -ge 0)
$Keypart1 = $KeyOutput.SubString(1,$last)
$Keypart2 = $KeyOutput.Substring(1,$KeyOutput.length-1)
if($last -eq 0 )
{
$KeyOutput = "N" + $Keypart2
}
else
{
$KeyOutput = $Keypart2.Insert($Keypart2.IndexOf($Keypart1)+$Keypart1.length,"N")
}
$a = $KeyOutput.Substring(0,5)
$b = $KeyOutput.substring(5,5)
$c = $KeyOutput.substring(10,5)
$d = $KeyOutput.substring(15,5)
$e = $KeyOutput.substring(20,5)
$keyproduct = $a + "-" + $b + "-"+ $c + "-"+ $d + "-"+ $e
$keyproduct
}
GetWin10Key
Сохраните файл с расширением .ps1. Для того, чтобы сделать это в блокноте, при сохранении в поле «Тип файла» укажите «Все файлы» вместо «Текстовые документы». Сохранить можно, например, под именем win10key.ps1
После этого, запустите Windows PowerShell от имени Администратора. Для этого, можно начать набирать PowerShell в поле поиска, после чего кликнуть по нему правой кнопкой мыши и выбрать соответствующий пункт.
В PowerShell введите следующую команду: Set-ExecutionPolicy RemoteSigned и подтвердите ее выполнение (ввести Y и нажать Enter в ответ на запрос).
Следующим шагом, введите команду: C:win10key.ps1 (в данной команде указывается путь к сохраненному файлу со скриптом).
В результате выполнения команды вы увидите информацию о ключе установленной Windows 10 (в пункте Installed Key) и предложение сохранить ее в текстовый файл. После того, как вы узнали ключ продукта, можете вернуть политику выполнения скриптов в PowerShell к значению по умолчанию с помощью команды Set-ExecutionPolicy restricted
Как узнать OEM ключ из UEFI в PowerShell
Если на вашем компьютере или ноутбуке была предустановлена Windows 10 и требуется просмотреть OEM ключ (который хранится в UEFI материнской платы), вы можете использовать простую команду, которую необходимо запустить в командной строке от имени администратора.
wmic path softwarelicensingservice get OA3xOriginalProductKey
В результате вы получите ключ предустановленной системы при его наличии в системе (он может отличаться от того ключа, который используется текущей ОС, но при этом может использоваться для того, чтобы вернуть первоначальную версию Windows).
Еще один вариант этой же команды, но для Windows PowerShell
(Get-WmiObject -query "select * from SoftwareLicensingService").OA3xOriginalProductKey
Как посмотреть ключ установленной Windows 10 с помощью скрипта VBS
И еще один скрипт, уже не для PowerShell, а в формате VBS (Visual Basic Script), который отображает ключ продукта установленной на компьютере или ноутбуке Windows 10 и, возможно, удобнее для использования.
Скопируйте в блокнот строки, представленные ниже.
Set WshShell = CreateObject("WScript.Shell")
regKey = "HKLMSOFTWAREMicrosoftWindows NTCurrentVersion"
DigitalProductId = WshShell.RegRead(regKey & "DigitalProductId")
Win10ProductName = "Версия Windows 10: " & WshShell.RegRead(regKey & "ProductName") & vbNewLine
Win10ProductID = "ID продукта: " & WshShell.RegRead(regKey & "ProductID") & vbNewLine
Win10ProductKey = ConvertToKey(DigitalProductId)
ProductKeyLabel ="Ключ Windows 10: " & Win10ProductKey
Win10ProductID = Win10ProductName & Win10ProductID & ProductKeyLabel
MsgBox(Win10ProductID)
Function ConvertToKey(regKey)
Const KeyOffset = 52
isWin10 = (regKey(66) 6) And 1
regKey(66) = (regKey(66) And &HF7) Or ((isWin10 And 2) * 4)
j = 24
Chars = "BCDFGHJKMPQRTVWXY2346789"
Do
Cur = 0
y = 14
Do
Cur = Cur * 256
Cur = regKey(y + KeyOffset) + Cur
regKey(y + KeyOffset) = (Cur 24)
Cur = Cur Mod 24
y = y -1
Loop While y >= 0
j = j -1
winKeyOutput = Mid(Chars, Cur + 1, 1) & winKeyOutput
Last = Cur
Loop While j >= 0
If (isWin10 = 1) Then
keypart1 = Mid(winKeyOutput, 2, Last)
insert = "N"
winKeyOutput = Replace(winKeyOutput, keypart1, keypart1 & insert, 2, 1, 0)
If Last = 0 Then winKeyOutput = insert & winKeyOutput
End If
a = Mid(winKeyOutput, 1, 5)
b = Mid(winKeyOutput, 6, 5)
c = Mid(winKeyOutput, 11, 5)
d = Mid(winKeyOutput, 16, 5)
e = Mid(winKeyOutput, 21, 5)
ConvertToKey = a & "-" & b & "-" & c & "-" & d & "-" & e
End Function
Должно получиться как на скриншоте ниже.
После этого сохраните документ с расширением .vbs (для этого в диалоге сохранения в поле «Тип файла» выберите «Все файлы».
Перейдите в папку, где был сохранен файл и запустите его — после выполнения вы увидите окно, в котором будут отображены ключ продукта и версия установленной Windows 10.
Как я уже отметил, программ для просмотра ключа есть множество — например, в Speccy, а также других утилитах для просмотра характеристик компьютера можно узнать эту информацию. Но, уверен, тех способов, что описаны здесь, будет достаточно практически в любой ситуации.
Migration to XAML/MVVM is complete
This version applies to Windows 8 and 10 only
Windows 7 is no longer supported (apart from key checking) .
It does not have all functionality of the original (WinPE, CLI etc.) yet
Update:
- Added the About page
- Fixed «More..» button display when no additional installations available
Update: 64-bit Version 1.0.0.1616 / 32-bit Version 1.0.0.1621
- Fixed Key masking and a bunch of other stuff
- Changed to Store version logo
Update: 64-bit Version 1.0.0.26874 / 32-bit Version 1.0.0.26887
- Added Accent colour gradient to menu mouse over
- Added number of installations found by auto-discovery to ‘More…’
- Added to saved file a notification if generic key
- Progress ring when searching via More.. or Retrieve key functions
- General code optimisation
Update: 64-bit Version 1.0.0.3969 / 32-bit Version 1.0.0.4042
- Added Dark mode compatibility
- If «Default app mode» is set to Dark in Colours settings
- or can be user initiated by double-clicking Version in About
Update: 64-bit Version 1.0.0.32696 / 32-bit Version 1.0.0.32651
- Fixed Key masking of non-Key returns
Update: 32-bit Version 1.1.11.25105
- Fixed crash when no additional installations found.
Note: This is a Debug version that contains a crash reporting tool that will get marked as a Trojan by AV’s
—it’s not meant for general use.
Update: 32-bit Version 1.1.11.39129 / 64-bit Version 1.1.11.39140
- Removed debugging code
https://www.virustotal.com/gui/file/08cdd53719c4ffbd6e59e80a7b841e0b568707e21675936de28852625c4e1e89/detection - No engines detected this file
Update: 32-bit Version 1.1.12.20946 / 64-bit Version 1.1.12.23240
- Added Accent brightness
Update: 32-bit Version 1.1.12.23243 / 64-bit Version 1.1.12.23260
- Added exception handing retrieving additional installation data (via More.. or Retrieve key functions)
- Added improved Windows 7 edition checking with notification of expected delayed response
Update: 32-bit Version / 64-bit Version 1.1.12.38160
- Removed border from textboxes on mouse over
- Changed message box to window text reporting Win 7 edition in progress
- Added High Contract compatibility
- Increased opacity of Accent gradient
- Fixed collapsing Home indicator
- Added Accent brightness to Check progress bar
Update: 32-bit Version / 64-bit Version 1.1.13.15117
- Added Current Build in registry to version check due to Windows 10 1909 having inconsistent Build numbers
- Added thread cancellation tokens
Update: 32-bit Version / 64-bit Version 1.1.13.38538
- Updated Default product key list
Update: 32-bit Version / 64-bit Version 1.1.13.38600
- Updated Original key retrieval
Update: 32-bit Version / 64-bit Version 1.1.13.38662
- Additional updates to Original key retrieval (More… and Retrieve functions)
Update: 32-bit Version / 64-bit Version 1.1.13.38663
- Added logic to distinguish between the Original key in previous Windows versions and the new location (HKLMSYSTEMSetupSource OS (Updated on dd mm yyyy hh:mm:ss)
Update: 32-bit Version 1.1.13.40415
- Added Upgrade button to iterate upgrades
Update: 32-bit Version 1.1.13.40420
- Improved drive collection for «More» list
Update: 32-bit Version / 64-bit Version 1.1.14.42987
- Added remaining MAK count checking (requires internet access)
- Added Transparency
Update: 32-bit Version / 64-bit Version 1.1.14.44000
- Migrated to .Net Core (requires Core 3.1 desktop runtime installed)
- Added Italian language (special thanx to @bovirus for excellent translation)
Update: 32-bit Version / 64-bit Version 1.1.14.45000
- Added Culture specific short date format on Upgrades
Update: 32-bit Version / 64-bit Version 1.1.14.46000
- Added additional languages (including ar, de, es, fr, nl, pt, ru) — untested as translation per Google Translate.
Update: 64-bit Version 1.1.14.5 — Release Candidate
-
Dependency:
—Minimum .Net Framework 4.7.2 -
Languages included (de, es, fr, it, nl, pt, ru, zh-Hant)
Update: 64-bit Version 1.1.14.6 — Release Candidate
- Italian language fixes applied — thanx @bovirus
Update: 32/64-bit Version 1.1.16.5
- Added MS Office (2010-2019) key checking
- Windows 11 GUI
Содержание
- Как посмотреть лицензионный ключ Windows 10
- Способ 1. С помощью PowerShell посмотреть ключ Windows 10
- Способ 2. Узнать ключ активации с помощью скрипта в Windows 10
- Способ 3. Узнать ключ продукта с помощью ProduKey Windows 10
- Способ 4. Посмотреть ключ активации с помощью ShowKeyPlus
- ShowKeyPlus 1.1.16.0
- Описание и рекомендации
- Как работать с утилитой
- Совместимость с Семеркой
- Функционал программы
- Заключение
- Как узнать код активации в Windows 10
- Варианты просмотра кода активации в Windows 10
- Способ 1: Speccy
- Способ 2: ShowKeyPlus
- Способ 3: ProduKey
- Способ 4: PowerShell
- Как узнать лицензионный ключ (Install Key и OEM Key) в Windows 10
- Отличие Install Key от OEM Key
- Видео: как узнать информацию об OEM Key
- Зачем нужно знать ключ активации Windows
- Как узнать ключ системными средствами
- Поиск Install Key через PowerShell
- Поиск Install Key через скрипт
- Видео: как узнать ключ с помощью VBS-скрипта
- Поиск OEM Key через PowerShell
- Поиск OEM Key через «Командную строку»
- Как узнать ключ при помощи сторонних приложений
- ShowKeyPlus
- Видео: как узнать ключ с помощью ShowKeyPlus
- ProduKey
- Magical Jelly Bean Keyfinder
- Speccy
- Как узнать ключ активации в Windows 10?
- Узнаём ключ Windows 10 с помощью PowerShell
- Как узнать OEM ключ из UEFI?
- Программа ShowKeyPlus для определения ключей активации Windows 10
Как посмотреть лицензионный ключ Windows 10
Бывает нужно посмотреть лицензионный ключ продукта, который уже используется в Windows 10. Такая возможность действительно присутствует прямо в операционной системе. Для просмотра ключа можно использовать как стороннее программное обеспечение, так и воспользоваться встроенными средствами. Для новичков действительно проще будет запустить небольшую утилиту, которая позволяет вывести все лицензионные ключи.
Эта статья расскажет, как посмотреть лицензионный ключ Windows 10. Текущие способы могут показывать разные лицензионные ключи. А всё по причине сохранения лицензионного ключа не только в операционной системе, а и в интерфейсе UEFI. Второй вариант зачастую относится к предустановленным операционным системам на современных ноутбуках. А сейчас ещё появилась возможность привязки лицензионного ключа к учётной записи Майкрософт.
Способ 1. С помощью PowerShell посмотреть ключ Windows 10
Попробуем узнать ключ продукта без использования сторонних программ. Этот способ подходит для операционных систем Windows 8.1 и Windows 10. Перед этим рекомендуем включить отображение расширений файлов. Так как дальше Вам понадобится самостоятельно изменить расширение файла.
В принципе ничего сложно нет. При необходимости можно скачать готовый файл, который достаточно будет запустить. Если же такая необходимость будет, мы его создадим и добавим. Для этого уже придётся воспользоваться одним из лучших архиваторов для Windows 10.
Способ 2. Узнать ключ активации с помощью скрипта в Windows 10
Этот более простой и удобный способ в сравнении с предыдущим. Так как не требует выполнения множества команд в обновлённой оболочке Windows PowerShell. Пользователю просто достаточно запустить небольшой скрипт, который собственно и выводит на экран используемый ключ продукта.
2. Если Вы сохранили файл просто запустите его. Если скачали — разархивируйте и запустите. В итоге Вы увидите ключ продукта Вашей Windows 10.
Способ 3. Узнать ключ продукта с помощью ProduKey Windows 10
Программа ProduKey показывает не только лицензионный ключ операционной системы, но и ключи установленного программного обеспечения. Без проблем получится узнать ключи продукта офисного пакета Майкрософт.
Способ 4. Посмотреть ключ активации с помощью ShowKeyPlus
Пользоваться программой ShowKeyPlus действительно очень просто. Достаточно запустить её от имени администратора Windows 10. Так как для доступа к системному диску нужны права администратора. С загрузкой программы ShowKeyPlus проблем не будет, достаточно её название ввести в поиске.
Узнать лицензионный ключ продукта можно с использованием классических приложений, так и средствами операционной системы Windows 10. Обратите внимание, программы могут показывать как несколько ключей, так и совсем разные. Рекомендуется воспользоваться несколькими способами и сохранить все ключи.
Источник
ShowKeyPlus 1.1.16.0
Описание и рекомендации
ShowKeyPlus – утилита, отображающая активационные и OEM ключи Windows, а также другие параметры ОС. Приложение распространяется бесплатно в двух редакциях для архитектур 32/64 bit.
Последнюю версию рекомендуется использовать только для Windows 10 – 8. На Семерке программа функционирует, но с ограничениями, согласно утверждениям с официального сайта разработчика.
Интерфейс софта привязан к региональным настройкам системы. Если выбрана геолокация РФ, то меню автоматически отображается на русском языке.
Как работать с утилитой
Инсталляции ShowKeyPlus не требует. Рекомендуется выделить отдельную папку для приложения, поместить в нее единственный исполняемый файл и вручную создать ярлык на рабочем столе.
Далее остается запустить исполняемый файл напрямую из директории или по ярлыку на рабочем столе. Через несколько секунд появится окно с информацией по системе.
Совместимость с Семеркой
Несмотря на замечания разработчика последний релиз софта работоспособен на Windows 7. Но, на издании 1.0.7060, рекомендуемом для Семерки, отсутствует русская версия интерфейса.
Этот продукт отличается измененным дизайном и меньшими возможностями.
Функционал программы
Приложение отображает пользователю информацию относительно используемой операционной среды:
Функций у программы немного. Утилита позволяет проверить любой ключ активации. Главное, чтобы он существовал.
Также ShowKeyPlus способна восстановить ключ для текущей ОС из резервной копии реестра. Наконец, имеется возможность посмотреть дальнейшие установки Windows и сохранить отображаемую информацию в файл.
Заключение
Наш сайт предлагает последний релиз ShowKeyPlus скачать бесплатно. Преимущество этой редакции в добавлении русского языка к интерфейсу.
Источник
Как узнать код активации в Windows 10
Ключ продукта в ОС Виндовс 10, как и в более ранних версиях этой операционной системы — это 25-значный код, состоящий из букв и цифр, который используется для активации системы. Пользователю он может пригодится в процессе переустановки ОС, поэтому потерять ключ довольно неприятное событие. Но если это и случилось, не стоит сильно огорчаться, так как существуют способы, с помощью которых можно узнать этот код.
Варианты просмотра кода активации в Windows 10
Существует несколько программ, с помощью которых можно просмотреть ключ активации ОС Виндовс 10. Рассмотрим более подробно некоторые из них.
Способ 1: Speccy
Speccy — мощная, удобная, русскоязычная утилита, функционал которой предполагает просмотр полной информации об операционной системе, а также аппаратных ресурсах персонального компьютера. Также с ее помощью можно узнать код, с помощью которого была активирована Ваша версия ОС. Для этого нужно следовать этой инструкции.
Способ 2: ShowKeyPlus
ShowKeyPlus — еще одна утилита, благодаря которой можно узнать код активации Windows 10. В отличии от Speccy, ShowKeyPlus не нужно инсталлировать, достаточно просто загрузить это приложений с сайта и запустить его.
Нужно с осторожностью относится к сторонним программам, так как ключ Вашего продукта могут украсть злоумышленники и использовать в своих целях.
Способ 3: ProduKey
ProduKey — небольшая утилита, которая также не требует инсталляции. Достаточно просто скачать ее с официального сайта, запустить и просмотреть нужную информацию. В отличии от других программ, ProduKey предназначена только для отображения ключей активации и не нагромождает пользователей лишней информацией.
Способ 4: PowerShell
Узнать ключ активации можно и встроенными инструментами Виндовс 10. Среди них особое место занимает PowerShell — командная оболочка системы. Для того, чтобы просмотреть желаемую информацию, необходимо написать и выполнить специальный скрипт.
Стоит заметить, что узнать код с помощью штатных инструментов сложно для малоопытных пользователей, поэтому использовать их не рекомендуется, если у Вас недостаточно знаний в области компьютерных технологий.
Для этого выполните следующую последовательность действий.
#Main function
Function GetKey
<
$regHKLM = 2147483650
$regPath = «SoftwareMicrosoftWindows NTCurrentVersion»
$DigitalProductId = «DigitalProductId»
$wmi = [WMIClass]»\$env:COMPUTERNAMErootdefault:stdRegProv»
>
Else
<
$w1=»Скрипт предназначен только для Windows 10″
$w1| Write-Warning
>
>
Else
<
$w2=»Скрипт предназначен только для Windows 10″
$w2| Write-Warning
>
>
Else
<
$w3=»Возникла непредвиденная ошибка при получении ключа»
$w3| Write-Warning
>
Очевидно, что воспользоваться сторонними программами намного проще. Поэтому если Вы не опытный пользователь, то остановите свой выбор именно на установке дополнительного ПО. Это сохранит Ваше время.
Помимо этой статьи, на сайте еще 12354 инструкций.
Добавьте сайт Lumpics.ru в закладки (CTRL+D) и мы точно еще пригодимся вам.
Отблагодарите автора, поделитесь статьей в социальных сетях.
Источник
Как узнать лицензионный ключ (Install Key и OEM Key) в Windows 10
Активированная Windows 10 хранит информацию о ключе, с помощью которого была подтверждена её лицензия. Если вам понадобилось узнать его, то есть несколько способов, позволяющих это сделать. Но перед выполнением поиска следует разобраться, чем Install Key и OEM Key отличаются друг от друга.
Отличие Install Key от OEM Key
Оба типа ключа существуют для одной цели — активации Windows. Но подтверждение лицензии может быть выполнено в разное время: до появления системы на диске, во время установки или после неё.
Install Key — ключ, который вводит сам пользователь, получив его в интернет-магазине Microsoft или купив диск с цифровой версией Windows. OEM — ключ, вшитый в материнскую плату. Его можно встретить в тех случаях, когда компьютер продаётся с уже установленной и активированной Windows.
Итак, если вы подтверждали лицензию самостоятельно, то стоит узнавать Install Key. Если компьютер был куплен с уже активированной Windows, актуальным будет OEM Key. Но не исключено, что ваша версия операционной системы изначально активирована не из-за вшитого ключа, а потому, что продавец самостоятельно ввёл Install Key. Вспомните про данный вариант, если выяснится, что OEM ключ отсутствует.
Значение ключей может совпадать, если вы ничего не вводили самостоятельно. Но в большинстве случаев имеется либо один ключ, либо значения ключей различны. Например, если у вас была Windows 7 или 8, активированная посредством OEM, то переход на Windows 10 во время бесплатной раздачи или после её окончания вызовет генерацию Install Key, который будет отличаться от изначального ключа OEM.
Видео: как узнать информацию об OEM Key
Зачем нужно знать ключ активации Windows
Единственное, для чего использованный ключ может пригодиться повторно, — подтверждение активации Windows, лицензия которой ранее этим ключом уже была подтверждена. Дело в том, что лицензия операционной системы может по некоторым причинам слететь. Например, из-за смены комплектующих или некоторых обновлений.
Если ранее оплаченная система перестала быть лицензионной, её не нужно покупать. Достаточно вспомнить ключ и обратиться в службу поддержки Microsoft: операторы сверят данные и помогут устранить возникшее недоразумение.
Как узнать ключ системными средствами
Существует несколько методов, позволяющих узнать как OEM, так и Install Key. Системные средства могут показаться более сложными, чем сторонние программы, описанные ниже, но в то же время вам не придётся загружать дополнительные приложения и бояться, что ключ будет украден злоумышленниками, распространяющими вредоносные программы.
Поиск Install Key через PowerShell
Jakob Bindslet
После создания файла выполните следующие действия:
Поиск Install Key через скрипт
Существует аналогичный скрипт, подобный вышеописанному, но на другом языке.
Видео: как узнать ключ с помощью VBS-скрипта
Поиск OEM Key через PowerShell
Поиск OEM Key через «Командную строку»
Узнать OEM Key можно и с помощью команды wmic path softwarelicensingservice get OA3xOriginalProductKey, выполненной в «Командной строке», запущенной от имени администратора. Не важно, каким именно способом, данным или предыдущим, вы воспользуетесь, результат будет одинаков. Отличаются лишь команды и среды их выполнения.
Как узнать ключ при помощи сторонних приложений
Все нижеописанные способы требуют загрузки дополнительных бесплатных или частично бесплатных программ. Ничего сложного они не выполняют, поэтому весить будут немного. Сторонние программы упрощают поиск OEM и Install ключа, их стоит использовать в том случае, если вышеописанные способы по каким-то причинам не сработали.
Все приложения, представленные в списке, популярны и безопасны, то есть, используя их, вы не рискуете поделиться своим ключом с посторонним лицом. Но быть уверенным в безопасности программы можно только в том случае, если она была загружена с официального сайта разработчика, а не со стороннего ресурса.
ShowKeyPlus
Особенность программы в том, что она не требует установки. Загруженный файл достаточно открыть, после чего на экране появится некоторая информация о системе, в том числе OEM и Install ключ. Неперегруженный интерфейс позволяет с лёгкостью узнать все необходимые данные.
Видео: как узнать ключ с помощью ShowKeyPlus
ProduKey
Универсальная программа, позволяющая узнать лицензионный ключ Windows и остальных программ, установленных на компьютере. Обратите внимание на первый столбец, чтобы найти ОС, и на третий столбец, чтобы узнать ключ. Программа не умеет определять OEM Key, но отлично справляется с поиском установочного ключа.
Magical Jelly Bean Keyfinder
Данная утилита, как и предыдущая, предназначена для поиска всех лицензионных ключей, имеющихся на компьютере. Она автоматически определяет, какой тип ключа используется для активации Windows, и выводит его. Также вы получите некоторую дополнительную информацию о системе.
Speccy
Приложение Speccy предоставляет подробную информацию о компьютере и всех его комплектующих. Лицензионный ключ можно увидеть в разделе «Операционная система» в строке «Серийный номер».
Существует два вида ключей — OEM Key и Install Key. Узнать их можно как системными средствами, так и с помощью сторонних приложений. Главное, не сообщайте свой ключ никому, кроме операторов официальный технической поддержки Microsoft, иначе вашей лицензией сможет воспользоваться злоумышленник.
Источник
Как узнать ключ активации в Windows 10?
После выхода новой операционной системы, пользователи начали интересоваться, как узнать ключ активации Windows 10, который в большинстве случаев не требуется. Однако для установки копии ОС на другом ПК его необходимо ввести, иначе система не будет активирована.
Поэтому, в данной инструкции будет описано, как узнать ключ продукта Windows 10 с помощью инструмента Windows PowerShell (командная строка), а также сторонних программ.
Узнаём ключ Windows 10 с помощью PowerShell
Чтобы узнать ключ активации Windows 10, можно применить командную строку. Однако на сегодня ещё нет специальной команды для выполнения этого задания. Поэтому перед запуском PowerShell, стоит выполнить несколько рекомендаций.
Скачиваем и распаковываем следующий скрипт:
Скачать Windows 10 key для Windows (7/8/10)
Сохраняем данный файл с расширением ps1. Для этого при сохранении в поле «Тип файла» выбираем не «Текстовые документы», а «Все файлы».
Теперь запускаем командную строку (PowerShell). Для этого вводим название «Windows PowerShell» в поисковую строку. Затем нажимаем на выдаче правой кнопкой мыши и запускаем команду от имени администратора.
Запустится командная строка. Вводим «Set-ExecutionPolicy RemoteSigned» и жмём «Enter». Далее стоит ввести «Import-Module C:get-win-key.ps1», нажав «Ввод». И для завершения набираем «Get-WindowsKey», после которой увидим ключ активации продукта.
Как узнать OEM ключ из UEFI?
Если на вашем ПК предустановлена Windows 10 и вам нужно посмотреть ОЕМ ключ, который находится в UEFI материнской платы, необходимо запустить командную строку и ввести следующие строки: «wmic path softwarelicensingservice get OA3xOriginalProductKey».
Этот ключ необходим для того, чтобы вернуть предыдущую версию Windows, а поэтому отличается от того, который можно получить с помощью предыдущего метода.
Программа ShowKeyPlus для определения ключей активации Windows 10
Есть множество софта для просмотра ключей регистрации системы, однако самой простой и понятной, не требующей установки, является ShowKeyPlus. Именно в ней можно посмотреть установленный ключ и OEM ключ из UEFI. Все что необходимо – скачать и запустить программу. Результат будет следующий:
Источник