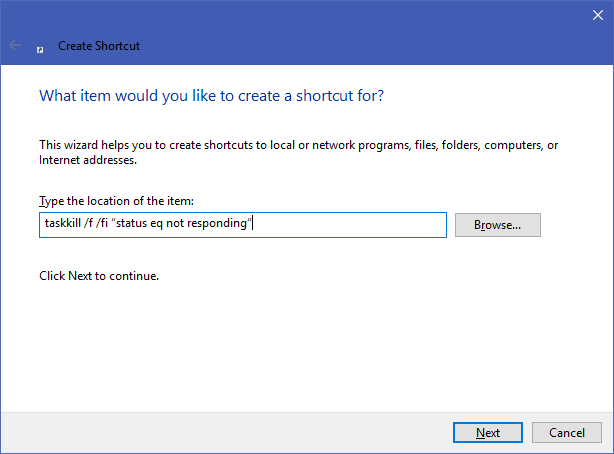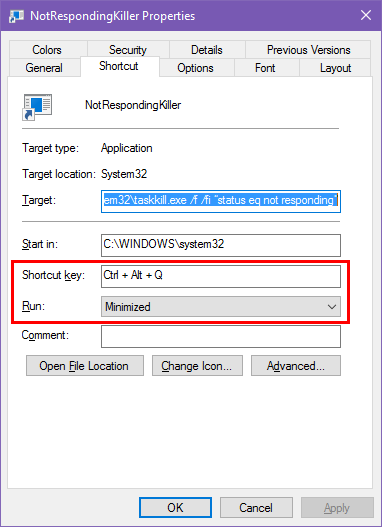- Process Explorer
- Process Hacker
- KillProcess
- Ultimate Process Killer
Во всех операционных системах Windows присутствует встроенный менеджер процессов «Диспетчер задач», позволяющий принудительно останавливать работу процессов и программ. Но его функциональных возможностей иногда оказывается недостаточно. Пользователи часто сталкиваются с тем, что при нажатии кнопки «Снять задачу» (или при нажатии клавиши «Delete») в «Диспетчере задач» останавливаемый процесс так и остается «висеть» в памяти компьютера.
Другой недостаток стандартного менеджера — отсутствие функции обнаружения процесса по открытому окну. А такая функция позволила бы эффективно бороться с программами, которые «не хотят» закрываться (обычно это относится к различному рекламному/вредоносному ПО).
Рассмотрим самые популярные программы, специализирующиеся на принудительном завершении работы запущенных процессов.
Process Explorer
Бесплатная программа
Process Explorer — один из самых известных менеджеров с большим количеством функций по управлению запущенными процессами и получению всевозможной информации о них. В программе две функции для принудительного завершения работы процессов:
- Принудительное закрытие одного процесса (Kill Process).
- Принудительное завершение работы древа процессов (Kill Process Tree).
Также утилита обладает упомянутой выше функцией поиска процесса по открытому окну или даже отдельному элементу этого окна. Если, к примеру, на рабочем столе время от времени появляется окно с какой-нибудь рекламой, которое невозможно закрыть, Process Explorer поможет найти ответственный за это процесс. Впоследствии пользователь сможет найти и файл на диске, чтобы удалить его.
Чтобы запустить эту функцию, достаточно кликнуть по значку с изображением прицела, затем, удерживая левую кнопку мыши, навести этот «прицел» на любое открытое окно и отпустить кнопку.
Процесс, ответственный за отображение того или иного окна, будет автоматически выделен программой Process Explorer.
Дальше можно будет сразу завершить процесс либо вызвать его окно свойств (двойной клик мышью по названию процесса), в котором о нем будет представлена самая разная информация, включая местоположение исполнимого файла на диске.
Process Hacker
Бесплатная программа
Process Hacker — ближайший аналог предыдущей программы. Данная утилита также служит для получения информации о процессах, и может использоваться для их принудительного завершения.
В программе Process Hacker предусмотрена возможность закрытия, как одного, так и всего древа выбранного процесса (здесь эти функции называются «Terminate» и «Terminate Tree»):
По части поиска процесса по открытому окну или элементу окна Process Hacker имеет преимущество над Process Explorer, т.к. тут для этого предусмотрено три функции:
- «Find window». Данная функция полностью аналогична таковой у Process Explorer, и способ применения тот же.
- «Find window and thread». Функция не только находит процесс, но и отображает все связанные с ними потоки в отдельном окне.
- «Find window and kill». А это наиболее интересная для нас функция. Она позволяет автоматически завершить работу процесса сразу после указания пользователем на открытое окно.
KillProcess
Бесплатная программа
KillProcess — интересная утилита, которая станет полезной для пользователей, нуждающихся в быстром завершении работы множества заранее определенных программ одновременно.
Начнем со стандартного функционала. В программе KillProcess присутствую функции для принудительного завершения работы процесса или древа процессов:
А вот функции поиска процессов по открытому окну, к сожалению, здесь не предусмотрено. Зато есть другая не менее интересная функция:
- Пользователь может создать список, в который в будущем будут заноситься названия программ (меню «File > New Kill List…», вводим имя для файла-списка, нажимаем «Сохранить»):
- Добавить в него любое количество программ (процессов), выбрав опцию «Add to List» из контекстного меню, вызываемого над названием процесса (добавленные программы будут помечены зеленым значком):
- Теперь при нажатии кнопки «Terminate process(es) in the Kill List!» добавленные в список программы (процессы) будут автоматически принудительно завершены (нужно будет еще нажать «Да» в открывшемся окне для подтверждения действия, но его предварительный показ при необходимости можно выключить в настройках).
Ultimate Process Killer
Бесплатная программа
Ultimate Process Killer — еще одна программа, специализирующаяся на «убивании» запущенных процессов. Хоть в ней и отсутствует функция поиска процессов по открытым окнам, утилита по-своему эффективна в борьбе с вредоносным ПО (будет рассмотрено ниже).
Программа Ultimate Process Killer предлагает два способа принудительного завершения запущенных процессов:
- Закрытие одного процесса (выделяем процесс из списка, нажимаем кнопку «Kill selected process»).
- Закрытие нескольких процессов (отмечаем галочками завершаемые процессы, нажимаем кнопку «Kill cheked process»).
Теперь о функции, помогающей в борьбе с вредоносными (или просто надоедливыми) программами. Речь об опции «Also Delete Parent File». Если задействовать ее (поставить галочку напротив соответствующего пункта), то сразу после завершения работы выбранного процесса (или нескольких) программа автоматически удалит с диска вызвавший его родительский файл. Это может пригодиться в случаях, когда тот или иной процесс автоматически запускается после попытки «убить» его.
И последнее — опция «Allow Double Click Termination». Если задействовать ее, то пользователь сможет завершать работу любых процессов двумя кликами левой кнопкой мыши по их названию.
Это расстраивает, когда программы Windows аварийно завершают работу. Все нажали на что-то в приложении только для того, чтобы закрасить окно и показать страшное Не отвечает текст.
Ваш первый шаг к принудительному закрытию замороженных программ может состоять в том, чтобы открыть диспетчер задач, и это нормально. Однако, если вы хотите принудительно закрыть Windows еще быстрее, вы можете создать ярлык для мгновенного уничтожения любых не отвечающих программ. Мы покажем вам этот и другие методы легкого принудительного закрытия.
Как заставить программу закрыть легкий путь
Чтобы принудительно закрыть программу без диспетчера задач, вы можете использовать Taskkill команда. Как правило, вы вводите эту команду в командной строке, чтобы завершить определенный процесс. Тем не менее, неуклюже открывать окно командной строки каждый раз, когда программа перестает отвечать, и вводить команду каждый раз — пустая трата времени. Вы можете принудительно закрыть окна с помощью ярлыка.
Сначала щелкните правой кнопкой мыши пустое место на рабочем столе и выберите New> Ярлык, Вам будет предложено ввести местоположение для ярлыка. В этом поле вставьте следующую команду:
taskkill / f / fi "status eq not response"Эта команда проста для понимания, когда вы ее разбиваете:
- Taskkill это команда, чтобы убить процесс, который вы должны делать, когда что-то заморожено.
- / е говорит команде принудительно закрыть программу. Без этого Windows просто просит завершить процесс, который не будет работать, если он застрянет.
- / ц указывает команде на выполнение только в тех процессах, которые соответствуют следующим критериям фильтра.
- Наконец, текст в кавычках является критерием команды. Вы хотите, чтобы он убивал только процессы со статусом, равным Не отвечает,
Окно создания ярлыка попросит вас назвать новый ярлык. Назовите это как хотите, затем нажмите Конец, Теперь вы можете принудительно закрыть программу, дважды щелкнув по этому ярлыку. Это убьет любое застрявшее окно.
Как принудительно закрыть в Windows с помощью сочетания клавиш
Чтобы сделать этот процесс принудительного закрытия еще быстрее, мы можем создать специальное сочетание клавиш для запуска команды убийцы задач.
Щелкните правой кнопкой мыши на вашем новом ярлыке и выберите свойства, Под кратчайший путь нажмите на вкладку Быстрая клавиша поле для установки пользовательского сочетания клавиш. Windows автоматически добавит Ctrl + Alt на любую букву, которую вы нажимаете, но вы можете изменить ее на Ctrl + Shift если хочешь.
Поскольку этот ярлык на мгновение запускает окно командной строки, вы можете установить Бежать в Минимизация, Это означает, что при нажатии на ярлык вы не увидите кратковременную вспышку, вызывающую помехи.
Альтернативные методы принудительного закрытия в Windows
Вышеуказанный метод является наиболее простым способом принудительно закрыть программы, когда они заблокированы. Тем не менее, есть некоторые другие методы и инструменты, которые вы могли бы знать для этого.
Попробуйте сначала закрыть Alt + F4
Основной шаг устранения неполадок, когда программы зависают, нажимает Alt + F4, Это сочетание клавиш Windows для закрытия текущего окна, эквивалентное нажатию кнопки Икс значок в правом верхнем углу окна.
Таким образом, он не будет принудительно закрывать действительно застрявшую программу, но вы можете попробовать, если у приложения был небольшой сбой.
Как заставить программу закрыться с SuperF4
SuperF4 — это простая программа, которая позволяет принудительно уничтожать любое окно, даже если оно не отвечает. Словно Taskkill Команда, рассмотренная выше, заставляет программы немедленно останавливаться, вместо того, чтобы их задавать.
Из-за этого программа не будет проверять, что вы сохранили свою работу до ее закрытия, поэтому будьте осторожны при использовании этого приложения. SuperF4 также позволяет вам навести курсор на любое окно, которое вы хотите убить.
Принудительное закрытие программ с помощью диспетчера задач
Технически, другой способ принудительного закрытия программ без диспетчера задач — использование альтернативы диспетчера задач.
5 мощных альтернатив для диспетчера задач Windows
5 мощных альтернатив для диспетчера задач Windows
Task Killer будет лучшим названием для собственного диспетчера задач Windows, поскольку мы используем его только для уничтожения неотвечающих процессов. Альтернативные менеджеры задач позволяют вам фактически управлять вашими процессами.
Прочитайте больше
, Например, если вы ищете что-то с большей мощностью, Process Explorer определенно удовлетворит эту потребность.
Как принудительно закрыть программы с помощью AutoHotkey
Вы также можете создать базовый скрипт AutoHotkey для принудительного закрытия окон. Вам нужно скачать AutoHotkey, а затем создать скрипт с этой строкой:
#! Q :: WinKill, AПереместите готовый файл в папку «Автозагрузка» (введите оболочка: запуск в адресную строку File Explorer, чтобы попасть туда), поэтому он запускается каждый раз, когда вы входите в систему. Затем просто нажмите Win + Alt + Q убить текущее окно.
Другие сторонние приложения для принудительного закрытия программ
Если ни один из перечисленных выше вариантов не работает для вас, вы найдете другие сторонние инструменты, которые могут принудительно закрыть программы Windows. ProcessKO — хороший вариант для опытных пользователей, так как он предлагает дополнительные функции, такие как возможность убивать определенный процесс через заданный интервал времени.
Большинство других вариантов очень похожи на описанные выше, поэтому мы рекомендуем проверить их все, прежде чем искать альтернативу.
Окна с принудительным закрытием никогда не были проще
Надеюсь, вам не придется иметь дело с программами, которые слишком часто зависают. Если у вас есть постоянная проблема с определенным программным обеспечением, возможно, стоит проверить наличие обновлений или найти замену. Как и в случае сбоя Windows, почти всегда существует причина, по которой у программы возникают проблемы.
Несмотря на это, случайный сбой является печальной реальностью, с которой имеет дело каждый пользователь компьютера. Сходство, еще одна распространенная проблема, с которой вы можете столкнуться — заблокированные файлы в проводнике. Это поправимо! Узнайте, как удалить файл, который используется другой программой
Как удалить файл, используемый другой программой
Как удалить файл, используемый другой программой
Windows говорит, что ваш файл используется, потому что он открыт в другой программе? Мы покажем вам, как принудительно переименовать, удалить или переместить файл.
Прочитайте больше
,
Узнайте больше о: командной строке, сочетаниях клавиш, управлении задачами, устранении неполадок, хитростях Windows.
Нет звука на вашем компьютере? Попробуйте, когда ваши колонки не работаютWindows 10 теперь позволяет быстро удалить оборудование

Часто возникает необходимость принудительно закрывать программы в Windows 10. Если же нужно быстро закрыть программу, то в большинстве случаев она перестаёт отвечать. В некоторых ситуациях приходится перезагружать ПК, чтобы избавиться от зависшей программы.
Эта статья расскажет, как принудительно закрыть программу в Windows 10. Хорошо, если в программе есть автоматическое сохранение данных, так как зачастую пользователи всё теряют. После прочтения над Вами больше не смогут пошутить (а нажми Alt+F4, чтобы пройти CS GO…).
Горячие клавиши
Вместо обычного закрытия окна, или же выхода через меню программы, можно воспользоваться сочетанием клавиш. Чтобы закрыть АКТИВНОЕ ОКНО, достаточно нажать ALT+F4 (зажать). Если же окно не активное, его перед попыткой закрыть нужно выделить.
Зачастую над «профи» любят подшутить, сказав, что комбинация клавиш Alt+F4 выполнит желаемое действие, а в итоге закроется нужное приложение. Именно поэтому рекомендуем ознакомиться с таблицей всех полезных сочетаний горячих клавиш в Windows 10.
Диспетчер задач
Позволяет останавливать ненужные процессы буквально в несколько нажатий. Откройте диспетчер воспользовавшись сочетанием клавиш Ctrl+Shift+Esc. Дальше во вкладке Процессы находим зависший процесс, и в его контекстном меню выбираем пункт Снять задачу.
Можно установить галочку Параметры > Поверх остальных окон для того, чтобы видеть диспетчер задач поверх зависших программ. Если же Вы используете последнюю версию ОС, тогда можно создать виртуальные рабочие столы. И перетянуть зависшую на второй стол.
Командная строка
Более серьёзный способ завершения работы зависших программ заключается в использовании командной строки запущенной. По сути, способ похож на предыдущий с использованием диспетчера задач. Командами будем смотреть все процессы и снимать ненужные задачи.
- В меню «Пуск» введите назв. Командная строка и выберите Запуск от имени администратора. Выполните команду: tasklist для просмотра всех запущенных процессов.
- В списке находим программу, которая не отвечает. Выполняем команду завершения: taskkill /IM Photoshop.exe /f. Вы можете ввести название неотвечающей программы.
Завершение программы произойдёт буквально в мгновение. Если же имеются дубликаты приложения, тогда будут завершены все его процессы с разными идентификаторами.
В оболочке PowerShell выполните команду: Get-Process. Найдите ProcessName и вставьте его в команду: Stop-Process -processname Photoshop. И программа Photoshop будет закрыта.
Монитор ресурсов
Выберите Пуск > Средства администрирования Windows > Монитор ресурсов (или воспользуйтесь поиском). В списке ЦП или Диск выберите Завершить процесс зависшего ПО.
Утилита SuperF4
Можно бесплатно загрузить программу SuperF4 для Windows 10. Она убивает активные программы при нажатии Ctrl+Alt+F4. Если же при нажатии Alt+F4 система закрывает активное окно только активное окно, то SuperF4 просто убивает процесс программы.
Заключение
Вам не нужно паниковать. Принудительно закрыть зависшую программу можно множеством способов. Даже если не работают горячие клавиши и не сворачивается чёрный экран. Можно и воспользоваться перезагрузкой компьютера. Но это всё приводит к трате времени.
Что делать, если зависла программа? Я же использую клавиши Win+Tab и выбираю Создать рабочий стол. Перетаскиваю зависшее приложение на второй рабочий стол. И на «свободном» открываю диспетчер задач. Теперь зависший процесс, который не отвечает, можно завершить.

Администратор и основатель проекта Windd.ru. Интересуюсь всеми новыми технологиями. Знаю толк в правильной сборке ПК. Участник программы предварительной оценки Windows Insider Preview. Могу с лёгкостью подобрать комплектующие с учётом соотношения цены — качества. Мой Компьютер: AMD Ryzen 5 3600 | MSI B450 Gaming Plus MAX | ASUS STRIX RX580 8GB GAMING | V-COLOR 16GB Skywalker PRISM RGB (2х8GB).
The Task Manager had always been a popular tool to kill any application on Windows. Any program which doesn’t respond or closes the usual way (the X button) can be killed using the Task Manager. However, things are a little different when it comes to full-screen applications, and games that always want to stay on top. Some such applications somehow disable the standard hotkeys so that you can even switch to another application and forcefully close those applications. You might not be able to use shortcuts like Alt + TAB or Win + Tab and so on. If you are stuck with one such app or game, there are some free tools that can help you to forcefully terminate such a full-screen application or game.
Windows 10 offers a good solution with Alt + Ctrl + Delete. When you press this combination, it takes over the complete screen and then offers you lock, switch user, sign out and Task Manager. Try this first, and if it works, nothing like that – if not try these free tools:
- SuperF4
- ProcessKO
- AutoHotkey Script
- TaskKill Command Shortcut
- Process Assassin
- Task Killer
- One Click App Killer.
1] SuperF4
Available for both 32 and 64 bit, this application also offers keyboard shortcut- Ctrl+Alt+F4 which kills any application which is in the foreground. And, yes it’s portable. Once you download the application, keep it in place from where you will not delete it. Launch the program, and it stays quietly in the system tray waiting for those hotkeys to be pressed.
It also offers an xKill mode. When you press WIN + F4, it launches a skull icon in place of your mouse cursor. You can then drop it on any application you want to close. In case you don’t want to kill it or on a wrong application, press ESC or escape on your keyboard, and it will exit.
Some games have anti-keylogger protection, which may prevent SuperF4 from working. To resolve this, enable the TimerCheck option to enable an alternate way to detect those keys. Right-click on the icon, and you can see options like elevate, elevate on start, and Timercheck. It is available here.
Read: How to force quit a full-screen always-on-top Program or Game.
2] ProcessKO
It’s a portable utility that can kill full-screen applications or games using a keyboard shortcut. Once you download and launch it just use Ctrl+Alt+F4 to kill the foreground process. You can also use Ctrl+Alt+F5 to relaunch the program instead of just killing it.
Apart from this, the application also offers a timer utility using which you can kill a pre-selected application after some time. If this is one of your requirements, you can add programs to your favorite list, and access them anytime. The application can be set to launch with Windows and sit in your system tray after closing it. Get it here.
3] AutoHotkey Script
AutoHotKey is a very popular program used for creating custom shortcuts, and also automate tasks. You can use the below mention details to create a script and launch it using a shortcut when required.
^!F4:: WinGet, active_id, PID, A run, taskkill /PID %active_id% /F,,Hide return
Once you create a script, compile it, and it double-click to launch it. This will quietly sit in your system tray. When you want to kill a foreground application, just use Ctrl+Alt+F4 to terminate the program forcefully.
Read: How to force close a Program which Task Manager cannot terminate.
4] TaskKill Command Shortcut
If you know how to create keyboard shortcuts for applications, you can use the below-mentioned taskkill command to create a shortcut to kill any foreground applications. Basically, all these programs use this internally-
taskkill /f /fi "status eq not responding
Right-click on the desktop, and create a new shortcut. When selecting a program for the shortcut, you can add the command mentioned above, and save it. Now right click on the shortcut, and select properties. Switch to the Shortcut tab, and type a combination of keys that will launch the program from anywhere.
Windows will add Ctrl + Alt to this, but you can change it to Ctrl + Shift + [Key] or Ctrl + Shift + Alt + [Key]. Just make sure you are not using the same shortcut for any other program.
5] Process Assassin
You can also use a 3rd-party tool, like freeware Process Assassin. This tool enables the user to select a Not Responding application and terminate it immediately without calling any other external programs. There are options available too.
6] Task Killer
This tool offers a neat way to unload frozen applications, processes or services. It shows the tasks, windows, and services in a pop-up menu.
7] One Click App Killer
This tool doesn’t have an interface. Once you run it, your cursor gets transformed into a small round target. You basically have to click anywhere on the frozen application’s interface to terminate it instantly. This utility is a Windows clone of Xkill, from the Unix world.
NOTE: In Windows 11/10, now, you can also terminate or close preinstalled system apps from Settings.
I am sure that there are many applications out there that can do this for you. However, we have only listed which are easy to use and works without a problem. Let us know if you are using something different.
TIP: Check this post if you want to find out how you can terminate ALL running applications instantly.
The Task Manager had always been a popular tool to kill any application on Windows. Any program which doesn’t respond or closes the usual way (the X button) can be killed using the Task Manager. However, things are a little different when it comes to full-screen applications, and games that always want to stay on top. Some such applications somehow disable the standard hotkeys so that you can even switch to another application and forcefully close those applications. You might not be able to use shortcuts like Alt + TAB or Win + Tab and so on. If you are stuck with one such app or game, there are some free tools that can help you to forcefully terminate such a full-screen application or game.
Windows 10 offers a good solution with Alt + Ctrl + Delete. When you press this combination, it takes over the complete screen and then offers you lock, switch user, sign out and Task Manager. Try this first, and if it works, nothing like that – if not try these free tools:
- SuperF4
- ProcessKO
- AutoHotkey Script
- TaskKill Command Shortcut
- Process Assassin
- Task Killer
- One Click App Killer.
1] SuperF4
Available for both 32 and 64 bit, this application also offers keyboard shortcut- Ctrl+Alt+F4 which kills any application which is in the foreground. And, yes it’s portable. Once you download the application, keep it in place from where you will not delete it. Launch the program, and it stays quietly in the system tray waiting for those hotkeys to be pressed.
It also offers an xKill mode. When you press WIN + F4, it launches a skull icon in place of your mouse cursor. You can then drop it on any application you want to close. In case you don’t want to kill it or on a wrong application, press ESC or escape on your keyboard, and it will exit.
Some games have anti-keylogger protection, which may prevent SuperF4 from working. To resolve this, enable the TimerCheck option to enable an alternate way to detect those keys. Right-click on the icon, and you can see options like elevate, elevate on start, and Timercheck. It is available here.
Read: How to force quit a full-screen always-on-top Program or Game.
2] ProcessKO
It’s a portable utility that can kill full-screen applications or games using a keyboard shortcut. Once you download and launch it just use Ctrl+Alt+F4 to kill the foreground process. You can also use Ctrl+Alt+F5 to relaunch the program instead of just killing it.
Apart from this, the application also offers a timer utility using which you can kill a pre-selected application after some time. If this is one of your requirements, you can add programs to your favorite list, and access them anytime. The application can be set to launch with Windows and sit in your system tray after closing it. Get it here.
3] AutoHotkey Script
AutoHotKey is a very popular program used for creating custom shortcuts, and also automate tasks. You can use the below mention details to create a script and launch it using a shortcut when required.
^!F4:: WinGet, active_id, PID, A run, taskkill /PID %active_id% /F,,Hide return
Once you create a script, compile it, and it double-click to launch it. This will quietly sit in your system tray. When you want to kill a foreground application, just use Ctrl+Alt+F4 to terminate the program forcefully.
Read: How to force close a Program which Task Manager cannot terminate.
4] TaskKill Command Shortcut
If you know how to create keyboard shortcuts for applications, you can use the below-mentioned taskkill command to create a shortcut to kill any foreground applications. Basically, all these programs use this internally-
taskkill /f /fi "status eq not responding
Right-click on the desktop, and create a new shortcut. When selecting a program for the shortcut, you can add the command mentioned above, and save it. Now right click on the shortcut, and select properties. Switch to the Shortcut tab, and type a combination of keys that will launch the program from anywhere.
Windows will add Ctrl + Alt to this, but you can change it to Ctrl + Shift + [Key] or Ctrl + Shift + Alt + [Key]. Just make sure you are not using the same shortcut for any other program.
5] Process Assassin
You can also use a 3rd-party tool, like freeware Process Assassin. This tool enables the user to select a Not Responding application and terminate it immediately without calling any other external programs. There are options available too.
6] Task Killer
This tool offers a neat way to unload frozen applications, processes or services. It shows the tasks, windows, and services in a pop-up menu.
7] One Click App Killer
This tool doesn’t have an interface. Once you run it, your cursor gets transformed into a small round target. You basically have to click anywhere on the frozen application’s interface to terminate it instantly. This utility is a Windows clone of Xkill, from the Unix world.
NOTE: In Windows 11/10, now, you can also terminate or close preinstalled system apps from Settings.
I am sure that there are many applications out there that can do this for you. However, we have only listed which are easy to use and works without a problem. Let us know if you are using something different.
TIP: Check this post if you want to find out how you can terminate ALL running applications instantly.

В ряде случаев даже самые «стабильные» и надежные программы могут перестать отзываться на какие-либо нажатия мышки/клавиатуры (т.е. попросту зависнуть).
Для решения вопроса, можно, конечно, перезагрузить ПК/ноутбук — но далеко не всегда это удобно (часть данных в др. ПО будет сброшена и не сохранится…).
Логично, что лучше всего закрыть только эту конкретно-зависшую программу. Всем известное сочетание ALT+F4 — далеко не всегда решает проблему, и, собственно, поэтому набросал небольшую заметку с несколькими способами принудительной ликвидации процесса.
Итак…
📌 Кстати!
Если ПК/ноутбук вообще не реагирует ни на одну из кнопок клавиатуры — то скорее всего зависла не только отдельно-взятая программа, но и в целом система.
Если так, то для перезагрузки/выключения устройства — зажмите кнопку питания (Power) на 4-5 сек. (разумеется, все несохраненные данные будут утеряны).
*
Способы закрыть не отвечающую программу
👉 Первый
Итак, самый очевидный и простой вариант — просто кликнуть правой кнопкой мышки по значку зависшей программы на панели задач Windows. После, во всплывшем окне достаточно будет выбрать вариант «закрыть окно».
Закрыть окно
*
👉 Второй
Если зависло полно-экранное приложение и до панели задач вы просто не можете добраться, попробуйте сочетания:
- WIN, или WIN+TAB, или ALT+TAB, или ALT+Enter — чтобы свернуть окно;
- ALT+F4, или ESC, или ALT+Q — для закрытия (выхода) из программы.
ALT+Q / клавиатура
Перечисленные «горячие» сочетания клавиш работают с подавляющем большинством ПО для Windows.
*
👉 Третий
Нажмите сочетание клавиш Ctrl+Shift+Esc (или Ctrl+Alt+Del) для вызова диспетчер задач. Далее во вкладке процессы найдите зависшую программу (процесс), кликните по ней правой кнопкой мыши и в появившемся выберите «Снять задачу». Через 3-5 сек. программа должна быть закрыта.
Ctrl+Shift+Esc или Ctrl+Alt+Del — открыть диспетчер задач
Кстати, если рабочий стол после этого стал отображаться «как-то не так» (или вообще не видно) — перезапустите процесс «Проводник» (или «Explorer» на англ.).
Примечание: также проводник можно перезапустить из командной строки, введя taskkill /F /IM explorer.exe & start explorer и нажав Enter.
Проводник — перезапустить
*
👉 Четвертый
Командная строка — универсальная штука, которая может помочь и с закрытием (ликвидацией) зависших процессов (программ). Кстати, если вы наловчитесь с ее использованием — закрывать зависшие полно-экранные приложения можно будет даже в «слепую» (когда на экране ничего не отображается).
Как это делается:
- сначала нужно открыть 👉 командную строку;
- после ввести tasklist и нажать Enter;
- на экране появится список всех процессов (следует уточнить имя процесса/программы, которую нужно закрыть);
- после ввести taskkill /IM chrome.exe /f и нажать Enter (вместо «chrome.exe» — указывается имя нужного процесса).
Убиваем процесс через командную строку
*
👉 Пятый
Если вышеприведенные варианты не увенчались успехом, можно прибегнуть к утилите Process Hacker (ссылка на SourceForge). Это бесплатное ПО, которое покажет вам все запущенные процессы, их приоритеты, занимаемую память, нагрузку и пр.
Чтобы ликвидировать (закрыть) в нем любую из запущенных программ — нужно просто ее выбрать в списке, затем нажать ПКМ по ее имени и в появившемся окне выбрать «Terminate tree» (см. пример ниже 👇).
Process Hacker 2 — закрыть дерево процессов
Стоит отметить, что Process Hacker закроет сразу всё дерево процессов, связанных с этой программой (чего не делают многие др. программы…).
*
PS
Если у вас часто начала зависать какая-либо программа (еще хуже программы) — обратите внимание на:
- версию ПО (нежелательно использовать различные бета-версии). Проверьте, совместима ли версия ПО с вашей ОС (в помощь: какая версия Windows установлена на моем компьютере);
- обновите драйвера (желательно с офиц. сайта);
- проверьте жесткий диск (если он начал «сыпаться» — подвисания будут идти постоянно);
- прогоните систему с помощью спец. «одноразовых» антивирусных продуктов;
- возможно, вашему приложению не хватает ОЗУ (посмотрите при работе ПО — сколько памяти занято в диспетчере задач).
Кроме этого, рекомендую ознакомиться с тематическими инструкциями (ссылки ниже).
👉 В помощь!
1) Вылетает или зависает игра… Что делать?
2) Зависает ноутбук: что делать? Диагностика и устранение причин зависания
3) Ошибка: Kernel-Power код 41, категория 63. Компьютер перезагружается или зависает
*
На этом пока всё…
Дополнения — всегда приветствуются!
Хорошего дня!
👋
Первая публикация: 24.04.2020
Корректировка: 28.10.2021


Полезный софт:
-
- Видео-Монтаж
Отличное ПО для создания своих первых видеороликов (все действия идут по шагам!).
Видео сделает даже новичок!
-
- Ускоритель компьютера
Программа для очистки Windows от «мусора» (удаляет временные файлы, ускоряет систему, оптимизирует реестр).

В этой инструкции подробно о способах закрыть зависшую программу, сообщающую что она не отвечает или игру с помощью сочетания клавиш на клавиатуре, диспетчера задач и другими методами, которые часто могут помочь.
- Закрытие зависшей программы в диспетчере задач
- Другие способы завершения зависшего процесса
- Видео инструкция
Закрытие зависшей программы в диспетчере задач
Если какое-либо приложение или игра зависла, в большинстве случаев работает завершение соответствующего процесса в диспетчере задач Windows 11 или Windows 10:
- Откройте диспетчер задач, для этого вы можете нажать сочетание клавиш Ctrl+Shift+Esc. Если это сочетание клавиш не сработало, нажмите Ctrl+Alt+Delete и выберите пункт «Диспетчер задач» в открывшемся меню.
- В списке запущенных процессов найдите зависшую программу или игру. Проще всего это сделать на вкладке «Подробности» диспетчера задач, отсортировав список по столбцу «Состояние» (нажмите по заголовку столбца для сортировки). Состояние зависшей программы будет «Не отвечает».
- Выберите зависшую программу и нажмите кнопку «Снять задачу» справа внизу.
В результате программа будет закрыта, чего и требовалось добиться.
Если ваша игра открыта на весь экран, то может оказаться, что указанные в первом шаге сочетания клавиш не срабатывают. В этом случае попробуйте использовать клавиши Win+D (Win — клавиша с эмблемой Windows) для сворачивания всех окон или Alt+Tab для переключения на другие процессы Windows, а уже потом использовать предложенные шаги. Либо, вариант, предложенный в комментариях, на случай если игра продолжает разворачиваться на весь экран — Ctr+Win+D (создаем новый рабочий стол), Ctr+Win+стрелки для переключения на другие рабочие столы.
Другие способы завершения зависшего приложения
Возможны и другие способы закрыть зависшее приложение:
- В момент, когда окно зависшей программы активно (выбрано) нажмите клавиши Alt+F4 (или Alt+Fn+F4 на некоторых ноутбуках). Вам будет предложено закрыть программу, перезапустить её, либо дождаться отклика. Выбираем «Закрыть».
- Нажмите клавиши Win+R на компьютере, введите cmd и нажмите Enter (или запустите командную строку любым другим способом). Введите команду tasklist чтобы получить список процессов, найдите среди них имя .exe файла зависшей программы (либо используйте команду tasklist /fi «status eq not responding» для поиска задач, которые не отвечают, учитывайте, что не стоит закрывать dwm.exe при этом). Введите команду
taskkill /im имя_программы.exe
- Создайте ярлык, указав в поле «Расположение объекта» команду
taskkill /f /fi "status eq not responding"
для автоматического закрытия всех программ, которые не отвечают. Внимание: иногда при опросе статуса у исправно работающей программы ответ также бывает «Не отвечает», хотя по факту она работает, то есть возможен сценарий, когда такой ярлык закроет не только вашу зависшую программу.
- Команда Windows PowerShell для закрытия процесса: Stop-Process -Name «имя_процесса.exe»
Видео
Учитывайте, что иногда причина зависания игр и программ — не какие-то программные сбои, а иные причины, например повреждения жесткого диска или кабеля, общий системный сбой, в этом случае может оказаться, что ни одним из предложенных способов воспользоваться не удастся и единственным решением будет принудительное выключение компьютера или ноутбука долгим удержанием кнопки питания, хотя это и нежелательно.
При работе за компьютером в качестве вспомогательного инструмента юзеры постоянно используют программы. Нередко софт выходит из строя и попросту зависает. Решить проблему помогает перезагрузка приложения, но оно зачастую не закрывается.
Поэтому пользователю важно понимать, как принудительно закрыть программу в операционной системе Windows 10, если банальное нажатие на «крестик» не помогает.
С помощью горячих клавиш
Самый простой способ закрыть зависшую программу – воспользоваться комбинацией клавиш «Alt» + «F4». При этом необходимо отметить, что, возможно, закроется не то приложение, которое планируется. Нужно сделать так, чтобы окно зависшей программы оказалось активным.
Для этого необходимо кликнуть ЛКМ по иконке приложения в панели задач. В противном случае завершит работу другой софт, открытый в полноэкранном режиме.
Командная строчка
Безусловно, легче всего завершить процесс комбинацией клавиш. Но порой и они не срабатывают, и тогда приходится обращаться к альтернативным вариантам. В качестве дополнительного способа отключения зависшего приложения предлагается рассмотреть встроенный инструмент «Командная строка». Он обрабатывает пользовательские запросы самых разных направлений, включая принудительное закрытие программ:
- Щелкните ПКМ по значку «Пуск».
- Запустите командную строку. Также для открытия данного инструмента можно использовать другие способы, будь то поисковая строка Windows или запуск через исполняемый файл.
- Открыв КС, введите запрос «tasklist», чтобы в окне отобразился список всех запущенных процессов.
- Не забудьте нажать на клавишу «Enter». Именно отвечает за обработку пользовательских запросов в командной строке.
- Перед вами откроется список запущенных приложений. Найдите в списке проблемную программу и скопируйте ее название. Далее необходимо обработать запрос формата taskkill /im [программа].exe.
Если каждое действие из приведенной выше инструкции было выполнено верно, то приложение закроется. Тем, кому данный способ покажется слишком сложным и долгим с точки зрения потраченного времени, предлагается рассмотреть еще несколько вариантов решения проблемы.
Диспетчер задач
Пожалуй, это оптимальный вариант устранения неполадок, и самое удобное средство принудительного завершения процесса. На каждом компьютере с ОС Windows 10 на борту имеется инструмент «Диспетчер задач». Через него осуществляется контроль работы всех запущенных приложений. Если вы планируете использовать ДЗ в первый раз, то обратитесь к инструкции:
- Зажмите клавиши «Ctrl» + «Shift» + «Esc» или воспользуйтесь другим способом запуска «Диспетчера».
- В первой вкладке ДЗ найдите процесс, который необходимо прекратить, и щелкните по его названию ПКМ.
- Во всплывающем окне, которое появится после нажатия правой кнопки мыши, выберите сценарий «Снять задачу».
Совет. Если приложение постоянно зависает, то принудительное завершение работы решает проблему лишь временно. Рекомендуется полностью переустановить проблемный софт, чтобы избежать проблем в будущем.
Выполнив все шаги представленного алгоритма, вы обнаружите, как закроется намертво зависшая программа. В дальнейшем вы сможете запустить ее снова, а при необходимости – обратиться к дополнительным способам завершения процессов ОС.
Монитор ресурсов
Еще один стандартный инструмент управления процессами – «Монитор ресурсов». Работает он по тому же принципу, что и «Диспетчер задач». Поэтому:
- Откройте поисковую строку Windows.
- Введите запрос «Монитор ресурсов» и запустите одноименную утилиту.
- В списке работающих процессов найдите тот, который необходимо прекратить, и щелкните по его названию ПКМ.
- Нажмите на кнопку «Завершить процесс».
После этого приложение прекратит работу и в данном случае перестанет зависать. Но вновь важно заметить, что не исключено повторение подобной проблемы в будущем, и вам опять придется обращаться к принудительному завершению процесса.
PowerShell
Этот инструмент очень похож на командную строку и нередко воспринимается в качестве ее альтернативы. Так что с помощью PowerShell можно похожим образом отключить зависшее приложение:
- Щелкните ПКМ по значку «Пуск».
- Откройте PowerShell.
- Введите запрос «Get-Process» и нажмите на «Enter».
- Перед вами появится список открытых процессов. Найдите в колонке «Process Name» имя проблемного приложения и скопируйте его.
- Обработайте запрос формата «Stop-Process -processname [программа]».
Таким образом, PowerShell абсолютно аналогичен командной строке, а его единственным ключевым отсутствием является распознавание другого формата запросов.
Утилита SuperF4
Наконец, для управления приложениями вы можете загрузить утилиту SuperF4. После ее установки любые программы будут закрываться комбинацией клавиш «Ctrl» + «Alt» + «F4».
В операционной системе Windows зависание или отсутствие ответа приложений или программ — обычное явление. Вдруг одна из ваших программ замирает, а нажатие на кнопку закрытия не срабатывает. В таком случае убить программу — это последнее, что вы можете сделать. Чтобы убить программу, мы всегда используем диспетчер задач. Но даже иногда диспетчеру задач требуется слишком много времени, чтобы убить программу. Однако есть небольшой хак, который можно попробовать для автоматического завершения или уничтожения не отвечающей программы в Windows 11/10

Содержание
- Как автоматически завершить или уничтожить не отвечающую программу в Windows 11/10
- Как закрыть зависшую программу без диспетчера задач?
- Как закрыть программу без диспетчера задач или Alt F4?
- YouTube video: Как автоматически завершить или убить не отвечающую программу в windows 11/10.
Как автоматически завершить или уничтожить не отвечающую программу в Windows 11/10
Существует много способов завершить или уничтожить не отвечающие программы в Windows. Например, вы можете уничтожить программы с помощью редактора реестра, использовать сторонние программы и многое другое. Однако в данном руководстве я расскажу о следующих способах:
- Редактор реестра
- Список задач
- Закрыть программу с помощью ярлыка списка задач
Для всех этих способов вам понадобятся права администратора.
1] Редактор реестра — Изменение HungAppTimeOut

- Сначала сделайте резервную копию реестра на случай, если что-то пойдет не так, и вам понадобится его восстановить.
- Далее, откройте приглашение Run, нажав комбинацию клавиш Win+R.
- Введите Regedit и нажмите Enter.
- Теперь перейдите к HKEY_CURRENT_USERControl PanelDesktop.
- Здесь мы должны добавить значения в следующие строки. Если указанные ниже строки доступны, щелкните правой кнопкой мыши и выберите Изменить. Если эти строки недоступны, создайте строки, используя их точное имя.
- WaitToKillAppTimeout=2000
- AutoEndTasks=1
- HungAppTimeout=1000
- LowLevelHooksTimeout =1000
- Теперь щелкните правой кнопкой мыши слева и выберите New > String value.
- Введите имя строки, как указано выше.
- Затем дважды щелкните по строке, добавьте значение и нажмите OK.
- Теперь вам нужно повторить тот же процесс для всех строк. Затем перезагрузите компьютер и переходите к следующим шагам.
Вот и все. Когда программа переходит в стадию «не отвечает», Windows автоматически завершает ее работу.
Помимо приложений, вы также можете использовать редактор реестра для уничтожения служб во время выключения или когда они не отвечают.
Обычно Windows ждет около 5 секунд, пока фоновые службы завершат свою работу и освободят ресурсы. Но вы можете изменить это, и вместо принудительного выключения через пять секунд вы можете заставить Windows ждать дольше.
Однако изменять это следует только в том случае, если у вас есть служба, которая работает дольше обычного. Чтобы изменить это, необходимо выполнить следующие действия:

- В редакторе реестра перейдите по следующему пути:
HKEY_LOCAL_MACHINESYSTEMCurrentControlSetControl - Теперь найдите строку WaitToKillServiceTimeout в правой панели.
- Дважды щелкните на строке, чтобы изменить ее.
- Значение в строке указано в миллисекундах. Так, 5 секунд — это 5000 миллисекунд. Поэтому измените его соответствующим образом.
- Наконец, нажмите OK, чтобы сохранить значение и выйти.
Теперь, чтобы помочь вам узнать больше о строках реестра. Вот что они означают:
- AutoEndTask: Это автоматически закроет любое приложение вместо того, чтобы показать вам кнопку закрытия приложения. Если ваша программа зависнет, она автоматически завершит ее. Даже у вас не будет возможности сохранить свою работу.
- WaitToKillAppTimeout : Это работает во время выключения Windows. Время по умолчанию составляет 20 секунд, поэтому у вас будет достаточно времени, чтобы сохранить свою работу.
- HungAppTimeout : Если какое-либо приложение или программа не отвечает в течение 5 секунд. Тогда эта строка убьет программу. Однако вы можете увеличить значение, чтобы программа вернулась в рабочее состояние. Так вы сможете сохранить свою работу.
2] Taskkill

Вы также можете использовать встроенный инструмент Taskkill. Эта программа помогает убивать программы и процессы из графического интерфейса с помощью диспетчера задач. Она также убивает программы из командной строки, и вот как вы можете ее использовать:
- Сначала нажмите Win + X и выберите Windows Terminal.
- В Windows Terminal введите tasklist и нажмите enter. Появится список всех запущенных программ и служб на вашем компьютере.
- Теперь, чтобы убить программу, выполните эту команду:
taskkill /IM executablename.exe. Она мгновенно завершит работу программы. - В случае если Windows не удается убить программу, вы можете убить ее принудительно. Для этого нужно выполнить команду
taskkill /F /IM edge.exe. - Более того, вы можете принудительно закрыть несколько процессов одновременно. Для этого нужно сложить номера PID всех процессов по очереди через пробел. Команда для этого выглядит следующим образом:
Taskkill /PID 1212 1280 1308 /F
3] Закрытие программы с помощью ярлыка списка задач
Закрытие программ с помощью списка задач занимает много времени, и вам придется снова и снова открывать командную строку, чтобы завершить работу программ. Однако вместо этого можно создать ярлык для этой задачи. Для этого выполните следующие действия:
- Щелкните правой кнопкой мыши на рабочем столе и выберите New > Shortcut.
- Появится окно, в котором введите
taskkill /f /fi "status eq not respondingи нажмите Next. - Затем дайте ярлыку имя и нажмите на Finish, чтобы создать ярлык на Рабочем столе.
- Теперь каждый раз, когда программа не отвечает. Запустите ярлык с Рабочего стола, чтобы немедленно закрыть программу.
Как закрыть зависшую программу без диспетчера задач?
Вы можете закрыть зависшую программу без диспетчера задач, нажав комбинацию клавиш ALT + F4. Если это не работает, то можно воспользоваться любым сторонним приложением.
Как закрыть программу без диспетчера задач или Alt F4?
Если Alt+F4 или диспетчер задач не работают, то можно запустить Windows Terminal и ввести tasklist. В нем будут перечислены все запущенные программы и приложения. Теперь, чтобы убить программу, нужно выполнить следующую команду: taskkill /IM executablename.ex e Это убьет программу немедленно.
YouTube video: Как автоматически завершить или убить не отвечающую программу в windows 11/10.
Вот и все ответы на вопрос, как автоматически завершить или убить зависшую программу в Windows 11/10. Я надеюсь, что вышеприведенное руководство помогло вам решить ваш вопрос. В случае, если вы застряли на чем-то, комментируйте ниже.