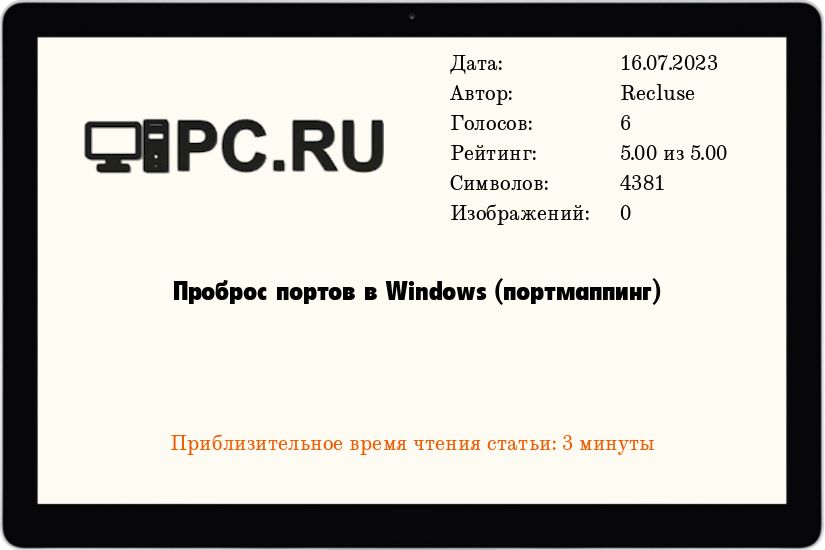Переадресация портов перенаправляет попытки внешнего подключения в вашу локальную сеть к определенному устройству в этой сети. Большинству людей переадресация портов не требуется, поэтому порты в домашней сети обычно следует держать закрытыми. Но есть множество причин, по которым вы также можете настроить переадресацию портов.
Если вам нужно настроить переадресацию портов на маршрутизаторе локальной сети, вот некоторые из лучших программ и способы их использования.
Настройка переадресации портов в сети
Мы рекомендуем избегать переадресации портов UPnP (Universal Plug and Play), поскольку это может создать несколько угроз безопасности вашей сети.
Вместо использования программного обеспечения UPnP для включения переадресации портов вы можете создать правила переадресации портов на странице администрирования вашего маршрутизатора. Этот процесс будет немного отличаться в зависимости от марки маршрутизатора, сложности вашей сети и ваших целей.
Прочтите наше руководство для настройка переадресации портов вручную в вашей сети.
Если вы предпочитаете использовать программное обеспечение UPnP для включения переадресации портов на своем маршрутизаторе, вот четыре лучших программных приложения для этого.
1. Простая переадресация портов
Simple Port Forwarding — это бесплатное программное обеспечение, разработанное PCWintech, которое позволяет пользователям легко настраивать перенаправление портов. Это программное обеспечение работает через веб-страницы, а не напрямую с вашим маршрутизатором, а это означает, что вам не нужно получать доступ к веб-интерфейсу вашего маршрутизатора. В целом, это автоматизирует процесс переадресации портов, что значительно упрощает его выполнение.
Simple Port Forwarding содержит базу данных из более чем 700 программ и игр, может установите свой IP на статический или DHCP, и работает со всеми текущими версиями Windows. Кроме того, он поддерживает 3050 маршрутизаторов и 52 языка.
Есть бесплатная и платная версия. Платная версия предлагает несколько улучшений качества жизни, которые улучшают использование программного обеспечения, но бесплатная версия включает в себя все функции переадресации портов.
Чтобы использовать простую переадресацию портов, сделайте следующее:
- Загрузите Simple Port Forwarding и установите программное обеспечение с помощью установочного файла.
- Выберите модель своего маршрутизатора из раскрывающегося списка Маршрутизатор.
- Введите имя пользователя и пароль вашего роутера.
- Выберите File> Add Port / s.
- Выберите «Добавить пользовательский» (если у вас нет платной версии, в которой вы можете выбрать программу из базы данных программ).
- Введите необходимую информацию, включая имя, начальный порт и конечный порт (это порты, которые вы хотите переадресовать).
- Выберите Добавить.
Теперь порт должен быть перенаправлен и отображаться в списке в главном окне. Вы можете проверить, была ли переадресация порта успешной, выбрав Port Tester в правом нижнем углу окна.
Примечание. Если у вас нет платной версии, возможно, вам придется сначала вручную установить для локального IP-адреса статический IP-адрес.
2. PFConfig
Port Forward Network Utilities — это программа переадресации портов с множеством функций, упрощающих использование вашего маршрутизатора. Он совместим с Windows 7 — Windows 10.
Как и другое программное обеспечение в этом списке, сетевые утилиты переадресации портов позволяют настроить статический IP-адрес, проверить, перенаправляются ли ваши порты, или настроить переадресацию новых портов, и даже восстановить утерянный пароль маршрутизатора.
Выберите PFConfig, чтобы настроить переадресацию портов. PFConfig включает тысячи совместимых маршрутизаторов и работает с простым графическим интерфейсом. Просто выберите приложение, которое вы хотите переслать, щелкнув «Переслать это приложение», выберите протокол и место назначения, затем выберите «Обновить маршрутизатор».
3. UPnP PortMapper
UPnP PortMapper — еще одна бесплатная программа, которая позволяет вам установить статический общедоступный IP-адрес и переадресацию портов. Он доступен в виде файла .jar (исполняемого файла Java), что означает, что для его использования вам потребуется Java. Вы можете использовать его как графический интерфейс или с помощью консольных команд (позволяя автоматизировать скрипты).
UPnP PortMapper прост в использовании, но поддерживает не все модели маршрутизаторов. Обратите внимание, что пользователям Windows 10 может потребоваться использовать версию 2.1.1, поскольку более новые версии, по-видимому, приводят к ошибке при запуске.
Чтобы использовать программу, сделайте следующее.
- Запустите файл .jar, затем выберите «Создать».
- В новом окне выберите Добавить и заполните Протокол, Внешний порт и Внутренний порт.
- Выберите Сохранить.
4. AUTAPF
AUTAPF — это программное обеспечение для переадресации портов, разработанное NetworkActiv. Он обеспечивает простую переадресацию портов UDP и TCP с поддержкой Windows 10, включая 64-разрядные версии.
С помощью AUTAPF вы можете легко перенаправить внешний трафик на определенные порты или IP-адреса. Он позволяет переадресацию нескольких портов, мониторинг соединений в реальном времени, экспорт журналов и многое другое. Кроме того, его можно запускать через графический интерфейс пользователя, как системную службу или через веб-браузер. AUTAPF также включает поддержку IPv4, IPv6 и MAC-адресов.
Использовать AUTAPF для настройки переадресации портов просто, но вам придется заранее настроить статический IP-адрес.
Перенаправление портов: легко или сложно
Если ручная настройка переадресации портов в вашей сети — не ваша чашка чая (или у вас нет времени узнать, как это сделать), не волнуйтесь! Программное обеспечение, которое мы перечислили в этой статье, сделает всю работу за вас.
Но имейте в виду, что существуют риски безопасности, связанные с переадресацией портов, которых следует избегать, чтобы злоумышленники не взломали вашу сеть.
An encompassing list of free and professional port mapping tools
by Tashreef Shareef
Tashreef Shareef is a software developer turned tech writer. He discovered his interest in technology after reading a tech magazine accidentally. Now he writes about everything tech from… read more
Updated on January 19, 2023
Reviewed by
Alex Serban
After moving away from the corporate work-style, Alex has found rewards in a lifestyle of constant analysis, team coordination and pestering his colleagues. Holding an MCSA Windows Server… read more
- Port forwarding can help you drastically improve your gaming experience and fix connection issues.
- The best port forwarding software should allow you to easily view, add, and remove port mappings.
- Some of the top choices in this list have large databases that make the setup easy.
Port forwarding software has become essential for many Internet users because most opt to use routers instead of modems for safety and security concerns.
One of the common issues with routers that you may encounter is that some applications or games may stop working.
Since your computer on a home or business network is hidden behind the router, it will lead to connection issues.
In this article, we look at the best port forwarding software for both Windows and Mac that will help you get past this barrier.
What is port forwarding software?
Port forwarding software allows you to redirect communication requests from one address and port number combination to another while the packets traverse a network gateway, like your router or firewall.
With this software, your remote servers and devices on the internet can access other devices that are connected to your private LAN.
- Simple Port Forwarding – Easy to use
- UPnP PortMapper – Automatic IP address retrieval
- PortMapper – TCP and UDP support
- Port Forward Network Utilities – Fast and accurate
- Port Forwarding Wizard for Mac – Simple software
Simple Port Forwarding
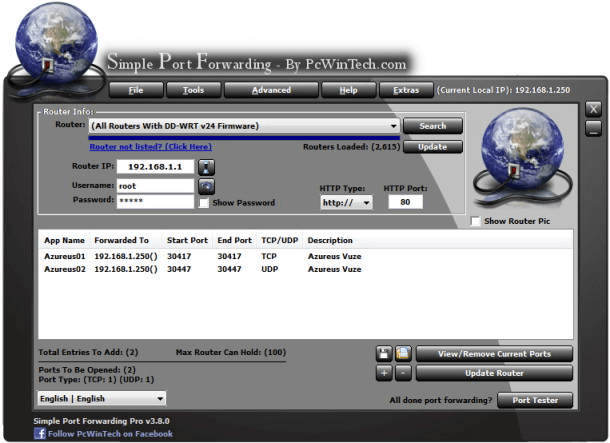
- Price – Free
- Support – Windows
UPnP PortMapper is an easy-to-use program that manages the port forwarding (port mapping) of a UPnP-enabled Internet gateway device like your router in the local network.
UPnP PortMapper allows you to view, add, and remove port mappings easily. Using this tool, you can access servers (SSH, Web, Game server, and more) running in a private network from the Internet.
You can configure port forwarding by accessing the web administration interface of your router.
However, UPnP PortMapper removes the hassle of the traditional forwarding technique and makes the process much more convenient.
UPnP PortMapper allows you to create a new or select an existing preset and then add a port mapping for your computer in one click.
The IP address is retrieved automatically, so you don’t have to add it manually.
⇒ Get Simple Port Forwarding
UPnP PortMapper
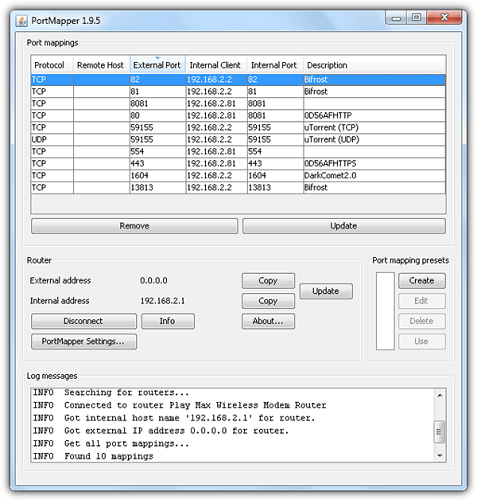
- Price – Free
- Support – Linux/Windows/macOS
UPnP PortMapper is an easy-to-use program that manages the port forwarding (port mapping) of a UPnP-enabled Internet gateway device like your router in the local network.
UPnP PortMapper allows you to view, add, and remove port mappings easily. Using the tool, you can access servers (SSH, Web, Game server, and more) running in a private network from the Internet.
You can configure port forwarding by accessing the web administration interface of your router.
However, UPnP PortMapper removes the hassle of the traditional forwarding technique and makes the process much more convenient.
UPnP PortMapper allows you to create a new or select an existing preset and then add a port mapping for your computer in one click.
The IP address is retrieved automatically, so you don’t have to add it manually.
⇒ Get UPnP PortMapper
PortMapper
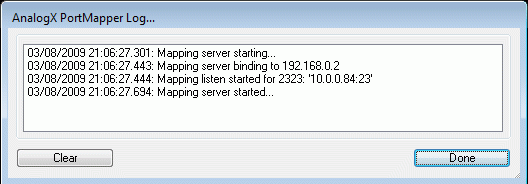
- Price – Free
- Support – Windows
Some PC issues are hard to tackle, especially when it comes to corrupted repositories or missing Windows files. If you are having troubles fixing an error, your system may be partially broken.
We recommend installing Restoro, a tool that will scan your machine and identify what the fault is.
Click here to download and start repairing.
PortMapper is yet another free port mapping software that allows you to forward any port to any IP address.
It supports both TCP and UDP connections making it effortless to monitor any port that you want.
To use the tool, select the port that you want to map and enter the destination, that is, the IP address or full URL to your FTP server or web server.
The tool allows blocking access from a specific IP address if you have a public FTP server. This is useful if you block some users from accessing the webserver.
PortMapper works on all versions of Windows, from 95 to Windows 10.
⇒ Get PortMapper
- 8 Best Bandwidth Limiter Tools for Windows 10
- How to Check Listening Ports With Netstat
Port Forward Network Utilities
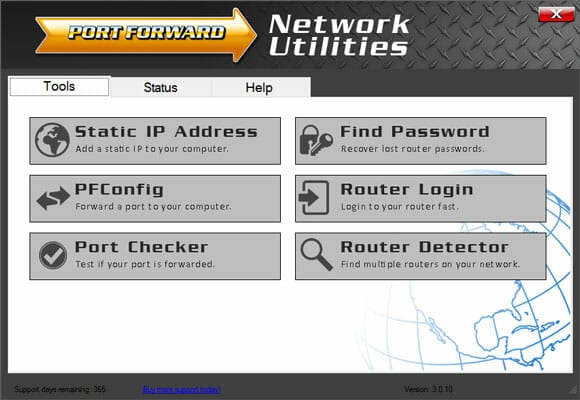
- Price – Free trial
- Support – Windows
Setting up a port forward is quick and easy with Port Forward Network Utilities. Thanks to the large database, you don’t have to work on the router yourself – the tool carries out all the changes independently.
The so-called port forwarding, i.e., the forwarding of a connection to a specific PC port, is often required when a PC acts as a server and has to be reached from the Internet.
This is often the case with online games, for example.
Setting up such forwarding can be complicated. Port Forward Network Utilities aims to simplify the process and forward ports to both Xbox and PlayStation consoles.
The software finds your router on your network, and it also optimizes it. It can recover lost router passwords too.
⇒ Port Forward Network Utilities
Port Forwarding Wizard for Mac

- Price – Free trial
- Support – macOS
If you’re a Mac user, we’ve also got you covered. As the name suggests, Port Forwarding Wizard for Mac is a port forwarding tool for macOS. It is a simple software that supports Snow Leopard, Lion, and the above version of macOS.
Port Forwarding Wizard communicates with your router by using the UPnP standard after enabling the UPnP option in your router.
To configure your router, launch Port Forwarding Wizard and wait till it detects the router. Once detected, the tool will fetch current port forwarding entries from your router and display them for you.
To add ports, click the add button and fill in the required details, including the port you want to forward and the internal IP address.
⇒ Port Forwarding Wizard for Mac
All the port forwarding software listed in this article can help get your ports forwarded.
These tools include everything you need to diagnose, troubleshoot, and fix port forwarding issues, including forwarding ports to both Xbox and PlayStation consoles, testing ports on your network, and optimizing your router.
If your router still does not forward ports, try these steps instead.
Newsletter
An encompassing list of free and professional port mapping tools
by Tashreef Shareef
Tashreef Shareef is a software developer turned tech writer. He discovered his interest in technology after reading a tech magazine accidentally. Now he writes about everything tech from… read more
Updated on January 19, 2023
Reviewed by
Alex Serban
After moving away from the corporate work-style, Alex has found rewards in a lifestyle of constant analysis, team coordination and pestering his colleagues. Holding an MCSA Windows Server… read more
- Port forwarding can help you drastically improve your gaming experience and fix connection issues.
- The best port forwarding software should allow you to easily view, add, and remove port mappings.
- Some of the top choices in this list have large databases that make the setup easy.
Port forwarding software has become essential for many Internet users because most opt to use routers instead of modems for safety and security concerns.
One of the common issues with routers that you may encounter is that some applications or games may stop working.
Since your computer on a home or business network is hidden behind the router, it will lead to connection issues.
In this article, we look at the best port forwarding software for both Windows and Mac that will help you get past this barrier.
What is port forwarding software?
Port forwarding software allows you to redirect communication requests from one address and port number combination to another while the packets traverse a network gateway, like your router or firewall.
With this software, your remote servers and devices on the internet can access other devices that are connected to your private LAN.
- Simple Port Forwarding – Easy to use
- UPnP PortMapper – Automatic IP address retrieval
- PortMapper – TCP and UDP support
- Port Forward Network Utilities – Fast and accurate
- Port Forwarding Wizard for Mac – Simple software
Simple Port Forwarding
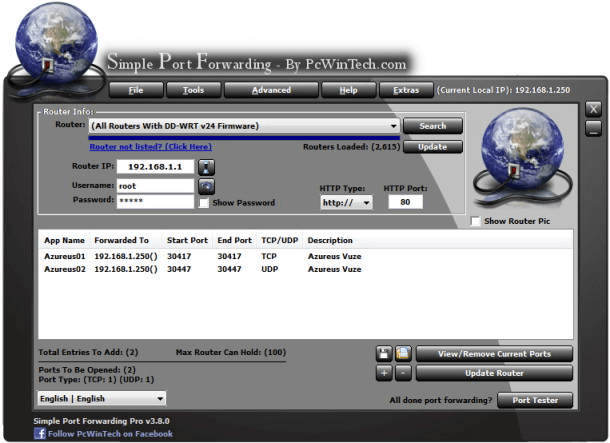
- Price – Free
- Support – Windows
UPnP PortMapper is an easy-to-use program that manages the port forwarding (port mapping) of a UPnP-enabled Internet gateway device like your router in the local network.
UPnP PortMapper allows you to view, add, and remove port mappings easily. Using this tool, you can access servers (SSH, Web, Game server, and more) running in a private network from the Internet.
You can configure port forwarding by accessing the web administration interface of your router.
However, UPnP PortMapper removes the hassle of the traditional forwarding technique and makes the process much more convenient.
UPnP PortMapper allows you to create a new or select an existing preset and then add a port mapping for your computer in one click.
The IP address is retrieved automatically, so you don’t have to add it manually.
⇒ Get Simple Port Forwarding
UPnP PortMapper
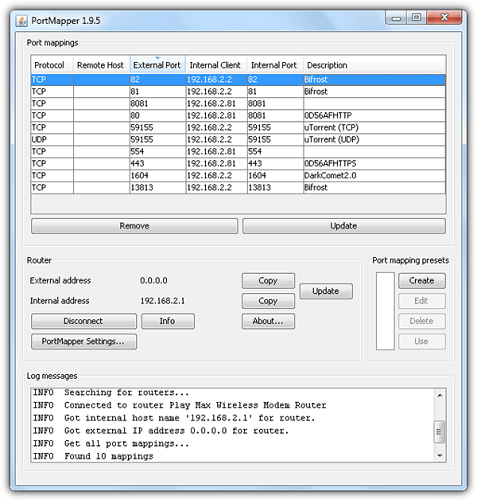
- Price – Free
- Support – Linux/Windows/macOS
UPnP PortMapper is an easy-to-use program that manages the port forwarding (port mapping) of a UPnP-enabled Internet gateway device like your router in the local network.
UPnP PortMapper allows you to view, add, and remove port mappings easily. Using the tool, you can access servers (SSH, Web, Game server, and more) running in a private network from the Internet.
You can configure port forwarding by accessing the web administration interface of your router.
However, UPnP PortMapper removes the hassle of the traditional forwarding technique and makes the process much more convenient.
UPnP PortMapper allows you to create a new or select an existing preset and then add a port mapping for your computer in one click.
The IP address is retrieved automatically, so you don’t have to add it manually.
⇒ Get UPnP PortMapper
Port Forward Network Utilities
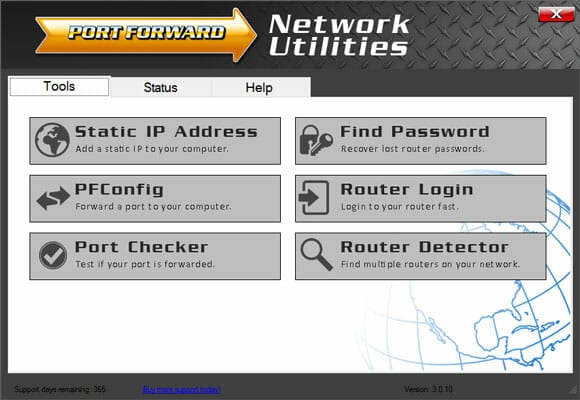
- Price – Free trial
- Support – Windows
Setting up a port forward is quick and easy with Port Forward Network Utilities. Thanks to the large database, you don’t have to work on the router yourself – the tool carries out all the changes independently.
The so-called port forwarding, i.e., the forwarding of a connection to a specific PC port, is often required when a PC acts as a server and has to be reached from the Internet.
This is often the case with online games, for example.
Setting up such forwarding can be complicated. Port Forward Network Utilities aims to simplify the process and forward ports to both Xbox and PlayStation consoles.
The software finds your router on your network, and it also optimizes it. It can recover lost router passwords too.
⇒ Port Forward Network Utilities
Port Forwarding Wizard for Mac

- Price – Free trial
- Support – macOS
If you’re a Mac user, we’ve also got you covered. As the name suggests, Port Forwarding Wizard for Mac is a port forwarding tool for macOS. It is a simple software that supports Snow Leopard, Lion, and the above version of macOS.
Port Forwarding Wizard communicates with your router by using the UPnP standard after enabling the UPnP option in your router.
To configure your router, launch Port Forwarding Wizard and wait till it detects the router. Once detected, the tool will fetch current port forwarding entries from your router and display them for you.
To add ports, click the add button and fill in the required details, including the port you want to forward and the internal IP address.
⇒ Port Forwarding Wizard for Mac
All the port forwarding software listed in this article can help get your ports forwarded.
These tools include everything you need to diagnose, troubleshoot, and fix port forwarding issues, including forwarding ports to both Xbox and PlayStation consoles, testing ports on your network, and optimizing your router.
If your router still does not forward ports, try these steps instead.
Newsletter
5 Best Port Forwarding Software
- Переадресация портов может помочь вам значительно улучшить игровой процесс и решить проблемы с подключением.
- В этой статье мы рассмотрим некоторые из лучших программ Power forwarding для Windows и macOS.
- Рассмотрите возможность добавления в закладки наших Раздел программного обеспечения для получения обновлений о новом сетевом программном обеспечении по мере их добавления.
- Ознакомьтесь с нашими специальными Интернет и сетевой концентратор для получения дополнительных сведений об устранении неполадок и рекомендаций по Интернет-приложениям.

Это программное обеспечение исправит распространенные компьютерные ошибки, защитит вас от потери файлов, вредоносных программ, сбоев оборудования и оптимизирует ваш компьютер для максимальной производительности. Устраните проблемы с ПК и удалите вирусы прямо сейчас за 3 простых шага:
- Скачать Restoro PC Repair Tool который поставляется с запатентованными технологиями (имеется патент Вот ).
- Нажмите Начать сканирование чтобы найти проблемы с Windows, которые могут вызывать проблемы с ПК.
- Нажмите Починить все для устранения проблем, влияющих на безопасность и производительность вашего компьютера
- Restoro был загружен0читатели в этом месяце.
Программное обеспечение для переадресации портов стало важным инструментом для многих пользователей Интернета, потому что большинство из них предпочитают использовать маршрутизаторы вместо модемов по соображениям безопасности.
Одна из распространенных проблем с маршрутизаторы вы можете столкнуться с тем, что некоторые приложения или игры могут перестать работать.
Поскольку ваш компьютер в домашней или деловой сети скрыт за маршрутизатором, это приведет к проблемам с подключением.
Программное обеспечение для переадресации портов позволяет перенаправлять запросы связи с одного адреса и комбинации номера порта на другой, в то время как пакеты проходят через сетевой шлюз, например маршрутизатор или брандмауэр.
В этой статье мы рассмотрим лучшее программное обеспечение для переадресации портов для Windows и Mac.
Какое программное обеспечение для переадресации портов лучше всего подходит для ПК?
Простая переадресация портов
- Цена — Бесплатно
- Поддержка — Windows
UPnP PortMapper — это простая в использовании программа, которая управляет переадресацией портов (сопоставлением портов) устройства Интернет-шлюза с поддержкой UPnP, такого как маршрутизатор в локальной сети.
UPnP PortMapper позволяет легко просматривать, добавлять и удалять сопоставления портов. Используя этот инструмент, вы можете получить доступ к серверам (SSH, Интернет, Игровой сервер и т. Д.), Работающим в частной сети, из Интернета.
Вы можете настроить переадресацию портов для доступа к интерфейсу веб-администрирования вашего маршрутизатора.
Однако UPnP PortMapper избавляет от проблем, связанных с традиционной техникой пересылки, и делает процесс намного более удобным.
UPnP PortMapper позволяет вам создать новую или выбрать существующую предустановку, а затем одним щелчком мыши добавить сопоставление портов для вашего компьютера.
IP-адрес извлекается автоматически, поэтому вам не нужно добавлять его вручную.
⇒ Получить простую переадресацию портов
UPnP PortMapper
- Цена — Бесплатно
- Поддержка — Linux / Windows / macOS
UPnP PortMapper — это простая в использовании программа, которая управляет переадресацией портов (сопоставлением портов) устройства Интернет-шлюза с поддержкой UPnP, такого как маршрутизатор в локальной сети.
UPnP PortMapper позволяет легко просматривать, добавлять и удалять сопоставления портов. Используя этот инструмент, вы можете получить доступ к серверам (SSH, Интернет, Игровой сервер и т. Д.), Работающим в частной сети, из Интернета.
Internet Explorer печатает пустые страницы
Вы можете настроить переадресацию портов для доступа к интерфейсу веб-администрирования вашего маршрутизатора.
Однако UPnP PortMapper избавляет от проблем, связанных с традиционной техникой пересылки, и делает процесс намного более удобным.
UPnP PortMapper позволяет вам создать новую или выбрать существующую предустановку, а затем одним щелчком мыши добавить сопоставление портов для вашего компьютера.
IP-адрес извлекается автоматически, поэтому вам не нужно добавлять его вручную.
⇒ Получить UPnP PortMapper
PortMapper
- Цена — Бесплатно
- Поддержка — Windows
PortMapper — еще одна бесплатная программа для сопоставления портов, которая позволяет перенаправлять любой порт на любой IP-адрес.
Он поддерживает как TCP-, так и UDP-соединения, что позволяет легко контролировать любой порт, который вы хотите.
Чтобы использовать инструмент, выберите порт, который вы хотите сопоставить, и введите пункт назначения, который представляет собой IP-адрес или полный URL-адрес вашего FTP-сервера или веб-сервера.
Если у вас есть общедоступный FTP-сервер, инструмент позволяет заблокировать доступ с определенного IP-адреса. Это полезно, если вы хотите заблокировать некоторым пользователям доступ к веб-серверу.
PortMapper работает на всех версиях Windows от 95 до Windows 10.
⇒ Получить PortMapper
Утилиты переадресации портов
- Цена —Бесплатная пробная версия
- Поддержка — Windows
Настройка переадресации портов выполняется быстро и легко с помощью сетевых утилит переадресации портов. Благодаря большой базе данных вам не придется самостоятельно выполнять какие-либо работы на роутере — все изменения инструмент выполняет самостоятельно.
Так называемая переадресация портов, то есть переадресация соединения на определенный порт ПК, часто требуется, когда ПК действует как сервер и должен быть доступен из Интернета.
Это часто бывает с онлайн игры , например.
Настройка такой пересылки может быть сложной. Утилиты Port Forward Network Utilities призваны упростить процесс и являютсяпереадресация портов на консоли Xbox и PlayStation.
Программа находитваш маршрутизатор в вашей сети, а также оптимизирует его. Он также может восстанавливать утерянные пароли маршрутизатора.
⇒ Утилиты переадресации портов
Мастер переадресации портов для Mac
- Цена — Бесплатная пробная версия
- Поддержка — macOS
Если вы пользователь Mac, мы поможем вам. ПортМастер переадресации для Mac, как следует из названия, представляет собой инструмент переадресации портов для macOS. Это простое программное обеспечение, которое поддерживает Snow Leopard, Lion и указанную выше версию macOS .
Мастер переадресации портов обменивается данными с вашим маршрутизатором с помощью стандарта UPnP после того, как вы включили опцию UPnP на своем маршрутизаторе.
Чтобы настроить маршрутизатор, запустите мастер переадресации портов и подождите, пока он обнаружит маршрутизатор. После обнаружения инструмент извлечет текущие записи переадресации портов с вашего маршрутизатора и отобразит их для вас.
Чтобы добавить порты, нажмите кнопку добавления и заполните необходимые данные, включая порт, который вы хотите перенаправить, и внутренний IP-адрес.
⇒ Мастер переадресации портов для Mac
Все перечисленные в этой статье программы для перенаправления портов могут помочь в перенаправлении ваших портов.
Эти инструменты включают в себя все необходимое для диагностики, устранения неполадок и устранения проблем переадресации портов, включая переадресацию портов на оба Xbox и Игровая приставка консоли, тестирование портов в сети и оптимизация маршрутизатор .
Если ваш маршрутизатор по-прежнему не пересылает порты, попробуйте эти шаги вместо .
Часто задаваемые вопросы: узнайте больше о программном обеспечении для перенаправления портов
- Для чего используется переадресация портов?
Перенаправление порта — это процесс предоставления внешним устройствам доступа к компьютерным службам в частной сети, включая игровые приложения.
- Безопасна ли Simple Port Forwarding?
Простая переадресация портов работает с веб-страницами, а не напрямую с вашим маршрутизатором, что делает эту программу безопасной в использовании.
- Переадресация портов замедляет интернет?
Нет. Переадресация портов не замедляет трафик для других пользователей сети. Выполните следующие действия, чтобы исправить медленную скорость LAN на ПК с Windows 10 статью, если вы столкнулись с какими-либо проблемами.
Примечание редактора: Этот пост был первоначально опубликован в июне 2020 года и с тех пор был переработан и обновлен в августе 2020 года для обеспечения свежести, точности и полноты.
Во всех версиях Windows вы можете настроить перенаправление/проброс сетевых портов (порт форвардинг) без использования сторонних инструментов. С помощью правила форвардинга вы можете перенаправить входящее TCP соединение (IPv4 или IPv6) с локального TCP порта на любой другой номер порта или даже на порт удаленного компьютера. Перенаправление портов в Windows чаще всего используется для обхода файерволов или чтобы спрятать сервер или службу от внешней сети (NAT/PAT).
В Linux можно довольно просто настроить перенаправление портов довольно просто с помощью правил iptables или firewalld. На серверных системах Windows Server для настройки перенаправления портов можно использовать службу маршрутизации и удаленного доступа (RRAS). Однако есть более простой способ настройки проброса портов с помощью режима
portproxy
в
netsh
, который одинаково хорошо работает в любой версии Windows (начиная с Windows XP и заканчивая современными Windows 11 и Windows Server 2022).
Содержание:
- Включить перенаправления порта в Windows с помощью netsh portproxy
- Настройка правил файервола для режима перенаправления портов Windows
- Управление правилами проброса портов netsh в Windows
- Настройка перенаправления портов с помощью NAT на Hyper-V Server
Включить перенаправления порта в Windows с помощью netsh portproxy
Вы можете включить и настроить перенаправление портов в Windows из командой строки через режим Portproxy команды Netsh.
Синтаксис команды следующий:
netsh interface portproxy add v4tov4 listenaddress=localaddress listenport=localport connectaddress=destaddress connectport=destport
где,
- listenaddress – локальный IP адрес, на котором ожидается соединение (полезно, если у вас несколько сетевых карт в разных подсетях/VLAN или несколько IP адресов на одном интерфейсе);
- listenport – номер локального TCP порта, подключение к которому будет перенаправляться (на этом порту ожидается входящее соединение);
- connectaddress – локальный или удаленный IP-адрес или DNS-имя хоста, на который нужно перенаправить сетевое подключение;
- connectport – номер TCP порта, на который нужно перенаправить трафик с порта listenport.
С помощью опций
netsh interface portproxy add
v4tov6
/
v6tov4
/
v6tov6
можно создавать правила порт форвардинга между для IPv4 и IPv6 адресов илимежду ними.
Допустим наша задача, заставить службу RDP отвечать на нестандартном порту, например 3340 (этот порт, конечно, можно изменить в настройках самой службы, но мы используем именно RDP для упрощения демонстрации техники перенаправления и проброса портов). Для этого нам нужно перенаправить входящий трафик на TCP порт 3340 на другой локальный порт – 3389 (это номер стандартного порта RDP).
Примечание. Обратите внимание, что номер локального порта, который вы указали в listenport не должен быть занят (слушаться) другой службой. Проверьте, что номер порта свободен командой:
netstat -na|find "3340"
Либо вы можете проверить что порт не слушается локально с помощью PowerShell командлета Test-NetConnection:
Test-NetConnection -ComputerName localhost -Port 3340
Чтобы создать правило перенаправления порта, запустите командную строку с правами администратора и выполните команду:
netsh interface portproxy add v4tov4 listenport=3340 listenaddress=10.10.1.110 connectport=3389 connectaddress=10.10.1.110
Где 10.10.1.110 – IP адрес вашего компьютера, на котором настраивается порт-форвардинг.
Теперь с помощью утилиты netstat проверьте, что в Windows теперь слушается локальный порт 3340:
netstat -ano | findstr :3340
Примечание. Если эта команда ничего не возвращает и перенаправление портов через netsh interface portproxy не работает, проверьте, что у вас в Windows включена служба iphlpsvc (IP Helper / Вспомогательная служба IP).
Проверьте состояние службу в консоли services.msc или с помощью команды PowerShell:
Get-Service iphlpsvc
Также на сетевом интерфейсе, для которого создается правило перенаправления портов должна быть включена поддержка протокола IPv6.
Это обязательные условия для корректной работы порт-форвардинга. Без службы IP Helper и без включенной поддержки IPv6 механизм перенаправления не работает.
В Windows Server 2003 / XP для работы перенаправления дополнительно нужно включить параметр реестра IPEnableRouter = 1 в ветке HKEY_LOCAL_MACHINE SystemCurrentControlSetservicesTcpipParameter. Можно включить этот параметр реестра с помощью PowerShell:
Set-ItemProperty -Path HKLM:systemCurrentControlSetservicesTcpipParameters -Name IpEnableRouter -Value 1
Этот параметр также позволяет включить маршрутизацию между разными подсетями в Hyper-V.
Вы можете определить процесс, который слушает указанный локальный порт по его PID (в нашем примере PID – 636):
tasklist | findstr 636
Теперь попробуйте подключиться на новый порт с удаленного компьютера при помощи любого RDP клиента. В качестве rdp-порта нужно указать 3340 (номер порта указывается после двоеточия после адреса rdp-сервера). Hапример, ,
10.10.1.110:3340
В этом примере порт 3340 нужно предварительно открыть в Windows Defender Firewall (см. следующий раздел статьи).
RDP подключение должно успешно установиться.
Правила проброса портов portproxy являются постоянными и не удаляются при перезагрузке Windows. Эти правила хранятся в реестре. Можно вывести список правил перенаправления netsh в реестре с помощью PowerShell:
Get-ItemProperty -Path HKLM:SYSTEMCurrentControlSetServicesPortProxyv4tov4tcp
Если нужно перенаправить входящее TCP соединение на удаленный компьютер, используйте такую команду:
netsh interface portproxy add v4tov4 listenport=3389 listenaddress=0.0.0.0 connectport=3389 connectaddress=192.168.1.100
Это правило перенаправит весь входящий RDP трафик (с локального порта TCP 3389) с этого компьютера на удаленный компьютер с IP-адресом 192.168.1.100.
Нужно отметить, что режим portproxy в Windows не поддерживает сохранения IP источника в перенаправленном сетевом пакете. Т.е. если вы пробросите 443 порт Windows компьютера на внутренний веб-сервер, то на целевом сервере все входящие соединения будут идти с одного и того же IP адреса (Windows компьютер с активным режимом netsh portproxy). Если вам нужно использовать переадресацию с сохранением IP источника, нужно использовать NAT на внешнем фаейволе или на Hyper-V (описано ниже).
Так же для проброса локального порта на удаленный сервер в Windows можно использовать технику SSH туннелей.
Настройка правил файервола для режима перенаправления портов Windows
Проверьте, что в настройках вашего файервола (брандмауэра Windows или стороннего межсетевого экрана, такие часто включаются в состав антивирусного ПО) разрешены входящие подключения на новый порт. Вы можете добавить новое разрешающее правило в Windows Defender Firewall командой:
netsh advfirewall firewall add rule name=”RDP_3340” protocol=TCP dir=in localip=10.10.1.110 localport=3340 action=allow
Или с помощью командлета PowerShell New-NetFirewallRule:
New-NetFirewallRule -DisplayName "RDP_3340" -Direction Inbound -Protocol TCP –LocalPort 3340 -Action Allow -Enabled True
При создании входящего правила файервола для порта 3340 через графический интерфейс Windows Defender, не нужно ассоциировать с правилом программу или процесс. Данный порт слушается исключительно сетевым драйвером.
Если вы отключаете правило portproxy, не забудьте удалить оставшиеся правила файервола так:
netsh advfirewall firewall del rule name="RDP_3340"
или с помощью PowerShell:
Remove-NetFirewallRule -Name RDP_3340
Управление правилами проброса портов netsh в Windows
Можно создать любое количество правил перенаправления локальных портов Windows. Все правила netsh interface portproxy являются постоянными и сохраняются в системе после перезагрузки Windows.
Несколько раз сталкивался со случаями, когда в Windows Server 2012 R2 правила перенаправления портов сбрасывались после перезагрузки сервера. В этом случае рекомендуется проверить нет ли периодических отключений на сетевом интерфейсе, и не меняется ли IP адрес при загрузке ОС (лучше использоваться статический IP, вместо динамического DHCP). В качестве обходного решения пришлось добавить в планировщик Windows скрипт с правилами
netsh interface portproxy
, который создает правило перенаправления порта при загрузке операционной системы.
Чтобы вывести на экран список всех активных правил перенаправления TCP портов в Windows, выполните команду:
netsh interface portproxy show all
В нашем случае присутствует только одно правило форвардинга с локального порта 3340 на 3389:
Listen on ipv4: Connect to ipv4: Address Port Address Port --------------- ---------- --------------- ---------- 10.10.1.110 3340 10.10.1.110 3389
Совет. Также вы можете вывести вес правила перенаправления портов в режиме portproxy так:
netsh interface portproxy dump
#======================== # Port Proxy configuration #======================== pushd interface portproxy reset add v4tov4 listenport=3340 connectaddress=10.10.1.110 connectport=3389 popd # End of Port Proxy configuration
Если вам нужно изменить настройки имеющегося правила portproxy, используйте такую команду:
netsh interface portproxy set v4tov4 listenport=3340 listenaddress=10.10.1.110 connectport=3300 connectaddress=10.10.1.110
В этом примере мы изменили адрес целевого порта portproxy на 3300.
Чтобы удалить определенное правило перенаправления порта, выполните:
netsh interface portproxy delete v4tov4 listenport=3340 listenaddress=10.10.1.110
Чтобы удалить все имеющиеся правила перенаправления и полностью очистить таблицу с правилами порт-форвардинга:
netsh interface portproxy reset
Важно. Такая схема перенаправления работает только для TCP портов. Трафик по UDP портам нельзя перенаправить с помощью режима portproxy. Также нельзя использовать в качестве connectaddress адрес localhost 127.0.0.1.
Если вы хотите включить перенаправление UDP трафика, можно использовать Windows Server с ролью RRAS и NAT. Вы можете настроить перенаправление портов между интерфейсами компьютера с помощью графической оснастки (
rrasmgmt.msc
) или командой:
netsh routing ip nat add portmapping Ethernet udp 0.0.0.0 53 192.168.1.54 53
Список NAT правил перенаправления портов в Windows Server можно вывести так:
netsh routing ip nat show interface
Если у вас на компьютере развернут WSL (Windows Subsystem for Linux), вы можете создать простой PowerShell скрипт создания правила перенаправления порта внутрь виртуальной машины WSL 2 (у ВМ на WSL 2 есть собственный виртуальный адаптер ethernet с уникальным IP адресом):
wsl --shutdown;
netsh interface portproxy reset;
$wsl_ipaddr = wsl -d Ubuntu-20.04 hostname -I;
netsh interface portproxy add v4tov4 listenport=443 listenaddress=0.0.0.0 connectport=443 connectaddress=$wsl_ipaddr ;
netsh interface portproxy show all;
exit;
Еще одной неявной возможностью portproxy является возможность создать видимость локальной работы любого удаленного сетевого сервиса. Например, вы хотите перенаправить весь трафик с локального порта 9090 на
google.com:443
netsh interface portproxy add v4tov4 listenport=9090 listenaddress=127.0.0.1 connectaddress=142.250.74.46 connectport=443 protocol=tcp
Теперь, если в браузере перейди по адресу https://localhost:9090 (нужно игнорировать ошибки SSL_ERROR_BAD_CERT_DOMAIN), откроется поисковая страница Google. Т.е. несмотря на то, что браузер обращается к локальному компьютеру, в нем открывается страница с внешнего веб-сервера.
Перенаправление портов также можно использовать, чтобы пробросить порт с внешнего IP адреса сетевой карты на порт виртуальной машины, запущенной на этом же компьютере. В Hyper-V такой проброс порта можно настроить на виртуальном коммутатор (см. ниже).
Windows не умеет пробрасывать диапазон TCP портов. Если вам нужно пробросить несколько портов, придется вручную создавать несколько правил перенаправления.
Настройка перенаправления портов с помощью NAT на Hyper-V Server
При использовании на вашем компьютере роли Hyper-V (может быть установлена как на Windows 10/11, так и на Windows Server или в виде бесплатного Windows Hyper-V Server), вы можете настроит проброс портов DNAT с помощью PowerShell. Допустим, вы хотите перенаправить все https запросы, которые получает ваш хост Hyper-V на IP адрес запущенной на хосте виртуальной машины. Для этого используется команды Hyper-V StaticMapping.
Создайте виртуальный коммутатор Hyper-V:
New-VMSwitch -SwitchName «NAT_Switch» -SwitchType Internal
Задайте IP адрес для нового виртуального коммутатора:
New-NetIPAddress -IPAddress 192.168.10.1 -PrefixLength 24 -InterfaceAlias "vEthernet (NAT_Switch)"
Включите NAT для данной сети:
New-NetNat -Name NATNetwork -InternalIPInterfaceAddressPrefix 192.168.10.0/24
Подключите ВМ в ваш коммутатор NAT_Switch и задайте для нее статический IP адрес (например, 192.168.10.80). В качестве шлюза-по умолчанию нужно указать IP адрес виртуального коммутатора Hyper-V (192.168.10.1).
Теперь можно настроить перенаправление порта с хоста Hyper-V в виртуальную машину:
Add-NetNatStaticMapping -NatName NATNetwork443 -Protocol TCP -ExternalIPAddress 0.0.0.0/24 -ExternalPort 443 -InternalIPAddress 192.168.10.80 -InternalPort 443
После выполнения этих команд весь HTTPS трафик, который приходит на порт TCP/443 гипервизора будет переправлен на серый IP адрес виртуальной машины.
Если вы хотите перенаправить нестандартный порт, не забудьте открыть его в Windows Firewall:
New-NetFirewallRule -DisplayName "HyperV_Nat_443" -Direction Inbound -LocalPort 443 -Protocol TCP -Action Allow -Enabled True
Полный список правил NAT на хосте Hyper-V можно вывести так:
Get-NetNat
Simple Port Forwarding — программа для переназначения портов модемов, роутеров (маршрутизаторов) и перенаправления интернет-трафика с одного порта на другой. Поддерживается сохранение пользовательских настроек и их быстрая установка при запуске программы. Есть возможность переключения между статическим и динамическим IP. Поддерживается широкий список моделей маршрутизаторов. Имеется большое количество уже предустановленных настроек на различные пользовательские приложения и игры. Возможно автообновление через интернет самой программы и базы данных поддерживаемых роутеров.
Что нового в Simple Port Forwarding 3.8.5?
- Полностью переделан код теста порта, что делает его намного больше и быстрее.
- Исправлено несколько мелких ошибок.
ТОП-сегодня раздела «Ping, trace, whois…»
WinMTR 1.00
Портативный и простой в работе инструмент диагностики сети. Достаточно запустить…

PortScan — бесплатная утилита, с помощью которой можно найти все активные устройства в сети. При запуске сканирования портов программа отображает все открытые порты…

PingInfoView — небольшая бесплатная утилита, с помощью которой можно пинговать большое…

LanSpy — это сканер компьютеров в сети, который позволяет получить различную информацию о компьютере…
SmartWhois 5.1.291
SmartWhois — это удобное средство получения всей доступной информации о любом IP-адресе, имени…
Отзывы о программе Simple Port Forwarding
Артём про Simple Port Forwarding 3.8.5 [29-06-2018]
Dr.Web на компьютере почему-то палит сетап как BackDoor.IRC.Bot.4560. Там правда бэкдор встроен?
4 | 3 | Ответить
RadGoodNow_YT в ответ Артём про Simple Port Forwarding 3.8.5 [19-12-2020]
Наверно нет. А ой в 2018 год написал
| | Ответить
Дмитрий про Simple Port Forwarding 3.8.5 [19-04-2015]
там вабще маего роутора нету и что мне с этим делать а
4 | 11 | Ответить
Александр про Simple Port Forwarding 3.3.0 [15-06-2012]
Пробовал вручную настроить перенаправление портов на маршрутизаторе D-Link не получалось похоже на маршрутизаторах эта функция скрыта, а с помощью Simple Port Forwarding все получилось настроил перенаправление портов для веб-сервера на маршрутизаторе D-Link.
3 | 2 | Ответить
Николай про Simple Port Forwarding 3.2.0 [18-04-2011]
не возможно запустить данную программу. В момент когда установлена галочка принять лицензионное соглашение не появляется кнопка Далее
2 | 2 | Ответить

- Содержание статьи
- Брандмауэр Windows
- Программа 3proxy
- nginx
- Добавить комментарий
Портмаппинг, или же, переназначение портов — возможность перенаправить трафик с одного сетевого порта на другой, в том числе, расположенный на другом интерфейсе. Подобный функционал присутствует практически в любом роутере, и используется для возможности доступа из внешней сети к ресурсам локальной сети, расположенной за роутером. Портмаппинг так же можно реализовать и в операционных системах Windows, используя как встроенные возможности фаирволла (брандмауэра), так и используя стороннее программное обеспечение.
Брандмауэр Windows
Не смотря на то, что в настройках брандмауэра отсутствуют какие-либо намеки на портмаппинг, такие возможности у него есть — правда, доступны они только через командную строку, и ограничены только протоколом TCP.
Синтаксис команды для портмаппинга следующий:
netsh interface portproxy add v4tov4 listenaddress=[ПРОСЛУШИВАЕМЫЙ ЛОКАЛЬНЫЙ АДРЕС] listenport=[ПРОСЛУШИВАЕМЫЙ ЛОКАЛЬНЫЙ ПОРТ] connectaddress=[АДРЕС НАЗНАЧЕНИЯ] connectport=[ПОРТ НАЗНАЧЕНИЯ]Уточним назначение данных параметров:
- listenaddress — локальный адрес, с которого нужно будет переадресовать сетевое соединение
- listenport — локальный порт, с которого нужно будет переадресовать сетевое соединение
- connectaddress — адрес назначения, на который нужно будет будет переадресовать сетевое соединение
- connectport — порт назначения, на который нужно будет будет переадресовать сетевое соединение
Примеры:
Представим, что наш компьютер имеет адрес 10.0.0.13, а где-то в сети с адресом 10.0.0.23 есть веб-сервер. Сделаем так, чтобы при обращению к 80 порту на наш компьютер, происходило открытые веб-сайта с адреса 10.0.0.23:
netsh interface portproxy add v4tov4 listenaddress=10.0.0.13 listenport=80 connectaddress=10.0.0.23 connectport=80А теперь предположим, что все в той же сети есть компьютер с RDP сервером, расположенном на нестандартном для него порту 4200. Сделаем так, чтобы при попытке подключится к удаленному рабочему столу на нашем компьютере с адресом 10.0.0.13 происходило подключение к другому компьютеру.
netsh interface portproxy add v4tov4 listenaddress=10.0.0.13 listenport=3389 connectaddress=10.0.0.23 connectport=4200Узнать, какие порты настроены для переадресации на компьютере, можно с помощью команды netsh interface portproxy show all.
Программа 3proxy
3proxy — маленькая программа (полтора мегабайта), автором которой является человек с ником 3APA3A. 3proxy позволяет переадресовывать TCP и UDP трафик, а так же может выступать в роли HTTP, HTTPS, POP3, SOCKS, SMTP прокси. В данном материале мы разберем, как настроить с её помощью портмаппинг TCP или UDP.
Все настройки проброса портов задаются в конфиге который имеет название 3proxy.cfg, и должен находиться в той же директории, что и исполняемый файл программы (по умолчанию, в папке bin).
Синтаксис файла конфига следующий:
[ПРОТОКОЛ TCP или UDP]pm -i[ПРОСЛУШИВАЕМЫЙ ЛОКАЛЬНЫЙ АДРЕС] [ПРОСЛУШИВАЕМЫЙ ЛОКАЛЬНЫЙ ПОРТ] [АДРЕС НАЗНАЧЕНИЯ] [ПОРТ НАЗНАЧЕНИЯ]То есть, если при использовании протокола TCP нужно выполнить переадресацию с локального порта 80, имеющего адрес 10.0.0.13 на удаленный адрес 10.0.0.23 с портом 8080, нужно написать следующее:
tcppm -i10.0.0.13 80 10.0.0.23 8080Если речь идет о протоколе UDP, то вместо tcppm будет udppm. В примере ниже, мы переадресуем UDP порт 3389 с локального компьютера с адресом 10.0.0.13 на компьютер с адресом 10.0.0.23.
udppm -i10.0.0.13 3389 10.0.0.23 3389После каждого изменения файла конфига, программу необходимо перезапускать для применения изменений!
Так же есть возможность запустить программу как службу. Для этого нужно в файле конфига указать параметр service. После этого, нужно запустить программу с параметром --install:
3proxy.exe --installПосле чего, произойдет установка программы как службы. Для удаления 3proxy из служб, следует использовать параметр --remove.
Для удобства отслеживания работы портмаппинга, можно включить логирование. Делается это добавлением следующей строчки в файл конфига:
log "C:3proxylogs%Y.%m.%d.log" DВ данной строке «C:3proxylogs%Y.%m.%d.log» — путь к файлу конфига (где %Y обозначает год, %m — месяц, %d — число в имени файла), D — ежедневная ротация лога. Подробнее о настройке логирования можно прочитать на официальном сайте программы.
Пример полноценного работающего конфига для 3proxy:
service
log "C:Program Files3proxylogs%Y.%m.%d.log" D
tcppm -i192.168.240.5 8080 10.10.10.2 80
tcppm -i192.168.240.5 8081 12.0.1.122 443nginx
Программа nginx известная в первую очередь как веб-сервер, но за счет возможности по балансировке нагрузки, она может выступать и в роли программы для перенаправления и проброса портов. У nginx есть сборка под Windows, которая к сожалению, не позволяет работать программе как службе, но эта проблема решается использованием дополнительных программ.
Для простого перенаправления 3390 порта с локального адреса на удаленный адрес 10.0.0.23 с портом 3389, достаточно привести файл конфигурации nginx.conf к приведенному ниже виду, и после этого, запустить файл nginx.exe из командной строки.
worker_processes 1;
events {
worker_connections 1024;
}
stream {
upstream portforward {
server 10.0.0.23:3389;
}
server {
listen 3390;
proxy_pass portforward;
}
}Для протокола UDP, потребуется дополнительно указать его использование в директиве listen.
worker_processes 1;
events {
worker_connections 1024;
}
stream {
upstream portforward {
server 10.0.0.23:3389;
}
server {
listen 3390 udp;
proxy_pass portforward;
proxy_responses 0;
}
}Содержание
- Проверка открытых портов
- Открытие портов через брандмауэр в Windows 11
- Решение возможных проблем
- Проверка антивируса / VPN
- Проброс портов в роутере
- Вопросы и ответы
Проверка открытых портов
Для начала рекомендуем проверить доступность портов, поскольку существует вероятность, что открывать ничего не придется. В Windows 11 для этого можно использовать как штатное средство, так и дополнительные программы или онлайн-сервисы. Существует довольно много разных методов, поэтому вы сможете с легкостью выбрать тот, который займет у вас меньше всего времени. Еще проверка может пригодиться после того, как вы выполните открытие вручную и захотите проверить результат. В любом случае рекомендуем ознакомиться с тематическим материалом по следующей ссылке.
Подробнее: Просмотр открытых портов в Windows
Брандмауэр в Windows 11 является стандартным файрволом, регулируя исходящие и входящие соединения. Проброс портов как раз осуществляется через его настройки путем создания новых правил. Именно благодаря им брандмауэр видит, что определенное соединение является разрешенным и не препятствует прохождению трафика. Давайте наглядно разберемся с тем, как выполняется поставленная задача.
- Откройте меню «Пуск» и перейдите в «Параметры», щелкнув по значку с изображением шестеренки.
- В новом окне выберите раздел «Конфиденциальность и защита», затем откройте категорию «Безопасность Windows».
- В блоке «Области защиты» выберите «Брандмауэр и защита сети», кликнув по данному пункту левой кнопкой мыши.
- Откроется отдельное окно, в котором пролистайте вниз и нажмите по ссылке «Дополнительные параметры».
- Вы попадете в «Монитор брандмауэра Защитника Windows», в котором и осуществляется управление правилами. Заметьте, что для исходящих и входящих подключений понадобится создавать отдельные правила.
- Выделите один из типов подключений и в блоке справа щелкните по «Создать правило» для открытия окна Мастера.
- Данный Мастер поддерживает создание разных правил, как для программ, так и для других параметров. Вам понадобится отметить маркером пункт «Для порта», и можно переходить к следующему шагу.
- Обычно порты работают на протоколе TCP или UDP. Для каждого из них нужно свое правило, поэтому если вам необходимо пробросить порты в двух разных протоколах, это будут два разных правила соответственно. Пока отметьте маркером требуемый протокол.
- Выберите параметр «Определенные локальные порты» и задайте номер порта, который вы собираетесь открывать.
- Действие для данного порта должно быть положительным, то есть отметьте «Разрешить подключение», ведь мы не блокируем, а пробрасываем порт. Щелкните по «Далее» для перехода к следующему шагу.
- Будет предложено выбрать, для каких профилей применять правило. Оставьте галочки возле всех пунктов, чтобы потом не запутаться в параметрах собственной сети и не изменять ее настройки.
- Задайте любое удобное имя для вашего правила. Желательно, чтобы вы понимали, для какой программы или сервиса осуществляется проброс порта.
- На этом создание правила закончено. Вы увидите, что его имя отображается в общем списке.

Вы можете продолжить создание правил, выбирая новые протоколы или пробрасывая другие порты для входящих и исходящих подключений. Давайте дополнительно разберемся с тем, как ускорить этот процесс, если порт остается тем же самым, но меняется исключительно его рабочий протокол.
- Для этого сначала выделите уже существующее правило, затем последовательно нажмите «Копировать» и «Вставить».
- Рядом со старым правилом появится точно такое же новое, а вам нужно щелкнуть по нему дважды левой кнопкой мыши, чтобы открыть параметры. В свойствах выберите вкладку «Протоколы и порты» и измените тип протокола или сам порт, в зависимости от того, для чего именно вы меняете настройки.
- Обратите внимание на то, что перенос правил из входящих в исходящие подключения, и наоборот, недоступен, — понадобится создавать новые через Мастер, а затем уже копировать для изменения настроек.

Проброс портов не всегда происходит моментально, поэтому мы рекомендуем перезагрузить как роутер, так и компьютер, чтобы получить новые сетевые данные для подключения. Далее переходите к тестированию открытых портов, о чем уже было сказано в начале статьи. Вместе с этим проверьте, работают ли программы или сервисы, для которых и осуществлялся проброс.
Решение возможных проблем
Если вы пробросили порты точно так же, как это было показано в инструкции выше, перезагрузили ПК и роутер, но ничего не поменялось и при тестировании порт все равно показан как закрытый, в первую очередь проверьте его протокол и убедитесь в правильности выбора типа подключения. Далее переходите к выполнению других рекомендаций.
Проверка антивируса / VPN
Если вы установили на свой компьютер сторонний антивирус или постоянно задействуете VPN-подключение при помощи специальных программ, есть вероятность, что такой софт использует свой брандмауэр или предоставляет специальные настройки для проброса портов. Это может вызывать конфликты со стандартным брандмауэром Windows 11. Мы советуем отключить VPN и файрвол вашего стороннего антивируса, а затем проверить, заработают ли созданные вами правила.
Подробнее: Отключение антивируса
Проброс портов в роутере
Иногда правила брандмауэра в Виндовс 11 игнорируются, поскольку приоритетными являются настройки роутера. Это может повлечь за собой проблемы с пробросом портов, поскольку маршрутизатор будет раньше блокировать исходящие или входящие подключения. Решается эта проблема путем создания точно таких же разрешающих правил, но уже в настройках роутера. В каждой модели маршрутизатора это осуществляется по-разному, поэтому рекомендуем прочитать общую инструкцию по теме, чтобы отыскать подходящий для себя материал.
Подробнее: Открываем порты на роутере
Еще статьи по данной теме: