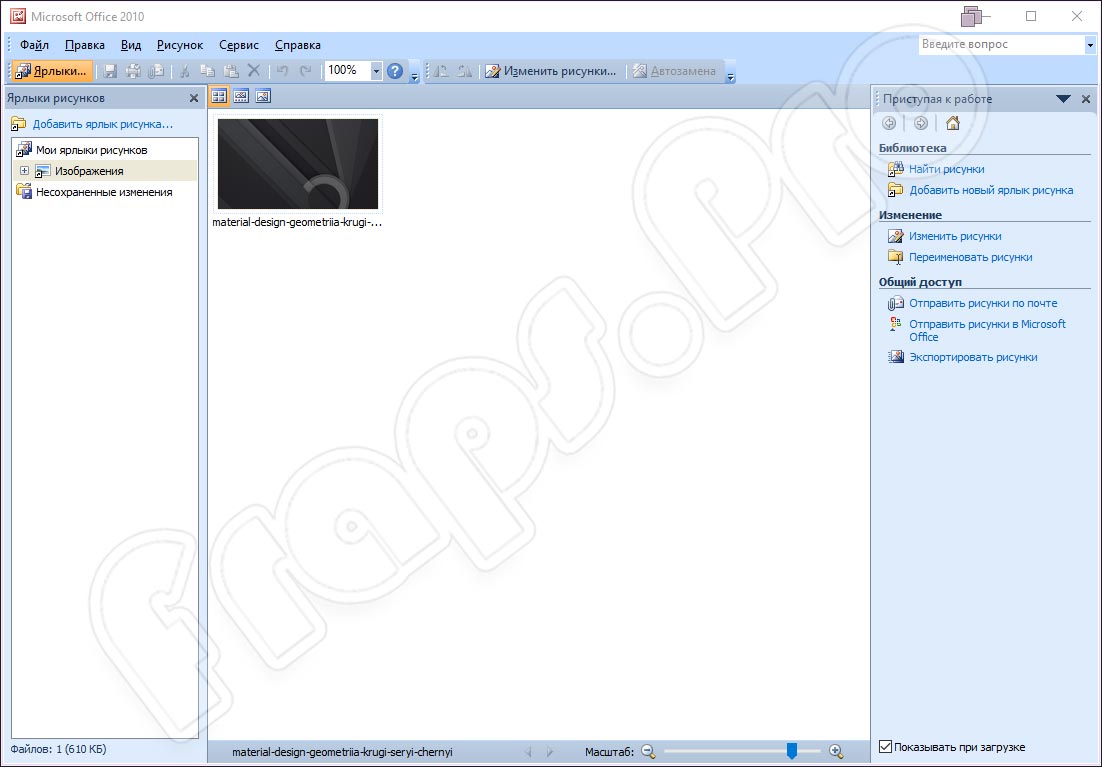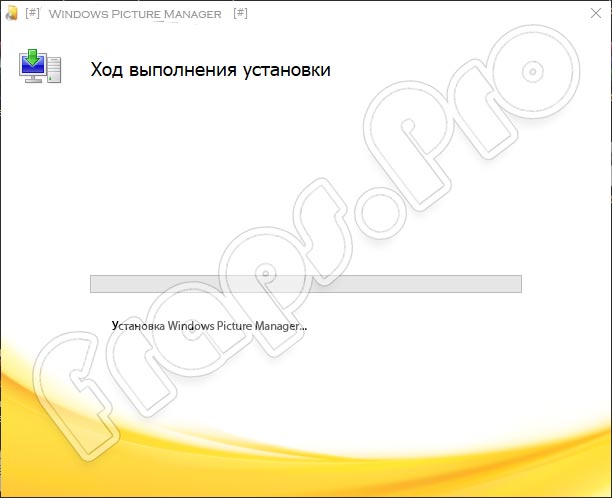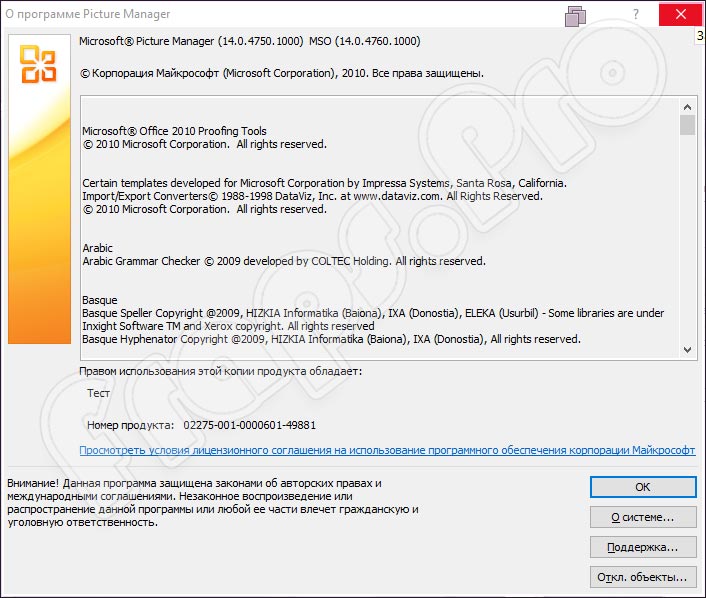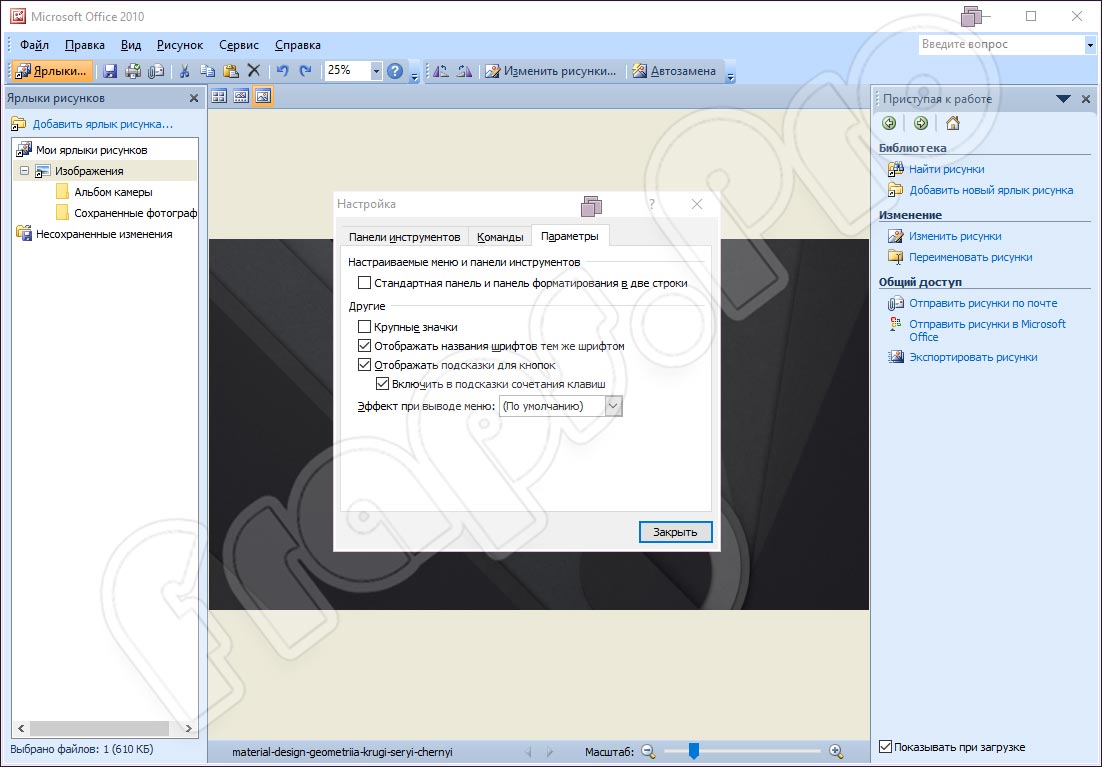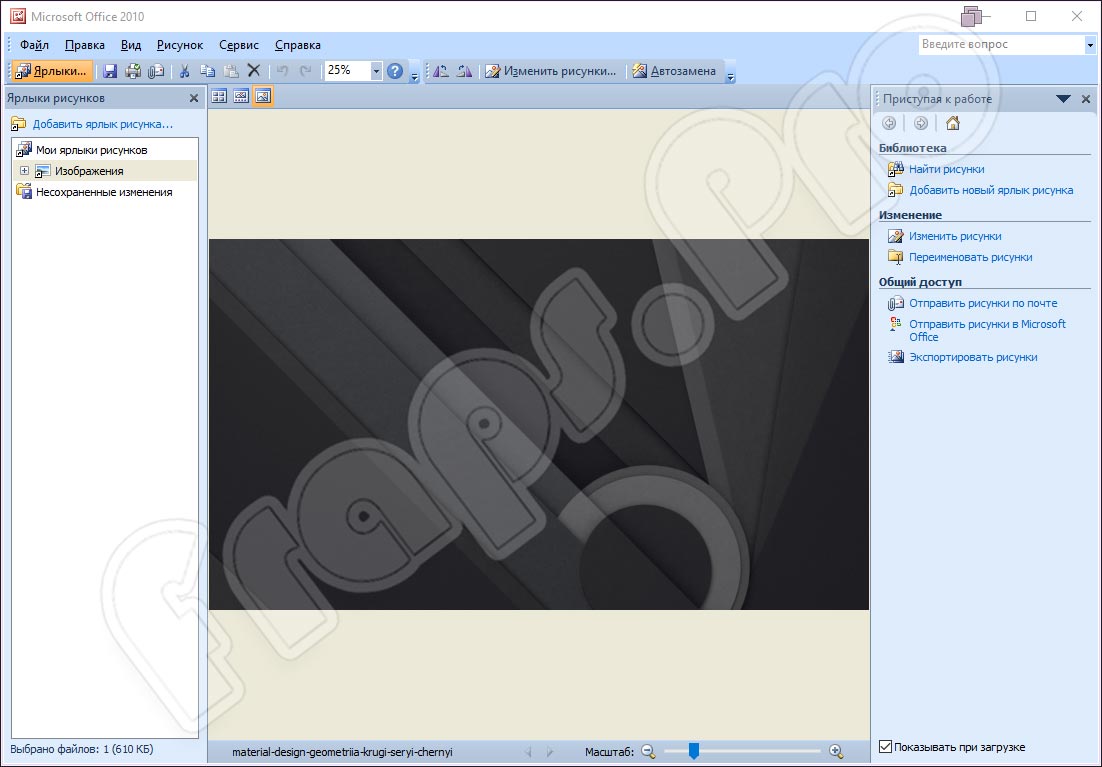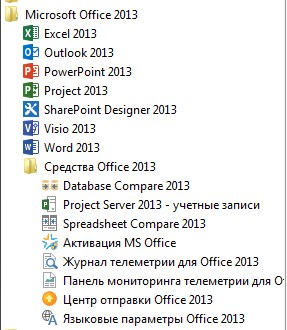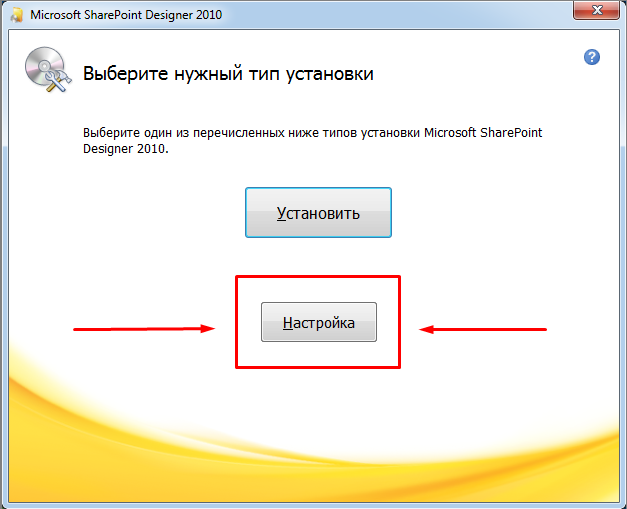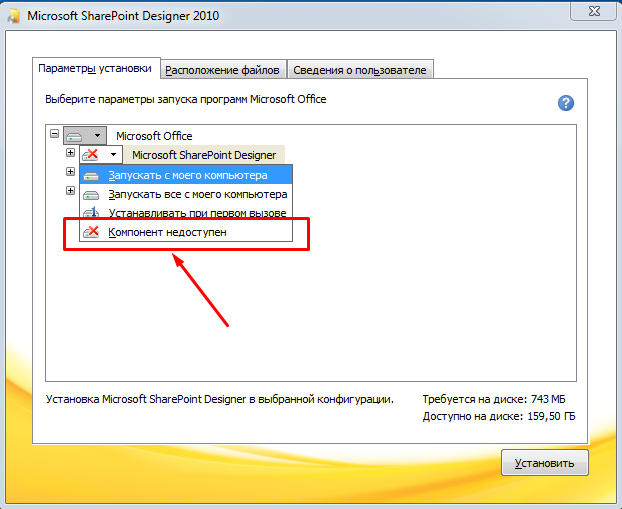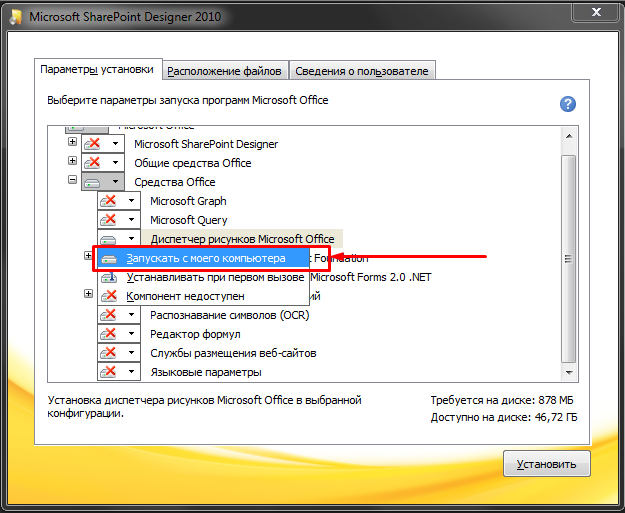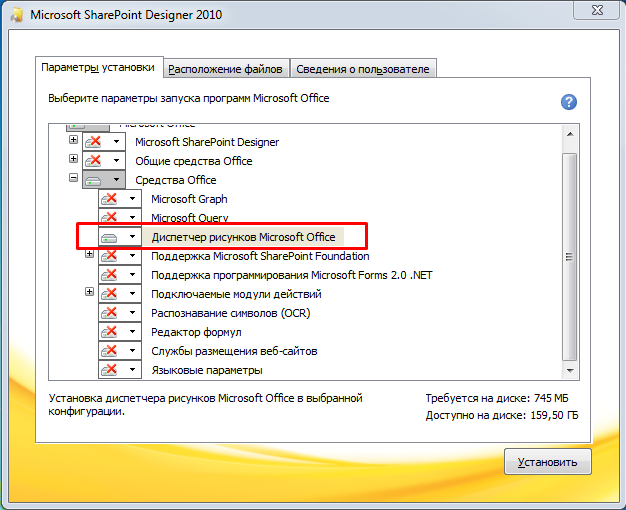Где найти Picture Manager?
Диспетчер рисунков не входит в состав Office 2013 и более поздних версий, но его можно установить как автономное приложение.
Установка диспетчера рисунков
-
Загрузите SharePoint Designer 2010.
-
В сообщении (в нижней части экрана), в котором спрашивается, нужно ли запускать или сохранить exe-файл, нажмите кнопку выполнить.
-
Принимайте условия лицензионного соглашения и нажмите кнопку продолжить.
-
На странице выберите нужную установку нажмите кнопку настроить.
-
Разверните раздел средства Office и выберите Диспетчер рисунков Microsoft Office.
-
Щелкните стрелку раскрывающегося списка рядом с кнопкой Диспетчер рисунков Microsoft Office и выберите команду запускать с моего компьютера.
-
Нажмите кнопку Установить сейчас.
Редактирование рисунков с помощью приложения «фотографии» в Windows 10
вWindows 10 есть приложение с именем » фотографии«, последователем в Диспетчер рисунков, позволяющее редактировать фотографии. Информацию о том, как открыть и использовать ее, можно найти в разделе Изменение фотографий и видео.
Изменение фотографии, вставленной в документ Office
Сведения об изменении фотографии, вставленной в Office 2016 или Office 2013 документ, можно найти в разделе Редактирование фотографий без использования диспетчера рисунков.
Нужна дополнительная помощь?
Microsoft Picture Manager — простая программа, включающая в себя набор инструментов для работы с изображениями. Входит в состав офисного пакета Microsoft Office и SharePoint Designer.
Возможности Microsoft Office Picture Manager
- Интеграция в контекстное меню;
- Функция масштабирования изображений;
- Управление при помощи горячих клавиш;
- Возможность регулировать цветовую гамму;
- Встроенный центр загрузки новых фотографий;
- Большое количество инструментов для изменения рисунков;
- Экспорт/импорт разных форматов JPEG, GIF, PNG, TIFF и так далее;
- Автоматические обновления софта от официального сайта Microsoft;
- Поддерживается специфическая корректировка контраста и яркости.
Преимущества
- Невысокие системные требования;
- Продвинутый визуальный редактор;
- Высокая скорость загрузки программы;
- Русский язык интерфейса, простое и удобное управление;
- Сохранение графических файлов в указанную директорию;
- Встроенные функции обрезки, отражения и масштабирования;
- Наличие отдельного окна для представления одного или нескольких рисунков;
- Совместимость новой версии диспетчера рисунков Microsoft Office Manager с ОС Windows 10 и 8.1.
Недостатки
- Редкие подтормаживания при нажатии кнопки «Настройка»;
- Microsoft Office Picture Manager (SharePoint Designer) является одним из компонентов Microsoft Office, но в процессе установки вы можете обнаружить что компонент недоступен (если устанавливаете самую базовую версию Офиса).

Вопросы по программе
Microsoft Office Picture Manager скачать бесплатно
Последняя версия:
2.1 от
26.01
2018
Лицензия: Бесплатно
Операционные системы:
Windows 7, 8, 10, XP, Vista
Интерфейс: Русский
Размер файла: 297 Mb
Скачать Microsoft Office Picture Manager
SharePointDesignerPictureManager_Setup.exe
Полное описание
Программа Microsoft Office Picture Manager содержит инструменты для просмотра и редактирования изображений. Вы сможете пользоваться такими функциями, как: регулировка насыщенности, яркости, контрастности цвета, обрезка, поворот, отражение, устранение эффекта красных глаз, изменение размера, сжатие рисунка.
Имеется возможность изменять масштабы документа. Готовые материалы можно отправлять в сообщениях по электронной почте или репостить в популярные социальные сети Facebook, Twitter, ВКонтакте, Одноклассники, Мир Вокруг и так далее. Доступна опция предварительного просмотра, есть полезная кнопка отмены действия. Вы сможете сравнивать одновременно несколько вариантов отредактированной картинки. Стоит отметить наличие удобной библиотеки рисунков, в которой будут храниться все ваши работы.
После завершения обработки изображения, MS Picture Manager предлагает выбрать нужный тип файла и сохранить его на жесткий диск компьютера или ноутбука. Возможно хранение проектов в облаке. Поддерживаются средства Office 2016 для совместного использования, позволяющие редактировать контент с нескольких компьютеров и мобильных устройств одновременно.
jQuery(document).ready(function() {
App.init();
//App.initScrollBar();
App.initAnimateDropdown();
OwlCarousel.initOwlCarousel();
//ProgressBar.initProgressBarHorizontal();
});
Описание
Если на вашем ПК установлен офисный программный пакет от Майкрософт, вы наверняка сталкивались с Microsoft Office Picture Manager (рус. Диспетчер рисунков). Это удобная утилита для поиска, группировки и редактирования изображений в Windows. Она содержит набор основных инструментов для редактирования фотографий. Однако программа не устанавливается отдельно. Она идет вместе с полным офисным пакетом или в качестве дополнения к SharePoint Designer.
В Microsoft Picture Manager можно создавать виртуальные папки с изображениями и удобно их хранить. Программа позволяет изменять яркость, контраст, насыщенность и интенсивность цвета. Пользователь сможет обрезать, повернуть фотографию или изменить ее размеры. Кроме того, в программе есть нужная для всех фотографов функция — удаление красных глаз. Измененные изображения можно сохранить в различных форматах и отправить по электронной почте через Outlook прямо из программы.
Интерфейс Microsoft Picture Manager удобен и прост. Все функции и элементы управления находятся на интуитивно понятных местах. А привлекательная графическая оболочка и русская локализация еще больше упрощает использование.
Особенности Диспетчера рисунков Microsoft Office 2010 / 2013:
- Совместимость с 32 и 64 битными системами Windows 7, 10, 8.1 и Xp
- Просмотр, сортировка и редактирование изображений
- Отправка фото по электронной почте
- Поддержка распространенных форматов
- Русскоязычный интерфейс
- Не распространяется отдельно, а является дополнением к другим программам и пакетам
Официальный сайт: www.microsoft.com
Скриншоты

Скачать Microsoft Office Picture Manager
Для полного комплекта мы рекомендуем вам также скачать Photo Art Studio (мощная программа для украшения ваших цифровых фотографий).
Microsoft Picture Manager — это редактор для картинок с возможностью упорядочивания файлов. Программа создана, как менеджер изображений с удобным меню и простым интерфейсом для пользователя начального уровня.
Этот менеджер фотографий поставлялся вместе с офисными программами от Microsoft и другими приложениями. Редактор не устанавливается как отдельная программа. Редактор входит в установочный пакет Microsoft Office и SharePoint Designer.
Программа создана просто и удобно. В интерфейсе нет лишних функций и панелей. В программе минимум необходимых инструментов, что позволяет разобраться в программе даже новичку.
Возможности
В менеджере вы ищете картинки на своём компьютере. При необходимости можно создавать дополнительные папки и описание в виде тегов. Стандартные инструменты помогают редактировать изображение без лишних усилий.
Переворачивайте и обрезайте изображения, настраивайте уровень яркости и контрастности картинки. Выставляйте вспомогательные настройки цветовой гаммы. Убирайте эффект красных глаз, и изменяйте размер рисунка.
При необходимости можно поставить ассоциацию файлов с программой. После этого, все изображения, выставленных форматов открываются через этот редактор. Войдите в меню по адресу «Сервис» — «Настройки» и поставьте необходимые форматы файлов, которые будут открываться программой.
В процессе редактирования можно изменять масштабы изображения. В программе не поддерживается обработка нескольких изображений одновременно. В редакторе простая оболочка и понятный русскоязычный интерфейс. Дизайн программы создан в стиле офисных приложений от Microsoft.
Установка
Закачайте и установите пакет SharePoint Designer на своей компьютер. В его состав входит эта программа.
Устанавливая графический редактор, войдите в меню «Настройка», затем перейдите во вкладку «Средства Office» и «Диспетчер рисунков Microsoft Office». Щёлкните по диспетчеру, и в выпавшем меню выберите пункт «Запускать с моего компьютера».
Ключевые особенности
- удобный просмотр файлов и работа в библиотеке картинок;
- изменение масштаба, размеров и отражения картинки;
- обработка изображений и простая панель инструментов;
- просмотр графических файлов популярных форматов;
- простая и удобная панель инструментов;
- редактор поддерживает русский язык;
- установка на компьютеры в составе сторонних офисных программ.
Компания Microsoft предлагает своим пользователям широкий набор штатных средств для выполнения на компьютере разнообразных задач. Несмотря на это, новый функциональный пакет операционной системы не содержит инструмента для просмотра фото и картинок. Данный софт придется инсталлировать отдельно. На нашем портале вы имеете возможность бесплатно скачать Office Picture Manager 14.0. Сделать это можно с помощью ссылки внизу странички для Windows 7, 8 и 10. Начнем с рассмотрения основных функций приложения.
Содержание
- Обзор программы
- Инструкция по работе
- Скачиваем программу
- Как пользоваться
- Плюсы и минусы
- Аналоги
- Системные требования
- Скачать
- Видео
- Подводим итоги
Обзор программы
Перед тем как загрузить и установить инструмент для просмотра изображений на ПК или ноутбук, поговорим о том, что же представляет собой данный софт. Разработчик наделил утилиту следующими возможностями:
- Удобная сортировка файлов.
- Быстрое изменение имени, копирование и прочие действия с изображениями.
- Отправка на печать через стороннее устройство.
- Выполнение коррекции цвета, тона, яркости, контраста и других параметров изображения
- Масштабирование картинки.
- Использование горячих клавиш.
При желании пользователь может назначить программу в качестве приложения для просмотра фотографий по умолчанию.
Инструкция по работе
Немного ниже более подробно разберемся с тем, как правильно скачать и инсталлировать софт на компьютер или ноутбук.
Скачиваем программу
Внизу данной странички расположен раздел «Скачать». В нем находится ссылка, кликнув по которой, пользователь загрузит архив, включающий файл инсталляции. Дальше выполняем такие действия:
- Запускаем исполняющий файл двойным левым кликом мышки.
- Соглашаемся с условиями использования программного обеспечения.
- Выбираем директорию, куда будут распакованы файлы утилиты.
- Дожидаемся, пока средство для просмотра изображений установится на ваше устройство.
Весь процесс инсталляции, как правило, занимает всего несколько минут. Продолжительность процедуры зависит от быстродействия вашей машины.
Как пользоваться
Разобравшись с основными функциями и установкой приложения, рассмотрим то, как им пользоваться. Для начала перейдем в диспетчер изображений нашей операционной системы. Здесь расположены все изображения. Для перемещения по папкам можно воспользоваться древом каталогов. По центру видна сетка, через которую можно провести предварительный просмотр изображений.
Преимуществом утилиты является то, что ее можно гибко настроить под свои предпочтения. В верхней части главного окна удобно расположена панель быстрого доступа. Во встроенном редакторе изображений можно перейти к панели с параметрами программы. Здесь пользователь может редактировать картинку с использованием таких инструментов:
- Изменение цвета, яркости, контрастности.
- Обрезка фото.
- Отображение, поворот.
- Удаление эффекта красных зрачков.
- Сжатие или растяжение.
Обработанное изображение будет отображаться в директории «Несохраненные изменения». После этого картинку можно сохранить на устройство в любую папку.
Плюсы и минусы
Обзор будет не совсем полным, если не рассмотреть главные плюсы и минусы инструмента для просмотра изображений.
Достоинства:
- Функциональный русский интерфейс.
- Подходит для Windows с архитектурой 32 и 64 Bit.
- Удобная сортировка изображений.
- Бесплатное использование.
- Поддерживаются все популярные форматы.
- Есть поиск.
Недостатки:
- Нет обновлений.
- Софт идет в комплекте с SharePoint Designer.
Аналоги
Существует ряд приложений, обладающих такими же функциями:
- XnView.
- JPEGView.
- FastStone Image Viewer.
- gThumb.
Системные требования
Не забываем убедиться в том, что ПК соответствует требуемым характеристикам:
- Процессор: от 1 ГГц и более.
- ОЗУ: не менее 512 Мб.
- Место на жестком диске: от 128 Мб.
- Платформа: Microsoft Windows 7, 8 или 10.
Скачать
Загружайте контент по ссылке, прикрепленной сразу под табличкой. Для открытия архива воспользуйтесь паролем из таблицы.
| Редакция программы: | 14.0 |
| Издатель: | Microsoft |
| Выпуск: | 2016 |
| Название: | MS Office Picture Manager |
| Операционная система: | Microsoft Windows 32/64 Бит |
| Интерфейс: | Русский |
| Лицензия: | Бесплатно |
| Пароль от архива: | fraps.pro |
Microsoft Office Picture Manager 14.0
Видео
Этот видеоролик вполне может стать вашим первым уроком по освоению обозреваемой сегодня утилиты.
Подводим итоги
Мы постарались подробно и доступно объяснить, как скачать и установить программное обеспечение на ПК. Надеемся, трудностей у вас не возникнет. Если что-то все же пойдет ни так, обращайтесь за советом через форму комментирования.
Содержание
- Microsoft Picture Manager
- Просмотр
- Редактирование
- Инструменты
- Как установить Microsoft Office Picture Manager в Windows 10 2022
- Установить Microsoft Office Picture Manager в Windows 10
- Как установить и использовать пользовательский образ как Gamerpic на Xbox One
- Руководство по привратнику: как с его помощью установить и установить приложения Mac
- Как установить, установить принтер hp officejet 6500a plus «все в одном»
- About Picture Manager
- Use Picture Manager
- Manage your pictures
- Edit your pictures
- Share your pictures
- Picture manager 2019 для windows 10
- Microsoft Picture Manager
- Описание
- Возможности
- Установка
Microsoft Picture Manager
Утилита позволяет просматривать рисунки и фотографии. Есть возможность создать слайд шоу и редактировать изображения. Доступна функция изменения контрастности.
Microsoft Picture Manager – официальное приложение для Windows, представляющее собой средство просмотра и редактирования изображений. По аналогии с Picture Viewer, данная утилита поддерживает большинство популярных форматов, в том числе PNG, JPG, ICO и другие. Есть возможность настроить параметры показа изображений в видео слайд шоу или диафильма.
Просмотр
Для просмотра картинок необходимо указать путь к папке с файлами. После этого пользователи могут выбрать тип отображения в виде сетки или списка. Кроме того, утилита позволяет получить дополнительную информацию о свойствах фотографии, в том числе дате создания и разрешении.
Редактирование
Программа содержит встроенный редактор изображений. С его помощью можно регулировать уровень яркости и контрастности рисунка. Также есть возможность изменить ориентацию и обрезать снимок.
При обработке фотографий доступен инструмент для устранения эффекта красных глаз. Поддерживается функция сжатия изображения.
Инструменты
Приложение позволяет установить рисунок в качестве обоев рабочего стола. Для этого следует кликнуть правой кнопкой мыши по картинке и выбрать соответствующий пункт в контекстном меню.
Есть возможность отправить изображение по электронной почте или напечатать при помощи принтера. В последнем случае пользователи могут выбрать масштаб и цветовую схему.
Источник
Как установить Microsoft Office Picture Manager в Windows 10 2022
Office 2016, Office 2010 и Office 365 не поставляются с Picture Manager. Microsoft Picture Manager позволяет пользователям легко просматривать, редактировать и управлять изображениями понравилось. В Windows 10 теперь у вас есть приложение Windows Photos, которое позволяет управлять вашими фотографиями. Microsoft удалила диспетчер изображений, поскольку основные инструменты для редактирования изображений, которые были там включены, уже включены в Word, PowerPoint или Excel. Но если этого не хватает и вы хотите установить Picture Manager, вы можете сделать это следующим образом.
Установить Microsoft Office Picture Manager в Windows 10
После того, как вы его загрузили, запустите установку, примите условия лицензирования и выберите Настроить кнопку для установки, когда она предлагается.
Теперь на следующем экране выберите Запустить с моего компьютера для Microsoft Office Picture Manager и Недоступно для всех других программ, как показано ниже.
Нажмите на него, чтобы открыть программу.
Microsoft Office Picture Manager позволяет вам управлять, редактировать, обмениваться и просматривать ваши фотографии. Функция Найти фотографии очень полезна для поиска всех ваших фотографий. Вы можете использовать инструменты для редактирования изображений, чтобы обрезать, развернуть или скопировать и вставить. Вы также можете делиться или отправлять изображения в сообщениях электронной почты или создавать библиотеку изображений в корпоративной интрасети.
Вы также можете использовать файл Setup.exe с установочного компакт-диска Office 2010, 2007 или 2003, а во время установки выберите «Настроить», а затем выберите только Microsoft Office Picture Manager. Но в этом случае вы можете столкнуться с проблемами лицензирования, поэтому лучше использовать SharePoint Designer.
Наслаждайтесь использованием Microsoft Office Picture Manager, даже если на вашем компьютере с Windows 10 установлен Office 2016. Посмотрите, как вы можете получить Windows Photo Viewer в Windows 10.
Как установить и использовать пользовательский образ как Gamerpic на Xbox One
Если вы хотите загрузить изображение с вашего Xbox One и использовать его как изображение геймера, это можно сделать. Вы также можете использовать USB-накопитель для загрузки изображения и установить его в качестве игрового игрока Xbox One.
Руководство по привратнику: как с его помощью установить и установить приложения Mac
Узнайте больше о Gatekeeper и о том, как использовать его для установки самых безопасных приложений на ваш Mac.
Как установить, установить принтер hp officejet 6500a plus «все в одном»
Узнайте, как настроить и установить принтер HP Officejet 6500A Plus «все в одном».
Источник
About Picture Manager
With Microsoft Office Picture Manager you can manage, edit, share, and view your pictures from where you store them on your computer. The Locate Pictures feature helps you find your pictures with powerful search, and when you find them, Picture Manager can correct your pictures, if needed. Use the picture editing tools to crop, expand, or copy and paste. Sharing pictures is easier with Picture Manager: you can send pictures in e-mail messages or create a picture library on your corporate intranet.
Note: Picture Manager is not supported in Office 2013 and later versions. For Windows 10 we recommend using the Photos app that you can install for free from the Microsoft Store in Windows.
Use Picture Manager
Microsoft Picture Manager is installed with all Office Suites and can be used on individual images.
Use the following instructions to start Picture Manager.
From the Start menu, select All Programs.
Click to open the Microsoft Office folder.
Click to open the Microsoft Office Tools folder.
Click Microsoft Office Picture Manager.
Use the following instructions to start Picture Manager from an image on your computer.
On your computer, locate the picture you want to work with.
Right-click the picture.
In Office 2007, select Open With, then click Microsoft Office Picture Manager.
In Office 2010, select Microsoft Office. Your picture will open in Picture Manager.
Manage your pictures
Instead of navigating between locations and long lists of folders, you can add shortcuts to the locations that contain your images. Picture Manager does not require you to create new categories or to import pictures. Once you add a shortcut, you work with pictures from that location as if you were working from the file system.
You can create a shortcut to the folder that contains your pictures, or to each picture.
Locate the folder that contains your pictures.
Right-click the folder and select Create Shortcut.
Drag the shortcut to your desktop.
On your computer, locate a picture.
Right-click the picture and select Create Shortcut.
Drag the shortcut to your desktop.
Right-click the shortcut.
In Office 2007, select Open With, then click Microsoft Office Picture Manager.
In Office 2010, select Microsoft Office. Your picture will open in Picture Manager.
Edit your pictures
By using the Edit and Picture menus and adjusting the following settings, you can change how your pictures look.
Brightness and contrast
Resize your picture
When you have finished editing, you can save the changes. Click Save to save your changes, or use Save As to create a new image, while keeping the original.
After you have finished editing your pictures, you may want to share them with your workgroup. You can send pictures in e-mail messages or create a shared picture library for a collaboration experience that features simplified administration and role-based permissions, as well as a unique picture management model that enables users to download picture versions of any size or resolution, while efficiently storing the original pictures. When sharing pictures, keep in mind that you can compress them to a size that is most efficient for the way you intend to use the picture. Smaller file sizes display quicker on a Web page, take up less disk space, and, if you are sharing pictures by sending them in an e-mail message, they can be delivered faster
To learn more about Microsoft Office SharePoint Server 2007 picture libraries, see Work with photos in a SharePoint picture library.
Источник
Picture manager 2019 для windows 10
Однако, в состав Office 2013 Picture Manager уже не входит.
Следующее окно предназначено для выбора нужных для установки компонентов. Во вкладке «Параметры установки» по умолчанию выбрано большинство компонентов.
На данный момент нам нужен только Диспетчер рисунков! Поэтому нужно сначала отключить все компоненты, выбрав в выпадающем списке «Компонент недоступен» напротив каждого раздела.
В итоге должно получиться, что все компоненты отключены и не будут установлены. Теперь нам нужно выбрать только интересующий на Диспетчер рисунков, который находится в разделе «Средства Office». В выпадающем списке выбираем значение «Запускать с моего компьютера»
В итоге Дистпетчер рисунков будет единственным компонентом для установки. Если вам нужны ещё какие-то, то вы сразу можете выбрать их по такому же принципу.
Нажимаем Установить и ждём окончания установки. Теперь в списке программ у вас появится желанная программа!
Источник
Microsoft Picture Manager
Описание
Microsoft Picture Manager — это редактор для картинок с возможностью упорядочивания файлов. Программа создана, как менеджер изображений с удобным меню и простым интерфейсом для пользователя начального уровня.
Этот менеджер фотографий поставлялся вместе с офисными программами от Microsoft и другими приложениями. Редактор не устанавливается как отдельная программа. Редактор входит в установочный пакет Microsoft Office и SharePoint Designer.
Программа создана просто и удобно. В интерфейсе нет лишних функций и панелей. В программе минимум необходимых инструментов, что позволяет разобраться в программе даже новичку.
Возможности
В менеджере вы ищете картинки на своём компьютере. При необходимости можно создавать дополнительные папки и описание в виде тегов. Стандартные инструменты помогают редактировать изображение без лишних усилий.
Переворачивайте и обрезайте изображения, настраивайте уровень яркости и контрастности картинки. Выставляйте вспомогательные настройки цветовой гаммы. Убирайте эффект красных глаз, и изменяйте размер рисунка.
При необходимости можно поставить ассоциацию файлов с программой. После этого, все изображения, выставленных форматов открываются через этот редактор. Войдите в меню по адресу «Сервис» — «Настройки» и поставьте необходимые форматы файлов, которые будут открываться программой.
В процессе редактирования можно изменять масштабы изображения. В программе не поддерживается обработка нескольких изображений одновременно. В редакторе простая оболочка и понятный русскоязычный интерфейс. Дизайн программы создан в стиле офисных приложений от Microsoft.
Установка
Закачайте и установите пакет SharePoint Designer на своей компьютер. В его состав входит эта программа.
Устанавливая графический редактор, войдите в меню «Настройка», затем перейдите во вкладку «Средства Office» и «Диспетчер рисунков Microsoft Office». Щёлкните по диспетчеру, и в выпавшем меню выберите пункт «Запускать с моего компьютера».
Источник
From Wikipedia, the free encyclopedia

Microsoft Office Picture Manager on Windows XP with its menu bar, toolbars, shortcut pane, and task pane. |
|
| Developer(s) | Microsoft |
|---|---|
| Initial release | August 19, 2003; 19 years ago |
| Final release |
14.0.2015.10 (SP2)[1][2] |
| Operating system | Microsoft Windows |
| Type | Raster graphics editor |
| License | Proprietary |
| Website | support.microsoft.com/en-us/office/where-is-picture-manager-58837c3e-34db-4904-95e8-4eca7b7c5730 |
Microsoft Office Picture Manager (formerly Microsoft Picture Library[4]) is a raster graphics editor introduced in Microsoft Office 2003 and included up to Office 2010.[5] It is the replacement to Microsoft Photo Editor introduced in Office 97 and included up to Office XP.[6]
Basic image editing features include color correct, crop, flip, resize, and rotate. To facilitate image organization, Picture Manager includes a shortcut pane to which users can manually—or automatically through a Locate Pictures command—add shortcuts to folders in a hierarchical file system layout, which eliminates the need to create new categories for images or to import them to a specific folder. Picture Manager allows users to share images in email, to an intranet location, or to a SharePoint library.[7] It also allows images to be shared directly with Excel, Outlook, PowerPoint, and Word.
Microsoft terminated support for Picture Manager with the release of Office 2013 and recommended Photos and Word as replacements because of their digital imaging capabilities.[8]
History[edit]
Picture Manager (known at the time as Picture Library) was first released in 2002 alongside Office 2003 (then known as Office 11) Beta 1 and included crop, red-eye removal, resize, and rotate features.[4] In Office 2003 Beta 2, released in March 2003, it retained its preliminary Picture Library name and integrated with SharePoint by automatically opening when users added multiple images to a library; users could access these images from within other Office 2003 applications with the Shared Workspace task pane.[9]
Picture Manager is included in Office 2003 through Office 2010; it was no longer included with versions of Microsoft Office starting with Office 2013. However, it is available as an optional component in SharePoint Designer 2007 and can be installed as a standalone application;[5] SharePoint Designer 2007 was made available in 2009 as freeware.[10] Picture Manager is also available as an optional component of SharePoint Designer 2010.[5] With the release of Microsoft Office 2010 SP2 in 2013, Microsoft updated Picture Manager to resolve an issue that caused it to crash when Internet Explorer compatibility mode was active.[2]
Features[edit]
The Edit Pictures task pane with image editing options.
The user interface of Picture Manager consists of menus, toolbars, a shortcut pane, and task panes; it supports editing and navigation keyboard shortcuts.[11] Users can manually add folder shortcuts to the shortcut pane or automatically populate the pane with folders that include images through a Locate Pictures command, which eliminates the need for users to create new image categories or to import images from another location.[7] The shortcut pane by default does not list any folders.[12] Images displayed in Picture Manager can be viewed individually or in filmstrip or thumbnail arrangements, and users can zoom in or out of images.[12] Picture Manager does not display GIF image animation[13] and, like the version of Photo Editor included with Office XP, does not support the PCX image format.[14]
Basic image editing features include color correct, crop, flip, resize, and rotate. Advanced features include brightness, contrast, hue, and saturation adjustment; batch processing; compression; and red-eye removal.[15] An AutoCorrect command can automatically adjust brightness, contrast, and color. All editing capabilities are listed on an Edit Pictures task pane.[12] Images can be compressed with options for insertion into documents, email, or web pages.[16] After editing, users can view or discard unsaved changes, overwrite the original image, rename and save the new image, or export it to another location. Users can also share images in email, to an intranet location, or to a SharePoint library.[7] Picture Manager users running Windows 2000 cannot print images from the application, as this feature requires a wizard distributed with Windows XP.[17]
Comparison with Photo Editor[edit]
Picture Manager lacks several image editing features of its predecessor, Photo Editor, including emboss, noise reduction, RGB gamma correction options, smudge, and unsharp mask features. The following effects of Photo Editor are not included in Picture Manager: Chalk and Charcoal, Edge, Graphic Pen, Negative, Notepaper, Posterize, Sharpen, Soften, Stained Glass, Stamp, Texturizer, and Watercolor.[6] Picture Manager also cannot create new images from a digital camera or from a scanner. Microsoft stated that this feature is native to Windows Explorer in Windows XP[6] and that users are not required to import images to manage them.[7]
Microsoft has published instructions on how to reinstall Photo Editor.[18] Historically, a similar reduction in features occurred when Photo Editor of Office 97 replaced Microsoft Imager of Office 95.[19]
See also[edit]
- Comparison of raster graphics editors
- History of Microsoft Office
- Imaging for Windows
- List of raster graphics editors
- Microsoft Paint
- Microsoft PhotoDraw
- Paint 3D
- Windows Essentials
- Windows Photo Gallery
- Windows Photo Viewer
References[edit]
- ^ «Description of Office 2010 Service Pack 2». Support. Microsoft. Retrieved December 29, 2017.
- ^ a b «Issues Fixed by Service Pack 2 (SP2) in Office and SharePoint 2010» (XLSX). Microsoft. 2013. Retrieved November 6, 2016.
- ^ «Office 2010 and SharePoint 2010 Service Pack 2 Availability». TechNet. Microsoft. July 16, 2013. Retrieved December 29, 2017.
- ^ a b Thurrott, Paul (December 6, 2002). «Microsoft Office 11 Preview». Windows IT Pro. Penton. Retrieved December 28, 2017.
- ^ a b c «Where Is Picture Manager?». Support. Microsoft. Retrieved December 28, 2017.
- ^ a b c «List of Photo Editor Features That Are Not Available in Picture Manager». Support. Microsoft. Archived from the original on January 7, 2015. Retrieved December 31, 2017.
- ^ a b c d «Microsoft Office 2003 Editions Product Guide». Microsoft. September 2003. Archived from the original (DOC) on November 4, 2005. Retrieved March 5, 2017.
- ^ «Editing Photos Without Picture Manager». Support. Microsoft. Archived from the original on December 23, 2017. Retrieved December 28, 2017.
- ^ Thurrott, Paul (March 21, 2003). «Microsoft Office 2003 Beta 2 Review». Windows IT Pro. Penton. Retrieved December 29, 2017.
- ^ «Download SPD for Free Today!!». MSDN. Microsoft. April 2, 2009. Retrieved December 29, 2017.
- ^ «Keyboard Shortcuts for Picture Manager». Support. Microsoft. Archived from the original on December 31, 2017. Retrieved December 31, 2017.
- ^ a b c «Crop or Edit Multiple Pictures at Once in Picture Manager». Support. Microsoft. Archived from the original on December 30, 2017. Retrieved December 30, 2017.
- ^ Spence, Colin; Noel, Michael (12 April 2007). Microsoft SharePoint 2007 Unleashed. Pearson Education. pp. 30–31. ISBN 978-0-13-271528-7. Retrieved December 29, 2017.
- ^ Camarda, Bill (2004). Special Edition Using Microsoft Office Word 2003. Pearson Education. p. 475. ISBN 978-0-78-972958-3. Retrieved January 6, 2019.
- ^ «About Editing Pictures in Picture Manager». Support. Microsoft. Archived from the original on December 30, 2017. Retrieved December 30, 2017.
- ^ «Compress a Picture». Support. Microsoft. Archived from the original on December 31, 2017. Retrieved December 31, 2017.
- ^ «Print Command Is Not Available in Picture Manager 2003». Support. Microsoft. Archived from the original on May 2, 2008. Retrieved December 30, 2017.
- ^ «Photo Editor is removed when you install Office 2003». Support. Microsoft. 2004. Archived from the original on October 19, 2004. Retrieved December 29, 2017.
- ^ «OFF97: Microsoft Imager Removed by Microsoft Office 97 Install». Support. Microsoft. Archived from the original on January 2, 2017. Retrieved December 29, 2017.
From Wikipedia, the free encyclopedia

Microsoft Office Picture Manager on Windows XP with its menu bar, toolbars, shortcut pane, and task pane. |
|
| Developer(s) | Microsoft |
|---|---|
| Initial release | August 19, 2003; 19 years ago |
| Final release |
14.0.2015.10 (SP2)[1][2] |
| Operating system | Microsoft Windows |
| Type | Raster graphics editor |
| License | Proprietary |
| Website | support.microsoft.com/en-us/office/where-is-picture-manager-58837c3e-34db-4904-95e8-4eca7b7c5730 |
Microsoft Office Picture Manager (formerly Microsoft Picture Library[4]) is a raster graphics editor introduced in Microsoft Office 2003 and included up to Office 2010.[5] It is the replacement to Microsoft Photo Editor introduced in Office 97 and included up to Office XP.[6]
Basic image editing features include color correct, crop, flip, resize, and rotate. To facilitate image organization, Picture Manager includes a shortcut pane to which users can manually—or automatically through a Locate Pictures command—add shortcuts to folders in a hierarchical file system layout, which eliminates the need to create new categories for images or to import them to a specific folder. Picture Manager allows users to share images in email, to an intranet location, or to a SharePoint library.[7] It also allows images to be shared directly with Excel, Outlook, PowerPoint, and Word.
Microsoft terminated support for Picture Manager with the release of Office 2013 and recommended Photos and Word as replacements because of their digital imaging capabilities.[8]
History[edit]
Picture Manager (known at the time as Picture Library) was first released in 2002 alongside Office 2003 (then known as Office 11) Beta 1 and included crop, red-eye removal, resize, and rotate features.[4] In Office 2003 Beta 2, released in March 2003, it retained its preliminary Picture Library name and integrated with SharePoint by automatically opening when users added multiple images to a library; users could access these images from within other Office 2003 applications with the Shared Workspace task pane.[9]
Picture Manager is included in Office 2003 through Office 2010; it was no longer included with versions of Microsoft Office starting with Office 2013. However, it is available as an optional component in SharePoint Designer 2007 and can be installed as a standalone application;[5] SharePoint Designer 2007 was made available in 2009 as freeware.[10] Picture Manager is also available as an optional component of SharePoint Designer 2010.[5] With the release of Microsoft Office 2010 SP2 in 2013, Microsoft updated Picture Manager to resolve an issue that caused it to crash when Internet Explorer compatibility mode was active.[2]
Features[edit]
The Edit Pictures task pane with image editing options.
The user interface of Picture Manager consists of menus, toolbars, a shortcut pane, and task panes; it supports editing and navigation keyboard shortcuts.[11] Users can manually add folder shortcuts to the shortcut pane or automatically populate the pane with folders that include images through a Locate Pictures command, which eliminates the need for users to create new image categories or to import images from another location.[7] The shortcut pane by default does not list any folders.[12] Images displayed in Picture Manager can be viewed individually or in filmstrip or thumbnail arrangements, and users can zoom in or out of images.[12] Picture Manager does not display GIF image animation[13] and, like the version of Photo Editor included with Office XP, does not support the PCX image format.[14]
Basic image editing features include color correct, crop, flip, resize, and rotate. Advanced features include brightness, contrast, hue, and saturation adjustment; batch processing; compression; and red-eye removal.[15] An AutoCorrect command can automatically adjust brightness, contrast, and color. All editing capabilities are listed on an Edit Pictures task pane.[12] Images can be compressed with options for insertion into documents, email, or web pages.[16] After editing, users can view or discard unsaved changes, overwrite the original image, rename and save the new image, or export it to another location. Users can also share images in email, to an intranet location, or to a SharePoint library.[7] Picture Manager users running Windows 2000 cannot print images from the application, as this feature requires a wizard distributed with Windows XP.[17]
Comparison with Photo Editor[edit]
Picture Manager lacks several image editing features of its predecessor, Photo Editor, including emboss, noise reduction, RGB gamma correction options, smudge, and unsharp mask features. The following effects of Photo Editor are not included in Picture Manager: Chalk and Charcoal, Edge, Graphic Pen, Negative, Notepaper, Posterize, Sharpen, Soften, Stained Glass, Stamp, Texturizer, and Watercolor.[6] Picture Manager also cannot create new images from a digital camera or from a scanner. Microsoft stated that this feature is native to Windows Explorer in Windows XP[6] and that users are not required to import images to manage them.[7]
Microsoft has published instructions on how to reinstall Photo Editor.[18] Historically, a similar reduction in features occurred when Photo Editor of Office 97 replaced Microsoft Imager of Office 95.[19]
See also[edit]
- Comparison of raster graphics editors
- History of Microsoft Office
- Imaging for Windows
- List of raster graphics editors
- Microsoft Paint
- Microsoft PhotoDraw
- Paint 3D
- Windows Essentials
- Windows Photo Gallery
- Windows Photo Viewer
References[edit]
- ^ «Description of Office 2010 Service Pack 2». Support. Microsoft. Retrieved December 29, 2017.
- ^ a b «Issues Fixed by Service Pack 2 (SP2) in Office and SharePoint 2010» (XLSX). Microsoft. 2013. Retrieved November 6, 2016.
- ^ «Office 2010 and SharePoint 2010 Service Pack 2 Availability». TechNet. Microsoft. July 16, 2013. Retrieved December 29, 2017.
- ^ a b Thurrott, Paul (December 6, 2002). «Microsoft Office 11 Preview». Windows IT Pro. Penton. Retrieved December 28, 2017.
- ^ a b c «Where Is Picture Manager?». Support. Microsoft. Retrieved December 28, 2017.
- ^ a b c «List of Photo Editor Features That Are Not Available in Picture Manager». Support. Microsoft. Archived from the original on January 7, 2015. Retrieved December 31, 2017.
- ^ a b c d «Microsoft Office 2003 Editions Product Guide». Microsoft. September 2003. Archived from the original (DOC) on November 4, 2005. Retrieved March 5, 2017.
- ^ «Editing Photos Without Picture Manager». Support. Microsoft. Archived from the original on December 23, 2017. Retrieved December 28, 2017.
- ^ Thurrott, Paul (March 21, 2003). «Microsoft Office 2003 Beta 2 Review». Windows IT Pro. Penton. Retrieved December 29, 2017.
- ^ «Download SPD for Free Today!!». MSDN. Microsoft. April 2, 2009. Retrieved December 29, 2017.
- ^ «Keyboard Shortcuts for Picture Manager». Support. Microsoft. Archived from the original on December 31, 2017. Retrieved December 31, 2017.
- ^ a b c «Crop or Edit Multiple Pictures at Once in Picture Manager». Support. Microsoft. Archived from the original on December 30, 2017. Retrieved December 30, 2017.
- ^ Spence, Colin; Noel, Michael (12 April 2007). Microsoft SharePoint 2007 Unleashed. Pearson Education. pp. 30–31. ISBN 978-0-13-271528-7. Retrieved December 29, 2017.
- ^ Camarda, Bill (2004). Special Edition Using Microsoft Office Word 2003. Pearson Education. p. 475. ISBN 978-0-78-972958-3. Retrieved January 6, 2019.
- ^ «About Editing Pictures in Picture Manager». Support. Microsoft. Archived from the original on December 30, 2017. Retrieved December 30, 2017.
- ^ «Compress a Picture». Support. Microsoft. Archived from the original on December 31, 2017. Retrieved December 31, 2017.
- ^ «Print Command Is Not Available in Picture Manager 2003». Support. Microsoft. Archived from the original on May 2, 2008. Retrieved December 30, 2017.
- ^ «Photo Editor is removed when you install Office 2003». Support. Microsoft. 2004. Archived from the original on October 19, 2004. Retrieved December 29, 2017.
- ^ «OFF97: Microsoft Imager Removed by Microsoft Office 97 Install». Support. Microsoft. Archived from the original on January 2, 2017. Retrieved December 29, 2017.
Office 2016, Office 2010 и Office 365 не поставляются с Picture Manager. Microsoft Picture Manager позволяет пользователям легко просматривать, редактировать и управлять изображениями, и многим это понравилось. В Windows 10 у вас теперь есть приложение Windows Photos, которое позволяет вам управлять своими фотографиями. Microsoft удалила Picture Manager, так как основные инструменты для редактирования изображений, которые были там включены, уже включены в Word, PowerPoint или Excel. Но если вам этого не хватает и вы хотите установить Picture Manager, вы можете сделать это следующим образом.
Установите Microsoft Office Picture Manager в Windows 10
Загрузите Microsoft Office SharePoint Designer 2010 или 2007. Он бесплатен для установки и не требует лицензии. Имейте в виду; вам необходимо установить версию 201 – 32-разрядную или 64-разрядную, а не версию 2013 г., поскольку SharePoint Designer 2013 не включает Picture Manager.
Как только вы загрузили его, запустите установку, примите условия лицензирования и нажмите кнопку Настроить для установки, когда она будет предложена.
Теперь на следующем экране выберите Запускать с моего компьютера для Диспетчер изображений Microsoft Office и Недоступно для всех других программ, как показано ниже.

Нажмите Установить сейчас , и установка продолжится. По завершении вы сможете увидеть Microsoft Office Picture Manager в разделе Недавно добавленные на начальном экране Windows 10.
Нажмите на нее, чтобы открыть программу.

Microsoft Office Picture Manager позволяет вам управлять, редактировать, делиться и просматривать ваши изображения. Функция Найти картинки очень полезна для поиска всех ваших картинок. Вы можете использовать инструменты редактирования изображений для обрезки, расширения или копирования и вставки. Вы также можете поделиться или отправить изображения в сообщениях электронной почты или создать библиотеку изображений в корпоративной сети.
Вы также можете использовать файл Setup.exe с установочного компакт-диска Office 2010, 2007 или 2003 и во время установки выбрать «Настроить», а затем выбрать установку только Microsoft Office Picture Manager. Но в этом случае у вас могут возникнуть проблемы с лицензированием, поэтому лучше использовать SharePoint Designer.
Наслаждайтесь использованием Microsoft Office Picture Manager, даже если на вашем компьютере с Windows 10 установлен Office 2016. Теперь посмотрим, как вы можете получить Windows Photo Viewer в Windows 10.