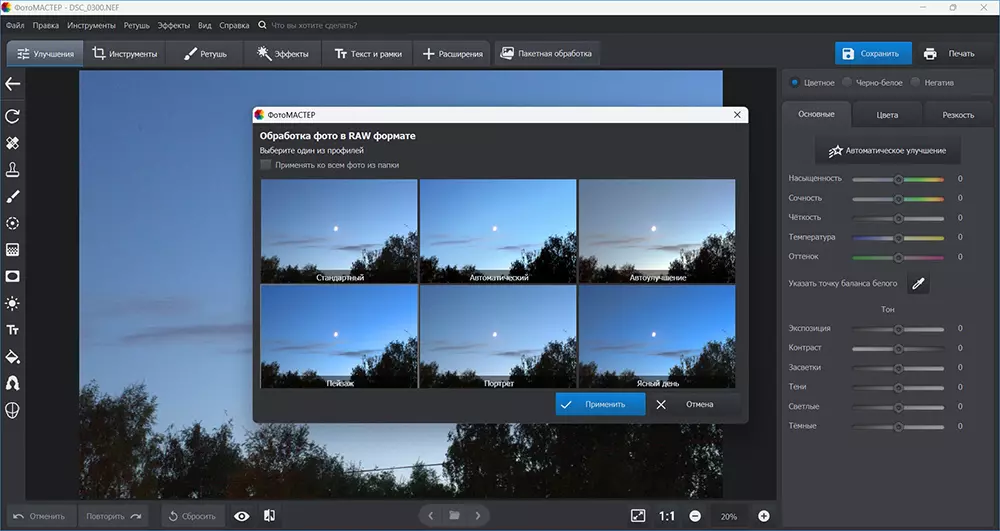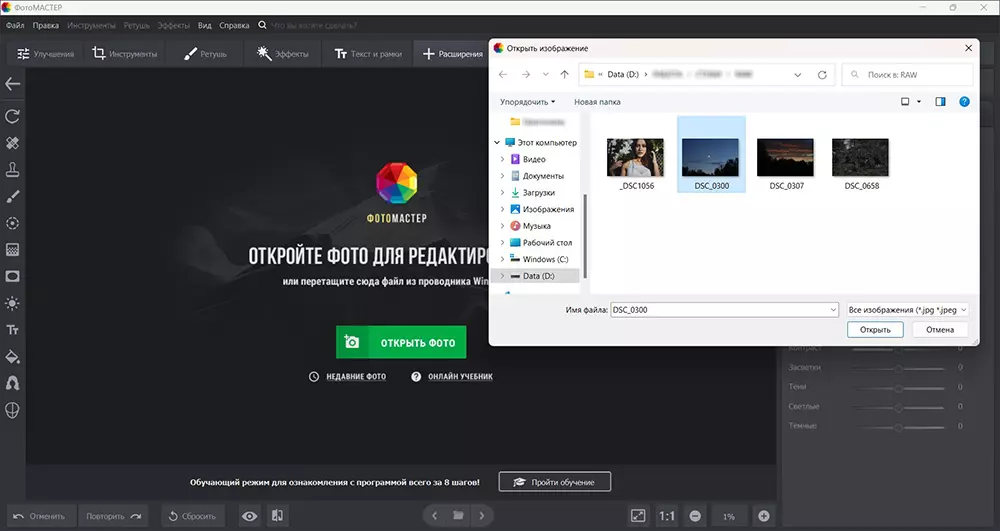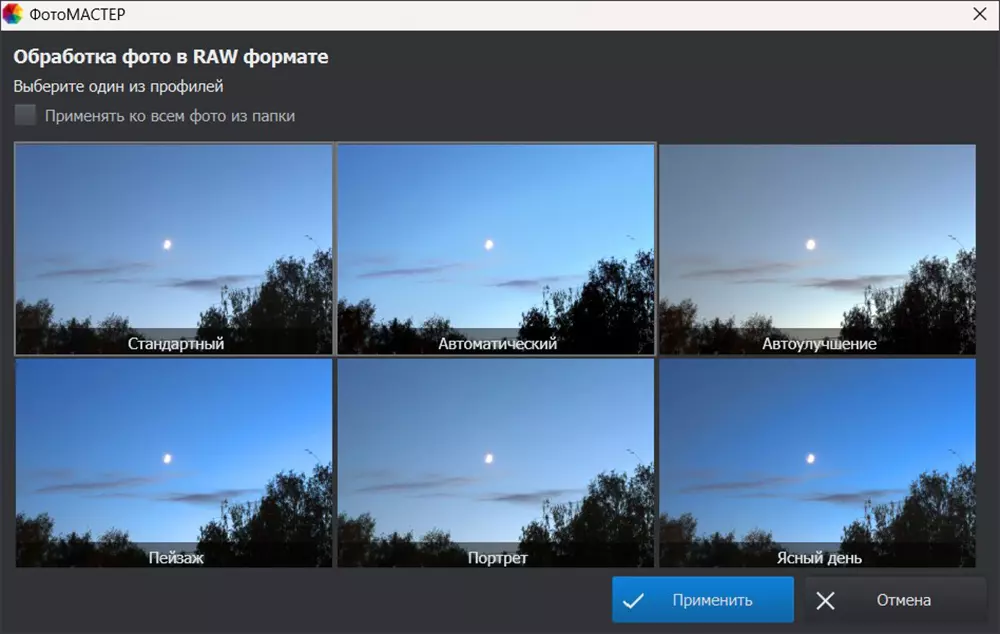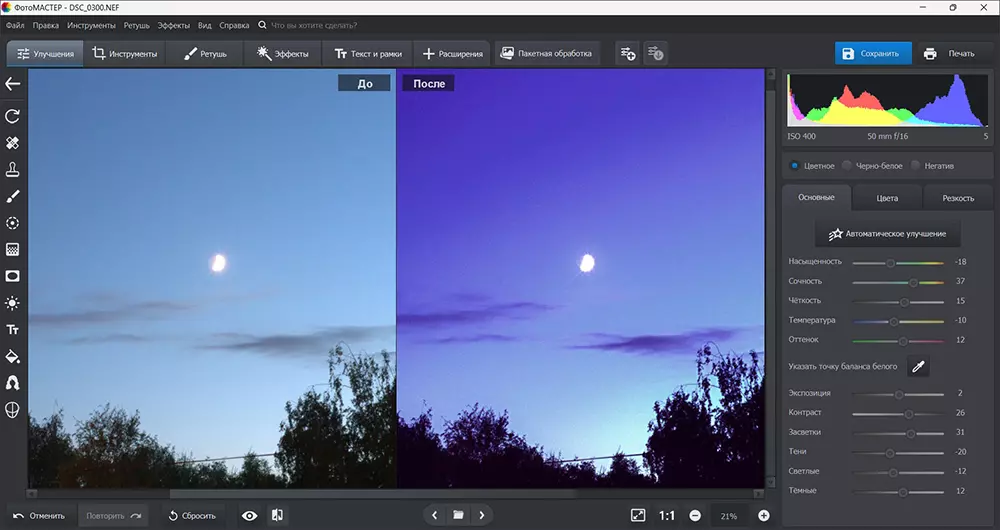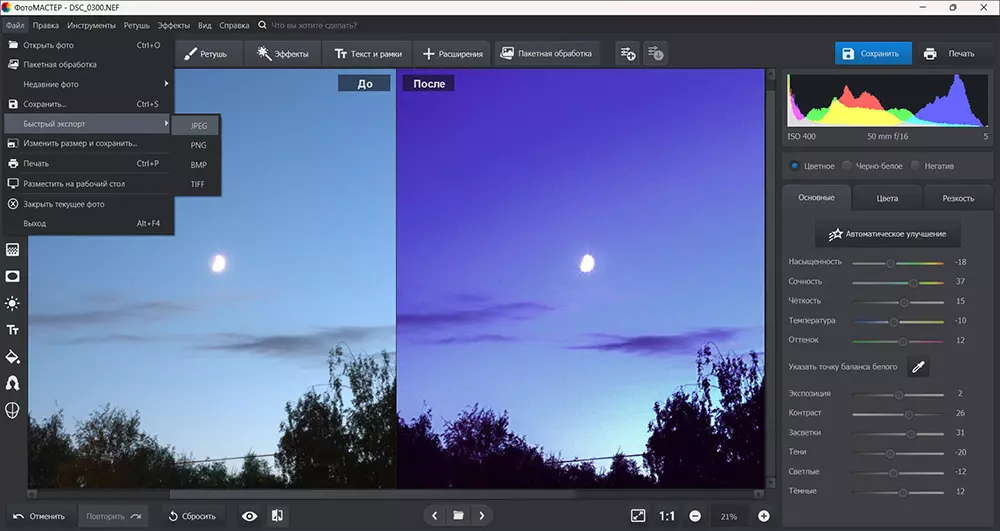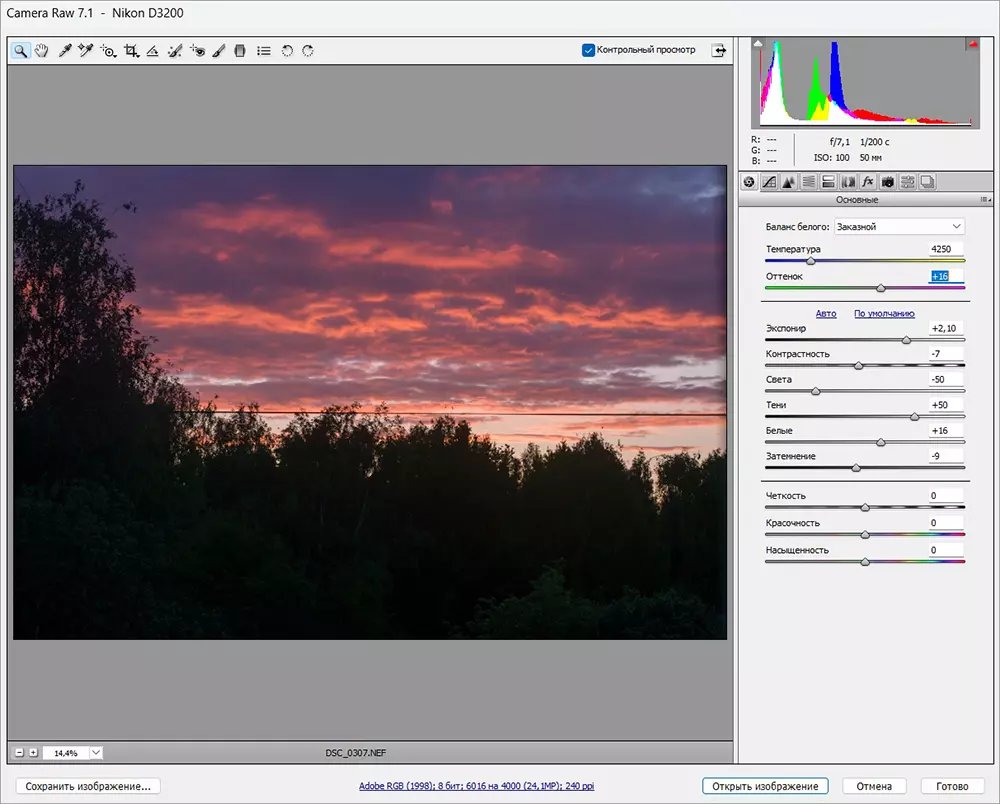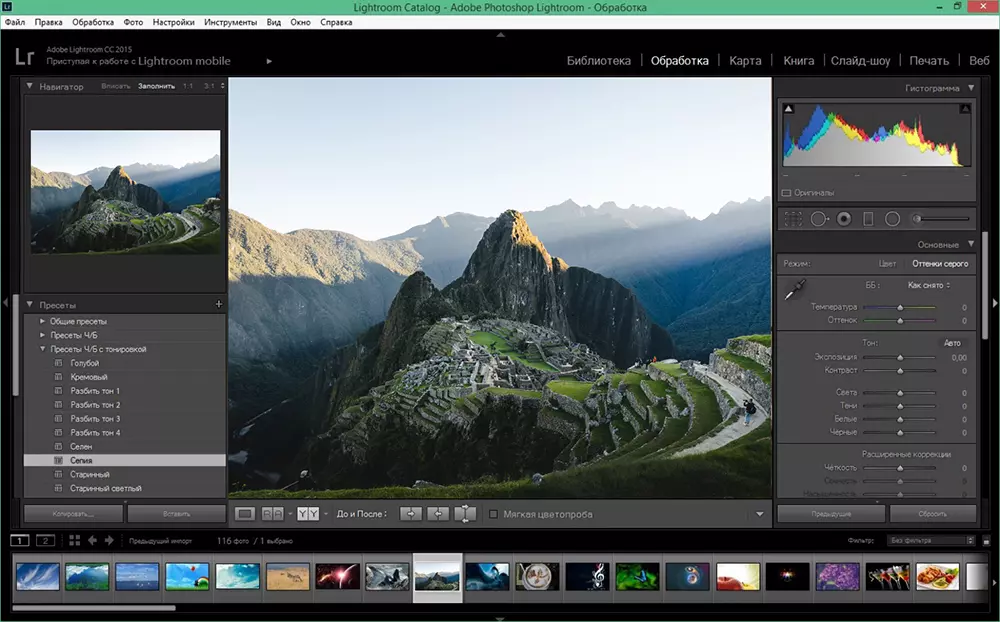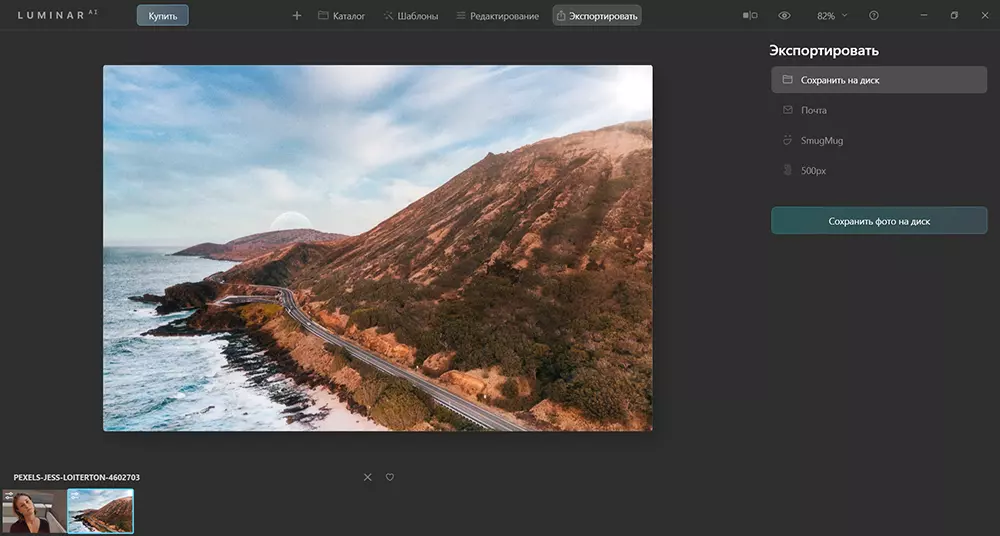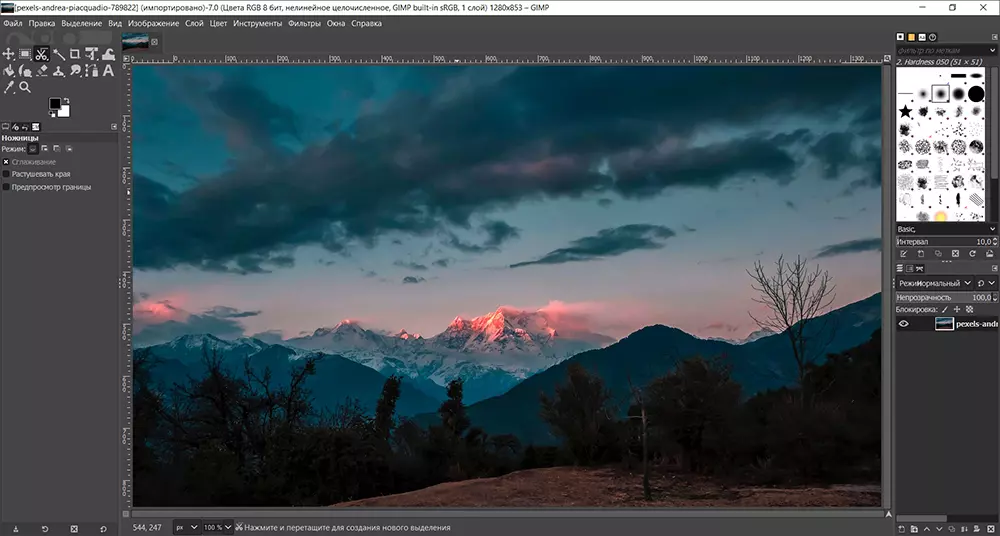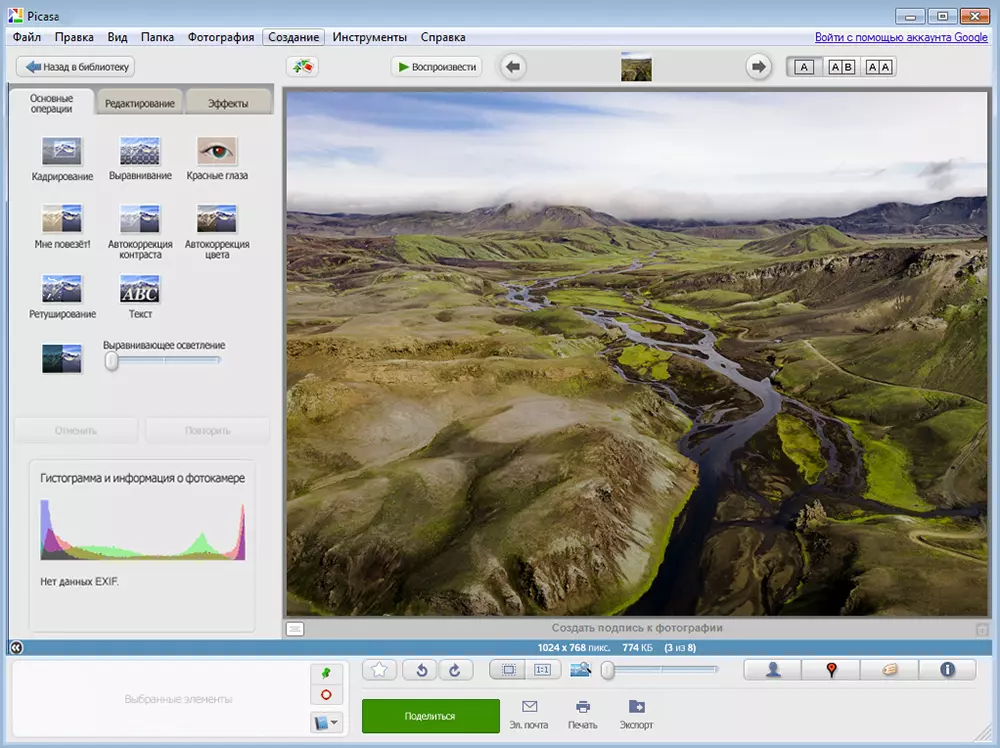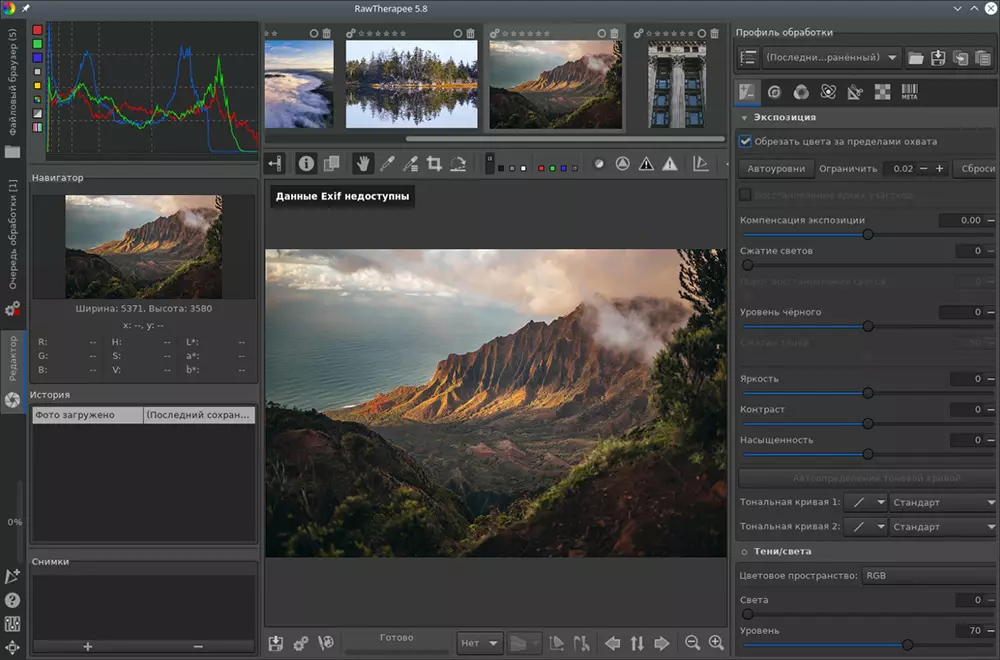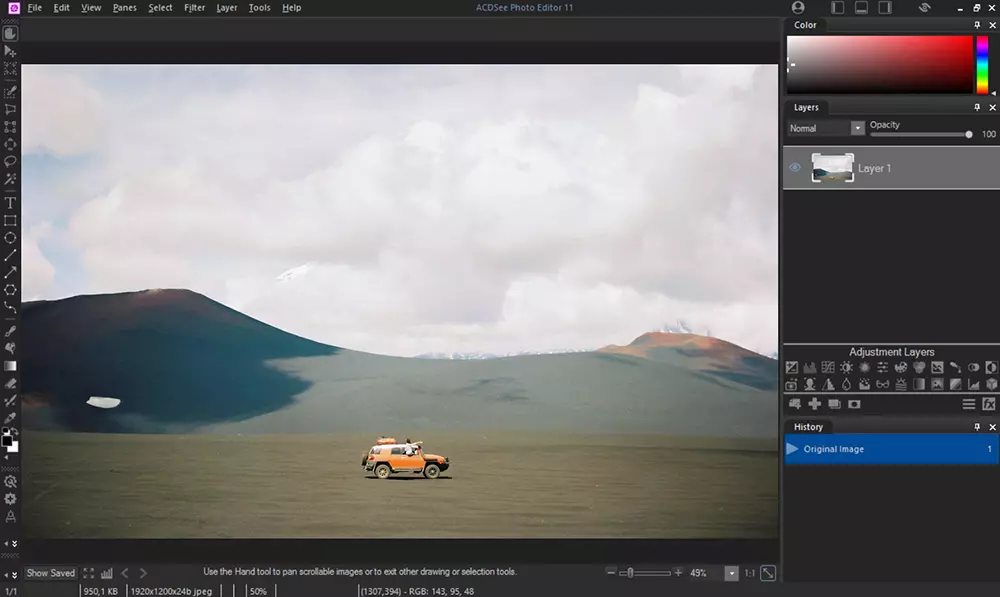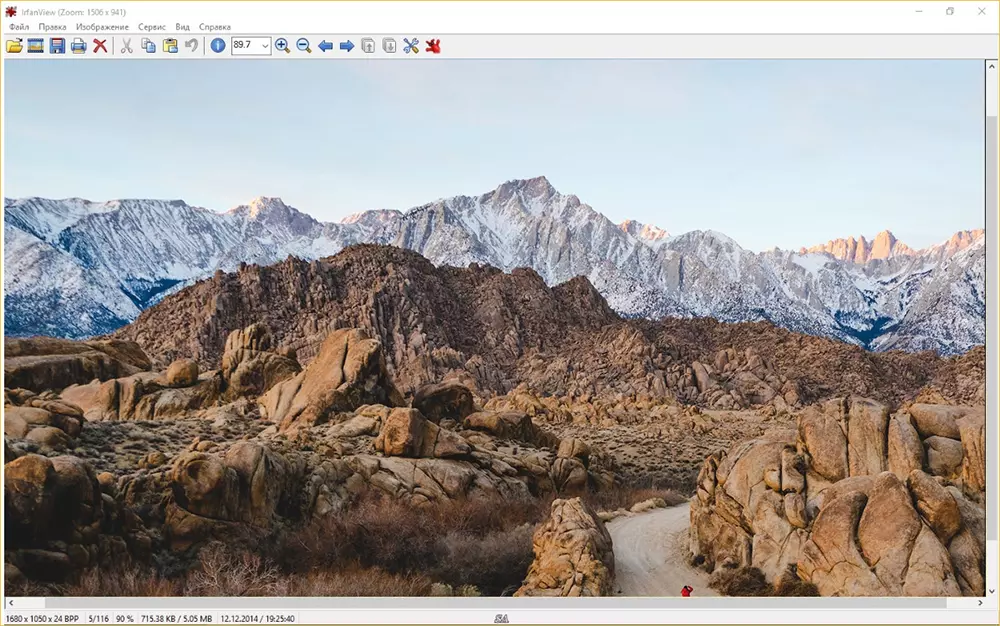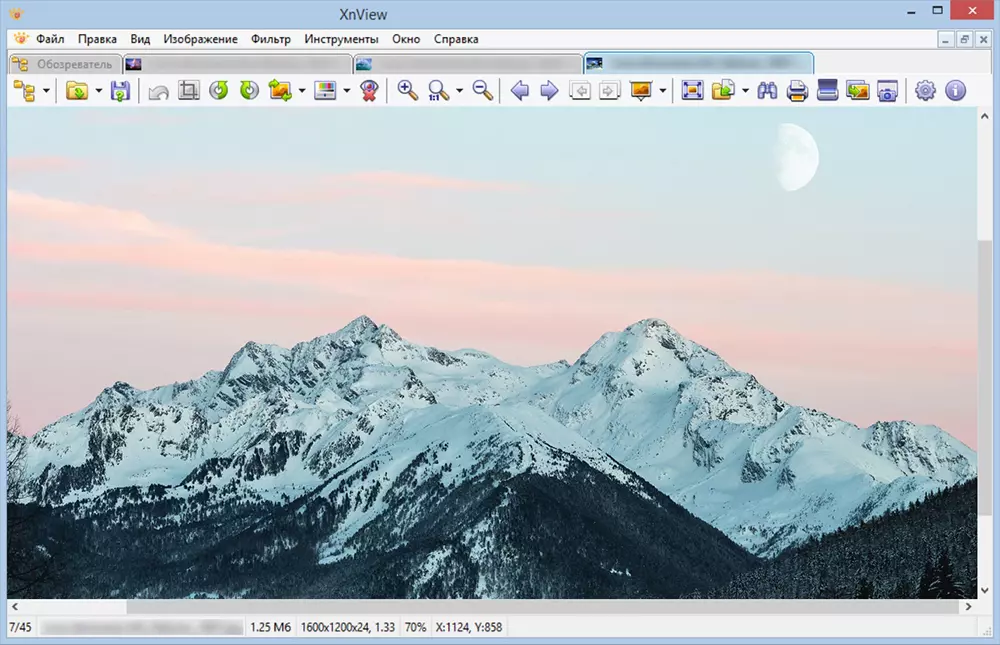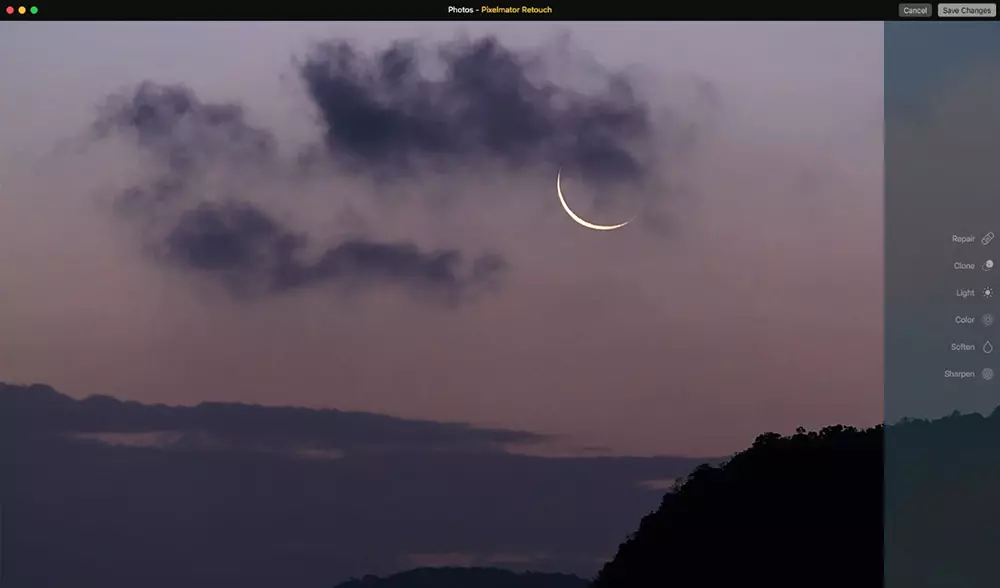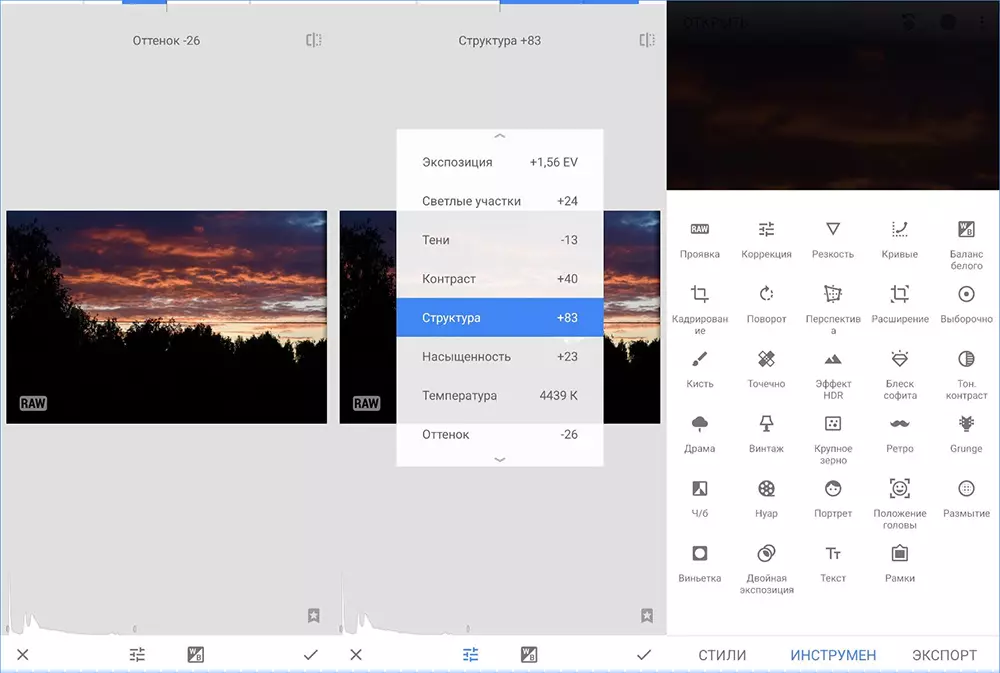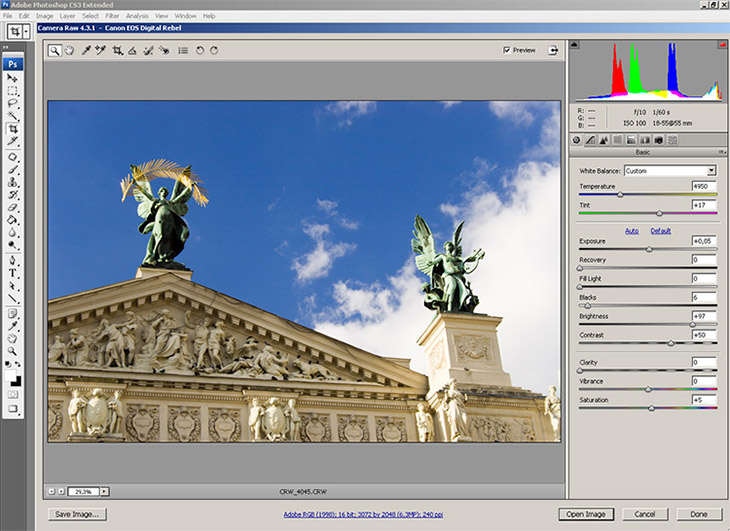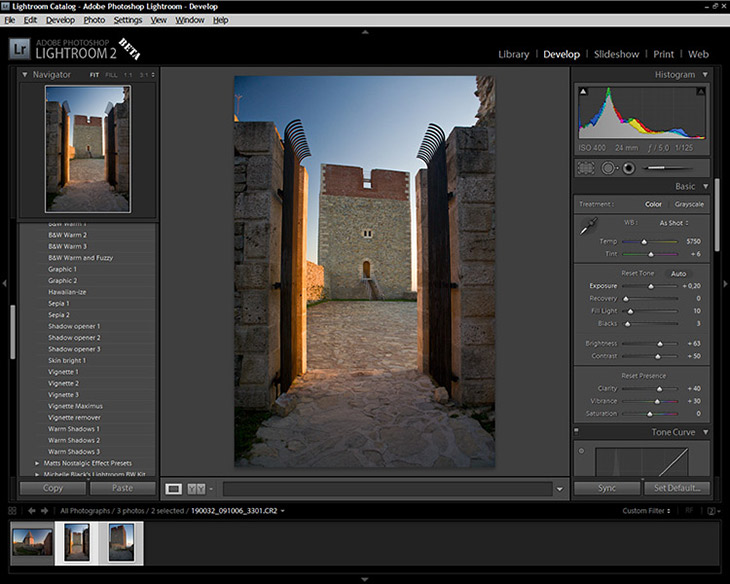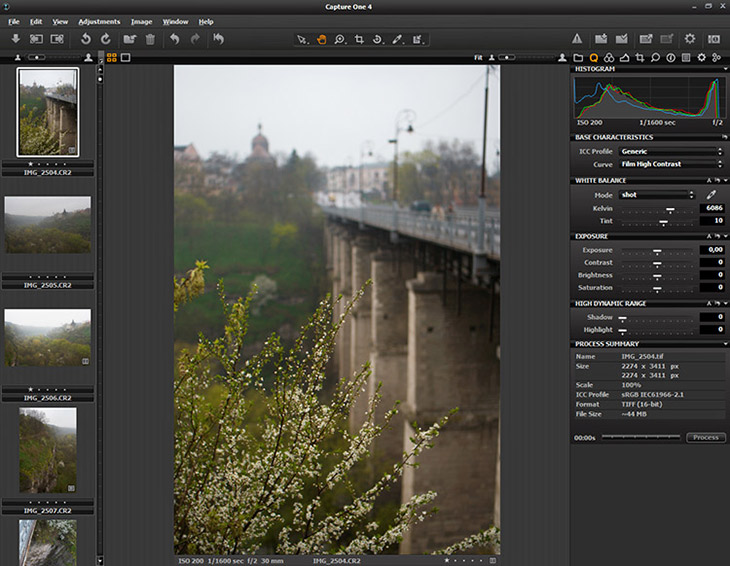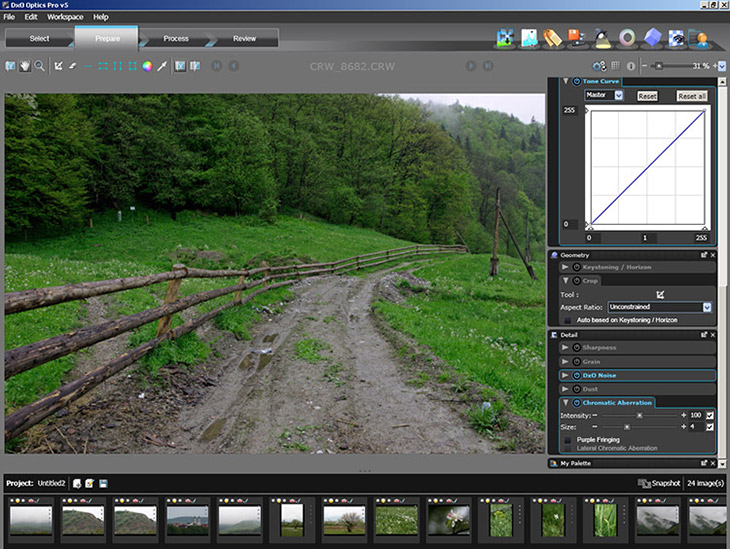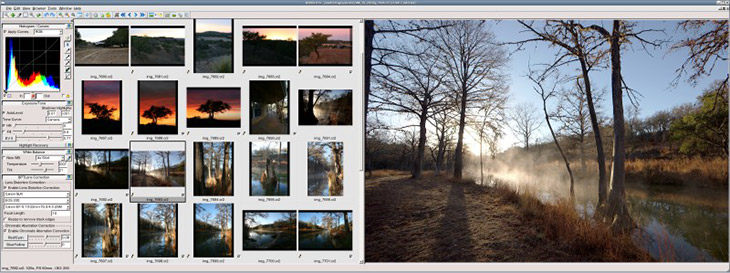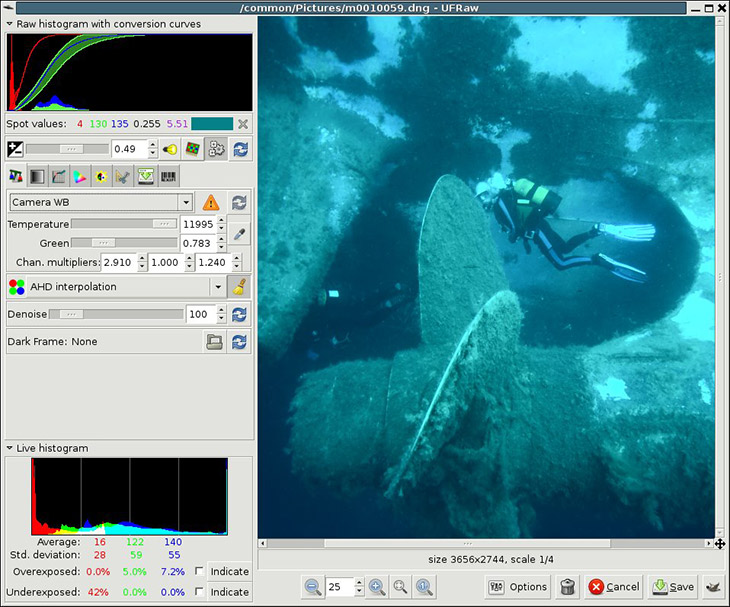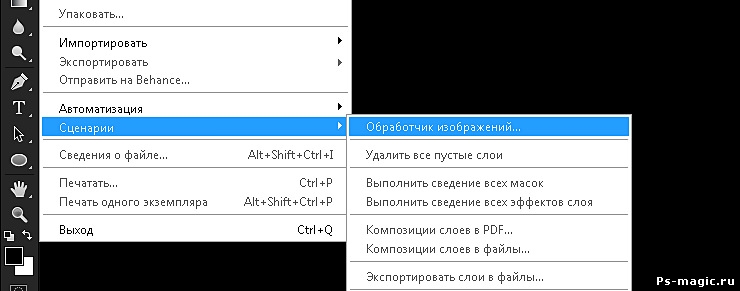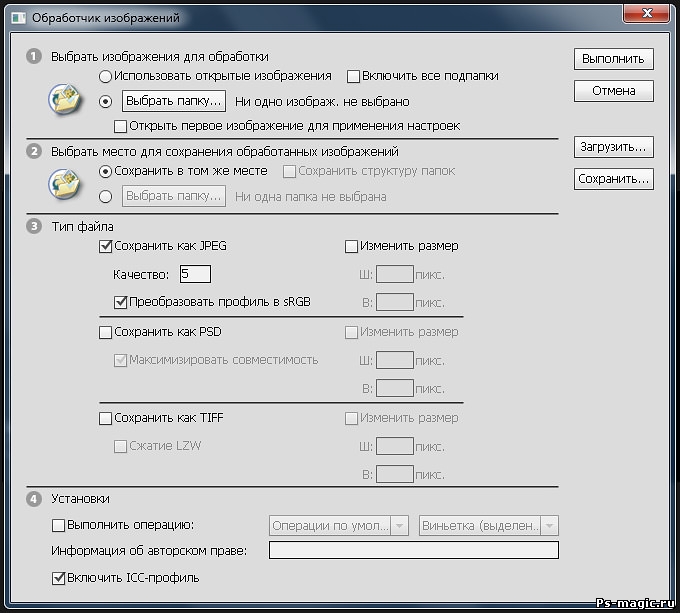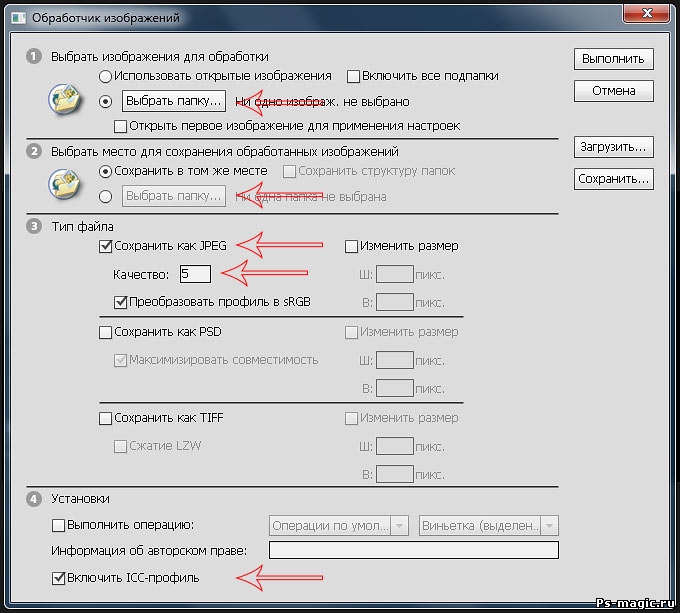Вообще говоря, Программы просмотра фотографий RAW может просматривать, редактировать и управлять различными файлами RAW с помощью различных камер.
Некоторые комплектные версии программ просмотра RAW, предоставляемые производителями камер, могут позволить вам только просматривать изображения или управлять форматом.
Поэтому при упоминании лучших программ просмотра фотографий в формате RAW следует учитывать некоторые особенности. Просто узнайте больше о функциях программы просмотра RAW, как показано ниже.
1. Поддерживайте как можно больше форматов RAW для разных типов камер.
Вы можете проверить следующее изображение, чтобы узнать расширения файлов RAW и соответствующих производителей камер, чтобы подтвердить наличие файлов RAW.
Расширения файлов Raw и соответствующие производители камер
| .3fr (Хассельблад) | .mos (лист) | .ари (Арри_Алекса) |
| .mrw (Минолта, Коника Минолта) | .arw .srf .sr2 (Сони) | .nef .nrw (Никон) |
| .bay (Касио) | .orf (Олимп) | .cri (Цинтел) |
| .pef .ptx (Пентакс) | .crw .cr2 .cr3 (Канон) | .pxn (Логитеч) |
| .cap .iiq .eip (Phase_One) | .R3D (КРАСНЫЙ цифровой кинотеатр) | .dcs .dcr .drf .k25 .kdc (Кодак) |
| .raf (Фудзи) | .dng (Adobe) | .raw .rw2 (Панасоник) |
| .erf (Эпсон) | .raw .rwl .dng (Leica) | .fff (Imacon / Hasselblad raw) |
| .rwl (Равзор) | .gpr (ГоПро) | .srw (Самсунг) |
| .mef (Мамия) | .x3f (Сигма) | .mdc (Минолта, Агфа) |
Даже если у вас есть только камера Canon, вам может потребоваться больше, чем Зритель CR2, потому что вы также можете использовать формат RAW программы Photoshop.
2. Загрузите файлы RAW как можно быстрее.
Форматы RAW намного больше, чем файлы JPEG и другие форматы файлов изображений, поэтому для их загрузки потребуется больше времени. Скорость была бы более важной, если бы вы открывали большое количество файлов RAW.
Было бы даже лучше, если бы программа просмотра изображений RAW могла сначала загрузить миниатюры RAW, чтобы вы могли предварительно просмотреть фотографии, прежде чем открывать конкретную.
3. Максимальные впечатления от просмотра
Многие люди ссылаются на то, что они надеются, что программа просмотра фотографий RAW будет простой в использовании. Например, поддержка переключения и масштабирования изображений со стрелками вправо / влево.
Файлы фотографий: ANI / CUR / AWD / B3D / CAM / JPEG / BMP / GIF / PNG / TIFF / PCX / TGA / JPEG2 / PSD / EPS / WMF / CUR / ICO / IMG / PCD / JNG и другие форматы фотографий.
Кроме того, он должен обеспечивать плавное отображение высокого качества и Информация EXIF.
4. Лучше с функциями редактирования RAW
Как лучшие средства просмотра изображений RAW, вы можете редактировать фотографии, обрезая их без потери качества, настраивая эффекты файлов, поворачивая и переворачивая фотографии. Или даже удалить файлы напрямую.
5. Возможность обработки партий
Пакетный процесс для облегчения работы с большим количеством файлов RAW. Это должно быть важной функцией для фотографов: переименовывать, конвертировать и изменять размер фотографий для создания фотоальбом или загрузка онлайн.
6. Бесплатно или недорого
Лучше было бы бесплатное программное обеспечение или с открытым исходным кодом. Поскольку иногда бесплатно не обещают высокого качества, экономичная программа будет лучшим вариантом.
Перечислив эти функции, вы легко найдете для себя лучшую программу просмотра изображений RAW. Или вы можете сэкономить время и продолжить чтение нашего введения 10 лучших программ просмотра изображений RAW для эффективного просмотра фотографий в формате RAW в различных условиях.
Наверх 1. WidsMob Viewer Pro
Программа просмотра изображений RAW для Mac для обработки большого количества файлов RAW с высокой скоростью
WidsMob Viewer Pro — одна из лучших программ просмотра фотографий RAW, способная обрабатывать большое количество файлов RAW со скоростью 5X.
Он может обрабатывать более 35 форматов RAW с помощью основных инструментов редактирования в пакетном процессе.
Вы также можете найти пакетные функции и инструменты сортировки.
Эта программа просмотра файлов RAW для Mac поддерживает Retina-приложения, а программа просмотра файлов RAW для Windows поддерживает 3D и сенсорный жест.
Это должна быть одна из лучших программ просмотра CR2 на Mac. Еще предстоит пройти долгий путь, чтобы усовершенствовать всю программу.
Поддерживаемые форматы:
| Фото файлы | JPEG, JPG, JPE, PNG, TIFF, TIF, BMP, GIF, ICO, PSD, JP2, JPF, JPX, J2K, J2C, TGA, ICNS, XBM, DCR |
| RAW изображения | 35 форматов RAW, включая RAF, 3FR, RAW, MOS, MRW, RAF, PEF, ORF, NEF, ERF, RWL, EXR, SGI, DNG, CR2, CRW, ARW, SRF, X3F, KDC, SR2, ARI, R3D, MDC, FFF, MEF, RW2, RWZ, PEF и т. Д. |
Win Скачать
Mac Скачать
Как просматривать файлы RAW на Mac с помощью WidsMob Viewer Pro?
Шаг 1. Загрузите и установите WidsMob Viewer на свой Mac и запустите его.
Шаг 2. Откройте папку изображений RAW в Библиотека левая панель. Вы можете нажать + or — значки вверху, чтобы добавить или удалить папку.
Шаг 3. Изображения RAW в папке будут отображаться в правой части интерфейса с высокой скоростью. Вы можете просмотреть эскизы RAW или щелкнуть одно из изображений RAW для просмотра в полноэкранном режиме, режиме слайд-шоу или режиме библиотеки.
Внимание: Подробнее об использовании читайте в пошаговое руководство по WidsMob Viewer. Или просмотрите короткий видеоурок ниже.
Наверх 4. XnView
Бесплатная программа просмотра файлов RAW для просмотра фотографий в формате RAW в Windows 7
XnView это бесплатная программа просмотра RAW только для личных лицензий. Это эффективный просмотрщик мультимедиа, браузер и конвертер.
Существует множество методов просмотра файлов RAW, множество функций редактирования, которые позволяют создавать слайд-шоу и галерею соответственно.
Конечно, вы можете найти пакетную функцию и функции печати программы просмотра RAW.
XnView позволяет читать около 500 форматов, включая многостраничные и анимированные форматы. Вы можете найти большинство форматов фотографий и файлов RAW, поддерживаемых программой просмотра RAW.
Если у вас есть незнакомый формат RAW, вы всегда можете рассмотреть XnView.
Как просматривать файлы RAW в Windows 7 с помощью XnView?
Шаг 1. Откройте установленный XnView. Затем нажмите Файл > Откройте в верхнем меню, чтобы открыть фотографии или папку в формате RAW.
Шаг 2. По умолчанию XnView открывается в режиме браузера. Вы можете изменить тип отображения файлов изображений, нажав Вид > Просмотр в виде в опции меню.
Внимание: горячие клавиши работают в режиме браузера.
Шаг 3. Вы можете открыть изображение, дважды щелкнув по нему в Режим браузера, или используя стандартный Файл > Откройте меню.
Здесь вы можете прочитать XnView руководство пользователя для детальной эксплуатации.
В начало 5. Фотоальбом Windows
Просмотр файлов RAW с помощью Microsoft Camera Codec Pack в Windows 10
Windows Photo Gallery, ранее известная как Windows Live Photo Gallery, была организатором изображений, редактором фотографий и приложение для обмена фотографиями и часть пакета программного обеспечения Microsoft Windows Essential.
Программа больше не поддерживается и не загружается после 10 января 2017 г.
Если у вас все еще есть Фотоальбом Windows, возможно, вы знаете, что он поддерживает только форматы фотографий в зависимости от версии Windows.
Если вы хотите просматривать изображения RAW, вам может потребоваться установить сторонний кодек WIC.
Однако, если вы используете Windows 10, вы можете обнаружить, что можете предварительно просмотреть эскизы некоторых изображений RAW, например ARW, DNGи CR2 с приложением Windows по умолчанию «Фото» без использования фотоальбома Windows.
Плохая новость заключается в том, что Microsoft перестала обновлять свой пакет кодеков камеры, поэтому по-прежнему существует множество форматов RAW, которые Windows 10 не поддерживает, например NEF и ORF.
Как просматривать изображения RAW в Windows 10 с кодеком для конкретной камеры?
Вы можете найти полезный сторонний кодек, совместимый с Windows 10. Давайте возьмем кодек Nikon NEF в качестве примера.
Шаг 1, Посещение https://www.free-codecs.com/ и введите Кодек NEF в правом верхнем углу поиска. Затем загрузите кодек NEF.
Шаг 2. Установите загруженный файл .exe с кодеком камеры с помощью мастера установки.
Шаг 3. Перезагрузите компьютер, чтобы кодек заработал.
Функции: Если вы хотите просматривать файлы RAW в Windows 7 или Windows 8, загрузите Пакет кодеков камеры Microsoft вручную.
Наверх 6. ACDSee
Программа просмотра RAW для открытия фотографий в формате RAW в Windows, macOS и iOS
ACDSee есть организатор изображений, программа просмотра и редактирования изображений для Windows, macOS и iOS.
Его основными функциями являются скорость, редактирование изображений RAW без потерь, пакетная обработка изображений и редактирование метаданных.
ACDSee поддерживает самые популярные файлы RAW камеры, включая Canon, Casio, Epson, FujiFilm, Nikon, Leica, Panasonic и т. Д.
Однако ACDSee не является бесплатным.
Как открыть файлы .raw в Windows, macOS и iOS?
Шаг 1. Настройте и установите ACDSee. Откройте программу, настроенную для просмотра Библиотека изображений и находится в Режим управления.
Шаг 2. Вы можете легко переключаться для просмотра изображений RAW между режимом управления, режимом фотографий и режимом просмотра.
Шаг 3. Если вы хотите редактировать фотографии в формате RAW, вы можете ввести Режим разработки, Это Редактор RAW с расположением панели редактирования слева.
Многие фотографы делают снимки в формате RAW, так как он обеспечивает высокое качество даже после обработки в фоторедакторе. Расширение применяется для хранения «необработанных» кадров и содержит информацию об экспозиции, балансе белого изображения. В снимках RAW проще исправлять ошибки с освещением, четкостью, цветами.
Однако для работы с форматом потребуется специальная программа. Стандартные средства Windows, mac OS, Android или iOS чаще всего несовместимы с такими файлами. В этой статье мы собрали 12 вариантов, чем открыть RAW на компьютере или смартфоне. Вы найдете приложения для просмотра фото, конвертации и обработки.
ФотоМАСТЕР
Платформа: Windows
Цена: от 690 р.
Продвинутый фоторедактор позволяет открывать снимки JPEG, RAW, NEF, CDR и другие. Вы сможете быстро переключаться между кадрами в папке, масштабировать фото, обрабатывать их. Софт дает:
- автоматически или вручную настроить освещение, баланс белого, цвета;
- удалить лишние объекты – людей, машины, провода;
- выполнить ретушь портретов и выровнять кожу, убрать круги под глазами и т.д.;
- заменить фон на изображение с ПК или из галереи;
- скопировать стиль обработки и применить к нескольким фото.
Файл можно конвертировать в JPG, PNG, TIFF, BMP. Также есть возможность отправить его на печать.
Скачайте редактор ФотоМАСТЕР бесплатно для Windows 11, 10 и ниже. Приложение доступно для слабых ПК и предлагает простой интерфейс на русском.
Скачать бесплатно

Как открыть файл RAW в ФотоМАСТЕРе
- Импортируйте кадр.
Запустите приложение и кликните по кнопке «Открыть фото». Найдите интересующее вас изображение через проводник. Дважды щелкните по нему.
Или нажмите на «Открыть» - Обработайте объект.
Появиться окно для автоматического улучшения RAW-кадра. Вы можете выбрать один из фильтров, например «Пейзаж» или «Ясный день»
Выделите пресет и нажмите на «Применить» Фоторедактор предоставляет инструменты для полноценной обработки:
● Для коррекции освещения, цветов и резкости перейдите в раздел «Улучшения». Отрегулируйте параметры с помощью ползунков.
● Во вкладке «Инструменты» можно кадрировать снимки, заменять фон и небо, создавать виньетку.
● Обработка портретов и удаление лишних объектов возможны в категории «Ретушь».
● Раздел «Эффекты» содержит каталог цветовых фильтров, опции для тонирования, HDR и т.д.
● В разделе «Текст и рамки» можно сделать надписи с любым оформлением, наложить стикеры и водяные знаки.
В примере настроены освещение, цвета, кривые - Скачайте итог.
Щелкните по «Файл» – «Быстрый экспорт». Нажмите на расширение из списка.
Введите название копии и укажите директорию вывода

Скачать

Adobe Camera Raw
Платформа: Windows, macOS
Цена: от $31.49 в месяц
Плагин для Adobe Photoshop CS3, CS6 и новее читает RAW, NEF и другие расширения. Поддерживает снимки, сделанные на камеры Canon, Fujifilm, Olympus, Nikon и т.д. Позволяет масштабировать картинку, кадрировать ее и поворачивать, регулировать экспозицию, баланс белого, кривые и резкость.
Не работает без Фотошопа, который можно загрузить бесплатно только на пробный период.
Adobe Lightroom
Платформа: Windows, macOS
Цена: от $9.99 в месяц
Поддерживает все популярные расширения: RAW, JPG, TIFF, PNG. Позволяет конвертировать файлы, сортировать библиотеку со снимками, выполнять пакетную обработку кадров. Можно быстро регулировать освещение, выполнять цветокоррекцию, повышать резкость.
Лайтрум доступен на пробный 7-дневный период. Для загрузки демоверсии потребуется создать аккаунт и указать адрес электронной почты.
Luminar AI
Платформа: Windows
Цена: от $39.99
Предоставляет функции на основе ИИ для улучшения кадров RAW. Вы сможете быстро заменить небо или задний план картинки,
улучшить кожу модели, удалить лишние объекты. Также есть эффекты для коррекции яркости, контраста и цветов фото.
Luminar можно скачать бесплатно на ознакомительный 30-дневный период.
Обратите внимание, что продукты Adobe и Luminar AI в настоящий момент недоступны для пользователей из РФ. Для скачивания демоверсий потребуется использовать VPN для смены локации. При оплате лицензии нужна карта иностранного банка.
GIMP
Платформа: Windows, macOS, Linux
Цена: бесплатно
Бесплатный вариант, чем открыть формат RAW. Позволяет просматривать снимки с жесткого диска, масштабировать их, поворачивать на 90 градусов. К ним можно добавлять надписи, рамки и рисунки, применять эффекты.
Распространяется бесплатно на неограниченный период времени. GIMP может показаться сложным новичкам из-за запутанного интерфейса и большого количества профессиональных опций.
Picasa
Платформа: Windows
Цена: бесплатно
Читает все популярные форматы файлов. Дает сортировать картинки на жестком диске, открывать их во
встроенном просмотрщике, выполнять базовую обработку. Также есть возможность добавлять комментарии к фото, отправлять их на печать, делиться через электронную почту или онлайн-сервисы.
Обратите внимание, что разработчик прекратил поддержку ПО в 2015 году. Софт можно скачать только со стороннего ресурса.
RawTherapee
Платформа: Windows, macOS, Linux
Цена: бесплатно
Совместима с RAW, CRW, ARW, NEF, SRW и другими расширениями. Позволяет просматривать гистограмму, регулировать экспозицию и кривые, подавлять цифровые шумы. Можно использовать готовые профили обработки, сохранять настройки в качестве пресета, загружать предустановки из сети.
Распространяется свободно на бессрочный период.
Программа RawTherapee не подходит новичкам. Она отличается сложным управлением и большим количеством опций для профи. Для качественной настройки фото надо разбираться в алгоритмах дебайеризации, демозаики, а также методах шумоподавления.
ACDSee
Платформа: Windows
Цена: от 3134 р.
Имеет 2 версии: Photo Studio Home и Photo Studio Ultimate. Первая позволит открывать файлы RAW с жесткого диска, сортировать коллекцию снимков, автоматически объединять портреты человека в альбом и т.д.
Второй пакет включает в себя дополнительно фоторедактор, в котором можно работать со слоями, подавлять цифровые шумы, делать профессиональную цветокоррекцию.
Разработчик предлагает бесплатную пробную версию на 30 дней. Программа доступна только на английском.
IrfanView
Платформа: Windows
Цена: бесплатно
Компактное приложение позволяет открыть РАВ файл, увеличить или уменьшить картинку, переконвертировать фото в другой формат. Отличается простым интерфейсом на русском и небольшим весом около 5 МБ.
IrfanView распространяется свободно без ограничений для Windows 7 и выше.
XnView
Платформа: Windows
Цена: бесплатно
Используется для просмотра фотографий с жесткого диска. Позволяет открывать их в нескольких вкладках, поворачивать и обрезать снимки, отправлять их на печать. Также можно изменить размер изображения, автоматически скорректировать уровни, контраст, яркость.
Просмотрщик можно загрузить бесплатно для домашнего использования.
Pixelmator
Платформа: macOS
Цена: 3790 р.
Если вы ищете, чем открыть RAW файл на технике с macOS, то Pixelmator является отличным вариантом.
В нем можно не только открыть изображение, но и автоматически или вручную улучшить освещение и
цвета, выполнить ретушь. Также вы можете делать коллажи, украшать картинки рисунками, переформатировать фото.
Программное обеспечение доступно на 15-дневный ознакомительный период.
Snapseed
Платформа: Android, iOS
Цена: 3790 р.
Предлагает встроенный плагин для просмотра и улучшения RAW-изображений. Можно редактировать экспозицию, контраст, светлые и темные участки. Также вы сможете автоматически улучшить баланс белого. В редакторе представлены функции для повышения резкости, кадрирования, удаления объектов из фото и т.д. Также есть встроенный конвертер в JPEG.
Snapseed доступен бесплатно для Андроид и Айфон.
Заключение
Теперь вы знаете, как открыть формат RAW на компьютере или телефоне. Выбор зависит от используемого устройства и ваших навыков работы с фото:
- Новичкам для просмотра и редактирования файла подойдет программа ФотоМАСТЕР. Она отличается от конкурентов продуманным меню на русском и подсказками на каждом этапе обработки.
- Продвинутые пользователи с Windows могут скорректировать кадр в Adobe Camera RAW или Lightroom, Luminar, RawTherapee и ACDSee. На macOS работает Pixelmator.
- Полностью бесплатно распространяется приложение GIMP. Оно позволяет улучшить фотографию и переформатировать ее во все популярные расширения.
- Если вам нужен простой просмотрщик картинок, установите IrfanView или XnView.
- На мобильном устройстве с Android или iOS можно воспользоваться бесплатным редактором Snapseed.
Выберите, в какой программе открыть файл, и установите ее прямо сейчас.
Рейтинг бесплатных программ для просмотра фото и изображений

Нужна удобная программа для просмотра фото? Мы поможем вам определиться с лучшей! Читайте наш рейтинг, в котором мы собрали наиболее практичный софт и сервисы, а также подробно описали все их особенности и преимущества.
Посмотрите короткое видео, чтобы узнать о лучших программах для просмотра фото:
Скачайте лучшую программу для просмотра изображений прямо сейчас
Скачать бесплатно!
Отлично работает на Windows 11, 10, 8, 7 и XP
1. ФотоГалерея
ФотоГалерея – русскоязычный софт от отечественного разработчика AMS Software. Он подходит для просмотра файлов любых графических форматов (JPG, PNG, BMP, GIF, RAW, CR2) и отличается высокой скоростью работы. Вы сможете смотреть даже крупные фотографии без зависаний. Быстродействие особенно ощущается в сравнении со встроенным просмотрщиком для Windows 7, 10 и др. ФотоГалерея – заслуженно лучшая программа для просмотра фотографий, так как помимо основной опции вьюера, с которой прекрасно справляется, позволяет выполнять редактирование.
Познакомьтесь с возможностями лучшего фотовьера
ФотоГалереяОбзор программы
Возможности софта:
- Автоулучшение. Позволяет настроить освещение и цвет изображения;
- Кадрирование. Убирайте всё лишнее, придавайте фотографии нужную форму;
- Выравнивание горизонта. Достаточно провести прямую линию, и ФотоГалерея самостоятельно скорректирует изображение;
- Отражение и поворот. Одним кликом вращайте снимок и отзеркаливайте горизонтально или вертикально;
- Режим слайд-шоу. Показывать фотографии друзьям станет ещё удобнее!
ФотоГалерею можно использовать абсолютно бесплатно. Скачайте и установите её вместо стандартной программы Виндовс для просмотра изображений. Вы сможете легко и удобно открывать и редактировать фотоснимки любых форматов.
Интерфейс ФотоГалереи
2. IrfanView
IrfanView – минималистичное приложение, которое делает основную ставку на быстродействие. Оно занимает на компьютере всего 1 мегабайт и работает с различными расширениями. IrfanView не порадует красивым интерфейсом или разнообразием опций, но разработчики явно и не ставили перед собой такой цели. Он сделан максимально простым, чтобы обеспечить высокую скорость работы даже на достаточно слабых компьютерах.
Тем не менее здесь присутствуют минимальные опции редактирования: кадрирование, добавление эффектов, режим слайд-шоу.
Интерфейс IrfanView
3. XnView
XnView – средство просмотра фотографий с удобными инструментами для управления изображениями и конвертации в выбранный формат. Помимо графических файлов, софт дополнительно умеет открывать AVI, MP3 и некоторые другие расширения. XnView снабжен опцией Drag and Drop, облегчающей управление файлами, а также удобной сортировкой по дате создания, весу, имени и другим критериям.
Интерфейс XnView
В XnView вы также найдёте простые инструменты редактирования (кадрирование, поворот, добавление текста, изменение размера, наложение эффектов), возможность сделать првивлекательное слайд-шоу, опции пакетной обработки.
4. FastStone Image Viewer
FastStone Image Viewer – приложение для открытия, редактирования и конвертации графических файлов. Пользователям доступна удобная сортировка по папкам, создание визиток и слайд-шоу, добавление вотермарка, пакетная обработка. FastStone умеет взаимодействовать с принтерами и сканерами, пересылать картинки почтой.
Интерфейс FastStone Image Viewer
Меню софта максимально простое, поэтому разобраться в нём не составит труда. Вьюер поддерживает все графические расширения, включая RAW. Если подключить к нему дополнительные плагины, то он превратится в функциональный фоторедактор.
5. Google Photo
Google Photo – сервис для открывания и упорядочивания картинок. Вы сможете добавить в хранилище фотографии и легко разложить их по папкам. Эту особенность оценят пользователи, которые хотели бы быстро навести порядок в своих фотоснимках.
Интерфейс Google Photo
С помощью Google Photo вы сможете работать с картинками всех популярных расширений, добавлять на фото эффекты, регулировать настройки яркости, цвета. Благодаря данному сервису вы экономите место на ПК, однако для работы потребуется аккаунт Google.
6. Carambis PhotoTrip
Carambis PhotoTrip – программа для просмотра картинок JPEG, BMP, PNG, RAW и других форматов. Имеет простой приятный интерфейс и отличается достаточно хорошим быстродействием. Здесь можно открывать и редактировать фотографии, а также оформлять фотоальбомы и красивые коллекции.
Интерфейс Carambis PhotoTrip
К возможностям Carambis PhotoTrip относится сортировка фото-файлов, цветокоррекция, настройки насыщенности, контраста и яркости, публикация материала в соцсети. Однако Carambis PhotoTrip является бесплатной только в течение 30 дней.
7. ФотоМАСТЕР
ФотоМАСТЕР – это многофункциональный фоторедактор на русском языке с возможностью просмотра. Несмотря на то, что основным назначением софта является именно обработка, встроенный вьюер здесь удобный и продуманный. Можно выбрать папку и листать картинки как стрелочками, так и с помощью наглядных миниатюр.
Интерфейс ФотоМАСТЕРА
Инструменты редактирования в ФотоМАСТЕРе очень обширные. Здесь есть улучшение настроек качества (экспозиция, насыщенность, контраст, чёткость и т.п.) устранение дефектов (штамп, восстанавливающая кисть, выравнивание горизонта и т.п.), замена фона, эффектное улучшение портрета, наложение фильтров и многое другое.
Cкачайте программу №1 для просмотра фото
Скачать бесплатно!
Отлично работает на Windows 11, 10, 8, 7 и XP
8. ACDSee
ACDSee – широко известная и популярная программа для открытия фото. Как и предыдущие, она порадует пользователей быстродействием. К преимуществам также можно отнести простой интерфейс и возможность открывать файлы всех графических расширений. Главная особенность ACDSee в обширных настройках печати. Поэтому на данный софт стоит обратить внимание тем, кто часто распечатывает снимки дома.
Интерфейс ACDSee
Вьюер также включает самые простые опции редактирования фото: накладывание эффектов, обрезка, поворот и др. Чтобы получить больше функций можно установить ACDSee Pro, однако он является платным, причём достаточно дорогим – 5000 р.
9. STDU Viewer
STDU Viewer – приложение для просмотра фото и различных электронных документов. В нём можно открывать DjVu, PDF, CBR, TIFF, TXT, EMF, WMF, BMP, ГИФ, JPG, JPEG, PNG, включая расширение Фотошопа PSD. Это действительно универсальный софт, который к тому же отличается высоким быстродействием. Однако помимо открывания файлов самых разных расширений STDU Viewer больше ничего не умеет.
Интерфейс STDU Viewer
10. Light Image Resizer
Light Image Resizer – программа для просмотра изображений, которая также позволяет менять их размеры, конвертировать в другие расширения, выполнять редактирование и добавлять эффекты. После обработки готовые файлы можно опубликовать в интернете или отправить по почте прямо из редактора. Пользоваться Light Image Resizer бесплатно можно только в течение пробного периода. Стоимость лицензии – 20$.
Интерфейс Light Image Resizer
11. Zoner Photo Studio Free
Zoner Photo Studio Free – фото плеер, подходящий для показа и обработки графических файлов. Открывает любые форматы, позволяет делать шаблоны календарей и открыток, редактировать снимки, в том числе устранять эффект красных глаз, накладывать фильтры. Доступна пакетная обработка. Готовые проекты можно загружать в сеть.
Интерфейс Zoner Photo Studio Free
12. Nero Kwik Media
Nero Kwik Media – приложение для показа и организации фотографий и мультимедиа. В этом фотоменеджере можно улучшить качество изображения, а также рассортировать объекты по каталогам или записать их на диски. Дополнительно у пользователей будет возможность подготовить слайд-шоу и презентации. Скачать программу для просмотра фотографий можно бесплатно с официального сайта.
Интерфейс Nero Kwik Media
13. Movavi Photo Manager
Movavi Photo Manager – вьюер с возможностью создания фотоальбомов. Здесь можно улучшить качество, поменять фон, добавить надписи и водяные знаки. Софт работает со всеми популярными форматами и выполняет обработку пакетно. Однако Movavi Photo Manager является бесплатной только в течение пробного периода. Чтобы пользоваться ей дальше, придётся купить лицензию за 1290 рублей.
Интерфейс Movavi Photo Manager
14. Simply Slideshow
Simply Slideshow – просмотрщик фото и изображений в формате слайд-шоу. Вы можете самостоятельно задавать порядок показа, цикличность и другие параметры. Просматривать фотоснимки можно как в обычном, так и в полноэкранном режиме.
Интерфейс Simply Slideshow
15. Imagine Viewer
Imagine Viewer – лаконичный и удобный фото вьювер, где можно редактировать фотоматериал. Здесь можно просматривать материал в виде слайд-шоу, корректировать снимки и накладывать фильтры, делать скриншоты и выполнять пакетную обработку.
Интерфейс Imagine Viewer
Вы познакомились с топом программ для просмотра фото. Если вам нужен лёгкий, быстрый софт, который дополнительно предложит опции редактирования, скачайте ФотоГалерею. Это полностью бесплатно. Попробуйте прямо сейчас:
Установите бесплатный фотовьюер
Скачать сейчас!
Отлично работает на Windows 11, 10, 8, 7 и XP
Вам также может быть интересно:
Привет! Сегодня мы рассмотрим очередной «сложный» формат файла. Обычно люди, которые первый раз сталкиваются с этим расширением, задают себе вопрос: «Чем открыть RAW формат?», не находят ответ. Я поначалу так же не знал, как работать с этим типом расширений.
Этот тип данных был разработан для сохранения информации, практически без потерь или свести потери качества исходника к минимуму. Как правило, эти файлы относятся к фотографии и изображениям в высоком качестве. Разработчики профессиональных фотокамер, например Сanon, используют этот тип расширения для сохранения фотографии в исходном качестве.
Такой подход вполне оправдан в сферах, где качество снимка играет первостепенную роль. В таких ситуациях лучшего формата файла, чем .raw сложно найти. Если мы рассматриваем профессиональные фотоаппараты, то для открытия этого файла используют специализированный софт.
Но что делать, когда у вас на руках не оказалось специализированной программы?
В первую очередь хочу отметить, что я стараюсь пользоваться только бесплатным софтом, так как не вижу смысла переплачивать. Для того, чтобы открыть raw формат можно воспользоваться следующим свободным программным обеспечением:
- FastStone Image Viewer – универсальная программа для просмотра изображений, лучшая в своем классе.
- IrfanView — компактный просмотрщик изображений, способен воспроизводить аудио и видео файлы.
- RAWTherapee — бесплатное приложение с хорошим функционалом.
Отдельно хочется остановиться на графическом редакторе GIMP, который доступен не только на Windows, но и Mac OS,
и Linux. Правда, для работы с расширением .raw потребуется установить дополнительный плагин, который называется UFRaw.
Весь вышеперечисленный софт работает с рассматриваемым нами расширением, и без труда сможет его открыть, а в некоторых случаях и обработать.
Выберите вариант загрузки:
- скачать с сервера SoftPortal
- скачать с официального сайта
Able RAWer — бесплатная и простая в использовании программа для просмотра и коррекции RAW-изображений цифровых фотокамер. Программа поддерживает форматы RAW, CRW, CR2, NEF, PEF, RAF, X3F, BAY, ORF, SRF, MRW, DCR, DNG и ARW (полное описание…)

Рекомендуем популярное
Canva 1.59.0
Приложение, благодаря которому создание красивых дизайнов для работы, учебы и…
КОМПАС-3D 19.0
Быстрая мощная CAD-система, которая предлагает функциональные возможности для…
Snap Camera 1.16.0
Приложение, которое позволяет накладывать различные маски и эффекты на лицо пользователя…
XnViewMP 1.4.1
XnViewMP — мощное многофункциональное приложение для работы с графическими файлами на компьютере, являющееся расширенной версией программы XnView…
Свои первые Raw-файлы я открывал в стандартном Digital Photo Professional от Canon. И есть тому простое объяснение: в тот момент я не занимался коммерческой деятельностью, а цвет и картинка в целом (в программе) соответствовали тому, что я видел на экране фотоаппарата.
Поиски альтернативы начались позднее — когда я принялся собирать свое первое портфолио. Так начались скитания от одного Raw-конвертера к другому, которые продолжаются и сейчас. Почему? Не знаю, хорошо это или плохо, но я выбираю инструменты под рабочий процесс — и если он меняется, то пересматривается инструментарий: что-то заменяется или добавляется и это я считаю нормальным. Например, снимая свадьбы, мне был удобен Lightroom. А когда в студии снимал рекламу — всегда использовал Capture One; и так далее.
Понимаю, это может показаться странным, но я не вижу ничего плохого в том, чтобы начать с нуля, переобучиться, но работать спокойно, комфортно, нежели нервничать, и работать не так эффективно, как мог бы, а все потому что использую пусть и хороший, но не подходящий, и к проекту, и к моему мышлению (в данный момент), инструмент.
Подводя итог сказанному, далее я хотел бы перечислить Raw-конвертеры, на которые смело, в самом начале творческого пути, может обратить свое внимание начинающий фотограф. Более полный список — можно найти на отдельной странице Записной книжки (а здесь, повторюсь, только лучшие решения), но там уже свои нюансы.
Проприетарное программное обеспечение
Как и подобает новичку, первым делом я вспомнил про Adobe, наверно, потому что Photoshop и другие продукты компании считаются отраслевыми стандартами, а это значит, что проблем, с теми же обучающими материалами не будет, а это мне было важно, поскольку понимания (и опыта) профессиональной постобработки у меня на тот момент не было.
Adobe Camera Raw (ACR)
Штатный модуль (плагин) в составе Photoshop. Запускается при попытке открыть Raw-файл в Photoshop и представляет из себя аскетичный, интуитивно понятный конвертер, в котором мы можем быстро добиться удобоваримого результата и затем в один клик перейти в Ps.
Хорошо оптимизирован, работает быстро и без вылетов. Постепенно «обрастает» плохими — неуместными предустановками, но их можно отключить. Поддерживаются пресеты, причем я без проблем находил в Сети целые коллекции. Обучающие курсы тоже есть: раз, два, три. Кто заинтересован в каталогизации, может использовать его в связке с Bridge.
Adobe Photoshop Lightroom Classic (Lr)
По сути, тот же ACR, только с удобной каталогизацией, что выручает при съемке свадеб (ну и других потоковых проектов, подразумевающих пакетную обработку). И несмотря на попытки Adobe как-то его «причесать», и сделать менее глючным, стабильно и быстро работает только на мощных компьютерах, что может понравиться далеко не всем. Хотя, на мой взгляд, плохих особенностей в нем две: предустановки, которые (как и в случае с ACR) приходится обходить (неприятно, но поправимо), и плоский цвет. И это причины, почему я перешел от Lr к Capture One (об этом ниже).
Источником хороших знаний по Lightroom — могу считать Дмитрия Шатрова, поскольку ему хорошо знакомы нюансы работы всех инструментов, да и объясняет он доходчиво.
Capture One Pro (C1)
Изначально был штатным Raw-конвертером для владельцев камер Phase One, но чуть позднее разработчики добавили поддержку и других популярных камер и объективов.
В отличии от ACR и Lr, Capture One более грамотно интерпретирует «сырые» данные, в чем я убедился, как и многие другие коллеги. По цветопередачи, Raw-файлы, открытые в C1, более, нежели в других Raw-конвертерах, соответствуют тому, что я вижу на экране фотокамеры. Ну и в остальном, учитывая слои (да-да, есть и в Lightroom), скорость, при съемке на компьютер, и гибко настраиваемый интерфейс — удобная программа.
Обучающих курсов и материалов по Capture One Pro — немного и это, конечно же, минус. Но кто знает, быть может со временем ситуация изменится.
DxO PhotoLab
Интересный Raw-конвертер, ознакомительную версию которого я недавно попробовал и могу сказать, что по удобству рабочей среды, производительности и набору инструментов — это (в моем понимании, конечно) полноценный конкурент Capture One.
Хорошо удаляет хроматические аберрации. Проверил, открыв в конвертере архивные снимки, снятые еще на Canon EF 85mm F/1.8 USM (ACR и Lr полностью аберрации не удаляли и этим я всегда был недоволен).
Есть поддержка Nik Collection, что позволяет экспортировать фотографии в любимый плагин, минуя Photoshop (и если интересует рабочий процесс, независимый от решений Adobe, то это качественная основа).
На официальном сайте легко найти руководство пользователя. Но учитывая количество камер и объективов, которые поддерживаются, полагаю в будущем появятся и авторские курсы.
Exposure X7
Популярный плагин Exposure подрос и теперь может быть использован как полноценный, что важно — как независимый от Adobe графический редактор + Raw-конвертер, и это здорово.
Конечно, по точности цветопередачи он уступает Capture One. Но C1 — «Золотой стандарт» в рекламных съемках, а Exposure X7 хорош для творческой фотографии, поскольку пресетов — стилизаций, в том числе и под пленку, в нем предостаточно.
Поддерживаются популярные камеры и объективы. Есть руководства, вебинары и привычные обучающие уроки на YouTube, поэтому освоиться в рабочей среде можно за пару вечеров.
Свободное программное обеспечение
Всерьез увлекшись Xubuntu, я открыл для себя мир свободного программного обеспечения. С этой страницей моей жизни, конечно, связано немало конфузов, но по части Raw-конвертеров — приятные открытия.
LibRaw — библиотека на основе dcraw (консольный Raw-конвертер), которую можно легко и, зная нюансы, использовать для Raw-конвертации. Впрочем, можно сделать процесс «немного комфортнее», поскольку на основе LibRaw и dcraw — есть немало Raw-конвертеров:
RawTherapee
После C1 — первый Raw-конвертер, с помощью которого я могу вытянуть из Raw все детали. И это здорово. И принципиально, в моем случае, поскольку я предпочитаю экспортировать из конвертера «нейтрально-серую картинку», с избытком данных, которые я потом отсекаю в Ps, ну или в GIMP, когда работаю на ноутбуке, под управлением Xubuntu.
Интерфейс дружелюбный к новичку. А если до этого использовали C1 или Lr, то освоиться (и выполнить базовую конвертацию) получится с первого раза.
В плане поддержки, есть документация, форум и каналы на YouTube, из которых можно чуть-чуть больше узнать о том, как использовать основные алгоритмы и инструменты.
digiKam
Больше понравится стоковым и пейзажным фотографам, поскольку в плане работы с метками и метаданными, digiKam превосходит RawTherapee.
В остальном, это все тот же Raw-конвертер на основе LibRaw, хотя и с не совсем удобным, — в моем понимании, конечно, интерфейсом. Поэтому, выбирать его или нет — решайте сами (я просто обращаю ваше внимание на еще один качественный Raw-конвертер).
Если возникнут вопросы, то вспомните про документацию.
darktable
В определенном смысле, darktable — двойник RawTherapee, с той лишь разницей, что больше напоминает Lightroom, в плане организации рабочего пространства.
Если переходите с Lr и хотите поменьше стресса, то, наверно, стоит выбрать darktable. И если так, то не забудьте про документацию и обучающие материалы.
Raw Photo Processor (RPP)
В основе — библиотека LibRaw, а потому детали «тянет» аналогично RawTherapee и прочему свободному софту, который рассмотрен выше.
Ценность RPP — в пленочных профилях и аскетичном интерфейсе, который идеален для того неспешного Raw-конвертирования, который так ценен в творческой фотографии. А потому не использовал (никогда) RPP в коммерции, но иногда теперь запускаю его ради конвертации 2-3 архивных кадров, которые планирую разместить в своей книге.
Дополнено 11.01.2023
Мир всем, и попутного света на местах фотографических баталий.
Ваш,
Андрей Бондарь.
Содержание
- RAW-конвертор на службе у фотографа
- Adobe Camera RAW
- Adobe Lightroom
- Capture One
- DxO Optics Pro
- UFRaw
- RAW Developer
- Использование RAW-конвертеров сторонних производителей
- Шаг 1
- Шаг 2:
- Шаг 3:
- Подведем итог. За и Против
- Шаг 3:
- Шаг 2:
- Конвертирование в фотокамере
RAW-конвертор на службе у фотографа
Часто, начинающие фотолюбители задаются вопросом обработки фотоснимков, которые сняты в формате RAW.
Как же обработать снимки снятые в RAW-формате? Давайте немного разберемся…
Так как снимки в формате RAW все больше входят в жизнь фотографа-любителя (у профи они уже давненько там), предлагаю Вашему вниманию небольшой список RAW-конверторов. С их помощью Вы сможете просматривать, обрабатывать, конвертировать в другие графические форматы свои фотоснимки, которые были сняты в RAW-формате. Давайте рассмотрим некоторые RAW-конверторы немного ближе.
Adobe Camera RAW
Adobe Camera RAW – бесплатный плагин для Adobe Photoshop, позволяет конвертировать файлы в формате RAW в другие форматы, обрабатывать снимки. Операции со снимком (RAW-файлом) плагин записывает и внедряет в исходный файл (в виде текстового XMP-заголовока с настройками), а исходный снимок остается без изменений. То есть, все действия, проводимые над снимком, не затрагивают «исходник». Adobe Camera RAW также обладает большим количеством настроек.
Adobe Lightroom
Adobe Lightroom – полноценный самостоятельный инструмент для обработки RAW-файлов. Отличный инструмент для профессионалов.
30 июля 2008 года компания Adobe объявила о выпуске Lightroom 2
Capture One
Capture One – довольно мощный профессиональный RAW-конвертер, с высокой резкостью получаемых финальных изображений. Обладает хорошо продуманным интерфейсом и возможностью пакетной обработки.
Однако, Capture One довольно требователен к системным ресурсам, а также довольно дорог.
DxO Optics Pro
DxO Optics Pro – продукт компании продукта DxO Labs, в состав которого входят высококачественные средства обработки и конвертации цифровых изображений. DxO Optics Pro может быть подключен в качестве плагина к графическому редактору Adobe Photoshop.
Bibble Pro – интересный RAW-конвертер с возможностью корректировки оптических искажений.
UFRaw
Бесплатный RAW-конвертер. UFRaw выпускается в версиях как для Windows, так и для Linux. Достоинствами UFRaw можно назвать автоматическое рисование кривых, а также то, что при обработке изображения, его края не обрезаются.
RAW Developer
Программа для конвертации RAW-файлов, создана специально под Mac OS X.
Достоинствами RAW Developer является хорошая детализация изображения, высокая скорость обработки файлов, возможность просмотра и редактирования кривой преобразования линейной гаммы в нелинейную.
Использование RAW-конвертеров сторонних производителей
Одним из самых популярных и распространённых вариантов – использование RAW-конвертеров сторонних производителей.
Встречаются всего несколько типов RAW-конвертеров – это либо собственно RAW-конвертеры, либо RAW-конвертеры, входящие в состав интегрированного программного обеспечения, включающего в свой состав удобный каталогизатор, RAW-конвертер, графический редактор и т.п.
Как правило, RAW-конвертеры сторонних производителей входят в состав программных продуктов – признанных лидеров отрасли. Некоторые из них (например, Photoshop или Lightroom) давно стали стандартом де-факто при обработке изображений.
Жирные плюсы:
-
Лидеры в отрасли стали лидерами отнюдь не случайно. Это отличные программные продукты, при помощи которых весь фотографический мир зарабатывает деньги и творит шедевры;
-
Качество RAW- конвертеров достаточно высокое, однако зависит от настроек и конфигурации;
-
Поддержка большого количества (если не сказать всех) выпускающихся и выпускавшихся фотокамер работающих с файлами в RAW-формате. Поддерживаются RAW-файлы всех производителей;
-
Удобный и продуманный интерфейс. Множество возможностей, из которых фотограф или дизайнер выбирает необходимые опции;
-
Мощное программное обеспечение практически не сдерживает прогресс фотографа, позволяя заниматься творчеством без оглядки на технику;
-
Громадное количество литературы признанных корифеев графики позволяет освоить эти, достаточно сложные продукты;
-
Множество форумов и сайтов в сети Интернет просвещены урокам по Лайтруму и Фотошопу. На любом из этих форумов пользователи могут получить исчерпывающие ответы на все интересующие их вопросы.
Жирные минусы:
-
Ввиду того, что RAW-конвертеры – это мощные профессиональные инструменты, от фотографа требуется время и знания для их правильной настройки, освоения и использования;
-
К сожалению, RAW-конвертеры сторонних производителей могут не успевать обновляться, отвечая на выпуск новых фотокамер, поэтому фотограф может на некоторое время остаться без поддержки RAW-файлов новенькой фотокамеры;
-
Некоторые RAW-конвертеры сторонних производителей выпускаются только для какой-то одной платформы, совершенно не поддерживая другую. Например, ряд конвертеров существуют только для Mac OS X и отсутствуют в версии для Windows;
-
Некоторые RAW-конвертеры сторонних производителей выпускаются с ограниченным временем работы (встречались официальные коробочные версии конвертеров, перестававшие работать через 5-6 лет после активации). При этом программа предлагает бесплатно обновиться, а новая версия не работает на старом компьютере! Не хватает памяти и т.п.
-
Обновление программного обеспечения и RAW-конвертеров сторонних производителей требуют, как правило, обновления вычислительной техники. Например, замены 32-разрядных компьютеров на 64-разрядные.
Для тех, кто дочитал!
Шаг 1
Откройте фотошоп зайдите в Файл -> Сценарии -> Обработчик изображений
Шаг 2:
Перед вами открывается обычное окно с простыми настройками
Как мы видим тут можно не только конвертировать из raw в jpeg, но и изменять качество, сохранять в еще двух форматах, и накладывать различного рода эффекты.
Шаг 3:
Для того чтобы конвертация прошла успешно настройте следующие пункты
Мои рекомендации:
Выбрать изображения для обработки: Так как эту статью я писал с целью для массой конвертации, поэтому советую собрать все необходимые изображения RAW формата в одну папку и указать к ней путь.
Выбрать место для сохранения обработанных изображений: например, что бы не терять лишнего времени я создаю новую папку на Флэш-носителе и указываю к не путь. И вам советую так делать, навряд ли вы собираетесь хранить дальше на ПК.
Тип файла: Обязательно поставьте галочка рядом «Сохранить как JPЕG». Так же фотошоп предлагает нам установить качество по 12 бальной шкале. Если вы собираетесь в последствии обрабатывать изображения например (ретушировать и тп), то советую ставить значение 12. А если вам все нравится, и вы конвертируете для простого хранения то можно оставить значение 5. Учтите качество кардинально влияет на размер изображения.
Вот мы и настроили встроенный в фотошопе обработчик изображений на автоматическое конвертирование рав в джепек. Для запуска нажмите кнопку «Выполнить», и можете идти гулять! =)
Подведем итог. За и Против
Я считаю этот урок был полезен абсолютно всем, а в особенности фотографам!
Исходя из урока мы наблюдаем сплошные плюсы,а именно:
- не прибегая к посторонним программам
- быстрота и простота
- автоматизация работы
- гибкие настройки
- Гарантированный результат и качество без вашего постоянного участия.
Я у верен более чем на 80% большинство из Вас конвертируют примерно так:
Открываете raw фотографию, и через функцию «Сохранить как…» сохраняете в jpg формат. Поэтому я считаю это ужасным, так как это долго,нудно,трудоемко и отнимает кучу времени. А с помощью автоматической конвертации в фотошопе, я могу сделать отчет по работе, тем самым убив двух зайцев сразу.
В последующих уроках мы рассмотрим как с помощью обработчика, наложить массово различные эффекты на фотографии одним кликом, а также узнаем как максимально уменьшить размер фотографии, прибегая к минимальным ухудшениям. Не забывайте подписаться на рассылку, именно из нее вы будете узнавать первыми о новых уроках по работе с фотошоп.
Конвертирование в фотокамере
Да. Многие фотокамеры позволяют конвертировать RAW-файлы после съёмки. И для этого нужна лишь сама эта фотокамера!
Все возможности конвертирования и обработки перечислять нет смысла – они у каждого производителя свои, однако следует упомянуть основные:
-
Применение коррекции к RAW-файлам;
-
Точная настройка яркости, стилей изображения;
-
Оптимизация освещённости и шумоподавления;
-
Настройка и изменение баланса белого;
-
Некоторые камеры при обработке RAW-файла встроенным RAW-конветером позволяют исправлять дисторсию «фирменных» объективов, а также убирают хроматическую аберрацию;
-
Возможность выбора цветового пространства для результирующих JPEG-файлов;
-
Сохранение обработанных снимков в виде JPEG-файлов.
Конвертирование RAW-файлов в фотокамере имеет свои резоны и вполне может рассматриваться в качестве вспомогательного инструмента.
Кстати. Исходные RAW-файлы не видоизменяются при конвертировании в фотокамере, а результирующие файлы формата JPEG записываются в новый файл.
Новые модели цифровых зеркальных фотоаппаратов обладают дисплеем достаточно большого размера. На такой дисплей можно одновременно вывести два снимка и оперативно произвести их сравнение.
Жирные плюсы:
-
Можно начать процесс обработки изображений ещё до возвращения со съёмки;
-
В некоторых камерах доступна функция сравнения снимков и проставление оценок (категорий). Эти оценки работают с большинством коммерческих программ. Таким образом, по возвращении в студию у фотографа есть готовый, отсортированный материал. Очень удобно!
-
Обработав RAW-файлы в камере, и сохранив их в формате JPEG, фотограф (по возвращении со съёмки) может оперативно переслать их заказчику, в редакцию, выложить в социальную сеть или проиллюстрировать свой блог;
-
Если сравнивать конвертирование RAW-файлов после съёмки со съёмкой в RAW+JPEG, то можно отметить, что конвертирование после съёмки позволяет производить процесс более осмысленно и целенаправленно;
-
Особо следует отметить тех фотографов, кто не успел обновить компьютер при смене фотокамеры. В качестве временной меры можно снимать в RAW-формате и обрабатывать при помощи фотокамеры.
Жирные минусы:
-
Некоторые ограничения на обработку RAW-файлов в фотокамере может оказать ограниченность источников питания, особенно в полевых условиях;
-
Монитор фотокамеры достаточно миниатюрен, поэтому о полноценной обработке большого количества фотографий речь, как правило, не идёт.