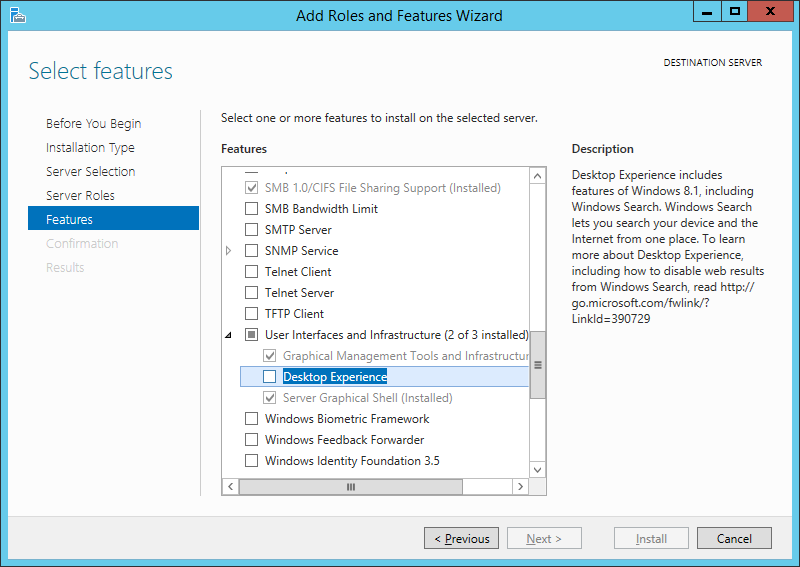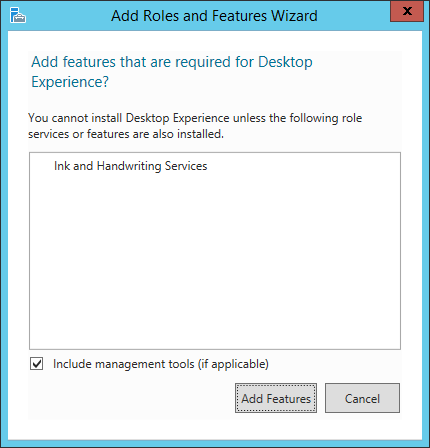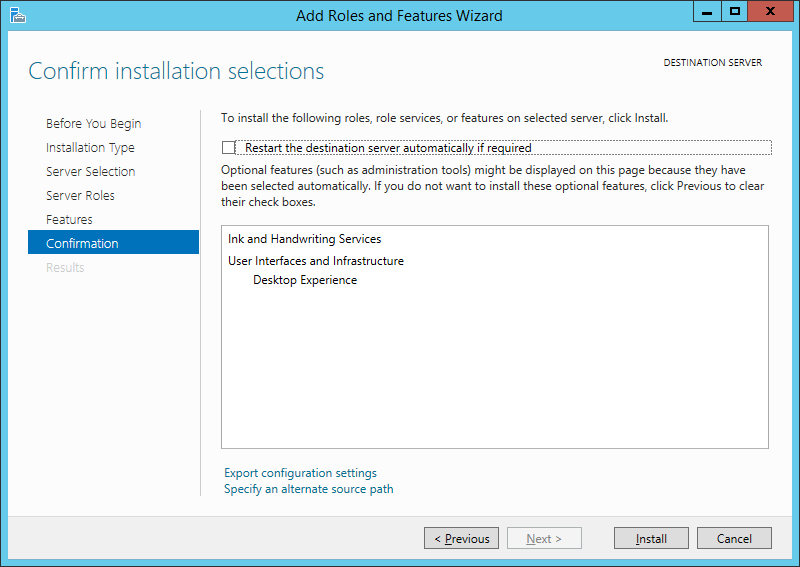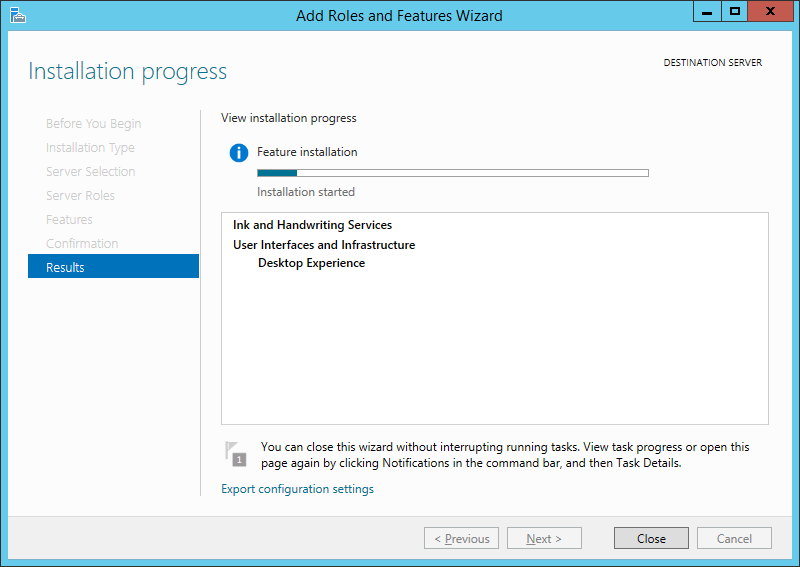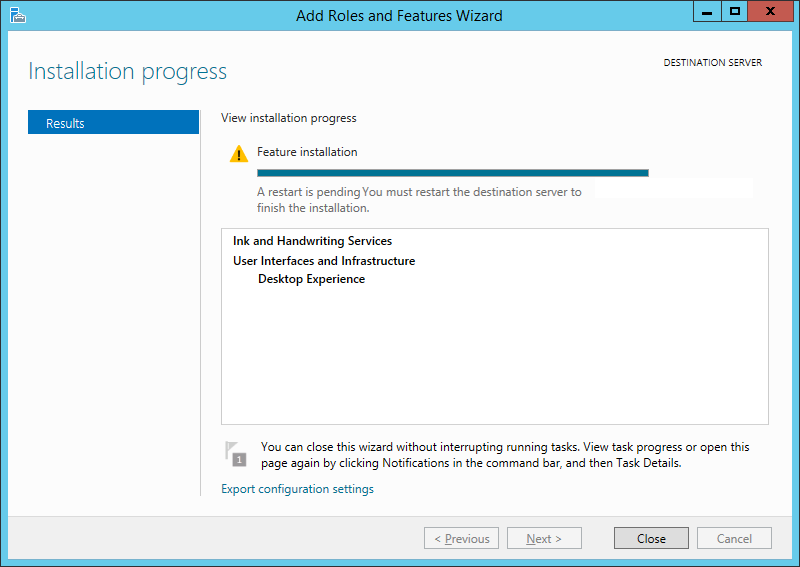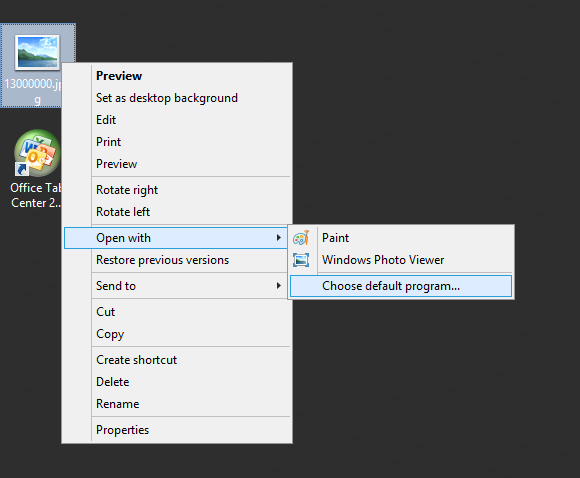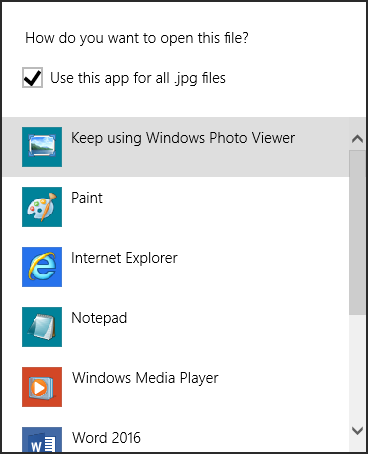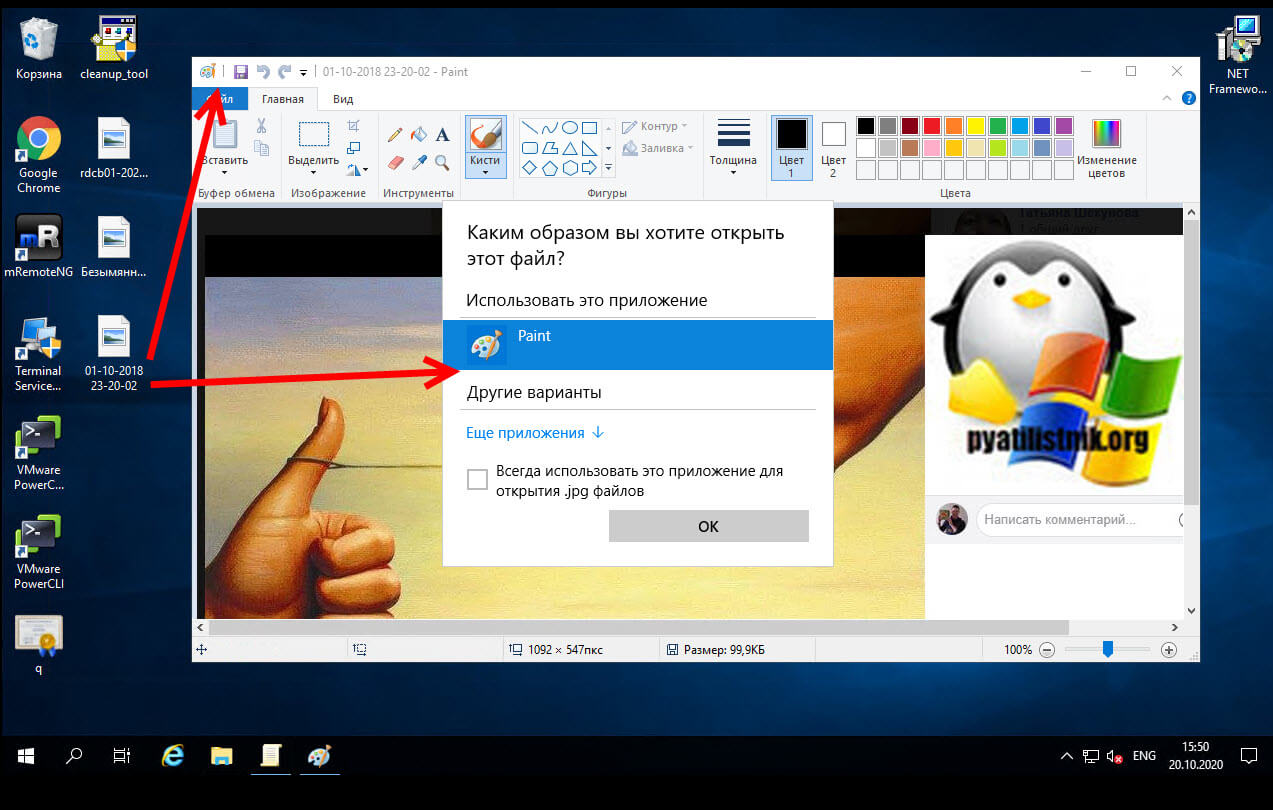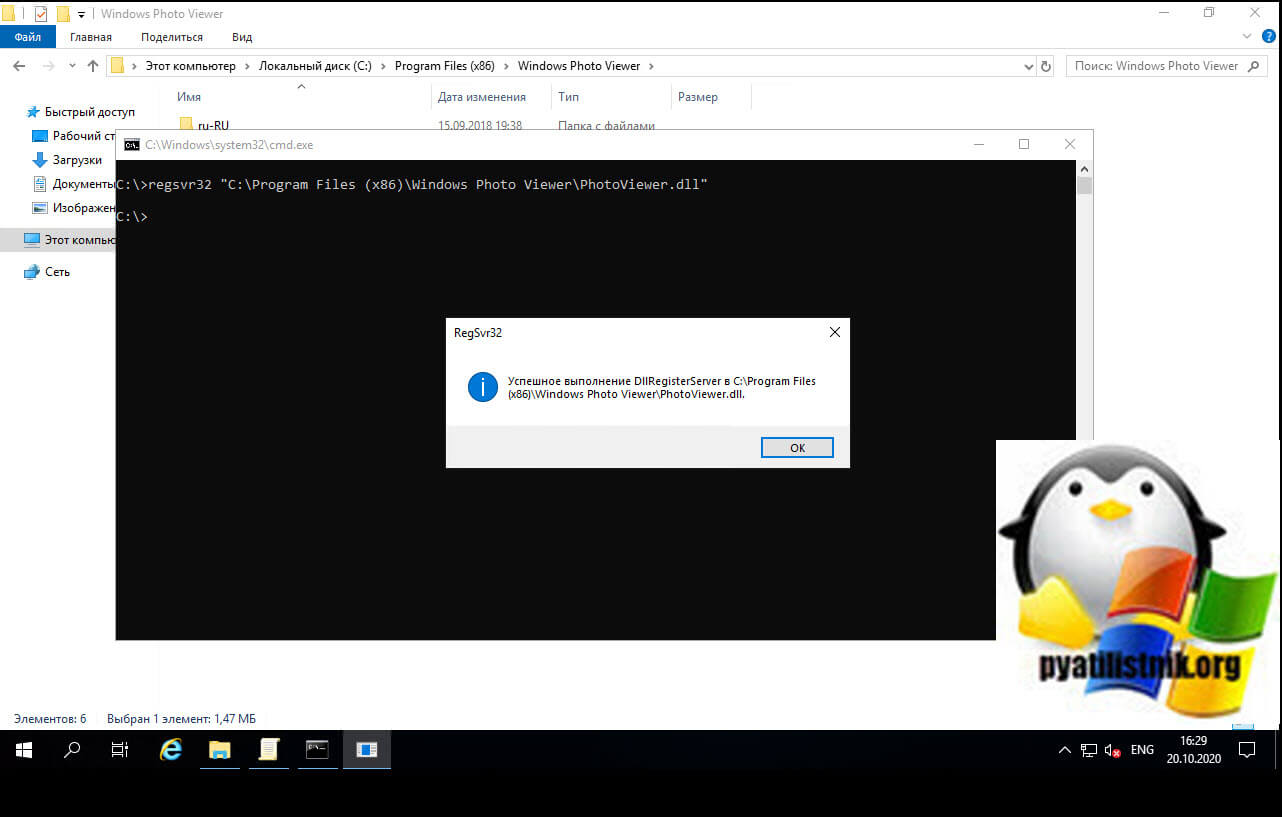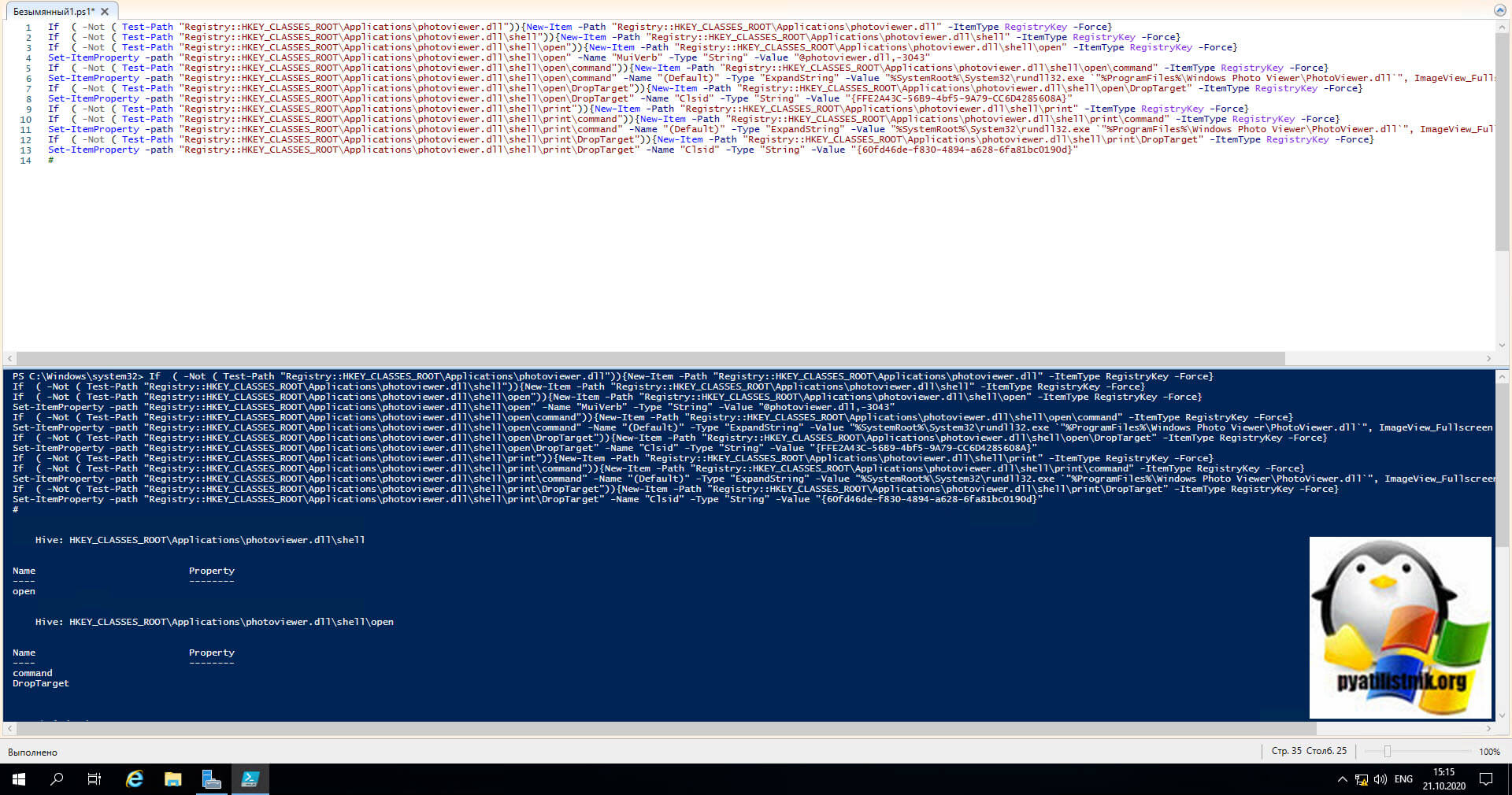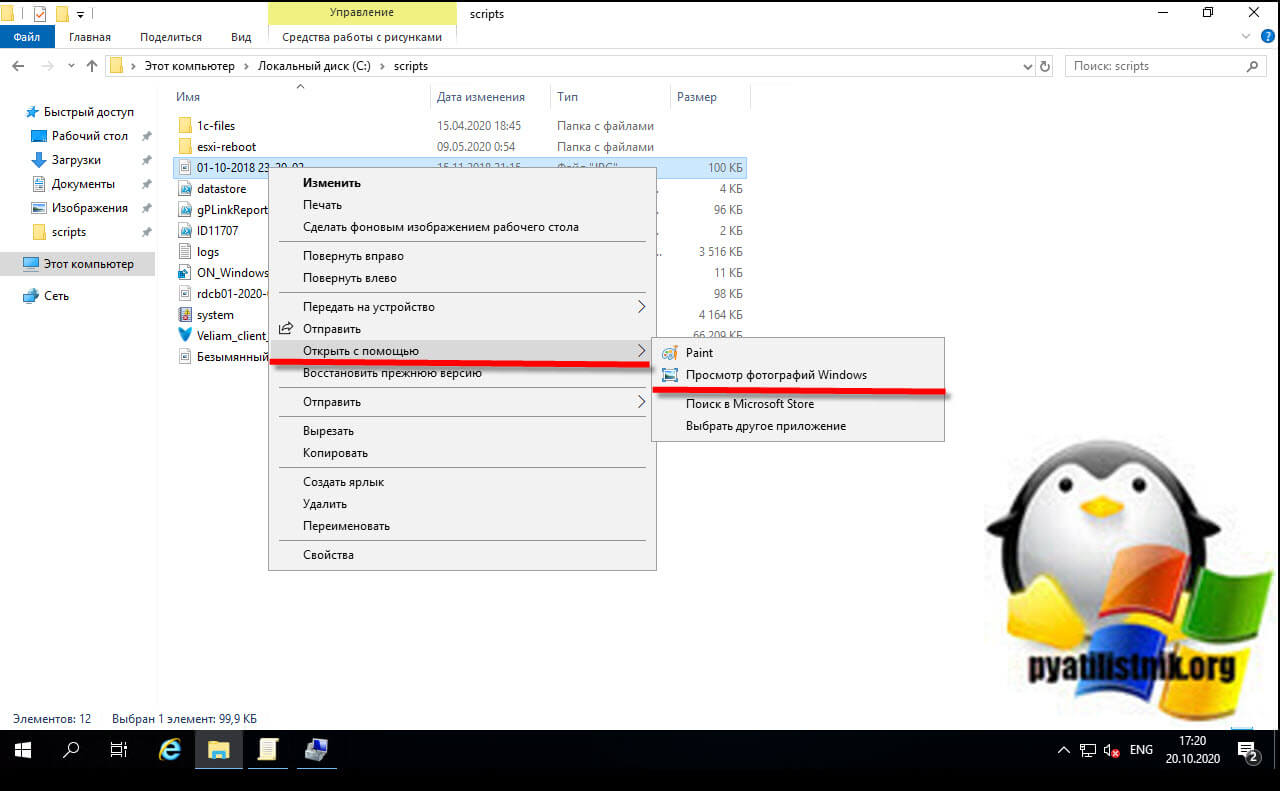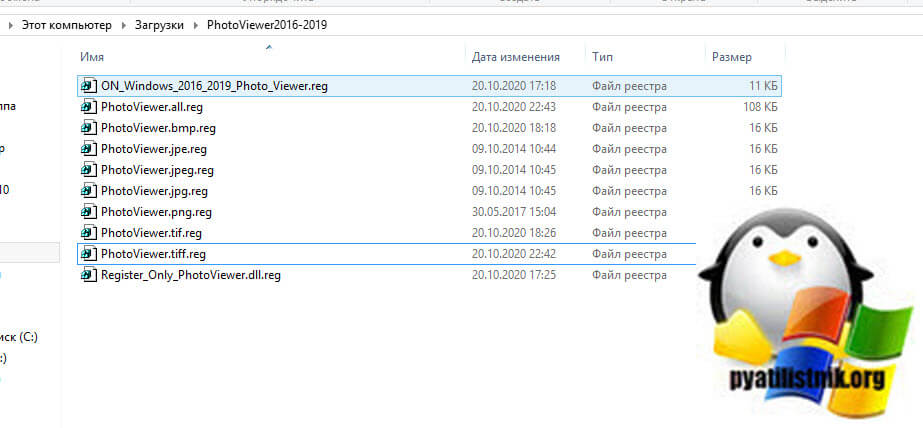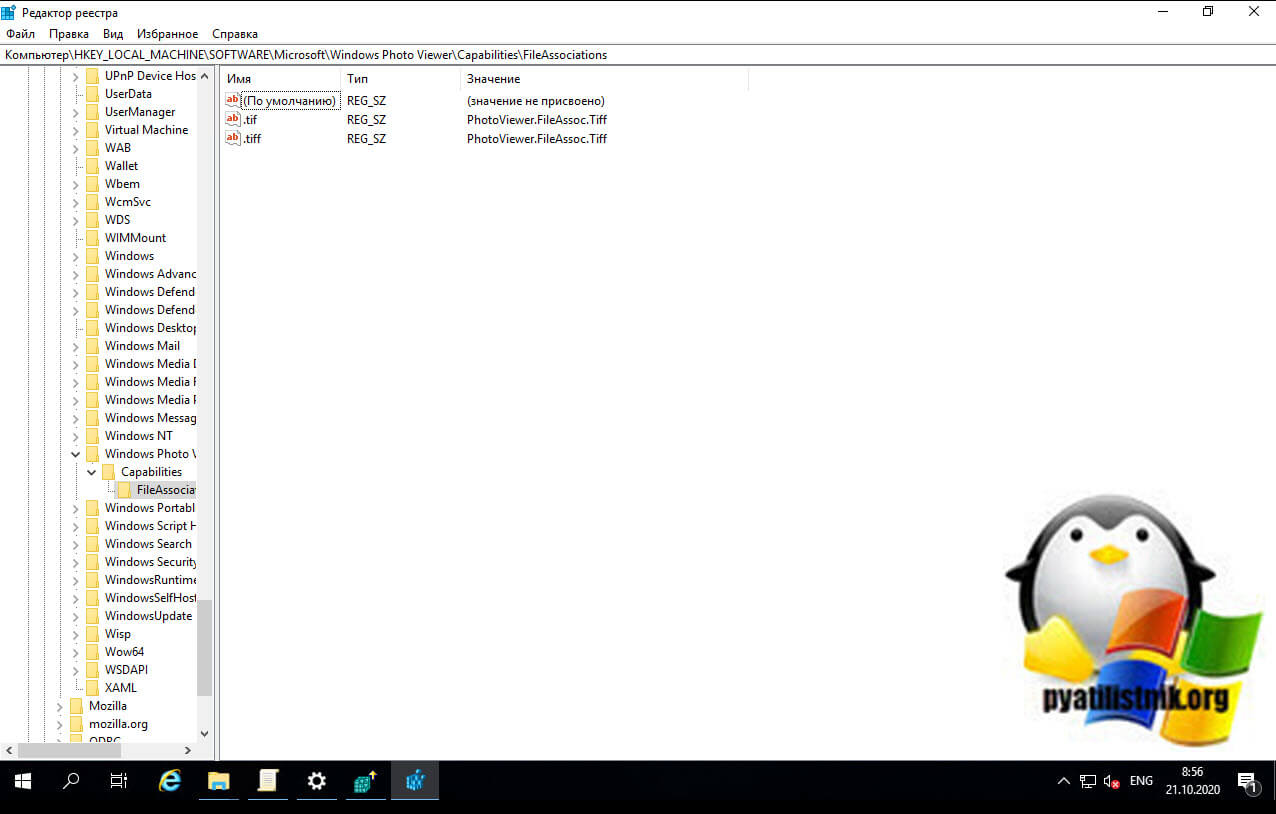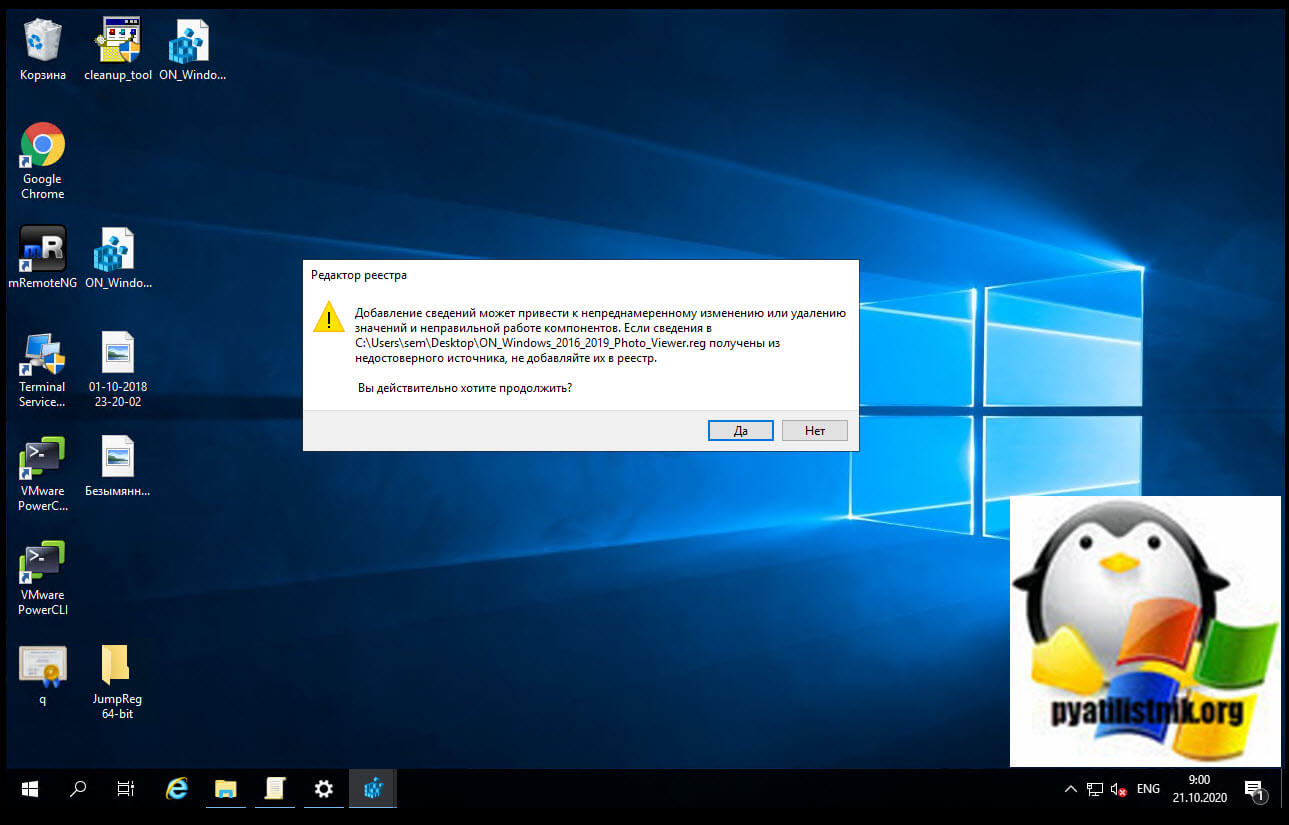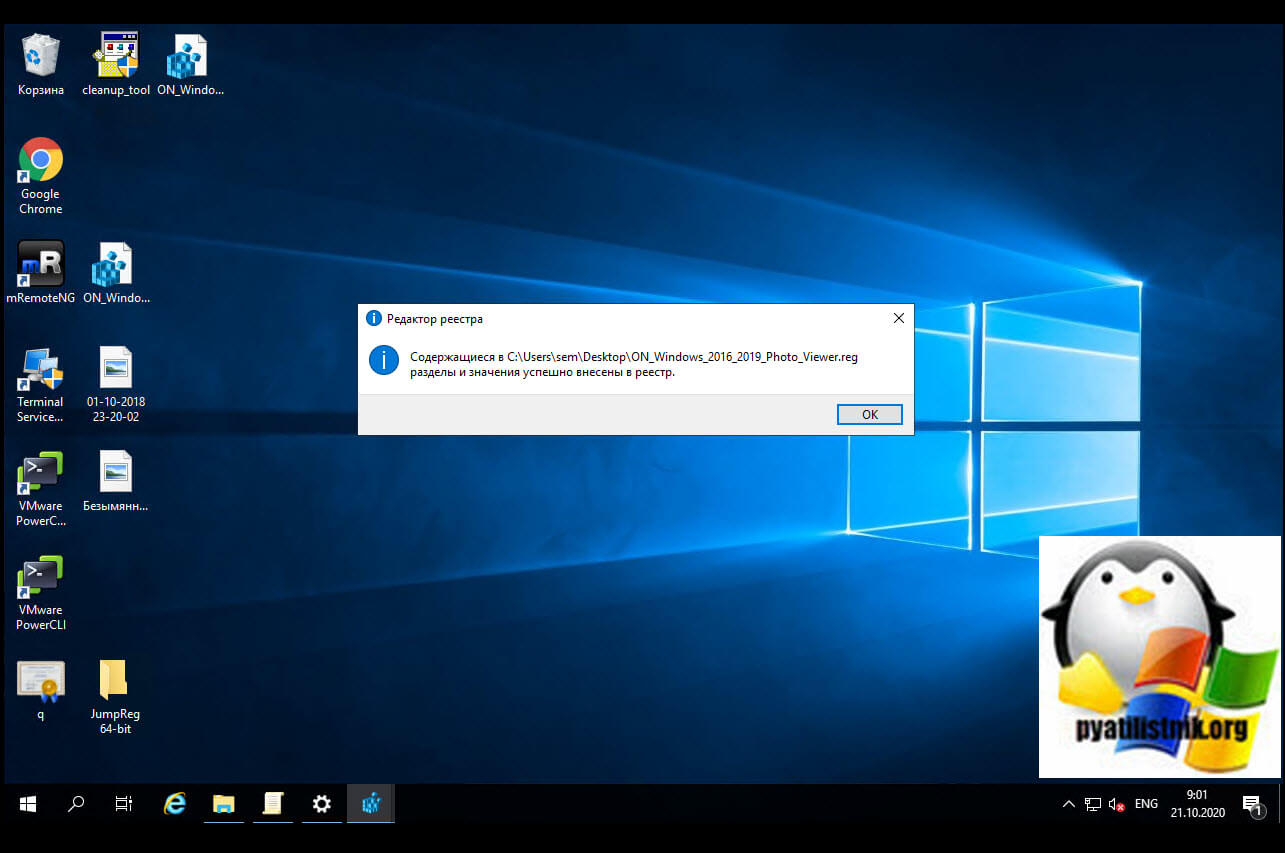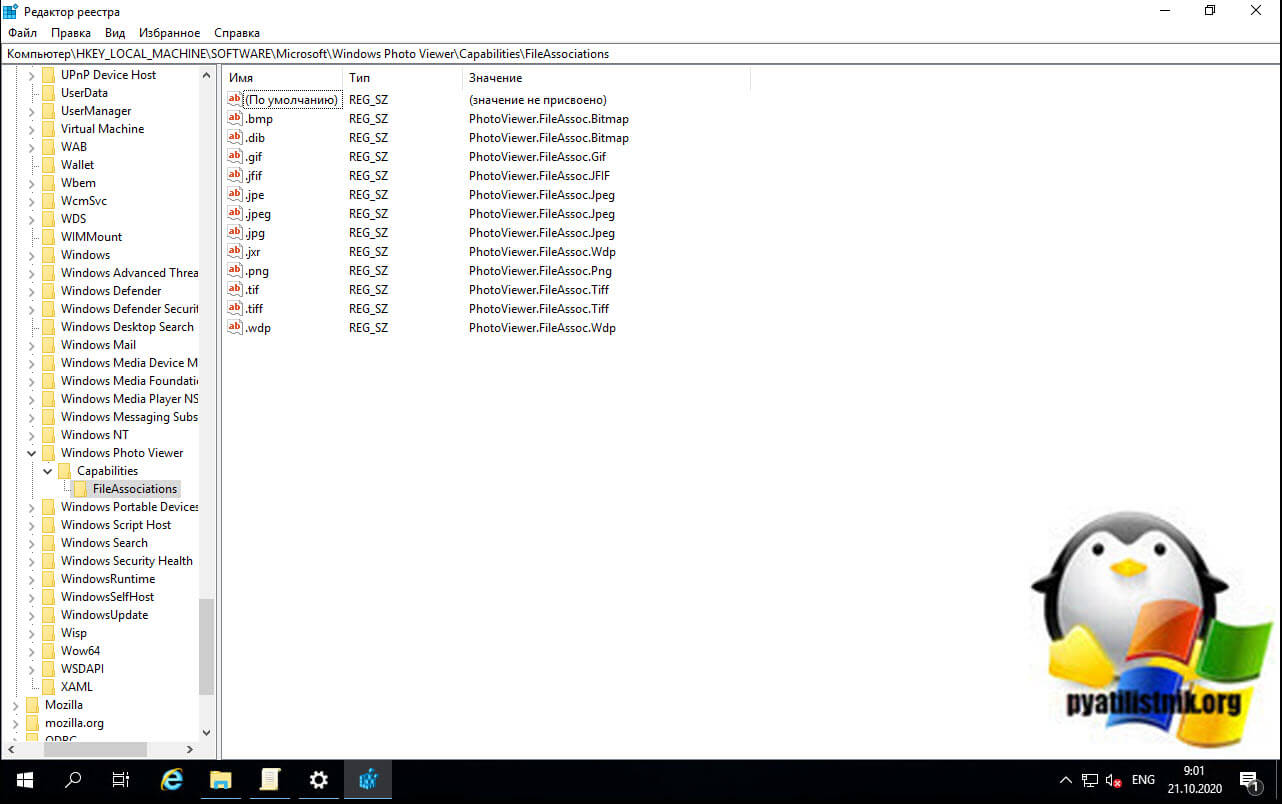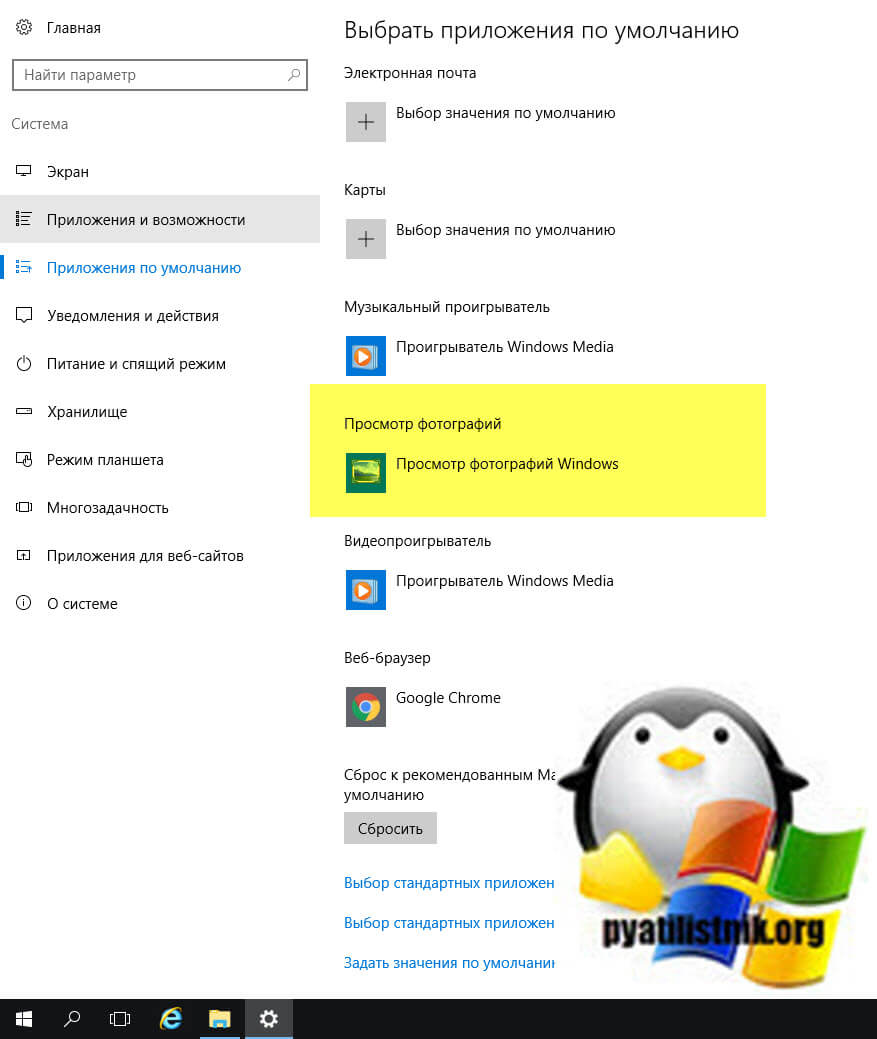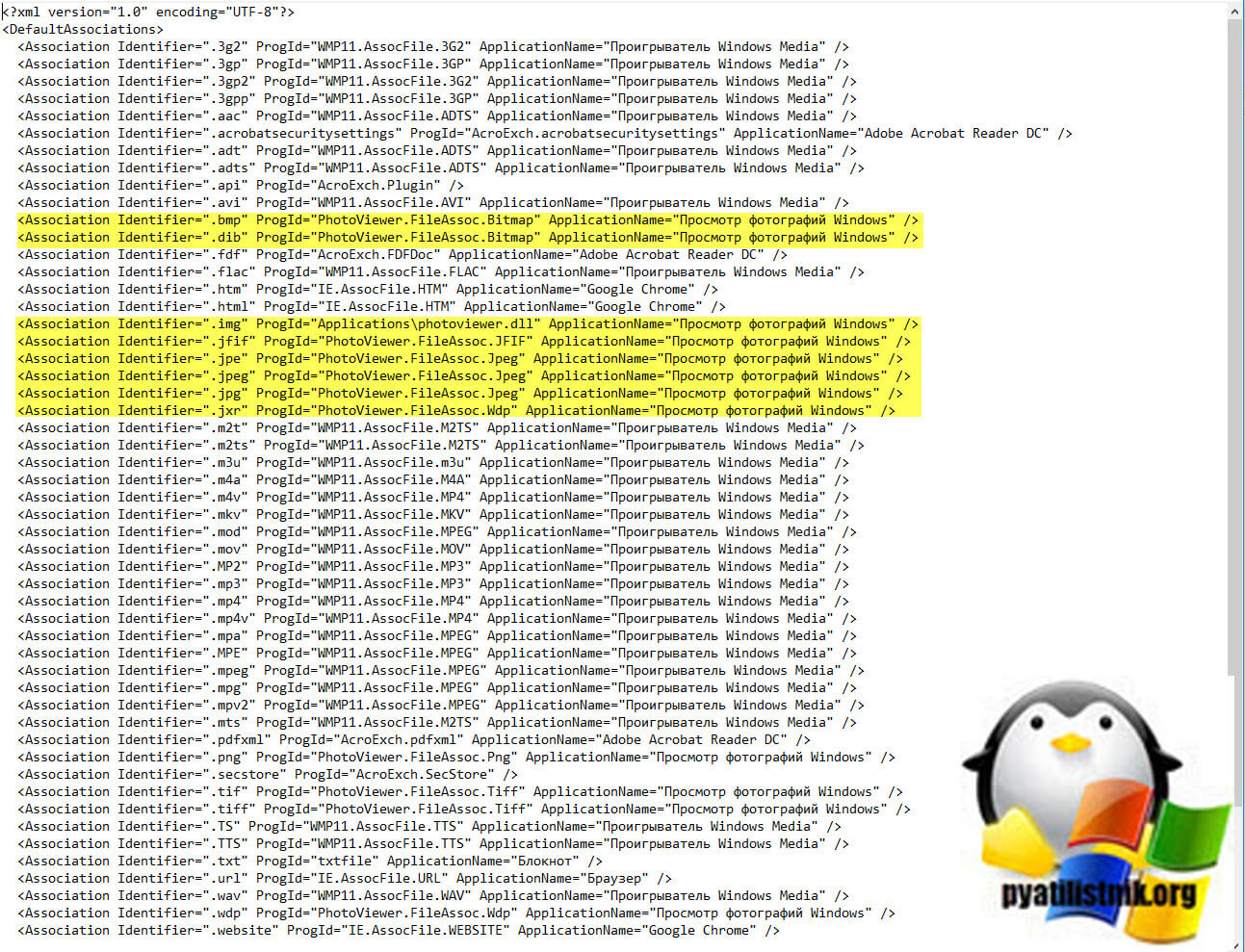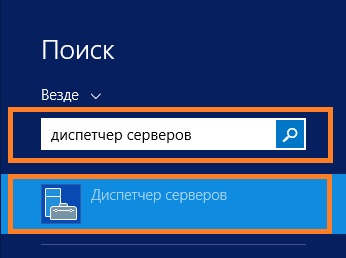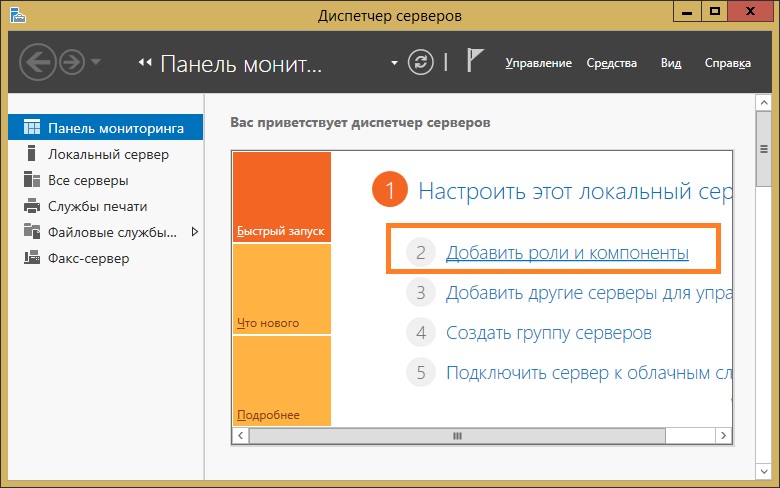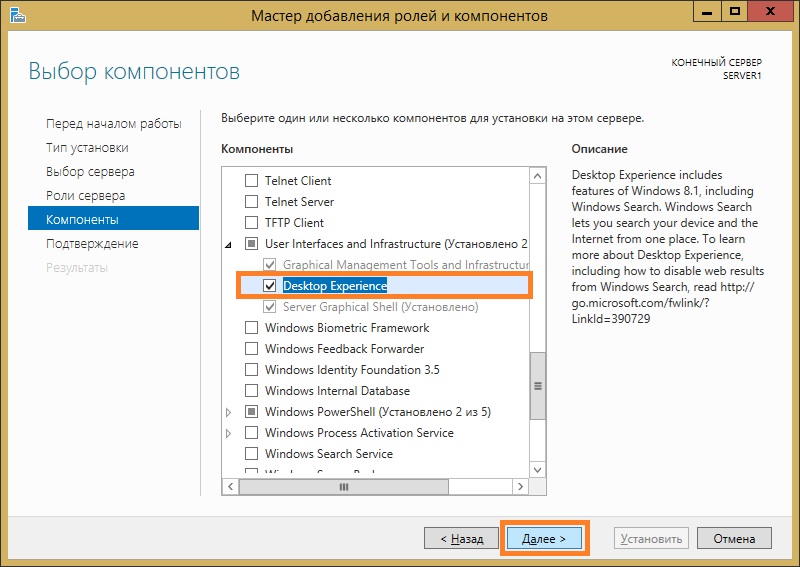Расскажу как включить старый добрый Photo Viewer в Windows Server 2012 R2. Инструкция также работает на Windows Server 2012. А приведённый reg-файл и в Windows 10, как это ни странно. Первым делом нужно установить дополнение Desktop Experience.
Устанавливаем галку и Add Features.
Потом Next и Install.
Идёт инсталляция.
После установки сервер захочет перезагрузку:
Перезагружаемся. Photo Viewer установлен. Но по умолчанию некоторые файлы не хотят через него открываться. Создаём файл с расширением REG и содержимым:
Windows Registry Editor Version 5.00
[HKEY_CLASSES_ROOTApplicationsphotoviewer.dll]
[HKEY_CLASSES_ROOTApplicationsphotoviewer.dllshell]
[HKEY_CLASSES_ROOTApplicationsphotoviewer.dllshellopen]
"MuiVerb"="@photoviewer.dll,-3043"
[HKEY_CLASSES_ROOTApplicationsphotoviewer.dllshellopencommand]
@=hex(2):25,00,53,00,79,00,73,00,74,00,65,00,6d,00,52,00,6f,00,6f,00,74,00,25,
00,5c,00,53,00,79,00,73,00,74,00,65,00,6d,00,33,00,32,00,5c,00,72,00,75,00,
6e,00,64,00,6c,00,6c,00,33,00,32,00,2e,00,65,00,78,00,65,00,20,00,22,00,25,
00,50,00,72,00,6f,00,67,00,72,00,61,00,6d,00,46,00,69,00,6c,00,65,00,73,00,
25,00,5c,00,57,00,69,00,6e,00,64,00,6f,00,77,00,73,00,20,00,50,00,68,00,6f,
00,74,00,6f,00,20,00,56,00,69,00,65,00,77,00,65,00,72,00,5c,00,50,00,68,00,
6f,00,74,00,6f,00,56,00,69,00,65,00,77,00,65,00,72,00,2e,00,64,00,6c,00,6c,
00,22,00,2c,00,20,00,49,00,6d,00,61,00,67,00,65,00,56,00,69,00,65,00,77,00,
5f,00,46,00,75,00,6c,00,6c,00,73,00,63,00,72,00,65,00,65,00,6e,00,20,00,25,
00,31,00,00,00
[HKEY_CLASSES_ROOTApplicationsphotoviewer.dllshellopenDropTarget]
"Clsid"="{FFE2A43C-56B9-4bf5-9A79-CC6D4285608A}"
[HKEY_CLASSES_ROOTApplicationsphotoviewer.dllshellprint]
[HKEY_CLASSES_ROOTApplicationsphotoviewer.dllshellprintcommand]
@=hex(2):25,00,53,00,79,00,73,00,74,00,65,00,6d,00,52,00,6f,00,6f,00,74,00,25,
00,5c,00,53,00,79,00,73,00,74,00,65,00,6d,00,33,00,32,00,5c,00,72,00,75,00,
6e,00,64,00,6c,00,6c,00,33,00,32,00,2e,00,65,00,78,00,65,00,20,00,22,00,25,
00,50,00,72,00,6f,00,67,00,72,00,61,00,6d,00,46,00,69,00,6c,00,65,00,73,00,
25,00,5c,00,57,00,69,00,6e,00,64,00,6f,00,77,00,73,00,20,00,50,00,68,00,6f,
00,74,00,6f,00,20,00,56,00,69,00,65,00,77,00,65,00,72,00,5c,00,50,00,68,00,
6f,00,74,00,6f,00,56,00,69,00,65,00,77,00,65,00,72,00,2e,00,64,00,6c,00,6c,
00,22,00,2c,00,20,00,49,00,6d,00,61,00,67,00,65,00,56,00,69,00,65,00,77,00,
5f,00,46,00,75,00,6c,00,6c,00,73,00,63,00,72,00,65,00,65,00,6e,00,20,00,25,
00,31,00,00,00
[HKEY_CLASSES_ROOTApplicationsphotoviewer.dllshellprintDropTarget]
"Clsid"="{60fd46de-f830-4894-a628-6fa81bc0190d}"Выполняем этот файл, значения добавятся в реестр.
Теперь можно взять любой нужный файл с картинкой, например, JPG. Правой кнопкой выбрать программу для просмотра.
Теперь в списке есть Photo Viewer.
|
1 / 1 / 1 Регистрация: 18.06.2014 Сообщений: 715 |
|
|
1 |
|
|
Server 2012 Просмотр фотографий26.07.2016, 08:32. Показов 18832. Ответов 3
Добрый день
__________________
0 |
|
Programming Эксперт 94731 / 64177 / 26122 Регистрация: 12.04.2006 Сообщений: 116,782 |
26.07.2016, 08:32 |
|
3 |
|
10927 / 6783 / 1814 Регистрация: 25.12.2012 Сообщений: 28,708 |
|
|
26.07.2016, 08:37 |
2 |
|
а чем xn view или infan view не катят
0 |
|
3 / 3 / 0 Регистрация: 16.08.2017 Сообщений: 2 |
|
|
28.11.2017, 11:07 |
3 |
|
Здравствуйте! Может для вас уже не актуально, но может кому другому пригодится. Подробнее тут: http://pyatilistnik.org/kak-us… r-2012-r2/
1 |
|
32 / 36 / 1 Регистрация: 22.11.2012 Сообщений: 302 |
|
|
15.03.2018, 13:24 |
4 |
|
Спасибо. помогло. Но позднее начались БСОДы раз в неделю с ошибками то ОЗУ то видеопамяти… Снёс нафиг и поставил Irfanview.
0 |
Расскажу как включить старый добрый Photo Viewer в Windows Server 2012 R2. Инструкция также работает на Windows Server 2012. А приведённый reg-файл и в Windows 10, как это ни странно.
Первым делом нужно установить дополнение Desktop Experience.
Устанавливаем галку и Add Features.
Потом Next и Install.
Перезагружаемся. Photo Viewer установлен. Но по умолчанию некоторые файлы не хотят через него открываться. Создаём файл с расширением REG и содержимым:
Windows Registry Editor Version 5.00 [HKEY_CLASSES_ROOTApplicationsphotoviewer.dll] [HKEY_CLASSES_ROOTApplicationsphotoviewer.dllshell] [HKEY_CLASSES_ROOTApplicationsphotoviewer.dllshellopen] «MuiVerb»=»@photoviewer.dll,-3043» [HKEY_CLASSES_ROOTApplicationsphotoviewer.dllshellopencommand] @=hex(2):25,00,53,00,79,00,73,00,74,00,65,00,6d,00,52,00,6f,00,6f,00,74,00,25, 00,5c,00,53,00,79,00,73,00,74,00,65,00,6d,00,33,00,32,00,5c,00,72,00,75,00, 6e,00,64,00,6c,00,6c,00,33,00,32,00,2e,00,65,00,78,00,65,00,20,00,22,00,25, 00,50,00,72,00,6f,00,67,00,72,00,61,00,6d,00,46,00,69,00,6c,00,65,00,73,00, 25,00,5c,00,57,00,69,00,6e,00,64,00,6f,00,77,00,73,00,20,00,50,00,68,00,6f, 00,74,00,6f,00,20,00,56,00,69,00,65,00,77,00,65,00,72,00,5c,00,50,00,68,00, 6f,00,74,00,6f,00,56,00,69,00,65,00,77,00,65,00,72,00,2e,00,64,00,6c,00,6c, 00,22,00,2c,00,20,00,49,00,6d,00,61,00,67,00,65,00,56,00,69,00,65,00,77,00, 5f,00,46,00,75,00,6c,00,6c,00,73,00,63,00,72,00,65,00,65,00,6e,00,20,00,25, 00,31,00,00,00 [HKEY_CLASSES_ROOTApplicationsphotoviewer.dllshellopenDropTarget] «Clsid»=»» [HKEY_CLASSES_ROOTApplicationsphotoviewer.dllshellprint] [HKEY_CLASSES_ROOTApplicationsphotoviewer.dllshellprintcommand] @=hex(2):25,00,53,00,79,00,73,00,74,00,65,00,6d,00,52,00,6f,00,6f,00,74,00,25, 00,5c,00,53,00,79,00,73,00,74,00,65,00,6d,00,33,00,32,00,5c,00,72,00,75,00, 6e,00,64,00,6c,00,6c,00,33,00,32,00,2e,00,65,00,78,00,65,00,20,00,22,00,25, 00,50,00,72,00,6f,00,67,00,72,00,61,00,6d,00,46,00,69,00,6c,00,65,00,73,00, 25,00,5c,00,57,00,69,00,6e,00,64,00,6f,00,77,00,73,00,20,00,50,00,68,00,6f, 00,74,00,6f,00,20,00,56,00,69,00,65,00,77,00,65,00,72,00,5c,00,50,00,68,00, 6f,00,74,00,6f,00,56,00,69,00,65,00,77,00,65,00,72,00,2e,00,64,00,6c,00,6c, 00,22,00,2c,00,20,00,49,00,6d,00,61,00,67,00,65,00,56,00,69,00,65,00,77,00, 5f,00,46,00,75,00,6c,00,6c,00,73,00,63,00,72,00,65,00,65,00,6e,00,20,00,25, 00,31,00,00,00 [HKEY_CLASSES_ROOTApplicationsphotoviewer.dllshellprintDropTarget] «Clsid»=»<60fd46de-f830-4894-a628-6fa81bc0190d>«
Выполняем этот файл, значения добавятся в реестр.
Теперь можно взять любой нужный файл с картинкой, например, JPG. Правой кнопкой выбрать программу для просмотра.
В Windows Server 2008/2012 для установки различных «пользовательских» элементов системы, таких как темы оформления, проигрыватель Media Player, Disk Cleanup , стандартная утилита просмотр изоражений (Photo Viewer) было необходимо устанавливать отдельный компонент Desktop Experience . В Windows Server 2016 отдельного компонента Desktop Experience нет, и подразумевается, что при установке ОС в режиме Server with GUI, этот компонент уже включен в состав системы. Однако в ОС кроме Paint (с ним ассоциированы все графические файлы) отсутствует другие просмотрщики изображений.
Все бы ничего, но что делать в случае использования сервера в качестве хоста RDSH (Remote Desktop Services Host), ведь в силу своей профессиональной деятельности некоторым пользователям просто необходим простой и удобный просмотрщик графических файлов. Конечно, можно установить стороннее приложение, типа IrfanView или аналогов, но неужели нельзя реализовать это штатными средствами системы ?!
На самом деле в Windows Server 2016, как и в Windows 10 имеются необходимые библиотеки Windows Photo Viewer , но отсутствуют нужные файловые ассоциации. Чтобы исправить это недочет, можно воспользоваться небольшими reg файлами, которые ассоциируют jpeg и png файлы с библиотекой Windows Photo Viewer,
Скачать ZIP архив с reg файлами для ассоциации четырех типов расширений (*.jpg,*.jpeg,*.jpe и *.png) можно по ссылке: PhotoViewer2016.zip
После этого достаточно распаковать архив, дважды щелкнуть по каждому файлу и импортировать содержимое reg файлов в реестр системы.
Сразу после этого (не нужно перезагружать сервер), при попытке открыть графический файл в сессии Windows Server 2016 будет автоматически открываться знакомое окно стандартного Windows Photo Viewer.
Примечание . На основе данных файлов можно настроить ассоциации Photo Viewer и для других расширений файлов с графикой (tif, bmp и т.д.). Достаточно открыть любой из reg файлов в текстовом редакторе, заменить к примеру jpeg на bmp и импортирвать новый reg файл в реестр.
Наверняка после перехода на Windows 10 вы столкнулись с тем, что в ней отсутствует такой привычный, простой и легковесный инструмент для просмотра фотографий, который всем нам так нравился в Win7 . Вместо него «мелкомягкие» навязали нам специальное громоздкое, неудобное специальное приложение «Фотографии».
К сожалению, просмотрщик фотографий в Windows 7 реализован не отдельным exe-файлом, а набором dll-библиотек, поэтому просто так перетащить его из системы в систему не получится. Эти библиотеки никуда не делись из Windows 10, но отключены в ней по умолчанию . Но, как всегда, все подобные манипуляции можно сделать через «Редактор реестра». Достаточно просто перенести нужные параметры из Win7.
1. Как всегда, для начала откроем «Редактор реестра». Для этого жмем «Win+R» и в окне «Выполнить» пишем команду «regedit».
2. В открывшемся редакторе идем по ветке:
Вы увидите список параметров, которые позволено открывать стандартным средством просмотра фотографий разные форматы изображений. Именно сюда мы и будем параметры для открытия нужных нам форматов. Приведу пару примеров.
Чтобы не забивать вам голову всеми тонкостями настройки «средства просмотра фотографий Windows» , я приготовил для своих читателей уже готовый reg-файл , который за секунду сделает все за вас . Необходимо лишь выполнить очень простую операцию.
1. Скачиваем архив с файлом: ссылка на ЯД (бесплатно). Пароль: ребутэкс.
2. Внутри архива вы найдете уже готовый файл реестра. В нем уже включены параметры для всех форматов изображений и всех нужных dll-бибилотек. Делаем по нему двойной клик, соглашаемся с изменением параметров реестра.
3. Ищем фотку, какую хотим открыть. Делаем по ней правый клик. В меню выбираем «Открыть с помощью — Просмотр фотографий Windows».
Поздравляю, вы успешно открыли фото стандартным просмотрщиком Windows.
Нам остается лишь сделать «Стандартное средство просмотра фотографий» программой по умолчанию , чтобы все картинки открывались в нем без лишних вопросов.
1. Для этого жмем «Win+I» . Идем в «Приложения — Приложения по умолчанию».
2. В правой части окна в списке ищем «Приложение для просмотра фотографий». По умолчанию там включены «Фотографии» от Windows 10.
3. Делаем левый клик и в нисподающем меню выбираем «Средство просмотра Windows». На этом все.
Теперь у вас все картинки по умолчанию будут открывать стандартным средством просмотра фотографий от Windows 7!
А какой программой открываете фотографии Вы? Помог ли Вам урок? Пишите в комментариях!
- Remove From My Forums

Помогите. программа просмотра изображений и факсов
-
Вопрос
-
Здравствуйте.
Прошу помощи! Как установить на Server 2012 Standard программу просмотра изображений и факсов.
Если это возможно конечно.
-
Изменено
25 марта 2013 г. 13:53
-
Изменено
Ответы
-
Решил проблему установив компонент «Возможности рабочего стола»
-
Помечено в качестве ответа
Gvrito
5 апреля 2013 г. 15:37
-
Помечено в качестве ответа
-
Windows Photo Viewer программа по умолчанию, после установки компоненты «Возможности рабочего стола», так более правильно.
-
Помечено в качестве ответа
Gvrito
6 апреля 2013 г. 6:20
-
Помечено в качестве ответа
Обновлено 21.10.2020
Добрый день! Уважаемые читатели и гости одного из крупнейших IT блогов в рунете Pyatilistnik.org. В прошлый раз мы с вами разобрали, как изменить формат файла в Windows системах. Движемся дальше и сегодня я вас научу возвращать в видимый состав Windows Server 2016 или Windows Server 2019, такого компонента Photo Viewer ( средство просмотра фотографий Windows). Он как выяснилось отсутствует в системе есть, но воспользоваться вы им не можете пока не произведете некоторые манипуляции, в очередной раз удивляюсь для чело Microsoft опять все усложнило.
Возможности рабочего стола в Windows Server 2019
Сразу оговорюсь, что все описанные действия актуальны и для Windows Server 2016.
Ранее мы с вами устанавливали Windows Server 2012 R2, это хорошая операционная система, которая после инсталляции имеет минимальный функционал, который можно расширять за счет ролей и компонентов. Когда вы установите роль удаленных рабочих cтолов и запустите пользователей на ваш RDS сервер, то первое на что они пожалуются, это будет отсутствие компонента средства просмотра фотографий, к которому они привыкли на клиентских версиях. И это нормально, кому удобно открывать файлы формата jpeg, png, bmp и другие через встроенный, классический paint.
Для решения данной проблемы мы устанавливали компонент «Возможности рабочего стола (Desktop Experience)«. Возможности рабочего стола возвращал в систему:
- Photo Viewer ( средство просмотра фотографий Windows)
- Средство очистки диска (Disk Cleanup)
- Проигрыватель Media Player
- Темы оформления
Все это великолепно, до тех пор когда вы не установите службу удаленных рабочих столов на Windows Server 2019, посмотрев список компонентов, вы не обнаружите «Возможности рабочего стола (Desktop Experience)», по простой причине, что он якобы уже устанавливается во время установки Windows с графическим режимом. Но вы же понимаете, что пользователям по барабану на вашу ситуацию, им нужна комфортная работа на хостах RDSH, и тут у вас два выхода, либо поставить сторонний софт, что не очень хорошо, дополнительная сущность для обновления, и второй вариант раскопать внутренности Windows Server 2019 и попытаться найти там встроенный, но спрятанный PhotoViewer. Я пошел по второму варианту.
Как вернуть Photo Viewer в Windows Server 2019/2016
По умолчанию в Windows Server 2019 не зарегистрирована специальная библиотека отвечающая за работу компонента «Средство просмотра фотографий Windows«. Перейдите в:
C:Program Files (x86)Windows Photo Viewer
Тут есть библиотека PhotoViewer.dll, которая и отвечает за «Средство просмотра фотографий Windows». Чтобы ее зарегистрировать, вам нужно открыть командную строку от имени администратора и ввести:
regsvr32 “C:Program Files (x86)Windows Photo ViewerPhotoViewer.dll”
Теперь, когда мы зарегистрировали необходимую .dll, нам нужно импортировать ключи реестра, которые добавят Windows Photo Viewer в меню «Открыть с помощью» и установить ассоциации файлов по умолчанию для .jpg, .jpeg и .jpe файлы. Кстати так же отдельно зарегистрировать библиотеку PhotoViewer.dll вы можете и с помощью моего ключа реестра, который будет в составе пакета, описанного ниже. Вот его содержимое:
Windows Registry Editor Version 5.00
[HKEY_CLASSES_ROOTApplicationsphotoviewer.dll]
[HKEY_CLASSES_ROOTApplicationsphotoviewer.dllshell]
[HKEY_CLASSES_ROOTApplicationsphotoviewer.dllshellopen]
«MuiVerb»=»@photoviewer.dll,-3043»
[HKEY_CLASSES_ROOTApplications photoviewer.dllshellopencommand]
@=hex(2):25,00,53,00,79,00,73, 00,74,00,65,00,6d,00,52,00,6f,00,6f,00,74,00,25,
00,5c,00,53,00,79,00,73,00,74,00, 65,00,6d,00,33,00,32,00,5c,00,72,00,75,00,
6e,00,64,00,6c,00,6c,00,33,00,32, 00,2e,00,65,00,78,00,65,00,20,00,22,00,25,
00,50,00,72,00,6f,00,67,00,72,00, 61,00,6d,00,46,00,69,00,6c,00,65,00,73,00,
25,00,5c,00,57,00,69,00,6e,00,64, 00,6f,00,77,00,73,00,20,00,50,00,68,00,6f,
00,74,00,6f,00,20,00,56,00,69,00, 65,00,77,00,65,00,72,00,5c,00,50,00,68,00,
6f,00,74,00,6f,00,56,00,69,00,65, 00,77,00,65,00,72,00,2e,00,64,00,6c,00,6c,
00,22,00,2c,00,20,00,49,00,6d,00, 61,00,67,00,65,00,56,00,69,00,65,00,77,00,
5f,00,46,00,75,00,6c,00,6c,00,73, 00,63,00,72,00,65,00,65,00,6e,00,20,00,25,
00,31,00,00,00
[HKEY_CLASSES_ROOTApplications photoviewer.dllshellopenDropTarget]
«Clsid»=»{FFE2A43C-56B9-4bf5-9A79-CC6D4285608A}»
[HKEY_CLASSES_ROOTApplicationsphotoviewer.dllshellprint]
[HKEY_CLASSES_ROOTApplications photoviewer.dllshellprintcommand]
@=hex(2):25,00,53,00,79,00,73,00, 74,00,65,00,6d,00,52,00,6f,00,6f,00,74,00,25,
00,5c,00,53,00,79,00,73,00,74,00, 65,00,6d,00,33,00,32,00,5c,00,72,00,75,00,
6e,00,64,00,6c,00,6c,00,33,00,32, 00,2e,00,65,00,78,00,65,00,20,00,22,00,25,
00,50,00,72,00,6f,00,67,00,72,00, 61,00,6d,00,46,00,69,00,6c,00,65,00,73,00,
25,00,5c,00,57,00,69,00,6e,00,64, 00,6f,00,77,00,73,00,20,00,50,00,68,00,6f,
00,74,00,6f,00,20,00,56,00,69,00, 65,00,77,00,65,00,72,00,5c,00,50,00,68,00,
6f,00,74,00,6f,00,56,00,69,00,65, 00,77,00,65,00,72,00,2e,00,64,00,6c,00,6c,
00,22,00,2c,00,20,00,49,00,6d,00, 61,00,67,00,65,00,56,00,69,00,65,00,77,00,
5f,00,46,00,75,00,6c,00,6c,00,73, 00,63,00,72,00,65,00,65,00,6e,00,20,00,25,
00,31,00,00,00
[HKEY_CLASSES_ROOTApplications photoviewer.dllshellprintDropTarget]
«Clsid»=»{60fd46de-f830-4894-a628-6fa81bc0190d}»
Чуть не забыл для любителей PowerShell, есть возможность подключить библиотеки и с его помощью. Создайте скрипт с таким содержимым, только не забудьте отключить защиту запуска неподписанных скриптов или же откройте PowerShell ISE в режиме администратора и введите:
If ( -Not ( Test-Path «Registry::HKEY_CLASSES_ROOTApplicationsphotoviewer.dll»)){New-Item -Path «Registry::HKEY_CLASSES_ROOTApplicationsphotoviewer.dll» -ItemType RegistryKey -Force}
If ( -Not ( Test-Path «Registry::HKEY_CLASSES_ROOTApplicationsphotoviewer.dllshell»)){New-Item -Path «Registry::HKEY_CLASSES_ROOTApplicationsphotoviewer.dllshell» -ItemType RegistryKey -Force}
If ( -Not ( Test-Path «Registry::HKEY_CLASSES_ROOTApplicationsphotoviewer.dllshellopen»)){New-Item -Path «Registry::HKEY_CLASSES_ROOTApplicationsphotoviewer.dllshellopen» -ItemType RegistryKey -Force}
Set-ItemProperty -path «Registry::HKEY_CLASSES_ROOTApplicationsphotoviewer.dllshellopen» -Name «MuiVerb» -Type «String» -Value «@photoviewer.dll,-3043»
If ( -Not ( Test-Path «Registry::HKEY_CLASSES_ROOTApplicationsphotoviewer.dllshellopencommand»)){New-Item -Path «Registry::HKEY_CLASSES_ROOTApplicationsphotoviewer.dllshellopencommand» -ItemType RegistryKey -Force}
Set-ItemProperty -path «Registry::HKEY_CLASSES_ROOTApplicationsphotoviewer.dllshellopencommand» -Name «(Default)» -Type «ExpandString» -Value «%SystemRoot%System32rundll32.exe `»%ProgramFiles%Windows Photo ViewerPhotoViewer.dll`», ImageView_Fullscreen %1″
If ( -Not ( Test-Path «Registry::HKEY_CLASSES_ROOTApplicationsphotoviewer.dllshellopenDropTarget»)){New-Item -Path «Registry::HKEY_CLASSES_ROOTApplicationsphotoviewer.dllshellopenDropTarget» -ItemType RegistryKey -Force}
Set-ItemProperty -path «Registry::HKEY_CLASSES_ROOTApplicationsphotoviewer.dllshellopenDropTarget» -Name «Clsid» -Type «String» -Value «{FFE2A43C-56B9-4bf5-9A79-CC6D4285608A}»
If ( -Not ( Test-Path «Registry::HKEY_CLASSES_ROOTApplicationsphotoviewer.dllshellprint»)){New-Item -Path «Registry::HKEY_CLASSES_ROOTApplicationsphotoviewer.dllshellprint» -ItemType RegistryKey -Force}
If ( -Not ( Test-Path «Registry::HKEY_CLASSES_ROOTApplicationsphotoviewer.dllshellprintcommand»)){New-Item -Path «Registry::HKEY_CLASSES_ROOTApplicationsphotoviewer.dllshellprintcommand» -ItemType RegistryKey -Force}
Set-ItemProperty -path «Registry::HKEY_CLASSES_ROOTApplicationsphotoviewer.dllshellprintcommand» -Name «(Default)» -Type «ExpandString» -Value «%SystemRoot%System32rundll32.exe `»%ProgramFiles%Windows Photo ViewerPhotoViewer.dll`», ImageView_Fullscreen %1″
If ( -Not ( Test-Path «Registry::HKEY_CLASSES_ROOTApplicationsphotoviewer.dllshellprintDropTarget»)){New-Item -Path «Registry::HKEY_CLASSES_ROOTApplicationsphotoviewer.dllshellprintDropTarget» -ItemType RegistryKey -Force}
Set-ItemProperty -path «Registry::HKEY_CLASSES_ROOTApplicationsphotoviewer.dllshellprintDropTarget» -Name «Clsid» -Type «String» -Value «{60fd46de-f830-4894-a628-6fa81bc0190d}»
Теперь в контекстном меню у вас уже будет доступен пункт «Открыть с помощью — Просмотр фотографий Windows»
После скачивания вам нужно распаковать архив, в итоге у вас будет вот такой состав.
- ON_Windows_2016_2019_Photo_Viewer.reg — Добавляет нужные ключи реестра для ассоциации, запускается первым.
- PhotoViewer.all.reg — сопоставляет ассоциации для bmp, jpe, jpeg, jpg, png, tif, tiff со средством просмотра фотографий Windows (Применяется сразу и не требует перезагрузку сервера, применяется для всех пользователей)
- PhotoViewer.bmp.reg — сопоставляет ассоциации для bmp (Применяется сразу и не требует перезагрузку сервера, применяется для всех пользователей)
- PhotoViewer.jpe.reg — сопоставляет ассоциации для jpe (Применяется сразу и не требует перезагрузку сервера, применяется для всех пользователей)
- PhotoViewer.jpeg.reg — сопоставляет ассоциации для jpeg (Применяется сразу и не требует перезагрузку сервера, применяется для всех пользователей)
- PhotoViewer.jpg.reg — сопоставляет ассоциации для jpg (Применяется сразу и не требует перезагрузку сервера, применяется для всех пользователей)
- PhotoViewer.png.reg — сопоставляет ассоциации для png (Применяется сразу и не требует перезагрузку сервера, применяется для всех пользователей)
- PhotoViewer.tif.reg — сопоставляет ассоциации для tif (Применяется сразу и не требует перезагрузку сервера, применяется для всех пользователей)
- PhotoViewer.tiff.reg — сопоставляет ассоциации для tiff (Применяется сразу и не требует перезагрузку сервера, применяется для всех пользователей)
- Register_Only_PhotoViewer.dll.reg — регистрирует библиотеку PhotoViewer.dll
Для того, чтобы ваша Windows Server 2019 могла правильно использовать средство просмотра фотографий в Windows, вам нужно добавить ключи реестра отвечающие за эти ассоциации. Сама ветка реестра находится по пути:
HKEY_LOCAL_MACHINESOFTWAREMicrosoftWindows Photo ViewerCapabilitiesFileAssociations
По умолчанию, там есть два ключа отвечающие за tif и tiff.
По их аналогии я создаю ключи для:
- «.jpg»=»PhotoViewer.FileAssoc.Jpeg»
- «.wdp»=»PhotoViewer.FileAssoc.Wdp»
- «.jfif»=»PhotoViewer.FileAssoc.JFIF»
- «.dib»=»PhotoViewer.FileAssoc.Bitmap»
- «.png»=»PhotoViewer.FileAssoc.Png»
- «.tiff»=»PhotoViewer.FileAssoc.Tiff»
- «.jxr»=»PhotoViewer.FileAssoc.Wdp»
- «.bmp»=»PhotoViewer.FileAssoc.Bitmap»
- «.jpe»=»PhotoViewer.FileAssoc.Jpeg»
- «.jpeg»=»PhotoViewer.FileAssoc.Jpeg»
- «.gif»=»PhotoViewer.FileAssoc.Gif»
- «.tif»=»PhotoViewer.FileAssoc.Tiff»
Запустите файл «ON_Windows_2016_2019_Photo_Viewer.reg«. Подтвердите добавление ключа реестра.
В результате чего у вас прибавится ключей реестра.
Далее вы можете уже запускать файлы под свои форматы, или же запустить PhotoViewer.all.reg, который сопоставит ассоциации для bmp, jpe, jpeg, jpg, png, tif, tiff со средством просмотра фотографий Windows (Применяется сразу и не требует перезагрузку сервера, применяется для всех пользователей). В результате файлы данных форматов будут открываться для пользователей в привычном режиме.
Как сделать Photo Viewer программой по умолчанию через групповую политику
Еще можно сделать отдельную политику, которая будет делать ассоциацию файлов jpeg, jpg, png, bmp, tif, tiff со средством просмотра фотографий через GPO.
Единственный момент, что данный метод будет действовать исключительно на новых пользователей RDS фермы, так сделала Microsoft и не забываем, что вы так же должны активировать библиотеку PhotoViewer.dll
Суть метода в использовании XML файла (DefAppAssoc.xml) в котором будут прописаны все ассоциации. Данный файл будет импортироваться пользователю при входе в систему. Сам метод я подробно описывал, вот пример такого файла.
Как дополнительный вариант, вы можете через PowerShell или ту же групповую политику импортировать мои reg файлы, которые так же установят ассоциации графических файлов со средством просмотра фотографий. На этом у меня все, с вами был Иван Семин, автор и создатель IT портала Pyatilistnik.org.
Содержание
- Как включить Photo Viewer в Windows Server 2016
- Обзор: Новое приложение «Фотографии» в Windows 11
- Приложение «Фотографии» (Microsoft) позволяет приводить в порядок, изменять и делиться запоминающимися моментами
- Храните все фотографии в одном месте
- Быстрый поиск фотографий
- Улучшение с помощью эффектов
- Создайте магию кино
- Монтаж кинофильма стал проще
- Программа фотографии windows сервер
- Возможности рабочего стола в Windows Server 2019
- Как вернуть Photo Viewer в Windows Server 2019/2016
- Как сделать Photo Viewer программой по умолчанию через групповую политику
- Включить Photo Viewer в Windows Server 2012 R2
Как включить Photo Viewer в Windows Server 2016
В Windows Server 2008/2012 для установки различных «пользовательских» элементов системы, таких как темы оформления, проигрыватель Media Player, Disk Cleanup, стандартная утилита просмотр изоражений (Photo Viewer) было необходимо устанавливать отдельный компонент Desktop Experience. В Windows Server 2016 отдельного компонента Desktop Experience нет, и подразумевается, что при установке ОС в режиме Server with GUI, этот компонент уже включен в состав системы. Однако в ОС кроме Paint (с ним ассоциированы все графические файлы) отсутствует другие просмотрщики изображений.
На самом деле в Windows Server 2016, как и в Windows 10 имеются необходимые библиотеки Windows Photo Viewer, но отсутствуют нужные файловые ассоциации. Чтобы исправить это недочет, можно воспользоваться небольшими reg файлами, которые ассоциируют jpeg и png файлы с библиотекой Windows Photo Viewer,
Скачать ZIP архив с reg файлами для ассоциации четырех типов расширений (*.jpg,*.jpeg,*.jpe и *.png) можно по ссылке: PhotoViewer2016.zip
После этого достаточно распаковать архив, дважды щелкнуть по каждому файлу и импортировать содержимое reg файлов в реестр системы.

Источник
Обзор: Новое приложение «Фотографии» в Windows 11
Три недели назад Microsoft официально выпустила Windows 11. Развертывание происходит в поэтапном режиме, а это означит, что система будет доступна не всем сразу. Существует способы для развертывания Windows 11 прямо сейчас, не дожидаясь автоматической доставки, но перед установкой рекомендуем ознакомится с функциями и улучшениями новой ОС от Microsoft.
Все выводы в нашем обзоре основаны на финальной общедоступной сборки Windows 11 build 22000.282 и Windows 10, версия 21H2 build 19044.1288.
Как обычно, начнем с обзора тех возможностей, которые доступны в Windows 10. Когда вы запускаете приложение «Фотографии» в Windows 10, вас встречает страница «Коллекции», объединяющая несколько групп фотографий вверху с изображениями в нижней части экрана, расположенными в хронологическом порядке. Интерфейс может показаться довольно нагроможденным, зато вам сразу доступен большой объем информации. В приложении доступны и другие вкладки: Альбомы, Люди, Папки и Редактор видео. Папки представляют собой указатели на каталоги Windows с вашими изображениями, а альбомы являются группами похожих фотографий на основе даты или других атрибутов. На вкладке Люди применяются технологии искусственного интеллекта Microsoft для автоматического обнаружения лиц и последующей группировки. Если вы заботитесь о конфиденциальности, то можете просто не включать данную функцию. В верхней части по центру располагается панель поиска, с помощью которой можно искать отдельные изображения по ключевым словам.
Приложение «Фотографии» в Windows 10 предлагает базовые возможности для редактирования изображений. При выборе любой фотографии в приложении, она откроется в отдельном окне, где вы сможете изменить масштаб, обрезать, повернуть, напечатать изображения, а также удалить его или поделиться им. Меню «три точки» предлагает дополнительные возможности, такие как запуск слайдшоу, просмотр информации о файле, изменение размера, установка в качестве обоев рабочего стола и т.д. Если вам этого недостаточно, вы можете открыть отдельное окно для расширенного редактирования, где вы сможете добавлять рукописные рисунки и пометки, 3D-эффекты, анимированный текст, создавать видеоролики с музыкой или редактировать изображения в Paint 3D.
«Фотографии» предлагают вполне адекватный набор возможностей редактирования изображений. Вам доступны стандартные инструменты, включая фильтры, регулирование яркости и контраста, эффекты из 3D-библиотеки Microsoft, текстовые заметки, интеграция с Paint 3D и видеоредактор. Конечно, для профессионалов данных возможностей будет недостаточно, но задачу исправления фотографии перед ее размещением в Инстаграм приложение без труда закроет.
Приложение «Фотографии» имеет встроенный видеоредактор. Вы можете использовать ваши фотографии для созданий видеопроекта или начать новый проект с нуля. Многие опции редактирования видео являются схожими с возможностями редактирования изображений. Вам также доступны фильтры, 3D-эффекты и многое другое. Также предусмотрены специфичные для видео функции, например карточки подписей, кадровая частота и движения камеры. Вы можете добавить музыку к своим видеороликам, изменить соотношение сторон и выполнить экспорт видео с использованием аппаратного ускорения. Интересно, что экспорт доступен только в формате MP4. Это должно подойти для некоторых базовых сценариев использования.
«Фотографии» имеют отдельную страницу настроек, которая занимает немало места и требует от вас постоянной прокрутки для просмотра всех доступных параметров. Данная жалоба актуальна для многих встроенных приложений Windows 10. Microsoft увлеченно стремилась оптимизировать интерфейс для сенсорных экранов, забывая об остальных пользователях.
Приложение «Фотографии» поддерживает интеграцию с OneDrive, объединение дубликатов, использование колесика мыши для масштабирования, разрешает автоматическое создание альбомов, индексацию и много другое. Пользователю доступно для настройки приличное количество параметров. Однако, найти искомый параметр не всегда просто, и панель поиска в верхней области была бы очень кстати.
Мы так подробно описываем приложение «Фотографии» в Windows 10 только по той причине, что «Фотографии» из Windows 11 предлагают практически идентичный набор функций. Все изменения носят косметический характер. Основная цель серии наших статей — дать пользователям представление о том, что их ждет при обновлении с Windows 10 до Windows 11. В случае с «Фотографиями», вы не лишаетесь никаких функций, а лишь получаете обновленный пользовательский интерфейс.
Когда вы запускаете приложение «Фотографии» в Windows 11, то вы сразу можете не заметить разницу. На стартовой странице не было внесено никаких серьезных изменений, за исключением обновления значков. Значки стали более современными, но функциональные возможности не изменились. Вкладки Коллекции, Альбомы, Люди, Папки и Редактор видео остались прежними. Панель поиска просто приобрела закругленные углы.
При тестировании приложения были обнаружены некоторые ошибки. Миниатюры альбомов Недавние и В этот день не отображаются, пока на них не будет наведен курсор. Даже после этого они то появляются, то исчезают в приложении. Возможно, это связано с тем, что изображения не успели загрузиться из OneDrive, но при открытии альбома все фотографии отображались корректно.
Вы начнете замечать изменения, открыв базовый интерфейс для редактирования изображений. Все доступные инструменты были перемещены на панель в центр приложения, а также появилась новая кнопка для добавления изображений в вашу коллекцию избранного.
Все иконки были переработаны, но некоторые из них не являются интуитивно-понятными. Например, разница между значками Редактировать изображение и Рисование может быть не так очевидна для пользователей. Было бы логичнее, если эти функции были доступны в едином пользовательском интерфейсе без разделения, потому что они обе являются частью процесса редактирования изображений. Меню «три точки» также предлагает интеграцию со сторонними приложениям Microsoft Store, например с Picsart. Оно работает как средство запуска сторонних графических редакторов. Также предусмотрена кнопка для просмотра изображений в полноэкранном режиме.
Упоминания Paint 3D были удалены, потому что Microsoft постепенно отказывается от данного инструмента. Другие трехмерные элементы были сохранены и доступны в меню «три точки». Понятно, что они не являются основным приоритетом для Microsoft сейчас. Значок обрезки изображения теперь отсутствует, но все остальные функции кажутся нетронутыми. Microsoft разработала новый интерфейс для просмотра нескольких изображений, который позволяет сравнивать фотографии. Компания могла бы расширить эту функциональность, предусмотрев возможность создания коллажей, но этот потенциал не используется.
В окнах редактирования тоже были обновлены иконки. Как и в базовом интерфейсе редактирования, здесь Microsoft отказалась от текстовых описаний для значков по умолчанию, они отображаются только при наведении курсора. Пользователи, которые часто пользуются приложением, быстро привыкнут, но остальных это может дезориентировать. Это представляет проблему не только потому, что не существует единого отраслевого стандарта иконок, но и потому, что Редмонд хорошо известен несогласованностью своих интерфейсов. Сами возможности редактирования остались прежними.
Видеоредактор также не претерпел функциональных изменений. Экспорт видео по-прежнему доступен только в файл MP4. Снова обновлены были только иконки.
К сожалению, интерфейс настроек также не получил значительных обновлений. Иконка опции «Добавить папку» получила новый дизайн, но все остальное было позаимствовано из Windows 10. Вам по-прежнему придется активно пользоваться прокруткой и мечтать о панели поиска.
В целом, сложно найти постоянные варианты использования приложения «Фотографии» в Windows 11. Приложение предлагает практически идентичные возможности, что и предшественник из Windows 10. В приложении есть несколько интересных дополнений, в том числе интеграция со сторонними приложениями для редактирования фотографий и новый пользовательский интерфейс сравнения фотографий.
Приложение по-прежнему не так производительно, как хотелось бы, и иногда выдает ошибки. Потребуется время, чтобы привыкнуть к новым значкам и к измененному меню. Инструменты редактирования изображений остались на довольно примитивном уровне и не подойдут для профессионального практического применения.
Пользователям, которые хотели получить расширенные функции редактирования изображений и видео, придется мириться с тем же функционалом, который был доступен в Windows 10. Практически все изменения носят косметический характер, а основной функционал остался прежним. Если вы активно использовали «Фотографии» в Windows 10, то обновившись до Windows 11, не откроете для себя ничего принципиально нового.
Источник
Приложение «Фотографии» (Microsoft) позволяет приводить в порядок, изменять и делиться запоминающимися моментами
Новое приложение «Фотографии» предоставляет возможности для увлекательного и простого улучшения цифровых воспоминаний. А если вам нравилось создавать видеоролики с помощью приложения «Киностудия Windows», значит вам понравятся и возможности приложения «Фотографии».
Храните все фотографии в одном месте
Приложение «Фотоальбом» подключается к OneDrive, что позволит вам иметь доступ к фотографиям и видеороликам с любого из ваших устройств.
Быстрый поиск фотографий
Автоматическое добавление тегов позволяет быстро и легко находить фотографии.
Улучшение с помощью эффектов
Добавьте своим фотографиям и видео больше индивидуальности с помощью настраиваемых иллюстраций и 3D-эффектов.
Создайте магию кино
Создайте шедевр самостоятельно или выберите тему и позвольте приложению применить волшебство.
Монтаж кинофильма стал проще
Выберите тему, выберите звуковую дорожку или автоматически создайте кинофильмом одним щелчком мыши. Приложение «Фотографии» позволит легко создать фильм, независимо от того, начинающий вы или опытный кинематографист.
Источник
Программа фотографии windows сервер
Добрый день! Уважаемые читатели и гости одного из крупнейших IT блогов в рунете Pyatilistnik.org. В прошлый раз мы с вами разобрали, как изменить формат файла в Windows системах. Движемся дальше и сегодня я вас научу возвращать в видимый состав Windows Server 2016 или Windows Server 2019, такого компонента Photo Viewer ( средство просмотра фотографий Windows). Он как выяснилось отсутствует в системе есть, но воспользоваться вы им не можете пока не произведете некоторые манипуляции, в очередной раз удивляюсь для чело Microsoft опять все усложнило.
Возможности рабочего стола в Windows Server 2019
Ранее мы с вами устанавливали Windows Server 2012 R2, это хорошая операционная система, которая после инсталляции имеет минимальный функционал, который можно расширять за счет ролей и компонентов. Когда вы установите роль удаленных рабочих cтолов и запустите пользователей на ваш RDS сервер, то первое на что они пожалуются, это будет отсутствие компонента средства просмотра фотографий, к которому они привыкли на клиентских версиях. И это нормально, кому удобно открывать файлы формата jpeg, png, bmp и другие через встроенный, классический paint.
Для решения данной проблемы мы устанавливали компонент «Возможности рабочего стола (Desktop Experience)«. Возможности рабочего стола возвращал в систему:
Все это великолепно, до тех пор когда вы не установите службу удаленных рабочих столов на Windows Server 2019, посмотрев список компонентов, вы не обнаружите «Возможности рабочего стола (Desktop Experience)», по простой причине, что он якобы уже устанавливается во время установки Windows с графическим режимом. Но вы же понимаете, что пользователям по барабану на вашу ситуацию, им нужна комфортная работа на хостах RDSH, и тут у вас два выхода, либо поставить сторонний софт, что не очень хорошо, дополнительная сущность для обновления, и второй вариант раскопать внутренности Windows Server 2019 и попытаться найти там встроенный, но спрятанный PhotoViewer. Я пошел по второму варианту.
Как вернуть Photo Viewer в Windows Server 2019/2016
По умолчанию в Windows Server 2019 не зарегистрирована специальная библиотека отвечающая за работу компонента «Средство просмотра фотографий Windows«. Перейдите в:
Тут есть библиотека PhotoViewer.dll, которая и отвечает за «Средство просмотра фотографий Windows». Чтобы ее зарегистрировать, вам нужно открыть командную строку от имени администратора и ввести:
Windows Registry Editor Version 5.00
[HKEY_CLASSES_ROOTApplications photoviewer.dllshellopencommand]
@=hex(2):25,00,53,00,79,00,73, 00,74,00,65,00,6d,00,52,00,6f,00,6f,00,74,00,25,
00,5c,00,53,00,79,00,73,00,74,00, 65,00,6d,00,33,00,32,00,5c,00,72,00,75,00,
6e,00,64,00,6c,00,6c,00,33,00,32, 00,2e,00,65,00,78,00,65,00,20,00,22,00,25,
00,50,00,72,00,6f,00,67,00,72,00, 61,00,6d,00,46,00,69,00,6c,00,65,00,73,00,
25,00,5c,00,57,00,69,00,6e,00,64, 00,6f,00,77,00,73,00,20,00,50,00,68,00,6f,
00,74,00,6f,00,20,00,56,00,69,00, 65,00,77,00,65,00,72,00,5c,00,50,00,68,00,
6f,00,74,00,6f,00,56,00,69,00,65, 00,77,00,65,00,72,00,2e,00,64,00,6c,00,6c,
00,22,00,2c,00,20,00,49,00,6d,00, 61,00,67,00,65,00,56,00,69,00,65,00,77,00,
5f,00,46,00,75,00,6c,00,6c,00,73, 00,63,00,72,00,65,00,65,00,6e,00,20,00,25,
00,31,00,00,00
[HKEY_CLASSES_ROOTApplications photoviewer.dllshellopenDropTarget]
«Clsid»=»«
[HKEY_CLASSES_ROOTApplications photoviewer.dllshellprintcommand]
@=hex(2):25,00,53,00,79,00,73,00, 74,00,65,00,6d,00,52,00,6f,00,6f,00,74,00,25,
00,5c,00,53,00,79,00,73,00,74,00, 65,00,6d,00,33,00,32,00,5c,00,72,00,75,00,
6e,00,64,00,6c,00,6c,00,33,00,32, 00,2e,00,65,00,78,00,65,00,20,00,22,00,25,
00,50,00,72,00,6f,00,67,00,72,00, 61,00,6d,00,46,00,69,00,6c,00,65,00,73,00,
25,00,5c,00,57,00,69,00,6e,00,64, 00,6f,00,77,00,73,00,20,00,50,00,68,00,6f,
00,74,00,6f,00,20,00,56,00,69,00, 65,00,77,00,65,00,72,00,5c,00,50,00,68,00,
6f,00,74,00,6f,00,56,00,69,00,65, 00,77,00,65,00,72,00,2e,00,64,00,6c,00,6c,
00,22,00,2c,00,20,00,49,00,6d,00, 61,00,67,00,65,00,56,00,69,00,65,00,77,00,
5f,00,46,00,75,00,6c,00,6c,00,73, 00,63,00,72,00,65,00,65,00,6e,00,20,00,25,
00,31,00,00,00
[HKEY_CLASSES_ROOTApplications photoviewer.dllshellprintDropTarget]
«Clsid»=»<60fd46de-f830-4894-a628-6fa81bc0190d>«
Чуть не забыл для любителей PowerShell, есть возможность подключить библиотеки и с его помощью. Создайте скрипт с таким содержимым, только не забудьте отключить защиту запуска неподписанных скриптов или же откройте PowerShell ISE в режиме администратора и введите:
После скачивания вам нужно распаковать архив, в итоге у вас будет вот такой состав.
Для того, чтобы ваша Windows Server 2019 могла правильно использовать средство просмотра фотографий в Windows, вам нужно добавить ключи реестра отвечающие за эти ассоциации. Сама ветка реестра находится по пути:
По умолчанию, там есть два ключа отвечающие за tif и tiff.
По их аналогии я создаю ключи для:
Запустите файл «ON_Windows_2016_2019_Photo_Viewer.reg«. Подтвердите добавление ключа реестра.
В результате чего у вас прибавится ключей реестра.
Далее вы можете уже запускать файлы под свои форматы, или же запустить PhotoViewer.all.reg, который сопоставит ассоциации для bmp, jpe, jpeg, jpg, png, tif, tiff со средством просмотра фотографий Windows (Применяется сразу и не требует перезагрузку сервера, применяется для всех пользователей). В результате файлы данных форматов будут открываться для пользователей в привычном режиме.
Как сделать Photo Viewer программой по умолчанию через групповую политику
Еще можно сделать отдельную политику, которая будет делать ассоциацию файлов jpeg, jpg, png, bmp, tif, tiff со средством просмотра фотографий через GPO.
Источник
Включить Photo Viewer в Windows Server 2012 R2
Расскажу как включить старый добрый Photo Viewer в Windows Server 2012 R2. Инструкция также работает на Windows Server 2012. А приведённый reg-файл и в Windows 10, как это ни странно. Первым делом нужно установить дополнение Desktop Experience.
Устанавливаем галку и Add Features.
Потом Next и Install.
После установки сервер захочет перезагрузку:
Перезагружаемся. Photo Viewer установлен. Но по умолчанию некоторые файлы не хотят через него открываться. Создаём файл с расширением REG и содержимым:
Выполняем этот файл, значения добавятся в реестр.
Теперь можно взять любой нужный файл с картинкой, например, JPG. Правой кнопкой выбрать программу для просмотра.
Источник
Рейтинг бесплатных программ для просмотра фото и изображений

Нужна удобная программа для просмотра фото? Мы поможем вам определиться с лучшей! Читайте наш рейтинг, в котором мы собрали наиболее практичный софт и сервисы, а также подробно описали все их особенности и преимущества.
Посмотрите короткое видео, чтобы узнать о лучших программах для просмотра фото:
Скачайте лучшую программу для просмотра изображений прямо сейчас
Скачать бесплатно!
Отлично работает на Windows 11, 10, 8, 7 и XP
1. ФотоГалерея
ФотоГалерея – русскоязычный софт от отечественного разработчика AMS Software. Он подходит для просмотра файлов любых графических форматов (JPG, PNG, BMP, GIF, RAW, CR2) и отличается высокой скоростью работы. Вы сможете смотреть даже крупные фотографии без зависаний. Быстродействие особенно ощущается в сравнении со встроенным просмотрщиком для Windows 7, 10 и др. ФотоГалерея – заслуженно лучшая программа для просмотра фотографий, так как помимо основной опции вьюера, с которой прекрасно справляется, позволяет выполнять редактирование.
Познакомьтесь с возможностями лучшего фотовьера
ФотоГалереяОбзор программы
Возможности софта:
- Автоулучшение. Позволяет настроить освещение и цвет изображения;
- Кадрирование. Убирайте всё лишнее, придавайте фотографии нужную форму;
- Выравнивание горизонта. Достаточно провести прямую линию, и ФотоГалерея самостоятельно скорректирует изображение;
- Отражение и поворот. Одним кликом вращайте снимок и отзеркаливайте горизонтально или вертикально;
- Режим слайд-шоу. Показывать фотографии друзьям станет ещё удобнее!
ФотоГалерею можно использовать абсолютно бесплатно. Скачайте и установите её вместо стандартной программы Виндовс для просмотра изображений. Вы сможете легко и удобно открывать и редактировать фотоснимки любых форматов.
Интерфейс ФотоГалереи
2. IrfanView
IrfanView – минималистичное приложение, которое делает основную ставку на быстродействие. Оно занимает на компьютере всего 1 мегабайт и работает с различными расширениями. IrfanView не порадует красивым интерфейсом или разнообразием опций, но разработчики явно и не ставили перед собой такой цели. Он сделан максимально простым, чтобы обеспечить высокую скорость работы даже на достаточно слабых компьютерах.
Тем не менее здесь присутствуют минимальные опции редактирования: кадрирование, добавление эффектов, режим слайд-шоу.
Интерфейс IrfanView
3. XnView
XnView – средство просмотра фотографий с удобными инструментами для управления изображениями и конвертации в выбранный формат. Помимо графических файлов, софт дополнительно умеет открывать AVI, MP3 и некоторые другие расширения. XnView снабжен опцией Drag and Drop, облегчающей управление файлами, а также удобной сортировкой по дате создания, весу, имени и другим критериям.
Интерфейс XnView
В XnView вы также найдёте простые инструменты редактирования (кадрирование, поворот, добавление текста, изменение размера, наложение эффектов), возможность сделать првивлекательное слайд-шоу, опции пакетной обработки.
4. FastStone Image Viewer
FastStone Image Viewer – приложение для открытия, редактирования и конвертации графических файлов. Пользователям доступна удобная сортировка по папкам, создание визиток и слайд-шоу, добавление вотермарка, пакетная обработка. FastStone умеет взаимодействовать с принтерами и сканерами, пересылать картинки почтой.
Интерфейс FastStone Image Viewer
Меню софта максимально простое, поэтому разобраться в нём не составит труда. Вьюер поддерживает все графические расширения, включая RAW. Если подключить к нему дополнительные плагины, то он превратится в функциональный фоторедактор.
5. Google Photo
Google Photo – сервис для открывания и упорядочивания картинок. Вы сможете добавить в хранилище фотографии и легко разложить их по папкам. Эту особенность оценят пользователи, которые хотели бы быстро навести порядок в своих фотоснимках.
Интерфейс Google Photo
С помощью Google Photo вы сможете работать с картинками всех популярных расширений, добавлять на фото эффекты, регулировать настройки яркости, цвета. Благодаря данному сервису вы экономите место на ПК, однако для работы потребуется аккаунт Google.
6. Carambis PhotoTrip
Carambis PhotoTrip – программа для просмотра картинок JPEG, BMP, PNG, RAW и других форматов. Имеет простой приятный интерфейс и отличается достаточно хорошим быстродействием. Здесь можно открывать и редактировать фотографии, а также оформлять фотоальбомы и красивые коллекции.
Интерфейс Carambis PhotoTrip
К возможностям Carambis PhotoTrip относится сортировка фото-файлов, цветокоррекция, настройки насыщенности, контраста и яркости, публикация материала в соцсети. Однако Carambis PhotoTrip является бесплатной только в течение 30 дней.
7. ФотоМАСТЕР
ФотоМАСТЕР – это многофункциональный фоторедактор на русском языке с возможностью просмотра. Несмотря на то, что основным назначением софта является именно обработка, встроенный вьюер здесь удобный и продуманный. Можно выбрать папку и листать картинки как стрелочками, так и с помощью наглядных миниатюр.
Интерфейс ФотоМАСТЕРА
Инструменты редактирования в ФотоМАСТЕРе очень обширные. Здесь есть улучшение настроек качества (экспозиция, насыщенность, контраст, чёткость и т.п.) устранение дефектов (штамп, восстанавливающая кисть, выравнивание горизонта и т.п.), замена фона, эффектное улучшение портрета, наложение фильтров и многое другое.
Cкачайте программу №1 для просмотра фото
Скачать бесплатно!
Отлично работает на Windows 11, 10, 8, 7 и XP
8. ACDSee
ACDSee – широко известная и популярная программа для открытия фото. Как и предыдущие, она порадует пользователей быстродействием. К преимуществам также можно отнести простой интерфейс и возможность открывать файлы всех графических расширений. Главная особенность ACDSee в обширных настройках печати. Поэтому на данный софт стоит обратить внимание тем, кто часто распечатывает снимки дома.
Интерфейс ACDSee
Вьюер также включает самые простые опции редактирования фото: накладывание эффектов, обрезка, поворот и др. Чтобы получить больше функций можно установить ACDSee Pro, однако он является платным, причём достаточно дорогим – 5000 р.
9. STDU Viewer
STDU Viewer – приложение для просмотра фото и различных электронных документов. В нём можно открывать DjVu, PDF, CBR, TIFF, TXT, EMF, WMF, BMP, ГИФ, JPG, JPEG, PNG, включая расширение Фотошопа PSD. Это действительно универсальный софт, который к тому же отличается высоким быстродействием. Однако помимо открывания файлов самых разных расширений STDU Viewer больше ничего не умеет.
Интерфейс STDU Viewer
10. Light Image Resizer
Light Image Resizer – программа для просмотра изображений, которая также позволяет менять их размеры, конвертировать в другие расширения, выполнять редактирование и добавлять эффекты. После обработки готовые файлы можно опубликовать в интернете или отправить по почте прямо из редактора. Пользоваться Light Image Resizer бесплатно можно только в течение пробного периода. Стоимость лицензии – 20$.
Интерфейс Light Image Resizer
11. Zoner Photo Studio Free
Zoner Photo Studio Free – фото плеер, подходящий для показа и обработки графических файлов. Открывает любые форматы, позволяет делать шаблоны календарей и открыток, редактировать снимки, в том числе устранять эффект красных глаз, накладывать фильтры. Доступна пакетная обработка. Готовые проекты можно загружать в сеть.
Интерфейс Zoner Photo Studio Free
12. Nero Kwik Media
Nero Kwik Media – приложение для показа и организации фотографий и мультимедиа. В этом фотоменеджере можно улучшить качество изображения, а также рассортировать объекты по каталогам или записать их на диски. Дополнительно у пользователей будет возможность подготовить слайд-шоу и презентации. Скачать программу для просмотра фотографий можно бесплатно с официального сайта.
Интерфейс Nero Kwik Media
13. Movavi Photo Manager
Movavi Photo Manager – вьюер с возможностью создания фотоальбомов. Здесь можно улучшить качество, поменять фон, добавить надписи и водяные знаки. Софт работает со всеми популярными форматами и выполняет обработку пакетно. Однако Movavi Photo Manager является бесплатной только в течение пробного периода. Чтобы пользоваться ей дальше, придётся купить лицензию за 1290 рублей.
Интерфейс Movavi Photo Manager
14. Simply Slideshow
Simply Slideshow – просмотрщик фото и изображений в формате слайд-шоу. Вы можете самостоятельно задавать порядок показа, цикличность и другие параметры. Просматривать фотоснимки можно как в обычном, так и в полноэкранном режиме.
Интерфейс Simply Slideshow
15. Imagine Viewer
Imagine Viewer – лаконичный и удобный фото вьювер, где можно редактировать фотоматериал. Здесь можно просматривать материал в виде слайд-шоу, корректировать снимки и накладывать фильтры, делать скриншоты и выполнять пакетную обработку.
Интерфейс Imagine Viewer
Вы познакомились с топом программ для просмотра фото. Если вам нужен лёгкий, быстрый софт, который дополнительно предложит опции редактирования, скачайте ФотоГалерею. Это полностью бесплатно. Попробуйте прямо сейчас:
Установите бесплатный фотовьюер
Скачать сейчас!
Отлично работает на Windows 11, 10, 8, 7 и XP
Вам также может быть интересно:
Содержание
- 1 Страницы
- 2 2013-10-31
- 2.1 Средство просмотра фотографий Windows 2008 R2


Для просмотра факсов (файлы формата TIFF), обычно используется приложение Средство просмотра фотографий Windows . Обратите внимание, что это приложение обычно не устанавлено по умолчанию в Windows Server 2012/2012R2 и Windows Server 2008/2008R2.
Чтобы установить Средство просмотра фотографий Windows в Windows Server 2012/2012R2 или Windows Server 2008/2008R2, вам необходимо установить компонент Возможности рабочего стола .
1. Переключитесь на панель Поиск , наберите диспетчер серверов , а затем нажмите Диспетчер серверов .
2. В Диспетчере серверов , выберите Добавить роли и компоненты .
3. В окне Мастера добавления ролей и компонентов , на странице Выбор компонентов , поставьте флажок около компонента Возможности рабочего стола .
4. Нажмите Далее , а затем нажмите Установить .
5. По завершении установки, Windows уведомит вас о необходимости перезагрузки сервера для завершения процесса установки.
Разработчики Windows 10 по какой-то одной им ведомой причине решили отказаться от привычного еще со времен Windows 7 просмотрщика картинок — Windows Photo Viewer (Средство просмотра фотографий Windows), в пользу Modern приложения Photos (Фотографии). Старое приложение просмотра фото ассоциировано только с расширениями файлов *.tif и *.tiff и нет никакой возможности назначить его для открытия других типов графических файлов.
Несмотря на то, что современное приложение Photos обладает гораздо большим функционалом (доступны фильтры, обработка изображения, визуальные эффекты), старый Windows Photo Viewer работает гораздо быстрее и просто удобнее. В этой статье мы разберемся, как восстановить работу старого приложения просмотра фотографий в Windows 10.
Итак, как мы уже говорили, в Windows 10 нельзя назначить Windows Photo Viewer в качестве программы для открытия графических файлов, в частности:
Разработчики Windows 10 максимально вычистили все ключи реестра, связанные с функционалом Windows Photo Viewer, хотя сама утилита в системе осталась на месте и находится в каталоге C:Program Files (x86)Windows Photo Viewer.
Принудительно запустить Средство просмотра фотографий в Windows 10 в определённой папке, можно с помощью команды:
rundll32 «%ProgramFiles%Windows Photo ViewerPhotoViewer.dll», ImageView_Fullscreen C: FOTO

Windows Registry Editor Version 5.00
Следующий reg файл с данными реестра более универсальный, применяется ко всем пользователям системы за счет создания файловых ассоциаций на уровне приложения. Ассоциации файлов с Windows Photo Viewer создаются в ветке реестра HKEY_LOCAL_MACHINESOFTWAREMicrosoftWindows Photo ViewerCapabilitiesFileAssociations 

Таким образом, Windows Photo Viewer можно опять использовать для открытия большинства типов изображений.
Заметки о *nix системах о железках о DB и даже о windows, возможно, ещё что то .
Страницы
2013-10-31
Средство просмотра фотографий Windows 2008 R2
Сегодня понадобилось «средство просмотра фотографий» в Windows 2008 R2 (всё это происходит на терминальном сервере)
Как оказалось при нажатии «открыть с помощью . » и выбрав то что хотелось — ожидания не оправдались. Открывалось и открывается paint_ом
Гугление наконец то вывело на заметку в которой описано это:
Рассмотрим следующий сценарий:
- У вас есть компьютер под управлением Windows 7, Windows Server 2008 R2, Windows Vista или Windows Server 2008.
- Включить функцию быстрого переключения пользователей или удаленного рабочего стола на этом компьютере.
- Вы непосредственно войти в систему на компьютере. Или с помощью сеанса удаленного рабочего стола при входе в систему.
- Откройте файл изображения с помощью средства просмотра фотографий Windows на этом компьютере.
- При входе в систему на компьютере, используется другой учетной записи пользователя для входа на компьютер с помощью функции быстрого переключения пользователей или с помощью сеанса удаленного рабочего стола.
- При попытке запустить средство просмотра фотографий Windows с помощью этой второй учетной записи пользователя.
В этом случае не удается запустить средство просмотра фотографий Windows. Кроме того появляется следующее сообщение об ошибке, если не имеют права администратора:
Примечание Эта проблема не возникает, если использовать другое приложение для открытия файла изображения, например, Microsoft Paint.
И дальше по тексту пути решения:
Чтобы обойти эту проблему, воспользуйтесь одним из следующих методов.