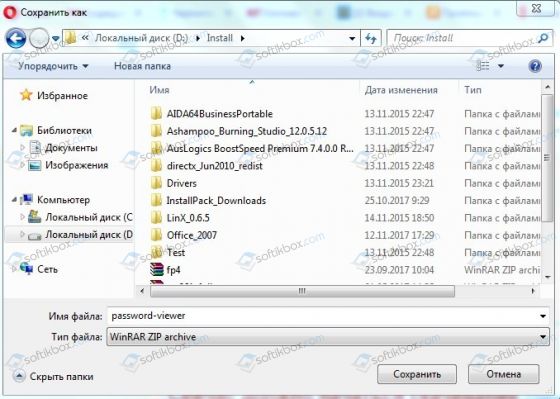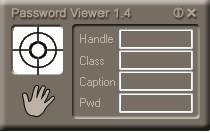В этом наборе вы найдете разнообразные программы для просмотра паролей сохраненных в браузерах, роутерах, и различных программах. Конечно, нужно сказать, что незаконное использование чужих личных данных может повлечь за собой последствия, поэтому данные программы следует использовать только с целях восстановления своих данных.
Многие программы из этого набора служат для восстановления паролей, сохраненных в браузерах. Это могут быть самые разные браузеры: Opera, Chrome, Firefox и некоторые другие. Принцип работы такой программы состоит в расшифровке базы паролей, которые были сохранены пользователем. Если вы забыли свой пароль, но знаете, что он сохранен в браузере, то вы можете прибегнуть к такому методу. Нужно всего лишь запустить программу (даже установка может не понадобиться). Программа отобразит все найденные данные, которые затем можно сохранить в файл.
Есть программы для восстановления паролей из почтовых клиентов, из файлов роутера и из сетевых файлов. Работают эти программы также в автоматическом режиме. Пользователю нужно лишь надеяться, что программа что-то найдет. Одна из программ в этом наборе позволяет просматривать пароли скрытые за звездочками.
Microsoft Outlook 2000 (POP3 and SMTP Accounts only), Microsoft Outlook 2002/2003 (POP3, IMAP, HTTP and SMTP Accounts), IncrediMail, Eudora, Netscape Mail, Mozilla Thunderbird.
Mail PassView также может восстановить пароли от почтовых Web-based аккаунтов (HotMail, Yahoo!, Gmail), если вы используете программы, с этими аккаунтами.
Эту утилиту можно использовтаь для восстановления паролей от различных программ Windows таких как CuteFTP, Filezilla, VNC и других…
Эту утилиту можно использовать для восстановления Web/FTP/Email паролей.
Эта работает не со всеми роутерами, утилита восстановит пароль только если конфигурационный файл сохранен в нужном формате, который RouterPassView может определить и расшифровать.
По умолчанию PasswordFox показывает пароли, сохраненные в вашем текущем профиле, но можно указать и другие Firefox профили. Для каждой записи отображаются: Record Index, Web Site, User Name, Password, User Name Field, Password Field и Signons filename.
Любые записи можно экспортировать в text/html/xml file или скопировать в буфер обмена.
RemotePocketAsterisk
Узнаём пароли
Различные бесплатные программы, которые позволяют узнать пароли установленных программ, логины и пароли в браузерах, а также позволяют получить доступ к операционной системе Windows.
PasswdFinder – узнать забытый пароль в программах
Бесплатная программа для поиска в операционной системе паролей в различных программах, которые были сохранены в браузерах, мессенджерах, почтовых и FTP-клиентах, и многих других. Полученные данные можно сохранить в текстовый файл, а также распечатать и скопировать в буфер обмена.
15.04.2016
DePass – смотрим сохраненные пароли в браузерах
Программа способна узнать пароль в таких браузерах как: 360 Browser, Amigo, Google Chrome, Chromium, Comodo Dragon, Internet Explorer, Mozilla FireFox, Opera, Orbitum, QIP Surf, Рамблер.Браузерб, Яндекс.Браузер. Просмотренные и найденные пароли можно сохранить в файл программы или экспортировать в txt и html файл.
06.04.2016
NTPWEdit – редактируем пароли в системах NT
Программа предназначена для редактирования паролей в операционных системах семейства Windows NT (Windows XP, Vista, 7 и 8). Позволяет изменить или удалить пароль любого локального пользователя. Обязательно перед процедурой редактирования файла SAM сделать копию данного файла!
27.03.2016
SterJo FileZilla Decryptor – как посмотреть пароль в f…
Простая программа для извлечения забытых паролей в фтп клиенте FileZilla. Приложение не имеет сложных настроек, после запуска, практически сразу, в окне программы вы получите информацию из FileZilla: адрес сервера, имя пользователя, пароль для пользователя, имя сервиса.
08.01.2016
WirelessKeyView – подсматриваем пароль от WiFi сети
Восстанавливает все ключи беспроводных сетей (WEP / WPA), которые хранятся на вашем компьютере. Позволяет сохранять все ключи в текст/HTML/XML файл, или скопировать один ключ в буфер обмена. Чтобы узнать пароль от беспроводной сети, вам необходимо запустить программу на том компьютере, на котором вводился и был сохранен пароль.
16.01.2015
Lazesoft Recovery Suite – инструменты для работы с сист…
Программа для восстановления операционной системы. Основные возможности: исправление проблем загрузки операционной системы, инструмент для восстановления удаленных или потерянных файлов, резервное копирование данных, восстановление пароля Windows.
03.08.2013
BruteForcer – подбираем пароль к архивам rar
Многопоточное приложение для подбора паролей к закрытым архивам. Некоторые антивирусы предупреждают о том, что программа заражена вредоносным кодом, использование только на ваш страх и риск.
15.01.2012
Webbrowserpassview – не запоминайте пароли в брау…
Программа сканирует установленные браузеры на предмет запомненных ими паролей. Webbrowserpassview не нужно устанавливать – программа портативна и легко запускается с флешки. После запуска вы получаете полный список всех паролей, который тут же можно сохранить (HTML-файл ) или распечатать!
23.03.2011
WebBrowserPassView
для Windows
WebBrowserPassView — небольшая бесплатная утилита, которая представляет из себя удобный в использовании инструмент для восстановления забытых паролей для браузеров Internet Explorer (версии 4.0 — 11.0), Mozilla Firefox (все версии), Google Chrome, Opera, Safari и Edge.
Программа может быть использована для восстановления утерянных и забытых паролей к любому веб-сайту, в том числе Facebook, Yahoo, Google и Gmail. Список паролей можно сохранить в текстовый, HTML, CSV или XML файл.
ТОП-сегодня раздела «Пароли»

WirelessKeyView — не требующая установки небольшая утилита, которая позволяет восстановить ключи…
WebBrowserPassView 2.12
WebBrowserPassView — небольшая бесплатная утилита, которая представляет из себя удобный в…

KeePass — бесплатная программа, представляющая собой мощный и удобный в работе менеджер…
Отзывы о программе WebBrowserPassView
Boo про WebBrowserPassView 2.11 [07-09-2022]
Не находит ни одного пароля….Что я делаю не так?
2 | | Ответить
Эдуард про WebBrowserPassView 2.11 [16-05-2022]
Подскажите, а как найти профиль Chrome, чтобы указать его в программе? Я не понял, где искать нужно
7 | | Ответить
Дмитрий про WebBrowserPassView 2.11 [05-01-2022]
Очень нужная, полезная прожка.
1 | 2 | Ответить
зарядка про WebBrowserPassView 2.11 [29-06-2021]
надеюсь что в ближайшее время ответите.
пишет что невозможно выполнить «C:Usersспециально убраноAppDataLocalTempдумаю тоже уберуWebBrowserPassView.exe»
и программа вообще не открывается.
с чем это может быть связано?
2 | 30 | Ответить
павел про WebBrowserPassView 2.07 [19-12-2020]
ребята не качайте это все туфта
1 | 15 | Ответить
Куст в ответ павел про WebBrowserPassView 2.07 [21-12-2020]
Сам ты такой!
5 | 12 | Ответить

Основные возможности
- Просмотр скрытых паролей на программы;
- Просмотр полей ввода данных на странице в окне Internet Explorer.
Плюсы и минусы
Плюсы:
- Не требует установки;
- Простая и удобная в использовании;
- Достаточно высокая эффективность.
Минусы:
- Возможны сбои в работе, некоторые пароли могут не отображаться.
Аналоги
RoboForm – условно-бесплатная программа для управления паролями, а также веб-формами. Она полностью автоматизирует процедуру их заполнения. Всю информацию достаточно ввести всего один раз, после чего она автоматически сохраняется в базе данных. В случае повторного посещения сайта информация быстро вводится одним щелчком мыши.
LastPass – необычный менеджер паролей. Данная утилита не только хранит всю информацию от учетных записей пользователя, но и умеет автоматически заполнять регистрационные формы во всех популярных браузерах. Более того, клиент приложения доступен также и для мобильных платформ. Его можно абсолютно бесплатно загрузить из Google Play, AppStore, Windows Marketplace.
KeePass Password Safe – небольшой, но крайне удобный менеджер паролей. Несмотря на малый размер, данная утилита обладает мощным функционалом. При этом, она проста в использовании. Все пароли пользователя и прочие секретные данные программа хранит в хорошо защищенной базе данных, где всю информацию можно рассортировать по группам. Кроме того, базу данных можно распечатать, а также экспортировать в другие удобные форматы. Дополнительно возможности программы можно расширить за счет скачиваемых плагинов.
Принципы установки и использования
Сохранить установочный файл на свой ПК и запустить его:
Интерфейс программы:
Password Viewer – простая, но крайне удобная утилита, которая станет отличным помощником пользователю и позволит увидеть скрытые пароли к различным программам.
Многим системным администраторам, опытным пользователям и разработчикам программного обеспечения известен ресурс www.nirsoft.net , автором которого является Nir Sofer — опытный разработчик с обширными знаниями в C++, NET Framework, Windows API и в области обратного проектирования недокументированных двоичных форматов и алгоритмов шифрования. Уже более 15 лет на сайте размещается информация и уникальные программные продукты, завоевавшие популярность в среде системных администраторов и опытных пользователей. На страницах сайта можно найти огромное количество небольших специализированных программ для анализа работоспособности Windows, поиска причин синих экранов смерти, анализа сетевой активности и т.п. Большое внимание автор уделил программам для восстановления забытых паролей – группе Password Recovery Tools.
При желании, вы можете скачать весь пакет программ одним архивом (файл passrecenc.zip)
Архив защищен паролем, как и большинство других архивов, содержащих программы восстановления паролей. На данный момент пароль — nirsoft123!, однако, автор может его сменить, уточняйте в описаниях программ.
В связи с тем, что в программах восстановления паролей используются специфические алгоритмы, многими антивирусными программами они определяются как вредоносное ПО (infected with Virus/Trojan). Авторский сайт периодически попадает под санкции антивирусных продуктов и поисковых систем, что стало причиной того, что часть функций программ восстановления паролей была удалена. В частности, с 2014 года, в программах восстановления паролей больше нет поддержки экспорта дешифрованных паролей в файл через параметры командной строки. Подробнее об этом — в блоге NirSoft.
Следующая таблица содержит ссылки на страницы с наиболее распространенными утилитами для восстановления паролей и их краткое описание:
| MessenPass | Восстанавливает пароли наиболее популярных программ для обмена сообщениями: MSN Messenger, Windows Messenger, Windows Live Messenger, Yahoo Messenger, ICQ Lite 4.x/2003, AOL Instant Messenger provided with Netscape 7, Trillian, Miranda, and GAIM. |
| Mail PassView | Восстанавливает пароли для почтовых клиентов: Windows Live Mail, Windows Mail, Outlook Express, Microsoft Outlook 2000 (только учетные записи POP3 и SMTP), Microsoft Outlook 2002/2003 (учетные записи POP3, IMAP, HTTP и SMTP), IncrediMail, Eudora, Netscape Mail, Mozilla Thunderbird Mail PassView может также восстанавливать пароли почтовых учетных записей |
| IE PassView | Маленькая утилита для получения паролей, запомненных браузером Internet Explorer (IE). Поддерживаются версии Internet Explorer 7.0, 8.0 и более старые до 4.60 включительно. |
| Protected Storage PassView | Получение паролей записанных в защищенном хранилище Windows (Windows Protected Storage), включая пароли некоторых приложений Microsoft, пароли к сайтам, сохраненные в Internet Explorer и т.п. |
| Dialupass |
Позволяет получить пароли, используемые в dial-up подключениях, в том числе, VPN и PPP подключениях к Интернет. Может использоваться во всех версиях Windows, включая Windows 2000, Windows XP, Windows Vista, Windows 7, 8 и Windows Server 2003/2008. |
| BulletsPassView |
Утилита для просмотра паролей, спрятанных за звездочками в стандартных окнах для ввода паролей Windows, как например, окна для ввода учетных данных почтовых клиентов Microsoft. Пароль может быть сохранен в буфере обмена или файле text/html/csv/xml. Утилита может восстанавливать пароли для многих приложений сторонних производителей как CuteFTP, Filezilla, VNC и других. |
| Network Password Recovery |
Восстанавливает пароли к совместно используемым сетевым папкам, запомненные в Windows XP, Windows Vista, Windows 7, и Windows Server 2003/2008. |
| SniffPass Password Sniffer |
Миниатюрная программа для перехвата сетевого трафика и отображения пересылаемых по сети паролей Web/FTP/Email приложений. |
| RouterPassView | Утилита может восстанавливать пароли из сохраненных конфигурационных файлов некоторых моделей роутеров. |
| PstPassword |
Позволяет восстановить пароль от файлов личных папок Outlook (Outlook PST файлов). |
| PasswordFox | Позволяет просматривать имена пользователей и пароли к сайтам, запомненные браузером Mozilla Firefox. По умолчанию, отображаются пароли, запомненные в профиле текущего пользователя, но имеется возможность просмотра паролей и других пользователей Firefox данного компьютера. Отображается адрес веб-сайта, имя пользователя, пароль, и имя файла с зашифрованными паролями (Signons). |
| ChromePass | Утилита для восстановления паролей, сохраненных в браузере Google Chrome. Каждая запись содержит URL сайта, имя пользователя, пароль и время его создания. Записи можно сохранить в буфере обмена или экспортировать в файл text/html/xml. |
| OperaPassView | Утилита для восстановления паролей, запомненных в браузере Opera. Выполняет расшифровку данных из файла для хранения паролей wand.dat и позволяет сохранять их в буфере обмена или экспортировать в файл формата text/html/csv/xml . |
| WebBrowserPassView | WebBrowserPassView можно использовать для восстановления паролей, сохраненных браузерами: Internet Explorer (Version 4.0 — 8.0), Mozilla Firefox (All Versions), Google Chrome, и Opera. Утилита ”все в одном” для восстановления паролей к сайтам, включая Facebook, VK, Google, Mail.RU и т.п, если пароль был запомнен хотя бы в одном из поддерживаемых браузеров. После получения паролей, их можно сохранить в файле формата text/html/csv/xml при использовании комбинации клавиш CTRL+S |
| WirelessKeyView | Позволяет получить пароли к беспроводным сетям (ключи WEP/WPA), запомненные на данном компьютере службой настройки беспроводных сетей Windows. Одиночный пароль можно запомнить в буфере обмена, а весь список можно экспортировать в файл. |
| Remote Desktop PassView | Программа для извлечения паролей, запомненных в файлах конфигураций для подключения к удаленному рабочему столу ( файлов .rdp). |
| VNCPassView | VNCPassView применяется для восстановления паролей подключений к удаленному рабочему столу с использованием утилит семейства VNC. Восстанавливает, хранящийся в реестре, пароль текущего пользователя, или пароль для всех пользователей. |
|
PocketAsterisk RemotePocketAsterisk |
Восстановление паролей, спрятанных за звездочками для планшетных компьютеров и мобильных телефонов. |
В начало страницы | На главную страницу сайта
Содержание
- Узнаём пароли
- PasswdFinder – узнать забытый пароль в программах
- DePass – смотрим сохраненные пароли в браузерах
- NTPWEdit – редактируем пароли в системах NT
- SterJo FileZilla Decryptor – как посмотреть пароль в f.
- WirelessKeyView – подсматриваем пароль от WiFi сети
- Lazesoft Recovery Suite – инструменты для работы с сист.
- BruteForcer – подбираем пароль к архивам rar
- Webbrowserpassview – не запоминайте пароли в брау.
- Как посмотреть, где находятся сохраненные пароли в браузерах Яндекс, Google Chrome, Mozilla FireFox, Opera и Microsoft Edge
- Содержание:
- Данные для входа в аккаунты Google Chrome
- Данные для входа в аккаунты Opera
- Данные для входа в аккаунты Mozilla Firefox
- Данные для входа в аккаунты в браузере Yandex
- Данные для входа в аккаунты в Microsoft Edge
- Заключение
- Часто задаваемые вопросы
- HackWare.ru
- Этичный хакинг и тестирование на проникновение, информационная безопасность
- Как узнать введённые на сайты пароли
- Как сохранить все пароли из браузера
- Установка программы для получения паролей от всех сайтов
- Особенности сбора паролей из веб-браузеров
- Как посмотреть сохраненные пароли в браузерах
- Сохраненные пароли Google Chrome
- Сохраненные пароли Яндекс.Браузер
- Сохраненные пароли Opera
- Сохраненные пароли Mozilla Firefox
- Сохраненные пароли Microsoft Edge
- Автозаполнение
- Версии браузеров для мобильных устройств
Узнаём пароли
Различные бесплатные программы, которые позволяют узнать пароли установленных программ, логины и пароли в браузерах, а также позволяют получить доступ к операционной системе Windows.
PasswdFinder – узнать забытый пароль в программах
Бесплатная программа для поиска в операционной системе паролей в различных программах, которые были сохранены в браузерах, мессенджерах, почтовых и FTP-клиентах, и многих других. Полученные данные можно сохранить в текстовый файл, а также распечатать и скопировать в буфер обмена.
DePass – смотрим сохраненные пароли в браузерах
Программа способна узнать пароль в таких браузерах как: 360 Browser, Amigo, Google Chrome, Chromium, Comodo Dragon, Internet Explorer, Mozilla FireFox, Opera, Orbitum, QIP Surf, Рамблер.Браузерб, Яндекс.Браузер. Просмотренные и найденные пароли можно сохранить в файл программы или экспортировать в txt и html файл.
NTPWEdit – редактируем пароли в системах NT
Программа предназначена для редактирования паролей в операционных системах семейства Windows NT (Windows XP, Vista, 7 и 8). Позволяет изменить или удалить пароль любого локального пользователя. Обязательно перед процедурой редактирования файла SAM сделать копию данного файла!
SterJo FileZilla Decryptor – как посмотреть пароль в f.
Простая программа для извлечения забытых паролей в фтп клиенте FileZilla. Приложение не имеет сложных настроек, после запуска, практически сразу, в окне программы вы получите информацию из FileZilla: адрес сервера, имя пользователя, пароль для пользователя, имя сервиса.
WirelessKeyView – подсматриваем пароль от WiFi сети
Восстанавливает все ключи беспроводных сетей (WEP / WPA), которые хранятся на вашем компьютере. Позволяет сохранять все ключи в текст/HTML/XML файл, или скопировать один ключ в буфер обмена. Чтобы узнать пароль от беспроводной сети, вам необходимо запустить программу на том компьютере, на котором вводился и был сохранен пароль.
Lazesoft Recovery Suite – инструменты для работы с сист.
Программа для восстановления операционной системы. Основные возможности: исправление проблем загрузки операционной системы, инструмент для восстановления удаленных или потерянных файлов, резервное копирование данных, восстановление пароля Windows.
BruteForcer – подбираем пароль к архивам rar
Многопоточное приложение для подбора паролей к закрытым архивам. Некоторые антивирусы предупреждают о том, что программа заражена вредоносным кодом, использование только на ваш страх и риск.
Webbrowserpassview – не запоминайте пароли в брау.
Программа сканирует установленные браузеры на предмет запомненных ими паролей. Webbrowserpassview не нужно устанавливать – программа портативна и легко запускается с флешки. После запуска вы получаете полный список всех паролей, который тут же можно сохранить (HTML-файл ) или распечатать!
Источник
Как посмотреть, где находятся сохраненные пароли в браузерах Яндекс, Google Chrome, Mozilla FireFox, Opera и Microsoft Edge
Из данной статьи Вы сможете узнать: где можно отыскать сохраненные пароли доступа для браузеров, а также способы восстановления забытой информации для входа в аккаунты.
Содержание:
Практически все популярные браузеры оборудованы системой автоматического сохранения логинов и паролей для быстрого входа в аккаунты на различных сайтах. Это позволяет не тратить время на постоянное введение данных для входа, делая процесс использования браузера более удобным.
Помимо положительных сторон, данная функция имеет и две негативные. При очистке истории, кэша и coockie файлов, пользователь может банально забыть свой пароль, что приведет к необходимости восстановления через службу поддержки. Другим негативным элементом является то, что при проникновении в компьютер третьих лиц, они смогут использовать данные для входа в своих корыстных целях, поэтому многие опытные пользователи предпочитают отказываться от функции автоматического входа через браузер.
Ниже мы расскажем где можно посмотреть, удалить или настроить информацию для входа в самых популярных интернет обозревателях.
Данные для входа в аккаунты Google Chrome
Если браузер Google Chrome имеет стандартные настройки, он будет автоматических сохранять данные для автоматического входа в аккаунты.
Посмотреть логины и пароли, а также настроить автоматический вход можно следующим образом:
Шаг 1. В открытом Google Chrome в правом верхнем углу находим три вертикальных точки, по которым следует нажать левой кнопкой мыши. В открывшемся выпадающем окне выбираем пункт «Настройки».
Шаг 2. В открывшемся меню настроек опускаемся к пункту «Автозаполнение» и нажимаем по графе «Пароли».
Шаг 3. В открывшемся меню настроек можно посмотреть свои пароли для входа на разные ресурсы. Данная информация находится в графе «Сайты с сохраненными паролями». В первом столбце написан адрес ресурса, во втором пункте расположены логины, а место третьего занимают пароли. Изначально пароли скрыты точками, а для их отображения следует нажать левой кнопкой мыши по иконке с глазом.
Помимо этого, здесь располагается уже знакомая кнопка с тремя вертикальными точками. Если нажать по ней, можно посмотреть дополнительные сведения или удалить выбранный пароль.
Также в данном меню можно включить или отключить функцию автоматического входа в аккаунты, добавить или убрать сайты исключения, для которых пароли не будут сохраняться даже при включенной функции автоматического входа, что может быть полезно для онлайн кошельков, банков и т.д. (данная функция находится в самом низу страницы). В верхней части можно воспользоваться поиском, чтобы быстро найти пароли. Для этого достаточно ввести имя сайта в строке поиска.
После отключения функции автоматического ввода паролей, следует провести очистку браузера и его истории, а также удалить все сохраненные пароли.
Это можно сделать следующим образом:
Шаг 1. Нажимаем по иконке с тремя точками в правом верхнем углу, в открывшемся окне выбираем пункт «История» и в открывшейся вкладке переходим в «История». Данное действие также можно выполнить сочетанием клавиш Ctrl+h.
Шаг 2. В окне истории переходим в пункт «Очистить историю».
Шаг 3. В открывшемся меню переходим в графу сверху «Дополнительные» и ставим галочку возле пункта «Пароли и другие данные для входа». Для удаления всех паролей, следует обязательно поставить пункт «За все время». После чего удаляем информацию при помощи кнопки «Удалить данные».
После этого пароли на текущем устройстве будут удалены, а пользователю придется использовать ручной ввод логина и пароля для всех аккаунтов.
Данные для входа в аккаунты Opera
Пользователям браузера Opera также доступна функция автоматического сохранения паролей для быстрого входа.
Для настройки работы автосохранения и просмотра сохраненных паролей следует выполнить следующее:
Шаг 1. В запущенном браузере нажимаем по иконке браузера в левом верхнем углу. В выпадающем окне настроек выбираем пункт «Настройки». Также данная функция доступна при нажатии сочетания клавиш Ctrl+P.
Шаг 2. В меню настроек переходим в пункт «Дополнительно», после чего выбираем «Безопасность» и опускаемся вниз по странице до графы «Пароли и формы», где следует выбрать «Пароли».
Шаг 3. Открывшееся окно с паролями имеет схожий с Google Chrome внешний вид. Здесь можно увидеть свои сохраненные пароли, найти адреса сайтов с сохраненными данными для входа при помощи поиска, а также настроить функции сохранения паролей и автоматического входа. Помимо этого, здесь доступна функция добавления исключений для выбранных сайтов.
Для очистки браузера Opera от паролей и данных для входа необходимо:
Шаг 1. Нажимаем сочитание клавиш Ctrl+h и в открывшемся окне переходим в пункт «Очистить историю…».
Шаг 2. В новом окне переходим в пункт «Дополнительно», устанавливаем временной диапазон «За все время» и отмечаем галочкой пункт «Пароли и другие данные для входа». После этого достаточно подтвердить действие кнопкой «Удалить данные».
Данные для входа в аккаунты Mozilla Firefox
В популярном браузере Mozilla Firefox сохраненная информация для входа в аккаунты находится по следующему пути:
Шаг 1. В открытом браузере нажимаем по иконке шестеренки, которая ведет в настройки обозревателя. Иконку можно обнаружить в правом верхнем углу. Также в настройки можно зайти, воспользовавшись символом трех полосок, который ведет в выпадающее меню, где следует выбрать пункт «Настройки».
Шаг 2. В открывшемся окне переходим в пункт «Приватность и защита», после чего опускаемся в центральном окне до графы «Логины и пароли». Чтобы просмотреть сохраненную информацию для входа следует нажать кнопку «Сохраненные логины…».
Шаг 3. В открывшемся окне можно просмотреть сайты и логины, а также отобразить пароли, воспользовавшись кнопкой «Отобразить пароли». Помимо этого, здесь можно удалить все пароли и найти необходимые данные при помощи строки поиска.
Данные для входа в аккаунты в браузере Yandex
Аналогично с предыдущими обозревателями в браузере Yandex присутствует функция автоматического сохранения данных для входа.
Чтобы настроить и просмотреть данные для входа необходимо:
Шаг 1. В открытом браузере в правом верхнем углу нажать левой кнопкой мышки по символу трех горизонтальных полосок. В выпадающем меню выбрать пункт «Настройки».
Шаг 2. В открывшемся окне переходим в графу «Пароли и карты», открываем подпункт «Пароли», где будет доступна информация про автоматически сохраненные пароли.
Чтобы просмотреть детальные данные про логины и пароли, следует нажать по необходимому пункту левой кнопкой мыши, после чего откроется окно с адресом сайта, логином и паролем к нему. Для просмотра пароля следует нажать по символу глаза.
Для удаления паролей достаточно отметить необходимые галочкой и нажать по пункту «Удалить».
Для выключения функции сохранения данных для входа, необходимо, находясь в графе «Пароли и карты», выбрать пункт «Настройки».
В открывшемся окне следует убрать галочки возле пунктов под графой «Пароли» или просто нажать по кнопке «Выключить менеджер паролей».
Данные для входа в аккаунты в Microsoft Edge
В отличии от предыдущих браузеров Microsoft Edge является встроенным интернет обозревателем Windows 10, поэтому процедура поиска паролей имеет немного отличий.
Для настройки и просмотра сохраненной информации для входа в аккаунты следует:
Шаг 1. В запущенном браузере нажать по трём горизонтальным точкам в правом верхнем углу и в открывшемся окне выбрать пункт «Параметры».
Шаг 2. В открывшемся меню переходим в левую часть окна и нажимаем по кнопке «Пароли и автозаполнения».
Шаг 3. В следующем окне также следует опуститься вниз и найти кнопку «Управление паролями».
В открывшемся окне можно просмотреть логины и сайты, изменить их или удалить, но функция просмотра паролей останется не доступной. Это обусловлено встроенной системой безопасности Windows 10.
Для просмотра паролей, сохраненных в Microsoft Edge следует:
Шаг 1. Нажимаем левой кнопкой мыши по иконке «Поиск» (изображение лупы возле кнопки «Пуск») и вводим в строку фразу «Панель управления», после чего переходим в непосредственно сам пункт «Панель управления».
Шаг 2. В панели управления ставим режим отображения «Крупные значки» и переходим в «Диспетчер учетных данных».
Шаг 3. В открывшемся окне нажимаем по кнопке «Учетные записи для интернета», после чего внизу появятся все сохраненные пароли и другие данные для входа. Для просмотра и редактирования данных следует нажать по кнопкам справа.
Заключение
Поскольку браузеры постоянно обновляются и изменяют свой интерфейс, то некоторые пункты настроек могут незначительно изменять свое месторасположения, поэтому многие пользователи могут заметить некоторые отличия в настройках и просмотре данных для входа. Тем не менее, данная статья сможет дать четкий ориентир для выполнения необходимых действий.
Если у Вас возникли какие-либо проблемы с просмотром данных для входа и паролей или эта информация была случайно удалена, уничтожена вирусами или утеряна по другим причинам, рекомендуем воспользоваться специальной утилитой для восстановления истории и паролей браузеров RS Browser Forensics. Данная программа сможет быстро восстановить историю и вернуть пароли для всех популярных браузеров.
Из ключевых преимуществ RS Browser Forensics следует выделить:
Часто задаваемые вопросы
Это сильно зависит от емкости вашего жесткого диска и производительности вашего компьютера. В основном, большинство операций восстановления жесткого диска можно выполнить примерно за 3-12 часов для жесткого диска объемом 1 ТБ в обычных условиях.
Если файл не открывается, это означает, что файл был поврежден или испорчен до восстановления.
Используйте функцию «Предварительного просмотра» для оценки качества восстанавливаемого файла.
Когда вы пытаетесь получить доступ к диску, то получаете сообщение диск «X: не доступен». или «Вам нужно отформатировать раздел на диске X:», структура каталога вашего диска может быть повреждена. В большинстве случаев данные, вероятно, все еще остаются доступными. Просто запустите программу для восстановления данных и отсканируйте нужный раздел, чтобы вернуть их.
Пожалуйста, используйте бесплатные версии программ, с которыми вы можете проанализировать носитель и просмотреть файлы, доступные для восстановления.
Сохранить их можно после регистрации программы – повторное сканирование для этого не потребуется.
Источник
HackWare.ru
Этичный хакинг и тестирование на проникновение, информационная безопасность
Как узнать введённые на сайты пароли
Я уже рассказывал о программе, которая позволяет найти пароли на компьютере, в предыдущей статье. Эта заметка посвящена программе, вытаскивающей пароли из браузеров, причём только в Windows.
Не смотря на более узкую специализацию, эта утилита заслуживает внимания, поскольку более проста в использовании и более надёжна. К сожалению, у программы закрыт исходный код, но она при этом бесплатная.
Как сохранить все пароли из браузера
WebBrowserPassView собирает введённые в веб-браузерах пароли, т.е., фактически, эта программа позволяет узнать все пароли на компьютере, поскольку веб-браузер сейчас стал одной из самых часто используемых программ.
Этот инструмент может использоваться для восстановления потерянных/забытых паролей от любого веб-сайта, включая такие популярные веб-сайты как Вконтакте, Facebook, Одноклассники, почта, GMail и Яндекс.
После получения потерянных паролей, их можно сохранить в текстовый файл, либо в файл другого формата: html, csv или xml.
Установка программы для получения паролей от всех сайтов
Скачивайте эту программу (и все другие) только с официального сайта! Перейдите на страницу программы и пролистните вниз до фразы «Download WebBrowserPassView (In zip file)»:

Чуть ниже скачайте русификатор для этой программы:

Обратите внимание, что браузер может пометить скачиваемый файл как опасный! Точно также, многие антивирусы отмечают утилиту как представляющую угрозу, поскольку она является хакерской программой и если вы запускаете её на чужом компьютере, то это действительно представляет угрозу для постороннего.
Почитайте, что именно пишет о файле ваш антивирус (там может быть написано NetPass, PassView, HackTool, Unwanted-Program и т.д. – т.е. нежелательный хакерский инструмент для просмотра паролей. Kaspersky пишет: «not-a-virus:HEUR:PSWTool.Win32.NetPass.gen». Слова not-a-virus означают «это не вирус».
В общем, в любом случае, вы сами решаете, запускать её или нет.
Если вы решили её запустить, то распакуйте скаченный архив, распакуйте скаченный файл перевода на русский язык и разместите их вместе, чтобы получилось так:
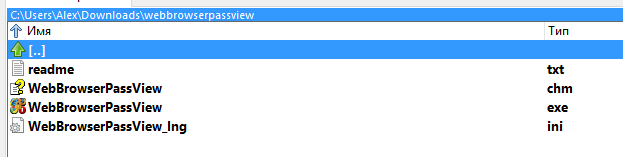
Программа является портативной и не требует дальнейшей установки, просто запустите файл WebBrowserPassView.exe, программа мгновенно найдёт все пароли браузеров:
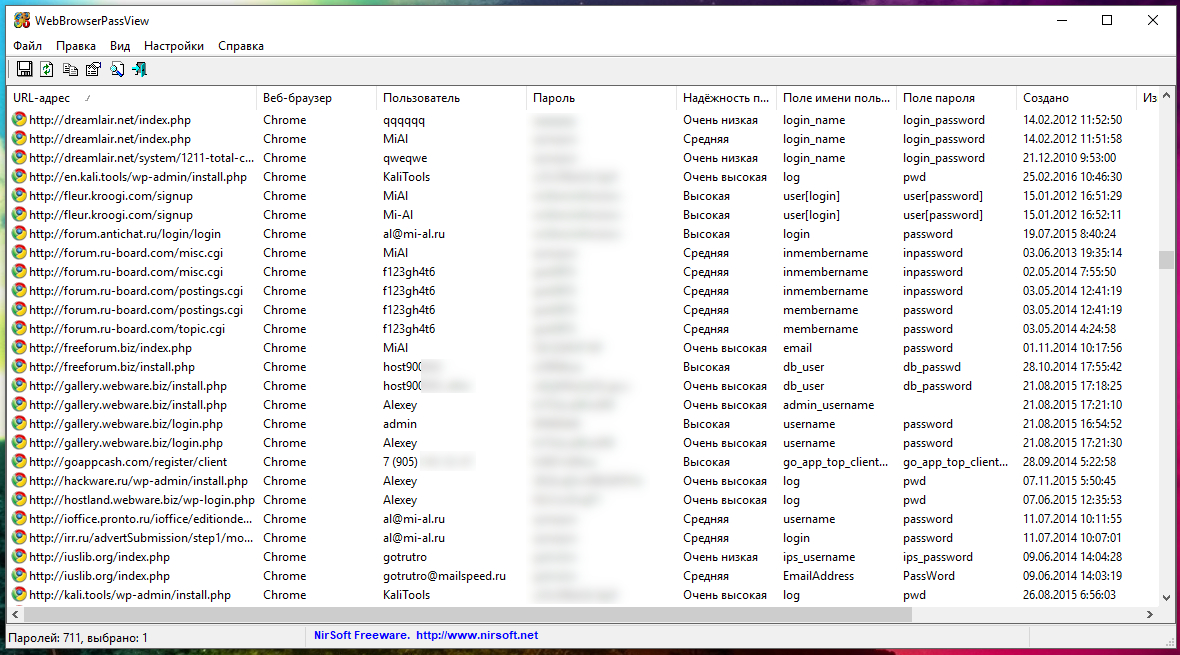
Чтобы сохранить только один пароль, выделите его и нажмите Ctrl+s. Чтобы сохранить все пароли, выделите их (нажмите Ctrl+a) и затем нажмите Ctrl+s.
Вы можете искать по адресу сайта и по другим полям, для этого нажмите Ctrl+f.
Особенности сбора паролей из веб-браузеров
Системные требования и ограничения
Источник
Как посмотреть сохраненные пароли в браузерах
Читайте, как посмотреть пароли от аккаунтов пользователя в используемом им браузере, на ПК или мобильном устройстве. Отдельно рассмотрен каждый браузер из пятёрки самых популярных.Ищете как посмотреть сохраненные пароли в браузерах Яндекс, Google Chrome, Mozilla FireFox, Opera и Microsoft Edge? В любом современном браузере предусмотрена функция сохранения паролей. Она позволяет не вводить каждый раз учетные данные — ведь мало кто способен запомнить сотни паролей от всех сайтов и сервисов.
Но что делать, если по какой-то причине у вас не сработало авто заполнение, а пароль или логин вы не помните? Или наоборот – если нужно удалить из браузера все авто заполняющиеся данные: логины, пароли, адреса и данные банковских карт, во избежание доступа к ним посторонних.
Давайте разберемся, как посмотреть или удалить сохранённые пароли из браузеров Google Chrome, Opera, Яндекс, Mozilla Firefox, Microsoft Edge, или других. А также, как настроить авто заполнение полей логинов и адресов, а также данных банковских карт.
Сохраненные пароли Google Chrome
Начнём с Google Chrome. Чтобы увидеть все сохранённые браузером пароли:
Перейдите в Меню / Настройки / Дополнительные / Пароли и формы / Настроить.
В данном меню расположены все сохранённые браузером пароли. В формате Сайт – Имя пользователя – Пароль.
Пароль по умолчанию заретуширован. Чтобы посмотреть его нажмите на кнопку в виде глаза и пароль будет показан.
Но видно их будет только в том случае, если данная функция активна. Во всех браузерах, по умолчанию, она как правило включена. Если вы не хотите сохранения ваших паролей и логинов – выключите данную функцию, и вводите ваши логины и пароли каждый раз вручную.
Чтобы удалить сохранённый пароль, кликните на меню в виде трёх вертикальных точек напротив него и выберите Удалить.
Если нужно удалить все данные о сохранённых паролях, то сделать это можно из меню очистки истории браузера. Для этого перейдите в меню Google Chrome и выберите пункт История / История / Очистить историю. Отметьте пункт «Пароли» и нажмите кнопку «Очистить историю».
Более детально о том, как посмотреть и очистить историю браузеров описано в другой статье нашего блога.
Если вы используете Синхронизацию Chrome и Google Аккаунт, то все ваши логины и пароли также автоматически синхронизируются и в ваш Аккаунт в Google. Посмотреть их все можно по ссылке на страницу вашего Аккаунта в Google – https://passwords.google.com.
Причём синхронизируются они как с ПК так и с вашего Android устройства.
Сохраненные пароли Яндекс.Браузер
Чтобы посмотреть сохранённые пароли в Яндекс.Браузере:
Перейдите в Меню / Настройки / Настройки / Показать дополнительные настройки / Пароли и формы / Управление паролями.
В данном меню расположены все сохранённые браузером пароли. В формате Сайт – Имя пользователя – Пароль.
Пароль по умолчанию заретуширован. Чтобы посмотреть, кликните на нём и нажмите Показать.
Иногда, система требует ввести пароль от учётной записи компьютера. В таком случае введите его.
Но видно пароли будет только в том случае, если данная функция включена.
Чтобы очистить все сохранённые пароли Яндекс.Браузера, перейдите в меню очистки истории, выделите «Сохранённые пароли» и нажмите «Очистить историю».
Как сделать это, детально описано в другой статье нашего блога о том, как посмотреть и очистить историю браузеров.
Сохраненные пароли Opera
Перейдите в Меню / Настройки / Безопасность / Пароли. И нажмите кнопку «Показать все пароли».
В данном меню расположены все сохранённые браузером пароли. В формате Сайт – Имя пользователя – Пароль.
Пароль по умолчанию заретуширован. Чтобы посмотреть, кликните на нём и нажмите Показать. Если система потребует ввести пароль от учётной записи компьютера, введите его.
Сохранены они будут только в том случае, если данная функция активна. По умолчанию, она как правило включена. Если нужно, отключите данную функцию и вводите логины и пароли каждый раз вручную.
Чтобы удалить сохранённый пароль одного из сайтов, достаточно кликнуть кнопку в виде крестика напротив него.
Очистить данные о всех сохранённых паролях можно с помощью функции очистки истории браузера. Выберите пункт «Пароли» и нажмите кнопку «Очистить историю посещений».
Как сделать это, детально описано в другой статье нашего блога о том, как посмотреть и очистить историю браузеров.
Сохраненные пароли Mozilla Firefox
Чтобы посмотреть сохранённые браузером пароли в Mozilla Firefox:
Перейдите в Меню / Настройки / Приватность и защита / Формы и пароли / Сохранённые логины.
В данном меню расположены все сохранённые браузером логины и пароли. В формате Сайт – Имя пользователя – Дата последнего изменения.
Пароли по умолчанию не видны. Чтобы отобразить их, нажмите кнопку «Отобразить пароли».
Если вы не хотите сохранения ваших паролей и логинов – выключите данную функцию, и вводите ваши логины и пароли каждый раз вручную. Для этого достаточно убрать галочку напротив функции «Запоминать логины и пароли для веб-сайтов».
В отличии от других браузеров, Mozilla Firefox не требует для просмотра паролей вводить пароль входа в Windows. Для этого здесь предусмотрен Мастер-пароль. Установите его – и без его ввода, никто не сможет увидеть ваши логины и пароли.
Чтобы удалить один из сохранённых паролей, выберите его и нажмите кнопку «Удалить». Если нужно удалить все сохранённые в браузере пароли – нажмите кнопку «Удалить все».
Сохраненные пароли Microsoft Edge
Перейдите в Параметры / Параметры / Посмотреть дополнительные параметры / Управление паролями.
В данном меню расположены все сохранённые браузером пароли.
Но, кликнув дважды по сохранённому паролю, вы можете лишь удалить или изменить, но не просмотреть его.
Так как Edge – это встроенный в систему браузер, с интегрированной системой безопасности и многими другими параметрами Windows, то и учётные данные его хранятся отдельно в системе.
Перейдите в Панель управления / Диспетчер учётных данных / Учётные данные для Интернета. Логины и пароли, сохраняемые с Edge, хранятся здесь.
Чтобы посмотреть любой пароль, кликните по стрелочке напротив нужного сайта и выберите «Показать», напротив пункта Пароль. Для этого потребуется также ввести пароль вашего пользователя, тот под которым вы входите в систему.
Чтобы удалить один из паролей, нажмите ссылку «Удалить» под ним, в Диспетчере учётных данных.
Чтобы удалить все сохранённые логины и пароли, перейдите в Параметры Edge и нажмите кнопку «Выберите, что нужно очистить». Выберите «Пароли» и нажмите кнопку очистить.
Автозаполнение
Также, кратко остановимся на функции автозаполнения браузеров, которая обычно присутствует наряду с функцией запоминания паролей для сайтов. Это функция, которая аналогична функции запоминания паролей и логинов. Только таким же способом браузер может запоминать имена, адреса, номера телефонов, или даже данные банковских платёжных карт.
Как это работает? Вот, например, мы переходим на сайт и хотим осуществить покупку (или заполнить какую-нибудь форму или анкету). Кликнув по полю для ввода данных, браузер предлагает автоматически подставить уже сохранённые в нём данные. Достаточно просто выбрать нужный вариант.
Такая же ситуация и с данными банковской карты для оплаты.
Обычно, при первом вводе информации в определённое поле, браузеры предлагают сохранить такую информацию.
Посмотреть или добавить такие данные автозаполнения можно в меню браузера Автозаполнение или Настройки автозаполнения. Которое расположено вместе с меню настройки сохранения логинов и паролей.
В данном меню можно посмотреть сохранённые для автозаполнения данные (адреса, имена, данные банковских какрт), изменить, добавить или удалить их.
Данные автозаполнения браузера можно полностью очистить вместе с очисткой истории браузера.
Аналогичным образом настройки выглядят и в других браузерах. Думаю, детально останавливаться на каждом из них не стоит.
Версии браузеров для мобильных устройств
Если говорить о браузерах на смартфонах или планшетах, то все они имеют аналогичные функции и настройки, как и их версии на ПК. Пункты меню мобильных версий браузеров могут называться иначе, но суть будет абсолютно та же.
Полную версию статьи со всеми дополнительными видео уроками читайте в нашем блоге.
Источник