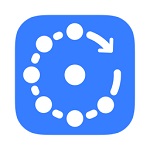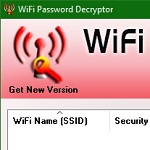Если вы не помните свой пароль Wi-Fi и вам нужно передать его кому-нибудь или использовать на другом устройстве, есть несколько способов просмотреть его прямо на компьютере с Windows.
Сегодня я собираюсь показать вам различные способы просмотра пароля WiFi. Каждый метод полезен в зависимости от ваших предпочтений и степени доступа к настройкам ПК, если вы не являетесь администратором.
1. Используйте настройки Windows для просмотра пароля WiFi
Поскольку я являюсь администратором своего ПК и не имею никаких ограничений, это мой метод поиска пароля WiFi.
В меню Пуск нажмите Параметры, а затем Сеть и Интернет.
В разделе Состояние прокрутите вниз и нажмите Центр управления сетями и общим доступом.
Теперь нажмите на название WiFi в разделе Просмотр активных сетей .
Когда откроется окно статуса WiFi, нажмите здесь Свойства беспроводной сети.
После этого перейдите на вкладку Безопасность и установите флажок Отображать вводимые знаки, чтобы просмотреть свой пароль WiFi.
2. Используйте команду Power Shell
Переходя к более продвинутому методу — в Power Shell вы можете использовать команду Network Shell (Netsh) для просмотра множества деталей о вашей сети, включая ее пароль.
Кроме того, вы также можете использовать этот метод для просмотра паролей всех сетей, к которым ваш компьютер был подключен ранее. Например, если вы хотите узнать пароль своей офисной сети, находясь дома, вы можете сделать это с помощью этого метода без необходимости подключаться к офисной сети.
Щелкните правой кнопкой мыши меню Пуск и выберите из списка Power Shell .
В Power Shell введите команду netsh wlan show profiles и нажмите клавишу Enter. Вы увидите все сохраненные имена сетей в разделе Профили пользователей.
Просто скопируйте отсюда имя сети (сетей), чтобы вы могли легко использовать его в следующей команде.
Чтобы узнать пароль любой из сохраненных сетей, используйте приведенную ниже команду и замените wifiname на название вашей wifi сети.
netsh wlan show profile "name=wifiname" key=clearНапример, в моем случае команда будет netsh wlan show profile "name=SSID hidden" key=clear.
Как только вы нажмете клавишу Enter, вы увидите множество информации об этой сети. Здесь, в разделе настроек безопасности, пароль будет написан рядом с содержимым ключа.
3. Используйте стороннюю программу для просмотра WiFi паролей
Вы также можете использовать стороннее приложение, которое поможет вам просматривать все сохраненные сети и их пароли в одном месте. Если вам часто нужно просматривать свой пароль Wi-Fi, то полезно использовать стороннее приложение, поскольку оно позволяет просматривать все данные одним щелчком мыши. Кроме того, вы можете использовать стороннее программное обеспечение, если вам нужно выполнить более сложные задачи, такие как импорт паролей WiFi с другого ПК / Windows или их экспорт.
Если вам нравится этот вариант, я рекомендую вам попробовать WirelessKeyView от NirSoft. Хотя для этой цели существует множество приложений, мне нравится WirelessKeyView за его простой интерфейс и он совершенно бесплатный.
Если вам по какой-то причине не нравится WirelessKeyView, вы также можете использовать WiFi Password Revealer. Это устанавливаемая программа, которая показывает все сохраненные сетевые пароли и позволяет быстро их скопировать.
Альтернативные методы
Вышеупомянутые методы должны хорошо работать для поиска пароля WiFi в Windows 10. Однако есть и другие методы.
Из веб-интерфейса маршрутизатора
Вы можете получить доступ к веб-интерфейсу вашего роутера для доступа к его настройкам. Обычно есть возможность изменить пароль и просмотреть его. Нет универсальных инструкций, которые я могу предоставить вам, чтобы помочь с этим, поскольку маршрутизаторы имеют разные адреса для доступа к веб-интерфейсу, а сам интерфейс отличается в зависимости от производителя маршрутизатора.
Однако, чтобы дать вам представление, вам нужно использовать IP-адрес вашего маршрутизатора для доступа к веб-интерфейсу. Внутри вам нужно искать параметр настройки беспроводной сети или Wi-Fi. В нем должна быть возможность раскрыть пароль.
На задней панели устройства роутера
Если вы не меняли пароль Wi-Fi по умолчанию, то, скорее всего, пароль по умолчанию написан за маршрутизатором или под ним. Просто возьмите его и найдите на нем пароль; обычно это 8-значный пароль.
Сбросить роутер
Вы также можете сбросить настройки маршрутизатора, что приведет к сбросу всех ваших настроек вместе с паролем WiFi. Затем вы можете использовать пароль по умолчанию для подключения к сети. На маршрутизаторе должна быть кнопка сброса, которую нужно нажать и удерживать в течение 5-10 секунд для сброса маршрутизатора. Он находится внутри отверстия на большинстве маршрутизаторов, поэтому вам придется использовать бумажную булавку или что-то подобное, чтобы нажать и удерживать ее.
Заключение
Я уверен для большинства пользователей; первых двух методов будет более чем достаточно для просмотра пароля WiFi. Хотя, если вы системный администратор и вам нужно обрабатывать несколько компьютеров и подключений, я рекомендую использовать стороннюю программу просмотра паролей WiFi.
Также рекомендуем прочитать:
- 7 лучших программ клонирование жесткого диска и SSD для Windows
- 7 лучших программ для восстановления данных на Windows
- Лучшие бесплатные программы для оптимизации Windows 10, 8, 7
- Как увеличить скорость интернета Windows 10?
Получить забытый пароль Wi-Fi с телефона или любого другого устройства, такого как ноутбук или компьютер, конечно, возможно, но это также требует времени. Когда вы застреваете в таком сценарии, это становится очень раздражающим, поскольку вы отстаете от множества задач, для которых вам требуется подключение к Интернету. Вот несколько приложений для отображения паролей Wi-Fi, с помощью которых вы можете быстро и легко восстановить забытый пароль Wi-Fi и получить доступ к Интернету.
- Часть 1: 5 Лучших Приложений Для Отображения Паролей Wi-Fi На Android
- Часть 2: 5 Лучших Приложений Для Отображения Паролей Wi-Fi На iPhone
- Часть 3: 4 Лучших Приложения Для Отображения Паролей Wi-Fi на Mac
- Часть 4: 6 Лучших Приложений Для Отображения Паролей Wi-Fi В Windows
Часть 1: 5 Лучших Приложений Для Отображения Паролей Wi-Fi На Android
Когда вы подключаетесь с использованием пароля Wi-Fi для определенной беспроводной сети, он автоматически сохраняется на вашем устройстве. Вы можете легко получить эти пароли Wi-Fi оттуда, если забудете их. Ниже приведены сведения о 5 лучших приложениях, показывающих пароль Wi-Fi, которые можно загрузить из Google Play на ваше устройство Android, и которые показывают пароль Wi-Fi Android.
1. Wi-Fi Password Show
Это конкретное приложение настолько популярно, что его уже скачали более 5 миллионов пользователей по всему миру. Это приложение работает только в том случае, если вы рутировали свое устройство Android. Сначала рутируйте свое устройство, а затем запустите это приложение, чтобы узнать пароль беспроводного подключения. Используя Wifi Password Show, вы можете просто скопировать пароль из буфера обмена и вставить его в нужное место для подключения к сети. С помощью этого приложения вы даже можете поделиться паролем по электронной почте.
Загрузите его с https://play.google.com/store/apps/details?id=com.ld.free.wifipwd.recovery
2. Пароль Wi-Fi
Wifi Password — еще одно удивительное шоу паролей Wi-Fi, которое отлично подходит для преодоления ограничений безопасности и предоставления необходимого пароля. Как следует из названия, вам нужно будет рутировать свое устройство Android перед использованием этого приложения, чтобы оно работало эффективно.
Загрузите его с https://wifi-password-root.en.uptodown.com/android
3. Password Recovery Wi-Fi
Приложение Wifi Password Recovery будет отображать пароль только тех беспроводных подключений, к которым ранее было подключено ваше устройство Android. С помощью этого приложения вы даже можете найти любое ближайшее бесплатное соединение Wi-Fi, а затем подключиться к нему без необходимости ввода пароля.
Загрузите его с https://play.google.com/store/apps/details?id=com.doionline.wifipasswordrecovery
4. Password Viewer Wi-Fi
С помощью этого приложения любой пользователь Android-устройства может легко восстановить и найти пароль своего Wi-Fi-соединения. Это возможно только в том случае, если устройство Android ранее было подключено к этому конкретному беспроводному соединению. Вы можете скопировать пароль, который отображается через Wifi Password Viewer, а затем вставить его в нужное место, чтобы подключиться к беспроводной сети.
Загрузите его с https://play.google.com/store/apps/details?id=com.simonedev.wpv&hl=ru&gl=US
5. Show Wi-Fi Password -Share Wi-Fi Password
Самое приятное в этом приложении то, что оно помогает вам получить забытый пароль беспроводного соединения без необходимости рутирования вашего Android-устройства. С помощью Show Wifi Password — Share Wifi Password вы можете легко скопировать показанный пароль Wi-Fi, а затем поделиться им с кем угодно по электронной почте. Это приложение использует простые простые шаги для раскрытия пароля.
Загрузите его с https://play.google.com/store/apps/details?id=com.myapp.thiranja.showwifipassword
Часть 2: 5 Лучших Приложений Для Отображения Паролей Wi-Fi На iPhone
Пароли Wi-Fi необходимы для защиты беспроводных сетей, используемых дома, в офисах и общественных местах. В наши дни беспроводное соединение широко используется из-за различных преимуществ связи, которые оно предлагает. Ниже приведены 5 лучших приложений с паролем Wi-Fi, которые вы можете запустить на своем iPhone или iPad, получить забытый пароль беспроводного соединения и показать пароль Wi-Fi на iPhone.
1. PassFab iOS Password Manager
PassFab iOS Password Manager — это лучший инструмент для восстановления паролей к Wi-Fi для iOS, на который вы можете пойти. Он чрезвычайно прост в использовании и также обеспечивает превосходную безопасность. Вы можете легко найти пароли Wi-Fi на своем iPhone с любого устройства Mac или компьютера с Windows. Вы также можете получить ранее сохраненные веб-сайты и пароли для входа в приложения. Он также действует как менеджер паролей.
2. Password Wi-Fi
Чтобы использовать пароль Wi-Fi, сначала вам нужно будет загрузить Cydia, приложение для взлома iPhone, и оттуда поискать «Пароль WiFi», а затем загрузить его. После загрузки вы можете вернуться в приложение Cydia и щелкнуть значок «Пароль Wi-Fi», чтобы начать восстановление забытого пароля Wi-Fi.
Загрузите его с http://cydia.saurik.com/package/com.malcolmhall.wifipasswords/
3. iSpeedTouched
Чтобы получить доступ к iSpeedTouched, вам нужно будет найти его в Cydia, а затем загрузить и установить его, как было упомянуто в предыдущем описании приложения. Помимо отображения забытого пароля, это приложение также сканирует ближайшие беспроводные сети и помогает вам взломать их пароль для подключения к ним.
4. Dlssid
Это приложение можно бесплатно загрузить и использовать в Cydia. Dlssid может помочь вам взломать пароль любого беспроводного маршрутизатора и через него предоставить вам доступ в Интернет. Он может легко получить пароль Wi-Fi с вашего iPhone, отслеживая и извлекая место, где пароль к беспроводному соединению хранился при первом подключении устройства.
Загрузите его с http://cydia.saurik.com/package/com.iwazoski.dlssid/
5. Speedssid
Как и другие приложения, упомянутые выше, Speedssid можно загрузить и установить из Cydia, а затем использовать для восстановления забытого пароля Wi-Fi на вашем iPhone. Это приложение также имеет возможность взламывать близлежащие беспроводные сети.
Загрузите его с http://cydia.saurik.com/package/com.iwazowski.speedsid/
Часть 3: 4 Лучших Приложения Для Отображения Паролей Wi-Fi на Mac
Ниже приведены 4 лучших приложения для раскрытия паролей Wi-Fi, которые можно использовать в вашей системе Mac для отображения пароля Wi-Fi на Mac.
1. 1Password
Мы знаем, что в системе Mac есть встроенное приложение Keychain, которое можно эффективно использовать для восстановления пароля. Если, в случае, это перестанет работать, 1Password может быть очень хорошей альтернативой для получения забытого пароля Wi-Fi. Это очень мощное приложение, к тому же довольно простое в использовании.
Загрузите его с https://1password.com/ru/
2. PasswordWallet
PasswordWallet не только запоминает и хранит пароль Wi-Fi, который вы ранее использовали для подключения к беспроводной сети, но также запоминает все остальные пароли к нескольким другим вашим учетным записям. Итак, в следующий раз, когда вы забудете пароль к своей Wi-Fi или любой другой учетной записи, вы можете просто использовать это приложение, чтобы получить пароль в своей системе Mac.
Загрузите его с http://www.selznick.com/products/passwordwallet/index.htm
3. Wallet
Это отличное средство сохранения паролей, а также хороший генератор паролей. Кошелек может хранить почти все введенные пароли всех ваших учетных записей, включая соединение Wi-Fi.
Загрузите его с https://acrylicapps.com/wallet/
4. Pastor
Этот инструмент во многом похож на Связку ключей. Пастор может запомнить все зашифрованные пароли нескольких учетных записей, и если, в случае, если вы забудете какой-либо из паролей, вы можете легко получить доступ к этому приложению на своем Mac, чтобы получить его.
Загрузите его с https://mehlau.net/pastor/
Часть 4: 6 Лучших Приложений Для Отображения Паролей Wi-Fi В Windows
Если, в случае, если вы забыли свой пароль Wi-Fi, вы можете восстановить его на ПК или ноутбуке с Windows, используя эти 6 лучших приложений. Эти приложения показывают пароль Wi-Fi Windows 10/8/7 и т. д.
1. PassFab Wifi Key
PassFab Wifi Key — это простой, удобный и совершенно новый инструмент для восстановления пароля Wi-Fi Microsoft Surface или Windows с 2019 года. Вам достаточно одного раза щелкнуть, чтобы восстановить потерянный пароль беспроводной сети на вашем компьютере под управлением Windows. Загрузите, установите и откройте его, он сразу покажет ваш пароль Wi-Fi.
2. Wi-Fi Password Revealer
Это приложение позволяет пользователю эффективно искать и отображать забытый пароль Wi-Fi любого беспроводного соединения, которое было подключено к устройству Windows. Как только приложение WiFi Password Revealer запускается на ноутбуке или ПК, открывается пароль, который затем можно использовать для подключения к беспроводной сети.
Загрузите его с https://wifi-password-revealer.softonic.ru/
3. Password Viewer
Любой из вас, у кого возникли проблемы с запоминанием пароля к беспроводному подключению, может получить доступ и использовать программу просмотра паролей. Его можно даже использовать прямо из Internet Explorer или любого другого браузера. Самое приятное в этом приложении то, что его можно использовать совершенно бесплатно.
Загрузите его с https://password-viewer.softonic.ru/
4. WiFi Password Decryptor
С помощью этого приложения вы можете легко восстановить любой утерянный или забытый пароль Wi-Fi для вашего беспроводного соединения. WiFi Password Decryptor эффективно сканирует ваш ПК или ноутбук с Windows и расшифровывает ключи доступа для определенных беспроводных сетей, а затем выдает пароль, который затем может быть использован для доступа в Интернет после установления безопасного соединения с беспроводной сетью.
Загрузите его с https://wifi-password-decryptor.softonic.ru/
5. WiFi Password Dump
Ваше устройство Windows хранит множество паролей в фоновом режиме, включая пароль беспроводного подключения. Вы можете использовать приложение WiFi Password Dump, чтобы легко получить доступ к этим скрытым паролям, и вы даже можете удалить их, если хотите. Его можно загрузить и использовать совершенно бесплатно. Это очень удобное служебное приложение.
Загрузите его с https://wifi-password-dump.softonic.ru/
6. SterJo Wireless Passwords
Это приложение, разработанное исключительно для пользователей устройств Windows. Это бесплатное программное обеспечение для взлома паролей, которое можно использовать для определения пароля Wi-Fi вашего беспроводного соединения, если и когда вы его забудете. В дополнение к этому, SterJo Wireless Passwords даже обнаруживает ближайшие бесплатные сети Wi-Fi и позволяет вам подключаться к ним.
Загрузите его с https://sterjo-wireless-passwords.en.softonic.com
Заключение
Может быть много случаев, когда вы внезапно не можете вспомнить пароль своей сети Wi-Fi, в таких случаях упомянутые выше приложения оказываются очень удобными и полезными. Это приложения, которые можно использовать для восстановления утерянных или забытых паролей на устройствах Android, iPhone, Mac, а также в системах Windows. Большинство приложений, описанных в этой статье, абсолютно бесплатны для установки и использования.
WirelessKeyView
для Windows
Описание
WirelessKeyView — не требующая установки небольшая утилита, которая позволяет восстановить ключи беспроводных сетей (WEP/WPA), сохраненные службой Wireless Zero Configuration, входящей в состав Windows XP, и аналогичной службы «WLAN AutoConfig» в Windows Vista. Ключи можно сохранить в TXT/HTML/XML файл или скопировать в буфер обмена.
Пароль для распаковки zip-архива: WKey4567#
ТОП-сегодня раздела «Пароли»

WirelessKeyView — не требующая установки небольшая утилита, которая позволяет восстановить ключи…
WebBrowserPassView 2.12
WebBrowserPassView — небольшая бесплатная утилита, которая представляет из себя удобный в…

KeePass — бесплатная программа, представляющая собой мощный и удобный в работе менеджер…
Отзывы о программе WirelessKeyView
александр про WirelessKeyView 2.11 [01-09-2020]
ключ от архива нерабочий
4 | 8 | Ответить
Admin в ответ александр про WirelessKeyView 2.11 [21-09-2020]
Все работает!
1 | 5 | Ответить
Андрей в ответ Admin про WirelessKeyView 2.22 [05-05-2021]
Объясните: зачем вы ставите пароль на архив??? Да, кстати, а где он написан? Я не нашел!
1 | 3 | Ответить
Admin в ответ Андрей про WirelessKeyView 2.22 [11-06-2021]
Мы ничего не ставим. Ставит разработчик программы!
Пароль указан в описании (WKey4567#)
| 3 | Ответить
Алексей про WirelessKeyView 2.06 [29-10-2019]
Не получилось. Программа выдает hex-ключи длиной 64 символа, а на Android телефоне можно ввести максимум 63.
4 | 8 | Ответить
Кос про WirelessKeyView 2.05 [18-10-2018]
На windows 10 Pro никакие ключи от вайфая не видит!
8 | 9 | Ответить
гость про WirelessKeyView 2.05 [06-10-2018]
Не работает.
5 | 3 | Ответить
ae2525 про WirelessKeyView 1.76 [02-10-2016]
работает. вводим из строки hex
3 | 20 | Ответить
Типичная ситуация: пользователь подключил к сети Wi-Fi одно устройство, например, ноутбук, а спустя некоторое время пытается подключить ещё одно, например, мобильный телефон. При этом пароль был благополучно забыт и не записан. Как быть?
В сегодняшней статье мы подробно расскажем, как узнать пароль от своего Wi-FI (вай-фая) на компьютере с различными версиями Windows. Также поговорим о специальных программах для просмотра сохраненных паролей Wi-Fi, расскажем, как посмотреть пароль на роутере и мобильных телефонах и планшетах Android.
Содержание
- Как узнать пароль от своего Wi-Fi на компьютере
- Узнаем пароль от своей Wi-Fi сети в Windows 7, 8, 10
- Узнаем пароль от своей Wi-Fi сети в Windows XP
- Программы для просмотра сохраненных паролей Wi-Fi
- Узнаем пароль от своего вай-фая через командную строку
- Как узнать пароль от своего Wi-Fi на роутере
- Смотрим пароль Wi-Fi на роутере TP-Link
- Смотрим пароль Wi-Fi на роутере ASUS
- Узнаем пароль Wi-Fi на роутере D-Link
- Смотри пароль Wi-Fi на роутере ZyXEL
- Смотрим пароль Wi-Fi на роутере Linksys Cisco
- Узнаем пароль от своей Wi-Fi сети на мобильном телефоне Android
- Смотрим пароль через свойства точки доступа
- Смотрим пароль Wi-Fi в системных файлах Android
- Видео как посмотреть пароль Wi-Fi на Android
Для просмотра пароля от своего подключенного Wi-Fi должно соблюдаться условие, что пароль сохранялся на компьютере хотя бы один раз. Если нет, то пароль Wi-Fi следует смотреть на роутере.
Узнаем пароль от своей Wi-Fi сети в Windows 7, 8, 10
Для того, чтобы узнать пароль от своей Wi-Fi сети на компьютере или ноутбуке под управлением Windows 7, 8, 10 проделайте следующие операции:
- Откройте «Центр управления сетями и общим доступом». Проще всего это сделать, кликнув меню «Пуск» и набрать в поиске название меню. Также, вы можете кликнуть правой кнопкой мыши по иконке сетевого подключения в правом нижнем углу или найти данное меню в Панели управления.
- В открывшемся окне показываются основные данные об активной сети Wi-Fi. Кликните по активному беспроводному подключению как на скриншоте ниже.
- В открывшемся окне откройте «Свойства беспроводной сети».
- Перейдите во вкладку «Безопасность» и поставьте галку «Отображать вводимые знаки». В поле рядом вы увидите пароль от вашего вай-фая.
Если по каким-то причинам при выборе галки «отобразить вводимые знаки» пароль не отображается, то попробуйте посмотреть пароль от Wi-Fi на роутере. Об этом написано в этой статье чуть ниже.
Узнаем пароль от своей Wi-Fi сети в Windows XP
На операционной системе Windows XP посмотреть пароль сохраненной Wi-Fi сети несколько сложнее, чем на более современных ОС, но тем не менее возможно.
Откройте меню «Пуск» в левом нижнем углу компьютера и зайдите в «Панель управления«.
Перейдите в меню «Мастер беспроводных сетей» в панели управления.
В открывшемся окне мастера беспроводных сетей нажмите «Далее».
В следующем окне выберите «Добавить новые компьютеры или устройства сети» и нажмите «Далее».
Выберите способ установки сети. Для этого кликните «Установить сеть вручную» и нажмите «Далее».
В итоговом окне мастера настройки беспроводной сети Windows XP нажмите «Напечатать параметры сети».
В результате этого у вас откроется текстовый документ с различными настройками Wi-Fi подключения, в том числе и паролем. Строка с паролем будет называться «Ключ сети (WEP/WPA-ключ)».
Программы для просмотра сохраненных паролей Wi-Fi
Рассмотрим две программы для просмотра паролей сохраненных вай-фай сетей на компьютере.
WiFi Password Decryptor — бесплатная программа для восстановления паролей сохраненных Wi-Fi сетей. Программа расшифровывает все типы паролей Wi-Fi сетей WEP, WPA, WPA2, а также генерирует всю информацию в удобный отчет в формате HTML/XML/TEXT/CSV.
Скачать программу WiFi Password Decryptor можно на официальном сайте её разработчика.
После скачивания .zip архива распакуйте содержимое и запустите файл установки Setup_WiFiPasswordDecryptor.exe. После этого просто запустите программу и кликните на название интересующей вас вай-фай сети для просмотра пароля.
Видео работы программы WiFi Password Decryptor показана ниже:
WirelessKeyView — небольшая бесплатная утилита, которая выводит список всех сохраненных когда-либо на компьютере вай-фай сетей. У программы англоязычный интерфейс, но при необходимости на сайте разработчика опубликован .ini файл русификатора.
Скачать программу можно с официального сайта разработчика. После скачивания .zip архива распакуйте его и запустите файл WirelessKeyView.exe.
На скриншоте вы можете наблюдать работу программы. В столбце Network отображаются сохраненные на компьютере сети Wi-Fi, а пароль можно увидеть в столбце Key (Ascii).
Видео работы программы WiFi Password Decryptor:
Узнаем пароль от своего вай-фая через командную строку
Для того, чтобы узнать пароль от своей Wi-Fi сети с помощью командной строки нажмите меню «Пуск» — «Служебные» — «Командная строка» или нажмите комбинацию клавиш Win+R, напишите команду cmd и нажмите ОК.
В открывшейся командной строке впишите следующую команду:
netsh wlan show profiles
Программа выведет на экране список всех вай-фай сетей, которые сохранены на данном компьютере и соответственно от которых мы можем посмотреть сохраненный пароль.
скрин результата команды netsh wlan show profiles
Для того, чтобы узнать пароль от интересующей вас Wi-Fi сети необходимо в команду
netsh wlan show profiles name=имя-сети key=clear
внести её название. Например, для моей домашней сети ALESKA команда выглядит следующим образом:
netsh wlan show profiles name=ALESKA key=clear
В результате выполнения этой команды в командной строке получаем всю необходимую информацию, в том числе и пароль от указанной Wi-Fi сети.
На скриншоте выше видно, что пароль от Wi-Fi сети ALESKA соответствует значению 180700.
Видео как узнать пароль своей Wi-Fi сети через командную строку:
Как узнать пароль от своего Wi-Fi на роутере
Если посмотреть пароль от своего вай-фая на компьютере не представляется возможным, например, если данные о сохраненных сетях компьютера были удалены, вы можете посмотреть, а при желании и поменять пароль на роутере.
Если компьютер не подключен к Wi-Fi сети, тогда вам необходимо подключить компьютер к роутеру с помощью патчкорда витой пары.
После этого наберите в строке браузера адрес 192.168.1.1 и нажмите ОК. Это один из наиболее популярных IP адресов для входа на роутер. Если адрес действительно такой, то вам будет предложено авторизоваться, указав логин и пароль. Очень часто пароль от роутера по-умолчанию admin/admin.
Если адрес 192.168.1.1 или 192.168.1.0 не подошёл, то нужно найти правильный адрес.
IP адрес роутера зачастую указан на обратной стороне устройства.
Вы можете посмотреть IP-адрес роутера в свойствах сетевого соединения. Для этого откройте «Центр управления сетями и общим доступом» и кликните по текущему соединению.
В открывшемся окне кликните «Сведения».
Нас интересует строка «шлюз по умолчанию». Именно это значение и является адресом роутера.
Теперь, когда мы благополучно узнали адрес роутера и зашли на него, осталось только посмотреть установленный пароль от Wi-Fi сети.
Смотрим пароль Wi-Fi на роутере TP-Link
Инструкция написана на примере роутера TP-LINK TL-WR841N, но подойдёт для любых роутеров TP-Link.
Для просмотра пароля от вай-фай сети перейдите в левом меню на вкладку «Беспроводной режим» (Wireless) — «Защита беспроводного режима» (Wireless Security).
Пароль от Wi-Fi указан в строке «Пароль PSK:».
Смотрим пароль Wi-Fi на роутере ASUS
На роутерах ASUS посмотреть пароль от вай-фай сети очень просто. После авторизации вы попадаете на страницу состояния сети.
Пароль от Wi-Fi указан в правом столбце в строке «Ключ WPA-PSK».
Узнаем пароль Wi-Fi на роутере D-Link
В нашей стране традиционно любят роутеры производства D-Link. Рассмотрим пример на основе популярного роутера D-Link DIR-300.
Для того, чтобы посмотреть или поменять пароль Wi-Fi на роутере D-Link перейдите в вертикальном меню на закладку «Wi-Fi» — «Настроки безопасности», как показано на скриншоте ниже.
В поле «Ключ шифрования PSK» вы можете увидеть пароль от текущей Wi-Fi сети и при желании поменять его на другой.
Смотри пароль Wi-Fi на роутере ZyXEL
Чтобы посмотреть пароль на роутерах ZyXEL перейдите в нижнем горизонтальном меню на вкладку «Сеть Wi-Fi».
На закладке «Точка доступа» в поле «Ключ сети» вы можете посмотреть и при желании изменить пароль Wi-Fi сети.
Смотрим пароль Wi-Fi на роутере Linksys Cisco
На роутере LinkSys перейдите в горизонтальном меню в раздел Wireless (беспроводное подключение) и далее кликните на Wireless Security (безопасность беспроводного подключения).
Пароль от вай-фай сети указан в строке WPA Shared Key.
Узнаем пароль от своей Wi-Fi сети на мобильном телефоне Android
Есть два способа посмотреть пароль от сохраненной Wi-Fi сети на телефоне с операционной системой Android.
Смотрим пароль через свойства точки доступа
Зайдите в настройки и подключитесь к Wi-Fi сети от которой вы хотите узнать пароль.
Далее, в настройках перейдите в меню «Точка доступа Wi-Fi» — «Настроить точку Wi-Fi».
В открывшемся меню настроек точки доступа вы можете нажать на значок «отобразить символы» рядом с полем пароля. Таким образом вы увидите сохраненный в телефоне пароль.
К сожалению, если после «пароль» пустое, значит вы никогда не использовали дома телефон в качестве точки доступа, а значит и пароль от Wi-Fi сети не прописался автоматически как пароль от точки доступа в данное поле.
Смотрим пароль Wi-Fi в системных файлах Android
Мобильные телефоны и планшеты на операционной системе Android хранят данные о сохраненных Wi-Fi сетях и паролях в служебных файлах. Без root-доступа к этим файлам доступ не получить, но если у вас уже есть root-доступ, то все очень просто.
Необходимые данные хранятся в файле wpa_supplicant.conf, которых находится в служебной папке /data/misc/wifi/.
Скачайте и установите из Google Play любой файловый менеджер с правами суперпользователя, например, RootBrowser.
Запустите программу и перейдите в папку data.
Перейдите в папку misc.
Откройте папку WiFi и в ней файл wpa_supplicant.conf.
В открывшемся файле пароль от Wi-Fi будет находится в строчке «psk=пароль».
Видео как посмотреть пароль Wi-Fi на Android
Версия: 1.0.0.7

WiFi Password Revealer – полностью бесплатная утилита для работы с беспроводными сетями WiFi. Основная задача программы состоит в восстановлении забытых паролей к сетям WiFI. То есть, если когда-то вы создали хотспот (точку доступа) у себя дома, но неожиданно для себя потеряли пароль и не помните его наизусть, решить проблему поможет WiFI Password Revealer.
Как работает Password Revealer? После запуска приложение отображает все Wi-Fi сети, к которым вы когда-то подключались, и показывает пароли от этих сетей. Впоследствии, их можно сохранить в текстовый файл либо скопировать в штатный буфер обмена.
Важно понимать, что скачать WiFi Password Revealer вы можете бесплатно, но программа не умеет взламывать доступ к запароленным сетям! Она лишь показывает данные, которые когда-то были введены текущим пользователем, но безвременно забыты.
Кстати, если у вас ОС Windows XP, вместо пароля программа отобразит особый код в формате HEX, состоящий из шестнадцатеричных цифр. Если используете Windows 7 или Windows 8, понадобятся права администратора.
Особенности программы WiFi Password Revealer:
- Помогает вашей системе «вспомнить» забытые пароли.
- Имеет простой и вполне логичный интерфейс.
- Распространяется бесплатно. За полезный сервис не нужно платить!
- Все результаты сканирования выводятся в специальном рабочем окне и обычно состоят из таких данных: забытый пароль, тип соединения, информация о типе шифрования и аутентификации.
- Есть встроенная функция копирования всех полученных сведений в буфер обмена.
- Полученные данные можно сохранить в документы форматов .txt, .xml, .html и некоторые другие. Вы больше никогда не потеряете свой пароль и сможете сохранить его в надежном месте.
Эта программа особенно полезна в тех случаях, когда вы забыли пароль от своей Wi-Fi сети, и тут вдруг нужно подключить новое устройство (ноутбук, планшет, телефон). А если у вас есть хотя бы один компьютер, который подключен к этой сети по Wi-Fi, то вы просто запускаете WiFi Password Revealer, и смотрите пароль от вашего Wi-Fi.
Скриншоты программы
Скачать WiFi Password Revealer
Версия: 1.0.0.7
Лицензия: Бесплатная
Русский язык: Нет
Разработчик: Magical Jelly Bean
Операционная система: Windows XP, Vista, 7
Обновлена: 05.06.2015
| WirelessKeyView v2.22 — Recover lost wireless network key Copyright (c) 2006 — 2021 Nir Sofer |
Related Links
- Windows Password Recovery Tools
- RouterPassView — Recover ISP password from the config file of the router.
- WifiInfoView — Displays extensive information about wireless networks in your area. (For Windows Vista or later)
- WirelessNetView — Wireless Network Monitoring Software.
- ProduKey — Recover lost product key (CD-Key) of Windows/MS-Office/SQL Server
See Also
- NK2Edit — Edit, merge and fix the AutoComplete files (.NK2) of Microsoft Outlook.
Description
WirelessKeyView recovers all wireless network security keys/passwords (WEP/WPA) stored in your computer by the
‘Wireless Zero Configuration’ service of Windows XP or by the ‘WLAN AutoConfig’ service of Windows Vista, Windows 7, Windows 8, Windows 10, and Windows Server 2008.
It allows you to easily save all keys to text/html/xml file, or copy a single key to the clipboard.
You can also export your wireless keys into a file and import these keys into another computer.

Search for other utilities in NirSoft
License
This utility is released as freeware.
You are allowed to freely distribute this utility via floppy disk, CD-ROM,
Internet, or in any other way, as long as you don’t charge anything for this and you don’t sell it or distribute it as a part of commercial product.
If you distribute this utility, you must include all files in
the distribution package, without any modification !
Disclaimer
The software is provided «AS IS» without any warranty, either expressed or implied,
including, but not limited to, the implied warranties of merchantability and fitness
for a particular purpose. The author will not be liable for any special, incidental,
consequential or indirect damages due to loss of data or any other reason.
Known Problems
False Alert Problems: Some Antivirus programs detect WirelessKeyView utility as infected with Trojan/Virus.
Click here to read more about false alerts in Antivirus programs.
It’s also recommended to read the following article:
Amazing difference between Antivirus false alerts on 32-bit and 64-bit builds of exactly the same tool
Also, if you have any problem with using WirelessKeyView, please read the WirelessKeyView Frequently Asked Questions page
System Requirement
- Any version of Windows starting from Windows XP with SP1 and up to Windows 10.
- You must login to windows with admin user.
- In order to extract wireless keys from external drive of Windows 10/7/8/Vista, the minimum requirement is Windows XP with SP3.
Download links are on the bottom of this page
Versions History
- Version 2.22:
- Added ‘Copy QR Code’ option (Under the Edit menu), which allows you to copy the QR Code image of the selected wireless network to the clipboard.
This option is enabled when the ‘Display QR Code’ option is turned on.
- Added ‘Copy QR Code’ option (Under the Edit menu), which allows you to copy the QR Code image of the selected wireless network to the clipboard.
- Version 2.21:
- Fixed to display the key type of WPA3 items as WPA3-SAE.
- Version 2.20:
- Added ‘Display QR Code’ option (View -> Display QR Code or simply press F2): When it’s turned on, QR Code of the selected wireless key is displayed
on the lower pane of the WirelessKeyView. - You can use it with QR Code Reader app on your smartphone to instantly connect your smartphone to the desired Wifi network.
- Added ‘Display QR Code’ option (View -> Display QR Code or simply press F2): When it’s turned on, QR Code of the selected wireless key is displayed
- Version 2.11:
- When loading the wireless passwords from remote computer, the computer name is now displayed in the window title.
- The download zip files are now password-protected.
- Version 2.10:
- Added ‘Open Folder In Explorer’ option, which opens the folder (In Windows Explorer) where the wireless key is stored.
- Version 2.06:
- Added ‘Save All Items’ and ‘Export All Items’ options.
- Version 2.05:
- Added command-line options to modify the settings of ‘Advanced Options’ window, for example:
WirelessKeyView.exe /LoadFrom 2 /ExternalWinDir «J:Windows» /WlansvcFolder «J:ProgramDataMicrosoftWlansvcProfiles» /scomma «c:tempwk1.csv»
- Added command-line options to modify the settings of ‘Advanced Options’ window, for example:
- Version 2.00:
- Added support for decrypting wireless keys from external drive of any version of Windows, starting from Windows XP and up to Windows 10. (‘Advanced Options’ window — F9)
- Added ‘Advanced external drive settings’ option, which allows you to choose the Windows protect folder and the Registry hives folder.
- WirelessKeyView now supports 2 methods for decrypting the wireless keys of the current running system.
If from some reason the default method doesn’t work on your system, you can choose the other one. - Added option to view the wireless network of remote computer on your network (In ‘Advanced Options’ window).
It only works if you have full admin access to the remote computer (Including admin shares) and the remote computer has Windows Vista or later. (XP is not supported)
- Version 1.76:
- Added ‘Open Filename In Notepad’ option (For Windows Vista or later).
- Version 1.75:
- Added ‘Filename’ column (For Windows Vista or later).
- Added ‘Show Time In GMT’ option.
- Version 1.72:
- Fix bug: WirelessKeyView failed to import keys if the key or network name contained ‘&’ or some other characters.
- Version 1.71:
- Added secondary sorting support: You can now get a secondary sorting, by holding down the shift key while clicking the column header. Be aware that you only have to hold down the shift key when clicking the second/third/fourth column. To sort the first column you should not hold down the Shift key.
- Version 1.70:
- WPA2-PSK keys are now detected properly on Windows XP (In previous versions WirelessKeyView displayed them as WPA-PSK keys)
- The ‘Last Modified’ column is now also active on Windows XP.
- Version 1.68:
- Fixed a bug in the 32-bit build without command-line support:
On Windows 7/8/Vista/2008: WirelessKeyView created a new process of WirelessKeyView again and again…
- Fixed a bug in the 32-bit build without command-line support:
- Version 1.67:
- Added new build of WirelessKeyView without command-line support.
In this version, you cannot extract wireless key data without displaying the user interface (Which means that /stab, /shtml and other export command-line options will not work in this build).
The advantage of this build: There is a chance that this build will trigger less Antivirus alerts, simply because it cannot be used by hackers to grab wireless keys stealthily.
This build is also compiled with different compiler options. - Changed the name in the version resource from WirelessKeyView to WKV. Strangely, this change reduces the Antivirus alerts dramatically, at least for now.
- Added new build of WirelessKeyView without command-line support.
- Version 1.66:
- Added ‘Last Modified’ column (Works only on Windows Vista/7/8)
- Version 1.65:
- Added ‘Show SSIDs Without Key’ option.
- Version 1.61:
- In order to avoid from deletion by mistake, the delete menu item is now separated from the others. Also, the default answer for the delete question is No.
- Version 1.60:
- WirelessKeyView now uses a new method to grab the wireless keys on Windows 7/8/2008: Instead of code injection, WirelessKeyView creates a child process that extracts the wireless keys.
This means that you can use the 32-bit build of WirelessKeyView under Windows 7/8/2008 64-bit.
- WirelessKeyView now uses a new method to grab the wireless keys on Windows 7/8/2008: Instead of code injection, WirelessKeyView creates a child process that extracts the wireless keys.
- Version 1.56:
- Fixed issue: The properties and the ‘Advanced Options’ windows opened in the wrong monitor, on multi-monitors system.
- Version 1.55:
- Added /export and /import command-line options, which allows you to export/import wireless keys from command-line.
- Version 1.50:
- Added export and import feature. You can now select one or more wireless keys, export them into a file
(with File -> Export Selected Items or Ctrl+E) and then import these keys into another computer (With File -> Import Keys From Export File
or Ctrl+I).
Be aware that the import feature only works with Windows XP/SP3 or later (including Windows 2008/7/Vista).
The export feature works on every system starting from Windows XP/SP1.
Read the ‘Export And Import Wireless Keys’ section for more information about this new feature. - Added 3 new columns, only for Windows 7/2008/Vista: Authentication, Encryption, Connection Type (ESS for infrastructure network, IBSS for ad-hoc network).
- Added export and import feature. You can now select one or more wireless keys, export them into a file
- Version 1.36:
- Fixed bug on Windows 7/2008/Vista: WirelessKeyView truncated the key after 32 characters.
- Version 1.35:
- Added ‘Mark Odd/Even Rows’ option, under the View menu. When it’s turned on, the odd and even rows are displayed in different color, to make it easier to read a single line.
- Added ‘Add Header Line To CSV/Tab-Delimited File’ option. When this option is turned on, the column names are added
as the first line when you export to csv or tab-delimited file.
- Version 1.34:
- Fixed bug: pressing the delete key in the find window deleted an item in the main window.
- Version 1.33:
- When loading WirelessKeyView under Windows 7 in the first time,
the ‘Code Inject’ mode is now turned on by default.
- When loading WirelessKeyView under Windows 7 in the first time,
- Version 1.32:
- Added /codeinject command-line option.
- Version 1.31:
- Fixed a crash problem with Application Compatibility Engine on Windows 7/Vista (only when ‘Use code injection method’ is turned on).
- Version 1.30:
- Added ‘Use code injection method’ option in the Advanced Options window, as a workaround for using this utility on Windows 7. (See below)
- Version 1.28:
- Added sorting command-line options.
- Version 1.27:
- Fixed bug: In Vista, WPA-PSK keys in Ascii form displayed additional space character.
- Version 1.26:
- Fixed bug: In Vista, if WPA-PSK key contained 32 characters, the key was not displayed in Ascii form.
- Version 1.25:
- New and safer method to extract the wireless keys of the local machine:
In previous versions, WirelessKeyView injected code into lsass.exe in order to grab the wireless keys from the system.
In rare cases, this technique caused a crash inside lsass.exe process.
Starting from this version, WirelessKeyView uses a new method that extract the wireless keys without any code injection.
- New and safer method to extract the wireless keys of the local machine:
- Version 1.20:
- WirelessKeyView now allows you to extract the wireless keys from external instance of Windows XP. (In Advanced Options)
- Version 1.18:
- You can now send the information to stdout by specifying an empty filename («») in the command-line.
(For example: WirelessKeyView.exe /stab «» >> c:tempkeys.txt)
- You can now send the information to stdout by specifying an empty filename («») in the command-line.
- Version 1.17:
- Fixed bug: WirelessKeyView failed to find the adapter name
- Fixed bug: Bad color in HTML report
- Fixed bug: The main window lost the focus when the user switched to another application and then returned back to WirelessKeyView.
- Version 1.16 — Added support for saving as comma-delimited file.
- Version 1.15 — Added support for deleting the wireless keys of old network adapters.
- Version 1.13 — Under Vista, this utility now runs as admin automatically. You don’t have to explicitly choose the «Run As Administrator» option.
- Version 1.12 — The configuration is now saved to a file instead of the Registry.
- Version 1.11 — Fixed ‘Access Violation’ problem under some wireless cards.
- Version 1.10 — Added support for Windows Vista. (both 32-bit and x64 versions)
- Version 1.00 — First release.
Using WirelessKeyView
WirelessKeyView doesn’t require any installation process or additional DLL files.
Just copy the executable file (WirelessKeyView.exe) to any folder you like, and run it.
After you run it, the main window should displayed all WEP/WPA keys stored in your computer by Windows ‘Wireless Zero Configuration’ service.
For WEP keys, the key is also displayed in Ascii form.
Be aware that this utility can only reveal the network keys stored by Windows operating system.
It cannot recover network keys stored by any other third-party software.
Notice About WPA-PSK Keys
When you type a WPA-PSK key in Windows XP, the characters that you type are automatically converted into a
new binary key that contains 32 bytes (64 Hexadecimal digits). This binary key cannot instantly be converted back to the
original key that you typed, but you can still use it for connecting the wireless network exactly like the original key.
In this case, WirelessKeyView displays this binary key in the Hex key column, but it doesn’t display the original key that you typed.
As opposed to Windows XP, Windows Vista doesn’t convert the WPA-PSK Key that you type into a new binary key,
but it simply keep the original key that you type. So under Windows Vista, the original WPA-PSK key that you typed is
displayed in the Ascii key column.
Registry/File Location of The Stored Keys
Windows XP and Windows Vista stores the wireless keys in completely different locations:
- Windows XP: The wireless keys are stored in the Registry under HKEY_LOCAL_MACHINESOFTWAREMicrosoftWZCSVCParametersInterfaces[Interface Guid].
- Windows Vista: The wireless keys are stored in the file system, under c:ProgramDataMicrosoftWlansvcProfilesInterfaces[Interface Guid].
The encrypted keys are stored in .xml file.
Deleting Wireless Keys Of Old Network Adapters
Starting from version 1.15 of WirelessKeyView, you can delete wireless keys/passwords of old network adapters that are
no longer plugged to your computer, by using the ‘Delete Selected Items’ option.
Be aware that this delete option only works for network adapters that are not active anymore.
If your network adapter is active, use the standard user interface of Windows to delete the unwanted keys.
Export And Import Wireless Keys
Starting from version 1.50, you can select one or more wireless keys, export them into a text file by using the
‘Export Selected Items’ under the File menu, and then import these keys into another computer by using the
‘Import Keys From Export File’ option.
Before you start using this feature, you should be aware that there are some problems/limitations:
- The import feature only works on Windows XP with Service Pack 3 or later, including Windows 7, Windows 2008, and Windows Vista.
You cannot use the import feature on Windows XP with Service Pack 1 or Service Pack 2.
As opposed to the import feature, the export feature works on any system, including Windows XP with Service Pack 1 or Service Pack 2. - The import feature on Windows XP/SP3 is very slow, and WirelessKeyView may temporary hang during the import process.
- The wireless keys stored inside the export file are not encrypted, so if you’re concerned about the security of your network,
you should keep this file in a place where unauthorized users cannot read it, or simply delete it after the import process is finished. - The import feature only works with a text file created with the ‘Export Selected Items’ option.
You cannot use the import feature with the files created by the ‘Save Selected Items’ option. - Your wireless network adapter must be active when using the import feature. If you have a USB wireless adapter,
you must plug it before you start the import process. - If you have multiple wireless network adapters, a separated key entry will be added for each adapter.
Command-Line Options
| /LoadFrom <Number> |
Specifies the type of data source to load. 1 = Local computer, 2 = External instance of Windows installation, 3 = Remote system.
Example: |
| /ExternalWinDir <Folder Path> | Specifies the external Windows folder to load (For using with /LoadFrom 2 ) |
| /WlansvcFolder <Folder Path> | Specifies the Wlansvc profiles folder to load (For using with /LoadFrom 2 ) |
| /AdvancedExternal <0 | 1> | 0 = Advanced external drive settings is turned off, 1 = Advanced external drive settings is turned on. |
| /ProtectFolder <Folder Path> | Specifies the path of the Protect folder (For using with /AdvancedExternal 1) |
| /RegHiveFolder <Folder Path> | Specifies the path of the Registry hives folder (For using with /AdvancedExternal 1) |
| /RemoteComputer <Computer Name> | Specifies the name of the remote computer (For using with /LoadFrom 3 ) |
| /RemoteWinDriveLetter <Drive Letter> | Specifies the Windows install drive on remote system (For using with /LoadFrom 3 ) |
| /external <Windows Directory> | Load the wireless keys from external instance of Windows XP. |
| /stext <Filename> | Save the list of all wireless keys into a regular text file. |
| /stab <Filename> | Save the list of all wireless keys into a tab-delimited text file. |
| /stabular <Filename> | Save the list of all wireless keys into a tabular text file. |
| /shtml <Filename> | Save the list of all wireless keys into HTML file (Horizontal). |
| /sverhtml <Filename> | Save the list of all wireless keys into HTML file (Vertical). |
| /sxml <Filename> | Save the list of all wireless keys to XML file. |
| /sort <column> |
This command-line option can be used with other save options for sorting by the desired column. If you don’t specify this option, the list is sorted according to the last sort that you made from the user interface. The <column> parameter can specify the column index (0 for the first column, 1 for the second column, and so on) or the name of the column, like «Key Type» and «Network Name». You can specify the ‘~’ prefix character (e.g: «~Network Name») if you want to sort in descending order. You can put multiple /sort in the command-line if you want to sort by multiple columns.
Examples: |
| /nosort | When you specify this command-line option, the list will be saved without any sorting. |
| /export <Filename> |
Export all wireless keys into a file that can be used to import back the wireless keys with /import command-line option.
Example: |
| /import <Filename> |
Import the wireless keys stored inside the specified file, that was created with the /export command-line option.
Example: |
Translating WirelessKeyView to other languages
In order to translate WirelessKeyView to other language, follow the instructions below:
- Run WirelessKeyView with /savelangfile parameter:
WirelessKeyView.exe /savelangfile
A file named WirelessKeyView_lng.ini will be created in the folder of WirelessKeyView utility. - Open the created language file in Notepad or in any other text editor.
- Translate all string entries to the desired language.
Optionally, you can also add your name and/or a link to your Web site.
(TranslatorName and TranslatorURL values) If you add this information, it’ll be
used in the ‘About’ window. - After you finish the translation, Run WirelessKeyView, and all translated
strings will be loaded from the language file.
If you want to run WirelessKeyView without the translation, simply rename the language file, or move
it to another folder.
Feedback
If you have any problem, suggestion, comment, or you found a bug in my utility,
you can send a message to nirsofer@yahoo.com.
If you have a problem, please read the WirelessKeyView Frequently Asked Questions page and the
general Frequently Asked Questions page before sending an email.
WirelessKeyView is also available in other languages. In order to change the language of
WirelessKeyView, download the appropriate language zip file, extract the ‘wirelesskeyview_lng.ini’,
and put it in the same folder that you Installed WirelessKeyView utility.
| Language | Translated By | Date | Version |
|---|---|---|---|
| Arabic | Abo Rehaam | 22/04/2011 | 1.35 |
| Arabic | Fcmam5 | 13/05/2014 | |
| Belarussian | Agnessa Petrova | 29/01/2018 | |
| Brazilian Portuguese | Paulo Neto | 08/01/2016 | 1.72 |
| Brazilian Portuguese | Paulo Guzmán | 28/08/2018 | 2.05 |
| Bulgarian | Александър Дичев | 26/06/2008 | |
| Croatian | Ivan Grubišić | 20/02/2012 | |
| Czech | Buchtič | 18/07/2012 | 1.50 |
| Danish | Tajs P. Nielsen | 13/11/2008 | |
| Dutch | Jan Verheijen | 28/03/2021 | 2.22 |
| Finnish | 26/04/2012 | ||
| French | skorpix38 (nov 2016) | 10/11/2016 | 2.05 |
| French | PasswordOne | 31/01/2016 | 1.72 |
| French | Indi59 (04/2019) | 20/04/2019 | 2.06 |
| French | Claude Le Delliou (01/2020) | 02/01/2020 | 2.11 |
| Galician | Xosé Antón Vicente Rodríguez | 05/07/2008 | |
| German | «Latino» auf WinTotal.de | 29/03/2021 | 2.22 |
| Greek | geogeo.gr | 17/03/2016 | 1.75 |
| Hebrew | peterg | 29/04/2011 | |
| Hebrew | Aharon Don | 05/11/2012 | 1.60 |
| Hungarian | Tamás Ferenc | 19/06/2016 | 1.76 |
| Italian | Andrea Carli e bovirus | 31/03/2021 | |
| Japanese | iLEƒÖEj | 17/07/2013 | 1.67 |
| Japanese | hppy.net | 02/03/2020 | |
| Korean | oborodokio | 14/09/2011 | 1.36 |
| Macedonian | SaLt | 13/08/2008 | |
| Norwegian | jtf | 30/06/2008 | |
| Norwegian | Colargol66 | 26/06/2008 | |
| Norwegian | Rolf Hennum | 21/10/2008 | |
| Persian | DinoTechno | 10/03/2022 | 2.22 |
| Polish | Hightower | 30/03/2021 | 2.22 |
| Portuguese | Carlos Dias (Ovar) | 15/03/2008 | |
| Romanian | Jaff (Oprea Nicolae) | 05/02/2016 | 1.72 |
| Russian | Kvark && Dm.Yerokhin | 04/10/2020 | 2.20 |
| Simplified Chinese | DickMoore | 14/02/2021 | 2.21 |
| Simplified Chinese | Lechie | 20/04/2011 | |
| Simplified Chinese | Zhe Yao | 19/07/2011 | |
| Slovak | František Fico | 05/04/2021 | 2.22 |
| Slovenian | pekiDI | 17/08/2016 | |
| Spanish | Osvaldo Gomez G. | 15/11/2016 | 2.05 |
| Swedish | WSDN Wictor Winsnes | 02/12/2006 | |
| Taiwanese | Republic of Taiwan | 07/03/2007 | |
| Traditional Chinese | Danfong Hsieh | 29/03/2021 | |
| Thai | น้องพร WiFi ค่ะ | 01/08/2013 | 1.67 |
| Turkish | HARUN ARI | 01/10/2011 | 1.36 |
| Ukrainian | vmsoft77 | 27/08/2014 | 1.70 |
| Valencian | vjatv | 06/01/2008 |
WirelessKeyView — программа для отображения сохраненных на компьютере паролей (ключей доступа) к беспроводным сетям Wi-Fi. Это бесплатное приложение, предназначенное для операционных систем Windows XP, Vista, 7, 8, 8.1 и 10 (для 32-х и 64-битных предусмотрены отдельные версии WirelessKeyView). Интерфейс имеет перевод на русский язык.
Сразу отметим, что программа WirelessKeyView не является инструментом для взлома защищенных Wi-Fi-сетей, она лишь считывает данные из сохраненных на компьютере профилей, использующихся системой для опознавания и последующего подключения к беспроводным сетям. Сами же профили создаются в тот момент, когда пользователь подключается к обнаруженным системой Wi-Fi-сетям путем ввода ключа шифрования.
Хранятся эти профили в системных папках ОС Windows в зашифрованном виде. Программа WirelessKeyView просто находит их и считывает все доступные данные, включая ключи доступа, а затем расшифровывает их. Для работы утилиты требуется войти в систему под учетной записью администратора, в противном случае сама система закроет ей доступ к Wi-Fi-профилям.
При помощи программы WirelessKeyView пользователь сможет просматривать такие данные о сохраненных профилях Wi-Fi-сетей, как:
- Имя/идентификатор сети (SSID).
- Тип ключа (тип используемого алгоритма шифрования) — TKIP, AES, WPA, WPA2 и их комбинации.
- Ключи доступа к Wi-Fi-сетям в шестнадцатеричном и текстовом (ASCII) виде.
- Имя адаптера, для которого (во время работы которого) был создан Wi-Fi-профиль.
Помимо того, WirelessKeyView имеет одну очень удобную функцию — генерация QR-кода на основе шестнадцатеричного ключа доступа. Выданный программой QR-код можно просканировать камерой смартфона/планшета, что позволит быстро подключиться с мобильного устройства к беспроводной сети без необходимости предварительной настройки (включая ввод пароля).
Также отметим способность WirelessKeyView считывать данные Wi-Fi-профилей из любой другой копии Windows (помимо той, что запущена на компьютере в настоящий момент). Эта же особенность делает возможным использования утилиты с переносного носителя (флешки).
И последнее — WirelessKeyView может считывать профили Wi-Fi-подключений с удаленных компьютеров, т.е. по сети по IP-адресу или сетевому имени ПК. Для этого пользователю потребуется ввести данные администраторской учетной записи от удаленного компьютера. Считывание Wi-Fi-ключей возможно только с ПК под управлением Windows Vista и выше.
На чтение 9 мин Просмотров 288к.
Виталий Леонидович Черкасов
Системный администратор, инженер компьютерных систем.
Задать вопрос
Иногда после покупки нового гаджета, например, смартфона, вы не можете подключить его к своей вайфай сети, потому что забыли пароль. В таком случае можно воспользоваться одним из следующих способов: посмотреть ключ доступа на своем ноуте, маршрутизаторе или мобильном телефоне. Рассмотрим подробно, как узнать свой пароль от вайфая на компьютере или роутере.
Содержание
- Через ПК
- Параметры беспроводной сети
- Командная строка
- Связка ключей в OS Х
- Специальные программы
- Через роутер
- TP-Link
- ASUS
- D-Link
- Zyxel
- Tenda
- На телефоне
- Android
- iOS
- Если ничего не помогло
Через ПК
Узнать ключ от вайфай с помощью компьютера несложно, если с него уже подключались к беспроводной Wi-Fi сети. Для этого можно использовать командную строку.
Параметры беспроводной сети
Чтобы посмотреть пароль от вайфая на виндовс 10 (подробная статья по ссылке), нужно зайти на компьютер под учетной записью, имеющей права администратора, и подключиться к вайфай.
Алгоритм:
Теперь можно прочитать пароль от вайфай в строке «Ключ безопасности сети».
Командная строка
Также несложно определить код доступа к вайфай, используя командную строку.
Алгоритм действий:
Важно! Если имя сети состоит из нескольких слов, его нужно обернуть кавычками;
- после этого на экране должны появиться подробные сведения о выбранном беспроводном соединении, в том числе в разделе «Параметры безопасности», в последней строке «Содержимое ключа» будет пароль вайфай сети.
Связка ключей в OS Х
Если у вас компьютер с Mac OS X, то узнать пароль от Wi-Fi соединения можно при помощи функции «Связка ключей». Эту утилиту можно найти, забив ее название в поиск Spotlight. Или в Finder выбрать «Программы», а потом «Утилиты». После запуска программы нужно:
Также узнать пароль от Wi-Fi соединения можно с помощью команд терминала. Для этого требуется:
- запустить утилиту «терминал»;
- ввести команду «security find-generic-password -wa «ИмяСети» (вместо «ИмяСети» введите SSID нужного вай фай соединения);
- после этого появится диалоговое окно, в котором введите имя администратора компьютера и его пароль;
- в результате появится строка, в которой будет написан ключ доступа к нужной сети.
Специальные программы
Рассмотрим две самые популярные бесплатные программы, которые можно использовать для поиска сохраненных ключей доступа от вайфай соединений.
- Бесплатное приложение для просмотра и хранения паролей WiFi Password Decryptor. Чтобы начать с ней работать, ее нужно скачать на сайте производителя, распаковать и инсталлировать. После инсталляции приложение можно запустить. Имя требуемой сети можно найти в колонке «Wi-Fi name (SSID)», а ключ в «Password Key (text)».
- Утилита WirelessKeyView не нуждается в установке. С ее помощью можно посмотреть все сохраненные на ПК пароли от Wi-Fi соединений. Скачать ее можно с официального сайта компании. Там же можно загрузить файл с расширением *.ini для русификации приложения.
Через роутер
Ключ доступа от вайфай сети хранится также на роутере. Чтобы посмотреть его, нужно подключить компьютер к маршрутизатору по беспроводному соединению или соединив эти гаджеты патчкордом.
Чтобы зайти в настройки роутера, нужно знать IP адрес устройства (обычно 192.168.1.1 или 192.168.0.1), логин от роутера и пароль (чаще всего admin в 2 поля) для входа в административную панель. Чтобы узнать заводские настройки точки доступа, посмотрите наклейку на нижней части устройства.
Кроме этого, узнать IP адрес роутера можно с помощью командной строки. Как ее запустить, уже рассказывалось выше. После этого введите команду «ipconfig».
В результате на экран будут выведены сведения обо всех сетевых адаптерах компьютера. Нужно найти требуемый и в строке «Основной шлюз» будет указан IP-адрес маршрутизатора.
TP-Link
Разберемся, как узнать пароль от своего WiFi на маршрутизаторах TP-Link, на примере модели TL-WR841N. Данную инструкцию можно применить и для большинства маршрутизаторов этой компании (TP-Link TL-WR840N,Tp-Link TD-W8901N и других) .
Чтобы определить пароль от Wi-Fi, нужно в левом меню выбрать строку «Беспроводной режим» и затем в открывшемся подменю кликнуть по пункту «Защита беспроводного режима».
В строке ввода «Пароль PSK» будет написан нужный нам ключ доступа.
ASUS
В маршрутизаторах ASUS сразу после входа в панель администрирования вы попадаете на страницу, на которой отображается состояние подключения. Эта страница находится на вкладке «Карта сети». Здесь справа расположен пункт «Ключ WPA-PSK», в котором находится пароль к вайфай соединению. Нужно щелкнуть по полю, чтобы посмотреть его.
D-Link
Где посмотреть ключ вайфай на маршрутизаторах, продаваемых под брендом D-Link, расскажем на примере распространенной модели DIR-615. В нем, чтобы добраться до пароля, требуется в меню, находящемся в левой части экрана, выбрать строку «Wi-Fi» и щелкнуть по пункту «Настройки безопасности». После этого справа появится окно, в котором в разделе «Ключ шифрования PSK» будет находиться пароль вайфай сети.
Zyxel
Чтобы узнать, какой пароль на вайфай сеть установлен в маршрутизаторе компании ZyXEL, нужно:
- сначала в меню, расположенному внизу экрана, щелкнуть по пункту «Сеть Wi-Fi»;
- после чего на вкладке «Точка доступа», в пункте «Ключ сети» будет написан требуемый пароль.
Tenda
Для роутеров фирмы Tenda нужно:
- Зайти в панель настроек и в верхнем меню выбрать пункт «Беспроводной режим».
- В подменю слева щелкнуть по строке «Защита беспроводного режима».
- Справа откроется окно, где в разделе «Пароль Wi-Fi», можно посмотреть текущий ключ доступа.
На телефоне
Как определить пароль доступа к вайфай при помощи компьютера и как посмотреть его на маршрутизаторе, мы уже знаем. А что делать, если компьютера нет, а есть только мобильный телефон. Давайте разберемся.
Независимо от модели телефона, пароль можно посмотреть, войдя в веб интерфейс маршрутизатора. Для этого телефон должен быть подключен к сети.
Алгоритм:
- В любом браузере открываем адрес 192.168.1.1 или 192.168.0.1;
- Вводим логин и пароль (обычно admin, admin);
- В меню роутера ищем пункт настроек, который зависит от производителя роутера (в разделе выше подробно описано).
Android
На телефонах и планшетах, работающих под ОС Android, можно узнать ключ доступа двумя способами: с помощью программы или посмотреть в системном файле.
Для этих способов нужны root-права.
Чтобы узнать пароль при помощи приложения, нужно:
- Скачать в магазине приложений PlayMarket программу WiFi Key Recovery и установить. Подойдут и другие приложения:WiFi Password, WiFi Pass Recovery;
- открыть утилиту и найти в списке нужную Wi-Fi сеть(SSID);
- в поле PSK будет ключ от сети.
Чтобы посмотреть ключ в файлах настроек, нужно:
iOS
На старых смартфонах с версией операционной системы не старше iOS 7, можно было узнать ключ от вайфай непосредственно с устройства. Для этого нужно было зайти в настройки, потом перейти в «Safari» и в пункте «пароли» узнать нужную информацию.
Сейчас там хранятся ключи только от сайтов. Поэтому узнать пароль, используя только стандартные возможности iOS, невозможно. Существуют программы, которые могут показать сохраненный ключ доступа к вайфай, например, WiFiPasswords, но для их установки требуется, чтобы смартфон прошел процедуру взлома – Jailbreak.
Подробная инструкция — как узнать пароль от wi-fi сети на iPhone.
Если ничего не помогло
Если ни один из перечисленных способов не помог, например, компьютера нет, а маршрутизатор стоит в закрытой комнате, то можно раздавать интернет со смартфона, в режиме виртуальной точки доступа.
Если данные для входа в веб интерфейс роутера не подходят, нужно сбросить настройки маршрутизатора до заводских, и после этого настроить вайфай сеть заново. Чтобы установить настройки по умолчанию, требуется при работающем роутере нажать на кнопку «Reset», которая обычно находится сзади, и подождать несколько секунд, пока маршрутизатор не перезагрузится.
MyPublicWiFi представляет собой бесплатное и высокотехнологичное программное обеспечение для Windows 7, позволяющее сделать из вашего ноутбука персонального компьютера надежную и безопасную точку доступа к сети Wi-Fi. Так же здесь имеется отдельный брандмауэр, предназначенный для отслеживания посторонней активности. Особенно актуально использование этого цифрового продукта будет в домашних условиях, когда нужно будет расширить зону действия сети, либо обеспечить свободное подключение к устройствам. Подключить тут можно будет сразу несколько вариантов техники, но все…
Read More >>
Homedale представляет собой очень удобную в управлении программу, которая специализируется на выполнении мониторинга точек доступа, подключенных к беспроводным сетям. Особенно полезен данный инструмент будет для системных администраторов и всех тех, кто регулярно проводит сканирование подключений. Этот цифровой продукт удобен тем, что отображает огромное количество самой полезной информации: частота, тип шифрования, битрейт, технические характеристики, и многое другое. Полученные сведения можно будет сохранить отдельным текстовым файлом. Скачать бесплатно Homedale Rus 2.05 Пароль…
Read More >>
Wi-Fi Scanner представляет собой простое, но в то же время очень полезное и многофункциональное программное обеспечение, которое необходимо для быстрого поиска Wi-fi соединений. Но на этом функции утилиты не оканчиваются, так как она так же дополнительно показывает подробную информацию о найденных сетях – название, удаленность, уровень защиты, и многое другое. Особенно актуальна программа будет для тех, кто работает системным администратором, ведь эта утилита способно одновременно обрабатывать несколько сетевых соединений. Несравнимым…
Read More >>
В настоящее время большую популярность получила технология wi-fi. Она имеет множество преимуществ. Поэтому беспроводное интернет-соединение такое распространенное в нашей стране. SoftPerfect WiFi Guard — это эффективная и полезная программа для того, чтобы защитить домашние сети wi-fi от несанкционированного доступа или взлома. Данная утилита поможет найти подключенные к сети устройства. Скачать бесплатно SoftPerfect WiFi Guard 2.2 + keygen Пароль ко всем архивам: 1progs На первый взгляд wi-fi не нуждается в дополнительной…
Read More >>
Fing — программа для работы с Wi-Fi, позволяющая найти любые подключенные устройства, а также следить за скоростью соединения с интернетом. Главная задача программы — защита от взлома устройства через подключение к Wi-Fi, которое могло быть скрытым. Дополнительные настройки позволят контролировать скорость передачи данных и обнаружить имеющиеся проблемы с соединением. Скачать бесплатно Fing 2.7.2 Пароль ко всем архивам: 1progs Какие же инструменты содержатся в программе Fing: стандартные инструменты ОС могут быть…
Read More >>
WifiInfoView — это простая, но очень полезная программа, которая позволяет анализировать беспроводные сети, которые расположены вблизи с устройством. Сканирование утилитой происходит мгновенно, после чего пользователь получает всю необходимую информацию со всеми подробностями. В дополнение к этому, WifiInfoView позволяет сортировать соединения, и сохранять все полученные данные. Эта функция необходима для многократной работы с сетями, с разной периодичностью по времени. Такое решение значительно экономит время пользователя, а так же упрощает процесс поиска…
Read More >>
WiFi Password Decryptor – данный цифровой продукт представляет собой узкоспециализированную, но при этом крайне полезную и важную утилиту, с помощью которой пользователи смогут восстановить доступ к беспроводным интернет-соединениям. Софт максимально прост в своем использовании, и абсолютно не требователен к себе. Особенно актуальна программа будет для тех пользователей, кто случайно потерял или забыл пароли от Wi-Fi сети. В этом случае встроенные инструменты приложения обращаются к хранилищам системы, и позволяют без труда…
Read More >>
Wireless Network Watcher – программа от автора Nir Sofer, которая предназначена для проведения анализа беспроводных сетей, а также дает возможность определять все устройства и компьютеры, которые были подсоединены к ней. Программа: выводит на экран данные о названии устройства, IP и MAC адресов, информацию о производителях карты сети (утилита делает это для каждого устройства, подключенного к компьютеру по отдельности); все анализирующие функции выполняет в автоматическом режиме; взаимодействует с операционной системой Windows…
Read More >>
Wi-Fi Analyzer – данный цифровой продукт представляет собой многофункциональный и удобный в работе инструмент, главной задачей которого является проведение анализа состояния беспроводных сетей — Wi-Fi. Приложение мгновенно позволяет определить наилучшую частоту для передачи сигнала, а так же провести самую оптимальную настройку маршрутизатора. Особенно полезна утилита будет в том случае, если у оборудования наблюдается технические конфликты между частотами. Поэтому, чтобы исправить данную неполадку, и улучшить работоспособность сети, можно будет просто изменить…
Read More >>
WiFi Manager – данный цифровой продукт представляет собой совершенно бесплатную, но при этом высококачественную утилиту, с помощью которой пользователи смогут эффективно управлять беспроводными сетями – Wi-Fi. Софт заточен специально под все современные операционные системы Windows, начиная с легендарной «Семерки». Данный софт был представлен всемирно известной компанией – CobraTek, которая выпустила упрощенную версию популярнейшего менеджера беспроводных сетей. Здесь были облегчены все основные процессы работы, система управления, и само оформление интерфейса —…
Read More >>