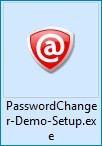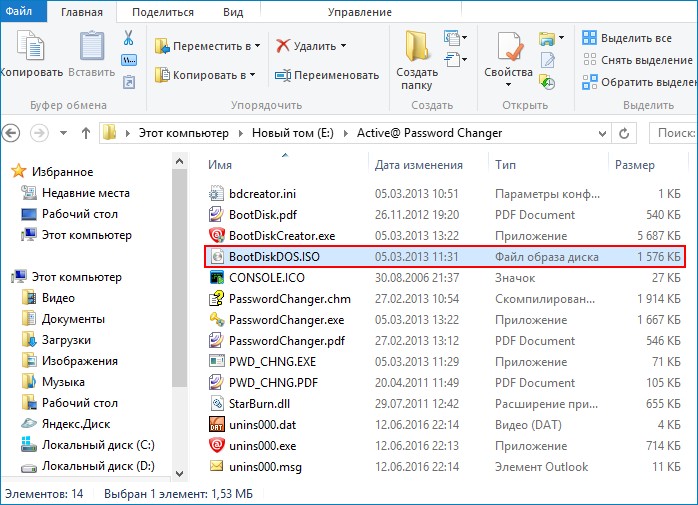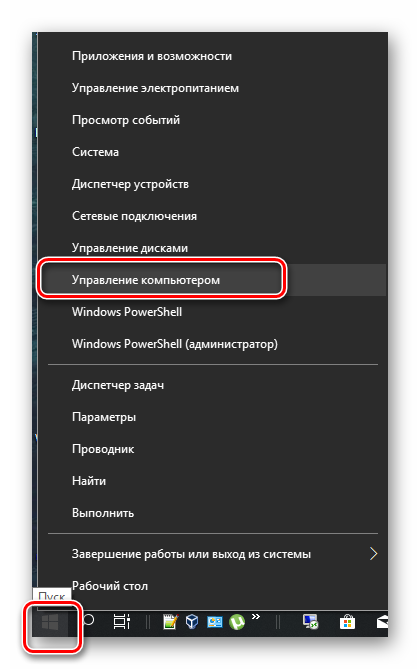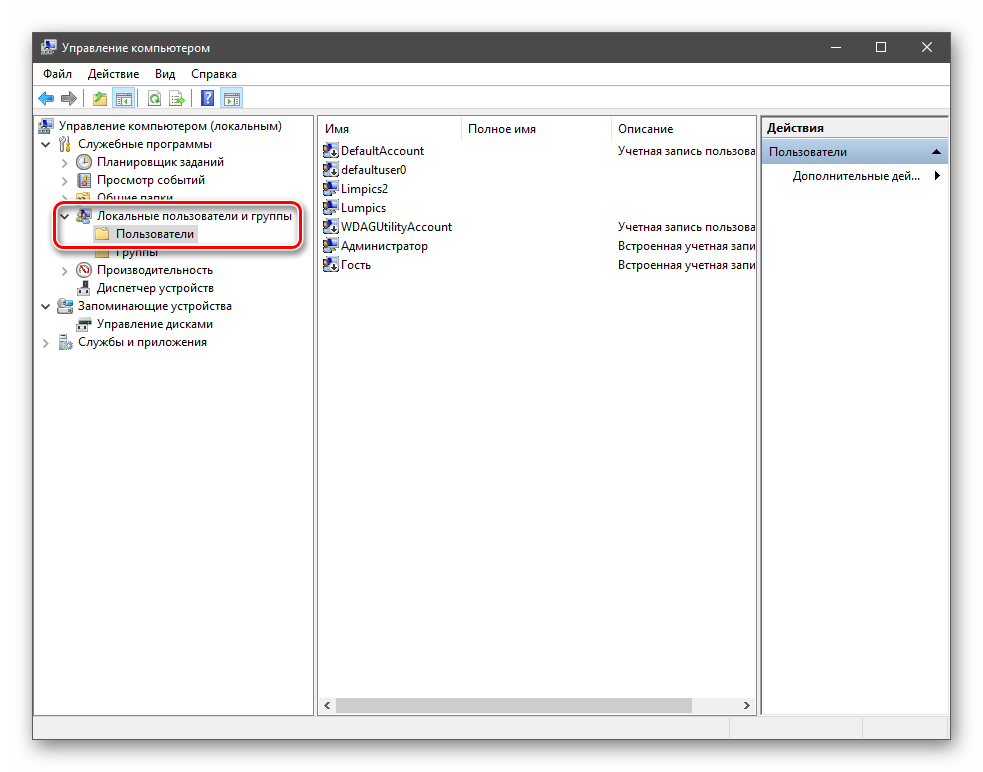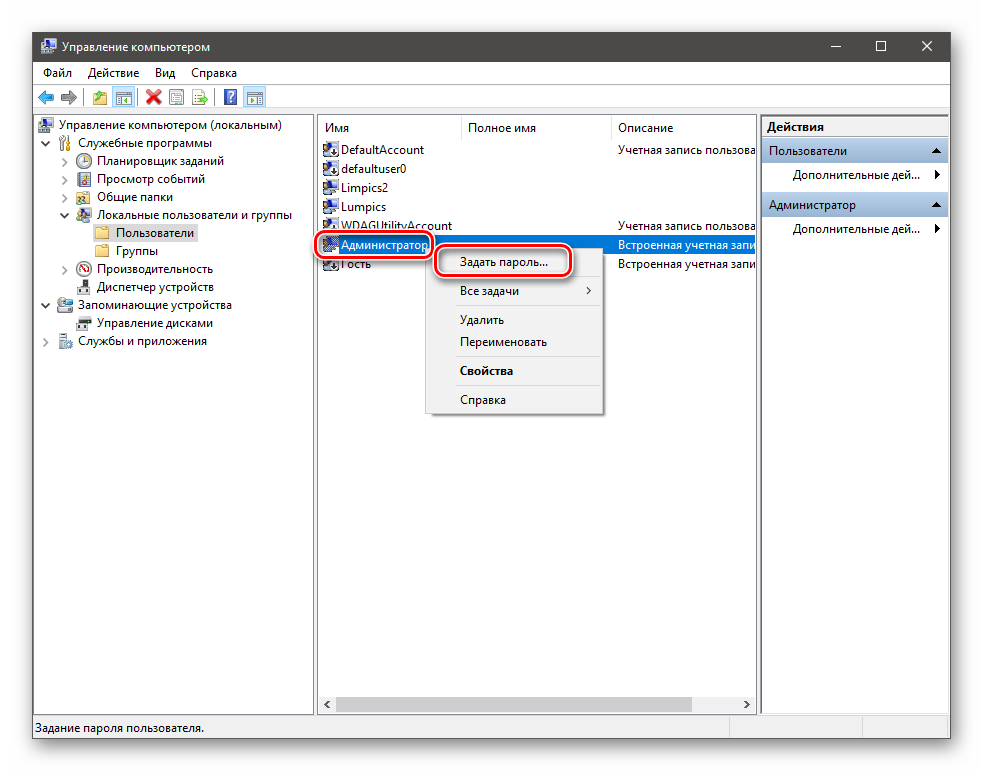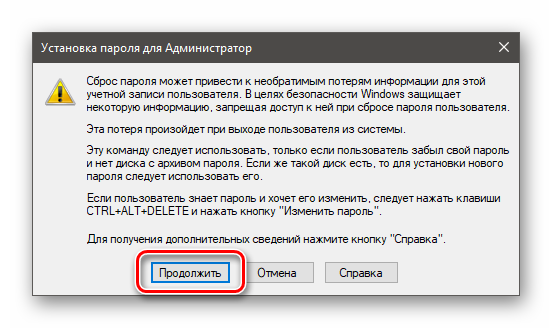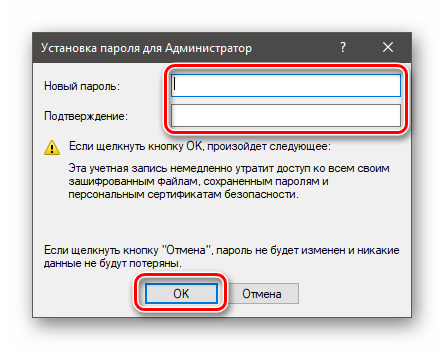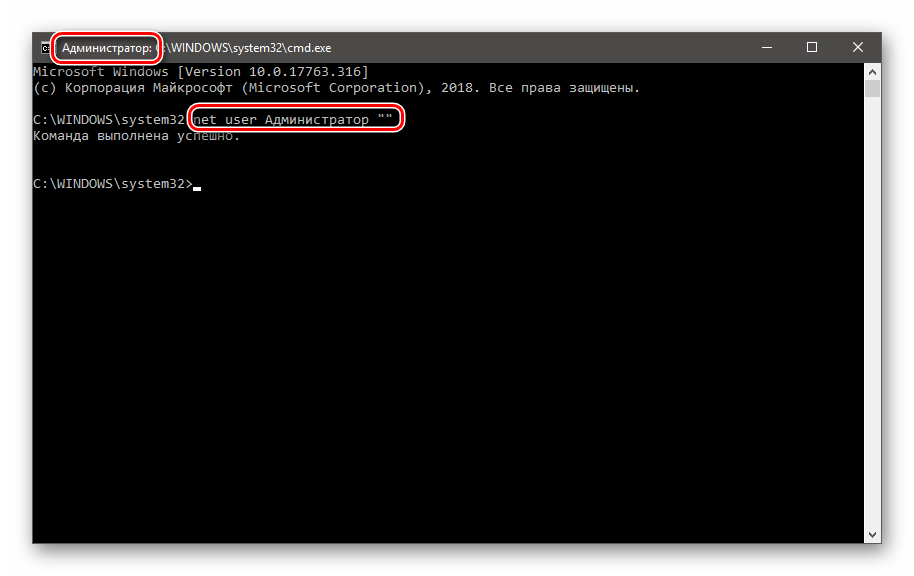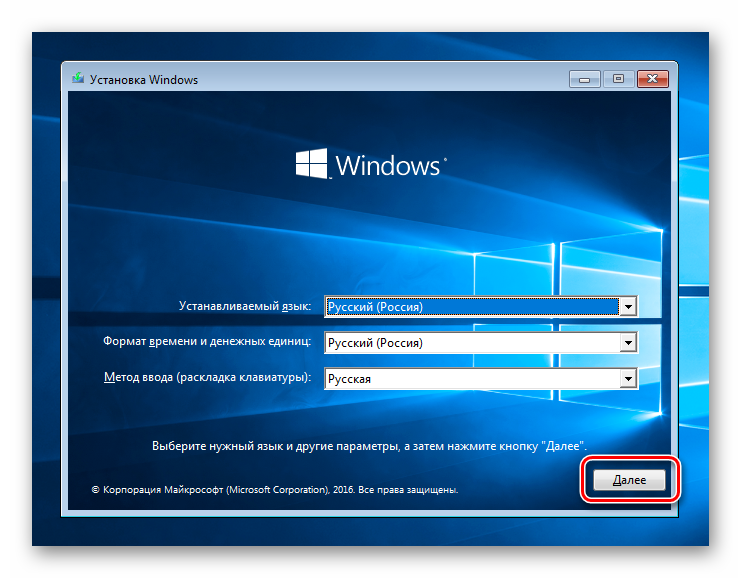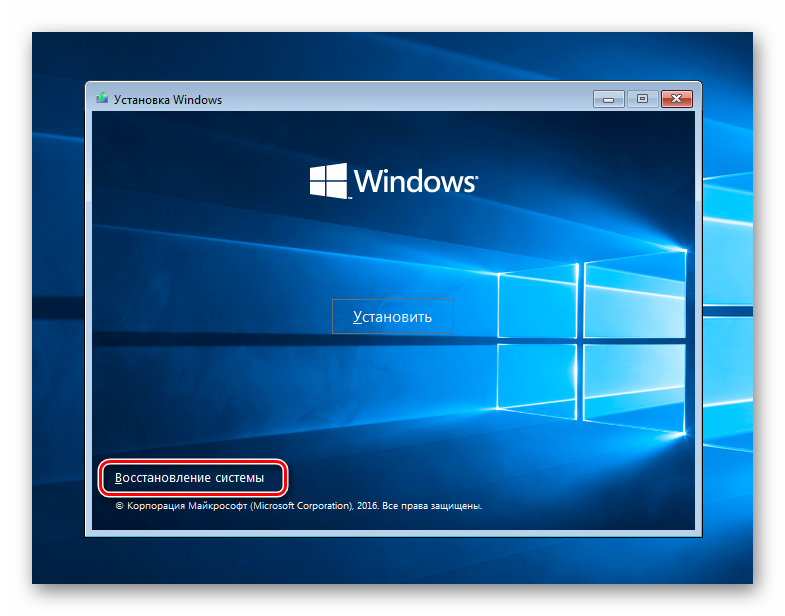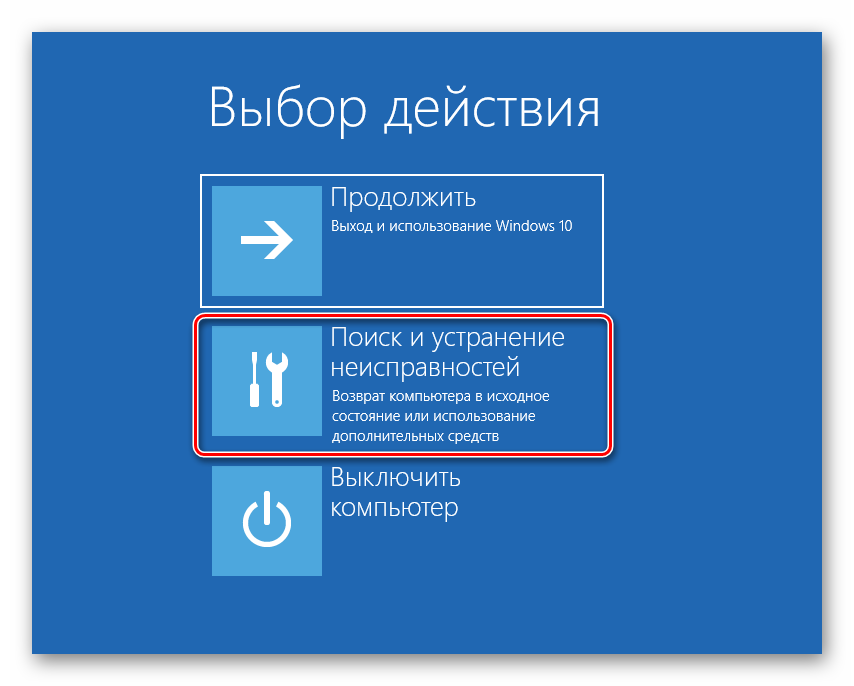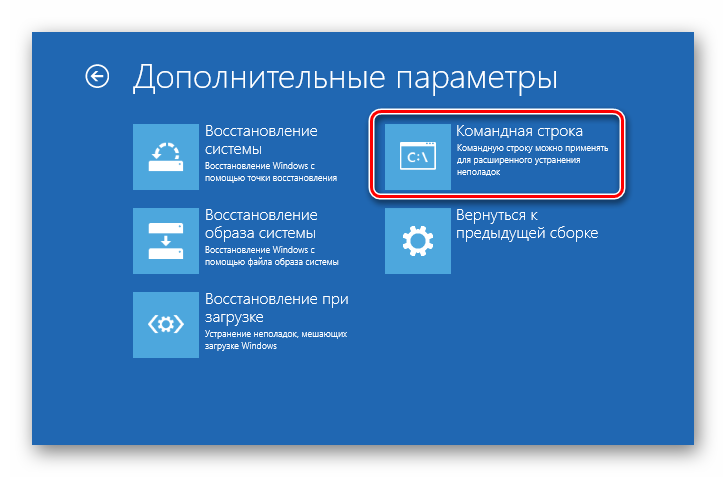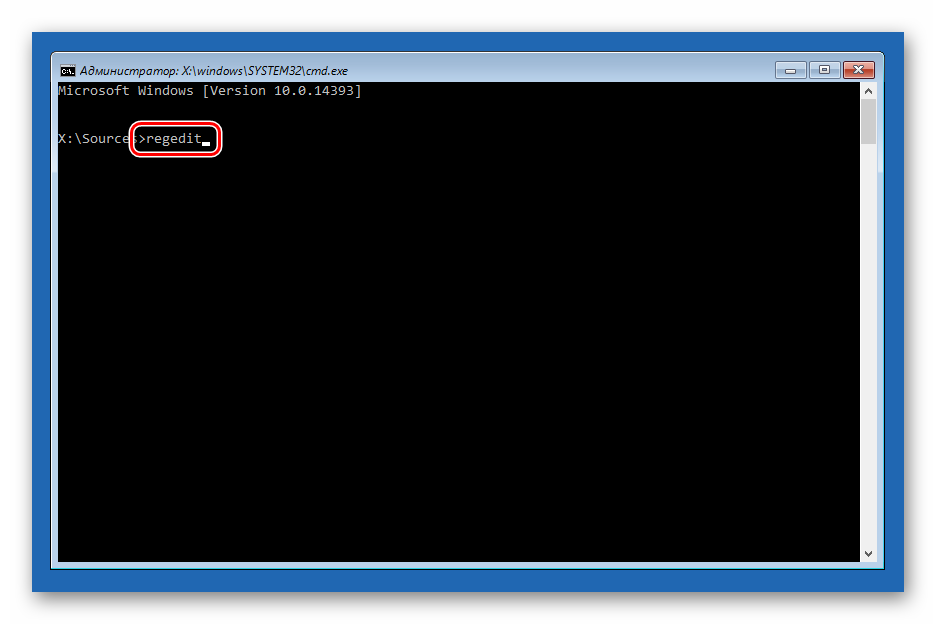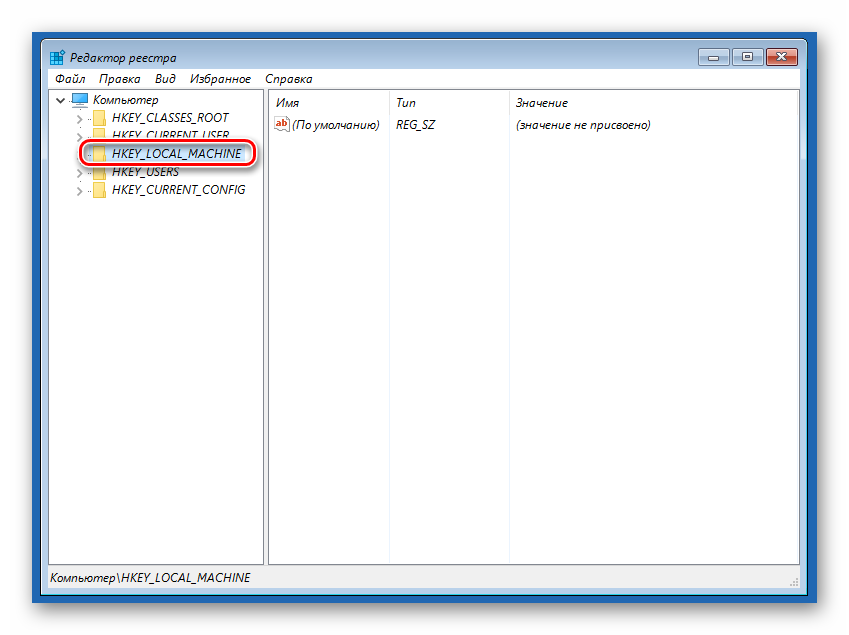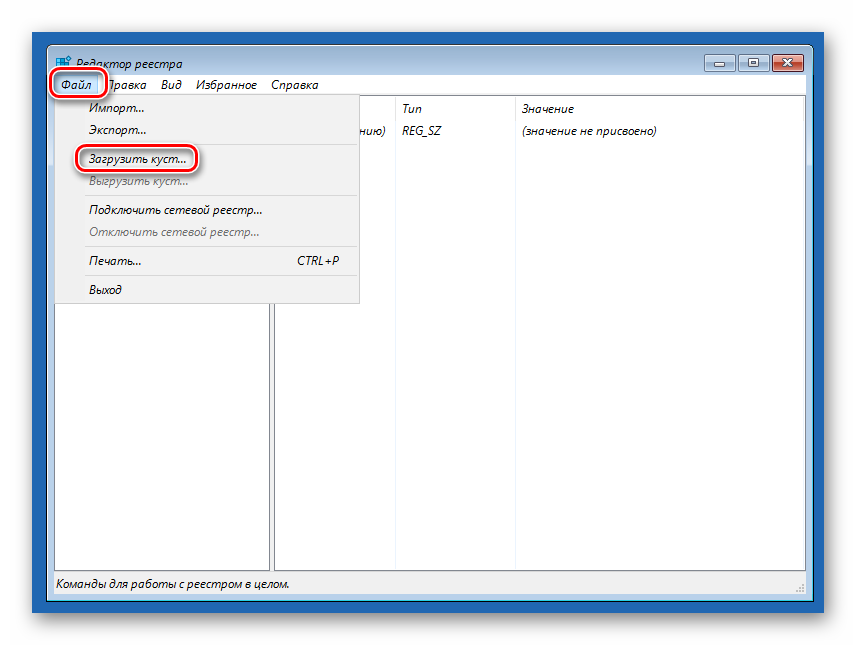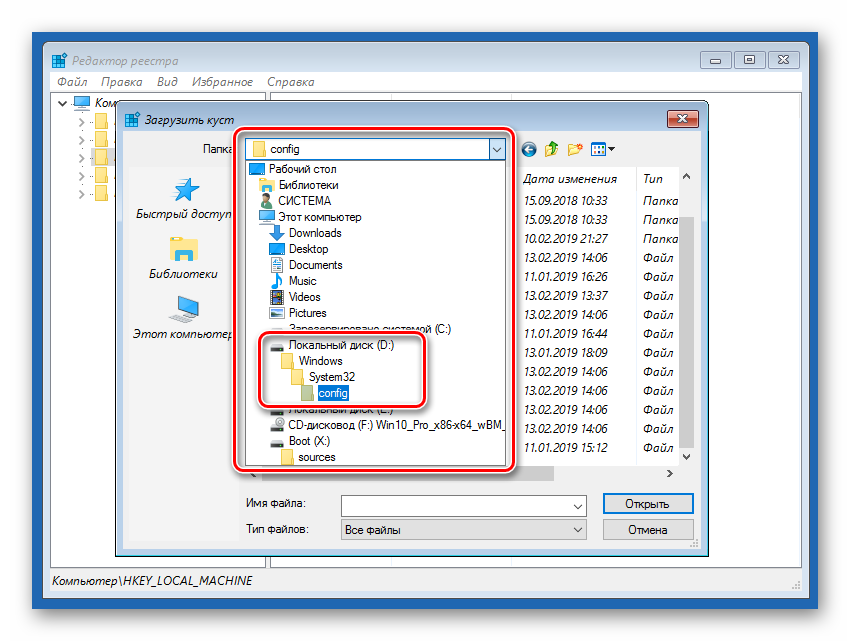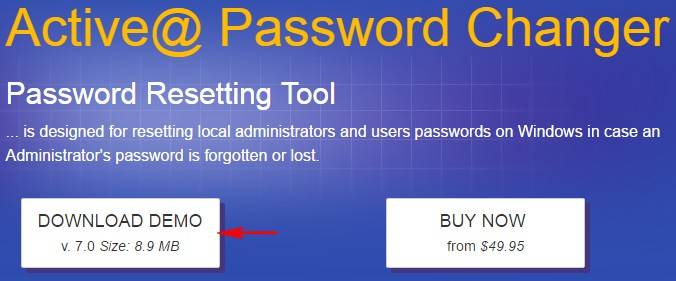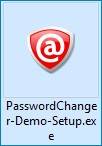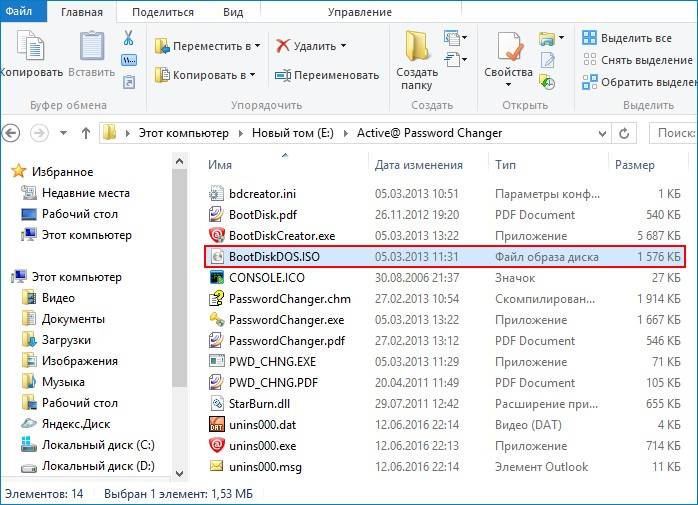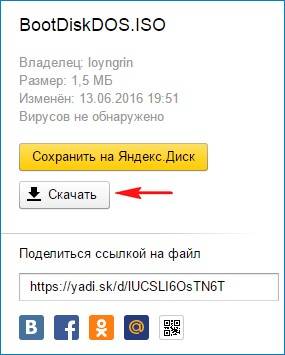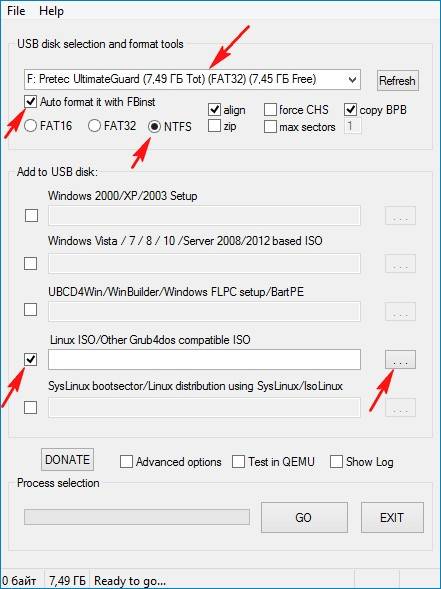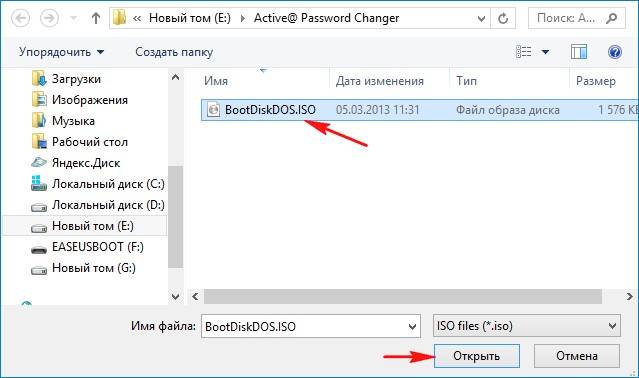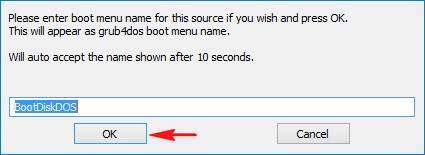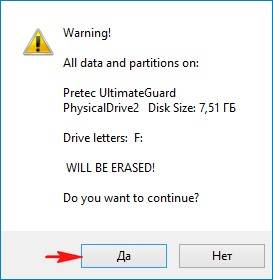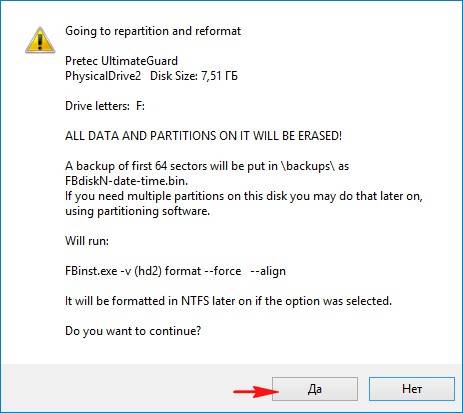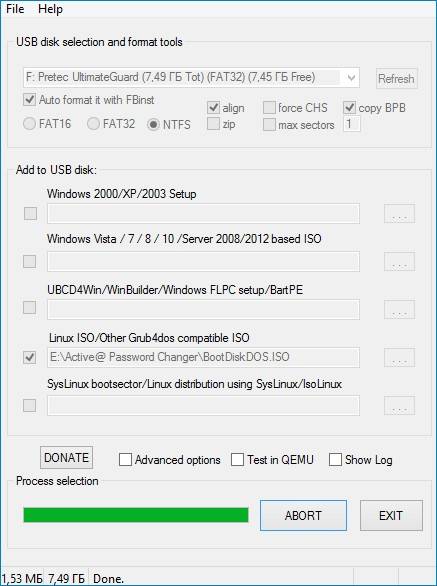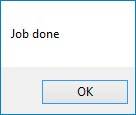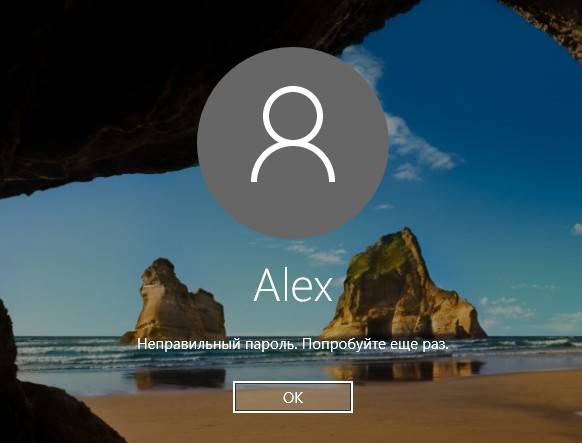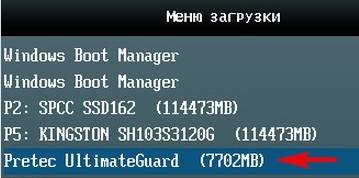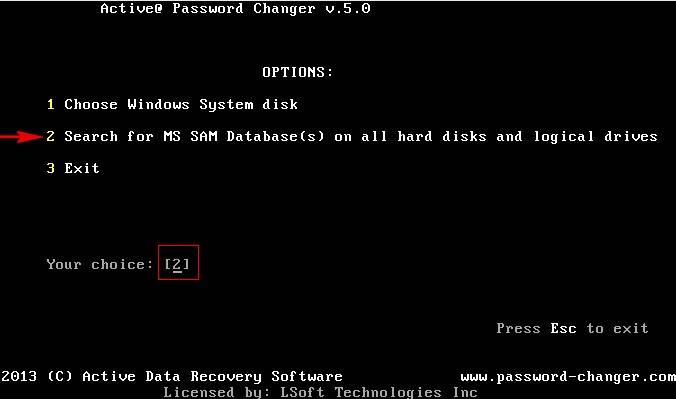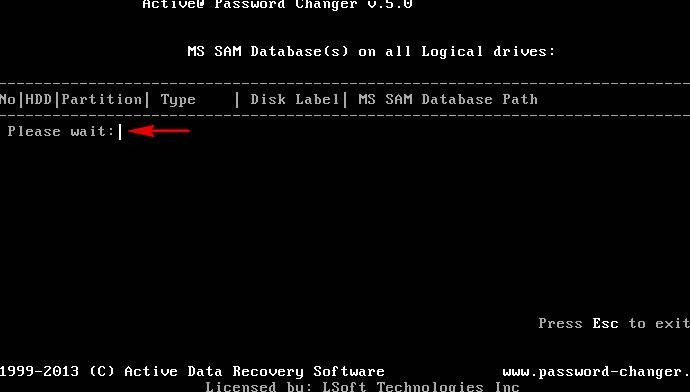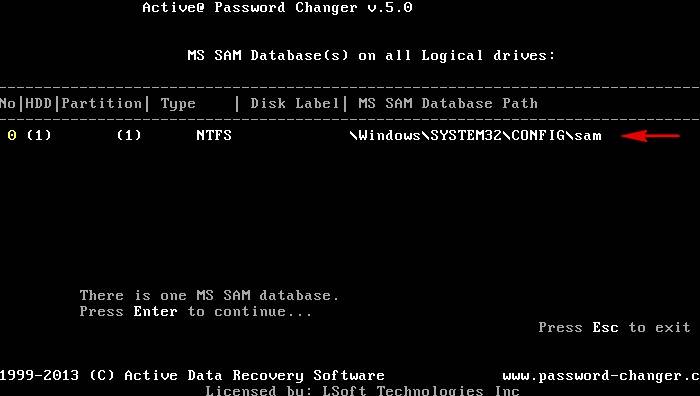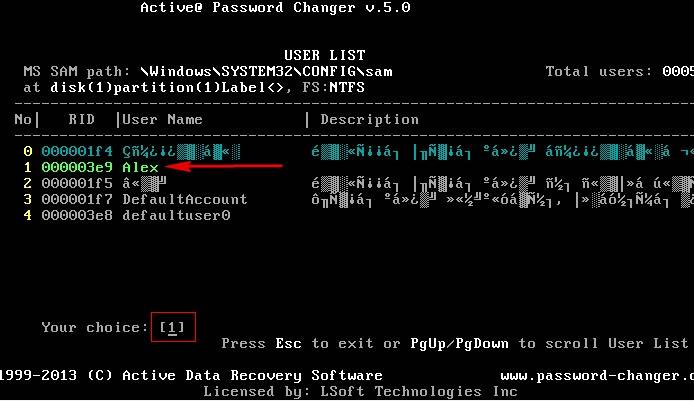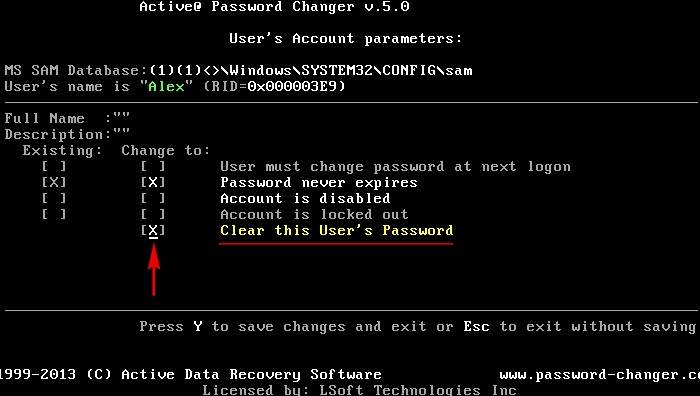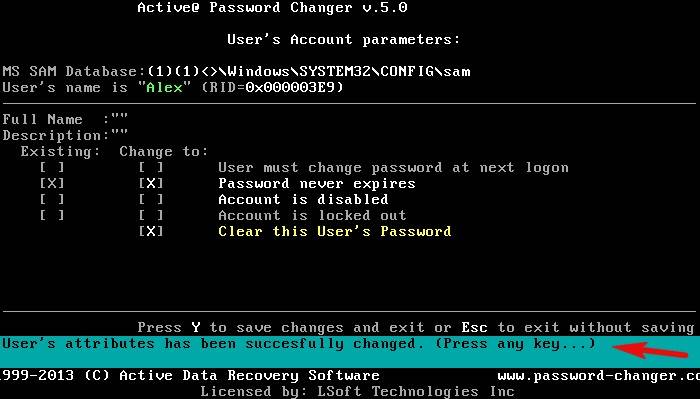Как показать пароль администратора? Могу ли я показать пароль администратора с помощью CMD? Это вопрос, который волнует многих пользователей. Утилита командной строки на вашем компьютере с Windows позволяет раскрыть много информации об учетной записи администратора на вашем компьютере, но как найти пароль администратора с помощью cmd? Теперь получите ответ в этой статье.
- Часть 1. Можно Ли Показать Пароль Администратора С Помощью CMD?
- Часть 2. Как получить информацию об учетной записи администратора с помощью CMD?
- Часть 3. Как Сбросить Пароль Администратора С Помощью CMD В Windows 10/8/7?
- Вариант 1.Показать пароль администратора с помощью cmd, не меняя его [права администратора]
- Вариант 2. Как поменять пароль на компьютере с помощью CMD [гостевая учетная запись]
- Дополнительный Совет: Как Сбросить И Создать Пароль Администратора С Помощью PassFab 4WinKey
- Часто Задаваемые Вопросы О Пароле Учетной Записи Администратора Windows
Что ж, прямой ответ — нет.
На самом деле утилита (CMD) может отображать пароль администратора, но позволяет делать больше. Вы можете использовать CMD для сброса пароля учетной записи администратора, поэтому вам действительно не нужно знать, что это за пароль. После того, как вы используете CMD для установки нового пароля, этот пароль станет ключом для изменения всех настроек, которые вы когда-либо хотели изменить на своем компьютере.
Короче говоря, CMD не показывает пароль администратора, но вы всегда можете изменить пароль по своему усмотрению.
Часть 2. Как получить информацию об учетной записи администратора с помощью CMD?
Хотя CMD может не раскрывать вам пароль администратора, он может отображать много другой информации об учетной записи администратора на вашем компьютере. Он даже может позволить вам просматривать все учетные записи пользователей, существующие на вашем компьютере, с помощью одной команды.
Для отображения информации об учетных записях на вашем компьютере.
- Запустите утилиту командной строки из меню «Пуск».
- Когда он запустится, введите net user и нажмите Enter на клавиатуре.
- Теперь вы увидите список всех учетных записей пользователей, существующих в вашей системе.
Часть 3. Как Сбросить Пароль Администратора С Помощью CMD В Windows 10/8/7?
К настоящему времени вы не должны сосредотачиваться на этом вопросе: как найти пароль администратора Windows 10 с помощью командной строки? Как мы уже говорили выше, утилита (CMD) не может помочь вам получить пароль администратора на вашем персональном компьютере. Но это может помочь вам сбросить пароль администратора. Ниже показано, как поменять пароль на компьютере командной строки на вашем компьютере.
Вариант 1.Показать пароль администратора с помощью cmd, не меняя его [права администратора]
Если у вас уже есть права администратора для вашего компьютера, сбросить пароль администратора с помощью cmd (команды net user) очень просто, поскольку нет никаких ограничений. Вот как вы это делаете.
- Запустите утилиту командной строки на вашем компьютере.
- Введите пароль пользователя USERNAME и нажмите Enter. Здесь вы должны заменить USERNAME и Пароль на свое собственное имя пользователя администратора и новый пароль.
- Примечание: метод администратора CMD Windows 10 должен работать.
Вариант 2. Как поменять пароль на компьютере с помощью CMD [гостевая учетная запись]
Как поменять пароль на компьютере в Windows 7 с помощью cmd из гостевой учетной записи? Если вы используете гостевую учетную запись на своем компьютере, у вас нет прямого доступа для выполнения указанной выше команды для изменения пароля администратора. Однако есть файл, который позволяет это сделать.
- Загрузите файл «CVE-2017-0213_x64» и разархивируйте его.
- Дважды щелкните файл, и он автоматически откроет новую командную строку с правами администратора.
- Введите пароль пользователя USERNAME и нажмите Enter. Здесь вы должны заменить USERNAME и PASSWORD своим именем администратора и новым паролем.
Дополнительный Совет: Как Сбросить И Создать Пароль Администратора С Помощью PassFab 4WinKey
Если вы не можете получить советы о том, как найти пароль компьютера с помощью командной строки, вы можете использовать программное обеспечение, которое исправит его за вас и позволит раскрыть ваши пароли. PassFab 4WinKey — это очень простое решение для устранения проблем, связанных с паролем администратора на вашем компьютере.
Программное обеспечение работает таким образом, что позволяет вам сбросить пароли администратора, а также создать новую учетную запись администратора в вашей системе. В любом случае, вы получаете права администратора на своем компьютере, что очень круто. Ниже показано, как вы можете использовать его для сброса пароля учетной записи администратора на вашем компьютере.
- 01Запустите его с другого ПК/Mac, выберите CD/DVD/USB, нажмите «Далее», чтобы записать диск.
- 02Вставьте диск в заблокированный компьютер, перезагрузите его, мгновенно нажав F12. Выберите имя вашего диска при входе в меню бота, сохраните и выйдите из BIOS/UEFI.
- 03Вы увидите интерфейс 4WinKey. Выберите свою систему Windows, выберите заблокированную учетную запись, выберите «Сбросить пароль аккаунт».
- 04Введите новый пароль и нажмите «Следующий шаг».
- 05Это сбросит пароль для вас. Нажмите «Перезапуск», чтобы перезагрузить компьютер.
Программа успешно сбросила пароль вашей учетной записи администратора. Теперь вы можете войти в учетную запись администратора с новым паролем. Кстати, вы также можете посмотреть это видео о том, как разблокировать пароль администратора:
Часто Задаваемые Вопросы О Пароле Учетной Записи Администратора Windows
-
Q1. Что такое пароль администратора?
Пароль администратора (admin) — это пароль к любой учетной записи Windows, имеющей доступ на уровне администратора. Пароль администратора — это то, что, кажется, все хотят. В конце концов, наличие пароля администратора позволяет вам делать множество вещей, которые вы не можете сделать с помощью обычной учетной записи. Например, вы не можете изменить основные настройки вашего компьютера без пароля администратора. Есть ряд других вещей, для которых требуются права администратора.
-
Q2. Есть ли пароль администратора по умолчанию для Windows 10?
Если учетные данные администратора необходимы для доступа к защищенной части Windows или для установки программы, было бы полезно иметь пароль администратора по умолчанию Windows 10. К сожалению, настоящего пароля по умолчанию для Windows не существует.
-
Q3. Как мне дать себе права администратора?
Шаг 1. Перейдите в Пуск, введите «панель управления», дважды щелкните первый результат, чтобы запустить Панель управления.
Шаг 2. Перейдите в Учетные записи пользователей, выберите Изменить тип учетной записи.
Шаг 3. Выберите учетную запись пользователя, которую нужно изменить, перейдите к «Изменить тип учетной записи».
Шаг 4. Выберите «Администратор», подтвердите свой выбор, чтобы завершить задачу.
Итог
Если вы хотите понять, как найти пароль администратора с помощью cmd на вашем компьютере, в приведенном выше руководстве должно быть указано, возможно это или нет. Он также предлагает альтернативное программное обеспечение, которое поможет вам сбросить пароли Windows на вашем компьютере. Если эта статья вам помогла, не забудьте поделиться ею с друзьями!
-
Небольшие технические трудности. В ближайшее время мы появимся в сети и сайт станет чуточку лучше
Как взломать пароль администратора
В наше время практически не существует кардинальных средств защиты от взлома компьютерных устройств и получения доступа к личной конфиденциальной информации пользователя.
Установление пароля администратора также не является такой уж действенной защитой компьютера, поскольку существует, как минимум, несколько способов его взломать и обойти.
Взломать пароль Администратора и войти в систему под его учетной записью — легко и без усилий
О том, какие это способы и пойдет речь в данной статье.
Три совета хакера как взломать пароль Администратора
Совет 1. Сбрасываем пароль с помощью «Интерпретатора команд» в Windows
Для этого последовательно выполняем следующие действия:
нажимаем «Пуск» и выбираем «Все программы»;
Нажимаем «Пуск» и далее выбираем «Все программы»
в открывшихся вкладках нажимаем «Стандартные» и буквально в первых строчках списка видим опцию «Выполнить»;

Далее нажимаем «Стандартные» и «Выполнить»
в командной строке «Выполнить» вводим «cmd» и «Ок»;

В командной строке «Выполнить» пишем «cmd»
перед нами открывается окно Интерпретатора команд, в которое мы пишем команду «control userpasswords2», далее нажимаем «Ввод;

В окне Интерпретатора команд вводим команду «control userpasswords2» и нажимаем «Ок»
на экране появляются «Учетные записи пользователей» – в поле «Пользователи» выделяем необходимую нам учетную запись;

В поле «Пользователи «выделяем нужную нам учетную запись
снимаем флажок с опции «Требовать ввод имени пользователя и пароля», далее «Применить» и «Ок»;

Снимаем флажок «Требовать ввод имени пользователя и пароля»
в открывшемся окне «Автоматический вход в систему» вводим и подтверждаем пароль либо оставляем данные поля пустыми, жмем «Ок», снова «Ок»;

В появившемся окне «Автоматический вход в систему» вводим пароль либо оставляем поле пустым.
закрываем окно командной строки и перезагружаем наш компьютер.
Совет 2. Сбрасываем пароль учетной записи Администратор в Безопасном режиме
Для осуществления сброса встроенной учетной записи «Администратор», действуем пошагово, согласно ниже приведенной инструкции.
Шаг 1. Перезагружаем компьютер и во время загрузки нажимаем клавишу F8.

Для входа в Безопасный режим при включении или перезагрузки компьютера нажимаем на клавишу F8
Шаг 2. В появившемся меню нам предлагается выбрать один из дополнительных вариантов загрузки операционной системы Windows – выбираем «Безопасный режим».

В меню дополнительных вариантов загрузки выбираем Безопасный режим
Шаг 3. Далее входим в систему посредством встроенной учетной записи Administrator, у которой как правило по умолчанию пароль отсутствует. Для этого в поле логина вписываем «Administrator» либо это же слово по-русски. Поле пароля оставляем свободным, а просто нажимаем «Ввод».

В безопасном режиме выбираем не защищенную паролем встроенную учетную запись Administrator
Шаг 4. В появившемся окне с предупреждением, что Windows находится в Безопасном режиме, нажмем подтверждение «Да».

Нажмем «Да» для продолжения работы в Безопасном режиме
Шаг 5. Начинаем работу в режиме безопасности – как только загрузится рабочий стол, нажимаем такую последовательность опций:
Пуск –> Панель управления –> Учетные записи пользователей

В Безопасном режиме выбираем «Учетные записи пользователей»
Шаг 6. Наводим курсор на то имя пользователя, пароль которого необходимо отредактировать либо сбросить, жмем на этот значок учетной записи.
Шаг 7. В появившемся слева меню, выбираем пункт «Изменение пароля», вводим новый пароль и подтверждаем его. Если мы просто производим сброс пароля, то данное поле оставляем пустым.

В меню слева выбираем опцию «Изменение пароля», далее вводим новый пароль и после подтверждаем его
Шаг 8. Нажимаем кнопку «Сменить пароль».

Вводим пароль и подтверждаем его
Шаг 9. Закрываем вначале окно «Учетные записи пользователей», затем окно «Панель управления».
Шаг 10. Перезагружаем компьютер.
Совет 3. Как сбросить пароль от встроенной учетной записи Администратора
Этот совет пригодится тем, кто столкнулся с проблемой, когда встроенная учетная запись защищена паролем, который мы, естественно, благополучно забыли. Итак, действуем, согласно нижеприведенному инструктажу:
Нам понадобиться компакт-диск (либо флешка) с набором реанимационных программ для восстановления Windows, который мы вставляем в дисковод, после чего перезагружаем наш компьютер.

Для восстановления системы отлично подойдет диск-реаниматор
Во время запуска компьютера производим вход в BIOS путем нажатия клавиши «Dilete».

Входим в BIOS при помощи клавиши Dilete во время перезапуска компьютера
В BIOS меняем приоритет установки и назначаем загрузку компьютера с CD-ROM. Далее помещаем наш загрузочный диск с операционной системой в дисковод и перезагружаем ПК.

В BIOS ставим приоритет загрузки с CD-ROM
После того, как произошла загрузка компьютера с CD-ROM, на экране появляется меню диска-реаниматора, в котором мы выбираем редактируемую копию Windows и переходим на «Восстановление системы».

В редактируемой копии Windows выбираем «Восстановление системы»
Далее в диалоговых настройках этого окна нажимаем «Командная строка».

В диалоговом окне Параметры восстановления системы выбираем Командная строка
В открывшееся поле команд вводим «regedit» и подтверждаем команду клавишей Enter.
Находим и выделяем раздел HKEY_LOCAL_MACHINE, а в меню выбираем File, а далее Load hive.

Находим и выделяем раздел HKEY_LOCAL_MACHINE
Нам необходимо открыть файл SAM, после чего выбрать раздел HKEY_LOCAL_MACHINEимя_кустаSAMDomainsAccountUsers00001F4, далее дважды щелкаем по ключу F и переходим к самому первому значению в строке 038 – к числу 11, как показано на фото.

Выбираем HKEY_LOCAL_MACHINE.. и дважды щелкаем по ключу F
Данное число заменяем на цифру 10, при этом соблюдая большую осторожность, поскольку изменить необходимо только это число, другие же значения категорически трогать запрещается.

Данное число «11» заменяем на цифру «10»
В том же разделе HKEY_LOCAL_MACHINEимя_кустаSAMDomainsAccountUsers00001F4 выбираем меню File, затем Load hive и далее «Да» — подтверждаем выгрузку куста.

Выбираем меню File — Load hive и подтверждаем выгрузку куста
Теперь закрываем редактор реестра, а также весь процесс установки, достаем наш диск и перезагружаем компьютер.
Взламываем пароль Администратора в Windows 8
Для операционной системы Windows 8 существует свой несложный способ сброса пароля Администратора. Все, что вам нужно для этого сделать, это следовать пунктам нижеприведенной пошаговой инструкции:
Шаг 1. Заходим в раздел «Восстановление системы», а далее консоль «Диагностика», где выбираем раздел «Дополнительные параметры».

Заходим в «Диагностику» и выбираем «Дополнительные параметры»
Шаг 2. Заходим в командную строку и вводим следующую команду:
copy с:windowsSystem32sethc.exe с:temp –и производим копирование файла sethc.exe, чтобы его случайно не потерять.

Копируем файл «sethc.exe» для избежания его потери
Шаг 3. Теперь в командной строке пишем следующее:
copy c:windowsSystem32cmd.exe c:windowsSystem32sethc.exe, то есть вместо «sethc.exe» вводим «cmd.exe».

Заменим файл «sethc.exe» на «cmd.exe»
Шаг 4. Выходим из командной консоли при помощи команды «exit».
Шаг 5. Перезагружаем наш компьютер и производим загрузку с обычными параметрами.
Шаг 6. Нажимаем клавишу «Shift» пять раз для запуска командной строки.

Нажимаем пятикратно клавишу Shift
Шаг 7. Вводим в командную консоль «lusrmgr.msc» и видим имя администратора.

Вводим в командную консоль «lusrmgr.msc «и видим имя администратора
Примечание: при отключенной учетной записи, ее можно активировать при помощи команды «net user «Имя_админа» /active:yes»
Шаг 8. Ставим новый пароль — набираем команду «net user «Имя админа» password».

При помощи команды net user Имя админа password ставим новый пароль
Шаг 9. Перезагружаем компьютер и входим в учетную запись администратора уже с новым паролем.

Входим в учетную запись администратора уже с новым паролем
Следует заметить, что данный способ одинаково подойдет и для более ранних версий операционных систем.
Вот такими нехитрыми способами можно сбросить пароль администратора на компьютере и ноутбуке в операционных системах Windows 7, 8 и 10.
Полезное видео по теме
Приведенные ниже видео наглядно продемонстрируют, как можно еще взломать пароль Администратора.
Сбросить пароль Администратора в Windows 7 при помощи небольшой программки
Как сбросить пароль при входе в Windows 8
Сброс пароля Администратора в Windows 10
Источник
Привет друзья! Давно хочу вам рассказать, как взломать пароль администратора в Windows 10 с помощью одной классной программки под названием Active Password Changer.
Как взломать пароль администратора в Windows 10
Мне часто приносят на работу ноутбуки, владельцы которых просто забыли свой пароль на вход в операционную систему и теперь не знают, что делать. В этом случае проблему можно решить несколькими способами, например: воспользоваться загрузочной флешкой с программой Lazesoft Recovery Suite Home, или загрузить ноутбук с установочного диска Windows 10 и с помощью загрузочной среды и командной строки создать ещё одного пользователя с правами администратора и войти в систему, есть ещё несколько способов, если интересно, читайте наш специальный раздел, но сегодня я вам предложу способ ещё проще.
Сама программа Active Password Changer платная, но автор добрый человек, «зашил» в установщик образ BootDiskDOS.ISO, с помощью которого вы можете сбросить забытый пароль администратора в операционных системах Windows 7, 8.1, 10, только нужно создать загрузочную флешку, как это сделать, я тоже покажу.
Короче, вы можете поступить так, перейти по ссылке на официальный сайт программы Active Password Changer
http://www.password-changer.com/
скачать её и установить,
а потом в личной папке программы взять образ BootDiskDOS.ISO и сделать из него загрузочную флешку, но скачивать и устанавливать программу только из-за этого я бы не стал, так как демо-версия пароль вам бесплатно не взломает, а только продемонстрирует взлом.
Можете поступить проще, скачайте
BootDiskDOS.ISO на моём облаке
.
Сам ISO-образ весит всего 1,53 МБ.
Создаём из него загрузочную флешку с помощью программы WinSetupFromUSB.
Запускаем программу. В самом верху, в списке выбираем нашу флешку.
Ставим галочку на пункте Auto format it with FBinst и отмечаем пункт NTFS.
Отмечаем галочкой пункт Linux ISO/Other Grub4dos compatible ISO и нажимаем на кнопку справа,
открывается окно проводника, в котором нужно найти образ BootDiskDOS.ISO, выделить его левой мышью и нажать «ОК».
«ОК»
Нас предупреждают, что все файлы на флешке будут удалены (если хотите создать загрузочную флешку без удаления на ней файлов, то читайте эту статью).
Соглашаемся «Да»
«Да»
Загрузочная флешка готова.
«ОК»
Загружаем с данной флешки наш компьютер с установленной Windows 10, на котором мы забыли пароль администратора.
В меню загрузки выбираем нашу флешку.
Жмём «Enter» на клавиатуре.
Если мы хотим сбросить пароль, то жмём на клавиатуре «0»
Все пароли Windows хранит в формате LM-хеш или NTLM-хеш в специальном файле с названием SAM (менеджер учетных записей безопасности (Security Accounts Manager — SAM).
Запускаем поиск SAM-файла — жмём на клавишу «2» и затем «Enter».
Программа Active Password Changer начинает поиск SAM-файла с хешами паролей на жёстком диске.
SAM-файл найден, жмём «Enter» на клавиатуре.
Программа нашла в SAM-файле под номером «1» мою учётную запись с именем «Alex».
Жмём на клавиатуре «1» и «Enter»
В следующем окне программа по умолчанию предлагает удалить пароль от выбранной нами учётной записи.
Жмём «Y».
Пароль сброшен.
И мы входим в операционную систему без пароля.
Программа очень надёжна и проста, но есть минус, с такой флешки вы не сможете загрузить новый ноутбук с БИОСом UEFI, но выход в другой нашей статье: — Как взломать пароль администратора на Windows 10, установленной на новом ноутбуке с БИОСом UEFI с помощью загрузочной UEFI-флешки с программой NTPWEdit
Каждый пользователь компьютера заботится о сохранности персональных данных. Для этого ОС защищается специальным кодом доступа. Однако человек может забыть подобную информацию, и не понятно, как узнать пароль Администратора в операционной системе Windows 10. Чтобы разобраться с кодом, необходимо понять, в каких ситуациях требуется его ввод, а также рассмотреть способы замены и восстановления password.
Общая информация
На компьютере пользователя хранятся важные данные. Именно для их защиты, а не для блокировки устройства, придуман пароль. Установка кода является не обязательной, то есть по умолчанию он не зарегистрирован. Но, в то же время, никто не запрещает владельцу ПК защитить свой аппарат при помощи комбинации символов.
Для ввода password используется стандартное управление Windows. Регистрируя стандартный пароль, человек вводит символы, которые в дальнейшем будут запрашиваться всякий раз, как только компьютер включается. Также текущий код требуется для запуска приложений от имени Администратора.
Важно. Password регистрируется для каждой учетной записи Windows по отдельности. Таким образом, разблокировать ПК можно путем входа под другим аккаунтом, для которого не был задан код.
Как узнать пароль к учетной записи Администратора с помощью загрузочной флешки
Если человек забыл password или изначально не обладал соответствующей информацией, он не сможет получить доступ к информации, представленной на компьютере. Рабочий стол попросту не отобразится, а после нескольких попыток неудачного ввода профиль и вовсе будет заблокирован.
Универсальным способом, позволяющим узнать пароль, является обращение к помощи загруженной флешки. Процесс трудоемкий, но других легальных способов ознакомиться с текущим кодом не предусмотрено.
Создание загрузочной флешки
Первым делом необходимо позаботиться о создании загрузочного накопителя. В его лице выступает обычная USB-флешка, на которую загружен образ операционной системы Windows 10. Создание образа осуществляется через дополнительное ПО. Для этого прекрасно подойдет программа Rufus. Ее можно бесплатно скачать на сайте разработчика. Далее обратитесь к инструкции:
- Загрузите образ системы на компьютер.
- Подключите флеш-накопитель к ПК.
- Откройте Rufus.
- Во вкладке «Устройство» отметьте свою флешку.
- Нажмите кнопку «Выбрать», а затем укажите путь к ISO-файлу.
- Кликните «Старт».
Далее начнется процесс записи образа. Чтобы операция была выполнена без ошибок, рекомендуется выбирать флешку с достаточным объемом памяти, а перед записью образа следует отформатировать накопитель.
Запуск компьютера с USB-накопителя
Теперь, когда на флешку записан образ ОС, накопитель можно использовать в качестве средства определения пароля Администратора:
- Подключите накопитель к ПК.
- Перезагрузите компьютер.
- Во время включения удерживайте клавишу «F8», «F11», «F12» или «Esc» (зависит от устройства) для входа в BOOT-меню.
- Используя клавиши управления (стрелки «вверх» и «вниз), выберите в списке свою флешку.
Так вам удастся запустить компьютер через образ системы. Далее потребуется выполнить несколько простых действий, которые, в конечном итоге, позволят восстановить или заменить код доступа.
Запуск Командой строки
Образ Виндовс 10 необходим для того, чтобы пользователь мог создать дополнительный аккаунт. Но сначала нужно воспользоваться инструментарием Командной строки, с помощью которой осуществляется переименование отдельных файлов. Если этого не сделать, вы не сможете создать второй профиль и задать новый пароль.
Инструкция:
- После выбора накопителя в BOOT-меню откройте среду восстановления.
- Перейдите в раздел с диагностикой ОС.
- В дополнительных параметрах выберите КС.
- Введите запрос «X:WindowsSystem32sethc.exe» sethc.exe.old», а затем – «X:WindowsSystem32cmd.exe X:WindowsSystem32sethc.exe».
На заметку. Вместо символа «X» нужно указать букву, присвоенную системному диску. Чаще всего это накопитель «C».
Ввод запросов через Командную строку должен сопровождаться нажатием клавиши «Enter». Это позволит активировать команду и внести необходимые изменения. Далее останется создать новую учетную запись с правами Администратора и зарегистрировать пароль.
Как создать второй аккаунт Администратора
После того, как будут выполнены действия через Командную строку, понадобится вновь обратиться к этому инструменту. Однако перед этим необходимо перезагрузить компьютер. Перезапуск приведет к тому, что на экране появится меню ввода пароля.
Здесь не нужно вводить символы наугад или пытаться восстановить код. Сделать это не получится. Необходимо войти в Командную строку, для чего и были переименованы файлы через два запроса в предыдущей инструкции.
Теперь остается выполнить следующее:
- Для входа в КС 6 раз нажмите клавишу «Shift».
- Введите запрос «net user admin2/add».
- Присвойте новому аккаунту права Администратора командой «net localgroup Администраторы admin2/add».
- Перезагрузите устройство.
После перезапуска на экране компьютера появится возможность выбора второй учетной записи вместо профиля, который защищен паролем. Выберите новый аккаунт и создайте альтернативный код доступа.
Ввод нового пароля
Выполнив вход через вторую учетку с правами Админа, вы сможете без труда зарегистрировать новый пароль:
- Откройте меню «Пуск».
- Запустите «Панель управления».
- В качестве стиля отображения выберите «Крупные значки», а затем перейдите в раздел «Администрирование».
- Дважды кликните ЛКМ по компоненту «Управление компьютером».
- В системе управления раскройте пункт со служебными программами, после чего откройте список пользователей.
- Кликните ПКМ по учетной записи, для которой необходимо заменить код доступа.
- Нажмите кнопку «Задать пароль» и введите новые данные.
- Подтвердите сохранение изменений.
Важно. После выполнения операции рекомендуется удалить второй аккаунт через упомянутый ранее раздел «Пользователи», а также при помощи консоли PowerShell (доступна в меню «Пуск») ввести запрос «ren “X:WindowsSystem32sethc.exe.old” sethc.exe.» для возвращения к стандартным настройкам, которые изменялись в Командной строке.
Как только все шаги инструкции будут выполнены, вы сможете включить компьютер, используя новые сохраненные данные. Запомните пароль и не теряйте.
Удаление пароля через профиль Microsoft
Password нужен не только для ноутбука или компьютера, когда пользователь пытается разблокировать устройство или запустить программу с правами Администратора. Также он необходим для доступа к учетной записи Microsoft. Причем в данном случае речь идет о другом пароле, который удаляется иначе:
- Посетите сайт com.
- Нажмите кнопку «Войти».
- Введите адрес электронной почты.
- Кликните по надписи «Забыли пароль».
- Для получения одноразового кода выберите свой e-mail.
- Введите цифры, которые придут в ответном сообщении на почту.
- Нажмите «Далее».
- Введите новый password.
- Подтвердите сохранение настроек.
Действия по сбросу пароля от учетной записи Microsoft могут выполняться на любом устройстве, будь то компьютер, планшет или смартфон. Главное в этом случае – открыть сайт компании и воспользоваться встроенным инструментом авторизации.
Восстановление пароля с применением специальных утилит
Если стандартный метод восстановления password через образ системы не помог, стоит обратиться к специальному ПО. На текущий момент разработано несколько десятков программ для изменения параметров входа, в каждой из которых применяется собственный алгоритм.
Windows 10 PE
Простая утилита доступна для бесплатного скачивания через официальный сайт разработчиков. После установки ПО необходимо выполнить следующее:
- Открыть программу.
- Выделить текст «Windows 10 PE x64» и нажать клавишу «Enter».
- Через меню «Пуск» запустить «Password Renew».
- Кликнуть «Select Windows Folder» и указать корневую папку операционной системы (посмотреть расположение можно через «Проводник»).
- Нажать «Renew existing user password», а затем выбрать профиль для замены входных данных.
- Ввести новый пароль и сохранить изменения.
Операцию следует выполнять через вторую учетную запись, если таковая имеется на компьютере. Далее останется перезагрузить устройство и войти с новым кодом.
ERD Commander
Еще одна бесплатная утилита, позволяющая восстановить password при условии запуска компьютера с загрузочной флешки. Далее нужно действовать по инструкции:
- Нажмите кнопку «Старт».
- В строке «System Tools» выберите «Locksmith».
- Укажите аккаунт, для которого требуется заменить данные.
- Кликнуть «Next».
- Придумать пароль и сохранить параметры.
Затем просто перезагружаем компьютер, после чего вход в учетную запись произойдет путем ввода новых параметров.
Offline NT Password Editor
Эта программа также позволяет осуществить задуманное через загрузочную флешку, находясь в системе восстановления. Поэтому сначала необходимо посетить сайт pogostick.net и скачать файл usb140201.zip.
После его записи на внешний накопитель следует запустить ПК с флешки и выполнить несколько простых шагов:
- Нажать клавишу «Enter».
- Выбрать системный диск.
- Ввести запрос с цифрой «1».
- Вбить команду «Edit user data and passwords».
- Выбрать профиль.
- Ввести «1».
На заметку. Действия через Offline NT Password Editor осуществляются по аналогии с Командной строкой. То есть после ввода каждого запроса нужно нажимать клавишу «Enter».
Теперь останется выйти из утилиты, нажав поочередно клавиши «Q», «Enter»,» Q», «Enter», «Y», «Enter», «N», «Enter». Наконец, перезапустите устройство и откройте Рабочий стол.
Ophcrack
Заключительный вариант. Скачайте дистрибутив и запишите его на флешку. Далее придется открыть программу через внешний накопитель и сделать следующее:
- Кликнуть «Tables».
- Выбрав раздел с хеш-информацией, нажать «Install».
- Нажать «Load», после чего выбрать «Load SAM with…samdump 2».
- Указать аккаунт.
- Нажать «Crack».
В отличие от ранее рассмотренных программ, эта утилита не меняет пароль, а показывает его. Информация отображается в строчке «NT Pwd».
Потеря пароля от аккаунта администратора накладывает значительные ограничения при использовании Windows 10 — большинство действий, требующих повышенных привилегий, нельзя выполнить. Если создана одна учетная запись, доступ к рабочему столу потерян. Без вспомогательных средств восстановление не произвести.
Содержание
- Как узнать пароль администратора с помощью загрузочной флешки
- Создание загрузочного накопителя
- Запуск компьютера с USB-накопителя
- Запуск “Командной строки”
- Создание второго аккаунта администратора
- Ввод нового пароля
- Наведите порядок в системе
- Как удалить пароль через профиль Microsoft
- Как восстановить пароль Windows 10 с помощью специальных программ
- Windows 10 PE
- ERD Commander
- Offline NT Password Editor
- Ophcrack
- Сброс в исходное состояние к заводским настройкам
- Заключение
Как узнать пароль администратора с помощью загрузочной флешки
Установочный накопитель с Windows имеет базовый набор утилит, которые позволяют восстановить пароль администратора.
Создание загрузочного накопителя
Чтобы восстановить пароль стандартными средствами системы, потребуется предварительно записать установочный образ ОС на USB-диск. В инструкции используется пример с программой Rufus, но подойдет любое приложение с похожим набором функций:
- Вставить флешку в порт компьютера, открыть Rufus.
- В списке «Устройство» определить накопитель.
- Нажать кнопку ВЫБРАТЬ, указать путь к образу.
- Кликнуть по СТАРТ.
После завершения переноса данных на флешку прозвучит звуковой сигнал и окно программы можно будет закрыть — загрузочный накопитель создан.
Запуск компьютера с USB-накопителя
Перед работой с инструментами для восстановления пароля требуется запустить компьютер с созданной загрузочной флешки, используя возможности BIOS. Для этого необходимо:
- Перезагрузить ПК.
- Во время включения открыть Boot Menu клавишей F11, F12, F8 или Esc.
- С помощью стрелок ↑, ↓ выделить название накопителя и нажать Enter.
Запустится установщик, с помощью инструментов которого можно узнать пароль администратора в Windows 10.
Запуск “Командной строки”
На главном экране инсталлятора операционной системы требуется:
- Кликнуть по ссылке «Восстановление системы».
- Перейти в раздел «Диагностика».
- Открыть «Дополнительные параметры».
- Нажать по пункту «Командная строка».
Затем следует заменить файл sethc.exe на cmd.exe, чтобы можно было запустить консоль на стартовом экране. Для этого потребуется:
- Переименовать sethc.exe, выполнив команду ren «X:WindowsSystem32sethc.exe» sethc.exe.old.
- Переместить исполняемый файл cmd.exe, используя команду copy X:WindowsSystem32cmd.exe X:WindowsSystem32sethc.exe.
Важно! Вместо X в пути к файлу нужно указать букву системного диска. Для выяснения информации можно воспользоваться утилитой DISKPART.
После выполнения действий компьютер необходимо перезапустить, а флешку извлечь.
Создание второго аккаунта администратора
Попав на экран ввода пароля, нужно открыть «Командную строку». Для этого потребуется шесть раз нажать клавишу Shift, после чего:
- Выполнить команду net user admin2/add.
- Дать права администратора, введя net localgroup Администраторы admin2/add.
- Перезапустить компьютер.
На стартовом экране отобразится аккаунт admin2, под именем которого нужно авторизоваться.
Ввод нового пароля
Находясь в системе, используя стандартные инструменты, можно сбросить пароль основного профиля. Для этого нужно:
- Развернуть меню «Пуск».
- Открыть папку «Служебные», запустить «Панель управления».
- Изменить режим просмотра на «Крупные значки».
- Перейти в раздел «Администрирование» и запустить компонент «Управление компьютером».
- Используя навигацию на боковой панели слева, проследовать по пути «Служебные программы» → «Локальные пользователи» → «Пользователи».
- В основном меню открыть контекстное меню профиля, чей пароль требуется изменить.
- Выбрать опцию «Задать пароль», подтвердить действие нажатием Продолжить.
- Ввести новые данные и продублировать в поле «Подтверждение».
- Нажать ОК.
После выполнения инструкции можно перезагрузить ПК и войти в основной профиль, используя новый пароль.
Наведите порядок в системе
При выполнении действий по восстановлению в ОС были внесены изменения. Чтобы привести все в первоначальный вид, необходимо убрать второго пользователя и вернуть на место приложение sethc.exe:
- Открыть «Управление компьютером».
- Перейти в раздел «Локальные пользователи».
- Через контекстное меню удалить профиль admin2.
- Кликнуть правой кнопкой мыши по меню «Пуск».
- Выбрать опцию Windows PowerShell (администратор).
- В окне консоли ввести команду ren “C:WindowsSystem32sethc.exe.old” sethc.exe.
- Нажать Enter.
После этого ОС приобретет обычный вид, изменения будут отменены.
Как удалить пароль через профиль Microsoft
Если пользователь авторизовался в Windows 10, ОС синхронизируется с профилем Microsoft. На сайте компании есть возможность сменить пароль. Важно знать логин и данные от привязанного ящика электронной почты.
- Открыть официальный сайт Microsoft.
- Перейти на страницу ввода регистрационных данных, нажав по иконке профиля в верхнем правом углу.
- Ввести адрес почты.
- На этапе ввода пароля перейти по ссылке «Забыли пароль?».
- Выбрать способ восстановление через письмо электронной почты, нажать Получить код.
- Открыть отосланное письмо, скопировать код, вставить на сайте, нажать Далее.
- Ввести новый пароль, продублировать в соседнем поле.
Эти действия можно выполнять на другом устройстве. Измененные данные будут использоваться для авторизации.
Важно! Компьютер должен иметь подключение к Сети в момент входа в учетную запись.
Разблокировать ОС можно посредством специальных программ от сторонних разработчиков. Ввиду отсутствия доступа к рабочему столу, дистрибутивы приложений необходимо изначально записать на внешнее устройство. Ниже приведено руководство по использованию утилиты Rufus:
- Вставить флешку в компьютер.
- В выпадающем меню «Устройство» выбрать название накопителя.
- Нажать ВЫБРАТЬ.
- В окне «Проводника» перейти в папку с образом дистрибутива программы, выделить файл и нажать Открыть.
- Кликнуть по кнопке СТАРТ.
После завершения операции Rufus можно закрыть.
В дальнейшем потребуется запускать ПК с флешки, на которой записан дистрибутив отладочной программы:
- Вставить USB-диск, перезагрузить операционную систему.
- Во время включения нажать F11, F12, F8 или Esc.
- В списке выделить название флешки и нажать Enter.
На экране отобразится меню приложения. Установка не требуется.
Windows 10 PE
В качестве примера будет использоваться образ Windows 10 PE версии 4.5.1. После запуска меню программы необходимо:
- С помощью клавиатуры выделить строку Windows 10 PE x64 и нажать Enter.
- Открыть «Пуск» и в списке приложений запустить утилиту Password Renew.
- Нажать Select Windows Folder и в «Проднике» указать путь к директории Windows.
- Кликнуть по Renew existing user password и в выпадающем меню определить профиль для смены пароля.
- Указать новые данные в строке New Password, подтвердить в поле Confirm Password.
- Нажать Install, ОК.
После выполнения действий компьютер нужно перезапустить и загрузиться в основную ОС — пароль будет изменен.
ERD Commander
ERD Commander схож по функциональности с предыдущим приложением. Для работы потребуется записать дистрибутив на флешку, после запустить ПК с устройства. Затем можно приступить к восстановлению:
- Нажать кнопку Start.
- В меню навести курсор на строку System Tools, выбрать Locksmith.
- В списке указать аккаунт.
- Ввести и подтвердить новый пароль, нажать Next.
- Дождаться завершения операции, кликнуть по кнопке Finish.
Компьютер можно перезапустить, а при входе использовать созданный пароль.
Offline NT Password Editor
Скачать оригинальный дистрибутив программы можно на официальном ресурсе. В разделе Download требуется нажать по ссылке usb140201.zip, расположенной в категории CD release, see below on how to use.
Архив следует распаковать, вложенные данные записать на флешку. Процесс создания загрузочного накопителя отличается от предложенного ранее:
- Файлы программы переместить на внешнее устройство.
- Нажать правой кнопкой мыши по «Пуск», выбрать PowerShell (администратор).
- В открывшуюся консоль скопировать команду X:syslinux.exe -ma X:, где X необходимо заменить на букву USB-накопителя. Эту информацию можно посмотреть в «Проводнике».
- После завершения операции запустить ПК с флешки.
Приложение создано без графического оформления, все действия выполняются в консоли. Чтобы отключить пароль, нужно:
- Нажать Enter.
- Выбрать раздел диска C. Ориентироваться можно по размеру тома, а для указания необходимо ввести цифру, соответствующую диску, и нажать Enter.
- Для выбора опции смены пароля ввести цифру 1, нажать Enter.
- Указать действие Edit user data and passwords, установленное по умолчанию, нажав Enter.
- Требуется выбрать имя пользователя. Русские буквы в утилите не отображаются, ориентиром может выступать количество символов. Для выбора нужно ввести RID профиля, нажать Enter.
- Удалить данные профиля, введя цифру 1 и нажав Enter.
Пароль сброшен, для выхода из программы поочередно требуется нажать: Q, Enter, Q, Enter, Y, Enter, N, Enter. После перезапуска для входа в систему под аккаунтом администратора пароль будет не нужен.
Ophcrack
Образ дистрибутива Ophcrack загружается с официального ресурса. Важно для загрузки нажимать по кнопке Download ophcrack LiveCD. В дальнейшем файл необходимо записать на флешку, используя Rufus.
В меню программы потребуется выбрать опцию запуска с поддержкой графического режима и нажать Enter. Чтобы найти пароль, нужно:
- Кликнуть по кнопке Tables.
- Определить в списка раздел, где храниться хэш-информация, нажать Install.
- В главном меню нажать Load, а в появившемся окне выбрать Load SAM with…samdump 2.
- Указать профиль пользователя, которого требуется взломать.
- Кликнуть по Crack.
Запустится процесс подбора паролей. После окончания необходимая комбинация символов появится в столбце NT Pwd.
Offline NT Password Editor
-1
Сброс в исходное состояние к заводским настройкам
Если узнать пароль администратора не получается, вернуть доступ можно путем сброса ОС к заводским настройкам. Изначально потребуется войти в среду восстановления:
- Запустить ПК.
- Кликнуть по кнопке Power.
- Зажав Shift, нажать «Перезагрузка».
После перезапуски необходимо открыть «Поиск и устранение неисправностей» и выбрать опцию «Вернуть компьютер в исходное состояние». Запустится процесс отката к заводским настройкам.
Заключение
Не все способы сброса пароля могут подойти рядовому пользователю. Применение сторонних приложений с графическим интерфейсом облегчает выполнение поставленной задачи, но требует знаний о работе базовых компонентов системы. Настоятельно не рекомендуется производить действия в «Командной строке» без понимания синтаксиса выполняемых команд — может привести к окончательной поломке Windows.
( 1 оценка, среднее 5 из 5 )
Содержание
- 1 Сброс пароля «Администратора»
- 2 Как взломать пароль администратора в Windows 10 с помощью программы Active Password Changer
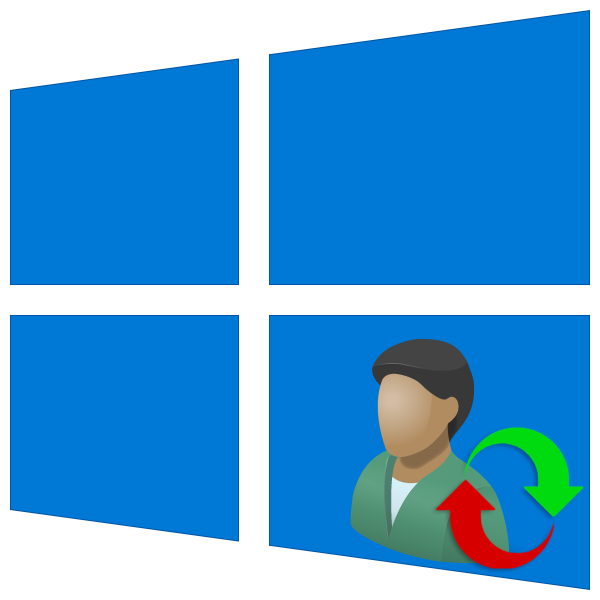
Сброс пароля «Администратора»
По умолчанию пароль для входа в данную учетную запись имеет нулевое значение, то есть пуст. Если же он был изменен (установлен), а потом благополучно утерян, могут возникнуть проблемы при выполнении некоторых операций. Например, задачи в «Планировщике», которые должны запускаться от имени Администратора, окажутся неработоспособными. Разумеется, вход в систему этому пользователю также будет закрыт. Далее мы разберем способы сброса пароля для учетной записи с именем «Администратор».
Читайте также: Используем учетную запись «Администратора» в Windows
Способ 1: Системная оснастка
В Виндовс имеется раздел управления учетными записями, в котором можно быстро изменить некоторые параметры, в том числе и пароль. Для того чтобы воспользоваться ее функциями, необходимо иметь права администратора (должен быть выполнен вход в «учетку» с соответствующими правами).
- Нажимаем правой кнопкой мыши на значок «Пуск» и переходим к пункту «Управление компьютером».
- Раскрываем ветку с локальными пользователями и группами и жмем на папку «Пользователи».
- Справа находим «Администратора», нажимаем на него ПКМ и выбираем пункт «Задать пароль».
- В окне с предупреждением системы жмем «Продолжить».
- Оставляем оба поля ввода пустыми и ОК.
Теперь можно войти в систему под «Администратором» без пароля. Стоит отметить, что в некоторых случаях отсутствие этих данных может приводить к ошибке «Недопустим пустой пароль» и ей подобным. Если это ваша ситуация, внесите в поля ввода какое-нибудь значение (только не забудьте его потом).
Способ 2: «Командная строка»
В «Командной строке» (консоли) можно выполнять некоторые операции с системными параметрами и файлами без использования графического интерфейса.
- Запускаем консоль с администраторскими правами. Подробнее: Запуск «Командной строки» от имени администратора в Windows 10
- Вводим строчку
net user Администратор ""И нажимаем ENTER.
Если требуется задать пароль (не пустой), вводим его между кавычками.
net user Администратор "54321"
Изменения вступят в силу немедленно.
Способ 3: Загрузка с установочного носителя
Для того чтобы прибегнуть к данному методу, нам понадобится диск или флешка с той же версией Виндовс, что установлена на нашем компьютере.
Подробнее:Руководство по созданию загрузочной флешки с Windows 10Настраиваем BIOS для загрузки с флешки
- Загружаем ПК с созданного накопителя и в стартовом окне нажимаем «Далее».
- Идем в раздел восстановления системы.
- В запущенной среде восстановления переходим в блок устранения неисправностей.
- Запускаем консоль.
- Далее вызываем редактор системного реестра, введя команду
regeditЖмем клавишу ENTER.
- Кликаем по ветке
HKEY_LOCAL_MACHINEОткрываем меню «Файл» в верхней части интерфейса и выбираем пункт «Загрузить куст».
- Используя «Проводник», переходим по пути, указанному ниже
Системный дискWindowsSystem32configСреда восстановления меняет буквы дисков по неизвестному алгоритму, поэтому системному разделу чаще всего присваивается литера D.
- Открываем файл с именем «SYSTEM».
- Присваиваем какое-нибудь название создаваемому разделу и жмем ОК.
- Открываем ветку
HKEY_LOCAL_MACHINEЗатем также раскрываем только что созданный раздел и нажимаем на папку «Setup».
- Двойным кликом открываем свойства ключа
CmdLineВ поле «Значение» вносим следующее:
cmd.exe - Также присваиваем значение «2» параметру
Setup Type - Выделяем наш созданный ранее раздел.
В меню «Файл» выбираем выгрузку куста.
Нажимаем «Да».
- Закрываем окно редактора реестра и выполняем в консоли
exit - Перезагружаем машину (можно нажать кнопку выключения в среде восстановления) и загружаемся в обычном режиме (не с флешки).
После загрузки вместо экрана блокировки мы увидим окно «Командной строки».
- Выполняем в консоли знакомую нам уже команду сброса пароля
net user Администратор “”Читайте также: Как изменить пароль на компьютере с Windows 10
- Далее нужно восстановить ключи реестра. Открываем редактор.
- Идем в ветку
HKEY_LOCAL_MACHINESYSTEMSetupУказанным выше способом убираем значение ключа (должно быть пустым)
CmdLineДля параметра
Setup TypeЗадаем значение «0».
- Выходим из редактора реестра (просто закрываем окно) и завершаем работу консоли командой
exit
Этими действия мы сбросили пароль «Администратора». Также можно задать для него свое значение (между кавычек).
Заключение
При изменении или сбросе пароля для учетной записи «Администратор» следует помнить о том, что этот пользователь является почти «богом» в системе. Если его правами воспользуются злоумышленники, у них не будет никаких ограничений на изменение файлов и параметров. Именно поэтому рекомендуется после использования отключить эту «учетку» в соответствующей оснастке (см. статью по ссылке выше). Мы рады, что смогли помочь Вам в решении проблемы.Опишите, что у вас не получилось. Наши специалисты постараются ответить максимально быстро.
Помогла ли вам эта статья?
Единственная проблема, с которой приходится сталкиваться после этого – утеря буквенно-цифровой комбинации, так как она не была записана изначально. Далее – несколько популярных способов того, как войти в Windows 10, если пароль утерян или забыт. Также расскажем, как воспользоваться такими службами, как Xbox Live, Outlook.com, Skype, OneDrive для решения данной проблемы.
Способы сброса пароля:
Для начала рассмотрим вариант, когда были утеряны данные к онлайн-службам. Перед этим еще раз проверьте правильность ввода: убедитесь, что выставлена необходимая раскладка клавиатуры, клавиша Caps Lock находится в нужном положении, программа, автоматически изменяемая язык ввода, не мешает набору пароля (если она есть). Далее:
- Перейдите на страницу Майкрософт для восстановления идентификатора;
- Укажите адрес своего электронного ящика, номер телефона или логин, используемый в программе Skype;
- Нажмите «Далее», на следующей вкладке выберите нужную учетную запись, на которую придет письмо (если их больше одной);
- Выберите «Получить код», зайдите в свою почту или СМС-сообщения смартфона и скопируйте его в поле на сайте.
- Пароль будет сброшен. Установите другой и продолжите работу. Пользуйтесь подсказками.
Сбросить пароль на Windows 10 поможет эта утилита, которая работает в связке с образом ОС. Его нужно скачать на флешку с официального сайта разработчика.
- Загрузите программу Dism++;
- Распакуйте ее на носитель с образом ОС (укажите путь во время инсталляции);
- Загрузитесь с USB, поочередно проделав указанные ниже действия в БИОС;
- В момент когда система попросит выбрать язык, зажмите комбинацию «Shift+F10». Активируется командная строка;
- Выполните запуск ПО, указав в CMD команду «X:dismdism++x64.exe» без кавычек. X – буквенное обозначение USB-носителя, посмотрите, как он отображается в разделе «Мой компьютер» и поставьте нужное. Кликните «Enter»;
- Согласитесь с требованиями лицензионного соглашения;
- Нажмите на раздел «Windows 10 Pro» вверху окна (вкладка может называться иначе, в зависимости от версии Dism++);
- Последовательно пройдите в меню по пунктам «Инструменты» – «Дополнительно» – «Учетные записи»;
- Выберите учетную запись Windows, к которой забыты данные входа, нажмите «Сброс пароля»;
- Появится окошко с надписью “Пароль удален”. Перезагрузите компьютер и «Вуаля!».
Чтобы попасть в операционную систему оффлайн и открыть доступ ко всем возможностям Windows 10, необходимо сбросить ранее указанный пароль учетной записи локального типа. Метод подходит только если вы указывали вопросы-подсказки на этапе формирования ключа.
- Щелкните «Сбросить пароль» на странице авторизации.
- Впишите нужные ответы.
- Укажите другое числовое значение и подтвердите.
- Активируйте доступ.
Если вы не использовали контрольные вопросы в процессе создания аккаунта, снять пароль вышеуказанным способом можно, лишь с помощью инструмента «Диск сброса пароля». Если накопитель с нужными данными отсутствует – пропустите этап. Если он имеется:
- Нажмите «Сбросить пароль» на странице авторизации.
- Вставьте накопитель в разъем.
- В окошке мастера сброса нажмите «Далее», затем еще раз.
- Следуйте подсказкам на экране.
Способ позволяет сбросить пароль на Windows 10 без диска.
- Нажмите значок «Выключение» в правом нижнем углу.
- Дождитесь завершения работы компьютера.
- Нажмите кнопку включения и спустя 2-3 секунды зажмите кнопки «Alt+F10».
- Дождитесь загрузки внутреннего мастера системы.
- Выберите раздел «Обнаружение и устранение неисправностей», затем – «Дополнительные параметры».
- Выберите строку исполнения команд.
- Введите следующие символы: «net user Администратор /active:yes» без кавычек после System32. «Enter».
- Выберите пункт «Администратор», который появится под окном входа и вашей записью учета.
- Проследуйте по цепочке «Пуск» – «Управление компьютером» – «Пользователи». Щелкните по записи учета с вашим именем и и завершите процедуру формированием нового ключа.
- Если не сможете отыскать раздел «Пользователи», попробуйте напрямую перейти в «Параметры входа» и сменить значение.
Как загрузить ПК с помощью USB
- Выключите компьютер, включите и зажмите клавишу F2, когда начнется запуск системы. Вы попадете в BIOS;
- Выберите пункт «Security» и отключите команду Secure Boot Control, кликнув «Disabled»;
- Выберите пункт «Boot» и отключите команду Fastboot по тому же принципу;
- Сохраните внесенные изменения, нажав F10;
- Выберите пункт «Save & Exit» и внизу под строкой «Boot Override» выберите свою флешку, на которой загружен образ ОС.
Еще один метод позволит сменить пароль без диска и флешки.
- Нажмите значок «Выключение» в правом нижнем углу. Дождитесь завершения работы компьютера.
- Нажмите кнопку включения и спустя 2-3 секунды зажмите кнопки «Alt+F10».
- Дождитесь загрузки мастера системы. Выберите раздел «Поиск неисправностей и их устранение», затем – «Вспомогательные параметры».
- Выполните старт строки команд. Впишите значение «control userpasswords2», «Ввод».
- Во вкладке «Записи учета пользователей» уберите отметку напротив надписи «Требовать ввод имени пользователя и пароля».
- Придумайте другой ключ, подтвердив изменения. Перезагрузите компьютер.
- Если первая комбинация не помогла, используйте эту – «netplwiz».
Восстанавливать пароль от ОС – кропотливое и нервное занятие. В следующий раз обязательно записывайте комбинацию. Если ни один способ не сработал, можно в мастере восстановления перейти в раздел «Возврат компьютера в прежнее состояние», перед этим зарезервировав данные (т.е. сделать их бекап).
Пожалуйста, оцените статью: Информация к новости
- Просмотров: 32 326
- Автор: admin
- Дата: 13-06-2016
13-06-2016
Категория: Учётные записи и пароли / LiveDisk
Привет друзья! Давно хочу вам рассказать, как взломать пароль администратора в Windows 10 с помощью одной классной программки под названием Active Password Changer.
Как взломать пароль администратора в Windows 10 с помощью программы Active Password Changer
Мне часто приносят на работу ноутбуки, владельцы которых просто забыли свой пароль на вход в операционную систему и теперь не знают, что делать. В этом случае проблему можно решить несколькими способами, например: воспользоваться загрузочной флешкой с программой Lazesoft Recovery Suite Home, или загрузить ноутбук с установочного диска Windows 10 и с помощью загрузочной среды и командной строки создать ещё одного пользователя с правами администратора и войти в систему, есть ещё несколько способов, если интересно, читайте наш специальный раздел, но сегодня я вам предложу способ ещё проще.Сама программа Active Password Changer платная, но автор добрый человек, «зашил» в установщик образ BootDiskDOS.ISO, с помощью которого вы можете сбросить забытый пароль администратора в операционных системах Windows 7, 8.1, 10, только нужно создать загрузочную флешку, как это сделать, я тоже покажу.Короче, вы можете поступить так, перейти по ссылке на официальный сайт программы Active Password Changerhttp://www.password-changer.com/
скачать её и установить,
а потом в личной папке программы взять образ BootDiskDOS.ISO и сделать из него загрузочную флешку, но скачивать и устанавливать программу только из-за этого я бы не стал, так как демо-версия пароль вам бесплатно не взломает, а только продемонстрирует взлом.
Можете поступить проще, скачайте BootDiskDOS.ISO на моём облаке.
Сам ISO-образ весит всего 1,53 МБ.
Создаём из него загрузочную флешку с помощью программы WinSetupFromUSB.
Запускаем программу. В самом верху, в списке выбираем нашу флешку.
Ставим галочку на пункте Auto format it with FBinst и отмечаем пункт NTFS.
Отмечаем галочкой пункт Linux ISO/Other Grub4dos compatible ISO и нажимаем на кнопку справа,
открывается окно проводника, в котором нужно найти образ BootDiskDOS.ISO, выделить его левой мышью и нажать «ОК».
«ОК»
Нас предупреждают, что все файлы на флешке будут удалены (если хотите создать загрузочную флешку без удаления на ней файлов, то читайте эту статью).
Соглашаемся «Да»
«Да»
Загрузочная флешка готова.
«ОК»
Загружаем с данной флешки наш компьютер с установленной Windows 10, на котором мы забыли пароль администратора.
В меню загрузки выбираем нашу флешку.
Жмём «Enter» на клавиатуре.
Все пароли Windows хранит в формате LM-хеш или NTLM-хеш в специальном файле с названием SAM (менеджер учетных записей безопасности (Security Accounts Manager — SAM).
Запускаем поиск SAM-файла — жмём на клавишу «2» и затем «Enter».
Программа Active Password Changer начинает поиск SAM-файла с хешами паролей на жёстком диске.
SAM-файл найден, жмём «Enter» на клавиатуре.
Программа нашла в SAM-файле под номером «1» мою учётную запись с именем «Alex».
Жмём на клавиатуре «1» и «Enter»
В следующем окне программа по умолчанию предлагает удалить пароль от выбранной нами учётной записи.
Жмём «Y».
Пароль сброшен.
И мы входим в операционную систему без пароля.
Программа очень надёжна и проста, но есть минус, с такой флешки вы не сможете загрузить новый ноутбук с БИОСом UEFI, но выход в другой нашей статье: — Как взломать пароль администратора на Windows 10, установленной на новом ноутбуке с БИОСом UEFI с помощью загрузочной UEFI-флешки с программой NTPWEdit
ВернутьсяКомментариев: 17 Дорогой посетитель, Вы можете задать на сайте любой вопрос и обязательно получите ответ! Используемые источники:
- https://lumpics.ru/reset-administrator-password-in-windows-10/
- https://softdroid.net/kak-sbrosit-oboyti-parol-na-windows-10
- https://remontcompa.ru/windows/uchetnye-zapisi-i-paroli/1034-kak-vzlomat-parol-administratora-v-windows-10-s-pomoschyu-programmy-active-password-changer.html
- Reset Windows Password
- Lazesoft Recover My Password
- Online NT Password & Registry Editor
- Сброс пароля Windows через командную строку
Забыли пароль от учетной записи Windows? Единственный способ восстановления доступа к профилю — сброс пароля. Выполнить эту операцию можно с помощью специальных программ или стандартными средствами операционной системы Windows.
Reset Windows Password
Reset Windows Password — утилита для сброса пароля на операционной системе Windows. В приложении есть возможность снятия блокировки у заблокированных учетных записей и инструмент для создания виртуальных дисков из образов. Также можно выполнить откат изменений в системе. Программа совместима с Windows и переведена на русский язык. Для скачивания досутпна бесплатная пробная версия, лицензия стоит 45 долларов.
Для начала нужно загрузить образ с официального сайта и записать его на диск. После создания загрузочного диска перезагрузите компьютер. Во время загрузки системы откроется мастер программы, где нужно выбрать язык интерфейса, режим работы и действие из списка. Для сброса пароля необходимо выбрать «Сбросить или изменить пароль пользователя».
На следующем этапе работы нужно указать путь к файлам реестра SAM и System. Правильный путь указан по умолчанию. Если расположение этих файлов изменено, необходимо изменить путь на новый.
Откроется новое окно, в котором отображается список учетных записей пользователей. Выберите пользователя, у которого необходимо сбросить пароль и нажмите «Далее». На завершающем этапе работы нажмите кнопку «СБРОСИТЬ/ИЗМЕНИТЬ».
Преимущества программы Reset Windows Password:
- простой и удобный интерфейс с поддержкой русского языка;
- быстрый сброс пароля учетной записи Windows;
- несколько режимов работы;
- инструмент для создания виртуальных дисков из образов.
Недостатки:
- нет инструмента для клонирования дисков.
Lazesoft Recover My Password
Lazesoft Recover My Password — программа, с помощью которой можно сбросить пароль на Windows. Утилита автоматически определяет операционные системы, установленные на компьютере. В инструменте есть возможность отключения опции окончания действия пароля, функция разблокировки заблокированных учетных записей, клонирования дисков и восстановления поврежденных данных.
Приложение работает на всех актуальных версиях Windows, интерфейс англоязычный. Версия программы «Home Edition» бесплатная используется для домашнего использования.
Чтобы начать сбросить пароль Windows, нужно создать загрузочный CD или USB. Для этого вставьте диск в компьютер или подключите съемный носитель информации и нажмите «Burn CD/USB Disk» в главном окне Lazesoft Recover My Password.
В открывшемся окне выберите устройство для создания загрузочного диска. Программа отформатирует накопитель информации. Среднее время создания нового загрузочного диска — 5-10 минут.
После создания загрузочного диска перезагрузите компьютер. Включите функцию загрузки системы с USB-устройства через BIOS. Во время загрузки Windows откроется окно программы Lazesoft Recover My Password. Выберите функцию «Password Recovery».
В новом окне восстановления пароля необходимо выбрать версию операционной системы и функцию «Reset Local Password». Чтобы продолжить работу нажмите «Next».
Откроется список всех учетных записей, где нужно выбрать основную учетную запись и нажать «Next». Чтобы сбросить пароль нажмите «RESET/UNLOCK». На этом процесс сброса пароля Windows завершен.
Преимущества программы Lazesoft Recover My Password:
- удобный интерфейс;
- инструмент для восстановления поврежденных файлов;
- функция клонирования дисков;
- возможность пользоваться программой бесплатно.
Недостатки:
- нет официальной поддержки русского языка.
Online NT Password & Registry Editor
Online NT Password & Registry Editor — приложение для сброса и восстановления пароля Windows. Утилита работает через BIOS в автономном режиме, есть встроенный редактор реестра и возможность поиска/разблокировки заблокированных учетных записей.
Программа работает на операционной системе Windows, язык интерфейса — английский, модель распространения — бесплатная.
На первом этапе работы с ПО необходимо создать загрузочный CD или USB-накопитель. Для этого нужно загрузить файлы для записи на диск или USB с сайта приложения. После создания загрузочного диска перезагрузите компьютер, чтобы перевести компьютер в автономный режим. Во время загрузки системы откроется командная строка утилиты. На первом экране сброса пароля Windows необходимо нажать «Enter».
На следующем экране откроется список разделов на которые установлена операционная система Windows. Чтобы проложить работу введите номер раздела в строке «Select» и нажмите «Enter» на клавиатуре.
Откроется новый раздел, в котором расположены основные инструменты программы Online NT Password & Registry Editor. Чтобы сбросить пароль, выберите функцию под номером «1» — «Password reset [sam]». Сброс пароля будет выполнен в режиме SAM, который обеспечивает работу с обычными учетными записями.
Дальше откроется новое окно, в котором нужно выбрать пункт «Edit user data and passwords». После этого появится возможность сброса пароля выбранного пользователя.
Преимущества Online NT Password & Registry Editor:
- возможность смены и установки пароля;
- встроенный редактор реестра;
- инструмент для разблокировки заблокированных учетных записей.
Недостатки:
- нет графического интерфейса;
- отсутствует поддержка русского языка.
Сброс пароля Windows через командную строку
Сбросить пароль учетной записи на Windows-компьютере можно с помощью командной строки Windows. Чтобы воспользоваться этим методом, нужно войти в систему через гостевой профиль. Далее откройте окно выполнить сочетанием клавиш «Win+R» и введите команду «cmd».
В командной строке необходимо ввести команду net user и нажать клавишу «Enter» для продолжения работы.
После этого откроется список всех пользователей операционной системы Windows. Чтобы изменить пароль на учетной записи, нужно ввести команду net user. Далее укажите имя основной учетной записи и новый пароль. Финальная команда должна получиться в следующем виде: net user admin 0000. Чтобы применить параметры, нажмите клавишу «Enter».