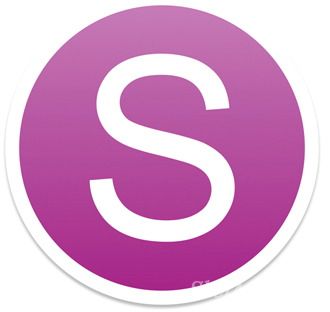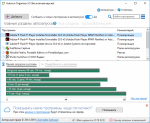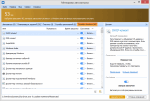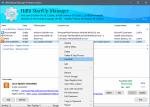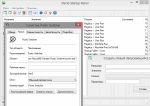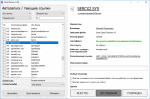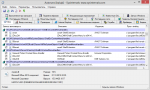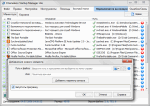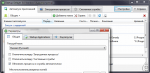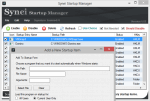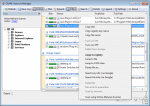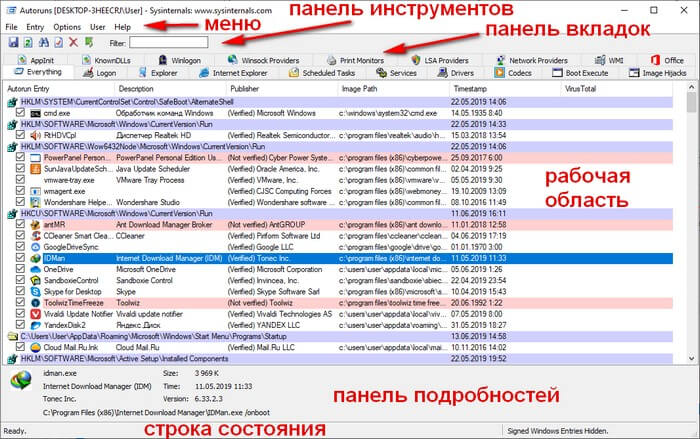JCleaner 9.1.1
Приложение для поиска и удаления «мусора» с ПК и списков истории. Присутствует автоматический поиск ошибок в системном реестре, имеются инструменты для ручного поиска и удаления данных, оптимизации файлов системного реестра, управления автозагрузкой…
get_app2 073 | Условно-бесплатная |
PrivaZer 4.0.63
PrivaZer — бесплатная программа, которая предназначена для очистки ПК от накопившегося системного мусора. Приложение позволяет удалить следы Интернет-активности, остатки удаленного ранее ПО, неиспользуемые ярлыки…
get_app49 983 | Бесплатная |
RegRun Security Suite Gold 14.60.2023.0131
RegRun Security Suite — мощная утилита, предназначенная для оптимизации и настройки ОС семейства Windows. Ядром программы является StartUp-менеджер, предоставляюший пользователю доступ к процессу автозапуска программ, с функцией анализа ключей реестра…
get_app10 184 | Условно-бесплатная |
Vit Registry Fix 14.8.3
Vit Registry Fix — мощная программа для очистки реестра от ошибок и устаревших данных. Обладает мощным автоматическим средством сканирования и удаления ошибок самых разных типов. Может находить более 50 вариантов разновидностей ошибок в реестре…
get_app38 849 | Условно-бесплатная |
Soft4Boost Disk Cleaner 12.4.3.465
Disk Cleaner – приложение c с большим набором функций, позволяющее сохранить систему Windows чистой, что обеспечивает более стабильную и быструю работу работу компьютера…
get_app6 341 | Бесплатная |
EF StartUp Manager 23.01
EF StartUp Manager — менеджер автозагрузки, который позволяет эффективно управлять программами, автоматически загружающимися при старте операционной системы. Кроме вполне обычных возможностей…
get_app3 836 | Условно-бесплатная |
Auslogics Registry Cleaner 10.0.0.2
Очистка реестра от мусора — ключ к стабильной и быстрой системе. Registry Cleaner поможет вам избавиться от ошибок в реестре, удалить неиспользуемые ключи и сделает это совершенно бесплатно…
get_app38 480 | Бесплатная |
Auslogics Registry Defrag 14.0.0.2
Auslogics Registry Defrag — программа для дефрагментации реестра, которая удаляет из него старую или испорченную информацию и позволяет ускорить работу всей системы вцелом…
get_app17 668 | Бесплатная |
Reg Organizer 9.10
Reg Organizer — мощная программа, позволяющая следить за состоянием системного реестра и конфигурационных файлов. С помощью приложения можно чистить реестр, искать необходимые ключи реестра. Присутствуют функции управления конфигурационными файлами…
get_app382 900 | Условно-бесплатная |
WindowsCleaner 2.2.29
Windows Cleaner — это системная утилита для очистки системы от всякого мусора и оптимизации ее работы…
get_app5 218 | Бесплатная |
Wise Registry Cleaner 10.8.5.706 Free
Wise Registry Cleaner — инструмент для безопасной очистки системного реестра от некорректных и устаревших ключей и записей. Присутствует детальное описание найденных ошибок, что упрощает выбор пользователя — какие элементы удалять, а какие оставить…
get_app79 493 | Бесплатная |
WinTools.net Classic 23.0
WinTools.net Classic — Набор инструментов, предназначенный для повышения производительности операционной системы MS Windows и поддержания производительности на высоком уровне на протяжении всего эксплуатационного периода…
get_app6 255 | Условно-бесплатная |
WinTools.net Professional 23.0
WinTools.net — Набор инструментов, предназначенный для повышения производительности операционной системы MS Windows и поддержания производительности на высоком уровне на протяжении всего эксплуатационного периода…
get_app57 603 | Условно-бесплатная |
WinUtilities Free 15.82
WinUtilities Free — облегченный пакет утилит для настройки и оптимизации Windows. Содержит около 20 модулей по увеличению производительности и настройки операционной системы…
get_app33 954 | Бесплатная |
WinUtilities Pro 15.82
WinUtilities Professional — набор утилит для настройки системы семейства Windows. Содержит более 20 инструментов для оптимизации и настройки производительности операционной системы…
get_app10 093 | Условно-бесплатная |
- Просмотр списка автозагрузки стандартными средствами Windows
- Просмотр списка автозагрузки при помощи сторонних утилит
На увеличение времени загрузки компьютера во многом влияют программы, запускающиеся вместе с операционной системой. При необходимости их можно исключить из автозагрузки, но для начала нужно узнать, что именно загружается. Сделать это можно посредством стандартных инструментов Windows и при использовании специализированного стороннего софта.
Просмотр списка автозагрузки стандартными средствами Windows
Отметим, что стандартный инструментарий Windows показывает не полный список программ, загружающихся при включении компьютера. Для просмотра этого списка в Windows 7:
- Откройте приложение «Выполнить» (нажмите «Win + R» на клавиатуре), скопируйте без кавычек в открывшееся окно команду «msconfig» и нажмите «ОК».

- Откроется приложение «Конфигурация системы». Перейдите во вкладку «Автозагрузка», в которой будут перечислены приложения, загружающиеся при включении компьютера. При необходимости их можно отключить, сняв галочку напротив нужной программы, и нажав затем кнопку «Применить».
В случае с Windows 10 список автозагрузки находится в системном приложении «Диспетчер задач»:
- Вызовите «Диспетчер задач» при помощи комбинации клавиш «Ctrl + Shift + Esc».
- Перейдите во вкладку «Автозагрузка». Чтобы убрать программу из автозагрузки, выделите ее название, затем нажмите кнопку «Отключить».
Многие программы, стартующие при включении компьютера, могут запускаться системой по запланированному заданию. Такие приложения (вернее — системные задания, запускающие их) можно найти в «Планировщике заданий». Чаще всего именно отсюда запускается всевозможное рекламное и вредоносное ПО или отдельные модули обычных программ (например, модули обновления). Чтобы ознакомиться и при необходимости отключить автозапуск таких приложений из «Планировщика заданий», выполните следующие действия:
- Запустите утилиту «Выполнить» (Win + R) и выполните из нее команду — taskschd.msc.
- В отобразившемся приложении «Планировщик заданий» откройте раздел «Библиотека планировщика заданий» (в левой части окна):
- В центральной части окна отобразится список действующих заданий. Не обращайте внимания на значение в колонке «Состояние». Если напротив задания написано «Отключено», это может означать, что оно просто не выполняется в данный момент. Значение «Готово» говорит о том, что задание уже было выполнено. В столбце «Триггеры» перечислены события, при наступлении которых начнется выполнение задания.
- Выберите любое из заданий в этом списке. В нижней части окна отобразятся параметры выбранного задания. Откройте вкладку «Триггеры». Об автоматическом запуске задания при включении компьютера будет свидетельствовать значение «При входе в систему», «При входе любого пользователя» или «При запуске компьютера» в столбце «Триггер».
- Во вкладке «Действия» можно увидеть, какая именно программа запускает выбранное задание, и где она хранится на жестком диске.
- Чтобы удалить задание, кликните по его названию и нажмите клавишу «Del»/»Delete».
При помощи «Планировщика заданий» можно найти и выключить различные навязчивые программы, без конца отображающие уведомления, предлагающие что-то скачать или обновить. Но вовсе необязательно, что задания на их запуск будут приведены в разделе «Библиотека планировщика заданий». Если речь идет о рекламном/вредоносном ПО, то задания на их запуск может быть размещено где угодно в «Планировщике». Также необязательно, что название этих заданий будут соответствовать названию запускающейся программы.
Если задача выполняется в данный момент времени (например, на экране виднеется уведомление от какой-нибудь программы), кликните по разделу «Планировщик заданий (Локальный)», затем вызовите меню «Действие» и в нем выберите «Отображать все выполняемые задачи»:
Так можно уточнить название задачи, затем найти и удалить ее. Во всех остальных случаях искать задания придется вручную, посещая каждый из разделов/подразделов всей библиотеки «Планировщика заданий». Ищите триггеры со значениями «При входе в систему», «При входе любого пользователя» или «При запуске компьютера», затем переходите во вкладку «Действия», чтобы определить название запускаемой программы.
Просмотр списка автозагрузки при помощи сторонних утилит
Существует множество программ, позволяющих управлять автозагрузкой в Windows. Одна из наиболее эффективных — Autoruns. Она полностью бесплатная и предназначена исключительно для управления автозагрузкой без каких-либо лишних функций.
Утилита Autoruns позволяет не только просматривать и управлять программами, запускающимися при включении компьютера, но также и рядом других объектов — DLL-библиотеками, файлами драйверов, службами и даже запланированными заданиями в рассмотренном выше «Планировщике заданий».
Программой Autoruns легко пользоваться:
- Распакуйте скачанный архив с утилитой и запустите версию, соответствующую по разрядности с установленной на компьютере системой Windows. Для работы некоторых функций требуется запуск программы от имени администратора.
- В верхней части окна программы расположены вкладки, в которых находятся списки тех или иных автоматически загружающихся объектов. Откройте вкладку «Everything» для просмотра списка всех таких объектов.
- При обнаружении какого-либо приложения в автозагрузке утилита Autoruns рядом с ее названием отобразит соответствующую иконку — так проще найти нужную программу и выключить ее при необходимости. Чтобы сделать это — просто снимите галочку перед ее названием.

Программы в автозагрузке — это то ПО, которое запускается при входе в систему и может служить для самых разных целей: это антивирус, мессенджеры, сервисы облачного хранения данных — для многих из них вы можете видеть значки в области уведомлений справа внизу. Однако, точно так же в автозагрузку могут добавляться и вредоносные программы. Более того, даже избыток «полезных» элементов, запускаемых автоматически, может приводить к тому, что компьютер работает медленнее, а вам, возможно, стоит удалить из автозагрузки какие-то необязательные из них.
- Автозагрузка приложений в параметрах Windows 10
- Просмотр и отключение программ автозагрузки в диспетчере задач
- Где находится папка Автозагрузка Windows 10
- Автозагрузка программ в реестре
- Планировщик заданий
- Sysinternals Autoruns и другие утилиты для управления автозагрузкой
- Видео инструкция
Внимание: в последних версиях Windows 10 программы, которые не были закрыты при завершении работы, автоматически запускаются при следующем входе в систему и это не автозагрузка. Подробнее: Как отключить перезапуск программ при входе в Windows 10.
Просмотр и отключение программ в автозагрузке в параметрах Windows 10
Один из самых простых способов просмотреть программы в автозагрузке Windows 10 — использовать соответствующих пункт в Параметрах:
- Откройте Параметры Windows 10 (клавиши Win+I или через меню Пуск).
- Перейдите в раздел Приложения — Автозагрузка.
- Ознакомьтесь со списком программ в автозагрузке, отключите ненужные.
Если вы не знаете, что можно отключить, а чего лучше не отключать, в общих чертах ситуация следующая: даже отключив все элементы, вы не навредите системе, но может оказаться, что какие-то постоянно нужные программы (мессенджеры, антивирусы, программы облачных хранилищ) придется запускать вручную. В любом случае, можете смело экспериментировать.
Автозагрузка в диспетчере задач
Следующее расположение, где можно изучить программы в автозагрузке Windows 10 — диспетчер задач, который легко запустить через контекстное меню кнопки Пуск, открываемое по правому клику. В диспетчере задач нажмите кнопку «Подробнее» внизу (если такая там присутствует), а затем откройте вкладку «Автозагрузка».
Вы увидите список программ в автозагрузке для текущего пользователя (в этот список они берутся из реестра и из системной папки «Автозагрузка»). Кликнув по любой из программ правой кнопкой мыши, вы можете отключить или включить ее запуск, открыть расположение исполняемого файла или, при необходимости, найти информацию об этой программе в Интернете. Также в колонке «Влияние на запуск» можно оценить, насколько указанная программа влияет на время загрузки системы. Правда здесь стоит отметить, что «Высокое» не обязательно означает, что запускаемая программа в действительности тормозит ваш компьютер.
Папка автозагрузки в Windows 10
Частый вопрос, который задавался и по поводу предыдущей версии ОС — где находится папка автозагрузки в новой системе. Находится она в следующем расположении:
%userprofile%AppDataRoamingMicrosoftWindowsStart MenuProgramsStartup
Достаточно ввести указанный путь в адресную строку проводника и нажать Enter. Еще один простой способ открыть эту папку — нажать клавиши Win+R и ввести в окно «Выполнить» следующее: shell:startup после чего нажмите Ок, сразу откроется папка с ярлыками программ для автозапуска.
Чтобы добавить программу в автозагрузку, вы можете просто создать ярлык для этой программы в указанной папке. Примечание: по некоторым отзывам, это не всегда срабатывает — в этом случае помогает добавление программа в раздел автозагрузки в реестре Windows 10.
Автоматически запускаемые программы в реестре
Запустите редактор реестра, нажав клавиши Win+R и введя regedit в поле «Выполнить». После этого перейдите к разделу (папке)
HKEY_CURRENT_USERSOFTWAREMicrosoftWindowsCurrentVersionRun
В правой части редактора реестра вы увидите список программ, запускаемых для текущего пользователя при входе в систему. Вы можете удалить их, или добавить программу в автозагрузку, нажав по пустому месту в правой части редактора правой кнопкой мыши — создать — строковый параметр. Задайте параметру любое желаемое имя, после чего дважды кликните по нему и укажите путь к исполняемому файлу программы в качестве значения.
Это не единственный раздел, программы в автозагрузке могут также находиться в следующих разделах реестра Windows 10 (учитывайте, что последние два раздела могут отсутствовать на вашей системе):
HKEY_LOCAL_MACHINESOFTWAREMicrosoftWindowsCurrentVersionRun HKEY_CURRENT_USERSOFTWAREWow6432NodeMicrosoftWindowsCurrentVersionRun HKEY_LOCAL_MACHINESOFTWAREWow6432NodeMicrosoftWindowsCurrentVersionRun
Изменять список можно аналогичным способом.
Планировщик заданий Windows 10
Следующее место, откуда может запускаться различное ПО — планировщик заданий, открыть который можно, нажав по кнопке поиска в панели задач и начав вводить название утилиты.
Обратите внимание на библиотеку планировщика заданий — в ней находятся программы и команды, автоматически выполняемые при определенных событиях, в том числе и при входе в систему. Вы можете изучить список, удалить какие-либо задания или добавить свои.
Более подробно об использовании инструмента вы можете прочитать в статье про использование планировщика заданий.
Sysinternals Autoruns и другие утилиты для контроля программ в автозагрузке
Существует множество различных бесплатных программ, позволяющих просматривать или удалять программы из автозагрузки, лучшая из них, на мой взгляд — Autoruns от Microsoft Sysinternals, доступная на официальном сайте https://docs.microsoft.com/en-us/sysinternals/downloads/autoruns
Программа не требует установки на компьютер и совместима со всеми последними версиями ОС, включая Windows 10. После запуска вы получите полный список всего, что запускается системой — программы, службы, библиотеки, задания планировщика и многое другое.
При этом, для элементов доступны такие функции как (неполный список):
- Проверка на вирусы с помощью VirusTotal
- Открытие места расположения программы (Jump to image)
- Открытие места, где программа прописана для автоматического запуска (пункт Jump to Entry)
- Поиск информации о процессе в Интернете
- Удаление программы из автозагрузки
Отдельно в Autoruns можно просмотреть и дополнительные элементы, такие как запускаемые службы, выполняемые при входе в систему задачи, элементы планировщика заданий и отключить их при необходимости.
Возможно, для начинающего пользователя программа может показаться сложной и не совсем понятной, но инструмент действительно мощный, рекомендую. Также управление программами в автозагрузке присутствует почти в любых утилитах для очистки и оптимизации системы, о которых подробнее в обзоре Лучшие программы для очистки Windows 10.
Видео инструкция
Если у вас остаются вопросы, имеющие отношение к затронутой теме — задавайте ниже в комментариях, а я постараюсь ответить на них.
В Windows 10 автозапуск программ и приложений, в соответствии с названием, контролирует автоматический запуск программ вместе с системой, тем самым упрощая работу с ними, но замедляя общее время полной загрузки системы. Чем больше приложений запускается с ОС, тем медленнее будет происходить её загрузка. В этой статье мы рассмотрим все возможные варианты настройки автозапуска программ Windows 10, как добавить и изменить программы, а также сторонние приложения для управления этой настройкой.
Настройка автозагрузки
Для начала разберем, как и где отключить автозапуск программ и приложений в Windows 10. Вы можете контролировать автозапуск используя системные настройки – окно Параметры Windows, диспетчер задач, папка автозагрузки или реестр системы. Разберём каждый вариант отдельно.
Параметры Windows 10
Начиная с версии системы Windows 10 под номером 1803, в параметрах Windows можно найти настройку автозагрузки приложений.
Чтобы открыть эти настройки, выполните следующее:
- Пройдите в Параметры Windows (нажмите на кнопку «Пуск» и нажмите на иконку шестерёнки) или нажмите сочетание клавиш Win+i.
- Пройдите в настройки «Приложения» и откройте вкладку автозагрузка
- На этой странице вы можете увидеть список приложений, которые включены в автозапуск, вместе с стартом Windows, их влияние на скорость загрузки, а также статус – включен или отключен.
Этот вариант отсутствует у пользователей версии Windows 10 1709 и ниже, так как был добавлен только в первом обновлении 2018 года. Если у вас такого пункта нет, обновите Windows 10 или используйте следующий способ – диспетчер задач.
Диспетчер задач
В Windows 7 автозапуск и его настройки, находились в окне Конфигурация системы, вместе с быстрыми доступами к службам (в Windows 10 они там и остались). Сейчас, начиная с Windows 8, эти настройки перекочевали в диспетчер задач. Если вы не знали, как включить автозапуск программ в Windows 10 наиболее простым способом, то этот вариант вам отлично подойдёт.
Для этого выполните следующее:
- Для открытия диспетчера задач, вам необходимо нажать одновременно клавиши «Ctrl+Shift+Ecs», или откройте окно быстрых настроек (нажмите сочетание Win+X) и выберите соответствующий пункт. Альтернативный вариант, вызвать окно блокировки и нажать на Диспетчер задач.
- Если окно имеет режим миниатюры и не отображает никакой информации, кроме открытых приложений, нажмите кнопку «Подробнее».
- Пройдите во вкладку «Автозагрузка», где вы сможете произвести отключение автозапуска программ в Windows 10 и настроить его..
В диспетчере задач вы можете увидеть производителя того или иного приложения, которое запускается с системой, а также воспользовавшись функцией «Поиск в Интернете» найти нежелательное ПО или вирус, который может мешать корректной работе системы. Продолжаем изучать возможности системы и переходим к папке автозапуска.
Папка Автозагрузка
Данная папка позволит узнать, как сделать автозапуск программы в Windows 10 самостоятельно и поставить нужное вам приложение. Стоит быть осторожным и не добавлять особо производительные приложения или игры, чтобы не нагрузить систему при её запуске.
Для того, чтобы открыть папку автозапуска, следуйте шагам:
- Откройте следующее расположение: «C:Users*Ваш_пользователь*AppDataRoamingMicrosoftWindowsStart MenuProgramsStartup»
- Или же можно воспользоваться таким способом, как открыть автозапуск программ на Windows 10 через командную строку. Для этого в окне Выполнить (Win+R) наберите shell:startup и нажмите ОК
- Во многих случаях папка будет пустая, так как программы прописывают автоматический запуск приложений в реестре системы, но это будет описано в следующем варианте.
- Чтобы добавить желаемое приложение, создайте ярлык исполнительного файла с места расположения (Например, из папки Program Files) или скопируйте ярлык с рабочего стола в эту папку. При следующей загрузке системы, ярлык добавленный в эту папку будет также запущен.
Перейдём к последнему, наиболее сложному для простого пользователя, способу – реестр системы.
Реестр Windows
Если вы не знаете, где найти управление автозапуском программ в Windows 10, то этот пункт вам поможет. Реестр содержит в себе все настройки системы, в виде древовидной базы данных со своими параметрами и значениями. Тут настраивается автозапуск как для конкретных пользователей, так и для всей системы Windows в целом.
- Для начала откройте окно Выполнить (Win+R), наберите regedit и нажмите OK.
- Далее автозапуск для конкретного пользователя, находится в ветке HKEY_CURRENT_USERSoftwareMicrosoftWindowsCurrentVersionRun
- Чтобы открыть настройки автозапуска всех пользователей, откройте этот же путь только в корне HKEY_LOCAL_MACHINE
- Как мы видим, количество и приложения тут разные. Какие-то устанавливались для конкретного пользователя, другие для всей системы.
- В значении каждого параметра указываются исполнительные файлы конкретных программ. Иногда может встречаться ссылка на интернет ресурс, чаще всего это рекламный вирус, его нужно удалить.
- Вы можете создать свой параметр с типом REG_SZ и указать в значении ссылку на нужное приложение, но, если вы ранее не работали с реестром, лучше вам воспользоваться прошлым способом – папка автозапуска.
Ознакомившись со средствами системы, перейдём к сторонним программам. Самым удобным будет – Ccleaner, а самым многофункциональным – Autoruns.
Сторонние приложения
Для некоторых пользователей, интерфейс стандартных приложений системы может быть сложным, особенно редактор реестра. Поэтому будет полезны программы с удобным и понятным интерфейсом.
CCleaner
Приложение оптимизатор и «чистильщик» системы. Очень популярное и мощное решение от компании Piriform. С этой утилитой вы узнаете, как можно просто оптимизировать и очистить систему или же как быстро убрать автозапуск программ или планировщика на Windows 10, без особых усилий.
Скачать CCleaner можно бесплатно с официального сайта.
Чтобы отобразить автозапуск, выполните следующее:
- Откройте CCleaner и пройдите во вкладку «Сервис»
- Откройте вкладку «Автозагрузка»
Вы можете редактировать автозапуск, запланированные задачи, а также выключать или удалять приложения из контекстного меню. Это только малый список возможностей CCleaner, основной функционал направлен на очистку и оптимизацию системы. Программа, основной функционал которой направлен на отображение и редактирование работы стороннего и встроенного ПО – Sysinternals Autoruns.
Autoruns
Autoruns – утилита с огромным потенциалом для анализа системы, которая позволяет отобразить наиболее полную информацию о запускаемых программах. С помощью этой утилиты, вы можете не только оптимизировать работу системы, отключив ненужные программы автозапуска, но и проанализировать систему на наличие вредоносного ПО (вирусы, трояны и малвари).
Как пользоваться Autoruns:
- Загрузите утилиту с официального сайта Microsoft – прямая ссылка (ссылка с описанием)
- Распакуйте загруженный архив и откройте утилиту Autoruns или Autoruns64, в зависимости от разрядности вашей системы (64 или 32-битная). Утилиту следует открывать от имени Администратора, чтобы использовать полный функционал поиска.
Разберем основные вкладки утилиты:
- Вкладка «Logon» отображает программы, которые запускаются при входе в профиль системы. Автозапуск сторонних приложений и утилит.
- Вкладка «Explorer» содержит в себе значения для контекстного меню, а именно отображаемые приложения для работы с конкретными форматами. Например, при нажатии ПКМ по файлу с .rar форматом, вам будет предложено распаковать или открыть данный файл с использованием WinRar, 7zip или другим установленным архиватором. Эти приложения и будут присутствовать во вкладке «Explorer».
- «Scheduled Tasks» — запланированные задачи конкретного ПО.
- «Services» службы Microsoft и стороннего ПО
- «Drivers» — драйвера для оборудования вашего устройства
Настройки этой утилиты не столь богаты, так как вся информация уже сразу отображается при открытии, а пользователь лишь фильтрует и анализирует полученные результаты. Именно потому неподготовленному пользователю будет сложно ориентироваться в Autoruns.
Всего фильтра 4:
- Hide Empty Locations – по умолчанию включена и исключает из выдачи пустые значения, которые не столь необходимы и не несут важной информации.
- Hide Windows Entries — по умолчанию включена и скрывает стандартные системные утилиты, так как тоже могут мешать анализу.
- Hide Microsoft Entries – скрывает ПО от Microsoft, например Office.
- Hide VirusTotal Clean Entries – очень полезный фильтр для поиска вредоносного ПО в системе. Данный фильтр скрывает из выдачи значения, которые по мета данным VirusTotal не являются вредосносным ПО или вирусом. (Для этого необходимо включить значение Check VirusTotal.com). В моём случае, было выявлено 2 угрозы – приложение для удалённого подключению к ПК TeamViewer и утилита создания быстрых скриншотов LightShot. Только один антивирус из 69 посчитали это ПО вредоносным, поэтому я могу считать, что это погрешность, так как эти приложения были скачаны с официальных источников.
Autoruns не только позволяет узнать, как посмотреть автозапуск программ в Windows 10, но и зайти в реестр и проанализировать работу всех приложений.
На деле, пускай вас не пугает странный интерфейс этого приложения. В трудных ситуациях, когда даже антивирус не справляется, Autoruns позволяет определять и анализировать автозапуск вредоносных модулей и в дальнейшем удалять их, без вреда Windows. Главное детально разобраться.
Дополнительно
Разберем также моменты, когда не работает автозапуск программ Windows 10, какие приложения следует отключать, а какие нет и стоит ли это делать вообще.
- Не работает автозапуск программ
Причин, по которым может не работать автозапуск — несколько, разберём наиболее частые:
- Приложение не запускается, хотя включено в автозапуск.
Убедитесь, что запуску приложения не мешает антивирус. Также, попробуйте удалить значение из реестра и создать его снова. На крайний случай, попробуйте переустановить программу. Антивирус «Защитник Windows» работает в рамках системы, как отдельный компонент, он не препятствует работе программ из автозапуска.
- Я добавил приложение в автозапуск, а оно не запускается.
На моей памяти, главной ошибкой в этом случае была невнимательность. Убедитесь, что в папку автозапуска добавляется Ярлык приложения, а не исполнительный файл (кроме случаев утилит, которые и являются исполнительными файлами). А в Реестре указывается путь именно к исполнительному файлу, а не ярлыку.
- Программа автоматически загружается, даже когда я везде его отключил.
Обратите внимание, что Антивирусы и программы защиты, обладают системой самозащиты и имеют повышенный приоритет у системы, который не позволяет просто так отключить защиту системы. Вам поможет отключение данной функции в настройках антивируса или же удаление ПО.
Для оптимальной работы Windows необходимо, чтобы работали не только стандартные службы системы, но и ПО, обеспечивающее корректную работу оборудования, именно поэтому Intel и AMD создают утилиты, которые поддерживают работу оборудования на оптимальном уровне. К этому относятся утилиты слежения за питанием, температурой, звуком, видеокартой и остальным. Поэтому не рекомендуется отключать программы и утилиты производителя оборудования или драйверов устройства, чтобы не мешать корректной работе.
Исключение составляют конфликты и ошибки тех самых приложений. Например, после обновления Windows 10 до новой сборки и пользователя пропал звук, а при чистой загрузке (без стороннего) ПО звук присутствовал. Проблема была в приложении Realtek старой версии, которая конфликтовала с новой версией системы, проблема была решена установкой последней версией драйвера звука.
В этой статье вы узнали, как выключить автозапуск программ в Windows 10, отменить или добавить ПО в автозагрузку, а также разобрали сторонние приложения и основные проблемы, с которыми сталкиваются пользователи. Если у вас возникнут сложности или вопросы, будем рады вам помочь в комментариях.
Отличного Вам дня!
Утилиты для настройки автозагрузки (автозапуска) программ
Стандартный функционал любой версии Windows подразумевает возможность вмешательства пользователя в работу автозагрузки системы. Но зачем делать вручную то, к чему открывают лёгкий доступ программы для управления автозагрузкой в Windows? Отключение/добавление того или иного приложения из автозагрузочного списка позволит Вам: в первом случае повысить скорость загрузки системы, улучшить быстродействие компьютера во время его запуска; во втором случае выполнить настройку системы под себя, инициируя автоматическое включение нужных программ вместе со входом в Windows.
Safe Startup 4.09 — настройка автозапуска программ
Утилиты для упраления автозапуском программ
8 822
Safe Startup — это очень мощная программа, функционал которой сосредоточен только на управлении автозапуском программ в вашей операционной системе. Позволяет включать или отключать программы,
Autorun Organizer 2.21 — управление автозапуском
Утилиты для упраления автозапуском программ
7 813
Это простая бесплатная программа, которая позволяет комплексно управлять меню автозагрузки операционной системы. А именно утилита позволяет определить какую нагрузку вносит та или иная программа,
Startup — категория бесплатных программ для управления авто запуском приложений в операционной системе Windows. Это полезные инструменты для управления автозагрузкой. Программы контроля автозапуска приложений очень важны в случае маломощных компьютеров, а также пользователям, которым не безразлично происходящее в системе, поскольку при запуске ПК могут быть запущены не только нежелательные, но и вредоносные программы.
Autorun Organizer — как понятно из названия программы, она представляет собой менеджер автозапуска. Приложение распространяется совершенно бесплатно, без каких-либо ограничений. Особенность данного продукта, от подобных, заключается в наличии модуля проверки директории автозагрузки на обнаружение вирусов и некоторые другие расширенные возможности, как, например, отложенный запуск или групповое удаление записей.
- 100
Quick Startup — менеджер автозагрузки. Когда вы включаете компьютер, некоторые приложения, драйверы и службы автоматически запускаются в начале каждой сессии Windows. Информацию, которая рассказывает Windows об автоматическом запуске этих пунктов, может быть расположена в нескольких местах, начиная от программы группы по меню «Пуск» до некоторых файлов инициализации, которые выполняются, когда Windows запускается в системном реестре.
- 60
HiBit Startup Manager – название программы говорит само за себя и пользователь немного знакомый с английским языком, понимает, что данный продукт позволяет управлять автозагрузкой операционной системы Windows. Это довольно мощный набор инструментов не только добавлять или, удалять объекты, находящихся в директориях автозапуска приложений при старте самой операционной системы, но также изменять из свойства объектов. Расширенный набор дополнительных инструментов позволит управлять не только автозагрузкой.
- 100
SterJo Startup Patrol — бесплатное средство для управления автозапуском операционной системы Windows. Приложение отобразит весь список запускаемого программного обеспечения вместе с системой и позволит быстро отредактировать данный список. Посредством удаления или добавления новых файлов в автозагрузку, можно определить набор программного обеспечения, который будет стартовать автоматически после загрузки системных служб и процессов.
- 100
Safe Startup — небольшая бесплатная версия программы, предназначение которой, контроль автозапуска программ, тех программ, которые стартуют вместе с операционной системой при запуске Windows. Ранее данное ПО называлось Startup Guard. Имея список программ, одобренных для запуска в «ручную» вами лично, будет запускать или запрещать запуск тех.
- 80
AutoRuns — программа, которая позволит контролировать автозапуск приложений установленных в Вашей системе. Больше размещений автозапуска, чем AutoRuns, Вам не покажет ни одна программа. AutoRuns отобразит запуск программ, которые настроены на запуск в процессе загрузки, входа в систему и отобразит их в том порядке, в котором система их обрабатывает. Программу можно настроить по-своему, для отображения других расположений, расширений проводника, панели инструментов, и многого другого.
- 100
Chameleon Startup Manager Lite — бесплатная версия программы, которая поможет полностью проконтролировать процесс автозапуска приложений, то есть тех приложений в системе, которые стартуют вместе с Windows. Chameleon Startup Manager менеджер задач в удобной графической оболочке, который поможет ускорить запуск Windows, Вы будете уверены в том, что при запуске операционной системы, не запускается не чего лишнего.
- 80
Startup Delayer — бесплатная программа предоставляющая возможность управлять запуском приложений, которые автоматически загружаются при включении компьютера, то есть при загрузке операционной системы. Программа мультиязычная, поэтому в настройках, из массы доступных языков, можете выбрать ваш родной язык. У вас теперь есть возможность настроить время задержки запуска приложений, стартующих при загрузке системы одновременно, тем самым просто напросто мешая друг другу.
- 80
Synei Startup Manager — еще одно совершено бесплатное приложение, как несколько других, с которыми уже успели познакомиться пользователи компьютеров всего мира. Назначение программы соответствует названию, то есть это средство управления автоматическим запуском программ. Авторы программы обещают, что это средство всегда будет распространяться абсолютно бесплатно.
- 100
OSAM (Online Solutions Autorun Manager) — бесплатный менеджер автозапуска. Это достаточно мощное средство, позволяющее контролировать приложения Windows, а также их компоненты. При помощи нескольких кликов, пользователь получает детальную информацию о программах или дочерних процессах, запускаемых вместе с Windows, и получает возможность изменять параметры запуска, насколько это возможно.
- 100
AutoRuns — бесплатная утилита для отображения всех процессов в автозапуске операционной системе Windows, монитор автозагрузки на компьютере. Это наиболее полный инструмент, с помощью которого можно управлять программами, процессами, драйверами, модулями, службами или заданиями, другими компонентами системы, связанными с автозапуском.
Программа Autoruns показывает всё, что запускается на ПК при старте Windows. В приложении можно увидеть свойства и параметры автозапуска, отменить автозагрузку ненужных приложений и компонентов.
Содержание:
- Возможности программы Autoruns
- Запуск Autoruns
- Интерфейс Autoruns
- Обзор вкладок в окне программы Autoruns
- Отключение автозапуска в Autoruns
- Удаление записи из автозапуска в Autoruns
- Проверка элемента автозапуска на вирусы в VirusTotal
- Массовая проверка объектов автозапуска на вирусы в Autoruns
- Выводы статьи
Autoruns был создан в компании Sysinternals Марком Руссиновичем (Mark Russinovich). В последствии корпорация Microsoft приобрела Sysinternals, а Марк Руссинович стал сотрудником Майкрософт (в настоящий момент времени — технический директор Microsoft Azure). Марк Руссинович продолжает разработку программы Autoruns вместе с Брайсом Когсвеллом (Bryce Cogswell).
Во время старта системы, вместе с Windows, системными службами и приложениями, запускаются стороннее программное обеспечение. Автозапуск приложений не всегда оправдан, потому что нет никакой необходимости в постоянной работе многих программ в фоновом режиме.
Большое количество запускаемых приложений влияет на скорость загрузки системы, работая в фоне, программы бесполезно расходуют ресурсы компьютера, занимают место в памяти. Поэтому, некоторые программы следует отключить из автозагрузки, пользователь может самостоятельно запустить приложение на своем ПК, когда ему это потребуется.
Настройка автозагрузки Windows поможет повысить быстродействие компьютера. Один из способов: использование программы Autoruns для отключения автозапуска ненужных приложений.
Возможности программы Autoruns
С помощью утилиты Autoruns пользователь может воспользоваться следующими возможностями:
- Мониторинг всех мест, из которых происходит автозапуск программ.
- Отображение программ, драйверов, системных служб, заданий в Планировщике, уведомлений Winlogon.
- Монитор автозапуска встроенных приложений Windows (расширения Проводника, Internet Explorer, скрытые объекты браузера, хайджекеры).
- Поиск запускаемых приложений в операционной системе, и отдельно в папке «Автозагрузка», в службах Windows, в реестре (Run, RunOnce), в Проводнике.
- Временная приостановка автозапуска программ с сохранением параметров, а затем восстановление автозапуска приложений.
- Отключение автозапуска программ и компонентов.
- Возможность использования разных учетных записей на компьютере.
- Проверка файлов автозапуска на вирусы в VirusTotal.
- Имеется версия программы Autorunsc для работы в командной строке.
Системные требования программы Autoruns:
- Операционная система Windows XP и выше (Windows 11, Windows 10, Windows 8.1, Windows 8, Windows 7, Windows Vista).
- Поддерживаются 32 битные (х86) и 64 битные (х64) издания ОС.
Программу Autoruns можно скачать с официального сайта Sysinternals. Программа не требует установки на компьютер, запускается из папки. Приложение работает на английском языке.
Autoruns скачать
Довольно часто, Autoruns используют для поиска и обезвреживания вредоносного программного обеспечения. Проведение исследования объектов автозапуска в программе, поможет найти вирус и отключить его автозапуск.
Запуск Autoruns
После загрузки программы на компьютер, для запуска утилиты необходимо выполнить следующие действия:
- Распакуйте ZIP архив.
- Откройте папку «Autoruns».
- Запустите от имени администратора файл «Autoruns» или «Autoruns64», в зависимости от разрядности вашей системы.
- В окне «AutoRuns License Agreement» нажмите на кнопку «Agree».
Интерфейс Autoruns
Откроется окно «Autoruns», в котором отобразятся все запущенные процессы в операционной системе Windows. По умолчанию, главное окно открывается во вкладке «Everything».
В самом верху окна программы находится строка меню. Из меню происходит управление программой, выполняются различные действия в приложении с помощью команд: поиск файла, сохранение в файл, открытие созданного ранее снимка мест автозапуска и т. д.
Ниже расположена панель инструментов, с помощью которых можно получить доступ к некоторым востребованным функциям программы: сохранение, поиск, переход на другой уровень, свойства, обновление, удаление. Здесь находится поле «Filter:» (Фильтр) для быстрого поиска объектов автозапуска в окне приложения.
Затем идет панель вкладок. После сканирования системы, Autoruns распределяет полученную информацию по разным вкладкам (местам автозапуска). После перехода в нужную вкладку легче найти необходимую информацию, чем в общем списке.
Основное место занимает рабочая область, в которой отображаются сведения о запущенных программах, службах, драйверах и т. д.
Ниже находится панель подробностей, в которой отображены сведения о выделенном объекте.
В строке состояния показана информация о сборе или завершении сбора сведений о местах автозапуска.
Некоторые элементы автозапуска в Autoruns выделены разными цветами:
- Красный цвет — у этого элемента отсутствует цифровая подпись Microsoft.
- Желтый цвет — отсутствующие или перемещенные файлы, информация о которых осталась в реестре.
Если контейнер помечен красным цветом, это не значит, что данный файл является вредоносным программным обеспечением. По какой-то причине у объекта нет подтвержденной цифровой подписи Майкрософт. Обратите внимание на эти файлы, получите информацию о них в интернете.
Элементы, выделенные желтым цветом, отключите из автозагрузки, сняв галку, напротив данного объекта. Затем эти записи можно удалить с компьютера.
Обзор вкладок в окне программы Autoruns
Для удобства получения сведений о местах автозапуска, Autoruns распределяет запускаемые объекты по вкладкам, согласно их функционалу.
В окне программы отображаются контейнеры (папки, файлы, параметры и ключи реестра), используемые для автозапуска, и содержимое контейнера. В столбцах находится информация об объектах автозапуска:
- В столбце «Autorun Entry» (Запись автозапуска) показан способ автозапуска. Если, напротив элемента стоит флажок, это значит, что автозапуск выполняется.
- В столбце «Description» (Описание) находится описание файла.
- В столбце «Publisher» (Издатель) можно получить информацию о производителе объекта автозапуска.
- В столбце «Image Path» (Путь к образу) указан путь к файлу (образу, объекту).
- Столбец «Timestamp» (Отметка времени) отображает время появления файла на компьютере.
- В столбце «VirusTotal» находится информация о проверке файла на сервисе VirusTotal.
Назначение всех вкладок программы:
- Everything (Все) — все записи в одном месте.
- Logon (Вход в систему) — все элементы автозагрузки текущего пользователя, программы из папки «Автозагрузка».
- Explorer (Проводник) — список программ и расширений, прописанных в контекстном меню Проводника.
- Internet Explorer — показаны элементы браузера Internet Explorer, расширения, тулбары.
- Scheduled Tasks (Назначенные задания) — отображены все задания по обслуживанию операционной системы Windows, полученные из Планировщика заданий.
- Services (Сервисы) — службы и сервисы Microsoft, запускаемые при старте системы.
- Drivers (Драйвера) — список драйверов в параметрах которых стоит автозагрузка.
- Codecs (Кодеки) — сведения о аудио и видео кодеках, запускаемых в системе, необходимых для воспроизведения мультимедиа файлов.
- Boot Execute (Выполнение при загрузке) — запускаемые приложения при загрузке Windows, например, проверка диска на ошибки.
- Image Hijacks (Подмена образов) — здесь отображены так называемые хайджекеры (угонщики, перехватчики), подменяющие образы. Они выполняются вместе с оригинальными файлами, подменяя настоящие образы. Используются вирусами.
- AppInit (Инициализация приложений) — отображены приложения, используемые программами.
- Known DLLs (Известные DLL) — список зарегистрированных DLL-библиотек.
- Winlogon (Запуск Windows) — библиотеки событий при загрузке системы.
- Winsock Providers (Поставщики Winsock) — компоненты, необходимые для работы сети.
- Print Monitors (Мониторы печати) — компоненты драйверов принтера.
- LSA Providers (Поставщики LSA) — обработка событий, связанных с безопасностью сети.
- Network Providers (Поставщики сети) — провайдеры, работающие с настройками сети.
- WMI (Инструментарий управления Windows) — элементы из базы данных WMI.
- Office (Офис) — элементы автозапуска Microsoft Office, если офисный пакет программ установлен на данном компьютере.
Совет. Для того, чтобы увидеть места автозапуска только сторонних приложений, не затрагивая системные объекты, поставьте флажок в параметре «Hide Windows Entries» (Скрыть записи Windows) в меню «Options» (Настройки). Этот параметр активирован по умолчанию. Можно активировать параметр «Hide Microsoft Entries» (Скрыть записи Майкрософт), эта настройка дополнительно включает параметр «Hide Windows Entries».
Отключение автозапуска в Autoruns
Для отключения автозапуска программы, снимите флажок, напротив соответствующей записи. Программа Autoruns выполнит изменение и создаст резервную копию для восстановления параметра, в случае необходимости.
Это более безопасный способ отключения объектов автозагрузки, чем удаление элементов из системы.
Удаление записи из автозапуска в Autoruns
В Autoruns можно удалить запись об автозапуске программы, запускать которую не требуется вместе со стартом системы.
Внимание! Autoruns не создает резервных копий удаляемых объектов автозапуска. Поэтому позаботьтесь заранее о создании точки восстановлении системы или создайте резервную копию Windows, что восстановить компьютер в рабочее состояние, если что-то пойдет не так.
- Снимите флажок напротив соответствующего элемента автозапуска.
- Выделите элемент, щелкните по нему правой кнопкой мыши.
- В контекстном меню нажмите на пункт «Delete» (Удалить).
- В окне с предупреждением нажмите на кнопку «Да».
- После этого, объект автозапуска будет удален из операционной системы.
Проверка элемента автозапуска на вирусы в VirusTotal
На онлайн сервисе VirusTotal проводится проверка файлов и ссылок на вирусы, с помощью более, чем 70 антивирусных сканеров. При проверке на сервисе используются базы всех ведущих производителей антивирусного программного обеспечения.
Пользователь имеет возможность проверить подозрительный файл со своего компьютера при помощи приложения Autoruns. Для этого, необходимо пройти следующие шаги:
- Выделите элемент автозапуска в рабочей области программы.
- Кликните по нему правой кнопкой мыши, в открывшемся контекстном меню нажмите на «Check VirusTotal».
- При первом открытии сервиса VirusTotal в браузере по умолчанию, откроется окно с информацией о сервисе.
- Закройте браузер.
- Снова нажмите на пункт «Check VirusTotal».
- В окне программы Autoruns, в столбце «VirusTotal» отобразится результат проверки объекта на вирусы.
Если нажать на ссылку с результатом проверки, откроется окно сервиса VirusTotal с подробной информацией. Здесь указаны антивирусы и результат проверки конкретного сканера.
Массовая проверка объектов автозапуска на вирусы в Autoruns
С помощью программы Autoruns можно запустить массовую проверку всех элементов автозапуска. Выполните следующие шаги:
- Откройте меню «Options» (Настройки).
- В контекстном меню выберите пункт «Scan Options…» (Настройки сканирования).
- В окне «Autoruns Scan Options» поставьте флажок в пункте «Check VirusTotal.com».
- Нажмите на кнопку «Rescan».
После завершения сканирования, в окне программы в столбце «VirusTotal» появятся результаты проверки элементов автозапуска.
Если в результате проверки обнаружится, что некоторые файлы не прошли проверку, не обязательно считать, что это вирус. Прежде, чем принять решение, поищите подробную информацию об объекте в интернете.
На изображении выше видно, что два антивирусных сканера, что-то нашли в программе Облако Mail.Ru. Понятно, что там вирусов нет, возможно, сканеры ругаются из-за каких-то рекламных предложений.
Выводы статьи
Бесплатная программа Autoruns служит для мониторинга мест автозапуска в операционной системе Windows. С помощью программы можно проанализировать все элементы автозапуска на компьютере, отключить или удалить ненужные объекты автозагрузки, проверить файлы на вирусы на сервисе VirusTotal.
Похожие публикации:
- Ashampoo WinOptimizer 17 — оптимизация и обслуживание Windows
- Auslogics Registry Cleaner для очистки реестра Windows
- Лучшие деинсталляторы — программы для удаления программ
- Acronis True Image WD Edition (бесплатно)
- CCEnhancer — расширение функциональности CCleaner