Содержание
- 1 Требования к системе
- 2 Программа получения обновления ОС до «десятки»
- 3 Использование возможностей инсталляционного диска
- 4 Зачем это нужно?
- 5 Простой способ проверить
- 6 Правильный способ проверить
- 7 «Гибридный» способ проверить
- 8 Вместо заключения
- 9 Лучшие смартфоны 2019 года: выбор 4PDA
- 10 Названы самые прибыльные профессии в России за 2019 год
- 11 Самые крупные технологические провалы десятилетия
- 12 Разработчики S.T.A.L.K.E.R. 2 раскрыли новые детали игры
- 13 OnePlus Concept One стал самым необычным и недоступным смартфоном компании
Начало›Windows 10›Проверка совместимости компьютера с Windows 10
Работая над Windows 10, Microsoft оставили основной функционал ее предшественниц и оснастили свежую операционную систему множеством новшеств и нововведений, ради которых стоит воспользоваться возможностью обзавестись ею. Прочитав множество статей и посмотрев обзоры «десятки», многими владельцами ноутбуков и компьютеров с Windows 7-8 овладевает желание обновить устаревшие ОС. Для установки Windows 10 или обновления до нее в первую очередь необходимо проверить, соответствуют ли характеристики аппаратного обеспечения вашей системы требованиям, которые разработчики предъявляют к Виндовс 10. Сегодня узнаем, как проверить совместимость компьютера с новой операционной системой.
Требования к системе
Прежде чем приступать к обновлению операционной системы до «десятки», необходимо узнать, соответствуют ли характеристики оборудования вашего компьютера минимальным системным требованиям, рекомендуемым компанией Microsoft:
- центральный процессор х32 или 64-бит или однокристальная система с тактовой частотой не менее 1000 МГц;
- объем оперативной памяти, превышающий 1 Гб для 32-хбитного ЦП или от 2-х Гб для 64-хразрядного процессора;
- свободное пространство объемом от 16 Гб для 32-бит и не менее 20 Гб для х64;
- видеоадаптер с поддержкой DX9;
- дисплей с разрешением от 800х600 пикселей.
Программа получения обновления ОС до «десятки»
Одним из привлекательных предложений, благодаря которому пользователи обновляются до «десятки», является возможность бесплатно обзавестись новой операционной системой на протяжении года с момента ее релиза. Для этого необходимо установить обновление с кодом KB3035583 для Windows 8 и 7. Оно позволяет выполнить обновление ОС до «десятки» и предварительно проверить вашу систему на совместимость с Windows 10.
В связи с тем, что компьютеры, работающие под управлением Виндовс 7 и 8, поддерживают и десятку, то устанавливаемое приложение покажет, какие драйверы и программное обеспечение компьютера не будут функционировать после обновления операционной системы. В своем большинстве совместимые драйверы для «десятки» можно скачать отдельно, в то время как несовместимые программы придется удалить или же после выполнения установки новой ОС они будут удалены с сохранением пользовательских данных.
- Выполняем двойной клик по иконке «Получить Виндовс 10».
- По единственной расположенной у левой верхней границы окна кнопке кликаем «Проверить свой ПК» или «Check your PC».
Посмотрите ещё: Лёгкий переход на Windows 10
По окончании сканирования системы и сравнения используемых в ней компонентов с поддерживаемыми «десяткой», на экране появится информация о несовместимых устройствах, приложениях или с сообщением, что компьютер соответствует требованиям для работы на нем Windows 10.
Если проверка завершилась с наличием проблем, на экране отобразится название проблемного компонента с кратким описанием коллизии.
Как правило, проблемы связаны с использованием не поддерживаемых приложений, старых принтеров, модемов и прочего оборудования. При проблеме с драйвером или приложением стоит зайти на сайт разработчика и проверить наличие новой версии программного продукта, несмотря на то, что инсталлятор Windows 10 способен самостоятельно загрузить и установить проблемный драйвер. Особенно это касается драйвера для USB, если установка выполняется с флешки, и сетевого адаптера для загрузки недостающих компонентов и обновления «десятки» после ее установки.
Если не можете обнаружить иконки «Получить Виндовс 10», причина кроется в одной из следующих ситуаций:
- выключено автоматическое обновление операционной системы;
- не установлено обновление KB3035583;
- обновление инсталлировано, но конфликтует с вашей системой (возможно, в Windows 7 не установлен SP1 или «восьмерка» не обновлена до версии 8.1);
- на компьютере используется не активированная или нелицензионная копия Виндовс;
- один из ключевых аппаратных компонентов (процессор) не поддерживает функционирование новой ОС.
Использование возможностей инсталляционного диска
Некоторые пользователи предпочитают выполнить чистую инсталляцию «десятки» или не имеют желания заморачиваться над активацией функции автоматического обновления с последующей установкой KB3035583 либо пользуются Windows 7 или 8 без требуемых наборов обновлений SP1 и 8.1 соответственно. В таком случае Microsoft предлагают воспользоваться возможностями, которые они заложили в файл «setup.exe», расположенный в инсталляционном образе.
Совсем немногие пользователи знают о массе параметров, с которыми можно запустить команду setup.exe. Для ознакомления с параметрами введите команду «setup.exe /?» из командной строки, запущенной с контекстного меню диска или флешки. Или же запустите командную строку и введите команду: «cd /d F:/» (где F – буквенная метка флешки/диска) для перехода в корень носителя с установочными файлами. Далее вводим «setup /?» и изучаем аргументы инсталлятора.
Посмотрите ещё: Настройки проводника в Windows 10
В итоге появится информационное окно со списком доступных параметров командной строки.
Теперь можно проверить соответствие аппаратных компонентов и драйверов компьютера требованиям Windows 10. Выполняем команду «setup.exe» с несколькими параметрами сразу:
Далее запустится окно, идентичное обычной установке Windows 10. В нем кликаем «Далее».
В диалоге с возможностью выбрать данные для сохранения жмем «Далее».
Затем осуществится проверка компьютера на совместимость с Виндовс 10.
При наличии несоответствий на экране появится сообщение с подробными данными о проблеме и методах ее решения (в примере на системном разделе недостаточное количество свободного пространства, потому инсталлятор предлагает воспользоваться утилитой для очистки разделов).
При отсутствии конфликтов запустится процесс установки Windows 10.
(Visited 13 123 times, 2 visits today) Опубликовано в Windows 10
С выходом Windows 10, все пользователи компьютера разделились на несколько категорий. Большая из них представлена теми, кто просто взял, да и обновился. Живет, пользуется, получает удовольствие и ни о чем не жалеет. Другая категория – «не пробовал, но осуждаю» — ярые приверженцы Windows 7, а то и вовсе XP или (чур меня) Windows Vista. Однако, есть и третья группа – те, кого интересует вопрос о том, как проверить совместимость компьютера с Windows 10. Именно для последней группы мы и решили написать эту небольшую, но полезную статью.
Зачем это нужно?
Грубо говоря, любой относительно современный компьютер совместим с «десяткой». Если ваш ПК способен запускать Windows XP, то и с более поздними версиями он справится, однако, работа в подобном случае может больше напоминать жуткое мучение, так как запуск любой программы будет сопряжен с длительным ожиданием.
Для того, чтобы быть уверенным в том, что новая Windows 10 будет работать так, как задумывалось разработчиком, следует предварительно проверить – все ли компоненты вашего компьютера совместимы с новой версией.
Простой способ проверить
Итак, как запустить проверку совместимости с Windows 10? Самым простым способом будет использование того самого значка, который маячит на вашем экране и периодически предлагает обновиться. Итак, делаем следующее:
- Откройте приложение, щелкнув по уведомлению в правом нижнем углу экрана;
- Щелкните по символу меню (три небольшие линии, расположенные в левом верхнем углу);
- В открывшемся меню выберите пункт «Проверьте компьютер».
После всех этих действий, на вашем экране появится окно, в котором вы сможете проверить совместимость каждого из компонентов компьютера с новой ОС. Если где-то имеется проблема, вам будет подсказано, как ее решить.
Правильный способ проверить
Предыдущий способ достаточно прост, однако, обладает рядом недостатков. Основной – он не учитывает «реальные» системные требования Windows 10, а лишь минимальную совместимость. Иными словами, если ваш компьютер прошел вышеупомянутый тест, то это вовсе не значит, что операционка будет работать быстро и плавно. Все, что можно выяснить, благодаря такому тесту, так это то, что на вашем ПК десятка будет запускаться и ничего более. Если вы хотите проверить совместимость наверняка, рекомендуем сделать это вручную.
Чтобы понять, насколько комфортной будет работа в новой Windows, следует рассмотреть данный вопрос немного подробнее.
Для того, чтобы 10-ка хоть как-нибудь запускалась, вам стоит проверить компьютер на соответствие со следующими характеристиками:
- Не менее 1Гб оперативки;
- Процессор с частотой в 1Ггц или выше;
- 20Гб свободного места на жестком диске.
Однако, если вы хотите, чтобы работа было более или менее комфортной, то некоторые из этих требований следует дополнить/изменить.
- Как минимум 2Гб ОЗУ;
- Двухядерный процессор;
- 40Гб на жестком диске.
Если же в ваших планах по-настоящему удобная работа, то лучше «плясать» от следующих цифр:
- 4Гб оперативы;
- 2 или 4-ядерный процессор, с частотой не менее 2.4Ггц;
- Не менее 100Гб на системном диске.
Естественно, если вы обладаете более мощным компьютером, то это будет только плюсом.
«Гибридный» способ проверить
Если вы не в курсе характеристик вашего ПК, то можно основываться на следующих данных: совместимость Windows 10 аналогична той, что можно наблюдать у «семерки» или «восьмерки». Если данные системы работают на вашем ПК без каких-либо проблем, то и с «десяткой» неприятностей не будет – ее совместимость с железом осталась на уровне 2009 года, более того, благодаря оптимизации, компьютеры, которые слегка «подтормаживали» под «семеркой» будет прекрасно чувствовать себя в «десятке».
Вместо заключения
Итак, теперь вы можете самостоятельно проверить совместимость вашего ПК с новой ОС, осталось решить, стоит ли обновляться? Если не растягивать ответ на несколько страниц, то он будет звучать так: стоит! Совместимость последней (во всех смыслах) ОС от Microsoft более чем удовлетворительна – любое приложение, написанное для предыдущих версий, будет прекрасно чувствовать себя и здесь. В крайнем случае, раз или два вам, возможно, придется озадачиться тем, как включить режим совместимости, да и то, в большинстве случаев Винда сделает все самостоятельно, подобрав нужные настройки для той или другой программы.
 64811.01.20
64811.01.20
Лучшие смартфоны 2019 года: выбор 4PDA
За минувший год на рынке гаджетов произошло немало перемен. Новые смартфоны, помимо смены поколений процессоров, обзавелись трендовыми отверстиями в экранах, камерами с рекордным разрешением и даже гибкими дисплеями. Из более чем 100 самых ярких моделей года мы выбрали победителей в девяти номинациях.
В далее
 2452.01.20
2452.01.20
Названы самые прибыльные профессии в России за 2019 год
Российская компания HeadHunter, являющаяся создателемВ одноимённого сервиса по поиску работы, поделилась статистикой по самым оплачиваемым профессиям за минувший год. Специалисты сравнили данные о предлагаемой и фактической стоимости труда в 800 российских компаниях в 2019 году, сравнив их с показателями 2018-го.
В далее
 2394.01.20
2394.01.20
Самые крупные технологические провалы десятилетия
За последнее десятилетие было выпущено много отличных продуктов, которыми пользуются сотни миллионов человек. ОднакоВ были и аутсайдеры, о многих из которых сейчас никто и не вспомнит. Ниже представлены 10 самыхВ провальных гаджетов 10 минувших лет.
В далее
 1145.01.20
1145.01.20
Разработчики S.T.A.L.K.E.R. 2 раскрыли новые детали игры
Вторая часть шутера S.T.A.L.K.E.R. уже какое-то время находится в активной разработке. Несмотря на это, авторы игры крайне неохотно делятся какими-либо значимыми деталями столь ожидаемого проекта. Хорошо, что есть сторонние компании: благодаря Epic Games стало известно, на каком движке создаётся продолжение популярнейшей игровой франшизы.
В далее
 1237.01.20
1237.01.20
OnePlus Concept One стал самым необычным и недоступным смартфоном компании
Как и было обещано, OnePlus представила на CES 2020 концептуальный смартфон Concept One. Главной фишкой устройства стал необычный дизайн с невидимой основной камерой, которая появляется на корпусе только при необходимости.В
В далее
Используемые источники:
- https://windowsprofi.ru/win10/proverka-sovmestimosti-kompyutera-s-windows-10.html
- https://windows10x.ru/sovmestim-li-pk/
- https://4pda.ru/2014/12/24/193582
Новая система предоставляет большие преимущества – возможность играть в новые игры, пользоваться обновленными версиями программ, безопасность, защиту данных. К тому же старые оболочки (Win7, 
Для чего нужно проверять совместимость?
Чтобы быть уверенным, что новая система будет работать корректно, без ошибок, следует убедиться заранее, соответствуют ли параметры компьютера Виндовс 10. Если нет, сначала обновить комплектующие, а потом уже ставить новую систему.
Большинство способов проверки не требуют установки дополнительных программ. Получить информацию о совместимости можно разными способами: через Центр обновления, путем сопоставления системных параметров и требований, а также с помощью специальной утилиты. Как же проверить, подходит ли компьютер к Виндовс 10?
Через Центр обновления
Через меню Пуск переходим к панели управления.
В правом верхнем углу экрана, если установлен режим «Категория», заменить его на «Крупные значки» или «Мелкие значки». В следующем списке выбрать «Центр обновления Windows».
- Если доступ идет через раздел «Категория», сначала нажимаем строку «Система и безопасность», затем – «Центр обновления Windows».
- Нажимаем «Включить обновления», компьютер должен быть подключен к интернету.
- После этого следует выбрать пункт «Найти обновления».
- После очередной перезагрузки появляется сообщение:«Срок поддержки вашего компьютера с Windows 7 закончился». Нажимаем «Подробнее», изучаем информацию об окончании поддержки.
Здесь же можно пройти короткий тест, подходит ли Виндовс 10 к ПК. Далее (https://www.microsoft.com/ru-ru/windows/get-windows-10b?ocid=takequiz) изучим системные требования, активируем ссылку, затем переходим к вкладке.
| Наименьшие параметры комплектующих | Оптимальные параметры комплектующих | |
| Процессор | >1 GHz | >Duo core, >2,4 GHz |
| Оперативная память (ОЗУ) | 1 GB – 32-bit OS или 2 GB для 64-bit OS | > 4 GB |
| Место на жестком диске | 16 GB — 32-bit OS или 32 GB для 64-bit OS | >100 GB,с MS Studio> 150 GB. Если памяти меньше 32 GB могут возникнуть проблемы с обновлениями. |
| Видеоадаптер (видеокарта) | Директ Х9 или более поздней версии с драйвером WDDM 1.0 | |
| Дисплей | 800х600 | 1024х768 и выше (для доступа к магазину приложений Windows Store) |
Проверка системных требований
Если параметры десктопа или ноутбука соответствуют лишь наименьшим значениям, это не определяет, что он полностью поддерживает Виндовс 10. Слабый компьютер позволит только установить и запустить оболочку. Чтобы комфортно использовать Windows 10, надо принимать во внимание рекомендуемые значения.
Для проверки параметров нужно нажать значок «Мой компьютер», в появившемся рабочем поле нажать правой кнопкой мышки и на строку «Свойства» левой кнопкой мыши.
Ось, как правило, устанавливается на диске C. Чтобы определить объем HDD, надо 2 раза нажать ярлык «Мой компьютер» рабочего стола или через меню Пуск однократным кликом строки «Компьютер». Информация об объеме диска выглядит так – «Х Гб свободно из Y Гб». Следует обратить внимание на параметр «Y».
Чтобы оценить параметры видеокарты, а также дисплея компьютера, нажимаем меню Пуск. В поисковой строке набираем «dxdiag» (без кавычек) и нажимаем ярлык ЛКМ один раз. Откроется окно.
На первой вкладке будет доступна информация о процессоре, оперативной памяти, DirectX. Для получения информации о видеокарте и дисплее надо в этом окне нажать ЛКМ на вкладку «Экран» в верхней части окна. Здесь можно увидеть название видеоадаптера, объем видеопамяти, разрешение экрана.
Альтернативный способ получить информацию о графических устройствах – через Панель управления:
Меню Пуск –>Оформление и персонализация–>Экран–>Настройка разрешения экрана –>Дополнительные параметры.
Если в панели управления активировать режим «Крупные или мелкие значки», можно сразу выбрать параметр «Экран». Далее, по уже известному пути.
Узнать параметры компьютера можно и с помощью бесплатной информационной программы Speccy –https://www.ccleaner.com/speccy/download. Останется только нажать клавишу «Download». Затем в загрузках активировать установку программы, а после запустить ее.
Простой способ проверить
Чтобы узнать, поддерживает ли ПК Windows 10, нужно установить утилиту от «Майкрософт»– Windows 10 Preparation Tool. Для установки заходим через браузер и в адресной строке прописываем название утилиты. Можно сразу указать в запросе наименование своей системы.
Затем переходим по одной из ссылок, скачиваем программу. После этого активируем исполняемый файл ЛКМ и получаем информационное сообщение о готовности к переустановке. Также пользователь получает информацию, что система будет обновлена через Центр обновления.
Windows 10 Windows 8.1 Enterprise Windows 8.1 Pro Windows 8.1 Windows 8 Enterprise Windows 8 Pro Windows 8 Windows 7 Service Pack 1 Windows 7 Ultimate Windows 7 Enterprise Windows 7 Professional Windows 7 Home Premium Windows 7 Home Basic Windows 7 Starter Еще…Меньше
Введение
Это обновление предоставляет последние набор определений для диагностики совместимости, выполняются в системе. Обновленные определения позволяют корпорации Майкрософт и ее партнерами для обеспечения совместимости для всех клиентов, которые хотят установить последнюю версию операционной системы Windows. Установка данного обновления также гарантирует, что последнюю версию операционной системы Windows, верно предлагается через Центр обновления Windows, основанных на результатах совместимости.
Это обновление может предлагаться не одновременно на всех платформах. Он будет доступен только для платформ, для которых доступны новые определения.
Для установки этого обновления требуется соблюдение предварительных условий.
Как получить это обновление
Метод 1. Центр обновления Windows
Это обновление предоставляется через Центр обновления Windows как Рекомендуемое обновление. Дополнительные сведения о том, как запустить Центр обновления Windows, см. в статье Как получить обновления через Центр обновления Windows.
Метод 2: Каталог Центра обновления Майкрософт
Подробные сведения об обновлении
Предварительные условия
Это обновление будет предложено только в том случае, если установлены следующие обязательные обновления:
-
В версии Windows 10 1607: 14 марта 2017 г., накопительное обновление (KB4013429)
-
В версии Windows 10 1511: 9 августа 2016 г., накопительное обновление (KB3176493)
-
В Windows 8 и Windows 8.1: обновление 2976978
-
Обновление 2952664 для Windows 7 Пакет обновления 1 (SP1):
-
В Windows 7 RTM: обновление 2977759
Сведения о реестре
Чтобы применить это обновление, не нужно вносить изменения в реестр.
Необходимость перезагрузки
Возможно потребуется перезагрузить компьютер после установки этого обновления.
Сведения о замене обновлений
Это обновление не заменяет ранее выпущенное обновление.
Ссылки
Дополнительные сведения о терминологии , которую корпорация Майкрософт использует для описания обновлений программного обеспечения.
Сведения о файлах
Английская (США) версия данного обновления программного обеспечения устанавливает файлы, атрибуты которых указаны в приведенных ниже таблицах.
x86 Windows 7 с пакетом обновления 1
|
Имя файла |
Версия файла |
Размер файла |
Дата |
Время |
Платформа |
|---|---|---|---|---|---|
|
Appraiser.sdb |
Неприменимо |
6,806,430 |
29-Apr-2016 |
13:04 |
Неприменимо |
|
Appraiser_data.ini |
Неприменимо |
61,241 |
03-May-2016 |
13:05 |
Неприменимо |
|
Appraiser_telemetryrunlist.xml |
Неприменимо |
11,330 |
03-May-2016 |
13:05 |
Неприменимо |
x64 Windows 7 с пакетом обновления 1
|
Имя файла |
Версия файла |
Размер файла |
Дата |
Время |
Платформа |
|---|---|---|---|---|---|
|
Appraiser.sdb |
Неприменимо |
6,981,382 |
29-Apr-2016 |
13:05 |
Неприменимо |
|
Appraiser_data.ini |
Неприменимо |
61,241 |
03-May-2016 |
13:05 |
Неприменимо |
|
Appraiser_telemetryrunlist.xml |
Неприменимо |
11,330 |
03-May-2016 |
13:05 |
Неприменимо |
x64 Windows 7 RTM
|
Имя файла |
Версия файла |
Размер файла |
Дата |
Время |
Платформа |
|---|---|---|---|---|---|
|
Appraiser.sdb |
Неприменимо |
6,981,382 |
29-Apr-2016 |
16:19 |
Неприменимо |
|
Appraiser_data.ini |
Неприменимо |
61,241 |
03-May-2016 |
13:07 |
Неприменимо |
|
Appraiser_telemetryrunlist.xml |
Неприменимо |
11,330 |
03-May-2016 |
13:07 |
Неприменимо |
x86 окончательной первоначальной версии windows 7
|
Имя файла |
Версия файла |
Размер файла |
Дата |
Время |
Платформа |
|---|---|---|---|---|---|
|
Appraiser.sdb |
Неприменимо |
6,806,430 |
29-Apr-2016 |
16:18 |
Неприменимо |
|
Appraiser_data.ini |
Неприменимо |
61,241 |
03-May-2016 |
13:06 |
Неприменимо |
|
Appraiser_telemetryrunlist.xml |
Неприменимо |
11,330 |
03-May-2016 |
13:06 |
Неприменимо |
x86 Windows 8
|
Имя файла |
Версия файла |
Размер файла |
Дата |
Время |
Платформа |
|---|---|---|---|---|---|
|
Appraiser.sdb |
Неприменимо |
6,806,430 |
29-Apr-2016 |
15:23 |
Неприменимо |
|
Appraiser_data.ini |
Неприменимо |
61,241 |
03-May-2016 |
13:11 |
Неприменимо |
|
Appraiser_telemetryrunlist.xml |
Неприменимо |
11,330 |
23-Mar-2016 |
13:10 |
Неприменимо |
x64 Windows 8
|
Имя файла |
Версия файла |
Размер файла |
Дата |
Время |
Платформа |
|---|---|---|---|---|---|
|
Appraiser.sdb |
Неприменимо |
6,981,382 |
29-Apr-2016 |
15:41 |
Неприменимо |
|
Appraiser_data.ini |
Неприменимо |
61,241 |
03-May-2016 |
13:12 |
Неприменимо |
|
Appraiser_telemetryrunlist.xml |
Неприменимо |
11,330 |
23-Mar-2016 |
13:11 |
Неприменимо |
x64 Windows 8.1
|
Имя файла |
Версия файла |
Размер файла |
Дата |
Время |
Платформа |
|---|---|---|---|---|---|
|
Appraiser.sdb |
Неприменимо |
6,981,382 |
29-Apr-2016 |
13:31 |
Неприменимо |
|
Appraiser_data.ini |
Неприменимо |
61,241 |
03-May-2016 |
13:30 |
Неприменимо |
|
Appraiser_telemetryrunlist.xml |
Неприменимо |
11,330 |
03-May-2016 |
13:30 |
Неприменимо |
x86 Windows 8.1
|
Имя файла |
Версия файла |
Размер файла |
Дата |
Время |
Платформа |
|---|---|---|---|---|---|
|
Appraiser.sdb |
Неприменимо |
6,806,430 |
29-Apr-2016 |
13:19 |
Неприменимо |
|
Appraiser_data.ini |
Неприменимо |
61,241 |
03-May-2016 |
13:17 |
Неприменимо |
|
Appraiser_telemetryrunlist.xml |
Неприменимо |
11,330 |
03-May-2016 |
13:17 |
Неприменимо |
x64 Windows 10 версии 1511
|
Имя файла |
Версия файла |
Размер файла |
Дата |
Время |
Платформа |
|---|---|---|---|---|---|
|
Appraiser.sdb |
Неприменимо |
2,432,360 |
11-Mar-2017 |
02:27 |
Неприменимо |
|
Appraiser_data.ini |
Неприменимо |
68,614 |
11-Mar-2017 |
02:27 |
Неприменимо |
|
Appraiser_telemetryrunlist.xml |
Неприменимо |
30,170 |
11-Mar-2017 |
02:27 |
Неприменимо |
x 86 Windows 10 версии 1511
|
Имя файла |
Версия файла |
Размер файла |
Дата |
Время |
Платформа |
|---|---|---|---|---|---|
|
Appraiser.sdb |
Неприменимо |
2,332,305 |
11-Mar-2017 |
02:32 |
Неприменимо |
|
Appraiser_data.ini |
Неприменимо |
68,614 |
11-Mar-2017 |
02:32 |
Неприменимо |
|
Appraiser_telemetryrunlist.xml |
Неприменимо |
30,170 |
11-Mar-2017 |
02:32 |
Неприменимо |
x64 версия Windows 10 1607
|
Имя файла |
Версия файла |
Размер файла |
Дата |
Время |
Платформа |
|---|---|---|---|---|---|
|
Appraiser.sdb |
Неприменимо |
2,436,652 |
20-Apr-2017 |
02:20 |
Неприменимо |
|
Appraiser_data.ini |
Неприменимо |
68,614 |
20-Apr-2017 |
02:20 |
Неприменимо |
|
Appraiser_telemetryrunlist.xml |
Неприменимо |
30,170 |
16-Mar-2017 |
00:50 |
Неприменимо |
x86 версия Windows 10 1607
|
Имя файла |
Версия файла |
Размер файла |
Дата |
Время |
Платформа |
|---|---|---|---|---|---|
|
Appraiser.sdb |
Неприменимо |
2,336,740 |
20-Apr-2017 |
02:15 |
Неприменимо |
|
Appraiser_data.ini |
Неприменимо |
68,614 |
20-Apr-2017 |
02:15 |
Неприменимо |
|
Appraiser_telemetryrunlist.xml |
Неприменимо |
30,170 |
16-Mar-2017 |
00:51 |
Неприменимо |
x86 Windows 7 с пакетом обновления 1
|
Свойства файла |
Значение |
|---|---|
|
Имя файла |
Update.mum |
|
Версия файла |
Неприменимо |
|
Размер файла |
1,465 |
|
Дата (UTC) |
04-May-2016 |
|
Время (UTC) |
19:57 |
|
Платформа |
Неприменимо |
|
Имя файла |
X86_b812afe4dc827f3fa2efda156ea72d32_31bf3856ad364e35_6.1.7601.23445_none_3679b8c98c59d03f.manifest |
|
Версия файла |
Неприменимо |
|
Размер файла |
725 |
|
Дата (UTC) |
04-May-2016 |
|
Время (UTC) |
19:57 |
|
Платформа |
Неприменимо |
|
Имя файла |
X86_microsoft-windows-a..ence-inventory.data_31bf3856ad364e35_6.1.7601.23445_none_5b7f2f5c8e07194d.manifest |
|
Версия файла |
Неприменимо |
|
Размер файла |
9,781 |
|
Дата (UTC) |
03-May-2016 |
|
Время (UTC) |
15:48 |
|
Платформа |
Неприменимо |
x64 Windows 7 с пакетом обновления 1
|
Свойства файла |
Значение |
|---|---|
|
Имя файла |
Amd64_d14589333f3369f5b98924430a2f04d2_31bf3856ad364e35_6.1.7601.23445_none_aaf98716e4aba234.manifest |
|
Версия файла |
Неприменимо |
|
Размер файла |
729 |
|
Дата (UTC) |
04-May-2016 |
|
Время (UTC) |
19:57 |
|
Платформа |
Неприменимо |
|
Имя файла |
Amd64_microsoft-windows-a..ence-inventory.data_31bf3856ad364e35_6.1.7601.23445_none_b79dcae046648a83.manifest |
|
Версия файла |
Неприменимо |
|
Размер файла |
9,783 |
|
Дата (UTC) |
03-May-2016 |
|
Время (UTC) |
22:56 |
|
Платформа |
Неприменимо |
|
Имя файла |
Update.mum |
|
Версия файла |
Неприменимо |
|
Размер файла |
1,473 |
|
Дата (UTC) |
04-May-2016 |
|
Время (UTC) |
19:57 |
|
Платформа |
Неприменимо |
x86 Windows 8
|
Свойства файла |
Значение |
|---|---|
|
Имя файла |
Update.mum |
|
Версия файла |
Неприменимо |
|
Размер файла |
1,593 |
|
Дата (UTC) |
04-May-2016 |
|
Время (UTC) |
19:15 |
|
Платформа |
Неприменимо |
|
Имя файла |
X86_078efebf1c09f03c031cde105036f5b9_31bf3856ad364e35_6.2.9200.21854_none_5c354d0792cc5c91.manifest |
|
Версия файла |
Неприменимо |
|
Размер файла |
725 |
|
Дата (UTC) |
04-May-2016 |
|
Время (UTC) |
19:15 |
|
Платформа |
Неприменимо |
|
Имя файла |
X86_microsoft-windows-a..ence-inventory.data_31bf3856ad364e35_6.2.9200.21854_none_5662d2bc00fbd94f.manifest |
|
Версия файла |
Неприменимо |
|
Размер файла |
9,820 |
|
Дата (UTC) |
03-May-2016 |
|
Время (UTC) |
23:01 |
|
Платформа |
Неприменимо |
x64 Windows 8
|
Свойства файла |
Значение |
|---|---|
|
Имя файла |
Amd64_57cb6f3b3b58ba0c46f48f54e9c3d08e_31bf3856ad364e35_6.2.9200.21854_none_8b87089873b1b3c6.manifest |
|
Версия файла |
Неприменимо |
|
Размер файла |
729 |
|
Дата (UTC) |
04-May-2016 |
|
Время (UTC) |
19:14 |
|
Платформа |
Неприменимо |
|
Имя файла |
Amd64_microsoft-windows-a..ence-inventory.data_31bf3856ad364e35_6.2.9200.21854_none_b2816e3fb9594a85.manifest |
|
Версия файла |
Неприменимо |
|
Размер файла |
9,822 |
|
Дата (UTC) |
03-May-2016 |
|
Время (UTC) |
23:52 |
|
Платформа |
Неприменимо |
|
Имя файла |
Update.mum |
|
Версия файла |
Неприменимо |
|
Размер файла |
1,601 |
|
Дата (UTC) |
04-May-2016 |
|
Время (UTC) |
19:14 |
|
Платформа |
Неприменимо |
x64 Windows 8.1
|
Свойства файла |
Значение |
|---|---|
|
Имя файла |
Amd64_b81c806a48cee90b2f5f226bd4359cea_31bf3856ad364e35_6.3.9600.18331_none_27315fb9d9cac6e5.manifest |
|
Версия файла |
Неприменимо |
|
Размер файла |
729 |
|
Дата (UTC) |
04-May-2016 |
|
Время (UTC) |
20:13 |
|
Платформа |
Неприменимо |
|
Имя файла |
Amd64_microsoft-windows-a..ence-inventory.data_31bf3856ad364e35_6.3.9600.18331_none_49ff0ab4ea611c56.manifest |
|
Версия файла |
Неприменимо |
|
Размер файла |
9,822 |
|
Дата (UTC) |
03-May-2016 |
|
Время (UTC) |
18:40 |
|
Платформа |
Неприменимо |
|
Имя файла |
Update.mum |
|
Версия файла |
Неприменимо |
|
Размер файла |
1,601 |
|
Дата (UTC) |
04-May-2016 |
|
Время (UTC) |
20:13 |
|
Платформа |
Неприменимо |
x64 Windows 7 RTM
|
Свойства файла |
Значение |
|---|---|
|
Имя файла |
Amd64_b440a8104f25f216834c5dc194451fe5_31bf3856ad364e35_6.1.7600.18046_none_ee0664d12215e582.manifest |
|
Версия файла |
Неприменимо |
|
Размер файла |
729 |
|
Дата (UTC) |
05-May-2016 |
|
Время (UTC) |
02:52 |
|
Платформа |
Неприменимо |
|
Имя файла |
Amd64_microsoft-windows-a..ence-inventory.data_31bf3856ad364e35_6.1.7600.18046_none_b52ec7db301fa661.manifest |
|
Версия файла |
Неприменимо |
|
Размер файла |
9,783 |
|
Дата (UTC) |
03-May-2016 |
|
Время (UTC) |
16:45 |
|
Платформа |
Неприменимо |
|
Имя файла |
Update.mum |
|
Версия файла |
Неприменимо |
|
Размер файла |
1,473 |
|
Дата (UTC) |
05-May-2016 |
|
Время (UTC) |
02:52 |
|
Платформа |
Неприменимо |
x86 окончательной первоначальной версии windows 7
|
Свойства файла |
Значение |
|---|---|
|
Имя файла |
Update.mum |
|
Версия файла |
Неприменимо |
|
Размер файла |
1,465 |
|
Дата (UTC) |
05-May-2016 |
|
Время (UTC) |
02:52 |
|
Платформа |
Неприменимо |
|
Имя файла |
X86_325d8d21a9f72e7494f529a79b169265_31bf3856ad364e35_6.1.7600.18046_none_eefe0e4d4ec262a5.manifest |
|
Версия файла |
Неприменимо |
|
Размер файла |
725 |
|
Дата (UTC) |
05-May-2016 |
|
Время (UTC) |
02:52 |
|
Платформа |
Неприменимо |
|
Имя файла |
X86_microsoft-windows-a..ence-inventory.data_31bf3856ad364e35_6.1.7600.18046_none_59102c5777c2352b.manifest |
|
Версия файла |
Неприменимо |
|
Размер файла |
9,781 |
|
Дата (UTC) |
03-May-2016 |
|
Время (UTC) |
16:08 |
|
Платформа |
Неприменимо |
x86 Windows 8.1
|
Свойства файла |
Значение |
|---|---|
|
Имя файла |
Update.mum |
|
Версия файла |
Неприменимо |
|
Размер файла |
1,593 |
|
Дата (UTC) |
04-May-2016 |
|
Время (UTC) |
20:13 |
|
Платформа |
Неприменимо |
|
Имя файла |
X86_0c6251fe48ae49b6782b73b104ceec7e_31bf3856ad364e35_6.3.9600.18331_none_b2818e34c64c8d36.manifest |
|
Версия файла |
Неприменимо |
|
Размер файла |
725 |
|
Дата (UTC) |
04-May-2016 |
|
Время (UTC) |
20:13 |
|
Платформа |
Неприменимо |
|
Имя файла |
X86_microsoft-windows-a..ence-inventory.data_31bf3856ad364e35_6.3.9600.18331_none_ede06f313203ab20.manifest |
|
Версия файла |
Неприменимо |
|
Размер файла |
9,820 |
|
Дата (UTC) |
03-May-2016 |
|
Время (UTC) |
17:44 |
|
Платформа |
Неприменимо |
x64 Windows 10 версии 1511
|
Свойства файла |
Значение |
|---|---|
|
Имя файла |
Amd64_fac596170451f2e48274c24d1cd557c3_31bf3856ad364e35_10.0.10586.840_none_6e193c56ca86ae54.manifest |
|
Версия файла |
Неприменимо |
|
Размер файла |
720 |
|
Дата (UTC) |
13-Mar-2017 |
|
Время (UTC) |
20:55 |
|
Платформа |
Неприменимо |
|
Имя файла |
Amd64_microsoft-windows-c..-appraiser-hwcompat_31bf3856ad364e35_10.0.10586.840_none_d2afc81b20829a4d.manifest |
|
Версия файла |
Неприменимо |
|
Размер файла |
3,882 |
|
Дата (UTC) |
11-Mar-2017 |
|
Время (UTC) |
11:27 |
|
Платформа |
Неприменимо |
|
Имя файла |
Update.mum |
|
Версия файла |
Неприменимо |
|
Размер файла |
4,737 |
|
Дата (UTC) |
13-Mar-2017 |
|
Время (UTC) |
20:55 |
|
Платформа |
Неприменимо |
x 86 Windows 10 версии 1511
|
Свойства файла |
Значение |
|---|---|
|
Имя файла |
Update.mum |
|
Версия файла |
Неприменимо |
|
Размер файла |
3,905 |
|
Дата (UTC) |
13-Mar-2017 |
|
Время (UTC) |
20:54 |
|
Платформа |
Неприменимо |
|
Имя файла |
X86_aba6f6b1a0519e1877d16b853aea6483_31bf3856ad364e35_10.0.10586.840_none_cd6d21278aa96fda.manifest |
|
Версия файла |
Неприменимо |
|
Размер файла |
716 |
|
Дата (UTC) |
13-Mar-2017 |
|
Время (UTC) |
20:54 |
|
Платформа |
Неприменимо |
|
Имя файла |
X86_microsoft-windows-c..-appraiser-hwcompat_31bf3856ad364e35_10.0.10586.840_none_76912c9768252917.manifest |
|
Версия файла |
Неприменимо |
|
Размер файла |
3,880 |
|
Дата (UTC) |
11-Mar-2017 |
|
Время (UTC) |
10:12 |
|
Платформа |
Неприменимо |
x64 версия Windows 10 1607
|
Свойства файла |
Значение |
|---|---|
|
Имя файла |
Amd64_cbc881b47686efe13dddf340ac2e6ac3_31bf3856ad364e35_10.0.14393.1084_none_3220800e71b3e806.manifest |
|
Версия файла |
Неприменимо |
|
Размер файла |
728 |
|
Дата (UTC) |
21-Apr-2017 |
|
Время (UTC) |
05:44 |
|
Платформа |
Неприменимо |
|
Имя файла |
Amd64_microsoft-windows-c..iser-inboxdatafiles_31bf3856ad364e35_10.0.14393.1084_none_e745aa7b3b74d568.manifest |
|
Версия файла |
Неприменимо |
|
Размер файла |
3,415 |
|
Дата (UTC) |
20-Apr-2017 |
|
Время (UTC) |
14:16 |
|
Платформа |
Неприменимо |
|
Имя файла |
Update.mum |
|
Версия файла |
Неприменимо |
|
Размер файла |
6,172 |
|
Дата (UTC) |
21-Apr-2017 |
|
Время (UTC) |
05:44 |
|
Платформа |
Неприменимо |
x86 версия Windows 10 1607
|
Свойства файла |
Значение |
|---|---|
|
Имя файла |
Update.mum |
|
Версия файла |
Неприменимо |
|
Размер файла |
4,698 |
|
Дата (UTC) |
21-Apr-2017 |
|
Время (UTC) |
05:40 |
|
Платформа |
Неприменимо |
|
Имя файла |
X86_a0ba9687bf0864bcb8c76d12709d8690_31bf3856ad364e35_10.0.14393.1084_none_f4a819eea2f741ea.manifest |
|
Версия файла |
Неприменимо |
|
Размер файла |
724 |
|
Дата (UTC) |
21-Apr-2017 |
|
Время (UTC) |
05:40 |
|
Платформа |
Неприменимо |
|
Имя файла |
X86_microsoft-windows-c..iser-inboxdatafiles_31bf3856ad364e35_10.0.14393.1084_none_8b270ef783176432.manifest |
|
Версия файла |
Неприменимо |
|
Размер файла |
3,413 |
|
Дата (UTC) |
20-Apr-2017 |
|
Время (UTC) |
10:55 |
|
Платформа |
Неприменимо |
Нужна дополнительная помощь?
Вы тут: Главная → Windows → Как быстро проверить ПК на совместимость с Windows 10
Уверен, что многие из вас даже не задумывались о том, что setup.exe из корня установочного диска обладает целым набором параметров командной строки. С каждой новой ОС их список растет и публикуется в библиотеке TechNet (на момент выхода этой статьи там есть только справка по программе установки Windows 8.1).
Вы также можете отобразить краткую справку командой setup /? Однако даже в ней не отображается параметр для проверки на совместимость.
Как запустить проверку на совместимость
- Откройте командную строку от имени администратора в корне оригинального установочного диска.
- Выполните команду
Setup /Auto Upgrade /DynamicUpdate Disable /Compat Scanonly /NoReboot
Выглядеть это будет точно так же, как начальный этап обновления путем ручного запуска setup.exe, но по факту никакой установки не происходит.
Назначение параметров таково:
- /Auto предназначен для автоматического обновления корпоративных изданий. Ключ Upgrade переносит файлы, параметры и программы. Альтернативно, можно задать ключ Data только для переноса данных.
- /DynamicUpdate Disable отключает установку обновлений перед началом процесса для экономии времени.
- /Compat Scanonly, который и является главным героем рассказа, проверяет аппаратные и программные аспекты текущей системы на совместимость с новой Windows.
Как интерпретировать результат
В примере выше проверка запускается в интерактивном режиме. В нем программа установки сообщает только о проблемах. Если же все ОК, она тихо закрывается.
Например, я специально создал недостаток свободного пространства и получил соответствующую ошибку.
Программа установки ведет журнал и отдельно записывает все ошибки, что я разберу дальше на примере проверки ПК в организации.
Как проверить компьютеры организации на совместимость
Вы можете:
- Разместить установочные файлы на сетевом ресурсе (не только setup.exe, как минимум нужен install.wim)
- Добавить в команду параметр /Quiet, подавляющий интерактивный режим
- Изучить журнал ошибок из скрытой папки в корне системного диска:
C:$Windows.~BTSourcesPanthersetuperr.log
Здесь интерес представляют записи от CSetupManager / CSetupHost в самом конце файла. Выглядят они примерно так:
2015-08-25 12:49:28, Error MOUPG CSetupManager::Execute(222): Result = 0xC190020F 2015-08-25 12:49:28, Error MOUPG CSetupHost::Execute(370): Result = 0xC190020F
Коды ошибок:
- 0xC1900210 – проблем не выявлено
- 0xC1900208 – выявлены проблемы совместимости, блокирующие установку
- 0xC1900204 – автоматическое обновление невозможно (как правило, не совпадает издание или архитектура)
- 0xC1900200 – выявлено несоответствие системным требованиям Windows 10
- 0xC190020E – недостаточно места на диске (в этом случае также замечен код 0xC190020F)
Во всех случаях кроме первого вам дальше надо будет разбираться с конкретным ПК в зависимости от кода ошибки, изучая setupact.log и setuperr.log.
Дискуссия и опрос
Если у вас есть вопросы по теме, задавайте их в комментариях. Но я полагаю, что особо тут нечего обсуждать, а в таких случаях я разворачиваю дискуссию в другую плоскость.
Компьютер можно проверить на совместимость с Windows 10 относительно легко, но как заранее проверить человека? Отчасти эту задачу решала инсайдерская программа, но к RTM люди подходят с другими мерками (в случае с Windows 10 – напрасно, на мой взгляд 
Я знаю, что многие из вас перешли на Windows 10 сразу после ее официального выхода. С тех пор прошел месяц. Как ощущения?
Сам я не очень много времени проводил за ПК, предпочитая седло велосипеда компьютерному креслу. Но с одной пока неразрешимой проблемой столкнулся.
Напишите в комментариях:
- как прошло обновление на ваших ПК
- какие неразрешимые проблемы возникли в процессе работы за этот месяц
- довольны ли в целом новой ОС или она не оправдала ожиданий
- что больше всего нравится и/или не нравится (хотя бы 2-3 пункта)
После появления Windows 10 многие пользователи задумались над обновлением системы. Некоторые в результате раздумий, все же, решили остаться на старых версиях ОС. Они, вероятно, не хотят пробовать что-то новое, так как привыкли к тому, что есть и не хотят ничего менять. Или же они знакомы с новой системой, и их что-то в ней не устраивает.
Однако, есть и те, кто перешли на последнюю версию операционной системы от компании Microsoft или пока что находятся в раздумьях, задаваясь вопросом совместимости Windows 10 и их компьютера. В этой статье представлена информация именно для таких пользователей, которые готовы пробовать что-то новое и хотят работать в новой ОС.
Содержание
- Зачем нужно проверять совместимость
- Проверка через Центр обновления
- Проверка системных требований
- Самый простой способ проверки
- Заключение
Зачем нужно проверять совместимость
Смотрите также: «Как изменить или добавить учетную запись в Windows 10»
Большинство современных компьютеров подойдут для установки «десятки». В целом, если ПК способен запустить XP, он и с другими более поздними версиями должен справиться. Но в некоторых случаях работа может стать настоящим мучением, ведь для запуска многих программ нередко придется подолгу ждать, да и их быстродействие может расстроить. И чтобы этого избежать, следует проверить совместимость новой «операционки» и компьютера.
Проверка через Центр обновления
Самый простой способ проверки – через центр обновления. Сейчас таким способом, увы не получится воспользоваться. Но рассмотреть его можно для общей информации.
Дело в том, что до 29 июля 2016 года пользователи Windows 7 и 8.1 могли обновиться до «десятки» совершенно бесплатно. Но, если они к этом сроку они не решились на обновление, то после этого получить новую ОС можно, либо купив лицензионную версию, либо купив новой устройство с предустановленной системой.
Итак, вернемся к ранее доступной возможности обновления. Соответствующее уведомление появлялось в нижнем правом углу экрана, и щелкнув на него, можно было открыть окно «Получить Windows 10».
В нем сразу указывалось, совместим ли компьютер с «десяткой» или нет.
Если компьютер соответствовал требованиям новой системы, можно было сразу же приступить к процессу ее установки.
Проверка системных требований
Смотрите также: «Как отключить тачпад на ноутбуке в Windows 10»
Предыдущий метод очень простой, но у него были свои недостатки. Основной заключался в том, что он способен был учитывать только минимальные требования к системе, а не стандартные (рекомендуемые). Другими словами, даже если компьютер соответствовал, это вовсе не означало, что он был работал без сбоев и «тормозов» на новой ОС. Способ был предназначен только для простой проверки — будет ли «десятка» запускаться на компьютере или нет.
А вот если нужно точно знать, подойдет ли новая версия ОС, лучше ориентироваться на следующие параметры.
Минимальные системные требования для Windows 10:
- 1 гигабайт оперативной памяти и больше
- Частота процессора не ниже 1ГГц
- 20 Гб свободной памяти на жестком диске
Для для удовлетворительной работы на ПК нужны следующие показатели:
- Не менее 2-х Гб оперативной памяти
- 40 Гб на жестком диске
- Процессор с двумя ядрами
Однако, если нужна комфортная работа, лучше ориентироваться на следующие характеристики:
- 100 гигабайт на жестком диске
- Частота процессора не менее 2,4 ГГц (2 яра и больше)
- 4 Гб оперативной памяти
Кончено же, с более мощным «железом» компьютер будет работать еще лучше и быстрее.
Примечание: На самом деле, в последнее время пользователи могут не особо переживать за совместимость компьютера и Windows 10, так как сейчас достаточно сложно или практически невозможно найти ПК, оперативная память которого менее 2 гигабайт или, например, объем жесткого диска менее 100 Гб. Конечно, если речь не идет про очень старые компьютеры. Поэтому шанс, что все будет работать вполне быстро и без сбоев довольно высокий.
Самый простой способ проверки
Возможно, некоторым пользователям сложно разобраться во всех системных требованиях и характеристиках. В этом случае можно исходить из следующего – системные требования «десятки» практически идентичны «семерке» и «восьмерке». И если последние две работали на компьютере без сбоев, новая операционная система тоже должна работать на примерно на том уровне, ведь по сути требования к «железу» осталась на уровне 2009 года. При этом, благодаря системной оптимизации даже удалось исправить некоторые сбои в работе, которые присутствовали в более ранних версиях.
Заключение
Итак, вы проверили компьютер на совместимость с Windows 10, и результат положительный. Но стоит ли переходить на новую ОС или лучше продолжать работать в старой? Конечно же, решить должен сам пользователь. Но в пользу положительного решения говорит то, что все приложения, которые ранее работали под более старыми операционными системами адаптируются разработчиками под новую и без проблем работают с ней. А сама «десятка» стала удобнее в использовании, интуитивнее и безопаснее.
Смотрите также: «Как отключить проверку цифровой подписи драйверов в Windows 10»
С выходом Windows 10, все пользователи компьютера разделились на несколько категорий. Большая из них представлена теми, кто просто взял, да и обновился. Живет, пользуется, получает удовольствие и ни о чем не жалеет. Другая категория – «не пробовал, но осуждаю» — ярые приверженцы Windows 7, а то и вовсе XP или (чур меня) Windows Vista. Однако, есть и третья группа – те, кого интересует вопрос о том, как проверить совместимость компьютера с Windows 10. Именно для последней группы мы и решили написать эту небольшую, но полезную статью.
Зачем это нужно?
Грубо говоря, любой относительно современный компьютер совместим с «десяткой». Если ваш ПК способен запускать Windows XP, то и с более поздними версиями он справится, однако, работа в подобном случае может больше напоминать жуткое мучение, так как запуск любой программы будет сопряжен с длительным ожиданием.
Для того, чтобы быть уверенным в том, что новая Windows 10 будет работать так, как задумывалось разработчиком, следует предварительно проверить – все ли компоненты вашего компьютера совместимы с новой версией.
Простой способ проверить
Итак, как запустить проверку совместимости с Windows 10? Самым простым способом будет использование того самого значка, который маячит на вашем экране и периодически предлагает обновиться. Итак, делаем следующее:
- Откройте приложение, щелкнув по уведомлению в правом нижнем углу экрана;
- Щелкните по символу меню (три небольшие линии, расположенные в левом верхнем углу);
- В открывшемся меню выберите пункт «Проверьте компьютер».
После всех этих действий, на вашем экране появится окно, в котором вы сможете проверить совместимость каждого из компонентов компьютера с новой ОС. Если где-то имеется проблема, вам будет подсказано, как ее решить.
Правильный способ проверить
Предыдущий способ достаточно прост, однако, обладает рядом недостатков. Основной – он не учитывает «реальные» системные требования Windows 10, а лишь минимальную совместимость. Иными словами, если ваш компьютер прошел вышеупомянутый тест, то это вовсе не значит, что операционка будет работать быстро и плавно. Все, что можно выяснить, благодаря такому тесту, так это то, что на вашем ПК десятка будет запускаться и ничего более. Если вы хотите проверить совместимость наверняка, рекомендуем сделать это вручную.
Чтобы понять, насколько комфортной будет работа в новой Windows, следует рассмотреть данный вопрос немного подробнее.
Для того, чтобы 10-ка хоть как-нибудь запускалась, вам стоит проверить компьютер на соответствие со следующими характеристиками:
- Не менее 1Гб оперативки;
- Процессор с частотой в 1Ггц или выше;
- 20Гб свободного места на жестком диске.
Однако, если вы хотите, чтобы работа было более или менее комфортной, то некоторые из этих требований следует дополнить/изменить.
- Как минимум 2Гб ОЗУ;
- Двухядерный процессор;
- 40Гб на жестком диске.
Если же в ваших планах по-настоящему удобная работа, то лучше «плясать» от следующих цифр:
- 4Гб оперативы;
- 2 или 4-ядерный процессор, с частотой не менее 2.4Ггц;
- Не менее 100Гб на системном диске.
Естественно, если вы обладаете более мощным компьютером, то это будет только плюсом.
«Гибридный» способ проверить
Если вы не в курсе характеристик вашего ПК, то можно основываться на следующих данных: совместимость Windows 10 аналогична той, что можно наблюдать у «семерки» или «восьмерки». Если данные системы работают на вашем ПК без каких-либо проблем, то и с «десяткой» неприятностей не будет – ее совместимость с железом осталась на уровне 2009 года, более того, благодаря оптимизации, компьютеры, которые слегка «подтормаживали» под «семеркой» будет прекрасно чувствовать себя в «десятке».
Вместо заключения
Итак, теперь вы можете самостоятельно проверить совместимость вашего ПК с новой ОС, осталось решить, стоит ли обновляться? Если не растягивать ответ на несколько страниц, то он будет звучать так: стоит! Совместимость последней (во всех смыслах) ОС от Microsoft более чем удовлетворительна – любое приложение, написанное для предыдущих версий, будет прекрасно чувствовать себя и здесь. В крайнем случае, раз или два вам, возможно, придется озадачиться тем, как включить режим совместимости, да и то, в большинстве случаев Винда сделает все самостоятельно, подобрав нужные настройки для той или другой программы.
Содержание
- Как проверить компьютер на совместимость с Windows 10?
- Минимальные системные требования Windows 10
- Официальные требования к комплектации
- Проверка совместимости с Windows 10
- Причины отсутствия предложения обновить систему
- Способ проверки совместимости компьютера с Windows 10
- Зачем это нужно?
- Простой способ проверить
- Правильный способ проверить
- «Гибридный» способ проверить
- Вместо заключения
- Комментарии (11)
- Как узнать обновляется ли Windows 10?
Как проверить компьютер на совместимость с Windows 10?
Многие пользователи Windows уже задавались вопросом о совместимости ПК с современной 10-ой версией. На самом деле минимальные требования операционной системы довольно малы, но важно понимать, если установить её на компьютер с трудом подходящий по системным требованиям, комфортной работы с программами ожидать сложно, скорее легкий серфинг и ознакомление с системой. Именно поэтому сегодня мы решили рассказать, как проверить компьютер на совместимость с Windows 10?
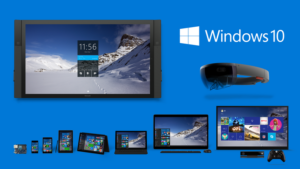
Минимальные системные требования Windows 10
Существует специальное приложение, разработанное корпорацией Microsoft для диагностики совместимости. Такая утилита называется Windows 10 Preparation Tool. Она проверяет помимо корректности комплектации персонального компьютера, ещё драйвера, программы на совместимость с системой. Зачастую проблемы могут возникать, только с очень устаревшим программным обеспечением, пользоваться таким не советуем даже и на старой системе.
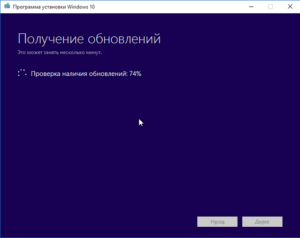
Официальные требования к комплектации
- Объём оперативного запоминающего устройства (ОЗУ) 1гб для 32-х разрядной и 2 гб для 64-х разрядной систем, узнать можно, нажав правой кнопкой мыши по ярлыку «Мой компьютер» и выбрав пункт «Свойства»;
- Процессор должен иметь частоту работы не менее 1Гц;
- У вас должно быть доступно 16гб для 32-х битной и 20гб для 64-х битной систем;
- Поддержка вашим видеоадаптером DirectX 9 или выше;
- Объем дисплея не менее 800 х 600 точек.
 Проверка совместимости с Windows 10
Проверка совместимости с Windows 10
Большинство компьютеров спокойно подходят под такие требования, если куплены ближайшие 10 лет, следующим этапом вы можете скачать и запустить утилиту, представленную официальным разработчиком, которая наверняка укажет, есть ли у вас возможность перейти на более новую версию Windows.
[important]Успешное прохождение проверки будет видно по пути в реестре, HKLMSOFTWAREMicrosoftWindowsCurrentVersionWindowsUpdateWindowsTechnicalPreviewValue.[/important]
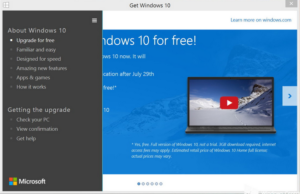
[note]Если вы являетесь обладателем купленной Windows 7, 8, тогда у вас есть возможность, бесплатно перейти к использованию 10-ой версии. [/note]
Для этого вам нужно просто перейти в центр обновления и выбрать необходимый вариант. На самом деле вы наверняка замечали эту возможность, предоставленную вам с обновлением системы. Вместе с утилитой, позволяющей обновить систему, вам предоставляется также и программа для проверки совместимости компьютера с ней.
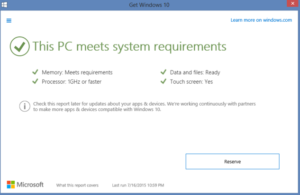
Setup /Auto Upgrade /DynamicUpdate Disable /Compat Scanonly /NoReboot
Оно выглядит, как начало установки, такое же окно, но в заданных параметрах мы убрали флаг, отвечающий за неё, то есть произведется только проверка совместимости. В случае успешного прохождения, окно просто закроется без каких-либо последующих действий, в противном случае будет ошибка, с которой вы уже можете по ситуации разобраться.
 Причины отсутствия предложения обновить систему
Причины отсутствия предложения обновить систему
Конечно, зачастую проблемы интуитивно понятны, ведь большинство из нас знает возможности своего компьютера, но так бывает далеко не всегда. Если вам не предоставляется возможность обновления системы, скорее всего вы подпадаете под одно из данных исключений:
- Прежде всего, убедитесь, что у вас лицензионная система, это самая частая проблема;
- Могут быть проблемы с обновлением, из-за того что у вас отключено автоматическое обновление системы или есть какая-то несовместимость с ним;
- Ваш ПК попросту не подходит минимальным системным требованиям;
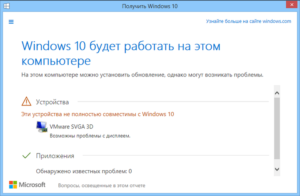
[note]Если ваш компьютер попросту не в состоянии потянуть Windows 10, тогда существует только 2 варианта: приобрести новый, в силу морально устаревшего оборудования вашего ПК или воспользоваться программами заменителями, которые способны часть функций реализовать и в вашей версии Windows. [/note]
Советуем, по возможности прибегнуть к первому способу.
Нужно знать, что когда вы соглашаетесь на установку обновления, на ваш ПК устанавливается Windows 10, поверх вашей родной системы, то есть при загрузке у вас будет выбор, какой вы хотите воспользоваться. Для чистой установки, что бы была только одна система, вам следует сначала произвести апгрейд до неё, а только после этого предоставляется возможность её установить снова.
[tip]Перед подтверждением обновления вам следует всё самое важное сохранить на съёмный носитель или, по крайней мере, создать точку восстановления системы. [/tip]
Что бы в случае неудачных каких-либо ваших действий, вы всегда имели важные данные в системе. Как сделать точку восстановления системы мы уже объясняли — вы можете прочитать данную статью на нашем сайте.
Если у Вас остались вопросы по теме «Как проверить компьютер на совместимость с Windows 10?», то можете задать их в комментариях
Рейтинг статьи 1 / 5. Голосов: 1
Пока нет голосов! Будьте первым, кто оценит этот пост.
Способ проверки совместимости компьютера с Windows 10
С выходом Windows 10, все пользователи компьютера разделились на несколько категорий. Большая из них представлена теми, кто просто взял, да и обновился. Живет, пользуется, получает удовольствие и ни о чем не жалеет. Другая категория – «не пробовал, но осуждаю» — ярые приверженцы Windows 7, а то и вовсе XP или (чур меня) Windows Vista. Однако, есть и третья группа – те, кого интересует вопрос о том, как проверить совместимость компьютера с Windows 10. Именно для последней группы мы и решили написать эту небольшую, но полезную статью.
Зачем это нужно?
Грубо говоря, любой относительно современный компьютер совместим с «десяткой». Если ваш ПК способен запускать Windows XP, то и с более поздними версиями он справится, однако, работа в подобном случае может больше напоминать жуткое мучение, так как запуск любой программы будет сопряжен с длительным ожиданием.
Для того, чтобы быть уверенным в том, что новая Windows 10 будет работать так, как задумывалось разработчиком, следует предварительно проверить – все ли компоненты вашего компьютера совместимы с новой версией.
Простой способ проверить
Итак, как запустить проверку совместимости с Windows 10? Самым простым способом будет использование того самого значка, который маячит на вашем экране и периодически предлагает обновиться. Итак, делаем следующее:
- Откройте приложение, щелкнув по уведомлению в правом нижнем углу экрана;
- Щелкните по символу меню (три небольшие линии, расположенные в левом верхнем углу);
- В открывшемся меню выберите пункт «Проверьте компьютер».
После всех этих действий, на вашем экране появится окно, в котором вы сможете проверить совместимость каждого из компонентов компьютера с новой ОС. Если где-то имеется проблема, вам будет подсказано, как ее решить.
Правильный способ проверить
Предыдущий способ достаточно прост, однако, обладает рядом недостатков. Основной – он не учитывает «реальные» системные требования Windows 10, а лишь минимальную совместимость. Иными словами, если ваш компьютер прошел вышеупомянутый тест, то это вовсе не значит, что операционка будет работать быстро и плавно. Все, что можно выяснить, благодаря такому тесту, так это то, что на вашем ПК десятка будет запускаться и ничего более. Если вы хотите проверить совместимость наверняка, рекомендуем сделать это вручную.
Чтобы понять, насколько комфортной будет работа в новой Windows, следует рассмотреть данный вопрос немного подробнее.
Для того, чтобы 10-ка хоть как-нибудь запускалась, вам стоит проверить компьютер на соответствие со следующими характеристиками:
- Не менее 1Гб оперативки;
- Процессор с частотой в 1Ггц или выше;
- 20Гб свободного места на жестком диске.
Однако, если вы хотите, чтобы работа было более или менее комфортной, то некоторые из этих требований следует дополнить/изменить.
- Как минимум 2Гб ОЗУ;
- Двухядерный процессор;
- 40Гб на жестком диске.
Если же в ваших планах по-настоящему удобная работа, то лучше «плясать» от следующих цифр:
- 4Гб оперативы;
- 2 или 4-ядерный процессор, с частотой не менее 2.4Ггц;
- Не менее 100Гб на системном диске.
Естественно, если вы обладаете более мощным компьютером, то это будет только плюсом.
«Гибридный» способ проверить
Если вы не в курсе характеристик вашего ПК, то можно основываться на следующих данных: совместимость Windows 10 аналогична той, что можно наблюдать у «семерки» или «восьмерки». Если данные системы работают на вашем ПК без каких-либо проблем, то и с «десяткой» неприятностей не будет – ее совместимость с железом осталась на уровне 2009 года, более того, благодаря оптимизации, компьютеры, которые слегка «подтормаживали» под «семеркой» будет прекрасно чувствовать себя в «десятке».
Вместо заключения
Итак, теперь вы можете самостоятельно проверить совместимость вашего ПК с новой ОС, осталось решить, стоит ли обновляться? Если не растягивать ответ на несколько страниц, то он будет звучать так: стоит! Совместимость последней (во всех смыслах) ОС от Microsoft более чем удовлетворительна – любое приложение, написанное для предыдущих версий, будет прекрасно чувствовать себя и здесь. В крайнем случае, раз или два вам, возможно, придется озадачиться тем, как включить режим совместимости, да и то, в большинстве случаев Винда сделает все самостоятельно, подобрав нужные настройки для той или другой программы.
Комментарии (11)
на компьютере с 8 гб озу intel quad 8400 (4 ядра 2.66GHz) и видео карта nvidia gtx 650 (1гб) будет ли идти виндовс 10 и не упадёт ли фпс в играх?
Здравствуйте..может хоть вы поможете..материнка старая Intel 925/915..не поверите но тянет Windows 10 лучше чем 7,хотя xp думал максимум..семерка работала только с родным драйвером,10 не читает…понравилась данная винда,не хочу на зад возвращаться,а возможности на новое железо нет,хотя я его только и использую для музыки и для видио..Буду оч благодарен за помощь..
у меня виста. Виндовс 7 нЕ СТАВИЛ- ПРОБОВАЛ- НО НА НОУТ неТ драйверов на видеокарту. хОЧУ ПРОВЕРИТЬ НА вИН 10
в режиме 10 делаешь обновление драйверов через диспетчер устройств, 10 сама в нете находит и ставит дрова
Здравствуйте. Скажите пожалуйста: Совместим ли Windows10 с моим ноутбуком asus pro 5 jid ?
у меня немного по другому. ноут тошиба покупался под управлением вин 8. щас залил 10 и комп перестал видеть видяху. дрова свежие. в списке оборудования я её вижу.
после обновления до windows 10 ноутбук стал произвольно отключаться. поменял термопасту, не помогло. переустановил windows, ноут стал уходить в спящий режим, хотя в настройках эта функция выключена. связался с cообществом microsoft, получил такой ответ (Прежде чем переходить на 10-ку Вы отправляли запрос изготовителю ноутбука — сертифицирована ли данная модель для работы в 10-ке?) вопрос такой, почему при обновлении не проверяется сертификация изделия?
Наверное этот вопрос стоит задать разработчикам )
Windows10 — 1607 — Рулит.
у меня была установлена Windows 10 Pro , после этого я установил Юбилейное обновления Windows 10 Pro , после этого FPS в играх упал до 2 а до юбилейного обновления был 35/45 в игре . драйвера видеокарты обновлял , в чем дело не пойму . пишут что драйвера видеокарты могут быть несовместимы с версией Windows 10 1607 .
Возможно какие-то баги в обновлении. В этом случае Microsoft должен исправить со временем)
Как узнать обновляется ли Windows 10?
Вы установили Windows 10, или она была установлена ранее, не важно, суть в том что вы работаете, но вот однажды вы задумались — а обновляется вообще ли на самом деле ваша Windows 10?
Этот процесс ведь происходит в фоновом режиме, как бы проверить, что все работает правильно и что ваша «десятка» обновлена и в безопасности?
Ну, не стоит переживать, сейчас все это мы и узнаем.
Первое что нужно делать, это таки проверить — открываем окно Параметры, щелкаем для этого по значку Пуск и выбираем:
Теперь тут выбираете пункт, который отвечает за обновление и безопасность:
Теперь тут нажимаем кнопку для проверки обновлений, чтобы вообще понять — не выскочит ли какая-то ошибка в ответ:
И вот какой результат должна проверка выдать (ну или начать качать обновления, если они не были скачаны, главное чтобы не было никаких ошибок):
Нам «ответили», что устройство обновлено и отобразили последнее время проверки (то есть сейчас) — значит все хорошо, система обновления Windows 10 работает норм, теперь смотрим установленные обновления, чтобы уж точно быть уверенными. Правой кнопкой по значку Пуск и там выбираем Программы и компоненты:
Слева будет пункт, который позволит увидеть установленные обновления:
И теперь смотрим, что у нас будет показано. Вот у меня допустим установлено три обновления, у вас может быть их больше, но они тут должны быть (если их нет, то видимо что-то не работает, так как по сути обновления не устанавливаются, может со службой проблемы):
На этом все, удачи ребята =)
Рубрика: Все про Windows / Метки: / 2 Январь 2016 / Подробнее
Программы для диагностики компьютера
Здесь собраны лучшие платны и бесплатные программы для диагностики компьютера. Они помогут вам найти неисправность в аппаратной части, решить проблемы с программной частью ПК, а также вовремя заметить, что процессор, жесткий диск, оперативная память или видеокарта работают неправильно. Кроме того, вы сможете протестировать свой ноутбук или системник на производительность и сравнить с результатами других пользователей!
Общий рейтинг
Общие сведения
Функционал
Совместимость с компонентами
Общие сведения:
Лицензия
Русский язык
Рейтинг
Функционал:
Общая диагностика ПК
Исправление ошибок
Тест производительности компьютера
Тест стабильности системы
Проверка скорости вращения кулера
Измерение температурных показателей
Запись результатов тестов в текстовый файл
Рейтинг
Совместимость с компонентами:
Определение комплектующих компьютера
Проверка видеоадаптера
Проверка центрального процессора
Тестирование винчестера и SSD
Тестирование ОЗУ
Рейтинг

Ускоритель Компьютера – популярная программа, созданная для устранения ошибок операционной системы и ускорения работы ПК в целом. Она не подходит для анализа железа и мониторинга температуры компонентов на материнской плате, но отлично справиться с различным мусором, который накапливается на диске и в ОС в процессе эксплуатации.
Утилита также чистит кэш, реестр и помогает быстро убрать из автозапуска ненужные приложения. От ближайшего конкурента в лице CCleaner софт отличается простотой и наличием скрипта автоматического запуска сканирования. Также, по заявлениям специалистов, этот продукт немного безопаснее в руках неопытных пользователей.
Функции Ускорителя:
- Легкая и быстрая очистка компонентов системы от мусора;
- Улучшение стабильности работы компьютера и скорости загрузки;
- Возможность комплексного снижение нагрузки на процессор, ОЗУ, накопители.
Полный обзор »

Advanced SystemCare также отлично подходит для мониторинга и диагностики работы Windows 10 – XP в комплексе. Приложение автоматически ищет мусор и неисправности, выводит текущие неполадки на экран и предлагает справиться с ними за один клик. Помимо стандартной чистки кэша, реестра, исправления ярлыков, управления автозапуском, программа содержит дополнения для поиска и удаления дубликатов, больших файлов (особенно актуально для SSD диска), обновления ПО, аппаратной оптимизации.
В профессиональной версии также встроен полноценный antivirus с защитой браузера, можно настроить разблокировку ноутбука по лицу, подключить дополнения для тонкой настройки конфигурации ОС, обновления драйверов, компонентов directx, прочих модулей, удаления неудаляемого программного обеспечения и т.д. Единственный минус, пожалуй, в отсутствии возможности протестировать оборудование на работоспособность и общее состояние.
Особенности Advanced SystemCare:
- Возможность проверки компьютера на предмет мусора, ошибок, ненужных файлов;
- Наличие дополнительных утилит для тонкой настройки системы и поддержания ее состояния;
- Платная версия содержит антивирус, инструменты для защиты данных пользователя от кражи.
Полный обзор »

Hiren’s BootCD представляет собой загрузочный образ для записи на USB флешку или диск CD/DVD. Он незаменим, если ваш компьютер ноутбук не загружается дальше BIOS, Windows выбивает синий экран смерти или просто «наглухо виснет» во время старта. В комплект загрузочного образа входят утилиты для тестирования практически всех комплектующих, кроме блока питания, который проблематично проверить программными методами.
Это программы тестирования процессора, мониторинга ошибок hdd разных производителей, инструмент тестирования оперативной памяти, приложения для восстановления информации, создания образов разделов, разбивки жесткого диска, восстановления пароля системы и мини загрузочный образ Windows, позволяющий быстро скопировать ваши важные файлы на флешку.
Преимущества и недостатки Hirens BootCD:
- Пакет предназначен для специалистов – новичок может не разобраться;
- Запускается только с оптических приводов или загрузочных флешек;
- Содержит набор для проведения тестов работоспособности всех важных комплектующих ПК;
- Наличие многих утилит тестирования персонального компьютера из этой подборки в загрузочной ОС Windows, входящей в состав сборки.
Полный обзор »

AIDA64 (быший Everest) – универсальное приложение, позволяющее узнать, что внутри вашего ПК, не производя визуальный осмотр, а также провести нагрузочное тестирование процессора, видеокарты, оперативной памяти, дисков, определить состояние монитора. Кроме того, Аида уведомит вас о вероятности перегрева ЦП, чипсета, графического процессора, мостов – программа собирает информацию с датчиков оборудования для определения температуры, напряжения, скорости вращения вентиляторов.
Приложение также является своеобразной палочкой-выручалочкой для специалистов в области ремонта, поскольку снабжает пользователя исчерпывающей информацией о железе и его состоянии. Не хватает, пожалуй, только бенчмарка для определения производительности видеокарты в 3D играх, а также скорости жесткого диска. Кроме того, вы получаете данные о версиях и работе всех систем, подсистем, вплоть до версии BIOS, UEFI. Благодаря универсальности инструмент выигрывает у конкурентов, таких как программа SIW и прочие.
Преимущества AIDA64:
- Представляет собой инструмент «все в одном», способный полностью или частично заменить утилиты Speccy, CoreTemp, HDDScan, Memtest, CrystalDiskInfo, CPU-Z и GPU-Z и др;
- Контроль температуры, скорости вращения вентиляторов, в режиме простоя и под нагрузкой, интегрированный стресс-тест и System performance test;
- Быстрое получение полной информации о программной и аппаратной части вашего компьютера или ноутбука в окне System information.
Полный обзор »

SiSoftware Sandra еще один отличный тест общей производительности машины и каждого устройства по отдельности. Здесь можно тестировать параметры процессора, оперативной памяти, жесткого диска, дисководов, видеокарты, звуковой карты, модемов, мыши и клавиатуры десятками различных алгоритмов. Выбор чуть ли не самый большой среди всех специальных диагностических программ. Доступен сканер аппаратуры и программной части на компьютере Windows. Последний включает анализ всех компонентов, вплоть до служб, библиотек Directx, OPenGL и т.д.
Sandra позволяет проводить диагностику подключенных устройств, доступен тест стабильности системы после включения, анализируется энергопотребление, все параметры быстродействия, вплоть до скорости файловой системы. Программа генерирует отчеты в удобном виде и проводит действительно детальную диагностику. Тесты Сандры однозначно понравятся профессионалам.
Особенности Sandra:
- Наличие всех инструкций для грамотного проведения процедуры диагностики;
- Тестирование всех компонентов ПК вместе и раздельно, обнаружение любых дефектов и проблем;
- Множество сервисных утилит и настроек для оценки и мониторинга состояния в реальном времени.
Полный обзор »

Victoria HDD – известная утилита для диагностики жесткого диска на предмет ошибок и сбойных секторов. Ранее выпускалась только под DOS, но сейчас разработчики снова взялись за развитие проекта, поэтому Виктория вышла под Windows (в том числе в версии, работающей без установки Victoria Portable) и регулярно обновляется.
Утилита умеет проверять поверхность накопителей и восстанавливать битые сектора при помощи функции Advanced Remap, запрашивать параметры S.M.A.R.T, а также выполнять ряд других тестов механики и электроники диска, а также тонко настраивать его параметры. К примеру, менять скорость вращения шпинделя, чтобы добиться большей тишины в работе.
Возможности Виктории:
- SMART диагностика и проверка поверхности HDD, SSD, флешек и всех других носителей;
- Программный сброс диска, настройка кеширования и других элементов конфигурации, «лечение» сбойных секторов;
- Версия контроллера не имеет значения можно диагностировать как IDE, так и Sata винчестеры;
- Ведение логов СМАРТ, выполнение самодиагностики, запуск в разных режимах (из под БИОСа или в Виндовс).
Полный обзор »

MemTest86 – еще одна утилита с богатой историей, обладающая примитивным интерфейсом, но огромной практической пользой. Как и Victoria, МемТест можно запустить из-под Windows и Dos. Однако функции инструмента иные. MemTest проверяет оперативную память, нагружая ее любым количеством циклов перезаписи. Также тестируется кеш ОЗУ.
Считается, что, если «планка» памяти, которую вы хотите проверить, успешно прошла 3 цикла (300% в программе), то с ней все в порядке. Еще, в качестве бонуса, утилита выводит на экран немного системной информации – частоты ядра CPU, все сведения о выпуске вашей оперативки, умеет проводить бенчмарк памяти. Рекомендуется тестировать плашки по одной, в одном и том же слоте.
Преимущества MemTest:
- Кроссплатформенность, высокая надежность;
- Легкость тестирования оперативной памяти ПК или ноутбука;
- Встроенный бенчмарк, полное отображение информации о каждом из модулей памяти.
Полный обзор »

FurMark – он же, в простонародье, «волосатый бублик» — бенчмарк и сервис для тестирования видеокарт. При запуске теста Фурмарк будет постепенно увеличивать нагрузку на графический адаптер, доходя до предельно допустимой для процессора видеокарты. Как правило, программу используют оверлокеры, чтобы проверить, на что способна условная NVidia Geforce GTX 2090 после разгона видеочипа.
Также программу жалуют мастера по ремонту компьютерной техники, проверяя графический чип после ремонта. Кстати, если вы собираетесь стать счастливым обладателем БУ видеокарты или ноутбука с мощным видео, спецы рекомендуют хотя бы часа 2-3 «погонять» машину на FurMark. Это позволит увидеть, что ресурс компонента на исходе (при появлении артефактов) и выявить скрытые недостатки охлаждения.
Возможности ФурМарка:
- Полная проверка видеопамяти и графического ядра вашего ПК;
- Утилита помогает определить производительность видеокарты;
- Работает как тест стабильности «видухи» после разгона.
Полный обзор »

3DMark Benchmark – еще одна из известных бесплатных программ тестирования видеокарты. Также имеет платную версию. Софт выпускается компанией Futuremark, которая также разрабатывает общий тест производительности компьютера PCmark и ряд других диагностических программ. 3DMark же проводит исключительно оценку производительности графики. Среди ближайших аналогов софта хотелось бы отметить GPU Caps Viewer и OCCT GPU.
Инструмент включает ряд тестов, в основе которых лежит рендеринг трехмерных сцен. Каждый из тестов отвечает за определенный компонент работы графики. Подробнее о них можно прочесть на официальном сайте разработчика программного обеспечения. Стоит отметить, что время теста довольно продолжительное и ПК нагружается по максимуму. Значит, перед запуском тестирования компьютера во избежание поломки вам стоит проверить охлаждение и освежить слой термопасты, чтобы не допустить перегрев.
Преимущества 3дМакр:
- Содержит несколько собственных тестов для установленных на компьютере видеокарт GeForce, Radeon, MSI и т.д.;
- Измеряет производительность видео любых ноутбуков и домашних ПК по продвинутым алгоритмам.
Полный обзор »

Cinebench R15 – отличный тест производительности компьютера в трехмерных приложениях. Нагружает видеокарту и пул всех ядер ЦП, заставляя крыльчатку процессорного кулера вращаться с максимальной скоростью. В целом помогает установить базовые характеристики компьютера и показывает его общее место в мировом рейтинге после прохождения теста. Для оверлокеров – это чуть ли не базовый тест, а для обычных пользователей — полезная программа. Ее ближайшией аналоги — PassMark Performance Test и Fresh Diagnose.
Полный обзор »

CPU-Z – маленькая, но невероятно полезная «софтина» для замера всех параметров процессора. Также отображает информацию об оперативной памяти, видеоадаптере, материнской плате. Интересна тем, что данные расписаны очень подробно. Кроме того, функционал утилиты предусматривает встроенный бенчмарк и не простой. Вы можете сразу выбрать любой процессор подобного класса в выпадающем меню и узнать разницу в показателях производительности в фактическом тесте. Если вас интересует только бенчмарк, можете выбрать PC Wizard от этого же разработчика.
Полный обзор »

SpeedFan — небольшая утилита, способная отслеживать температурные показатели своего ПК и, при необходимости, менять скорость вращения вентиляторов через настройки. Еще в окне программы доступен просмотр характеристик процессора, материнской платы (частоты, графики загрузки, название чипсета и т.д.). В целом выводится полезная информация о компьютере и ничего лишнего.
Полный обзор »

Core Temp – невероятно компактная утилита для контроля за температурой процессора. Отслеживает общую температуру кристалла и каждого ядра по отдельности. Показывает информацию о системе: сокет, модель ЦПУ, частоты, технологию, шину. Отображает минимальную, максимальную, среднюю и текущую температуру.
Главный плюс в возможности постоянного мониторинга благодаря интеграции иконки в системный трей и автозагрузку. При перегреве утилита будет отправлять вам уведомления со звуком. Сигнал помогает понять, что пора бы остановиться с разгоном или снизить настройки графики в игре.
Полный обзор »

CrystalDiskMark – бенчмарк для определения быстродействия жестких дисков, показывает скорость чтения и записи SSD. Скриншоты из этого приложения вы можете найти в преимущественном большинстве отзывов о популярных твердотельных накопителях. Интерефейс инструмента предельно прост. Вы просто выбираете нужный диск в выпадающем списке и жмете кнопку All, чтобы запустить все тесты. Через какое-то время скриншотом можно уже делиться.
Полный обзор »

Разработчик Нориюки Миядзаки также выпускает программу CrystalDiskInfo, которая показывает ошибки системного раздела, если он начал выходить из строя. Результаты тестирования в ней помогут определить, что диск неисправен и задуматься над покупкой нового.
Самый интересный показатель в окне утилиты — Здоровье диска. Если вы видите, что оно начало стремительно падать (если не запрещать программе интеграцию в автозагрузку, она об этом оповестит), время заняться выбором следующего винчестера. Естественно, программа показывает Smart данные, версию прошивки и другие данные диска.
Полный обзор »

NVIDIA Inspector – фирменная утилита от компании NVIDIA. Предназначена для мониторинга температуры, напряжения на микросхемах видеоадаптера, частот, на которых работает видеочип. Показывает очень детальную информацию. По функционалу находится на одном уровне с популярной GPU-Z от разработчика CPUID. Программа довольно неплохая, но ее аналоги в виде GPU Shark, Prime95 в некоторых компонентах выглядят получше.
Полный обзор »

HWiNFO не подойдет для стрессового тестирования, отслеживания неполадок и других сложных задач. Главная функция приложения — просмотр данных аппаратной составляющей ПК. Одним словом, она создана для идентификации процессоров, материнских плат, видеокарт. У программы непритязательный интерфейс, но довольно большая база, благодаря которой удается опознать все компоненты.
Также от нее есть прок во время первичной диагностике при сбоях — в окне HWiNFO отображаются температурные, частотные показатели, напряжения на всем, кроме выходов БП, а также скорость вращения кулеров. Если что-то из этого не в нормах, можно сразу определить, на какой компонент обращать внимание.
Полный обзор »
Как видите, решений много, поэтому я не буду пытаться выбрать 10 лучших бесплатных программ для диагностики компьютеров и ноутбуков или что-то в этом роде. Постараюсь дать практические советы.
Допустим, вас попросили разобраться, почему компьютер друга не работает/глючит/не включается. Рекомендую взять с собой такие программы.
Ускоритель Компьютера или Advanced SystemCare для «лечения» программной части – очистки от мусора, ошибок реестра и т.д. Особенно полезны на Windows 7. По возможностям примерно равны. У второй программы также есть неплохие дополнительные инструменты, но они доступны платно.
Hiren’s BootCD записываем на флешку и берем на тот случай, если операционная система «пациента» загружается некорректно или недогружается. Этот «диск — реаниматор» поможет протестировать основные компоненты и вытащить важные файлы, даже если ОС «легла».
AIDA64 или Sandra берется для тестирования под Windows. Первая предпочтительнее с точки зрения универсальности. Мне нравится, что в Аиде есть отличный стресс-тест, который запускается очень быстро и настраивается легко. По нему вы определяете проблемы с охлаждением и компонентами. Также в ней есть тест стабильности системы. Sandra же выигрывает с точки зрения количества этих тестов. Она тестит все, вплоть до качества соединения между телефоном и компьютером по USB. Однако от количества пунктов в меню здесь можно растеряться.
Также обязательно возьмите с собой MemTest86 и Victoria HDD. MemTest поможет определить, какая «плашка» ОЗУ вышла из строя или начала сбоить, а опция Advanced Remap у Виктории «полечит» сбойные сектора жесткого диска. Не буду гарантировать, что диск после этого проработает еще несколько лет, но время выбрать и купить новый вы выиграете.
FurMark – Must Have во время покупки БУ видеоадаптера или компьютера. Договоритесь с продавцом и поставьте «бублик покрутиться» хотя бы час-два для проверки состояния видеокарты. Главное – не отдавать деньги сразу, а то получите нерабочую вещь и лишитесь кровных средств.
В комплект к Фурмарку добавлю еще Monitor Test – эта маленькая утилита проверит монитор или экран ноутбука во всех режимах. Просто запустите и наблюдайте.
Этого комплекта программ должно хватить для полной проверки всего кроме блока питания. Он, к сожалению, программно не проверяется, но у нас есть отличная статья Как проверить блок питания компьютера. В ней расписана методология проверки, однако сразу уточню, что вам понадобится мультиметр для замера напряжения, а лучше запасной заведомо рабочий БП.
Итак, с обязательным набором «Реаниматолога» мы разобрались, но в подборке есть еще 10 не менее полезных программ. Кратко расскажем о них, сгруппировав по категориям.
3DMark, Cinebench – отличные бенчмарки для проверки производительности ПК, в основном его процессора и видеокарты. Помогают понять, в порядке ли эти компоненты и их охлаждение, развивают чувство гордости у владельцев дорогих и мощных «машин». Также существует онлайн аналог этих бенчмарков – сервис UserBenchmark. Попробуйте его, если не хотите ставить лишние программы на жесткий диск.
HWiNFO, Core Temp, SpeedFan, CPU-Z, NVIDIA Inspector в основном полезны оверлокерам. Показывают установленное оборудование, мощности, температуры и т.д. У каждого из них своя фишка. Например, Спидфан умеет регулировать скорость вращения кулеров, КорТемп удобно уведомляет о перегреве, ХардВерИнфо просто обладает хорошей базой и «узнает» даже китайское железо, CPU Z функциональна, информативна, позволяет сравнить свой процессор с аналогами, проводя тестирование в риалтайме.
CrystalDiskInfo и CrystalDiskMark – это о жестких дисках. Первую можете просто установить и периодически поглядывать на показатель «здоровья» HDD. Иногда он отображается некорректно, но это лучше, чем не знать о приближении смерти винчестера вообще. CrystalDiskMark используется 2 раза в жизни: когда вы купили твердотельный накопитель и хотите проверить его скорость, и когда SSD начал выходить из строя и вы заподозрили это, увидев, что файлы начали медленно копироваться.
Надеемся, что статья поможет вам разобраться в программах для тестирования и диагностики и выявить неисправности.

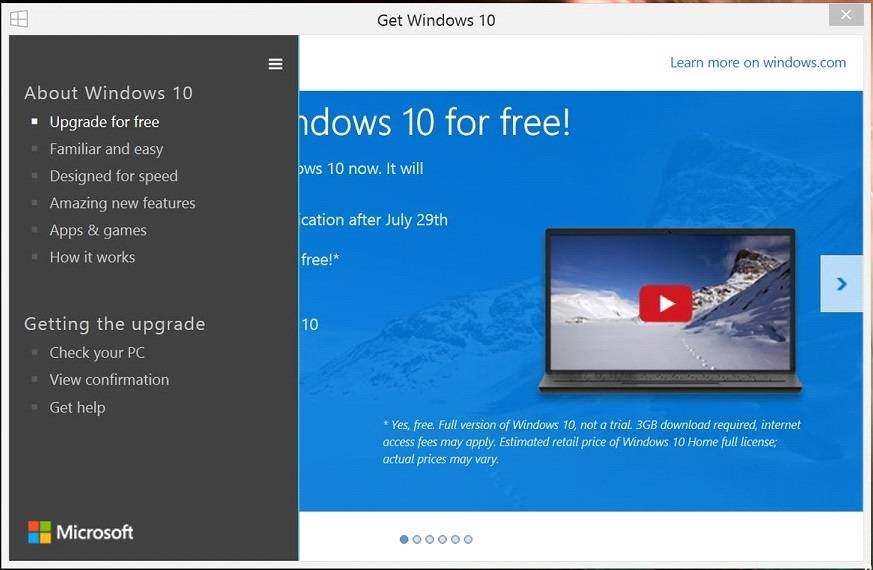
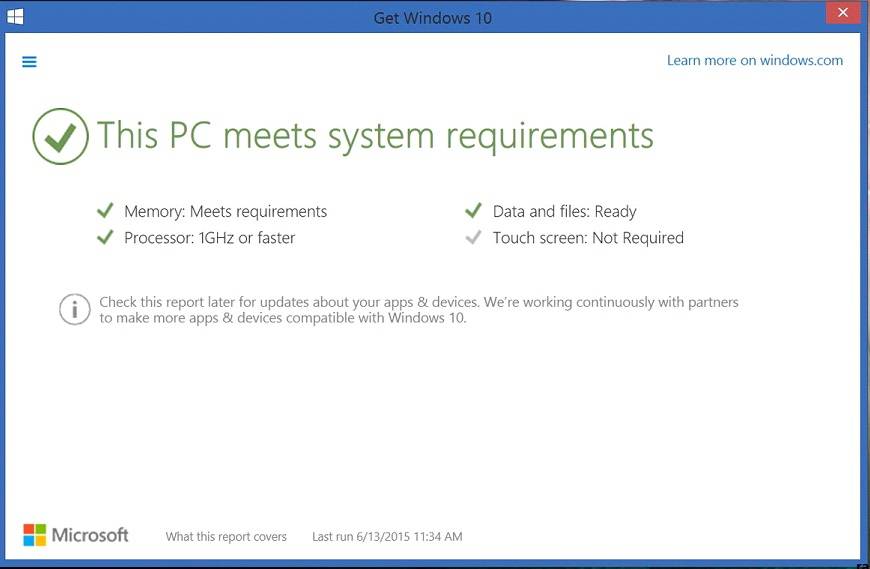
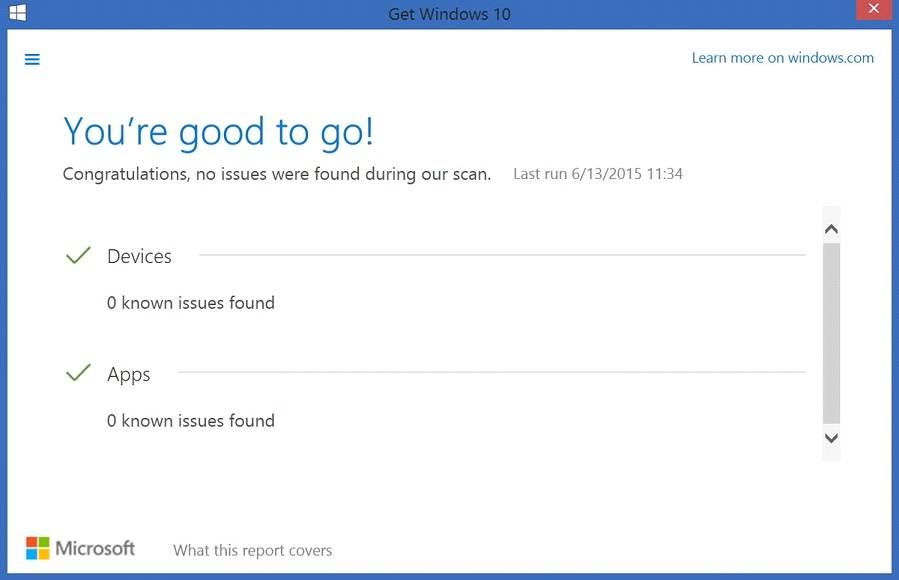
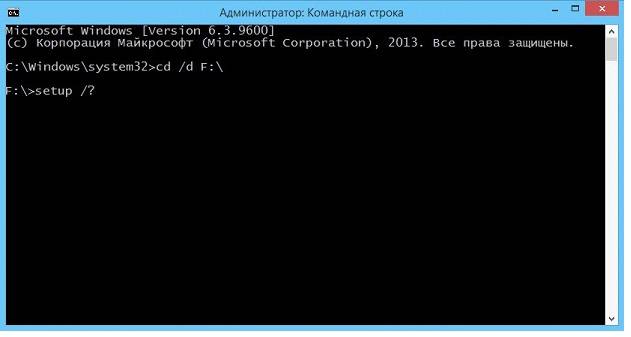
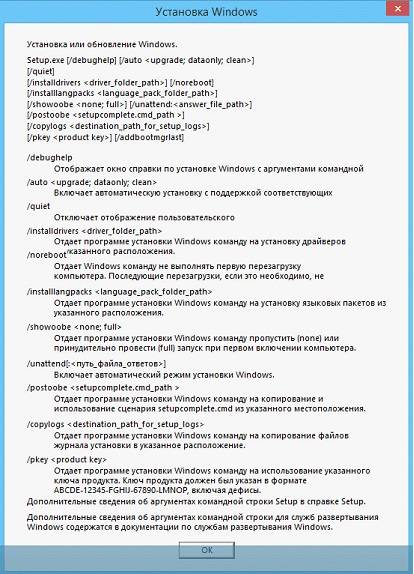
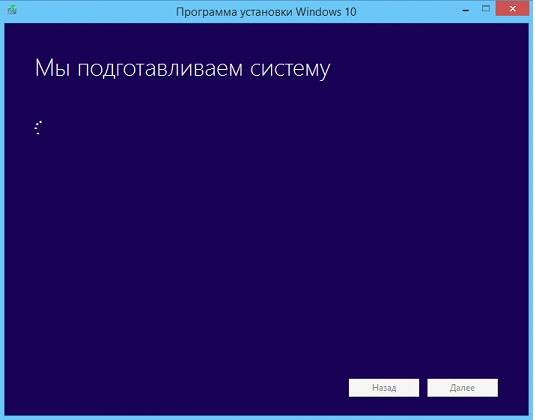
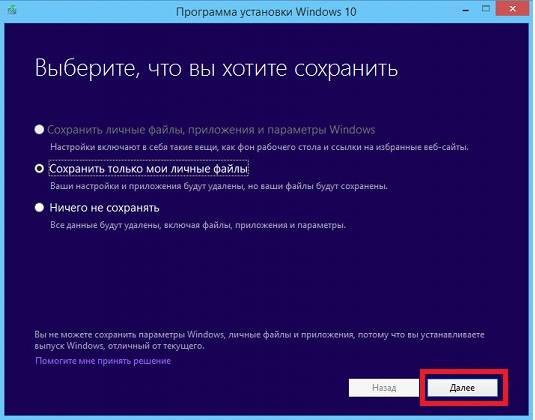
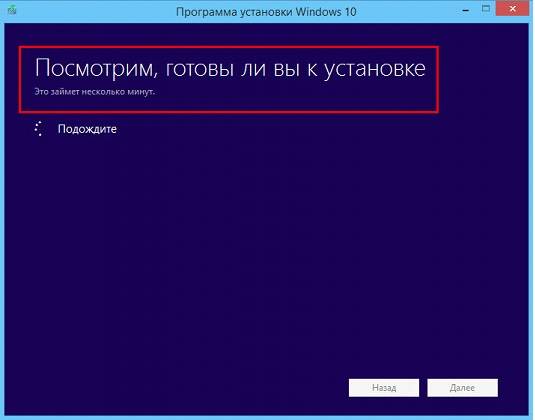
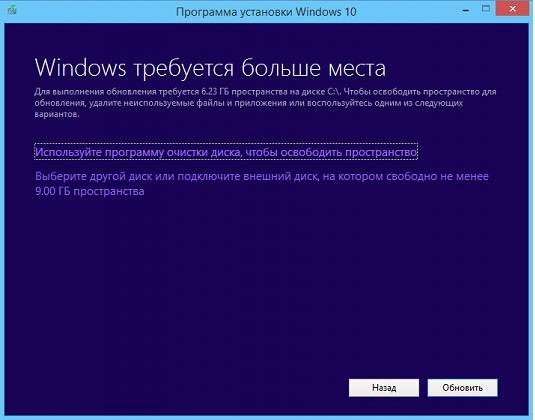
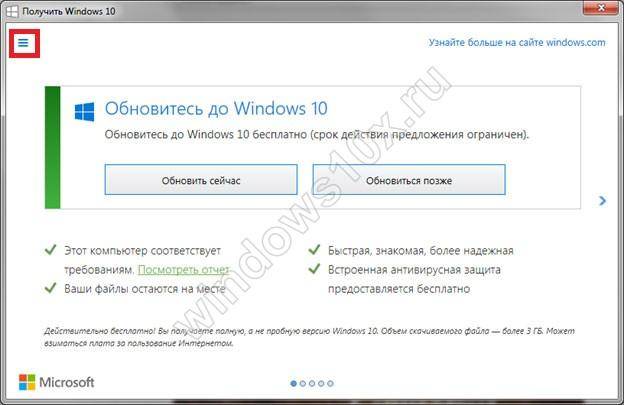
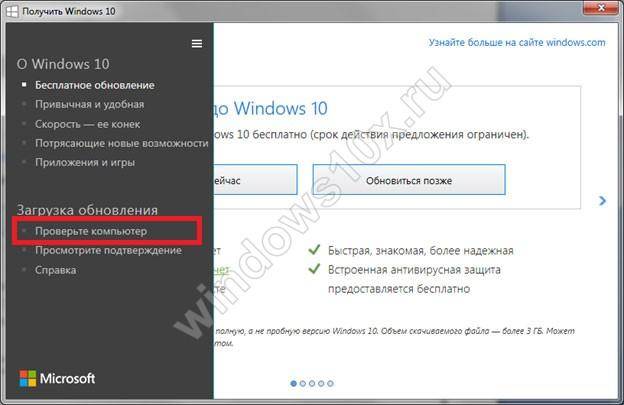
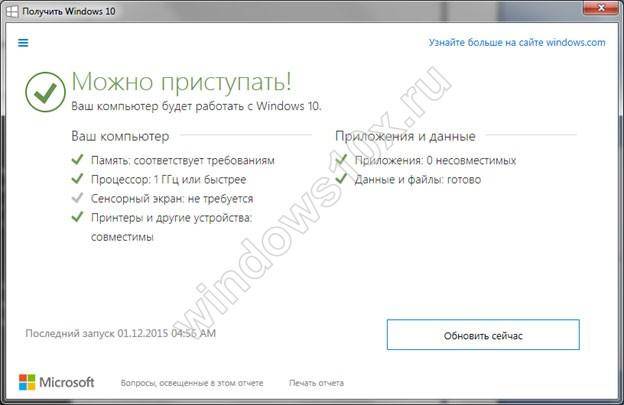

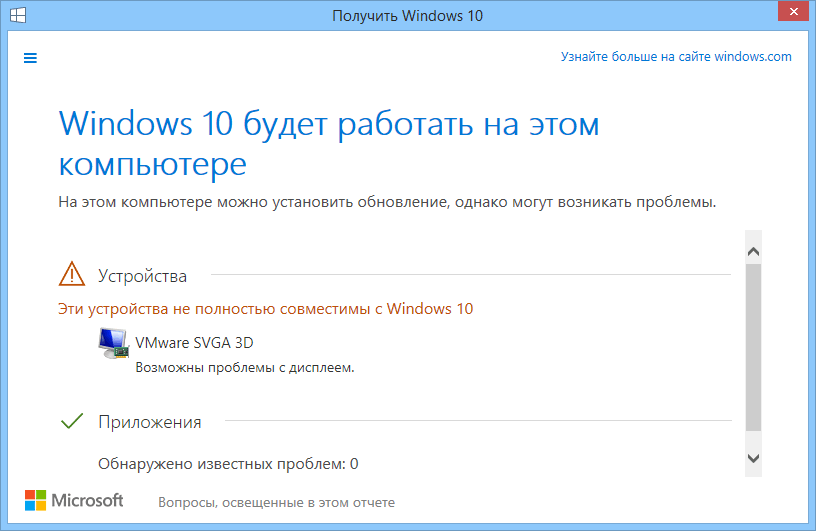

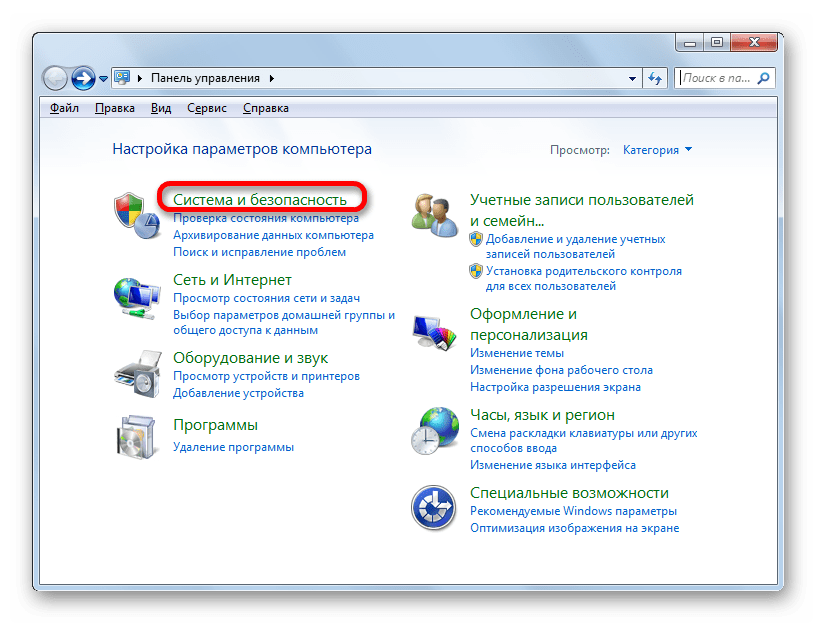
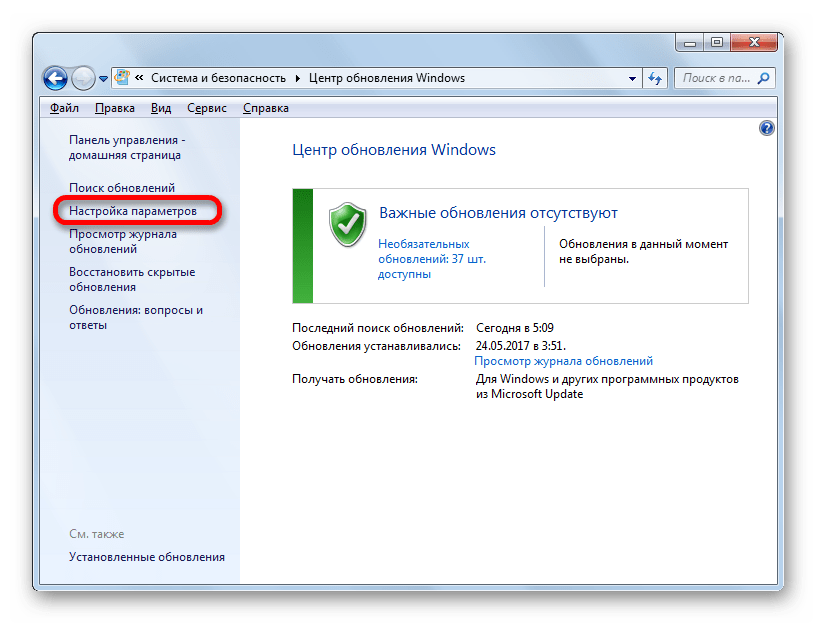
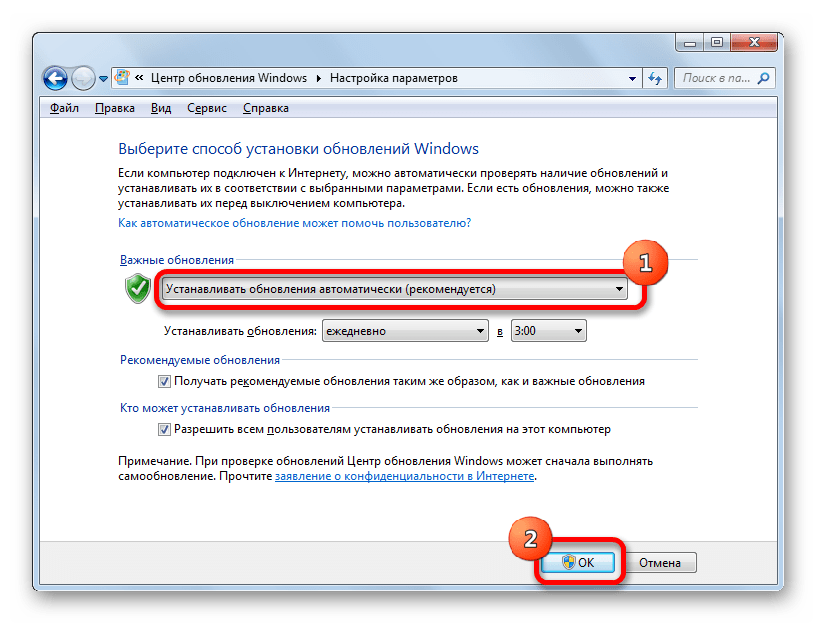


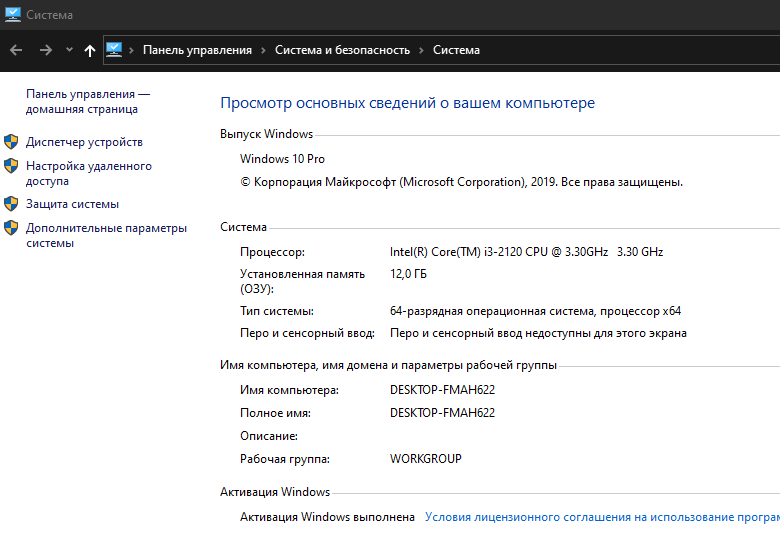
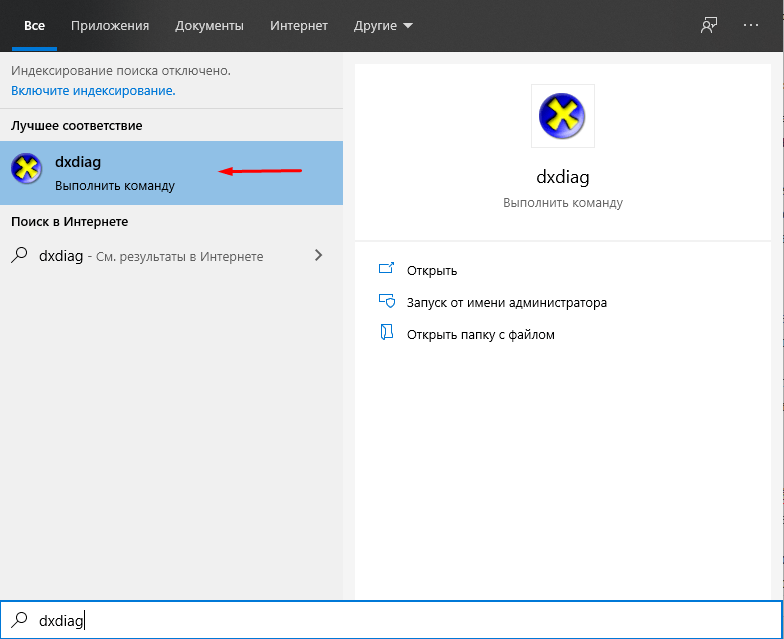


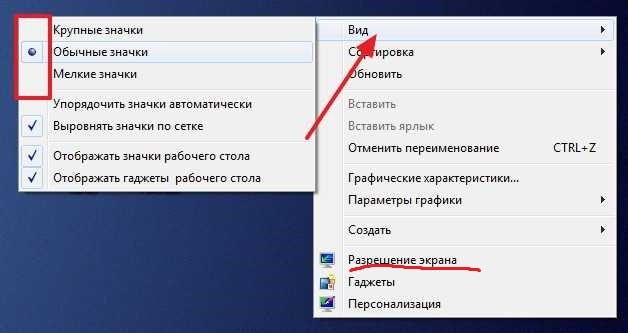

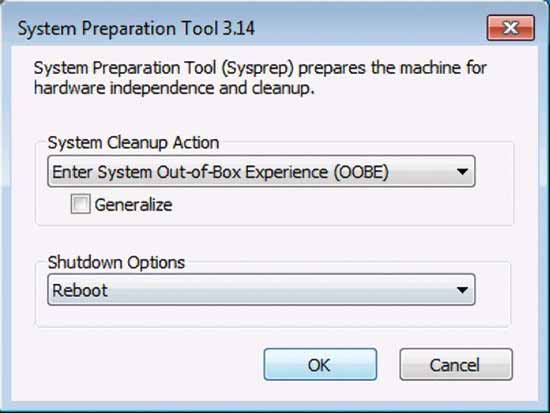
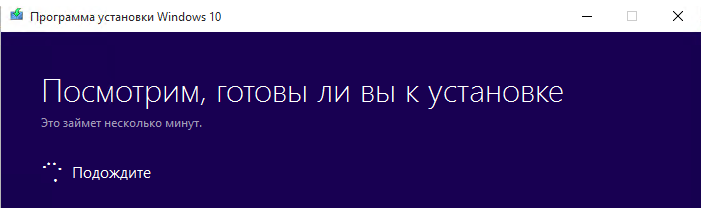
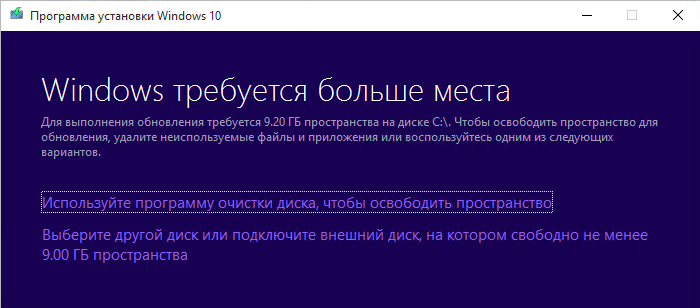
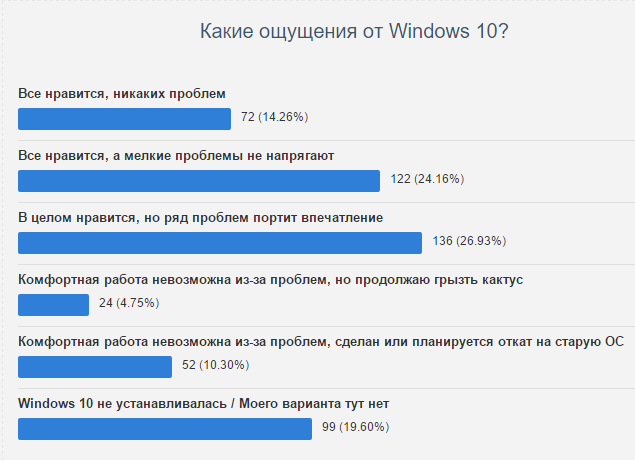




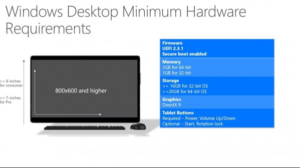 Проверка совместимости с Windows 10
Проверка совместимости с Windows 10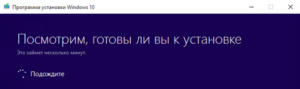 Причины отсутствия предложения обновить систему
Причины отсутствия предложения обновить систему






