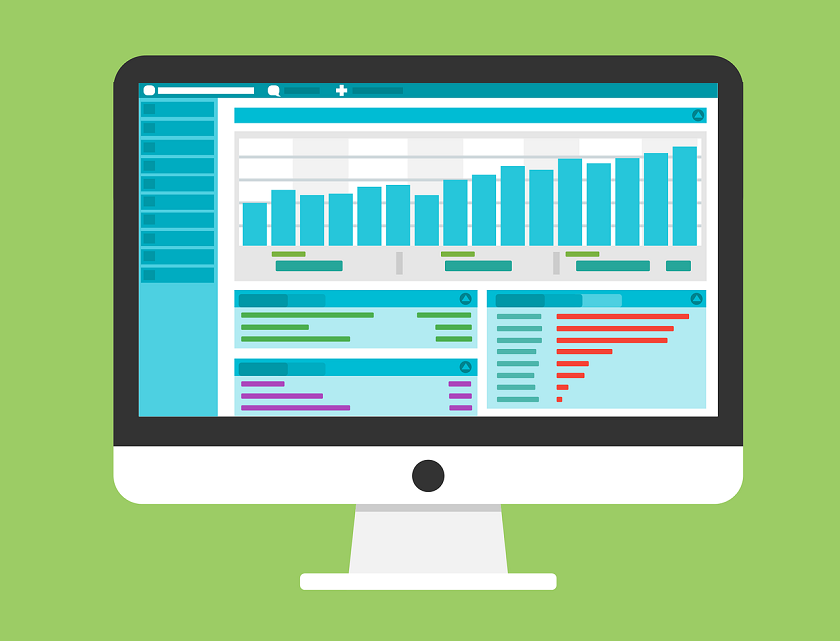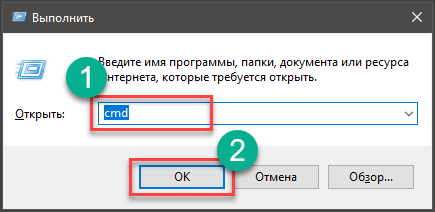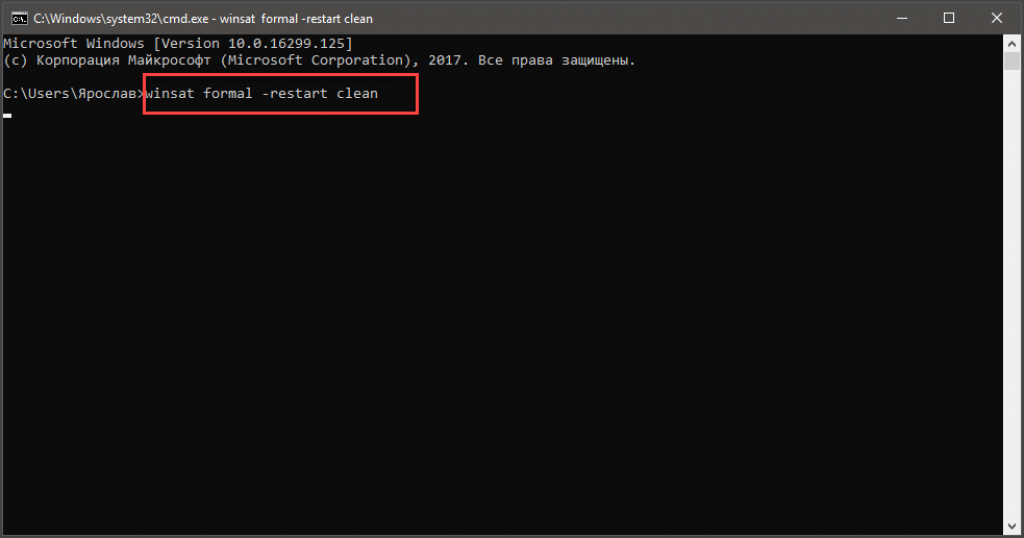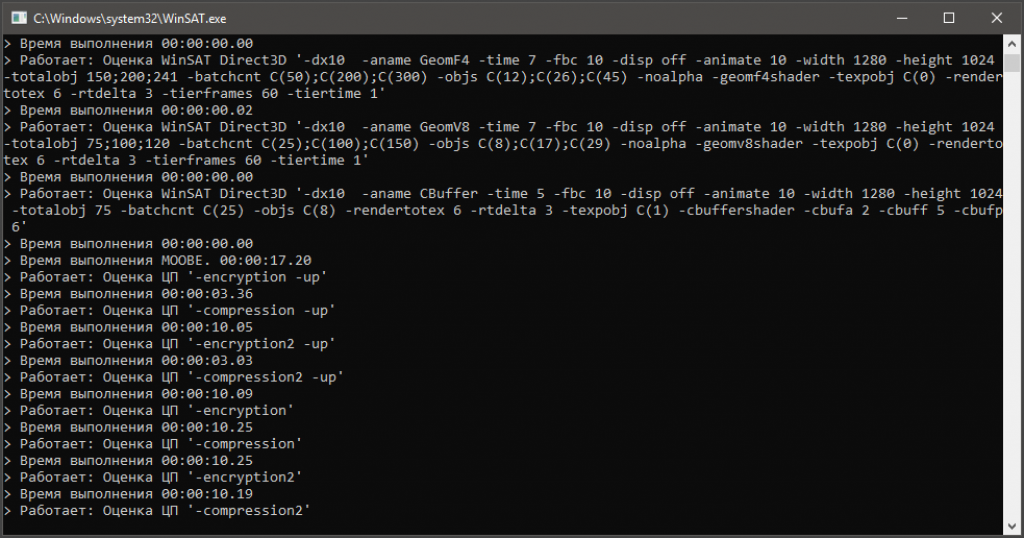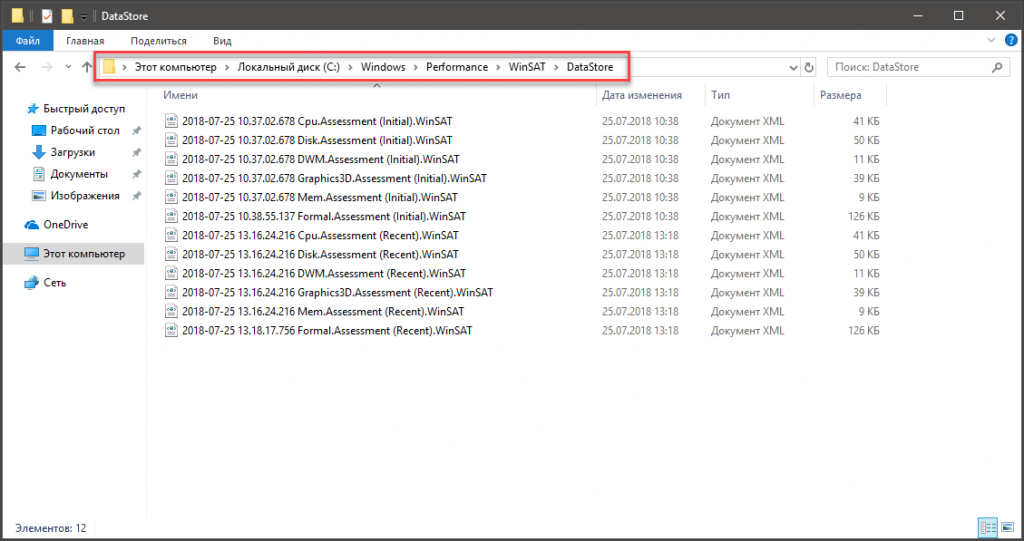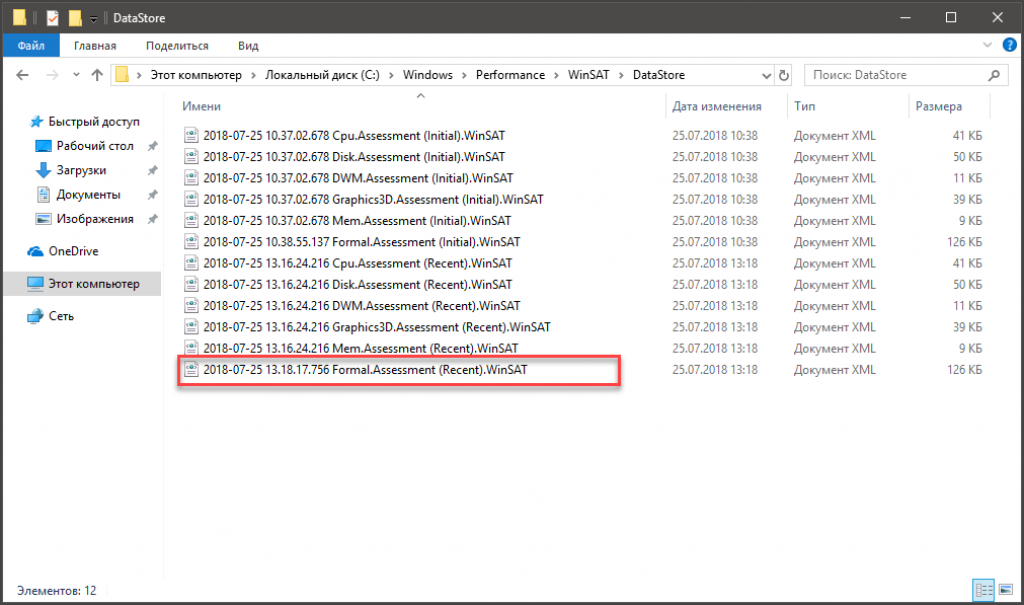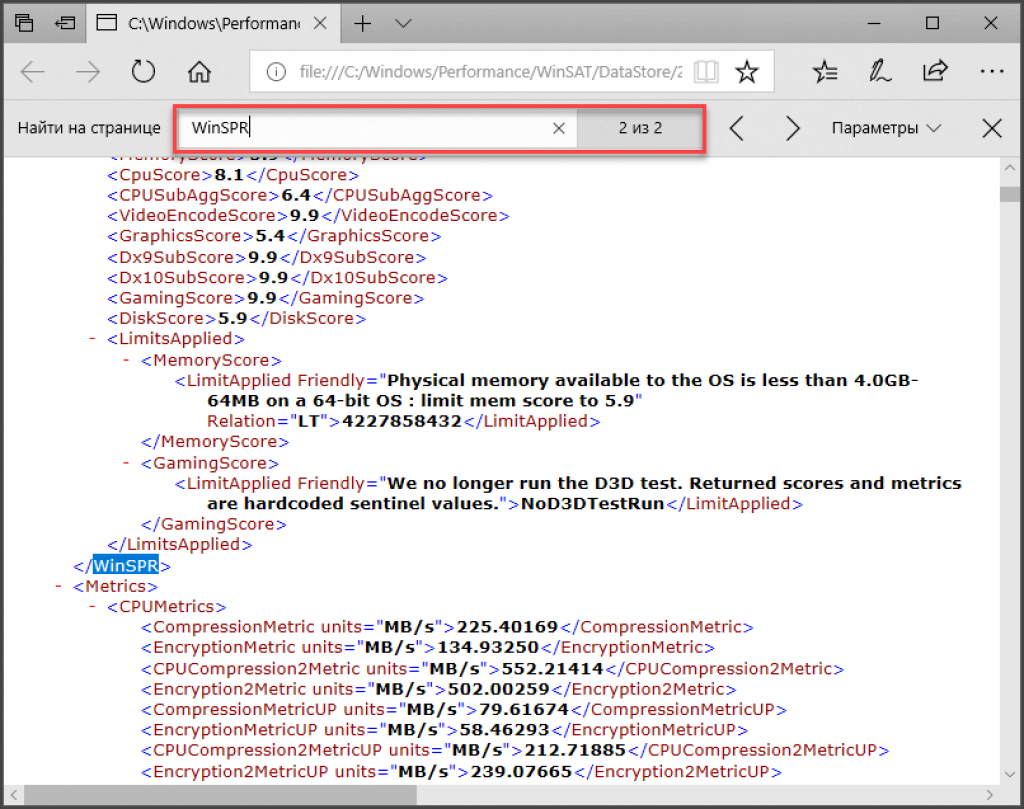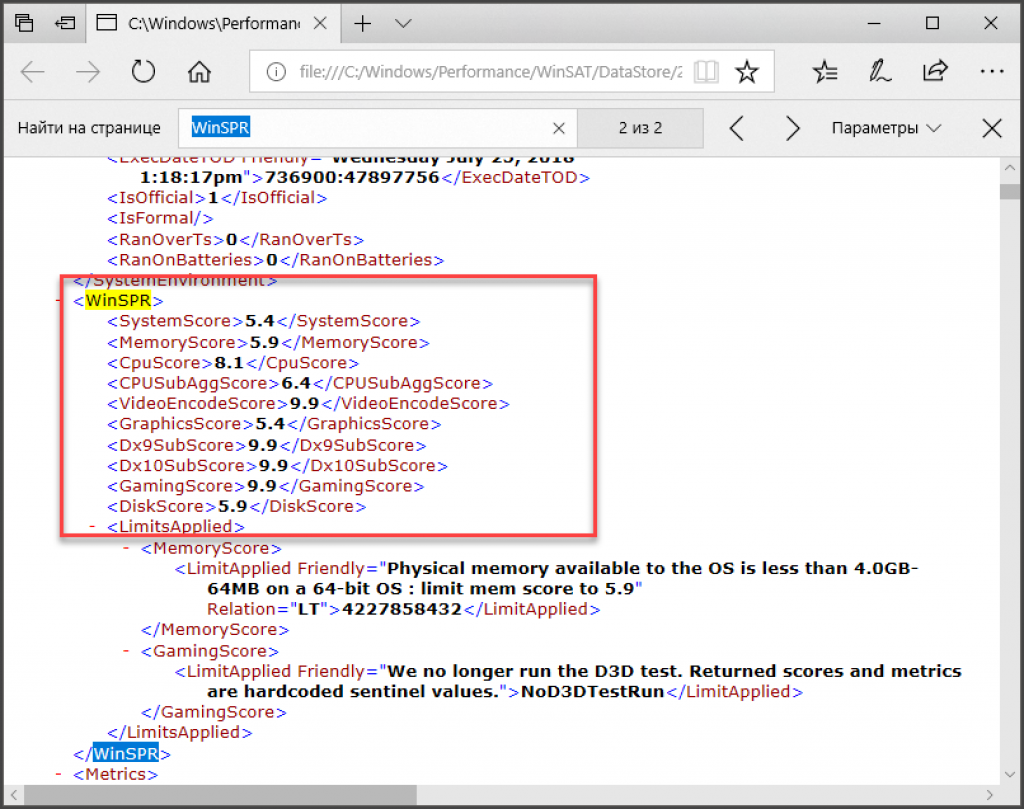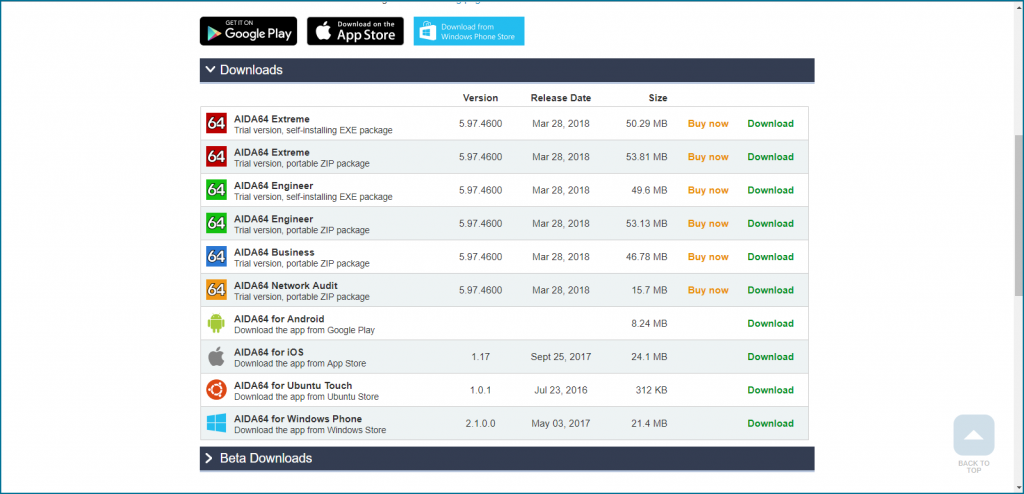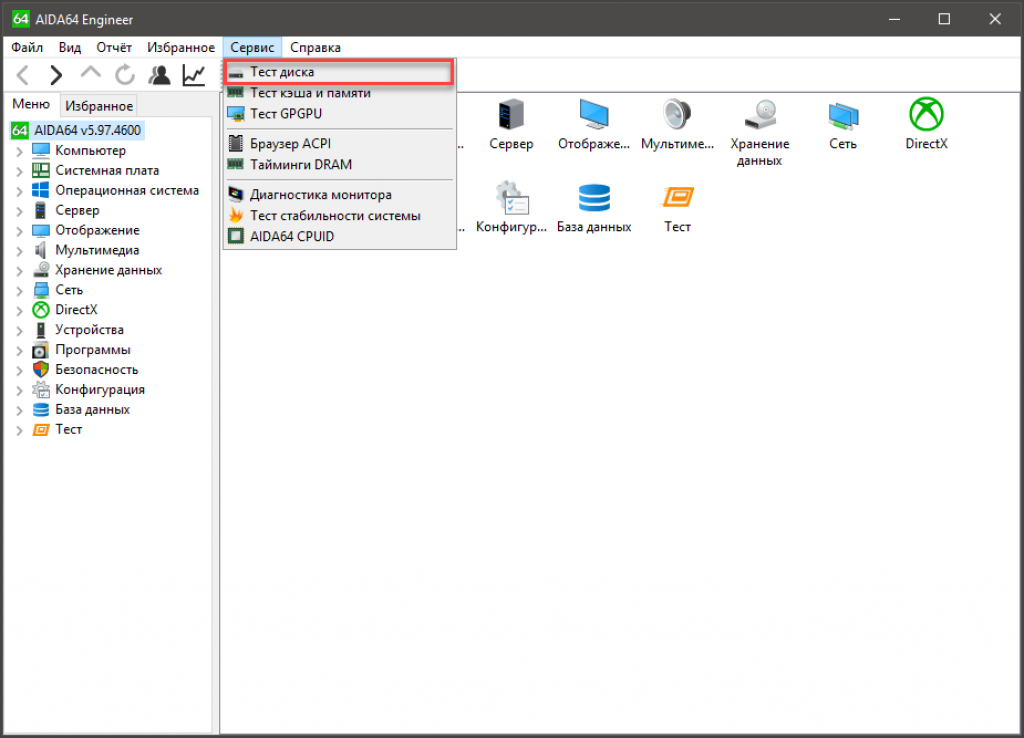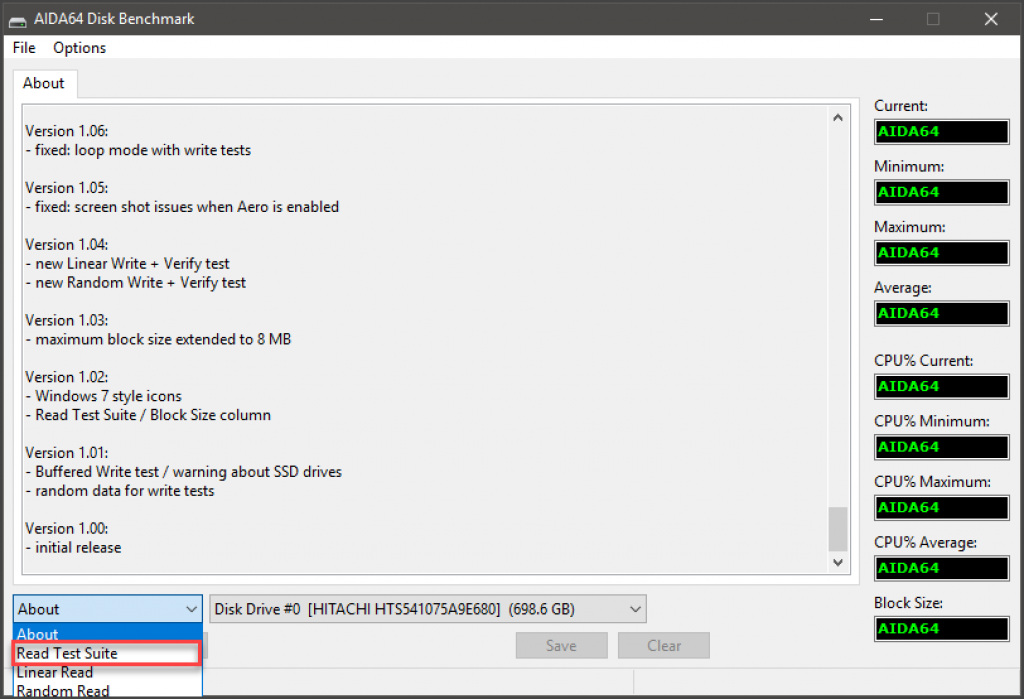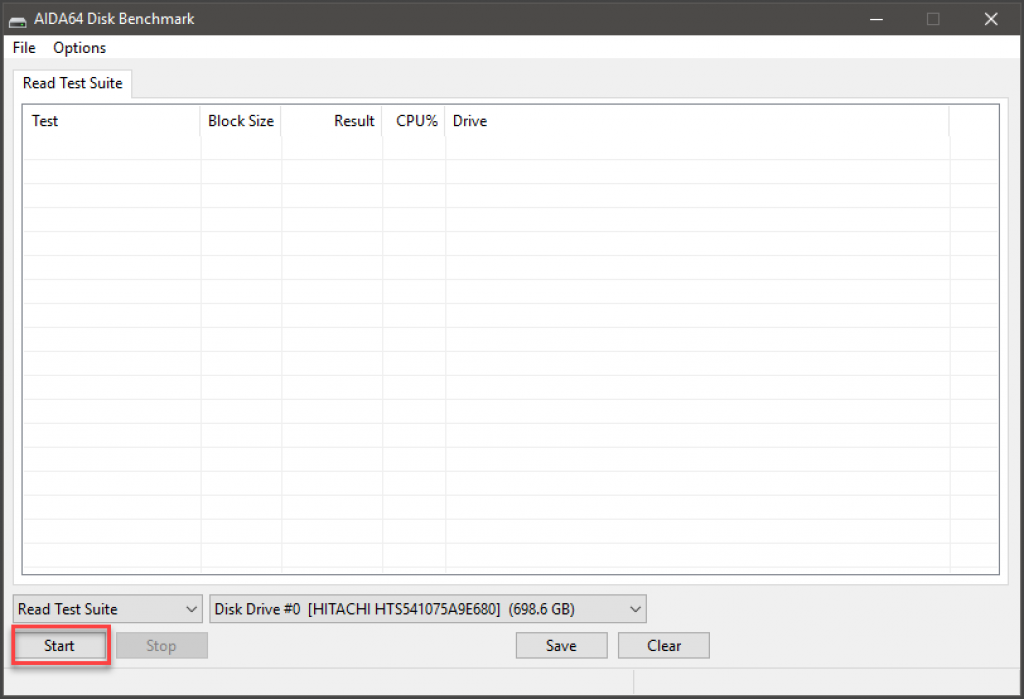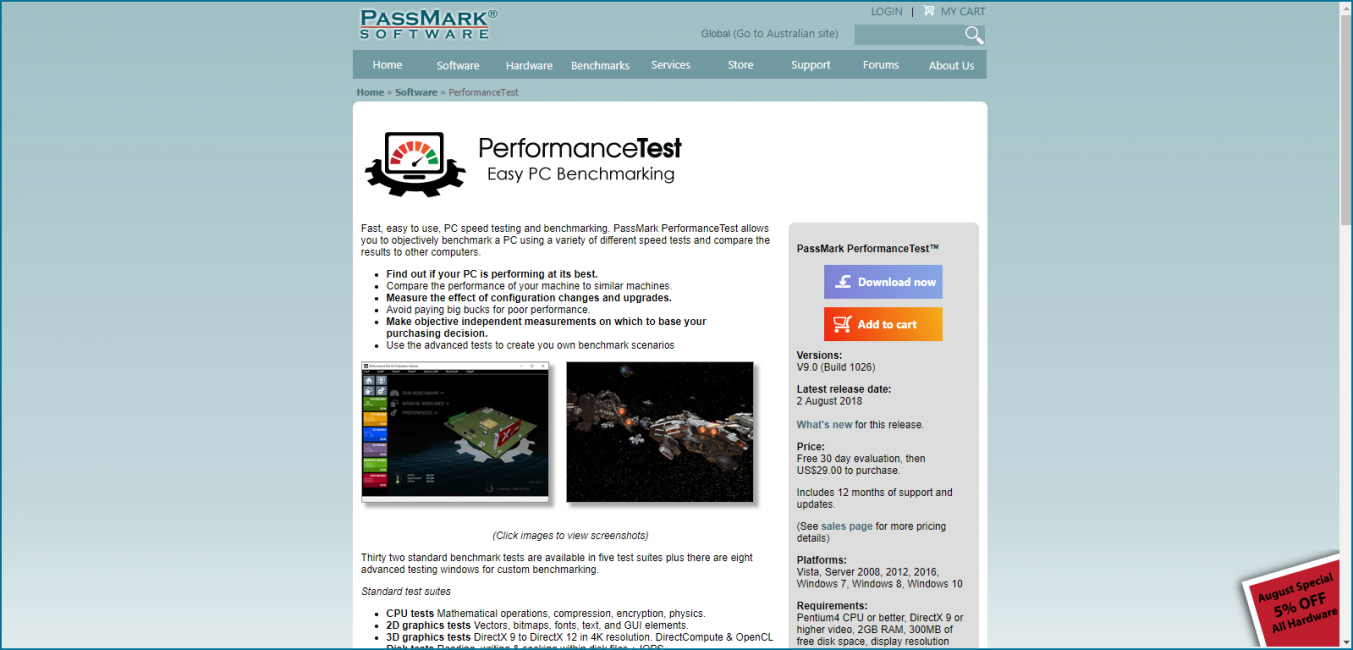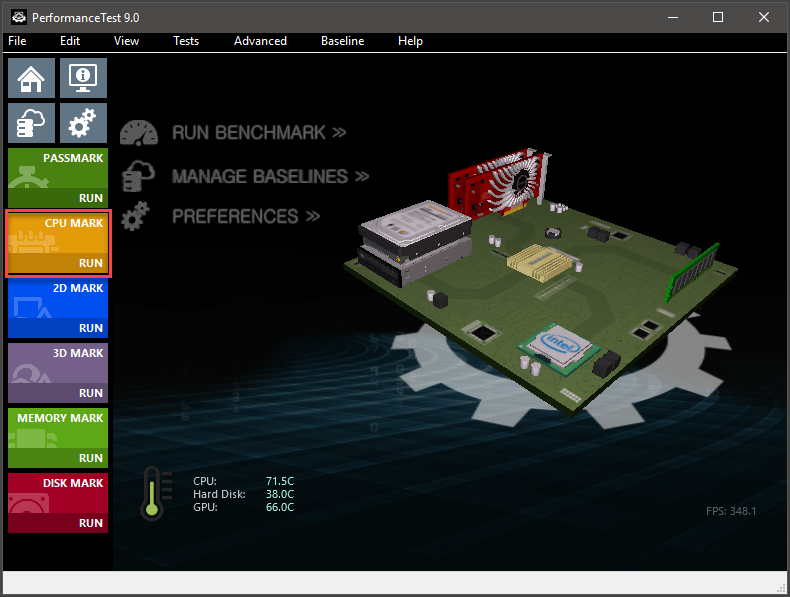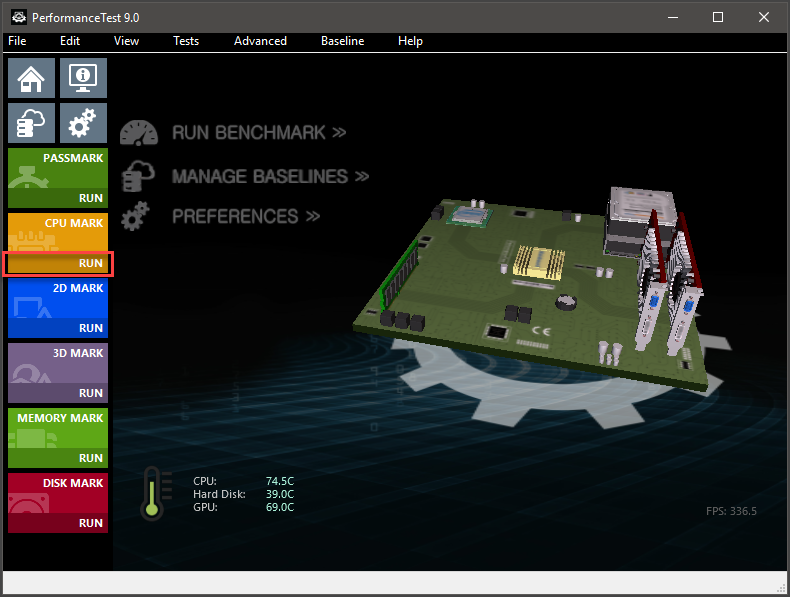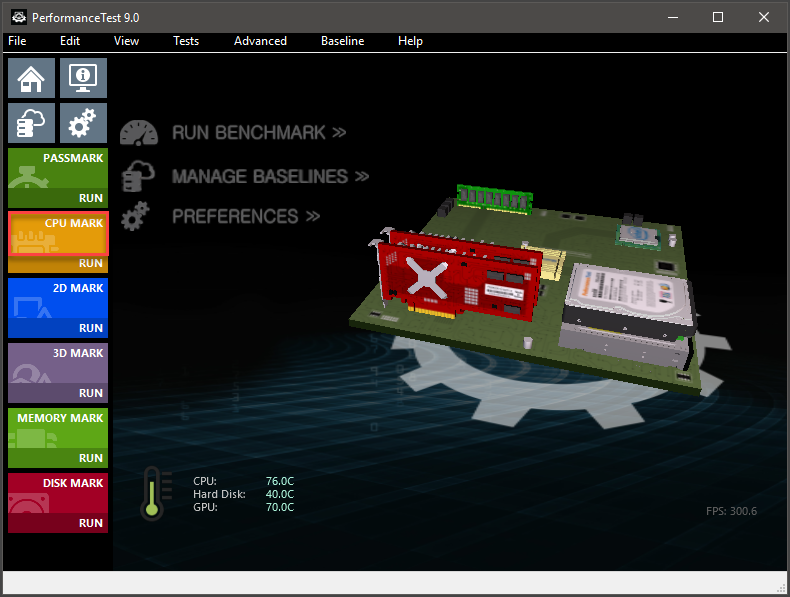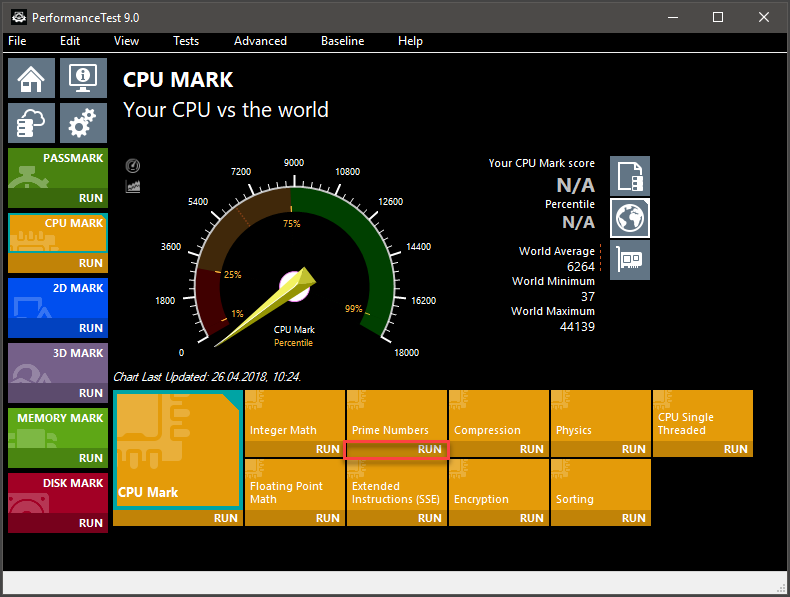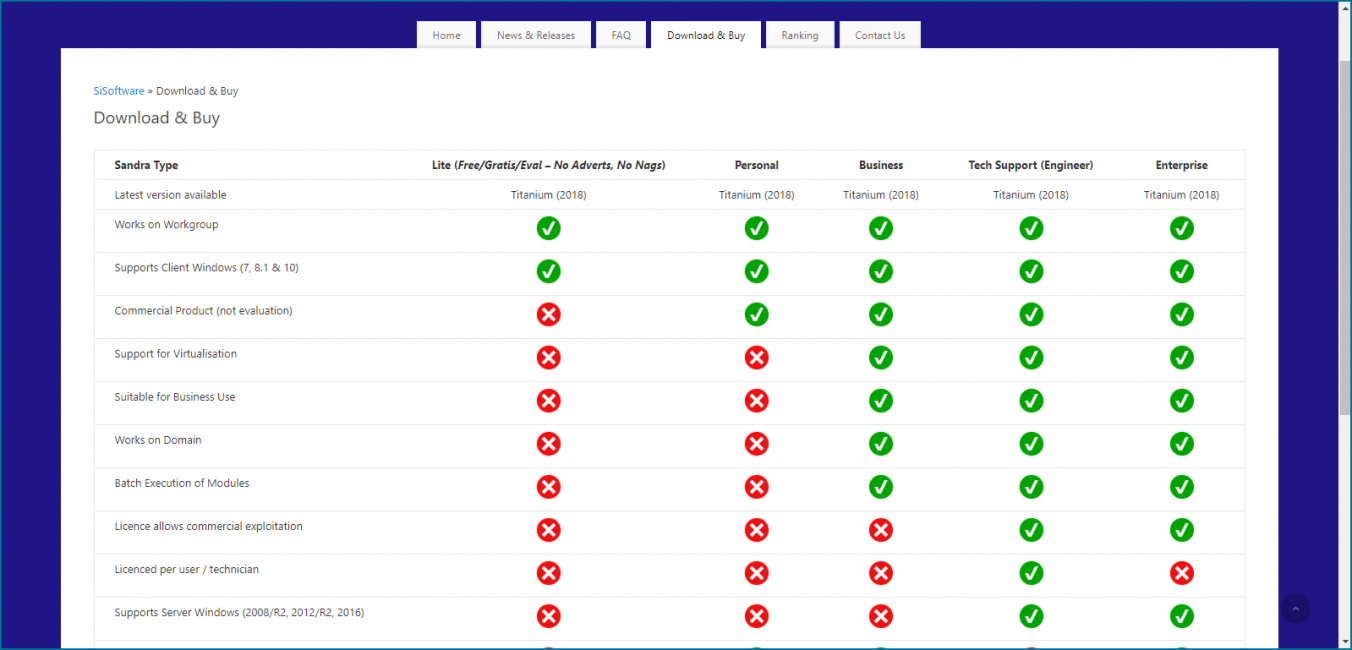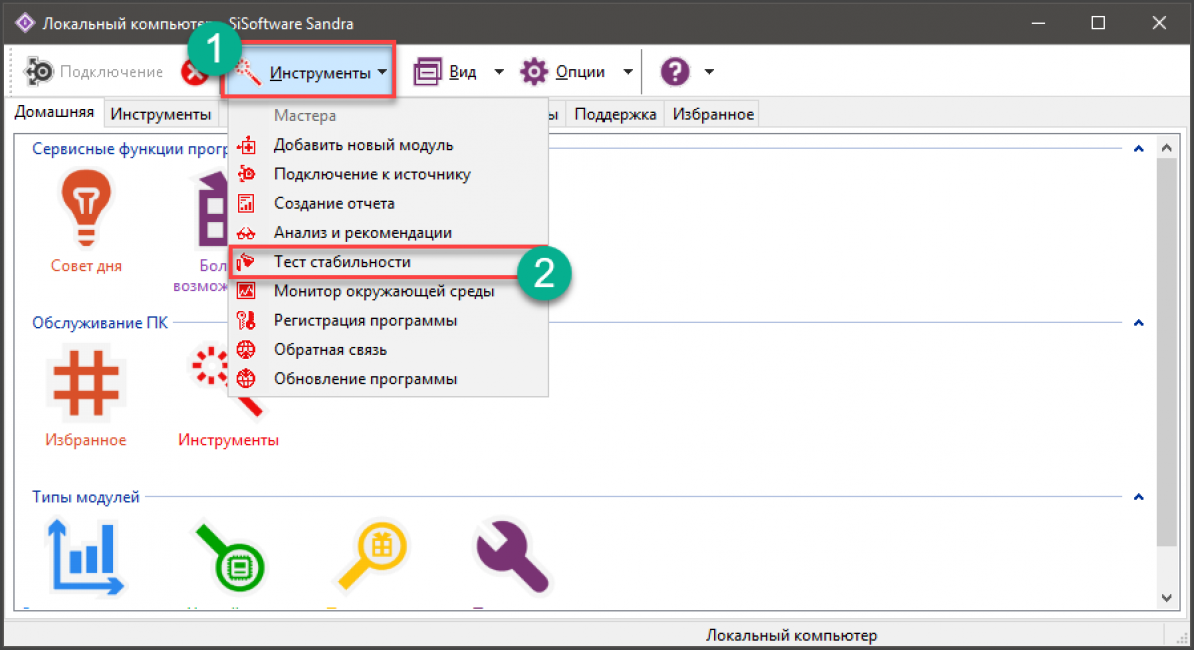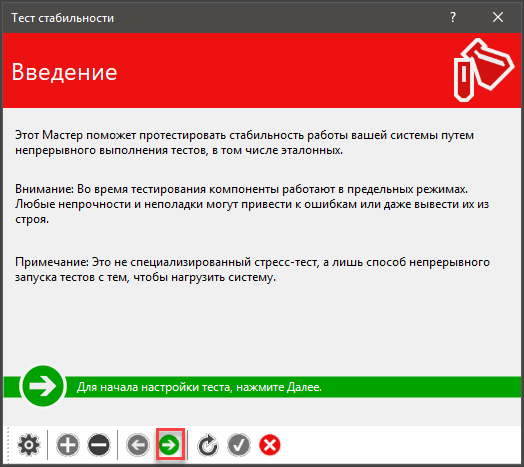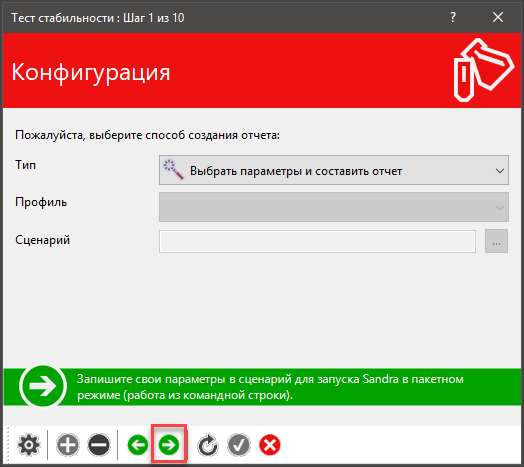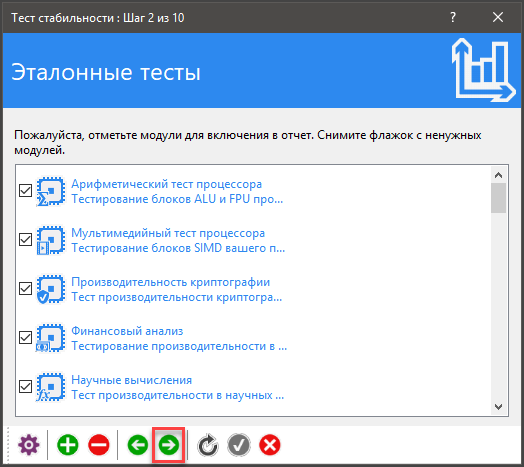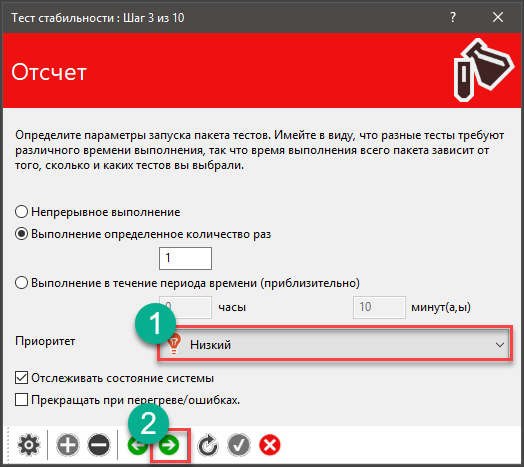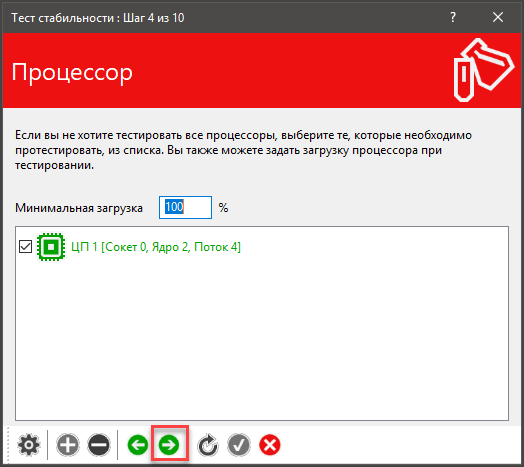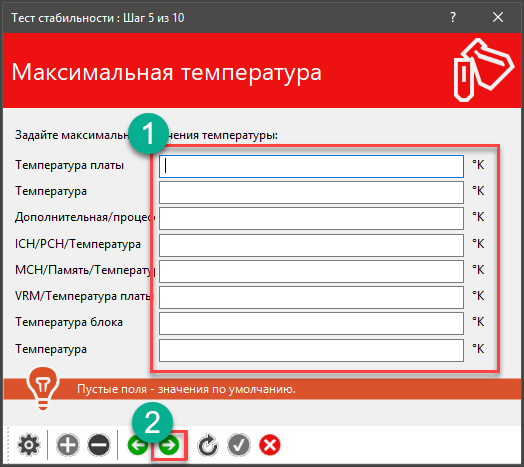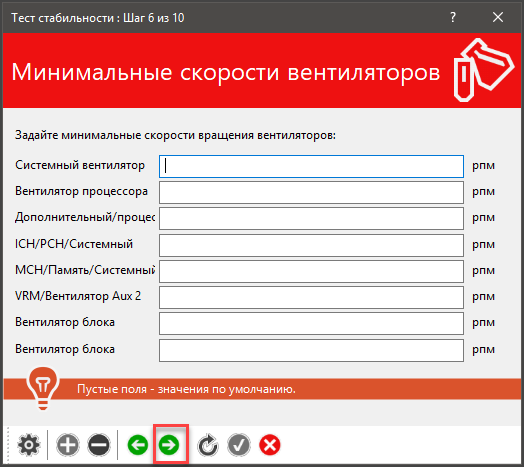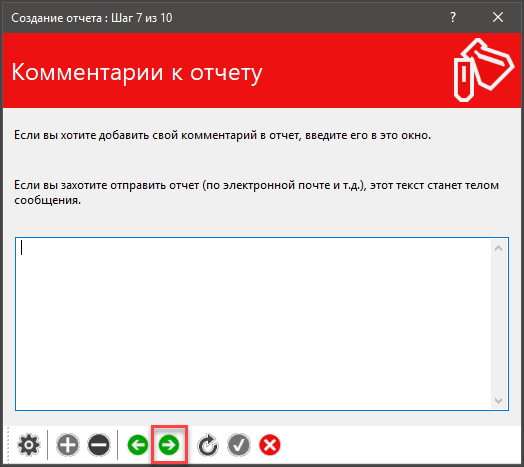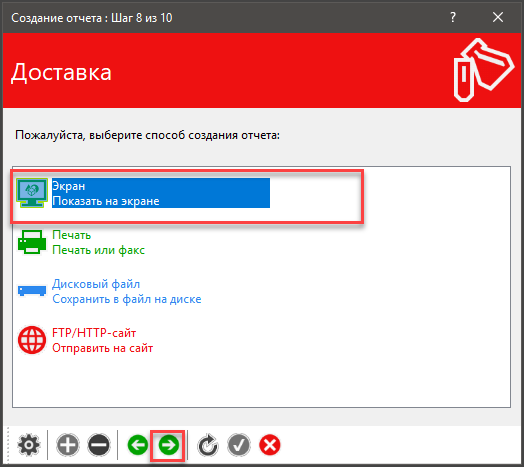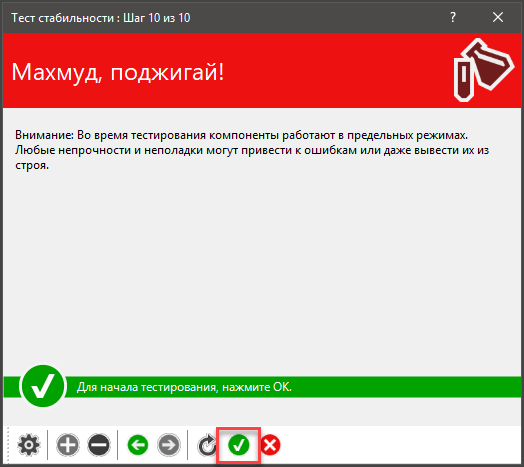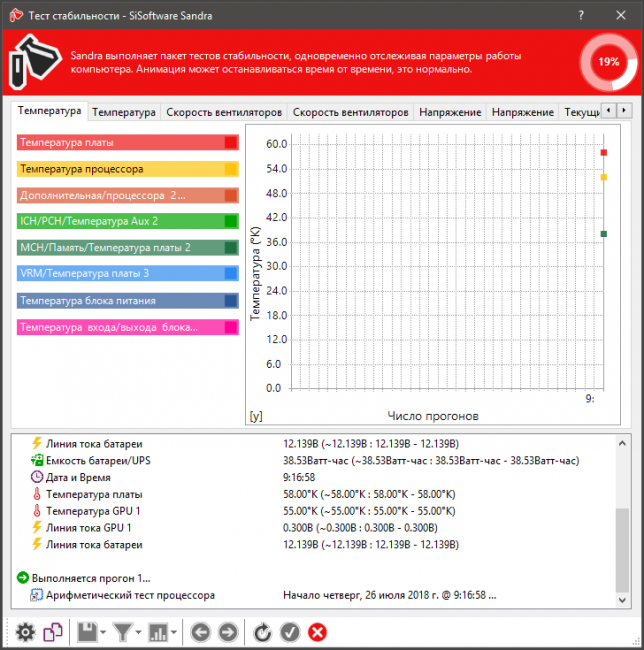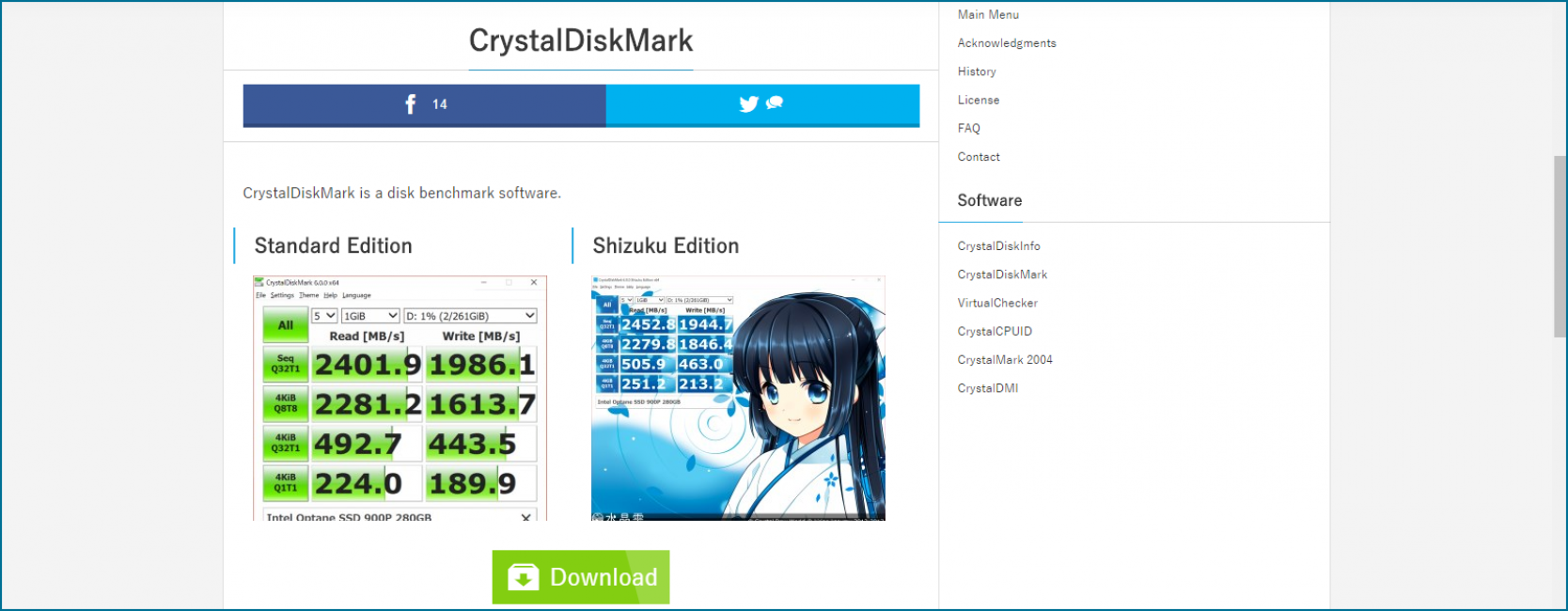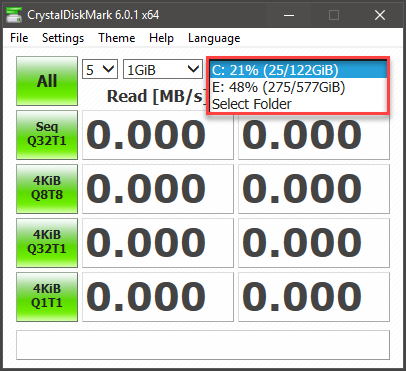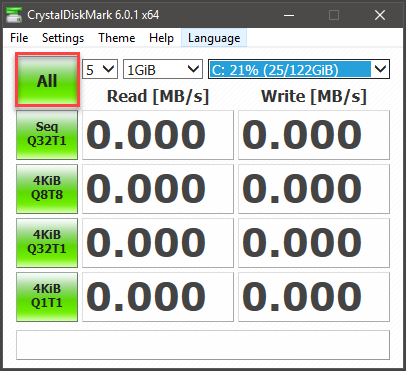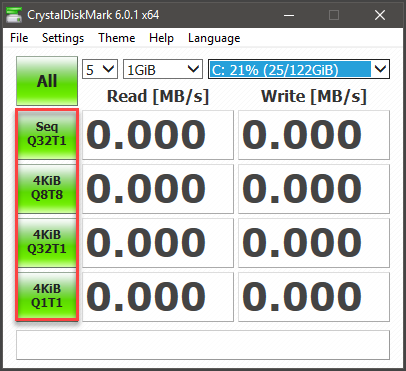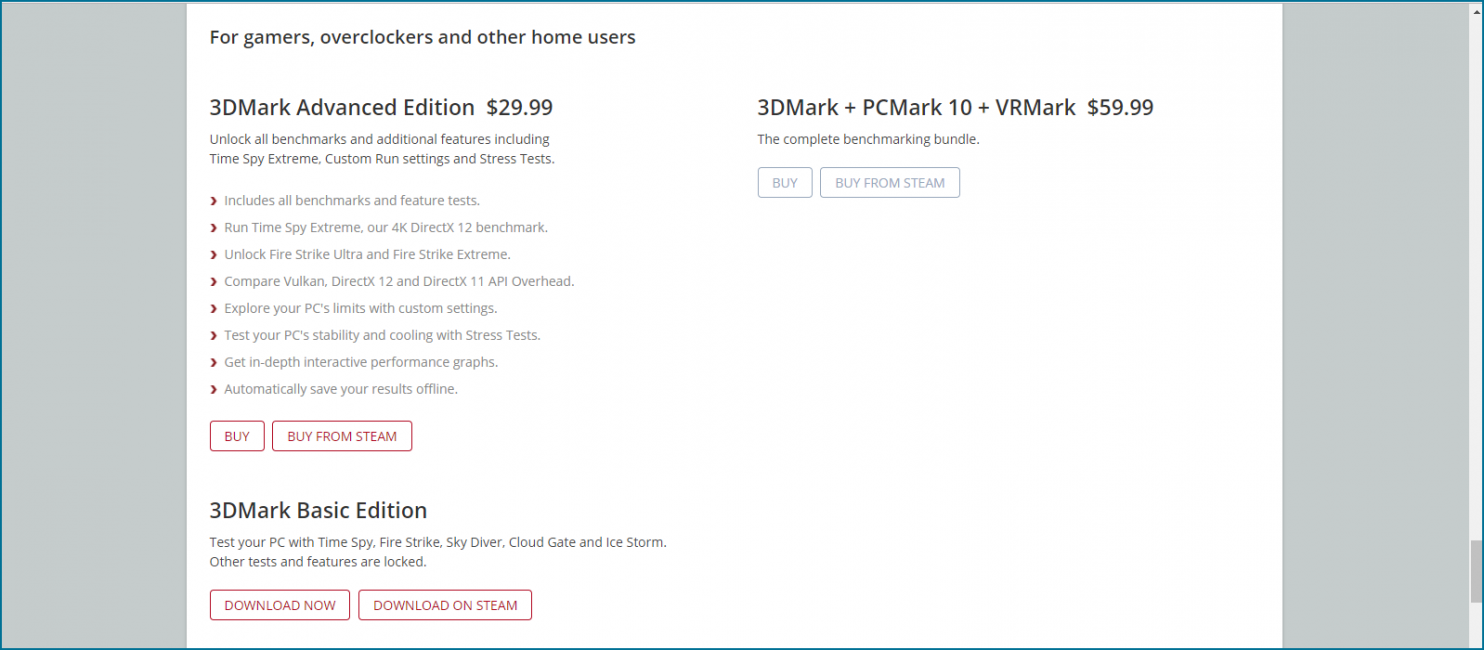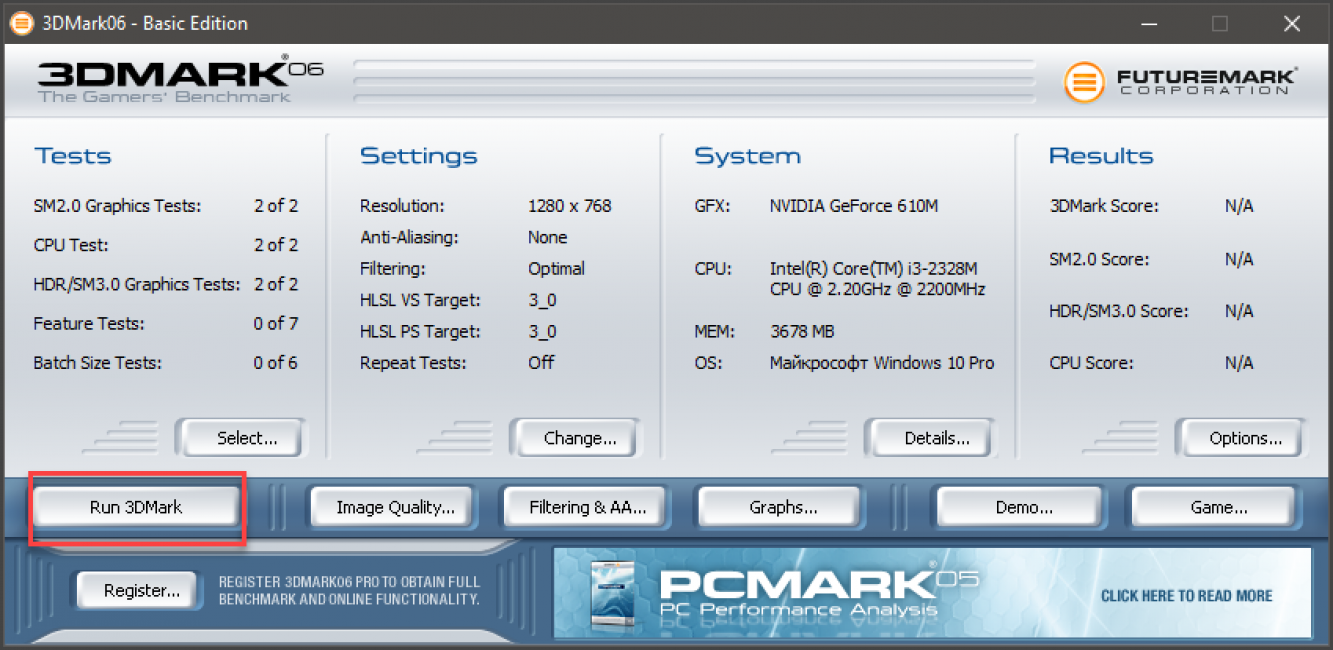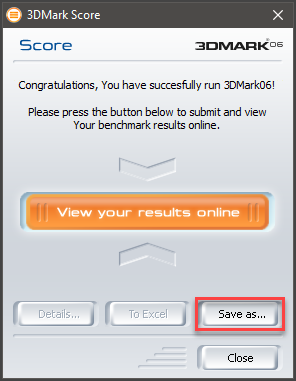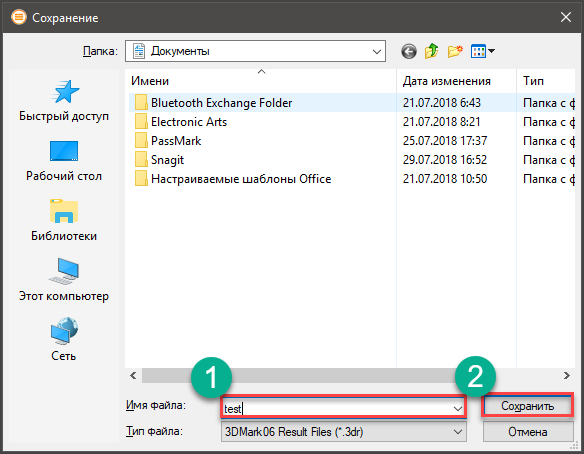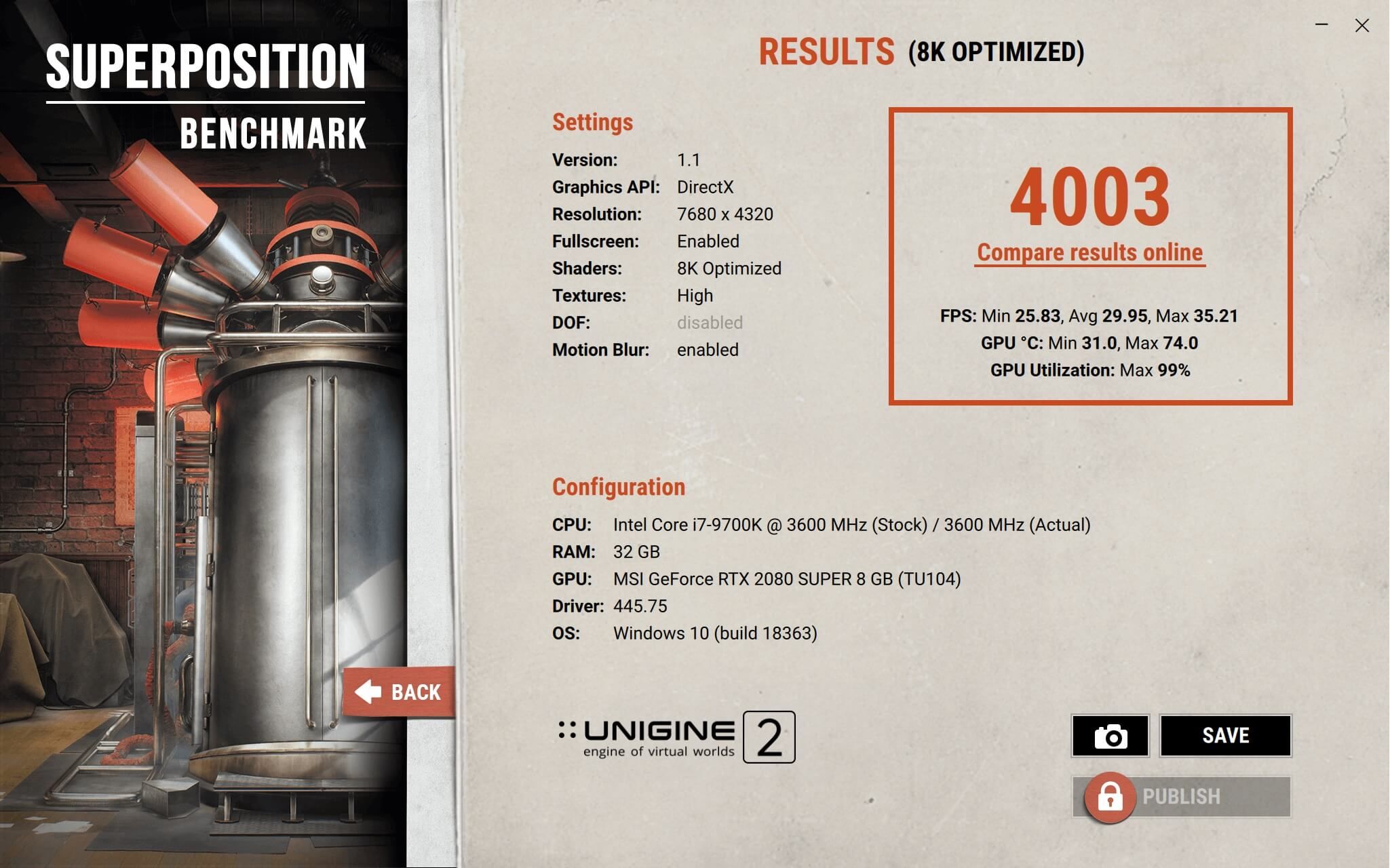Содержание
- Оцениваем производительность системы
- Способ 1: Winaero WEI Tool
- Способ 2: ChrisPC Win Experience Index
- Способ 3: Использование графического интерфейса ОС
- Способ 4: Выполнение процедуры через «Командную строку»
- Вопросы и ответы
Оценить скорость работы Виндовс 7 можно при помощи специального индекса производительности. Он отображает обобщенную оценку операционной системы по специальной шкале, производя измерения конфигурации оборудования и программных составляющих. В Windows 7 данный параметр имеет значение от 1,0 до 7,9. Чем выше показатель, тем лучше и стабильнее будет работать ваш компьютер, что очень важно при выполнении тяжелых и сложных операций.
Оцениваем производительность системы
Общая оценка Вашего ПК показывает наименьшую производительность оборудования в общем, учитывая возможности отдельных элементов. Производится анализ скорости работы центрального процессора (ЦП), оперативной памяти (ОЗУ), винчестера и графической карты с учетом надобностей 3D графики и анимации рабочего стола. Посмотреть данную информацию можно как при помощи сторонних программных решений, так и посредством стандартных возможностей Windows 7.
Читайте также: Индекс производительности Windows 7
Способ 1: Winaero WEI Tool
Прежде всего, рассмотрим вариант получения оценки, используя для этого специализированные сторонние приложения. Изучим алгоритм действий на примере программы Winaero WEI Tool.
Скачать Winaero WEI Tool
- После того, как вы скачали архив, содержащий приложение, распакуйте его или запустите исполняемый файл Winaero WEI Tool прямо из архива. Преимущество данного приложения в том, что оно не требует выполнения процедуры инсталляции.
- Открывается интерфейс программы. Он англоязычный, но в то же время интуитивно понятный и практически полностью соответствует аналогичному окну Windows 7. Для запуска тестирования щелкните по надписи «Run the assessment».
- Начинается процедура тестирования.
- После завершение тестирования его результаты будут выведены в окне приложения Winaero WEI Tool. Все итоговые показатели соответствуют тем, о которых шел разговор выше.
- Если вы хотите повторно запустить тест для получения актуального результата, так как со временем реальные показатели могут измениться, то нажимайте по надписи «Re-run the assessment».
Способ 2: ChrisPC Win Experience Index
При помощи программного обеспечения ChrisPC Win Experience Index можно посмотреть индекс производительности любой версии Виндовс.
Скачать ChrisPC Win Experience Index
Производим простейшую установку и запускаем программу. Вы увидите индекс производительности системы по ключевым компонентам. В отличие от утилиты, которая была представлена в прошлом способе, здесь есть возможность установить русский язык.
Способ 3: Использование графического интерфейса ОС
Теперь давайте разберемся, как перейти в соответствующий раздел системы и выполнить мониторинг её продуктивности при помощи встроенных инструментов ОС.
- Нажимайте «Пуск». Щелкайте правой кнопкой мыши (ПКМ) по пункту «Компьютер». В появившемся меню выбирайте «Свойства».
- Запускается окно свойств системы. В блоке параметров «Система» имеется пункт «Оценка». Именно он и соответствует общему индексу производительности, рассчитываемому по наименьшей оценке отдельных компонентов. Чтобы просмотреть подробную информацию об оценке каждого компонента, щелкайте по надписи «Индекс производительности Windows».
Если мониторинг продуктивности на данном компьютере никогда до этого не производился, то в этом окне будет отображаться надпись «Оценка системы недоступна», по которой и следует перейти.
Существует и другой вариант перехода в данное окно. Он осуществляется посредством «Панели управления». Щелкайте «Пуск» и переходите в «Панель управления».
В открывшемся окне «Панели управления» напротив параметра «Просмотр» установите значение «Мелкие значки». Теперь щелкайте по пункту «Счетчики и средства производительности».
- Появляется окно «Оценка и увеличение производительности компьютера». В нем отображаются все оценочные данные по отдельным компонентам системы, о которых мы уже говорили выше.
- Но со временем индекс производительности может изменяться. Это может быть связано как с апгрейдом аппаратной части компьютера, так и со включением или отключением определенных служб через программный интерфейс системы. В нижней части окна напротив пункта «Последнее обновление» указана дата и время, когда производился последний мониторинг. Для того, чтобы актуализировать данные на текущий момент, щелкайте по надписи «Повторить оценку».
Если же никогда до этого мониторинг не производился, то следует нажать на кнопку «Оценить компьютер».
- Запускается инструмент выполнения анализа. Процедура вычисления индекса производительности, как правило, занимает несколько минут. Во время её прохождения возможно временное отключение монитора. Но не пугайтесь, ещё до полного завершения проверки он включится автоматически. Отключение связано с проверкой графических компонентов системы. Во время данного процесса постарайтесь не выполнять никаких дополнительных действий на ПК, чтобы анализ был максимально объективным.
- После завершения процедуры данные индекса производительности будут обновлены. Они могут совпадать со значениями предыдущей оценки, а могут и отличаться.
Способ 4: Выполнение процедуры через «Командную строку»
Выполнение расчета продуктивности системы можно также запустить через «Командную строку».
- Щелкайте «Пуск». Перейдите во «Все программы».
- Войдите в папку «Стандартные».
- Найдите в нем наименование «Командная строка» и щелкните по нему ПКМ. В списке выберите «Запуск от имени администратора». Открытие «Командной строки» с администраторскими правами является обязательным условием корректного выполнения теста.
- От лица администратора запускается интерфейс «Командной строки». Введите следующую команду:
winsat formal –restart cleanЩелкайте Enter.
- Начинается процедура тестирования, во время которой, так же, как и при тестировании через графический интерфейс, может гаснуть экран.
- После окончания теста в «Командной строке» отобразится общее время исполнения процедуры.
- Но в окне «Командной строки» вы не найдете оценок продуктивности, которые мы ранее видели через графический интерфейс. Для того, чтобы увидеть эти показатели снова нужно будет открыть окно «Оценка и увеличение производительности компьютера». Как видим, после выполнения операции в «Командной строке» данные в этом окне обновились.
Но можно просмотреть результат, вообще не используя для этого предназначенный графический интерфейс. Дело в том, что результаты теста записываются в отдельный файл. Поэтому после выполнения теста в «Командной строке» нужно найти этот файл и просмотреть его содержимое. Этот файл расположен в папке по следующему адресу:
C:WindowsPerformanceWinSATDataStoreВведите данный адрес в адресную строку «Проводника», а потом щелкните по кнопке в виде стрелки справа от неё или нажимайте Enter.
- Будет выполнен переход в нужную папку. Тут следует найти файл с расширением XML, имя которого составлено по следующему шаблону: сначала идет дата, потом время формирования, а затем выражение «Formal.Assessment (Recent).WinSAT». Таких файлов может быть несколько, так как тестирование могло проводиться не один раз. Поэтому ищите самый последний по времени. Для того, чтобы легче было осуществлять поиск, щелкните по наименованию поля «Дата изменения» выстроив все файлы по порядку от самых новых к более старым. Найдя нужный элемент, щелкайте по нему дважды левой кнопкой мышки.
- Содержимое выбранного файла будет открыто в программе по умолчанию на данном компьютере для открытия формата XML. Скорее всего, это будет какой-то браузер, но может быть и текстовый редактор. После того, как содержимое открыто, ищите блок «WinSPR». Он должен располагаться в верхней части страницы. Именно в указанном блоке и заключены данные об индексе производительности.
Теперь посмотрим, какому показателю отвечают представленные тэги:
- SystemScore – базовая оценка;
- CpuScore – ЦПУ;
- DiskScore – винчестер;
- MemoryScore – ОЗУ;
- GraphicsScore – общая графика;
- GamingScore – игровая графика.
Кроме того, тут же можно видеть и дополнительные критерии оценки, которые не отображаются через графический интерфейс:
- CPUSubAggScore – дополнительный параметр процессора;
- VideoEncodeScore – обработка кодированного видео;
- Dx9SubScore – параметр Dx9;
- Dx10SubScore – параметр Dx10.
Таким образом, данный способ, хотя и менее удобный, чем получение оценки через графический интерфейс, но более информативный. Кроме того, тут можно увидеть не только относительный индекс производительности, но и абсолютные показатели определенных компонентов в различных единицах измерения. Например, при тестировании процессора – это быстродействие в Мб/с.
Кроме того, абсолютные показатели можно наблюдать и непосредственно во время тестирования в «Командной строке».
Урок: Как включить «Командную строку» в Виндовс 7
Вот и все, оценить производительность в Виндовс 7 можно, как при помощи сторонних программных решений, так и при помощи встроенного функционала ОС. Главное — не забывать, что общий результат выдается по минимальному значению компонента системы.
Еще статьи по данной теме:
Помогла ли Вам статья?
-
Небольшие технические трудности. В ближайшее время мы появимся в сети и сайт станет чуточку лучше
Тест производительности компьютера: быстро и точно определяем возможности вашего ПК
Для того чтобы измерить производительность компьютера при помощи тестов необязательно скачивать какие-то сторонние приложения и утилиты.
Достаточно воспользоваться ресурсами, уже встроенными в операционную систему.
Хотя для получения более подробной информации пользователю придётся найти подходящую программу.
По результатам тестирования можно сделать выводы, какая из деталей ПК или ноутбука требует замены раньше остальных – а иногда просто понять о необходимости покупки нового компьютера.
Необходимость выполнения проверки
Выполнение тестирования скорости работы компьютера доступно для любого пользователя. Для проверки не требуются ни специализированных знаний, ни опыта работы с определёнными версиями ОС Windows. А на сам процесс вряд ли потребуется потратить больше часа.
К причинам, по которым стоит воспользоваться встроенной утилитой или сторонним приложением относят:
- беспричинное замедление работы компьютера. Причём, не обязательно старого – проверка нужна для выявления проблем и у новых ПК. Так, например, минимальные по результатам и показатели хорошей видеокарты свидетельствуют о неправильно установленных драйверах;
- проверку устройства при выборе нескольких похожих конфигураций в компьютерном магазине. Обычно так поступают перед покупкой ноутбуков – запуск теста на 2–3 практически одинаковых по параметрам устройствах помогает узнать, какой из них лучше подходит покупателю;

Рис. 1. Два похожих на вид и по параметрам ноутбука, выбрать из которых один можно после теста.
- необходимость сравнить возможности различных компонентов постепенно модернизируемого компьютера. Так, если меньше всего значение производительности у HDD, значит, его и стоит заменить первым (например, на SSD).

Рис. 2. Показатель производительности, который следует увеличить в первую очередь.
По результатам тестирования, выявившего скорость выполнения компьютером различных задач, можно обнаружить проблемы с драйверами и несовместимость установленных устройств. А иногда даже плохо функционирующие и вышедшие из строя детали – для этого, правда, понадобится более функциональные утилиты, чем те, которые встроены в Windows по умолчанию. Стандартные тесты показывают минимум информации.
Проверка средствами системы
Проверять производительность отдельных компонентов компьютера можно с помощью встроенных возможностей операционной системы Windows. Принцип действия и информативность у них примерно одинаковы для всех версий платформы от Microsoft. А отличия заключаются только в способе запуска и считывания информации.
Windows Vista, 7 и 8
У 7-й и 8-й версии платформы, а также Виндоус Vista счётчик производительности элементов компьютера можно найти в списке основных сведений об операционной системе. Для вывода их на экран достаточно кликнуть правой кнопкой мыши по значку «Мой компьютер» и выбрать свойства.
Если тестирование уже проводилось, информация о его результатах будет доступна сразу. Если тест выполняется впервые, его придётся запустить, перейдя в меню проверки производительности.

Рис. 3. Индекс производительности и переход к запуску нового тестирования.
Максимальная оценка, которую позволяют получить Windows 7 и 8, составляет 7.9. Задумываться о необходимости замены деталей стоит, если хотя бы один из показателей ниже 4. Геймеру больше подойдут значения выше 6. У Виндоус Vista лучший показатель равен 5.9, а «критический» – около 3.
Важно: Для ускорения расчётов производительности следует выключить во время теста практически все программы. При тестировании ноутбука его желательно включить в сеть – процесс заметно расходует заряд аккумулятора.
Windows 8.1 и 10
Для более современных операционных систем найти информацию о производительности компьютера и запустить её подсчёт уже не так просто. Для запуска утилиты, оценивающей параметры системы, следует выполнить такие действия:
1Перейти к командной строке операционной системы (cmd через меню «Выполнить», вызываемое одновременным нажатием клавиш Win + R);
2Включить процесс оценки, ведя команду winsat formal –restart clean;

Рис. 4. Запуск команды для получения статистки производительности.
3Дождаться завершения работы;
4Перейти к папке Performance WinSAT DataStore расположенной в системном каталоге Windows на системном диске компьютера;
5Найти и открыть в текстовом редакторе файл «Formal.Assessment (Recent).WinSAT.xml».
Среди множества текста пользователь должен найти блок WinSPR, где расположены примерно те же данные, которые выдают на экран и системы Виндоус 7 и 8 – только в другом виде.
Так, под названием SystemScore скрывается общий индекс, вычисляемый по минимальному значению, а MemoryScore, CpuScore и GraphicsScore обозначают показатели памяти, процессора и графической карты, соответственно. GamingScore и DiskScore – производительность для игры и для чтения/записи жёсткого диска.

Рис. 5. Содержимое файла с системной информацией ПК.
Максимальная величина показателя для Виндоус 10 и версии 8.1 составляет 9.9. Это значит, что владельцу офисного компьютера ещё можно позволить себе иметь систему с цифрами меньше 6, но для полноценной работы ПК и ноутбука она должна достигать хотя бы 7. А для игрового устройства – хотя бы 8.
Универсальный способ
Есть способ, одинаковый для любой операционной системы. Он заключается в запуске диспетчера задач после нажатия клавиш Ctrl + Alt + Delete. Аналогичного эффекта можно добиться правым кликом мыши по панели задач – там можно найти пункт, запускающий ту же утилиту.

Рис. 6. Запуск диспетчера задач системы.
На экране можно будет увидеть несколько графиков – для процессора (для каждого потока отдельно) и оперативной памяти. Для более подробных сведений стоит перейти к меню «Монитор ресурсов».
По этой информации можно определить, как сильно загружены отдельные компоненты ПК. В первую очередь, это можно сделать по проценту загрузки, во вторую – по цвету линии (зелёный означает нормальную работу компонента, жёлтый – умеренную, красный – необходимость в замене компонента).
Сторонние программы
С помощью сторонних приложений проверить производительность компьютера ещё проще.
Некоторые из них платные или условно-бесплатные (то есть требующие оплаты после завершения пробного периода или для повышения функциональности).
Однако и тестирование эти приложения проводят более подробное – а нередко выдают ещё и множество другой полезной для пользователя информации.
1. AIDA64
Скачать
Одна из самых популярных программ для тестирования производительности и других характеристик ПК, заменившая ранее выпущенную утилиту Everest. Приложение AIDA64 способно проверить любую деталь компьютера с ОС Windows и выдать на экран показатели производительности, марку, название драйвера и другие сведения.

Рис. 7. Сравнение производительности процессора с другими моделями в AIDA64.
В составе AIDA64 можно найти тесты для памяти, кэша, дисков HDD, SSD и флэш-накопителей. А при тестировании процессора может выполняться проверка сразу 32 потоков. Среди всех этих плюсов есть и небольшой недостаток – бесплатно использовать программу можно только в течение «триального периода» 30 дней. А потом придётся или перейти на другое приложение, или заплатить 2265 руб. за лицензию.
2. SiSoftware Sandra Lite
Скачать
Программа SiSoftware Sandra представляет собой неплохой анализатор параметров компьютера, предоставляющий сведения о таких компонентах:
- графическом и центральном процессоре;
- звуковой карте;
- принтере (при его наличии) и сетевой карте;
- всех портах и входах.
Информация довольно подробная. Так, во время тестирования видеокарты проверяются и её скорость, и память, и реальная пропускная способность.
Преимущество программы – полностью бесплатное распространение, благодаря которому она может считаться неплохой заменой AIDA64.

Рис. 8. Тест скорости работы ПК в SiSoftware Sandra.
3. 3DMark
Скачать
Один из самых популярных «бенчмарков» (программ для тестирования производительности), предназначенный для проверки показателей графического ядра.
Он представляет собой своеобразную игру, загружающую компьютер, чтобы провести тест его возможностей.
С помощью встроенного в 3DMark набора утилит выполняются следующие виды проверок:
- параметров DirectX 12 с использованием разрешения до 2560 х 1440 пикс.;
- скорости работы графической карты;
- производительности центрального процессора, который тоже должен соответствовать видеокарте;
- высокопроизводительных компьютеров для игр, максимальное разрешение – 4К.
При тестировании применяются различные эффекты – от объёмного освещения до моделирования дыма. Есть в комплекте и тест, использующий симуляцию мягких и твёрдых тел. Купить же такую программу можно за 30 долларов в интернет-магазине Steam.

Рис. 9. Результаты проверки производительности графики с помощью 3DMark.
4. PCMark 10
Скачать
Ещё один набор тестов – но проверяющий уже не только графику, но и другие параметры.
Тестирование позволяет оценить возможности игрового или рабочего компьютера, получив намного больше сведений по сравнению с информацией от стандартной утилиты Windows.
Для сравнения используются показатели популярных программ и стандартные действия большинства пользователей – работа с документами и редактирование фотографий.

Рис. 10. Сравнение результатов проверок в PCMark.
Приложение позволяет не только тестировать работы элементов компьютера, но и сохранять результаты проверок для дальнейшего использования. Единственный недостаток приложения – сравнительно высокая стоимость. Заплатить за него придётся $30.
5. CINEBENCH
Скачать
Межплатформенная программа оценивает множество различных характеристик компьютера – в том числе и его производительность.
При выполнении проверки используется большая часть вычислительных мощностей ПК, так что даже в это время не стоит использовать компьютер для других целей – например, интернет-сёрфинга или работы.
Зато максимальное количество потоков, которое способно отследить и проконтролировать Cinebench, достигает 256.

Рис. 11. Результаты тестирования с помощью Cinebench.
Тестовые изображения состоят из 300 тысяч полигональных изображений, складывающихся в более чем 2000 объектов. А результаты выдаются в виде показателя PTS – чем он больше, тем мощнее компьютер. Программа распространяется бесплатно, что позволяет легко найти и скачать её в сети.
6. ExperienceIndexOK
Скачать
Небольшое и удобное в использовании приложение не требует установки в системе. Однако и не позволяет настраивать какие-то параметры. Фактически, оно представляет собой аналог встроенной утилиты Windows, но показывающей результаты в реальном времени.

Рис. 12. Результаты работы программы ExperienceIndexOK.
Информация выдаётся на экран в баллах. Максимальное количество – 9.9, как для последних версий Windows. Именно для них и предназначена работа ExperienceIndexOK. Намного проще воспользоваться такой программой, чем вводить команды и искать в системном каталоге файлы с результатами.
7. CrystalDiskMark
Скачать
Преимуществами приложения CrystalDiskMark является бесплатное распространение и отсутствие необходимости установки в системе. Минусом – проверка только одного элемента компьютера. С помощью утилиты тестируются только жёсткие диски.

Рис. 13. Показатели, получаемые с помощью утилиты CrystalDiskMark.
Для тестирования диска следует выбрать диск и установить параметры проверки. То есть число прогонов и размеры файла, который будет использоваться для диагностики. Через несколько минут на экране появятся сведения о средней скорости чтения и записи для HDD.
8. PC Benchmark
Скачать
Программа PC Benchmark тоже бесплатная и не требует никаких настроек. Пользователь компьютера должен всего лишь запустить тестирование и дождаться появления результатов.
Проверка выполняется в фоновом режиме, позволяя пользоваться компьютером и в других целях.

Рис. 14. Информация, выводимая приложением.
Получив результаты тестов, программа предлагает оптимизировать систему. А уже после улучшения работы в браузере открывается страница, где можно сравнить показатели производительности своего ПК с другими системами. На той же странице можно проверить, сможет ли компьютер запускать некоторые современные игры.
9. Metro Experience Index
Скачать
Бесплатное приложение не требует установки и представляет собой небольшой виджет, выдающий сведения о системе в фоновом режиме. Скачать его можно бесплатно с официального сайта производителя. А времени на оценку понадобится всего пара минут.

Рис. 15. Виджет для проверки производительности.
10. PassMark PerformanceTest
Скачать
Приложение, купить которое можно за $27, представляет собой комплект утилит, позволяющих проверить производительность компьютера и сравнить её с аналогичными показателями других ПК. Общее количество тестов – 32. Среди них стоит отметить проверку производительности процессора, видеокарты (отдельно 2D и 3D графика) и DVD-привода.

Рис. 16. Результаты тестирования с помощью PassMark PerformanceTest.
Выводы
Использование различных способов проверки производительности компьютера позволяет проверить, как работает ваша система. И, при необходимости, сравнить скорость работы отдельных элементов с показателями других моделей. Для предварительной оценки провести такой тест можно и с помощью встроенных утилит. Хотя намного удобнее скачать для этого специальные приложения – тем более что среди них можно найти несколько достаточно функциональных и бесплатных.
Видео:
Источник
[Инструкция] Тестируем производительность компьютера: используем популярные программы +Отзывы
Тестируем производительность компьютера
Сведения о производительности компьютера могут понадобиться в различных ситуациях. Часто необходимо узнать возможности ПК перед запуском той или иной игры. Также бывает необходимо узнать, какой компонент требуется заменить первым при апгрейде машины. А также подобные тесты позволяют определить стабильность работы всей системы.
Производительность компьютера или ноутбука можно определить как при помощи системных возможностей Windows, так и при использовании специализированного программного обеспечения от сторонних разработчиков.
Содержание
- Зачем тестировать производительность?
- Системные возможности тестирования
- Использование индекса системы Windows
- Сторонние приложения для тестирования
- AIDA64
- Как пользоваться
- PassMark Performance Test
- Как пользоваться
- SiSoftware Sandra Lite
- Как пользоваться
- CrystalDiskMark
- Как использовать
- 3DMark
- Как пользоваться
- Заключение
Зачем тестировать производительность?
Читайте также: Бенчмарки — что это? Плюсы и минусы синтетического тестирования
Для проведения соответствующих тестов может возникнуть ряд причин. Отечественные пользователи (особенно начинающие) не особо любят тестировать свой ПК до тех пор, пока он не начнет работать из рук вон плохо. А это чревато серьезными последствиями.
Проводить тесты стоит:
- в случаях откровенно медленной работы компьютера (при наличии зависаний, тормозов и прочего)
- при покупке ноутбука или ПК для определения его возможностей
- при замене компонентов на более новые (чтоб понять, насколько вырастет общая производительность)
- для мониторинга состояния компонентов
Если при проведении тестов какой-то компонент работает плохо (хотя может намного лучше), то это первый сигнал к тому, что его придется заменить, так как он вот-вот выйдет из строя. Так можно сыграть на опережение и оперативно отремонтировать устройство.
Читайте также: Как исправить размытые шрифты в Windows 10 и других приложениях | ТОП-5 Способов решения
Системные возможности тестирования
Читайте также: ТОП-12 Программ для диагностики компьютера: описание зарекомендовавших себя программных инструментов
Самым простым способом проверить возможности ПК является просмотр индекса производительности в Windows. Беда в том, что в «десятке» сделать это непросто. Особенно, если тест ни разу не производился.
С Windows 7 в этом плане намного проще. Опция оценки системы находится в пункте «Свойства компьютера». Это меню можно запустить с помощью правого клика по значку «Мой компьютер». Но во время проведения теста не рекомендуется запуск других приложений.
Использование индекса системы Windows
Читайте также: 4 способа узнать характеристики компьютера на Windows
Это самый простой способ проверить производительность ПК. Стоит сразу отметить, что если индекс равен 4 и ниже, то уже есть повод волноваться и бежать в магазин за новыми комплектующими. Если же этот показатель выше 4, то переживать не нужно.
Итак, как просмотреть индекс производительности в Windows 10? В отличие от «семерки», данная информация скрыта. А если тест производительности никогда не производился, то и найти его невозможно. Так что сначала нужно провести тест.
1Запускаем компонент «Выполнить» с помощью сочетания клавиш «Win+R».
2В нем вводим «cmd» и нажимаем «ОК».
3Открывается командная строка. Здесь вводим команду «winsat formal –restart clean» и нажимаем «Enter».
4Начнется тестирование компонентов компьютера. В это время не стоит работать за ПК, серфить в интернете или выполнять какие-либо ресурсоемкие процессы.
5После завершения операции идем в каталог «Windows», открываем папку «Performance», затем – «WinSAT» и «DataStore».
6Здесь ищем файл с названием «Formal.Assessment (Recent).WinSAT.xml» и запускаем его двойным кликом мыши.
7Откроется список из непонятных пунктов. Однако нужны только строки с сочетанием «WinSPR». Чтоб было проще – жмем «Ctrl+F», вбиваем в поисковую строку нужные буквы и нажимаем «Enter».
8Окно примет нормальный вид. Определить компонент и его общую оценку уже не составит труда.
Такой способ тестирования отдельных компонентов ПК хорош тем, что он не требует установки сторонних программ. Использовать его может даже начинающий юзер. Специальных навыков не нужно. Просто стоит четко следовать инструкции. И все будет хорошо.
Читайте также: ТОП-15 Программ Проверки SSD диска: здоровье, производительность и возможные ошибки | [Инструкция]
Сторонние приложения для тестирования
Читайте также: Как перенести Windows на SSD — 6 лучших программ для миграции
Пользоваться сторонними приложениями для тестирования производительности компьютера куда удобнее, чем системными возможностями в Windows 10. И даже среди этих программ есть полностью бесплатные вещи.
Среди программ, предназначенных для тестирования имеются настоящие шедевры, способные не только проверить ПК или ноутбук на стабильность, но и выдать всю информацию об установленных компонентах и самой ОС.
Читайте также: [Инструкция] Калибровка экрана на ноутбуке или монитора для ПК под управлением Windows 10
AIDA64
Читайте также: Создаем загрузочную флешку с утилитами для Windows самостоятельно
Вероятно, самая известная утилита для получения всей информации о компьютере, его компонентах и операционной системе. Однако мало кто знает, что приложение способно и тестировать компьютер. В арсенале AIDA огромное количество специализированных тестов.
Варианты версий Aida64
Есть также стресс-тесты, которые нагружают компоненты «по полной» и проверяют стабильность их работы. Однако есть у программы и минус: она платная. За лицензию Engineer Edition придется выложить кругленькую сумму.
Как пользоваться
Использовать AIDA64 можно на любом компьютере. Программа отлично работает даже на старых и маломощных машинах. А ее интерфейс интуитивно понятен. Для начала нужно установить утилиту и запустить ее с помощью ярлыка на рабочем столе.
1В главном окне щелкаем по вкладке «Сервис».
2Далее выбираем один из тестов. К примеру, «Тест диска» и щелкаем по нему.
3Если нужно проверить скорость чтения, то в строке в нижней части окна выбираем пункт «Read Test Suite».
4В следующем окне жмем «Start». Сразу же начнется процесс тестирования. По его завершении программа выдаст соответствующее сообщение и полный отчет.
Точно также производятся и другие тесты с помощью AIDA64. Важно помнить, что в незарегистрированной версии функционал программы сильно урезан и проверка состояния компонентов компьютера недоступна.
Читайте также: ТОП-15 Программ для измерения температуры компьютера
PassMark Performance Test
Читайте также: ТОП-15 плагинов для Гугл Хром (Google Chrome) + Инструкция по установке
Еще один комплект для тестирования производительности компьютера. Отличается от AIDA64 более комплексным подходом. Можно проверить общее быстродействие машины с помощью одной кнопки. Есть и отдельные тесты.
Официальный сайт бенчмарка
Однако программа отнюдь не бесплатна. За полную версию нужно заплатить. К тому же, русского языка в интерфейсе нет. Но это не страшно. Базовых знаний английского языка (школьной программы) вполне хватит для управления продуктом.
Как пользоваться
После скачивания и установки программного обеспечения следует запустить утилиту при помощи ярлыка на рабочем столе. Программа распознает разрядность ОС и запустит соответствующий лаунчер. Дальше – проще.
1В главном окне программы выбираем нужный тип теста (например, «CPU Mark» — тестирование центрального процессора).
2Чтобы запустить все тесты, связанные с процессором, нажимаем на кнопку «Run», которая находится под текстом «CPU Mark».
3Если нужно выбрать конкретный тест, то щелкаем по кнопке «CPU Mark» и ждем появления соответствующего окна.
4В следующем окне выбираем нужный тип теста и жмем кнопку «Run». Начнется процесс тестирования. Как только он закончится, программа выдаст соответствующие результаты.
Точно так же можно запускать другие тесты. Для жесткого диска, видеокарты, оперативной памяти и других компонентов.
Читайте также: Инструкция: Как смотреть фильмы на Смарт ТВ абсолютно бесплатно +Отзывы
SiSoftware Sandra Lite
Читайте также: ТОП-15 программ для бэкапа: Сохраняем данные правильно
Чуть ли не единственный продукт в списке, который не требует покупки. Sandra – это мощный инструмент для проверки компьютера на работоспособность. В арсенале программы имеются самые различные тесты. Некоторые из них способны нагрузить машину «по полной».
Варианты SiSoftware Sandra
Утилита способна выдать полный отчет о состоянии того или иного компонента компьютера. Но главное преимущество перед конкурентами заключается в том, что интерфейс этого приложения имеет русский язык. А это очень важно для отечественных пользователей.
Как пользоваться
Работать с программой – одно удовольствие. Есть грамотно организованный интерфейс, русский язык и ненавязчивый дизайн. После скачивания и установки запускаем утилиту при помощи ярлыка на рабочем столе Windows.
1В главном окне программы выбираем вкладку «Инструменты» и щелкаем по нужному тесту (например, «Тест стабильности» и кликаем на него.
2Запустится мастер тестирования с примерным описанием операции. Для запуска нажимаем на кнопку «Далее» (зеленый кружок со стрелочкой).
3В следующем окне мастер предложит выбрать параметры. Оставляем все, как есть и жмем все ту же кнопку «Далее».
4Теперь программа предложит выбрать типы тестов, которые необходимо провести. Здесь тоже все оставляем без изменений и нажимаем «Далее».
5В следующем окне выбираем параметры тестирования. Можно все оставить, как есть. Но если нужно, чтобы тест прошел быстро, то лучше выставить приоритет «Высокий». Потом нажимаем «Далее».
6Далее программа предложит выбор уровня загрузки процессора. Оставляем 100% и жмем «Далее». Однако стоит учесть, что в таком режиме не должно быть запущено никакого стороннего приложения. Только сам тест.
7Теперь предлагается задать максимальную температуру отдельных компонентов во время тестирования. Здесь нужно четко знать возможности того или иного устройства. Но выставлять вручную все же не рекомендуется. В программе почему-то используется температурная шкала Кельвина. А она сильно отличается от привычного Цельсия. Лучше оставить пустые поля. Так будут применены значения по умолчанию.
8Следующим шагом будет настройка скорости вращения вентиляторов охлаждения. Раз выбраны были стандартные значения температуры, то и здесь ничего менять не нужно. Оставляем поля пустыми и нажимаем «Далее».
9Следующее окно предложит создать комментарий к отчету. Просто жмем «Далее».
10Теперь мастер спросит, как лучше показать отчет. Выбираем вывод на экран компьютера и жмем «Далее».
11На последнем этапе мастер любезно предупредит, что любые неполадки в оборудовании во время проведения теста могут вывести их из строя. Нажимаем галочку в зеленом круге.
12Начнется процесс тестирования. И он может занять довольно продолжительное время. Во время теста не будет никакой возможности использовать ПК, так как все ресурсы уйдут на тест. По завершении процесса, программа выдаст отчет.
Точно таким же образом выполняются и другие тесты с помощью SiSoftware Sandra Lite. Плюсом программы является мастер, который позволяет настроить все параметры тестирования. Да и русский язык является неплохим подспорьем.
CrystalDiskMark
Инструмент позволяет проверить все особенности жесткого диска или твердотельного накопителя. Плюсом программы является быстрая работа даже на слабых машинах. А минусом – возможность проверки только одного компонента компьютера.
Варианты оформления оболочки программы
Еще одна особенность утилиты – возможность свободного использования. За полную версию приложения не нужно платить ни копейки. Но интерфейс лишен русского языка, что может не понравиться некоторым пользователям.
Как использовать
После скачивания и установки утилиты на компьютер останется только запустить ее при помощи соответствующего ярлыка. Главное окно не перегружено информацией, поэтому управлять программой очень легко. Даже без русского языка.
12В главном окне следует выбрать раздел, который необходимо проверить. Выбор осуществляется в специальной строке, в верхней части окошка.
12Также в интерфейсе есть специальная кнопка, которая запускает все операции тестирования. Она называется «All». Если на нее нажать, то программа автоматически запустит все тесты.
12Остальные кнопки служат для запуска специализированных тестов. Они отличаются типом и размером проверяемого кластера.
Тест занимает немного времени. Но быстрее всего происходит тестирование твердотельных накопителей, так как у них изначально выше скорость чтения и записи. Стоит отметить, что при проверке жесткого диска не следует использовать какие-либо программы или заставлять ПК копировать какую-нибудь информацию. HDD/SDD и без того будет находиться под нагрузкой. И любая дополнительная операция замедлит процесс тестирования.
3DMark
Читайте также: ТОП-15 программ проверки секторов жесткого диска
Замечательное программное обеспечение для тестирования возможностей видеокарты. Утилита имеет в своем распоряжении разнообразные тесты, позволяющие оценить возможности графического адаптера и стабильность его работы.
Варианты платных подписок
Компания Futuremark (разработчики данного пакета) не отличается особым человеколюбием, и поэтому за использование полной версии программы придется заплатить. Но для проверки работоспособности видеокарты вполне хватит и триальной версии.
Как пользоваться
Для проверки состояния видеокарты при помощи 3DMark не нужно никаких специальных навыков. Для начала нужно просто скачать и установить программу. А затем просто запустить при помощи ярлыка. Утилита сразу же запускается с правами администратора.
12
В главном окне 3DMark есть результаты предыдущих тестирований (если они проводились) и конфигурация установленного оборудования. Для запуска общего теста нажимаем на «Run 3DMark»
12
Сразу же программа загрузит 3D ролик для проверки возможностей видеокарты. Во время теста количество кадров в секунду может прыгать. Это нормально. После проведения всех тестов программа выдаст сообщение об успехе и предложит опубликовать результаты в Сети или сохранить их на компьютере. Нажимаем «Save as…»
12
Как-нибудь называем файл результатов и нажимаем кнопку «Сохранить»
Получившиеся результаты можно будет просмотреть в любом браузере. Стоит отметить, что триальная версия 3DMark не позволяет проводить выборочные тесты. Только общий. Для выбора других тестов придется приобрести лицензию.
Также файл отчета можно открыть в самой программе. Для этого нужно просто нажать на большую оранжевую кнопку «View your results online». Утилита не только продемонстрирует очки, набранные вашим оборудованием, но и сравнит их с глобальными результатами в Сети.
В некоторых случаях результаты теста 3DMark бывают необъективными. Это бывает, если помимо самого теста запущены другие программы. Лучше выключить все сторонние процессы перед проведением тестирования. Иначе результаты будут неверными.
Заключение
Все приложения, рассмотренные выше, помогут пользователю проверить возможности своего компьютера или ноутбука. Некоторые из них предназначены для проверки только одного компонента, но зато они бесплатны и работают быстро.
Использовать программы для тестирования очень просто. Даже если нет русского языка в комплекте. Интерфейс прост и интуитивно понятен. Даже если нет базовых знаний английского языка, нужно просто следовать вышеизложенным инструкциям.
ВИДЕО: Тестирование производительности вашего компьютера в CINEBENCH R15
Тестирование производительности вашего компьютера в MAXON CINEBENCH R15
[Инструкция] Тестируем производительность компьютера: используем популярные программы +Отзывы
7.9 Оценка
Для нас очень важна обратная связь с нашими читателями. Если Вы не согласны с данными оценками, оставьте свой рейтинг в комментариях с аргументацией Вашего выбора. Благодарим за ваше участие. Ваше мнение будет полезно другим пользователям.
Добавить отзыв | Читать отзывы и комментарии
Допустим, вы только чтобы купили новый компьютер или ноутбук. Или поставили в свой компьютер новую материнскую плату и процессор. Или вы хотите разогнать систему, чтобы она работала максимально быстро, и вам нужно проверить максимальные возможности ПК. Знаете ли вы, какие именно компоненты используются в вашем компьютере? Насколько хорошо работает ваш компьютер при максимальной нагрузке?
Для получения ответов на эти вопросы существуют программы для тестирования комплектующих вашего компьютера и сравнения с другими компьютерами. В этой статье будут описаны 20 программ для анализа и тестирования компьютера. Если у вас смартфон или компьютер на Windows, Linux и MacOS, здесь вы найдёте подходящие программы.
Большая часть приложений бесплатные, хотя у некоторых полный функционал доступен только в платной версии. Приложения описываются в произвольном порядке.
Часть 1: программы для анализа и мониторинга компьютера
CPU-Z
Небольшая программа существует уже около 20 лет. Её автором является Франк Делаттре из Франции. Программа отображает информацию о процессоре: производитель, модель, количество ядер, размер кэша и многое другое.
Кроме описания процессора, программа собирает информацию относительно материнской платы и оперативной памяти. Изначально функционал CPU-Z был очень простым, но сейчас он существенно расширился.
Также здесь есть простой бенчмарк процессора и стресс-тест. Можно загрузить полученные результаты на сайт и поделиться своей статистикой.
Программа доступна только на компьютерах под управлением Windows, а также на мобильных устройствах на Android.
Скачать
GPU-Z
Ещё одна программа для единственного компьютерного компонента — видеокарты. Она была создана в 2007 году разработчиками из TechPowerUp. Принцип работы такой же, как у CPU-Z. Набор команд используется для сбора информации относительно спецификации видеокарты.
Бенчмарка здесь нет, но можно просматривать и записывать данные настроек и датчиков видеокарты. Предоставляется информация о тактовой частоте, температуре, напряжении и текущей нагрузке на GPU и контроллер памяти. Если вы хотите узнать больше о своей видеокарте, нажмите на кнопку Lookup.
Приложение бесплатное и доступно только на Windows.
Скачать
HWinfo
Программа рассказывает о компьютере всё, что только возможно. Информация разделена по трём пунктам: системная, полный отчёт и мониторинг датчиков.
Значительную часть этой информации можно увидеть в диспетчере задач Windows, но в данном случае сведения структурированы намного удобнее.
А также много данных можно получить с датчиков, в том числе с процессора, памяти, материнской платы, видеокарты, вентиляторов корпуса, устройств хранения и т.д. Если же вы хотите графический способ отображения статистики, нажмите на любой пункт в списке и увидите график.
HWinfo существует более 20 лет и обновляется почти каждый месяц. При этом она полностью бесплатная. Разработчик инструмента Мартин Малик заслуживает похвалы за такой долгосрочный проект. Поддерживаются 32-разрядная и 64-разрядная версии Windows, и есть даже версия для DOS.
Скачать
Speccy
Если функциональность HWinfo для вас избыточна, попробуйте программу Speccy от разработчиков приложения CCleaner. Тут также есть мониторинг датчиков, как видно на изображении ниже. Отображаются температуры, объём оперативной памяти и т.д.
В отличие от первых трёх описанных приложений данная программа обновляется не так часто. Например, процессор Intel Core i7-9700K опознаётся как i7-7700K.
Программа бесплатная и доступна на Windows. Если вы хотите получить автоматические обновления и премиальную поддержку, ежегодная подписка стоит $19,95.
Скачать
AIDA64
Это приложение сделано венгерскими разработчиками из FinalWire и существует с 2010 года. Стандартная версия AIDA64 Extreme напоминает HWinfo, но она не бесплатная. Даётся 30-дневный пробный период с различными ограничениями.
После этого стоимость составляет $39,95. Оплата включает все программные функции, техническую поддержку и обновления на год. Когда срок лицензии заканчивается, приложение продолжает работать, но для получения поддержки нужно снова платить. AIDA64 есть на Android, Windows Mobile и iOS.
Зачем нужна такая программа, когда HWinfo даёт всё то же бесплатно?
Скачать
HWMonitor
Если вы не хотите платить за программу для мониторинга компьютера, разработчики CPU-Z предлагают бесплатное решение. Программа размером всего 1,2 Мб расскажет вам о текущих значениях датчиков максимально подробно.
HWmonitor предназначается только для Windows-пк и позволит узнать температуру, скорость вентиляторов, напряжение. Если вы хотите узнать температуру и скорость вентиляторов на ноутбуках MacBook, имеется приложение smcFanControl.
Скачать
Open HWM
Если вы хотите получить сведения о компьютере на Linux, возможности для этого довольно ограниченные. На протяжении 10 лет разработчик Майкл Мёллер ведёт проект с открытым исходным кодом под названием Open Hardware Monitor.
Приложение бесплатное и также доступно на Windows. Программа выглядит и работает как HWMonitor, но при этом чуть быстрее.
Скачать
I-Nex
I-Nex разработана программистами из Польши и предназначается только для Linux. Она похожа на CPU-Z, но обеспечивает дополнительную информацию относительно жёстких дисков, звуковой системы и структуры операционной системы.
Как и многие программы в этом списке, эта бесплатная. Обновляется она не так часто, как остальные аналогичные программы.
Если ваш компьютер с операционной системой Linux и работает на самых современных комплектующих, программа может не узнать их.
Скачать
Часть 2: программы для бенчмарков и стресс-тестов
Теперь у вас есть все инструменты для мониторинга. Остаётся узнать, работает ли ваш компьютер так, как должен. Для этого применяются бенчмарки.
Существует множество бенчмарков и игр, в которые бенчмарки встроены. Игры являются отличным местом для проверки видеокарт. В этой части статьи описаны 19 программ, которые часто используются в обзорах аппаратных компонентов и обладают дополнительными возможностями тестирования, которых нет в играх.
Сюда не вошли программы, которые могут вести мониторинг и запись частоты кадров в играх, такие как FRAPS или Afterburner.
Если же вас интересуют стресс тесты исключительно для видеокарты, читайте нашу статью: Стресс тесты для видеокарты. Ещё есть статья с программами для тестов только процессора: Лучшие программы для стресс-теста процессора.
OCCT
Если вы собрались заняться разгоном или собираете новый компьютер и хотите проверить стабильность его работы, нужен стресс-тест. OCCT (Overclock Checking Tool) подходит для этого. Правда, только для компьютеров на Windows.
Тестов здесь не очень много, но они хорошо справляются со своими задачами. Анализируется нагрузка на центральный процессор, видеокарту и оперативную память. Программа бесплатная для обычных пользователей, хотя для избавления от окна с напоминанием при каждом запуске теста нужно заплатить $1. Этого хватит на один месяц. Год стоит $10, а бесконечное использование — $15.
Скачать
Sandra 20/20
Популярный инструмент системного анализа называется SiSoft Sandra. Функциональность здесь похожа на HWinfo и AIDA64, но есть и инструменты тестирования, а не только сбора данных.
Список тестов весьма обширный, большинство из них затрагивают определённые задачи, вроде математических вычислений при обработке изображений и т.д. Есть и общий тест компьютера, но он работает довольно долго, и в этот момент вы не сможете взаимодействовать с компьютером. На странице с результатами тестирования сравниваются ваши результаты со значениями других компьютеров.
Для системных администраторов и сборщиков компьютеров Sandra даёт все необходимые сведения, но для обычных пользователей программа может быть не самой понятной, а функционал избыточен.
Приложение есть только на Windows. Версия Lite бесплатная и тоже предлагает немало тестов. Чтобы получить всё, придётся заплатить $69,99. После этого можно будет установить программу на пять компьютеров. Есть версии для профессионалов и различных отраслей промышленности, где используются разные лицензии и дистанционный мониторинг. Они могут стоить от $200 до $2195.
Скачать
PCMark 10
Если вы ищете более общие бенчмарки для тестирования компьютера на Windows в разных ситуациях, таких как офисные приложения, потоковая трансляция видео, игры и т.д., посмотрите на PCMark 10. Программа существует с 2002 года.
Имеется бесплатная базовая версия, где есть один общий бенчмарк. Чтобы получить доступ к остальным тестам и другим функциональным возможностям, нужно заплатить $30. Если вы хотите ещё больше тестов на автономность, скорость накопителей, в определённых приложениях, а также больший контроль над программой, нужно каждый год тратить $1495 за редакцию Professional.
PCMark ведёт мониторинг разных аспектов, вроде нагрузки и температуры центрального процессора. Результаты можно загрузить в базу данных для сравнения с другими системами. Есть отдельная версия PCMark для Android.
Скачать
Intel Extreme Tuning Utility
Если у вас компьютер на процессоре Intel, одним из наиболее качественных бесплатных инструментов тестирования процессора, памяти и видеокарты является Intel Xtreme Tuning Utility. Здесь можно выбирать, какой именно компонент проверить и на протяжении какого времени. Утилита предназначается для разгона процессоров и при этом может показывать, насколько процессор нагружен, какая у него частота, температура, выполнялся ли троттлинг в процессе тестирования.
Скачать
HeavyLoad
Как видно по названию, данный бесплатный инструмент производства JAM Software может тестировать разные компоненты вашего компьютера, среди которых процессор, видеокарта, память и накопитель. Здесь есть уникальные тесты, вроде теста записи файла для проверки работы системы при нехватке свободного дискового пространства. Ещё есть тест выделения памяти, проверяющий работу системы с ограниченным объёмом оперативной памяти.
Скачать HeavyLoad
3DMark
Ещё один инструмент компании Futuremark, намного более популярный. Впервые приложение появилось почти 22 года назад и является одним из стандартов тестирования видеокарт, хотя теперь для этого чаще используются игры. Здесь применяется интенсивная трёхмерная графическая нагрузка, используются последние технологии рендеринга с поддержкой самых современных видеокарт.
Есть разные версии для Windows, Android и iOS. Предлагается базовая бесплатная версия, где есть четыре стандартных теста. Продвинутая версия по цене $30 обеспечивает полный набор тестов, включая цикличный стресс-тест и тесты Feature с анализом определённых аппаратных компонентов и возможностей рендеринга. Платная версия позволяет менять графические настройки.
3DMark Professional предназначается для промышленных специалистов и даёт больший контроль над автоматизацией и конфигурацией тестов. За это придётся платить $1495 в год, и вы получите единственный дополнительный тест качества изображения.
3DMark позволяет загружать результаты в базу данных и сравнивать ваш компьютер с другими. Приложение по-прежнему популярно среди любителей разгона. Чтобы добраться до верхних строчек рейтинга, часто используется жидкий азот. Например, чтобы 28 ядер с частотой 3,8 ГГц можно было разогнать до 5,8 ГГц.
Скачать
Cinebench 20
Ещё один классический бенчмарк. Инструмент Cinebench является сильно урезанной версией программы рендеринга Cinema 4D. В программе применяются последние технологии трассировки лучей.
Видеокарта в этом тесте не используется, разве что для отправки результата на монитор. Тест показывает, насколько хорошо процессор управляет процессами и памятью. Cinebench можно настроить на отображение сцен при помощи заданного числа потоков, от 1 до 256.
Даже если процессор не поддерживает много потоков, бенчмарк всё равно будет работать. Каждая строка инструкций обрабатывать небольшую часть изображения. Чем больше потоков, тем меньше обрабатываемая секция.
Результаты из Cinebench можно найти почти во всех обзорах процессоров. Старые версии приложения используют другие тесты, поэтому результаты не сопоставимые. Здесь не показывается картина по всей системе, но это лучшее приложение для многопоточных процессоров. Оно полностью бесплатное и доступно на Windows и macOS.
Скачать
Basemark GPU
Данная программа может показаться клоном 3DMark. Это неудивительно, поскольку среди разработчиков есть несколько бывших сотрудников Futuremark. Впрочем, этот графический тест имеет важное преимущество над своим конкурентом. У него есть версии для Windows, Linux, macOS, Android и iOS. Если вы профессиональный тестер аппаратных компонентов, или у вас много устройств для проверки, Basemark GPU может вам подойти.
Для одного теста рендеринга придётся скачивать файл размером почти 1 Гб. Если вы хотите исследовать, насколько хорошо ваша видеокарта управляется с разными типами сжатия текстур, скачивать потребуется ещё больше. Basemark поддерживает три разных графических интерфейса: DirectX 12, OpenGL, Vulkan.
Это делает данное приложение уникальным.
Есть бесплатная версия для каждой платформы. Если вы хотите разблокировать возможность автоматизировать тесты или настраивать их самостоятельно, этот функционал предоставляется только в корпоративной версии и недоступен для покупки обычным пользователям.
Скачать
Термопаста Arctic MX-4
Blender Benchmark
Blender — это программное обеспечение с открытым исходным кодом для 3D-моделирования, рендеринга, анимации и пост-обработки. Тест основан на этом программном обеспечении и был разработан командой проекта для сбора результатов тестирования оборудования и сравнения системного оборудования и настроек, а также для помощи разработчикам в отслеживании производительности во время разработки Blender.
Тест Blender доступен для Windows, Linux и macOS.
Тест можно запускать онлайн или офлайн. Тест запускает Blender с возможностью загрузки результатов на портал открытых данных на blender.org.
Скачать
Geekbench 5
Ещё один популярный бенчмарк производства Primate Labs. Он тоже существует уже давно, но в прошлом часто подвергался критике. Зато это одна из немногих тестовых программ на пяти крупных платформах: Windows, Linux, MacOS, Android и iOS.
Интерфейс довольно простой. Выполняется ряд тестов, вычисления при разной нагрузке, результаты показываются в виде списка с набранными очками.
Как и во многих бенчмарках, в этом результаты можно загрузить в базу данных разработчика. Это позволяет сравнивать их с результатами с других устройств.
Версия 5.0 бесплатная. Есть платный вариант по цене $9,95, где можно управлять онлайн-результатами. За цену в $99,99 вы получаете возможность поменять настройки, но эта версия скорее предназначается для коммерческого использования.
Скачать
Novabench
Если вам нужен ещё один мультиплатформенный тест, существует программа Novabench. Она доступна на Windows, Linux и macOS. Проверяется нагрузка на центральный процессор, видеокарта, оперативная память и устройства хранения.
Пусть здесь нет графического разнообразия бенчмарков, как в 3DMark, или аналитических тестов Sandra, но в целом тесты информативные и понятные. Также есть инструмент сравнения результатов онлайн. Если заплатить $19, вы получите версию Pro с мониторингом температуры, тестом износа батарей ноутбуков и больше вариантов настроек.
Скачать
Phoronix Test Suite
Если вы хотите протестировать компьютер на Windows, Linux или macOS, но не хотите платить за полный набор функциональных возможностей, а также хотите выполнить тестирование и мониторинг оборудования дистанционно, на помощь придёт открытый проект Phoronix Test Suite.
Нужно иметь в виду, что это приложение предназначается не для среднестатистического пользователя и даже не для энтузиастов. Вы должны уметь работать с интерфейсом командной строки и понимать, что тестируется, и как работает каждый бенчмарк. Если вы сетевой менеджер или системный разработчик, то не найдёте лучшего набора инструментов тестирования.
Пакет по умолчанию содержит множество тестов. Дополнительные можно скачать на сайте.
Скачать
7-zip
Это не совсем бенчмарк, но он почти всегда используется в обзорах процессоров. Эта программа занимается сжатием файлов и создаёт мусорные данные, а затем используется алгоритм LZM для архивирования и разархивирования этих данных без потерь. Откройте Сервис > Тестирование производительности для запуска.
Тест на сжатие хорошо показывает, как процессор выполняет кэширование данных и использует системную память. Демонстрируются пропускная способность и задержки. На результаты разархивирования больше влияет внутренняя структура процессора, и как он обрабатывает случайные операции. Если вы хотите сравнить эти аспекты у процессоров разных моделей, 7-zip для этого хорошо подходит.
Программа бесплатная и доступна на Linux и Windows.
Скачать
Unigine Superposition
Это набор программ от разработчика Unigine, который занимается созданием трёхмерных графических движков для игр и отраслей визуализации вот уже 15 лет. Здесь есть три графических бенчмарка, но два из них уже устарели для современных систем. Мы рассмотрим последний под названием Superposition.
В нём можно увидеть отличные визуальные эффекты. В некоторых из них используется 6 млн. полигонов на кадр и 30 активных источников освещения. Как и в случае с 3DMark, в настройках можно выставить графику на разрешении выше, чем поддерживает монитор. Данный тест подойдет, если вы хотите как следует нагрузить свою видеокарту.
Вы получаете результат теста в баллах, которые можно сравнить с другими системами. Есть версии для Windows и Linux. Базовая редакция бесплатная. За $19,95 вы получите цикличный стресс-тест для анализа стабильности системы, а также возможность загрузить свои результаты для сравнения с другими. Если вы хотите больше опций для запуска приложения и анализа результатов, можно купить версию Professional по цене в $995. Очевидно, что она предназначена не для обычных пользователей.
Скачать
CrystalDiskMark
Если бенчмарк Unigine сосредоточен на трёхмерной графике, то данная программа предназначается для устройств хранения данных. В первую очередь чтобы узнать, как быстро происходит чтение и запись данных. Программа очень простая.
Итоговая оценка не даётся, но в тестах есть разные настройки, от реалистичных нагрузок до проверки пиковой производительности. Последняя пригодится для того, чтобы удостовериться, что всё настроено правильно. Например, приведённые на изображении выше результаты относятся к SSD с интерфейсом SATA. Его заявленная скорость последовательного чтения и записи данных составляет 540 и 520 Мб/с. Результаты показывают, что примерно так и есть.
Приложение бесплатное и доступно только для Windows.
Скачать
PerformanceTEST
PerformanceTEST производства PassMark многим не нравится за то, как вычисляются результаты в тестах центрального процессора. Поклонники Intel и AMD иногда заявляют, что их процессоры получают неправильные результаты, но такова природа бенчмарков. Всегда лучше использовать больше одной программы для проверки системных возможностей.
PerformanceTEST предлагает тесты процессора, видеокарты, оперативной памяти и жёстких дисков и выдаёт итоговый результат. Этот результат можно загрузить в базу данных онлайн и сравнить с другими результатами. На графические тесты 2D и 3D можно посмотреть собственными глазами.
Полностью бесплатная версия отсутствует. Пробный период составляет 30 дней, потом нужно заплатить $29 за разблокировку продвинутых тестов и год бесплатных обновлений. Затем придётся заплатить ещё $13,5 за продолжение поддержки. По сравнению с возможностями Sandra 20/20 или PCMark 10 ограниченный пробный период выглядит устаревшим. Зато предоставляется довольно много информации о тестах. Если по работе вам приходится тестировать много компьютеров и их компонентов, купить полную версию будет неплохим вариантом.
Скачать
Passmark BurnIn Test
Passmark известен в первую очередь набором тестов системной производительности, но есть здесь и простой стресс-тест для процессора, оперативной памяти, видеокарты, хранилища и других компонентов. Это вариант для тех, кто хочет протестировать свой компьютер максимально быстро. Есть две версии BurnIn Test, а в профессиональной версии доступны дополнительные возможности, тесты плагинов, GPGPU и не только.
Скачать
Memtest 86+
Среди различных компьютерных компонентов, для которых существуют стресс-тесты, одним из наиболее недооценённых является оперативная память. Если оперативная память выходит из строя, она может приводить к синим экранам смерти, непонятным перезагрузкам системы или компьютер попросту перестанет загружаться.
Чтобы выявить проблемы с памятью, в новой системе нужно задействовать стресс-тест. Для памяти лучшим бесплатным приложением подобного рода является Memtest86+. Это не Windows-приложение, программа загружается на флешку при помощи автоматического установщика. После этого необходимо перезагрузить компьютер и загрузиться с установочной флешки. Процесс тестирования начнётся автоматически. Если будут найдены проблемы, большими красными буквами будет сказано об этом. Если память разогнана, будет рекомендовано снизить или убрать разгон.
Скачать
Memtest 64
Memtest 86+ является наиболее полной утилитой стресс-тестирования памяти. Если вы хотите получить что-то попроще и работающее внутри системы Windows, одной из лучших программ является MemTest64. Она очень простая в обращении, достаточно нажать на кнопку «Начать тест».
Скачать
UserBenchmark
UserBenchmark предлагает бесплатный комплексный пакет, который можно использовать для тестирования CPU, GPU, SSD, HDD, оперативной памяти и даже USB, чтобы помочь вам выбрать лучшее оборудование. Программное обеспечение создается командой инженеров в качестве увлеченного проекта, а не корпоративного предложения.
Скачать
Заключение
В этой статье приведено множество приложений для анализа, мониторинга, тестирования и стресс-тестов компьютеров и их компонентов. Существуют и другие приложения подобного рода, которые при желании вы сможете найти самостоятельно.
Нужно иметь в виду, что при проведении тестов компьютер под нагрузкой может начать работать нестабильно. Прежде чем тестировать, выполняйте резервное копирование данных. Если вы видите нетипичное поведение компьютера, вроде слишком высоких температур или подозрительных пикселей на экране, сразу прекращайте тестирование.
Программы для диагностики компьютера
Здесь собраны лучшие платны и бесплатные программы для диагностики компьютера. Они помогут вам найти неисправность в аппаратной части, решить проблемы с программной частью ПК, а также вовремя заметить, что процессор, жесткий диск, оперативная память или видеокарта работают неправильно. Кроме того, вы сможете протестировать свой ноутбук или системник на производительность и сравнить с результатами других пользователей!
Общий рейтинг
Общие сведения
Функционал
Совместимость с компонентами
Общие сведения:
Лицензия
Русский язык
Рейтинг
Функционал:
Общая диагностика ПК
Исправление ошибок
Тест производительности компьютера
Тест стабильности системы
Проверка скорости вращения кулера
Измерение температурных показателей
Запись результатов тестов в текстовый файл
Рейтинг
Совместимость с компонентами:
Определение комплектующих компьютера
Проверка видеоадаптера
Проверка центрального процессора
Тестирование винчестера и SSD
Тестирование ОЗУ
Рейтинг

Ускоритель Компьютера – популярная программа, созданная для устранения ошибок операционной системы и ускорения работы ПК в целом. Она не подходит для анализа железа и мониторинга температуры компонентов на материнской плате, но отлично справиться с различным мусором, который накапливается на диске и в ОС в процессе эксплуатации.
Утилита также чистит кэш, реестр и помогает быстро убрать из автозапуска ненужные приложения. От ближайшего конкурента в лице CCleaner софт отличается простотой и наличием скрипта автоматического запуска сканирования. Также, по заявлениям специалистов, этот продукт немного безопаснее в руках неопытных пользователей.
Функции Ускорителя:
- Легкая и быстрая очистка компонентов системы от мусора;
- Улучшение стабильности работы компьютера и скорости загрузки;
- Возможность комплексного снижение нагрузки на процессор, ОЗУ, накопители.
Полный обзор »

Advanced SystemCare также отлично подходит для мониторинга и диагностики работы Windows 10 – XP в комплексе. Приложение автоматически ищет мусор и неисправности, выводит текущие неполадки на экран и предлагает справиться с ними за один клик. Помимо стандартной чистки кэша, реестра, исправления ярлыков, управления автозапуском, программа содержит дополнения для поиска и удаления дубликатов, больших файлов (особенно актуально для SSD диска), обновления ПО, аппаратной оптимизации.
В профессиональной версии также встроен полноценный antivirus с защитой браузера, можно настроить разблокировку ноутбука по лицу, подключить дополнения для тонкой настройки конфигурации ОС, обновления драйверов, компонентов directx, прочих модулей, удаления неудаляемого программного обеспечения и т.д. Единственный минус, пожалуй, в отсутствии возможности протестировать оборудование на работоспособность и общее состояние.
Особенности Advanced SystemCare:
- Возможность проверки компьютера на предмет мусора, ошибок, ненужных файлов;
- Наличие дополнительных утилит для тонкой настройки системы и поддержания ее состояния;
- Платная версия содержит антивирус, инструменты для защиты данных пользователя от кражи.
Полный обзор »

Hiren’s BootCD представляет собой загрузочный образ для записи на USB флешку или диск CD/DVD. Он незаменим, если ваш компьютер ноутбук не загружается дальше BIOS, Windows выбивает синий экран смерти или просто «наглухо виснет» во время старта. В комплект загрузочного образа входят утилиты для тестирования практически всех комплектующих, кроме блока питания, который проблематично проверить программными методами.
Это программы тестирования процессора, мониторинга ошибок hdd разных производителей, инструмент тестирования оперативной памяти, приложения для восстановления информации, создания образов разделов, разбивки жесткого диска, восстановления пароля системы и мини загрузочный образ Windows, позволяющий быстро скопировать ваши важные файлы на флешку.
Преимущества и недостатки Hirens BootCD:
- Пакет предназначен для специалистов – новичок может не разобраться;
- Запускается только с оптических приводов или загрузочных флешек;
- Содержит набор для проведения тестов работоспособности всех важных комплектующих ПК;
- Наличие многих утилит тестирования персонального компьютера из этой подборки в загрузочной ОС Windows, входящей в состав сборки.
Полный обзор »

AIDA64 (быший Everest) – универсальное приложение, позволяющее узнать, что внутри вашего ПК, не производя визуальный осмотр, а также провести нагрузочное тестирование процессора, видеокарты, оперативной памяти, дисков, определить состояние монитора. Кроме того, Аида уведомит вас о вероятности перегрева ЦП, чипсета, графического процессора, мостов – программа собирает информацию с датчиков оборудования для определения температуры, напряжения, скорости вращения вентиляторов.
Приложение также является своеобразной палочкой-выручалочкой для специалистов в области ремонта, поскольку снабжает пользователя исчерпывающей информацией о железе и его состоянии. Не хватает, пожалуй, только бенчмарка для определения производительности видеокарты в 3D играх, а также скорости жесткого диска. Кроме того, вы получаете данные о версиях и работе всех систем, подсистем, вплоть до версии BIOS, UEFI. Благодаря универсальности инструмент выигрывает у конкурентов, таких как программа SIW и прочие.
Преимущества AIDA64:
- Представляет собой инструмент «все в одном», способный полностью или частично заменить утилиты Speccy, CoreTemp, HDDScan, Memtest, CrystalDiskInfo, CPU-Z и GPU-Z и др;
- Контроль температуры, скорости вращения вентиляторов, в режиме простоя и под нагрузкой, интегрированный стресс-тест и System performance test;
- Быстрое получение полной информации о программной и аппаратной части вашего компьютера или ноутбука в окне System information.
Полный обзор »

SiSoftware Sandra еще один отличный тест общей производительности машины и каждого устройства по отдельности. Здесь можно тестировать параметры процессора, оперативной памяти, жесткого диска, дисководов, видеокарты, звуковой карты, модемов, мыши и клавиатуры десятками различных алгоритмов. Выбор чуть ли не самый большой среди всех специальных диагностических программ. Доступен сканер аппаратуры и программной части на компьютере Windows. Последний включает анализ всех компонентов, вплоть до служб, библиотек Directx, OPenGL и т.д.
Sandra позволяет проводить диагностику подключенных устройств, доступен тест стабильности системы после включения, анализируется энергопотребление, все параметры быстродействия, вплоть до скорости файловой системы. Программа генерирует отчеты в удобном виде и проводит действительно детальную диагностику. Тесты Сандры однозначно понравятся профессионалам.
Особенности Sandra:
- Наличие всех инструкций для грамотного проведения процедуры диагностики;
- Тестирование всех компонентов ПК вместе и раздельно, обнаружение любых дефектов и проблем;
- Множество сервисных утилит и настроек для оценки и мониторинга состояния в реальном времени.
Полный обзор »

Victoria HDD – известная утилита для диагностики жесткого диска на предмет ошибок и сбойных секторов. Ранее выпускалась только под DOS, но сейчас разработчики снова взялись за развитие проекта, поэтому Виктория вышла под Windows (в том числе в версии, работающей без установки Victoria Portable) и регулярно обновляется.
Утилита умеет проверять поверхность накопителей и восстанавливать битые сектора при помощи функции Advanced Remap, запрашивать параметры S.M.A.R.T, а также выполнять ряд других тестов механики и электроники диска, а также тонко настраивать его параметры. К примеру, менять скорость вращения шпинделя, чтобы добиться большей тишины в работе.
Возможности Виктории:
- SMART диагностика и проверка поверхности HDD, SSD, флешек и всех других носителей;
- Программный сброс диска, настройка кеширования и других элементов конфигурации, «лечение» сбойных секторов;
- Версия контроллера не имеет значения можно диагностировать как IDE, так и Sata винчестеры;
- Ведение логов СМАРТ, выполнение самодиагностики, запуск в разных режимах (из под БИОСа или в Виндовс).
Полный обзор »

MemTest86 – еще одна утилита с богатой историей, обладающая примитивным интерфейсом, но огромной практической пользой. Как и Victoria, МемТест можно запустить из-под Windows и Dos. Однако функции инструмента иные. MemTest проверяет оперативную память, нагружая ее любым количеством циклов перезаписи. Также тестируется кеш ОЗУ.
Считается, что, если «планка» памяти, которую вы хотите проверить, успешно прошла 3 цикла (300% в программе), то с ней все в порядке. Еще, в качестве бонуса, утилита выводит на экран немного системной информации – частоты ядра CPU, все сведения о выпуске вашей оперативки, умеет проводить бенчмарк памяти. Рекомендуется тестировать плашки по одной, в одном и том же слоте.
Преимущества MemTest:
- Кроссплатформенность, высокая надежность;
- Легкость тестирования оперативной памяти ПК или ноутбука;
- Встроенный бенчмарк, полное отображение информации о каждом из модулей памяти.
Полный обзор »

FurMark – он же, в простонародье, «волосатый бублик» — бенчмарк и сервис для тестирования видеокарт. При запуске теста Фурмарк будет постепенно увеличивать нагрузку на графический адаптер, доходя до предельно допустимой для процессора видеокарты. Как правило, программу используют оверлокеры, чтобы проверить, на что способна условная NVidia Geforce GTX 2090 после разгона видеочипа.
Также программу жалуют мастера по ремонту компьютерной техники, проверяя графический чип после ремонта. Кстати, если вы собираетесь стать счастливым обладателем БУ видеокарты или ноутбука с мощным видео, спецы рекомендуют хотя бы часа 2-3 «погонять» машину на FurMark. Это позволит увидеть, что ресурс компонента на исходе (при появлении артефактов) и выявить скрытые недостатки охлаждения.
Возможности ФурМарка:
- Полная проверка видеопамяти и графического ядра вашего ПК;
- Утилита помогает определить производительность видеокарты;
- Работает как тест стабильности «видухи» после разгона.
Полный обзор »

3DMark Benchmark – еще одна из известных бесплатных программ тестирования видеокарты. Также имеет платную версию. Софт выпускается компанией Futuremark, которая также разрабатывает общий тест производительности компьютера PCmark и ряд других диагностических программ. 3DMark же проводит исключительно оценку производительности графики. Среди ближайших аналогов софта хотелось бы отметить GPU Caps Viewer и OCCT GPU.
Инструмент включает ряд тестов, в основе которых лежит рендеринг трехмерных сцен. Каждый из тестов отвечает за определенный компонент работы графики. Подробнее о них можно прочесть на официальном сайте разработчика программного обеспечения. Стоит отметить, что время теста довольно продолжительное и ПК нагружается по максимуму. Значит, перед запуском тестирования компьютера во избежание поломки вам стоит проверить охлаждение и освежить слой термопасты, чтобы не допустить перегрев.
Преимущества 3дМакр:
- Содержит несколько собственных тестов для установленных на компьютере видеокарт GeForce, Radeon, MSI и т.д.;
- Измеряет производительность видео любых ноутбуков и домашних ПК по продвинутым алгоритмам.
Полный обзор »

Cinebench R15 – отличный тест производительности компьютера в трехмерных приложениях. Нагружает видеокарту и пул всех ядер ЦП, заставляя крыльчатку процессорного кулера вращаться с максимальной скоростью. В целом помогает установить базовые характеристики компьютера и показывает его общее место в мировом рейтинге после прохождения теста. Для оверлокеров – это чуть ли не базовый тест, а для обычных пользователей — полезная программа. Ее ближайшией аналоги — PassMark Performance Test и Fresh Diagnose.
Полный обзор »

CPU-Z – маленькая, но невероятно полезная «софтина» для замера всех параметров процессора. Также отображает информацию об оперативной памяти, видеоадаптере, материнской плате. Интересна тем, что данные расписаны очень подробно. Кроме того, функционал утилиты предусматривает встроенный бенчмарк и не простой. Вы можете сразу выбрать любой процессор подобного класса в выпадающем меню и узнать разницу в показателях производительности в фактическом тесте. Если вас интересует только бенчмарк, можете выбрать PC Wizard от этого же разработчика.
Полный обзор »

SpeedFan — небольшая утилита, способная отслеживать температурные показатели своего ПК и, при необходимости, менять скорость вращения вентиляторов через настройки. Еще в окне программы доступен просмотр характеристик процессора, материнской платы (частоты, графики загрузки, название чипсета и т.д.). В целом выводится полезная информация о компьютере и ничего лишнего.
Полный обзор »

Core Temp – невероятно компактная утилита для контроля за температурой процессора. Отслеживает общую температуру кристалла и каждого ядра по отдельности. Показывает информацию о системе: сокет, модель ЦПУ, частоты, технологию, шину. Отображает минимальную, максимальную, среднюю и текущую температуру.
Главный плюс в возможности постоянного мониторинга благодаря интеграции иконки в системный трей и автозагрузку. При перегреве утилита будет отправлять вам уведомления со звуком. Сигнал помогает понять, что пора бы остановиться с разгоном или снизить настройки графики в игре.
Полный обзор »

CrystalDiskMark – бенчмарк для определения быстродействия жестких дисков, показывает скорость чтения и записи SSD. Скриншоты из этого приложения вы можете найти в преимущественном большинстве отзывов о популярных твердотельных накопителях. Интерефейс инструмента предельно прост. Вы просто выбираете нужный диск в выпадающем списке и жмете кнопку All, чтобы запустить все тесты. Через какое-то время скриншотом можно уже делиться.
Полный обзор »

Разработчик Нориюки Миядзаки также выпускает программу CrystalDiskInfo, которая показывает ошибки системного раздела, если он начал выходить из строя. Результаты тестирования в ней помогут определить, что диск неисправен и задуматься над покупкой нового.
Самый интересный показатель в окне утилиты — Здоровье диска. Если вы видите, что оно начало стремительно падать (если не запрещать программе интеграцию в автозагрузку, она об этом оповестит), время заняться выбором следующего винчестера. Естественно, программа показывает Smart данные, версию прошивки и другие данные диска.
Полный обзор »

NVIDIA Inspector – фирменная утилита от компании NVIDIA. Предназначена для мониторинга температуры, напряжения на микросхемах видеоадаптера, частот, на которых работает видеочип. Показывает очень детальную информацию. По функционалу находится на одном уровне с популярной GPU-Z от разработчика CPUID. Программа довольно неплохая, но ее аналоги в виде GPU Shark, Prime95 в некоторых компонентах выглядят получше.
Полный обзор »

HWiNFO не подойдет для стрессового тестирования, отслеживания неполадок и других сложных задач. Главная функция приложения — просмотр данных аппаратной составляющей ПК. Одним словом, она создана для идентификации процессоров, материнских плат, видеокарт. У программы непритязательный интерфейс, но довольно большая база, благодаря которой удается опознать все компоненты.
Также от нее есть прок во время первичной диагностике при сбоях — в окне HWiNFO отображаются температурные, частотные показатели, напряжения на всем, кроме выходов БП, а также скорость вращения кулеров. Если что-то из этого не в нормах, можно сразу определить, на какой компонент обращать внимание.
Полный обзор »
Как видите, решений много, поэтому я не буду пытаться выбрать 10 лучших бесплатных программ для диагностики компьютеров и ноутбуков или что-то в этом роде. Постараюсь дать практические советы.
Допустим, вас попросили разобраться, почему компьютер друга не работает/глючит/не включается. Рекомендую взять с собой такие программы.
Ускоритель Компьютера или Advanced SystemCare для «лечения» программной части – очистки от мусора, ошибок реестра и т.д. Особенно полезны на Windows 7. По возможностям примерно равны. У второй программы также есть неплохие дополнительные инструменты, но они доступны платно.
Hiren’s BootCD записываем на флешку и берем на тот случай, если операционная система «пациента» загружается некорректно или недогружается. Этот «диск — реаниматор» поможет протестировать основные компоненты и вытащить важные файлы, даже если ОС «легла».
AIDA64 или Sandra берется для тестирования под Windows. Первая предпочтительнее с точки зрения универсальности. Мне нравится, что в Аиде есть отличный стресс-тест, который запускается очень быстро и настраивается легко. По нему вы определяете проблемы с охлаждением и компонентами. Также в ней есть тест стабильности системы. Sandra же выигрывает с точки зрения количества этих тестов. Она тестит все, вплоть до качества соединения между телефоном и компьютером по USB. Однако от количества пунктов в меню здесь можно растеряться.
Также обязательно возьмите с собой MemTest86 и Victoria HDD. MemTest поможет определить, какая «плашка» ОЗУ вышла из строя или начала сбоить, а опция Advanced Remap у Виктории «полечит» сбойные сектора жесткого диска. Не буду гарантировать, что диск после этого проработает еще несколько лет, но время выбрать и купить новый вы выиграете.
FurMark – Must Have во время покупки БУ видеоадаптера или компьютера. Договоритесь с продавцом и поставьте «бублик покрутиться» хотя бы час-два для проверки состояния видеокарты. Главное – не отдавать деньги сразу, а то получите нерабочую вещь и лишитесь кровных средств.
В комплект к Фурмарку добавлю еще Monitor Test – эта маленькая утилита проверит монитор или экран ноутбука во всех режимах. Просто запустите и наблюдайте.
Этого комплекта программ должно хватить для полной проверки всего кроме блока питания. Он, к сожалению, программно не проверяется, но у нас есть отличная статья Как проверить блок питания компьютера. В ней расписана методология проверки, однако сразу уточню, что вам понадобится мультиметр для замера напряжения, а лучше запасной заведомо рабочий БП.
Итак, с обязательным набором «Реаниматолога» мы разобрались, но в подборке есть еще 10 не менее полезных программ. Кратко расскажем о них, сгруппировав по категориям.
3DMark, Cinebench – отличные бенчмарки для проверки производительности ПК, в основном его процессора и видеокарты. Помогают понять, в порядке ли эти компоненты и их охлаждение, развивают чувство гордости у владельцев дорогих и мощных «машин». Также существует онлайн аналог этих бенчмарков – сервис UserBenchmark. Попробуйте его, если не хотите ставить лишние программы на жесткий диск.
HWiNFO, Core Temp, SpeedFan, CPU-Z, NVIDIA Inspector в основном полезны оверлокерам. Показывают установленное оборудование, мощности, температуры и т.д. У каждого из них своя фишка. Например, Спидфан умеет регулировать скорость вращения кулеров, КорТемп удобно уведомляет о перегреве, ХардВерИнфо просто обладает хорошей базой и «узнает» даже китайское железо, CPU Z функциональна, информативна, позволяет сравнить свой процессор с аналогами, проводя тестирование в риалтайме.
CrystalDiskInfo и CrystalDiskMark – это о жестких дисках. Первую можете просто установить и периодически поглядывать на показатель «здоровья» HDD. Иногда он отображается некорректно, но это лучше, чем не знать о приближении смерти винчестера вообще. CrystalDiskMark используется 2 раза в жизни: когда вы купили твердотельный накопитель и хотите проверить его скорость, и когда SSD начал выходить из строя и вы заподозрили это, увидев, что файлы начали медленно копироваться.
Надеемся, что статья поможет вам разобраться в программах для тестирования и диагностики и выявить неисправности.
При определенных обстоятельствах пользователю может потребоваться полная проверка ПК. В данной статье мы расскажем, как выполнить тест производительности для компьютера и ноутбука. А заодно объясним, зачем в принципе он может пригодиться.
Содержание
- Зачем тестировать производительность ПК
- ПО для анализа и мониторинга компьютера
- CPU-Z
- GPU-Z
- HWiNFO
- Speccy
- AIDA64
- HWMONITOR
- Open HMW
- I-Nex
- Программы для бенчмарков и стресс-тестов
- SiSoftware Sandra Lite
- PCMark 10
- Intel Extreme Tuning Utility
- HeavyLoad
- 3DMark
- Cinebench 20
- Basemark GPU
- OCCT
- Blender Benchmark
- Geekbench 5
- Novabench
- Phoronix Test Suite
- Unigine Superposition
- CrystalDiskMark
- PerformanceTest
- PassMark BurnInTest
- MemTest 86-64
- Проверка быстродействия онлайн
- Basemark Web 3.0
- Speed Battle
- BrowserBench
- SilverBench
Зачем тестировать производительность ПК
С течением времени скорость работы ПК может снижаться, появляются различные проблемы, например, вылеты. Это особенно неприятно, когда система используется для работы. Но и в играх подобного рода неполадки тоже сильно мешают.
Сходу самому определить проблему – достаточно сложная задача. Полный тест производительности системы подскажет, в чем именно кроется причина. Сначала мы перечислим несколько программ для проверки общих сведений о ПК, например, характеристик, затем перейдем к бенчмаркам, а в конце упомянем онлайн-сервисы, которые могут пригодиться.
ПО для анализа и мониторинга компьютера
Сначала мы предлагаем провести тест стабильности системы без повышенной нагрузки, проверив базовые показатели: мощность процессора и видео карты, температуры, состояние жесткого диска и SSD и т. д. Для этих целей будет использоваться диагностическое ПО.
К каждой программе мы сделаем краткое описание и инструкцию по использованию, а в конце оставим ссылку на загрузку.
CPU-Z
С помощью данной программы можно просмотреть общую информацию о компьютере и выполнить тестирование процессора. Среди ее достоинств хочется отметить небольшой размер, отображение напряжений и полную бесплатность.
Пройдемся по его вкладкам:
- CPU – общая информация о процессоре, текущее напряжение и частота.
- Mainboard – сведения о материнской плате и версия BIOS.
- Memory – объем оперативной памяти, частота и тайминги.
- SPD – детальная информация о каждом из модулей оперативной памяти.
- Graphics – информация о видеокарте.
- Bench – проверка процессора.
Вкладку «Bench» мы рассмотрим более подробно. С ее помощью вы можете протестировать производительность процессора и сравнить его с другими процессорами из базы. Для этого:
- В графе «Benchmark» выберите нужную версию теста. В большинстве случаев ничего менять не нужно.
- В «Reference» выберите тот процессор, с которым хотите провести сравнение.
- Нажмите на кнопку «Bench CPU».
- Дождитесь окончания теста и посмотрите на результаты.
GPU-Z
Данная программа по интерфейсу сильна похожа на CPU-Z, но предназначается для проверки не всего железа компьютера, а только видеокарты. Устроена она очень просто:
- GraphicsCard – общие сведения о видеокарте. Если на компьютере их несколько, например, встроенная и дискретная, то нужную можно выбрать в левом нижнем углу.
- Sensors – информация о датчиках температуры, энергопотребления и частот по ядру и памяти.
- Advanced – подробные сведения про драйвер и различные технологии.
HWiNFO
Данная программа анализирует характеристики компьютера и выводит их в удобном для пользователя виде. При этом HWiNFO работает на русском языке. При ее запуске отображается общая сводка:
- ЦП – данные о процессоре и его частотах.
- Системная плата – данные о материнской плате, чипсет и версия BIOS.
- Память – объем, частота и тайминги оперативной памяти.
- Модули памяти – сведения о каждом из модулей оперативной памяти.
- GPU – модель видеокарты, объем памяти и частоты.
- Операционная – версия операционной системы.
- Drives – жесткие диски, SSD и их интерфейс подключения.

Speccy
Speccy отлично подходит для оценки общего состояния ПК. Программа отображает только базовые сведения, без подробностей: модель процессора, видеокарты, температуры, объем ОЗУ, версия Windows и т. д.
Данная утилита разработана компанией, создавшей CCleaner для продвинутой чистки ПК.
AIDA64
AIDA64 – комплексное ПО для мониторинга и тестирования компьютера. Базовая версия несколько ограничена, но предоставляет доступ ко всем важным данным. Информация разделена на несколько категорий: «Компьютер», «Системная плата», «Операционная система» и т. д. Для удобного ориентирования используйте левое меню.
Также в AIDA64 есть ряд бенчмарков для проверки производительности различных компонентов ПК. Они находятся в разделе «Тесты», например, популярный «CPU Queen» для тестирования мощности процессора.
HWMONITOR
Это еще одна программа для диагностики системы от разработчиков CPU-Z. Она пригодится для отслеживания температур, частот и напряжений для различных компонентов ПК, а также для проверки скорости вращения вентиляторов. Есть и другая полезная информация, например, скорость чтения и записи дисков.
Open HMW
Open Hardware Monitor очень похож на только что упомянутый HWMONITOR по своей функциональности. Он пригодится для детальной диагностики комплектующих компьютера, температур, частот, напряжений и т. д. Основное отличие – открытый исходный код.
I-Nex
Данная утилита является практически полным аналогом ранее упомянутого CPU-Z, но предназначается для различных дистрибутивов Linux.
Рассмотрим доступные вкладки:
- CPU – сведения о процессоре.
- GPU – сведения о видеокарте.
- Mobo – информация о материнской плате.
- Audio – сведения об звуковой карте.
- Drivers – версии установленных драйверов.
- System – операционная система.
- Kernel – ядро, на котором построен дистрибутив Linux.
Программа I-Nex давно не обновлялась, поэтому с ее использованием могут возникнуть проблемы. В качестве замены для Linux можем предложить CPU-X.
Программы для бенчмарков и стресс-тестов
С мониторингом мы разобрались, а теперь переходим к тестам компьютера на производительность. Задача таких тестов – максимально нагрузить систему и посмотреть на ее стабильность и скорость работы. В результате получится выявить большую часть неполадок.
Для комплексного тестирования желательно использовать несколько программ, которые нагрузят процессор, видеокарту, память видеокарты, оперативную память и накопитель.
Бенчмарк – это оценка производительности ПК, а стресс-тест – максимальная нагрузка на ПК для проверки его работоспособности. Зачастую бенчмарк является стресс-тестом. Перед проверкой компьютера закройте все лишние программы для лучших результатов.
SiSoftware Sandra Lite
Данная программа сочетает в себе диагностические инструменты компьютера, схожие с HWiNFO и AIDA64, а еще для глубокой проверки производительности. SiSoftware Sandra включает в себя большое количество тестов для разного железа PC: видеокарта, процессор, ОЗУ и т. д.
Также в программе есть тест «Индекс производительности», предназначенный для комплексной проверки системы. При этом он занимает достаточно долгое количество времени. В результате вы сможете узнать слабые места, какие комплектующие имеют проблемы и что желательно обновить, улучшить.
PCMark 10
PCMark 10 – достаточно популярный бенчмарк, предназначенный для быстрой проверки производительности ПК за счет высокой нагрузки на систему. Основная программа платная (стоимость – 30$), но есть и бесплатная версия. Она предлагает только один тест ПК, который выводит общие результаты. В некоторых случаях это будет достаточно полезно.
Бесплатную версию PCMark 10 можно официально скачать из магазина STEAM, нажав на кнопку «Загрузить демоверсию».
Intel Extreme Tuning Utility
Утилита Intel XTU будет полезной для систем, построенных на процессоре Intel. Она предназначается для разгона процессора и видеоядра путем регулировки множителей и напряжений.
А для последующей проверки производительности есть бенчмарк (вкладка «Benchmarking») и стресс-тест (вкладка «Stress Test»). В случае со стресс-тестом пользователю предлагается несколько режимов:
- CPUStressTest – стандартное тестирование.
- CPUStressTestwithAVX – использование инструкций AVX для тестирования (более высокая нагрузка).
- CPUStressTestwithAVX2 – использование инструкций AVX2 (подходит для современных ПК).
- MemoryStressTest – тестирование оперативной памяти.
Выберите подходящий режим, задайте время проверки (15 минут – оптимальный вариант) и нажмите «Start Testing».
HeavyLoad
Данная программа будет полезной для проверки процессора, видеокарты, накопителя и памяти. Причем все тесты могут выполняться поочередно, чтобы максимально убедиться в работоспособности компьютера. HeavyLoad полностью бесплатен и прост в использовании:
Для тестирования:
- В меню «Test Options» выберите необходимые тесты.
- Нажмите на зеленую кнопку для запуска.
- Подождите некоторое время, пока идет проверка.
3DMark
Это еще один бенчмарк для проверки компьютера и оценки его производительности. В бесплатной версии пользователю предлагается только четыре режима тестирования, а в полной версии их намного больше. Результаты вашего ПК можно сравнить с другими, а заодно найти слабые места в системе с Виндовс.
Для загрузки пробной версии 3DMark воспользуйтесь магазином Steam.
Cinebench 20
Cinebench двадцатой версии предназначается для проверки процессора и памяти. При запуске бенчмарка компьютер начинает отрисовывать сцены в реальном времени. По своей сути такое тестирование можно назвать урезанным вариантом из Cinema 4D. Это будет особенно полезно для ЦП с большим количеством потоков.
Для запуска достаточно нажать на кнопку «Run».
Подождите несколько минут, пока идет тест, а затем посмотрите на оценку производительности.
Basemark GPU
Программа Basemark GPU по своему интерфейсу сильно похожа на 3DMark. Она тоже используется для тестирования видеокарт. Но алгоритмы проверки у нее несколько иные. Есть выбор из трех библиотек: DirectX 12, встроенный в Windows 10 и 11; OpenGL, больше актуальный для Linux и Mac OS; Vulcan – более современная библиотека. Имеются и другие параметры для настройки: сжатие текстур, выбор ассетов и т. д.
То есть Basemark GPU – более продвинутый бенчмарк для видеокарт. Это будет плюсом для разбирающихся пользователей, в остальных случаях лучше обратиться к тому же 3DMark.
OCCT
Это легкая утилита для мониторинга и тестирования ПК. Она весит меньше 4 МБ и готова к использованию сразу же после загрузки, то есть установка не требуется. Изначально OCCT задумывался как инструмент для проверки стабильности системы после разгона. И со своей задачей он справляется отлично. Поэтому его часто используют профессионалы, например, в компьютерных мастерских.
Blender Benchmark
Данный бенчмарк запускает определенные сцены из программы Blender (3D-моделирование), а затем оценивает время их отрисовки/рендера. В результате нагружаются процессор, видеокарта и память.
Для тестирования:
- Запустите exe-файл и нажмите «Next».
- Выберите нужную версию Blender и снова нажмите «Next».
- Вам предложат скачать несколько сцен для последующей проверки. Согласитесь с помощью кнопки «Download Benchmarks».
- Дождитесь загрузки сцен, а затем и окончания тестирования.
Geekbench 5
Geekbench 5 – программа для проверки быстродействия процессора и видеокарты. Он включает в себя два теста с таблицей результатов, чтобы пользователь мог оценить мощность своего ПК в сравнении с другими системами.
«CPU Benchmark» нужен для процессора, его время выполнения занимает от 2 до 20 минут. Пользователю можно выбрать только архитектуру (стандартный режим – «64-bit»).
«Compute Benchmark» нужен для видеокарт, он занимает до 10 минут времени. На выбор дается два API: «OpenCL» и «Vulcan».
Novabench
Novabench включает в себя несколько тестов: ЦП, графический адаптер, оперативная память, накопитель и состояние батареи. В стандартном режиме идет общая проверка, для ее запуска нажмите на кнопку «Start Tests».
Phoronix Test Suite
Данный бенчмарк в основном ориентирован для Linux-систем, но также поддерживаются Windows и Mac OS. У него есть два основных преимущества: множество инструментов тестирования и отсутствие ограничений для бесплатной версии. Ну а главный недостаток – сложность использования.
Phoronix Test Suite подходит в большей степени для продвинутых пользователей, привычных к работе с терминалом или командной строкой. Он заточен на проверку интернет-серверов, скорости загрузки, пинга и т. д.
Unigine Superposition
Данная программа является профессиональным инструментом для тестирования видеокарт. Причем проверка идет не только производительности, но и состояния видео памяти, что тоже очень важно. Unigine Superposition воспроизводит на компьютере сложную сцену, попутно отслеживая все важные показатели.
CrystalDiskMark
С помощью CrystalDiskMark можно быстро проверить состояние жесткого диска и SSD. Программа записывает и считывает с накопителя данные, анализируя скорость и время отклика. Это особенно актуально, когда у вас старый накопитель или вы его покупаете с рук.
Для использования:
- Выберите объем файла для записи и считывания.
- Укажите нужный системный диск.
- Нажмите на кнопку «All» для запуска.
PerformanceTest
PerformanceTest – очередная программа для определения скорости работы компьютера. Она включает в себя сразу же несколько тестов для процессора, видеокарты, памяти и накопителя. Их можно запускать как по отдельности, так и все вместе.
Для комплексного тестирования:
- Вызовите меню «Test» на панели инструментов.
- Кликните по пункту «Run All Tests».
- Кликните по кнопке «Да» для подтверждения.
PassMark BurnInTest
BurnInTest – комплексный инструмент тестирования. Он включает в себя несколько режимов:
- 3 Minute Test – трехминутный стресс-тест.
- 24 Hours Test – тестирование на 24 часа.
- MaxCPUTemp – максимальная температура процессора в нагрузке.
- CPUCoverage – высокая нагрузка на процессор.
- MaxGPUTemp – максимальная температура видеокарты.
- RAM – скорость работы и задержки оперативной памяти.
- LocalDiskScan – проверка накопителя.
- 3D Graphics – нагрузка на видеокарту.
MemTest 86-64
MemTest86 будет полезен для проверки состояния оперативной памяти. Причем запускается он в момент загрузки системы с флешки. А значит, нужно изменить порядок загрузки в BIOS.
MemTest64 тоже используется для тестирования работы ОЗУ, но алгоритм работы несколько упрощен. По этой причине программа запускается уже в операционной системе.
Здесь вы можете настроить задействованный объем оперативной памяти, количество потоков процессора и время выполнения. Для запуска проверки компьютерной оперативки нажмите «Begin Test».
Проверка быстродействия онлайн
Описанные ранее программа диагностики компьютера требовали загрузки и установки. Но есть специальные сервисы для онлайн-проверки компьютера. В большинстве случаев они не такие эффективные, но зато более простые в использовании, ведь запускаются прямиком в окошке браузера. Мы рассмотрим четыре таких сервиса.
Basemark Web 3.0
Мы упоминали программу Basemark GPU для видеокарты. Basemark Web 3.0 предлагает упрощенные алгоритмы тестирования, когда все сцены будут отображаться в браузере.
Для использования сервиса:
- Закройте лишние программы и вкладки браузера.
- На официальном сайте кликните по синей кнопке «Start».
- Не двигая курсор мыши, дождитесь окончания бенчмарка. Он занимает от 3 до 20 минут.
Speed Battle
Speed Battle – онлайновый инструмент для проверки быстродействия браузера. Чтобы им воспользоваться, достаточно открыть официальный сайт. Сервис выполнит расчеты, а затем отразит результаты. Чем они выше, тем лучше. Вы можете их сравнить со средними в графе «Average».
BrowserBench
Как проверить производительность компьютера при работе с веб-приложениями? Для этих целей хорошо подойдет онлайн-сервис BrowserBench, доступный по ссылке. Он предлагает три теста на выбор:
- «JetStream 2» – проверка для языков JavaScript и WebAssembly.
- «MotionMark» – проверка графики.
- «Speedometer» – скорость выполнения веб-приложений.

SilverBench
SilverBench – последний онлайн-тест, который мы упомянем в рамках данной статьи. Он построен на языке JavaScript и позволяет оценить многопоточную производительность процессора. Для его запуска посетите официальный сайт и нажмите на «Benchmark».
Во время бенчмарка в браузере будет отрисована одна сцена, а затем выведен результат оценки в баллах. А ниже на этой же странице есть таблица с результатами для других протестированных систем.
Этот материал написан посетителем сайта, и за него начислено вознаграждение.
Купив первый ПК почти 20 лет назад, я долгое время не задумывался о том, в каких режимах работают его комплектующие и просто играл на нем в игры, смотрел фильмы и слушал музыку. В те времена процессоры и видеокарты в большинстве своем не переваливали за порог энергопотребления в 50 ватт и мало кто из обычных пользователей задумывался об их температуре или оборотах вентиляторов. А первый раз я столкнулся с перегревом процессора спустя пару лет, после неудачного апгрейда на Athlon XP.
После холодного Pentium III Athlon XP превратил мой компьютер в печку, у которой перегревалась даже верхняя крышка корпуса. В то время мало кто задумывался о дополнительной вентиляции и с вытяжкой нагретого воздуха справлялся вентилятор в блоке питания. После установки дополнительно вентилятора в корпус и замены процессорного кулера на более мощный мне удалось снизить температуру процессора, а в мой набор программ для постоянной установки на ПК добавилась утилита MSI Core Center, с помощью которой можно было не только мониторить температуры, напряжения и частоты процессора и материнской платы, но и разгонять процессор прямо из-под Windows.
рекомендации
3070 Gigabyte Gaming за 50 тр с началом
Выбираем игровой ноут: на что смотреть, на чем сэкономить
3070 Gainward Phantom дешевле 50 тр
13700K дешевле 40 тр в Регарде
Ищем PHP-программиста для апгрейда конфы
3070 дешевле 50 тр в Ситилинке
MSI 3050 за 25 тр в Ситилинке
3060 Gigabyte Gaming за 30 тр с началом
13600K дешевле 30 тр в Регарде
4080 почти за 100тр — дешевле чем по курсу 60
12900K за 40тр с началом в Ситилинке
RTX 4090 за 140 тр в Регарде
Компьютеры от 10 тр в Ситилинке
3060 Ti Gigabyte за 42 тр в Регарде
После покупки видеокарты ATI Radeon 9600 PRO в мой набор добавилась удобная утилита PowerStrip, с помощью которой можно было разгонять не только видеокарту, но и развертку ЭЛТ-монитора, а потом и очень удобная утилита ATI Tray Tools с помощью которой можно было делать с видеокартой и монитором все, что только возможно. С тех пор мой набор утилит для мониторинга, настройки, разгона и стресс-тестов «железа» ПК рос и обновлялся и в этом блоге я хочу рассказать вам о 10 актуальных, проверенных и полезных утилитах, которыми я постоянно пользуюсь.
MSI Afterburner
MSI Afterburner давно стала одной из главных утилит на моем ПК, и я не представляю себе использование видеокарты без этой утилиты. MSI Afterburner у меня делает очень многое: обеспечивает работу видеокарты в режиме андервольтинга, запускает настроенный профиль работы вентиляторов, дающий лучшее соотношение шум/температуры, чем заводской. Еще с помощью MSI Afterburner я делаю скриншоты в играх и записываю игровое видео на видеокартах, не поддерживающих функцию Nvidia GeForce ShadowPlay, например, GeForce GT 1030. И красный значок MSI Afterburner с температурами видеокарты постоянно висит в области уведомлений уже много лет.
Ссылка на сайт разработчика.
HWiNFO
Вместе с MSI Afterburner в области уведомлений у меня давно прописался значок еще одной популярной утилиты для мониторинга практически любых параметров комплектующих — HWiNFO. Эта небольшая и компактная утилита покажет вам абсолютно все, от температур и напряжений процессора, до текущей скорости передачи данных в накопителях или сетевой карты. Очень удобно то, что любые показатели HWiNFO можно посмотреть в виде графиков или вывести в оверлей поверх игры с помощью MSI Afterburner.
Ссылка на сайт разработчика.
AIDA64
А вот AIDA64 — это программа тяжеловес, которая обеспечивает не только мониторинг любых показателей, но и предлагает множество тестов для процессора, ОЗУ и видеокарты, в том числе и стресс-тесты стабильности. Одна из самых удобных функций AIDA64 — создание отчета, в котором будет буквально все об исследуемом ПК.
Ссылка на сайт разработчика.
CPU-Z и GPU-Z
Казалось бы, если у нас есть три утилиты, описанные выше, то для мониторинга больше ничего не понадобится, однако парочка похожих простых утилит CPU-Z и GPU-Z всегда стоит на моем ПК, как и на ПК многих оверклокеров. Главный плюс CPU-Z и GPU-Z в компактном и наглядном выводе информации о процессоре и видеокарте, которую удобно воспринимать на скриншотах, например, при запущенном стресс-тесте. Поэтому, несмотря на то, что на ПК оверклокеров достаточно и других утилит мониторинга, CPU-Z и GPU-Z не теряют популярности.
Ссылка на сайт разработчика CPU-Z.
Ссылка на сайт разработчика GPU-Z.
HD Tune
Точно также для работы с жесткими дисками и SSD-накопителями я до сих пор использую старую утилиту HD Tune, которую не променяю на более популярную CrystalDiskMark именно из-за удобного и наглядного вывода информации в виде графиков. Помимо тестов скорости и мониторинга накопителей HD Tune позволяет сделать полное стирание информации с диска и протестировать его поверхность на битые сектора.
Ссылка на сайт разработчика.
OCCT
Мой процессор AMD Ryzen 5 1600 AF и ОЗУ работают в разгоне и несколько месяцев назад я заметил признаки деградации, когда процессор перестает держать ранее стабильный разгон. Я снизил напряжение на ядрах процессора и его контролере памяти, что позволило не отказываться от разгона полностью и периодически проверяю его на стабильность. Использую я для этого утилиту OCCT, которая дает на процессор более сильную нагрузку, чем стресс-тесты AIDA64, но меньшую, чем Linpack, и за счет этого стала для меня лучшей утилитой проверки разгона на стабильность.
Ссылка на сайт разработчика.
Unigine Superposition
Я предпочитаю не давать запредельные нагрузки не только на процессор, но и на видеокарту, поэтому практически не пользуюсь популярной утилитой-«грелкой» FurMark. Вместо нее я использую утилиту Unigine Superposition, дающую на видеокарту стабильную нагрузку, превышающую ту, что дают игры, и позволяющую найти нестабильность в разгоне или андервольте. Не стоит забывать и то, что Unigine Superposition — это неплохой бенчмарк производительности видеокарты.
Ссылка на сайт разработчика.
3DMark
Традиционно для тестов видеокарты мной используются и актуальные версии утилиты 3DMark, а еще с помощью теста стабильности 3DMark легко проверить разгон и андервольт на стабильность. Но я не забываю и старые версии 3DMark, например, 3DMark 11, ведь с его помощью легко сравнить производительность новой видеокарты с теми, что были у вас раньше. Или производительность новых бюджетных видеокарт с мощными моделями прошлых поколений.
Ссылка на сайт разработчика.
Display Driver Uninstaller
Несмотря на то, что современные драйвера видеокарт заметно отличаются в стабильности в лучшую сторону от тех, что были в прошлом, ошибки при их удалении все еще встречаются, о чем я частенько читаю на форумах. Да и сам пару раз за последние годы я сталкивался с некорректно работой драйвера видеокарты после обычного удаления и установки нового. Поэтому я вывел для себя правило, при установке нового драйвера видеокарты всегда удалять старый при помощи утилиты Display Driver Uninstaller, которая тщательно вычищает все остатки старых драйверов. Это занимает две-три минуты, но зато можно быть уверенным, что новому драйверу ничего не будет мешать.
Ссылка на сайт разработчика.
Итоги
Вот такие утилиты всегда установлены на моем ПК, некоторые из которых я использую уже более 10 лет. Несмотря на то, что вес некоторых из них, например, 3DMark, заметно растет со временем и выходом новых версий, все эти утилиты прекрасно умещаются вместе в Windows на мой старый SSD объемом 120 ГБ, который я использую как системный. Несмотря на то, что SSD такого объема стали активно покупаться пользователями еще 10 лет назад, они до сих пор популярны и в Ситилинке чаще всего покупают три модели SSD объемом 120-128 ГБ: Silicon Power Ace A55, Patriot Burst Elite и Digma Run Y2.
Этот материал написан посетителем сайта, и за него начислено вознаграждение.