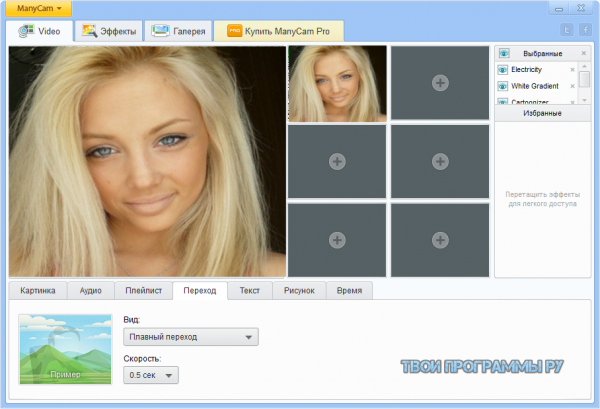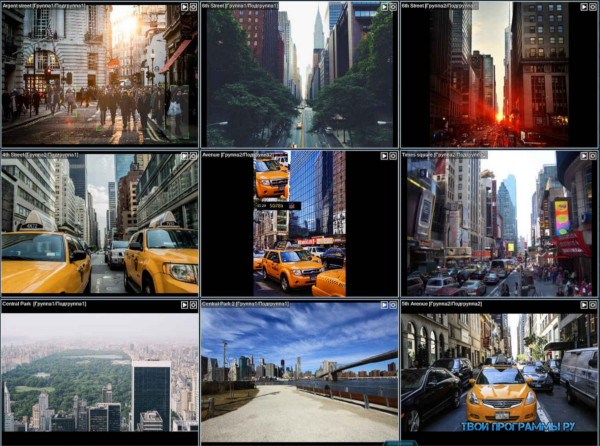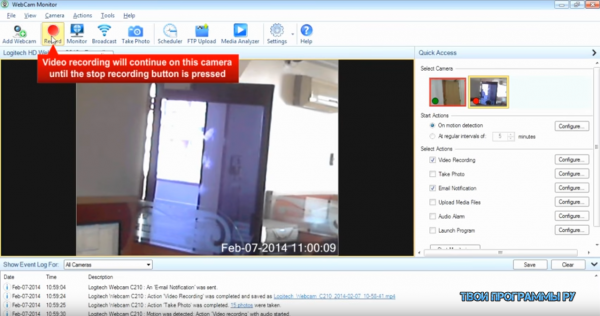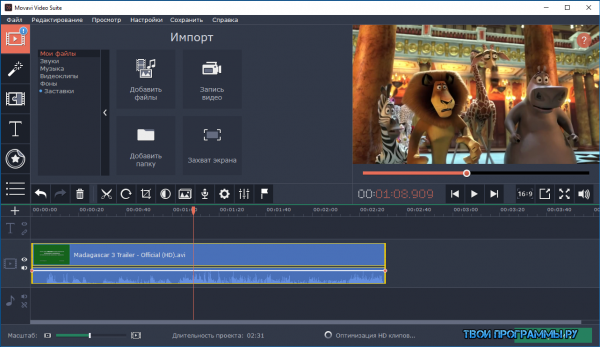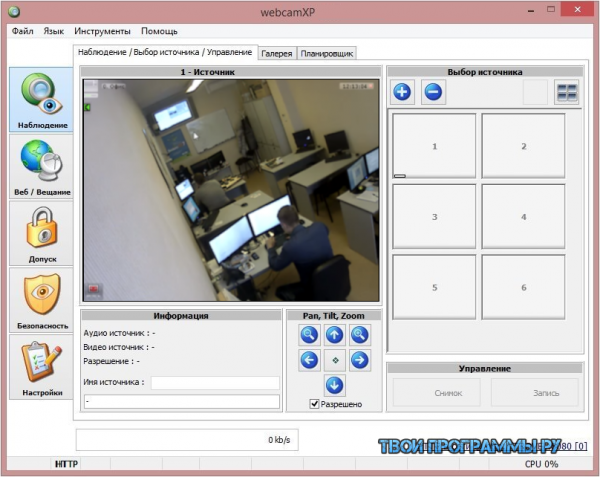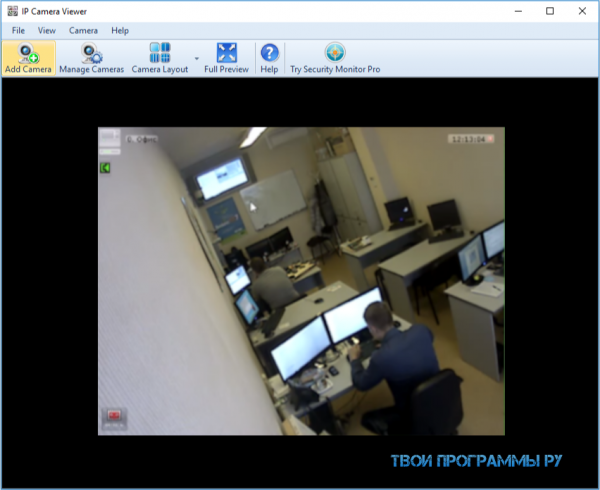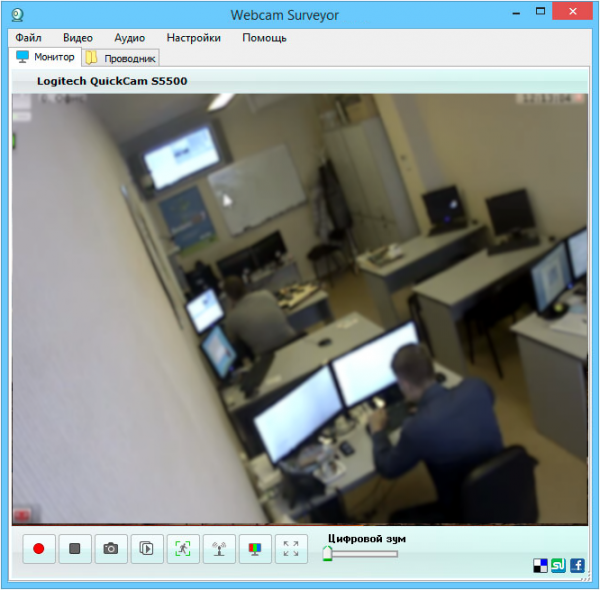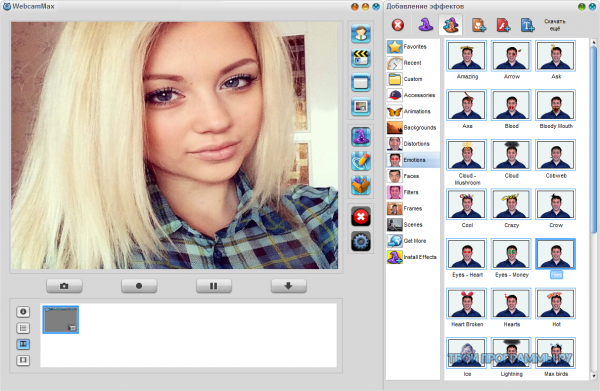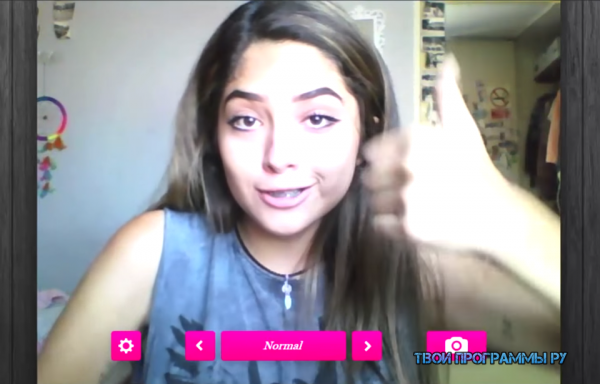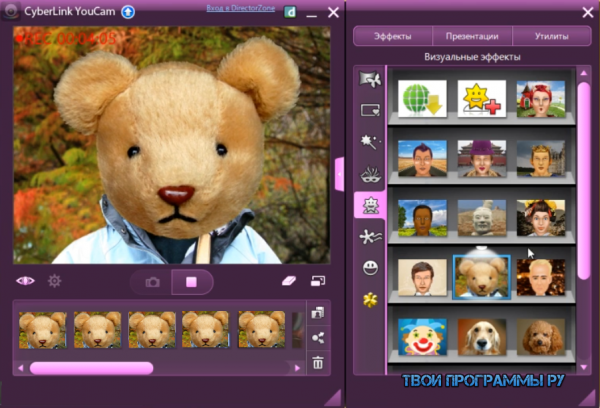Содержание
- Проверяем веб-камеру в Windows 10
- Способ 1: Программа Skype
- Способ 2: Онлайн-сервисы
- Способ 3: Программы для записи видео из веб-камеры
- Способ 4: Стандартное средство Виндовс
- Вопросы и ответы
Сейчас во многих ноутбуках имеется встроенная камера, а пользователи компьютеров приобретают себе отдельное устройство для вывода изображения на экран. Иногда требуется убедиться в работоспособности такого оборудования. Сделать это можно разными способами. Именно о способах выполнения такой задачи на лэптопах или ПК под управлением Windows 10 мы и хотим поговорить в данной статье.
Как уже было сказано выше, тестирование камеры производится разными методами, каждый из которых будет максимально эффективным и подходящим при определенных обстоятельствах. Перед началом тестирования советуем удостовериться, что камера была включена в системных настройках операционной системы. В противном случае она не будет обнаружена используемыми приложениями. Для этого ознакомьтесь с руководством, представленным в отдельном материале ниже.
Подробнее: Включение камеры в Windows 10
Способ 1: Программа Skype
Многие юзеры активно используют рассматриваемое периферийное оборудование при общении через известное программное обеспечение Skype. В настройках этого софта есть раздел для настроек захвата изображения. Рекомендуем обратиться туда, чтобы произвести проверку веб-камеры на работоспособность. Детальные инструкции по этой теме вы найдете в другой нашей статье по следующей ссылке.
Подробнее: Проверка камеры в программе Skype
Способ 2: Онлайн-сервисы
На просторах интернета присутствует ряд специально разработанных сервисов, позволяющих проверить работу веб-камеры без предварительной загрузки софта. Кроме этого такие сайты предоставляют дополнительные инструменты, которые помогут, например, узнать, с какой частотой кадров работает используемое оборудование. Список лучших сайтов такого типа, а также инструкции по взаимодействию с ними вы найдете в другом нашем материале.
Подробнее: Проверяем веб-камеру онлайн
Способ 3: Программы для записи видео из веб-камеры
Запись видео с камеры легко осуществить и при помощи программного обеспечения, у которого, к тому же, есть множество полезных инструментов для выполнения этой процедуры. Поэтому запустить тестирование можно сразу же там — достаточно будет просто записать короткий ролик. С перечнем такого ПО ознакомьтесь в нашем материале по следующей ссылке.
Подробнее: Лучшие программы для записи видео с веб-камеры
Способ 4: Стандартное средство Виндовс
Разработчики Windows 10 встроили в эту версию ОС классическое приложение «Камера», которое позволяет делать снимки и записывать видео. Поэтому если вы не хотите загружать дополнительное ПО, воспользуйтесь этим вариантом.
В «десятке» присутствует функция, отвечающая за конфиденциальность пользователя. С ее помощью блокируется доступ для ПО к камере и прочим данным. Для корректной проверки сперва требуется убедиться, что включено разрешение на использование рассматриваемого устройства. Проверить и настроить этот параметр можно следующим образом:
- Через меню «Пуск» перейдите в раздел «Параметры», нажав на значок шестеренки.
- Выберите меню «Конфиденциальность».
- На панели слева отыщите категорию «Разрешения приложений» и щелкните ЛКМ на пункте «Камера».
- Переместите ползунок в состояние «Вкл».
- Опуститесь вниз, чтобы отыскать разрешения для всех приложений. Удостоверьтесь в том, что доступ для «Камеры» включен.

Теперь переходим к самой проверке:
- Откройте «Пуск» и в поиске напишите «Камера». Откройте найденное приложение.
- После этого нажмите на соответствующую кнопку для начала записи или снимка.
- Внизу будут отображаться сохраненные материалы, просмотрите их, чтобы удостовериться в корректном функционировании устройства.

Рассмотренные методы помогут определить работоспособность камеры либо же убедиться в ее поломке. После выполнения тестирования можно переходить к использованию устройства или решать возникшие проблемы с функционированием.
Читайте также:
Решаем проблему с неработающей камерой на ноутбуке с Windows 10
Проверка микрофона в Windows 10
Еще статьи по данной теме:
Помогла ли Вам статья?
Сейчас я покажу, как на Windows 10 быстро проверить работает ли у вас камера, если не работает посмотреть включена ли она и покажем, как устанавливаются драйвера на веб-камеру.
Microsoft в Windows 10 ввел специальную программу «Камера», которой мы и воспользуемся для ее проверки.
Жмем на кнопку «Пуск» (левый нижний угол экрана) и выбираем «Все приложения.
В списке отсортированы приложения по алфавиту, поэтому находим букву «К» и заходим в «Камера».
В появившемся окне, запрашивающем доступ к камере, выбираем «Настройки».
Также в настройки можно зайти через «Пуск – Параметры – Конфиденциальность» и здесь слева находим «Камера».
Выбираем этот пункт и в графе «Разрешить приложениям использовать камеру» перемещаем переключатель в положение «Вкл.»
Теперь снова заходим в «Пуск – Приложения – Камера» и все должно заработать и вы увидите изображение с веб-камеры.
В данном приложении есть кнопки просмотра фотографий (слева вверху), настройка яркости (по центру вверху), кнопка, чтобы сделать фото и записать видео (справа).
Таким образом, мы можем проверить, будет ли работать веб-камера и в других приложениях.
Если же возникли какие-то проблемы, то есть несколько вариантов их решения.
В старых ноутбуках часто есть кнопки включения камеры или какие-либо переключатели.
Кнопки обычно располагаются возле кнопки включения и помечены схематическим изображением камеры, а переключатели, как правило, размещают на торце возле TouchPad.
Далее заходим в систему «Пуск – Параметры – Система» спускаемся в самый низ и слева находим «О системе». Здесь также опускаемся вниз и выбираем «Диспетчер устройств».
В диспетчере устройств находим «Устройство обработки изображений», нажав на него, можно увидеть вашу веб-камеру.
Чтобы включить или отключить ее, нужно нажать на ней правой кнопкой мыши, выбрать «Включить»/«Отключить».
Если в диспетчере файлов в «Устройство обработки изображений» не будет присутствовать веб-камера, а будет отображаться не определенное устройство с восклицательным знаком, возможно, что оно не имеет драйверов.
На этом сайте вы сможете найти описания, как можно установить все драйвера для большинства ноутбуков, так и для конкретных моделей.
Так же можно зайти на официальный сайт производителя ноутбуков. В нашем случае Acer (acer.ru).
Обычно есть русские сайты, а есть европейские, и на европейских драйверов больше. Поэтому если вы не нашли драйвера на русском сайте, попробуйте поискать их на европейском.
На сайте находим вкладку «Сервисы – Драйверы и руководства». Заходим на эту страницу и здесь можно найти драйвера по серийному номеру или модели ноутбука.
Если драйверов нет для Windows 10, можно поискать их под Windows 8, 7, они, как правило, совместимы.
Еще можно поискать драйвера по id оборудования. Для этого заходим в «Диспетчер устройств» и кликаем правой кнопкой мыши на устройстве, выбираем свойства.
Переходим на вкладку «Сведения», жмем на выпадающий список «Описание устройства» и выбираем «ИД оборудования».
В окне появится ИД вашего оборудования. Копируем его и вбиваем в любом поисковике с припиской «…скачать драйвера». Поисковик выдаст несколько сайтов, где вы сможете скачать драйвера.
Если не находит по полному ИД, можно удалить пару секторов в ИД.
В итоге можно определить следующие варианты, почему не работает камера.
- Не включен переключатель/сочетание клавиш на некоторых старых ноутбуках.
- Не стоят драйвера, либо стоят не те.
- Проблема с Windows.
-
Камера не исправна или поврежден шлейф к ней. Это может произойти при замене матриц.
https://www.youtube.com/watch?v=EQ5eoa4FlMk&feature=youtu.be
Оцените программу
(2 784 оценок, среднее: 5,00 из 5)
Загрузка…
Сегодня мы рассмотрим программы для работы с веб камерой, способные сформировать систему видеонаблюдения, расширить возможности устройства, улучшить функционал камеры и добавить интересных эффектов при видеообщении.
Подборка программ для веб камеры поможет вам выбрать утилиту для видеомониторинга, актуальную при наблюдении за различными помещениями, либо развлекательный софт для интересного и эффектного общения с собеседниками.
Программы для работы с веб камерой для Windows
| Программы | Русский язык | Лицензия | Удобство | Рейтинг | Нагрузка ПК | Запись видео |
| ManyCam | Да | Пробная | 10 | 10 | Средняя | Да |
| Xeoma | Да | Бесплатная | 10 | 10 | Низкая | Да |
| WebCam Monitor | Нет | Бесплатная | 10 | 10 | Низкая | Да |
| Movavi Video Suite | Да | Пробная | 10 | 10 | Низкая | Да |
| webcamXP | Да | Бесплатная | 10 | 10 | Низкая | Да |
| IP Camera Viewer | Нет | Бесплатная | 9 | 8 | Средняя | Нет |
| Webcam Surveyor | Да | Бесплатная | 8 | 7 | Средняя | Да |
| WebcamMax | Да | Бесплатная | 8 | 8 | Средняя | Да |
| Webcam Toy | Нет | Бесплатная | 8 | 7 | Низкая | Нет |
| Cyberlink YouCam | Да | Пробная | 7 | 8 | Низкая | Да |
ManyCam скачать
Приложение для смены образов при видеообщении, добавления интересных и смешных эффектов, а также рисования в видеочате. С помощью МэниКам вы можете облачиться в образ животного, пирата, космонавта или другого персонажа, нарисовать себе шляпку или усики, включить эффект снега или дождя, поменять фон, нарисовать картинку, добавить текст и многое другое. Софт синхронизируется со многими программами для видеообщения и мессенджерами, имеет русскоязычное меню и понятный интерфейс.
Xeoma скачать
Начнем наш обзор с качественного приложения для формирования профессионального видеонаблюдения с помощью подключенных к ПК и удалённых устройств. Ксеома проводит контроль различных камер и интернет-устройств, ищет источники видео для транслирования, подключает множество модулей с цепочкой требуемых условий, создает скриншоты и записывает видео. Утилита предоставляет высококачественный зум трансляции, неограниченное время записи и показа, уведомляет пользователя о срабатывании детектора сообщением на мобильный или письмом на электронку. В проге также есть плеер, датчик движения, планировщик, настройки прав администратора для безопасности, архив видео, опции удаленного контроля и многое другое. Бесплатная версия имеет некоторые ограничения.
WebCam Monitor скачать
С помощью этой утилиты можно организовать профессиональный мониторинг с подключенных к компьютеру веб- и IP-камер. Продукт формирует видеонаблюдение в реальном времени, проводит автоматический мониторинг, записывает картинку и оповещает о тревоге при обнаружении детектором посторонних движений. ВебКам Монитор имеет интегрированный планировщик, проигрыватель для просмотра материалов, мастер настройки и множество параметров для удобной работы. Юзер может настраивать виды оповещения и сохранять скриншоты, воспользоваться опциями выгрузки записей по FTP, трансляцией картинок по беспроводной сети, автоопределением подключенных устройств и т.д. Меню англоязычное, но не составит сложностей в понимании основ работы ПО. Из минусов отметим наложение рекламы на видео, подключение не более 4-х устройств и автономное функционирование 2 часа.
Movavi Video Suite скачать
Этот многофункциональный продукт захватывает материалы с ТВ-тюнеров, камер и VHS, а также проводит дальнейший монтаж видео с помощью разнообразных эффектов, инструментов, множества параметров и опций. Мовави Видео Сюит захватывает экран монитора со звуком, проводит цветокоррекцию, масштабирование, цензурирование и т.д. Помимо функций работы с веб-камерой, прога способна выполнить практически любые манипуляции с мультимедиа благодаря встроенным полезным ПО. Пользователю доступна конвертация, оцифровка, запись дисков, формирование фильмов, «подгонка» под разные устройства и многое другое. Ознакомительная версия активна 30 дней.
webcamXP скачать
Удобное ПО с функционалом для создания качественного видеонаблюдения с использованием большого числа устройств. Организовывает наблюдение с помощью ТВ-тюнеров, IP- и web-камер, плат видеозахвата, позволяя управлять ими дистанционно через удалённый ПК или мобильный. В настройках ВебкамИКСПИ можно регулировать скорость передачи, выбирать IP-адреса и порты сервера, управлять записью, источниками картинки, работой датчика слежки. Юзер может также создавать скриншоты, устанавливать индивидуальные параметры работы датчика слежки и его варианты уведомлений. Бесплатная версия предоставляет трансляцию только одного потока и подключение двух камер.
IP Camera Viewer скачать
Удобный инструмент для качественного видеомониторинга с помощью USB- и IP-камер. Работает с различными устройствами и моделями видеонаблюдения, имеет различные настройки для картинки и ориентации, вещает звуковой ряд и изображения с панорамных камер. АйПи Камера Вивер позволяет подключать до четырех устройств одновременно, выбирать число просматриваемых объектов или демонстрировать все изображения в едином окне. Софт ведет онлайн-трансляцию, но не записывает видео. Меню на английском, но с интуитивно-понятным управлением и опциями.
Webcam Surveyor скачать
Достойный софт для формирования видеонаблюдения, записи видео, создания снимков с камеры, фиксации картинок, захвата движения и т.д. Утилита имеет встроенный детектор движения, фиксирует изображения в видеоматериалах до 60 часов, оповещает на электронную почту о движении, записывает видео со звуком. Вебкам Сюрвейер имеет современные алгоритмы сжатия, транслирует происходящее по интернету или через локальную сеть, а также позволяет пользователю организовывать видеозаписи с помощью менеджера файлов, создавать AVI-видео и записывать кадры в разных форматах. Приложение также имеет «скрытый» режим, возможность автозапуска, установки пароля и настройки горячих клавиш.
WebcamMax скачать
Качественная программа для наложения интересных спецэффектов на транслируемые с камер картинки. ВебкамМакс разнообразит видеообщение разнообразными эффектами, анимациями, фильтрами, аксессуарами и т.д. Софт накладывает на изображение массу тематических эффектов, которые можно выбрать из встроенной базы. Доступны также различные инструменты для изменения изображения, загрузка своих флеш-анимаций и картинок, а также скачивание из интернета. Юзер может совмещать спецэффекты между собой, добавлять шрифты и надписи, включать субтитры и интегрироваться с популярными мессенджерами.
Webcam Toy скачать
Развлекательная утилита для управления веб-камерой ПК и формирования ярких фотоснимков. Позволяет создавать интересные селфи и обрабатывать их множеством фильтров, захватывать видео с камеры, сохранять проекты на ПК, накладывать на работу кадры с фотоаппаратов и скрины спецэффектов, публиковать материалы в социальных сетях. Вебкам Той имеет также эффекты зеркального отображения и вспышку, опции наложения надписей и обрезки по размерам, улучшения некачественных снимков и видео, создания анимированных аватарок и необычных селфи. Прога работает с различными веб-камерами и поддерживается разными ОС виндовс.
Cyberlink YouCam скачать
Программа расширит функциональные возможности вашей веб-камеры и позволит создавать интересные аватарки с эффектами, рамками и фильтрами. Кроме того, пользователь может формировать видеопрезентации, клипы и другие интересные видеоработы, создавать скринкасты и скриншоты с рабочего стола в HD-качестве, отправлять снимки на печать или друзьям по электронке, а также «заливать» клипы на ресурсы. Утилита также станет отличным развлечением во время видеообщения, позволяя прямо на трансляцию накладывать прикольные спецэффекты и анимацию. Пробная версия активна 30 дней.
Похожие программы для компьютера
Загрузка…
Как проверить, работает ли веб-камера на компьютере
Несколько способов с помощью программ и онлайн-сервисов, а также способы устранения неполадок.
Как проверить работу веб-камеры на компьютере
С помощью приложения для видеосвязи
Веб-камеру можно протестировать через программу, с помощью которой вы собираетесь совершать видеозвонки. Для этого необходимо установить приложение для связи и перейти в его настройки, в этом случае дополнительные утилиты не понадобятся.
В качестве примера используем Zoom как самую популярную программу для онлайн-переговоров. Действуйте так:
1. Установите и запустите Zoom, нажмите на иконку профиля в правом верхнем углу и перейдите в «Настройки».
2. Откройте вкладку «Видео» в списке слева.
3. Далее выберите источник входного видеосигнала в выпадающем меню. Здесь должна быть веб-камера, которую вы собираетесь использовать для звонков. Если укажете правильный вариант, на экран будет выводиться изображение с неё. Если сигнал недоступен, значит устройство выключено или не определилось в системе.
4. В основных и расширенных настройках видеосигнала установите необходимые параметры. Активируйте улучшения изображения и фильтрацию шумов, если это необходимо. В разделе «Моё видео» можно включить фильтр, корректирующий ваш внешний вид в кадре.
5. После настроек видео перейдите в следующий по списку раздел — «Звук». Здесь в качестве источника аудио в пункте «Микрофон» должна быть выбрана веб-камера или внешний микрофон. Нажмите на кнопку «Проверить микрофон», которая запустит соответствующий тест. Убедитесь, что ваше устройство записывает голос, а также отрегулируйте громкость.
С помощью онлайн-сервиса
Проверить веб-камеры можно и с помощью бесплатных онлайн-сервисов в браузере. Если выбрали этот способ, вам нужно просто перейти на сайт для тестирования и запустить процесс.
Один из самых удобных сервисов для этого — webcamtests.com. Через него получится проверить камеру и микрофон.
- Откройте в любом браузере сайт. Сервис определит доступные на компьютере устройства.
- Выберите из выпадающего списка источник видеосигнала — активную в данный момент веб-камеру.
- Нажмите на значок «Тестировать камеру».
- Разрешите в браузере доступ к устройству. И на экране появится картинка, передаваемая с веб-камеры.
- Подождите. После проверки в таблице слева от демонстрационного экрана появится информация об устройстве и транслируемом сигнале.
После завершения тестирования закройте сайт или нажмите на кнопку «Остановить камеру».
Для проверки можно использовать и другие сервисы — процедура почти идентичная. Например, подойдёт WebcamMicTest. Откройте его и нажмите кнопку Test webcam, а затем разрешите доступ к оборудованию во время запроса в браузере.
С помощью системных утилит
Windows
В Windows 10 и 11 для проверки можно использовать встроенную утилиту «Камера». Откройте меню «Пуск» и найдите в списке стандартных приложений нужную программу. Запустите её и разрешите доступ к устройству. На экране должен отобразиться видеосигнал.
Приложение «Камера» позволяет настраивать разрешение видео, частоту кадров и соотношение сторон кадра, а также изменять параметры конфиденциальности.
macOS
На Mac есть несколько встроенных программ, с помощью которых можно протестировать веб-камеру. Подключите её к компьютеру с помощью кабеля или по беспроводной связи при необходимости, затем выберите один из вариантов:
- Запустите приложение FaceTime, авторизуйтесь и нажмите «Видео» в меню. Выберите устройство для съёмки.
- Откройте программу Photo Booth. В меню кликните «Видео», а затем укажите нужную веб-камеру.
- Запустите QuickTime Player и в верхнем меню нажмите «Файл», затем «Запись нового видео». Выберите камеру из списка.
Во всех случаях результатом должен стать отображаемый видеосигнал с веб-камеры в окне приложения.
Linux
В разных дистрибутивах Linux можно тестировать веб-камеру и управлять ей с помощью утилиты Guvcview. Её нет в репозитории, поэтому сначала необходимо по очереди выполнить команды в «Терминале» для установки:
sudo add-apt-repository ppa:pj-assis/ppa
sudo apt-get update
sudo apt-get install guvcview
После этого можно запускать из списка программ Guvcview, чтобы проверить веб-камеру и настроить параметры съёмки.
Что делать, если веб-камера не работает
Если устройство не записывает сигнал, попробуйте устранить неполадки, поочерёдно используя советы ниже. Если ни один метод не сработает, обратитесь в магазин с гарантией или к мастеру по ремонту компьютерной техники.
Перезагрузите компьютер
Перезапуск системы поможет исключить влияние работающих приложений на доступность камеры.
Подключите веб-камеру к другому ПК
Попробуйте подсоединить устройство к другому компьютеру, если это возможно, чтобы проверить на ошибки в совместимости с ОС.
Активируйте правильную камеру в приложении
Иногда в программе для видеозвонков может по умолчанию использоваться неподходящее устройство. Найдите в настройках вашего приложения правильный вариант из выпадающего списка.
Возможно, придётся перебрать все доступные пункты. Это особенно актуально, если вы пользуетесь виртуальными камерами для связи, например, со смартфоном.
Проверьте и обновите драйверы
Если у вас Windows, проверьте актуальность драйвера через «Панель управления»:
- Перейдите в «Диспетчер устройств», найдите в списке веб-камеру и убедитесь, что для неё установлен драйвер. Она может отображаться в пункте с соответствующим названием или в «Устройствах обработки изображений».
- Откройте свойства, кликнув по камере правой кнопкой мыши.
- В пункте «Общие» изучите состояние гаджета. Должна быть надпись «Устройство работает нормально». Её отсутствие указывает на проблему с драйверами.
- Найдите в Сети и установите драйвер для своей модели веб-камеры. Как правило, последняя версия программы есть на официальном сайте производителя.
Устраните блокировку камеры системой
В Windows используются параметры конфиденциальности, которые могут отключать веб-камеру в приложениях и не давать ей необходимый доступ. Проверьте этот момент так:
- Через меню «Пуск» откройте раздел «Параметры».
- Перейдите в «Конфиденциальность», в левом меню в подразделе «Разрешения приложений» найдите пункт «Камера».
- Откройте настройку разрешений для устройства. Активируйте доступ нужным приложениям, если он отключён. После этого веб-камера должна заработать правильно и отображаться в программах.
В macOS также есть похожая настройка. Вы можете выбрать, какие приложения будут использовать веб-камеру, таким способом:
- Откройте меню Apple → «Системные настройки» → «Защита и безопасность».
- Переключите меню на вкладку «Конфиденциальность».
- В боковом блоке слева нажмите на пункт «Камера».
- Если система определила наличие веб-камеры, то в этом пункте вы увидите приложения, которым можно открыть доступ к устройству.
- Поставьте соответствующие отметки и сохраните изменения. Перезапустите указанное в списке приложение, в нём должен появиться видеосигнал.
Читайте также 🧐
- 50+ крутых фонов для видеоконференций в Zoom
- Как использовать смартфон в качестве веб-камеры
- Как найти и включить Bluetooth на ноутбуке
- Как выключить веб-камеру в Windows 10
- Как провести видеоконференцию из дома и не опозориться
Содержание:
- 1 Проверка средствами Windows
- 2 Использование онлайн-сервисов
- 2.1 WebCamTest
- 2.2 Тест веб-камеры
- 2.3 OnlineMicTest
- 3 Проверка веб-камеры через программы
- 3.1 VLC
- 3.2 Viber
- 3.3 ManyCam
Технологии видеосвязи стали настолько популярными и востребованными, что уже, пожалуй, не найдешь ноутбук или планшет, в котором не было бы встроенной веб-камеры. Этим полезным устройством оснащаются даже некоторые модели десктопных компьютеров, если же ПК не имеет собственной камеры, всегда можно приобрести и подключить к нему внешнюю. Но простого факта наличия веб-камеры еще недостаточно, без соответствующих драйверов и программного обеспечения она работать не будет.
В общем, перед тем, как начать пользоваться преимуществами видеосвязи, нужно выполнить проверку камеры на ноутбуке. Удостовериться в том, что устройство функционирует нормально, не составляет особого труда. Протестировать его можно тремя разными способами, а именно: средствами самой операционной системы, с помощью специальных онлайн-сервисов или через десктопные программы.
Для начала следует убедиться, что камера определяется и не имеет никаких ограничений со стороны Windows 7/10. Посему первым делом заходим в Диспетчер устройств, ищем и разворачиваем пункт «Устройства для обработки изображений», находим там камеру и дважды кликаем по ней. В окне свойств в поле состояния должно быть написано «Устройство работает нормально», если камера отключена, запись будет соответствующая.
Если вы видите сообщение о неполадках, камера в списке устройств отмечена желтым значком или вообще отсутствует (есть некое неопознанное устройство), скорее всего у вас проблема с драйверами. Воспользуйтесь DriverPack Solution или аналогичным инструментом для поиска, установки и обновления драйверов, также вы можете скачать драйвер камеры с веб-ресурса производителя.
Если с определением видеоустройства у вас всё в порядке, переходим к следующему этапу – проверке транслируемой картинки. Сначала посмотрим, как проверить камеру на ноутбуке с Windows 10 и 8.1. Обе эти версии поставляются со встроенным универсальным приложением «Камера», способным снимать фото и видео. Найдите его через поиск или меню Пуск и запустите.
Как только вы это сделаете, в окне приложения появится передаваемая вебкой картинка. В Windows 10 запустить приложение «Камера» можно также с помощью апплета Панели управления «Сканеры и камеры», но это если он в ней присутствует.
А вот с «семеркой» всё немного сложнее, потому что в ней нет штатного средства для работы с видеоустройством. Если вы ищете способ, как проверить камеру на ноутбуке с Windows 7, то смотрите ниже.
Использование онлайн-сервисов
Удостовериться в работоспособности видеоустройства можно с помощью специальных ресурсов в сети интернет, предназначенных для проверки камеры на ноутбуке онлайн. Это универсальный способ, подходящий для всех версий и редакций Windows, но нужно чтобы на компьютере был установлен Adobe Flash Player. Самих сервисов очень много, поэтому мы ограничимся упоминанием только трех наиболее популярных.
WebCamTest
Простой сервис, позволяющий проверить корректность работы веб камеры и микрофона. Чтобы выполнить проверку, зайдите на страничку webcamtest.ru, кликом в окне плеера включите Adobe Flash и предоставьте сервису доступ к вашей веб-камере и микрофону. После этого в окошке плеера должно появиться изображение.
Если картинки нет, убедитесь, что flash-плеер правильно настроен, для чего откройте кликом ПКМ его меню, выберите «Параметры», в появившемся окошке кликните по значку камеры и в выпадающем списке укажите ваше видеоустройство. Если картинка не появится и после этого, значит есть вероятность того, что у вас нелады с самой камерой или драйверами.
Тест веб-камеры
Сервис с говорящим названием, позволяющий проверить веб камеру на ноутбуке онлайн. Зайдите на страничку ru.webcamtests.com, дождитесь обнаружения устройства (об этом вы будете уведомлены), нажмите кнопку «Тестировать камеру» и предоставьте приложению доступ к камере. При этом в окошке плеера вы должны будете увидеть то, что видит камера. Дополнительно сервисом поддерживаются определение разрешения камеры, количество мегапикселей, тип потока, величины светимости и яркости, соотношение сторон картинки, битрейт и много других параметров.
OnlineMicTest
Англоязычный сервис, доступный по адресу www.onlinemictest.com/webcam-test. Чтобы проверить камеру на ноутбуке с его помощью, перейдите по указанной ссылке, кликните по кнопке «Play» в окошке плеера и разрешите веб-приложению доступ к вашему видеоустройству. Если всё в порядке, в окне плеера появится ваше изображение, а в правом верхнем его углу – число кадров в секунду. Сервис также позволяет протестировать работу встроенного микрофона и клавиатуры.
Проверка веб-камеры через программы
Для проверки состояния встроенной или внешней веб-камеры можно использовать любые десктопные или универсальные приложения, поддерживающие видеосвязь, причем совсем необязательно, чтобы это были популярные программы вроде Skype. Возможно даже, что на вашем ноутбуке уже установлена программа для работы с камерой, так как в комплекте со многими моделями часто поставляются диски с полезным фирменным ПО от производителя.
VLC
Опробовать веб-камеру можно с помощью популярного бесплатного плеера VLC. Запустите приложение и выберите в меню «Медиа» опцию «Открыть устройство захвата».
В появившемся окошке настроек источника режим захвата оставьте по умолчанию (DirectShow), в меню же названия устройства выберите свою веб-камеру. Заодно можно проверить микрофон, выбрав его в меню названия аудиоустройства. Определившись с настройками, нажмите кнопку «Воспроизвести». На экране должно появиться изображение с вашей камеры. Качеством картинки плеер вас не порадует, но этого будет вполне достаточно, чтобы убедиться в исправности и работоспособности вебки.
Viber
Проверить камеру на ноутбуке позволяет и быстро набирающий популярность интернет-мессенджер Viber. Откройте настройки приложения, перейдите на вкладку «Аудио и видео» и выберите, если это потребуется, в меню видеоустройства вашу камеру. А так, вообще, изображение в окошке мини-плеера должно появиться сразу.
Похожим образом проверяется камера и в других мессенджерах с поддержкой видеосвязи, например, Skype, в параметрах которого нужно выбрать «Настройки видео».
ManyCam
ManyCam – это программа, предназначенная для настройки и расширения возможностей веб-камеры. Применяется в основном для наложения на передаваемое камерой изображение различных эффектов, но, как и все приложения с поддержкой видеосвязи, может использоваться для проверки работы веб-камеры. Установите и запустите программу. Если видеоустройство исправно и готово к работе, в окошке плеера появится картинка.
Заключение
Ну вот, теперь вы знаете, как проверить работает ли камера на ноутбуке. Какой из этих трёх способов использовать, решать вам. Если у вас Windows 8 или 10, конечно, проще всего прибегнуть к помощи универсального штатного приложения «Камера». Пользователям же «семерки» удобнее будет зайти на один из вышеупомянутых специализированных веб-сайтов или установить на свой компьютер один из популярных мессенджеров.
If you need to attend many online meetings and classes, you need to make sure everything is working when it comes to Webcam. The last-minute surprises where either the video is not working or the hardware is not working are annoying. The best way to not face these issues is by testing the webcam. This post looks at various methods which you can use to test webcam in Windows.

Depending on how and where you want to use it, follow these methods to ensure the webcam is working as expected.
- Test Webcam using a Software
- Test Webcam using an Online Tool
- Test Webcam using Windows Camera
Make sure you are able to test in suggested ways. Also, when you are done testing the camera with one, close it before you go and test it with another app. Otherwise, you will get a device already in use error.
1] Test Webcam using a Software
There is no dedicated software, but the best way is to use the software you are planning to use the webcam. Here are few examples:

Microsoft Teams: Click on the three-dots on the top of Teams top bar, and then select Settings. Switch to the Devices section, and here you can Scroll to find the Camera section. It should give you a live preview of the default camera, but if you want to switch, you can do it from here. You can also configure the Microphone, Speaker, and other devices from here.
Skype: Locate the three-dot menu to open the settings page. Click on the Audio and Video section. Here you can see the quick preview, choose a background, configure Microphone, and option to change them.
Zoom: Once logged in, click on the Settings icon. Switch to the VIdeo section, and select the webcam. You can then set the ratio, HD quality. You can also get into the Advanced settings and choose hardware acceleration and video rendering options. Next, you can switch to the Audio section and configure the Microphone if you need to use the webcam’s microphone.

Similarly, you can test your Webcam with any software you need to use. The settings section is the place where you need to check
2] Test Webcam using an Online Tool
While tons of websites can do that, here we tried webcamtests.com to test the camera. This online website can check camera resolution, colors, frame rate, microphone check, speaker check, video standard, take photos, view in full-screen mode, and so on.
Note: The browser will ask to grant permission so that website can access the camera and perform the test.
3] Test Webcam using Windows Camera
The straightforward way to check if the camera works is to use the Camera app in Windows. Press the Start button, and then type the camera. Click on it once it appears in the list.
Once you have given it appropriate permission, you should see the feed, i.e., yourself, which means the camera is working as expected.
You may have some other questions, which I will try and answer now.
How Do I Activate My Webcam?
If by Activate you mean access, then it’s easy. Press the Start button, and click on the Camera app. It should then show what is in front of the camera. If you are using MacBook, then look for the Applications folder.
How Do I Know If I Have a Camera on my Computer?
Look for camera-looking hardware on the middle of the screen on your laptop, or if you have an eternal webcam, it should be placed on the monitor. If it is already there, you can go to Device Manager and scan for hardware changes. If the webcam is plugged in properly, then it will appear under Camera.
What If My Laptop Camera Is Not Working?
Several possible issues can cause a webcam to stop working. Troubleshooting the potential causes can help you get it running again.
How Do I Test My Computer Camera and Microphone?
The best way to test using the Camera App is to check if there is an issue and make sure it works on other applications, test with the app’s settings.
How Do I Flip My Webcam on Windows?
Look for a flip icon in the software which allows you to switch the camera. Some laptops and tablets come with two cameras, one facing the user while others are pointing outside. It comes in handy when someone else wants to get into the conversation without switching places.
How Do I Test My External Webcam on Windows?
You can use the Camera app or any software or online website. It can be an internal or external camera; it doesn’t matter as the test will work in the same way. However, if you already have an internal camera and you are plugging an external camera, make sure to switch before your test.
If you need to attend many online meetings and classes, you need to make sure everything is working when it comes to Webcam. The last-minute surprises where either the video is not working or the hardware is not working are annoying. The best way to not face these issues is by testing the webcam. This post looks at various methods which you can use to test webcam in Windows.

Depending on how and where you want to use it, follow these methods to ensure the webcam is working as expected.
- Test Webcam using a Software
- Test Webcam using an Online Tool
- Test Webcam using Windows Camera
Make sure you are able to test in suggested ways. Also, when you are done testing the camera with one, close it before you go and test it with another app. Otherwise, you will get a device already in use error.
1] Test Webcam using a Software
There is no dedicated software, but the best way is to use the software you are planning to use the webcam. Here are few examples:

Microsoft Teams: Click on the three-dots on the top of Teams top bar, and then select Settings. Switch to the Devices section, and here you can Scroll to find the Camera section. It should give you a live preview of the default camera, but if you want to switch, you can do it from here. You can also configure the Microphone, Speaker, and other devices from here.
Skype: Locate the three-dot menu to open the settings page. Click on the Audio and Video section. Here you can see the quick preview, choose a background, configure Microphone, and option to change them.
Zoom: Once logged in, click on the Settings icon. Switch to the VIdeo section, and select the webcam. You can then set the ratio, HD quality. You can also get into the Advanced settings and choose hardware acceleration and video rendering options. Next, you can switch to the Audio section and configure the Microphone if you need to use the webcam’s microphone.

Similarly, you can test your Webcam with any software you need to use. The settings section is the place where you need to check
2] Test Webcam using an Online Tool
While tons of websites can do that, here we tried webcamtests.com to test the camera. This online website can check camera resolution, colors, frame rate, microphone check, speaker check, video standard, take photos, view in full-screen mode, and so on.
Note: The browser will ask to grant permission so that website can access the camera and perform the test.
3] Test Webcam using Windows Camera
The straightforward way to check if the camera works is to use the Camera app in Windows. Press the Start button, and then type the camera. Click on it once it appears in the list.
Once you have given it appropriate permission, you should see the feed, i.e., yourself, which means the camera is working as expected.
You may have some other questions, which I will try and answer now.
How Do I Activate My Webcam?
If by Activate you mean access, then it’s easy. Press the Start button, and click on the Camera app. It should then show what is in front of the camera. If you are using MacBook, then look for the Applications folder.
How Do I Know If I Have a Camera on my Computer?
Look for camera-looking hardware on the middle of the screen on your laptop, or if you have an eternal webcam, it should be placed on the monitor. If it is already there, you can go to Device Manager and scan for hardware changes. If the webcam is plugged in properly, then it will appear under Camera.
What If My Laptop Camera Is Not Working?
Several possible issues can cause a webcam to stop working. Troubleshooting the potential causes can help you get it running again.
How Do I Test My Computer Camera and Microphone?
The best way to test using the Camera App is to check if there is an issue and make sure it works on other applications, test with the app’s settings.
How Do I Flip My Webcam on Windows?
Look for a flip icon in the software which allows you to switch the camera. Some laptops and tablets come with two cameras, one facing the user while others are pointing outside. It comes in handy when someone else wants to get into the conversation without switching places.
How Do I Test My External Webcam on Windows?
You can use the Camera app or any software or online website. It can be an internal or external camera; it doesn’t matter as the test will work in the same way. However, if you already have an internal camera and you are plugging an external camera, make sure to switch before your test.
Как проверить веб камеру на Windows 10. Как включить.
Сейчас я покажу, как на Windows 10 быстро проверить работает ли у вас камера, если не работает посмотреть включена ли она и покажем, как устанавливаются драйвера на веб-камеру.
Microsoft в Windows 10 ввел специальную программу «Камера», которой мы и воспользуемся для ее проверки.
Жмем на кнопку «Пуск» (левый нижний угол экрана) и выбираем «Все приложения.
В списке отсортированы приложения по алфавиту, поэтому находим букву «К» и заходим в «Камера».
В появившемся окне, запрашивающем доступ к камере, выбираем «Настройки».
Также в настройки можно зайти через «Пуск – Параметры – Конфиденциальность» и здесь слева находим «Камера».
Выбираем этот пункт и в графе «Разрешить приложениям использовать камеру» перемещаем переключатель в положение «Вкл.»
Теперь снова заходим в «Пуск – Приложения – Камера» и все должно заработать и вы увидите изображение с веб-камеры.
В данном приложении есть кнопки просмотра фотографий (слева вверху), настройка яркости (по центру вверху), кнопка, чтобы сделать фото и записать видео (справа).
Таким образом, мы можем проверить, будет ли работать веб-камера и в других приложениях.
Если же возникли какие-то проблемы, то есть несколько вариантов их решения.
В старых ноутбуках часто есть кнопки включения камеры или какие-либо переключатели.
Кнопки обычно располагаются возле кнопки включения и помечены схематическим изображением камеры, а переключатели, как правило, размещают на торце возле TouchPad.
Далее заходим в систему «Пуск – Параметры – Система» спускаемся в самый низ и слева находим «О системе». Здесь также опускаемся вниз и выбираем «Диспетчер устройств».
В диспетчере устройств находим «Устройство обработки изображений», нажав на него, можно увидеть вашу веб-камеру.
Чтобы включить или отключить ее, нужно нажать на ней правой кнопкой мыши, выбрать «Включить»/«Отключить».
Если в диспетчере файлов в «Устройство обработки изображений» не будет присутствовать веб-камера, а будет отображаться не определенное устройство с восклицательным знаком, возможно, что оно не имеет драйверов.
На этом сайте вы сможете найти описания, как можно установить все драйвера для большинства ноутбуков, так и для конкретных моделей.
Так же можно зайти на официальный сайт производителя ноутбуков. В нашем случае Acer (acer.ru).
Обычно есть русские сайты, а есть европейские, и на европейских драйверов больше. Поэтому если вы не нашли драйвера на русском сайте, попробуйте поискать их на европейском.
На сайте находим вкладку «Сервисы – Драйверы и руководства». Заходим на эту страницу и здесь можно найти драйвера по серийному номеру или модели ноутбука.
Если драйверов нет для Windows 10, можно поискать их под Windows 8, 7, они, как правило, совместимы.
Еще можно поискать драйвера по id оборудования. Для этого заходим в «Диспетчер устройств» и кликаем правой кнопкой мыши на устройстве, выбираем свойства.
Переходим на вкладку «Сведения», жмем на выпадающий список «Описание устройства» и выбираем «ИД оборудования».
В окне появится ИД вашего оборудования. Копируем его и вбиваем в любом поисковике с припиской «…скачать драйвера». Поисковик выдаст несколько сайтов, где вы сможете скачать драйвера.
Если не находит по полному ИД, можно удалить пару секторов в ИД.
В итоге можно определить следующие варианты, почему не работает камера.
- Не включен переключатель/сочетание клавиш на некоторых старых ноутбуках.
- Не стоят драйвера, либо стоят не те.
- Проблема с Windows.
Проверка веб-камеры в Windows 10
Сейчас во многих ноутбуках имеется встроенная камера, а пользователи компьютеров приобретают себе отдельное устройство для вывода изображения на экран. Иногда требуется убедиться в работоспособности такого оборудования. Сделать это можно разными способами. Именно о способах выполнения такой задачи на лэптопах или ПК под управлением Windows 10 мы и хотим поговорить в данной статье.
Проверяем веб-камеру в Windows 10
Как уже было сказано выше, тестирование камеры производится разными методами, каждый из которых будет максимально эффективным и подходящим при определенных обстоятельствах. Перед началом тестирования советуем удостовериться, что камера была включена в системных настройках операционной системы. В противном случае она не будет обнаружена используемыми приложениями. Для этого ознакомьтесь с руководством, представленным в отдельном материале ниже.
Способ 1: Программа Skype
Многие юзеры активно используют рассматриваемое периферийное оборудование при общении через известное программное обеспечение Skype. В настройках этого софта есть раздел для настроек захвата изображения. Рекомендуем обратиться туда, чтобы произвести проверку веб-камеры на работоспособность. Детальные инструкции по этой теме вы найдете в другой нашей статье по следующей ссылке.
Способ 2: Онлайн-сервисы
На просторах интернета присутствует ряд специально разработанных сервисов, позволяющих проверить работу веб-камеры без предварительной загрузки софта. Кроме этого такие сайты предоставляют дополнительные инструменты, которые помогут, например, узнать, с какой частотой кадров работает используемое оборудование. Список лучших сайтов такого типа, а также инструкции по взаимодействию с ними вы найдете в другом нашем материале.
Способ 3: Программы для записи видео из веб-камеры
Запись видео с камеры легко осуществить и при помощи программного обеспечения, у которого, к тому же, есть множество полезных инструментов для выполнения этой процедуры. Поэтому запустить тестирование можно сразу же там — достаточно будет просто записать короткий ролик. С перечнем такого ПО ознакомьтесь в нашем материале по следующей ссылке.
Способ 4: Стандартное средство Виндовс
Разработчики Windows 10 встроили в эту версию ОС классическое приложение «Камера», которое позволяет делать снимки и записывать видео. Поэтому если вы не хотите загружать дополнительное ПО, воспользуйтесь этим вариантом.
В «десятке» присутствует функция, отвечающая за конфиденциальность пользователя. С ее помощью блокируется доступ для ПО к камере и прочим данным. Для корректной проверки сперва требуется убедиться, что включено разрешение на использование рассматриваемого устройства. Проверить и настроить этот параметр можно следующим образом:
-
Через меню «Пуск» перейдите в раздел «Параметры», нажав на значок шестеренки.
Выберите меню «Конфиденциальность».
На панели слева отыщите категорию «Разрешения приложений» и щелкните ЛКМ на пункте «Камера».
Переместите ползунок в состояние «Вкл».
Опуститесь вниз, чтобы отыскать разрешения для всех приложений. Удостоверьтесь в том, что доступ для «Камеры» включен.
Теперь переходим к самой проверке:
-
Откройте «Пуск» и в поиске напишите «Камера». Откройте найденное приложение.
После этого нажмите на соответствующую кнопку для начала записи или снимка.
Внизу будут отображаться сохраненные материалы, просмотрите их, чтобы удостовериться в корректном функционировании устройства.
Рассмотренные методы помогут определить работоспособность камеры либо же убедиться в ее поломке. После выполнения тестирования можно переходить к использованию устройства или решать возникшие проблемы с функционированием.
Отблагодарите автора, поделитесь статьей в социальных сетях.
Как включить камеру на ноутбуке Windows 10
Разработчики Microsoft ввели в Виндовс 10 специальную службу, отвечающую за работу средств видеосвязи на устройстве. Рассмотрим все нюансы, связанные с этой программой, и разберем ключевые вопросы, касающиеся темы: как включить камеру на ноутбуке с OS Windows 10, каким образом произвести отключение и как настроить оборудование визуализации.
Как запустить веб-камеру на Windows 10
Операционная система Виндовс 10 способна эффективно управлять и контролировать работу всех устройств и элементов, которые отвечают за видео, звук, качество изображения и т. д. Чтобы настроить звук в ОС Windows 10 нужно придерживаться следующих правил. Здесь же мы разберем детали, касающиеся средств видеосвязи.
Как открыть камеру на ноутбуке с ОС Windows 10? Нужно выполнить следующую серию последовательных действий:
- Разворачиваем панель «Пуск».
- В перечне всех приложений, если они уже выведены на начальный экран «Пуска», находим группу на букву «К», выбираем службу «Камера» и выбираем ее.
- Если список скрыт, нажимаем на «Все приложения» и ищем по списку там.
- Откроется карточка системной службы. Если оборудование визуализации настроено, оно включится и на экране отобразится изображение.
Вопрос, как включить веб камеру на компьютере с Windows 10, решен. Теперь можно пользоваться видеосвязью, записывать видео и делать фотоснимки.
Настройка web-камеры в ОС Windows 10
Основные параметры встроенного видео прибора можно настроить в окне, которое мы открыли выше. Здесь есть быстрое переключение на фото или видео съемку, фототаймер и переключение на профессиональный режим.
Как настроить детали веб-камеры на ноутбуке с ОС Windows 10? Для выполнения расширенных настроек, нажимаем на соответствующий значок в верхнем правом углу.
Здесь можно установить параметры удержания кнопки для снятия видео и серийных фотографий. Для фотографии можно выбрать сетку кадрирования и замедленный режим. Для видео есть возможность выбора качества записи и подавления мерцания.
Проверка и отключение
Как отключить камеру на ноутбуке с Windows 10? Чтобы решить этот вопрос нужно пройти через Пуск – Параметры – Конфиденциальность – Камера.
Здесь производится быстрое включение и отключение.
Как проверить камеру на ноутбуке с Windows 10 если возникли проблемы с открытием и включением вышеназванными способами? Для этого нужно проследовать следующим путем: Пуск – Параметры – Система. В открывшейся карточке в левом списке системных параметров выбираем пункт «О системе». В правом блоке спускаемся вниз и находим сопутствующие параметры – «Диспетчер устройств».
В открывшейся карточке выбираем поле «Устройства обработки изображений». Разворачиваем этот пункт, нажимаем правой кнопкой на наименовании устройства. Выбираем отключить/включить.
Здесь можно обновить драйвера, конфигурацию оборудования и перейти в свойства устройства.
На качество видеосвязи и записи изображения влияют параметры графического оборудования, которое установлено на ноутбуке. Если возникли проблемы с четкостью картинки при высокоскоростном интернете, стоит проверить характеристики устройств, отвечающих за графику. С инструкцией, как посмотреть видеокарту на Виндовс 10, можно познакомиться здесь.
Как исправить ошибку веб-камеры в Windows 10
После последних обновлений Windows 10 многие старые аппаратные драйверы не будут работать корректно с новой операционной системой. Вы можете получить сообщение о том, что “мы не можем найти или запустить вашу камеру” с кодами ошибок 0xA00F4244 или 0x200F4244. Windows теперь имеет новый, общесистемный вариант, который отключит вашу веб-камеру во всех приложениях. Веб-камера, которая не работает, также может быть связана с вашим антивирусным программным обеспечением, проблемой с драйвером или настройками конфиденциальности. Давайте разберем несколько советов, которые должны помочь исправить ошибки с веб-камерой.
1. Проверьте настройки
Если ваша веб-камера отключена и никакие приложения не могут ее использовать, то скорее всего параметр изменился с новым обновлением Windows 10 (1809). Просмотрите настройки Windows, чтобы проверить эту проблему.
- Откройте “Параметры” > “Конфиденциальность” > “Камера“.
- Далее с правой стороны у вас будут разрешения на доступ веб-камеры. Проверьте, чтобы все было включено, после чего перезагрузите ПК.
2. Проверьте диспетчер устройств Windows
- Нажмите сочетание кнопок Win + R и введите devmgmt.msc, чтобы открыть диспетчер устройств.
- Далее разверните список “Камеры“, нажмите правой кнопкой мыши по модели и выберите “Включить устройство“.
3. Проверка антивируса
Антивирусное программное обеспечение, предназначенное для защиты вашей конфиденциальности, может иногда влиять на способность вашей веб-камеры работать с ошибками. Антивирус не хочет, чтобы камера включалась сама по себе и отключает ей доступ. Проверьте настройки антивируса, можете отключить его на время и проверить, а лучше удалить свой сторонний антивирус . Встроенный защитник Windows 10 отлично защищает систему.
4. Установка или обновление драйверов
В большинстве случаев Windows будет устанавливать необходимые драйверы при установке оборудования, но иногда и у системы есть свои косяки и в базе данных драйверов могут быть старые версии. Если ваша веб-камера не работает, вам может потребоваться посетить веб-сайт производителя и загрузить драйвер. Давайте разберем, как посмотреть устаревший драйвер.
- Войдите в диспетчер устройств, нажмите Win + R и введите devmgmt.msc.
- Откройте “Камеры” и щелкните правой кнопкой мыши на модель веб-камеры, и выберите “Свойства“.
- Перейдите во вкладку “Драйвер” и нажмите “Сведения“.
- Ищите файл под названием “stream.sys“. Если он есть, ваша камера устарела и не может использоваться Windows 10.
- Если не нашли, попробуйте откатить драйвер к предыдущей версии, выбрав “Откат драйвера” на вкладке “Драйвер”. Если он неактивен, вы не сможете выполнить это действие, так как нет предыдущей версии этого драйвера.
5. Удалите драйвер веб-камеры
Перейдите обратно в диспетчер устройств, как описано выше, разверните список “Камеры”, далее нажмите правой кнопкой мыши и выберите “Удалить устройство“. Перезагрузите ПК.
6. Проверьте соединения
Если у вас есть внешняя камера, и ни одно из ваших приложений не может использовать веб-камеру, всегда стоит сделать так, чтобы все физические подключения были безопасными. Просто отсоедините шнур и снова подключите его, убедившись, что он надежно всунут. Также возможно, что есть проблема с самим портом USB. Попробуйте подключить веб-камеру к другому порту. Имейте в виду, что некоторые новые ноутбуки включают встроенные датчики для веб-камеры, поэтому убедитесь, что камера не закрыта и не заклеена.
7. Дополнительные советы
Если у вас подключено несколько устройств (веб-камер, захват видео и все что связано), подключенных к вашему компьютеру, приложение, которое вы пытаетесь использовать, может пытаться выбрать неправильное устройство. Ваше приложение может не поддерживать веб-камеру, которую вы пытаетесь использовать. Например, новые приложения для Windows 10 поддерживают только недавно созданные веб-камеры, поэтому, если у вас есть более старая версия, она может не работать с новым приложением. Большинство настольных приложений по-прежнему совместимы со старыми веб-камерами. Если у вас есть внешняя веб-камера, подключите ее к другому компьютеру и посмотрите, что произойдет.