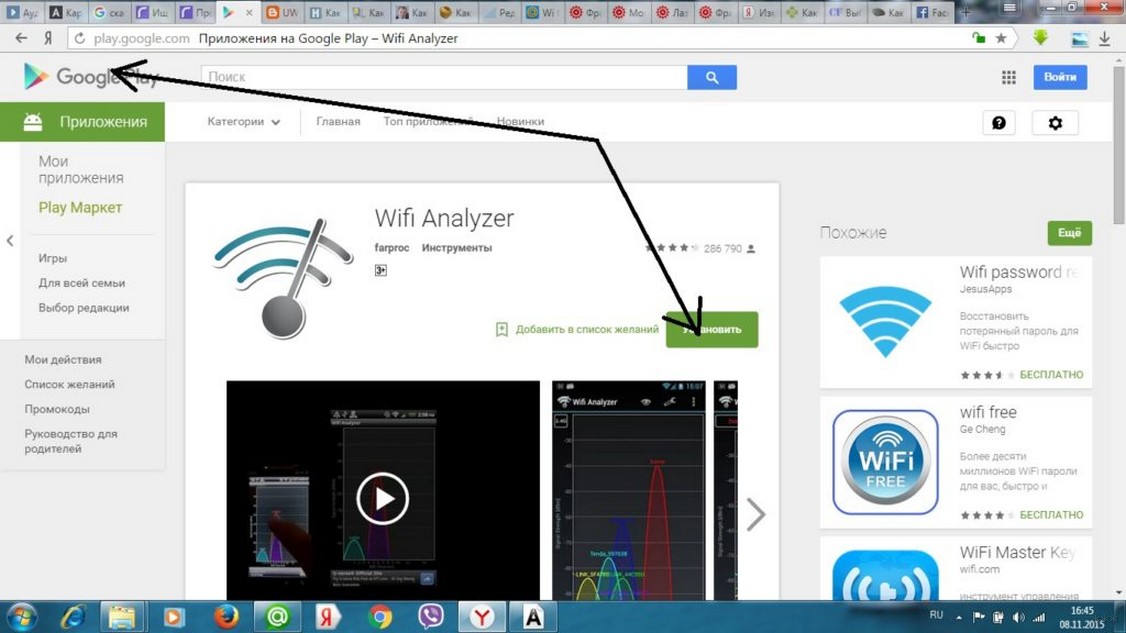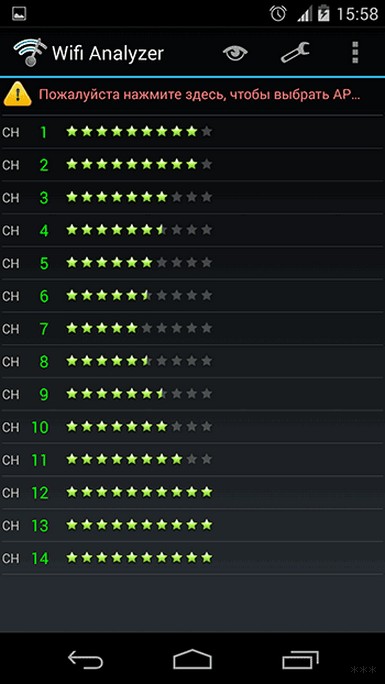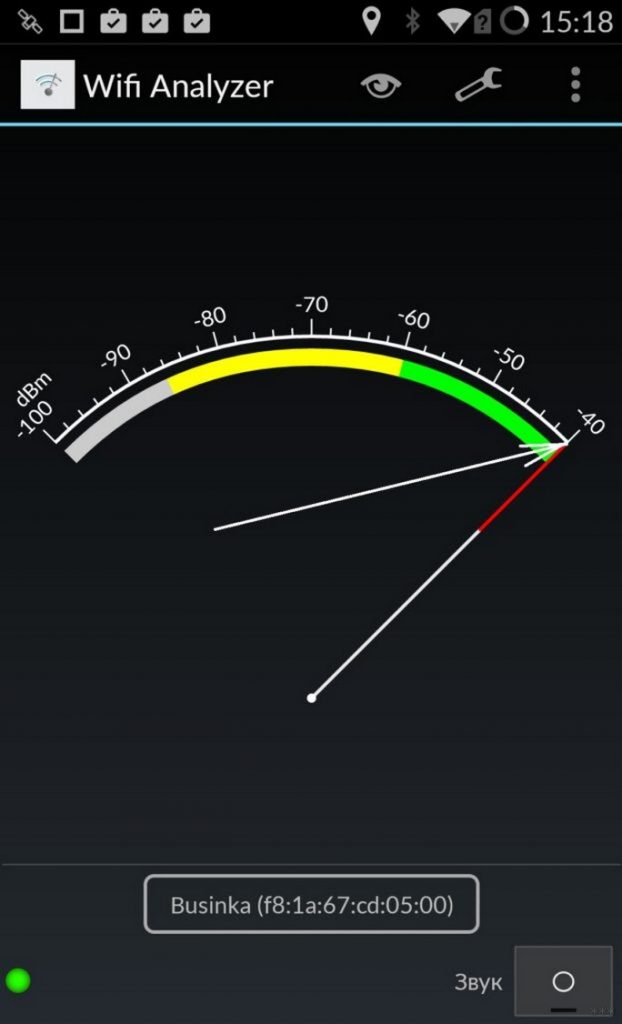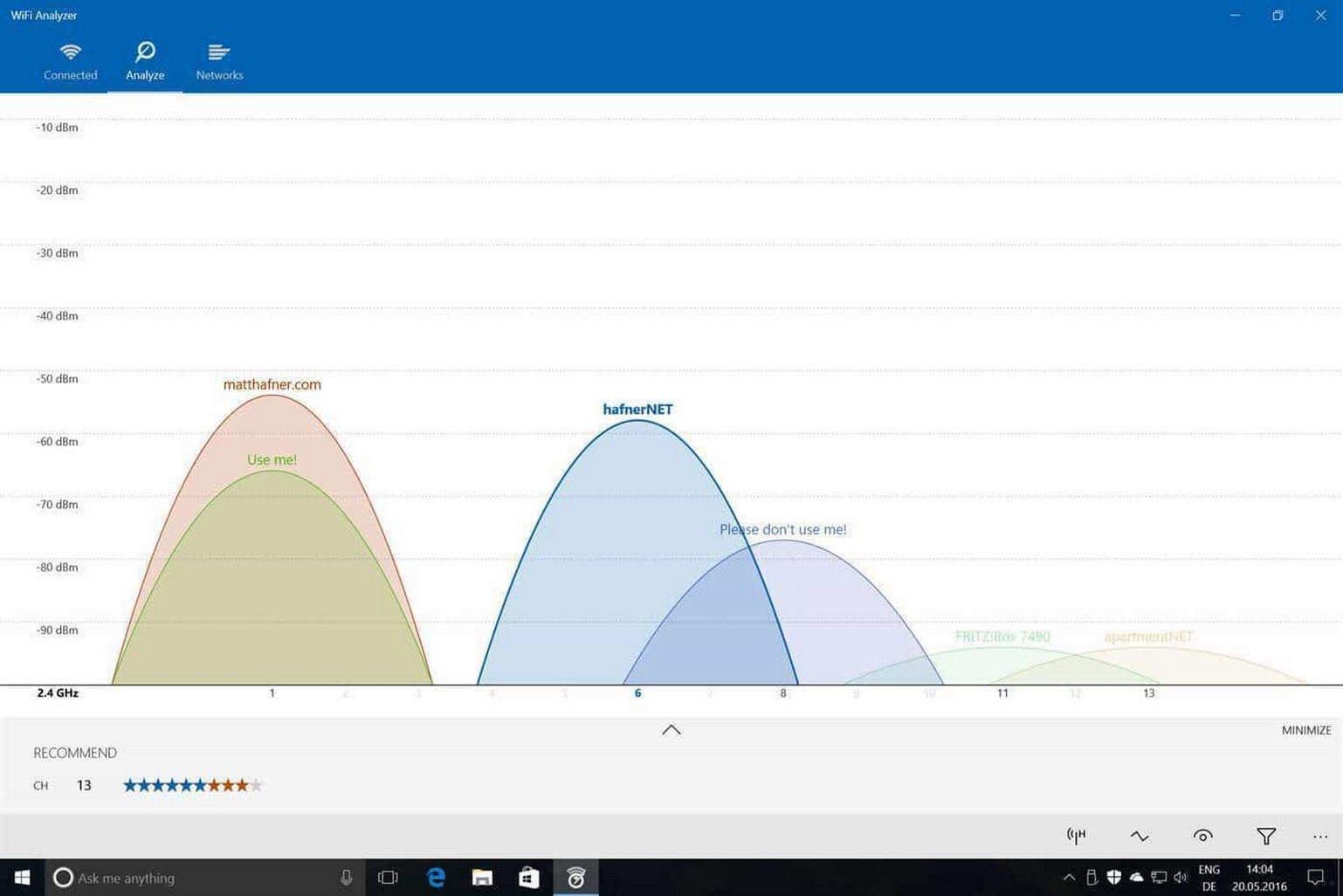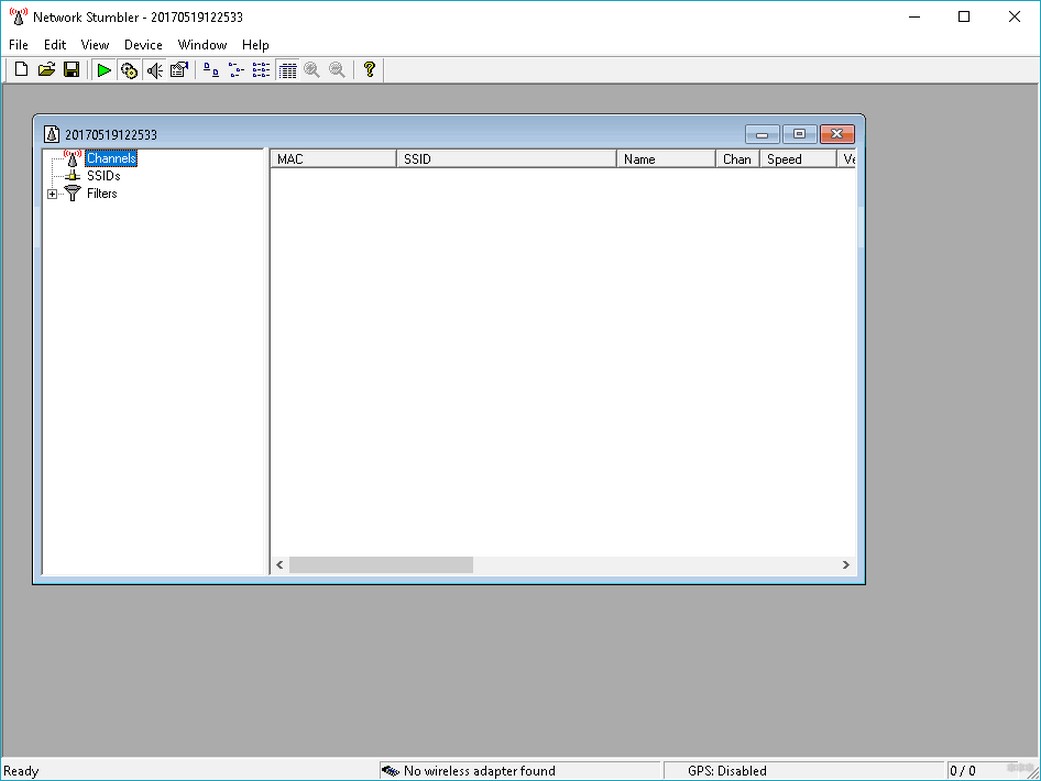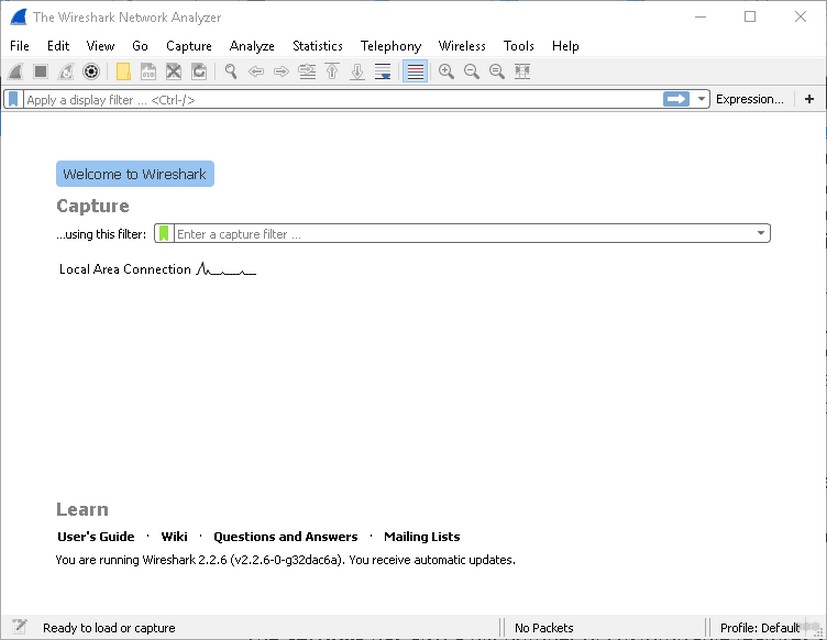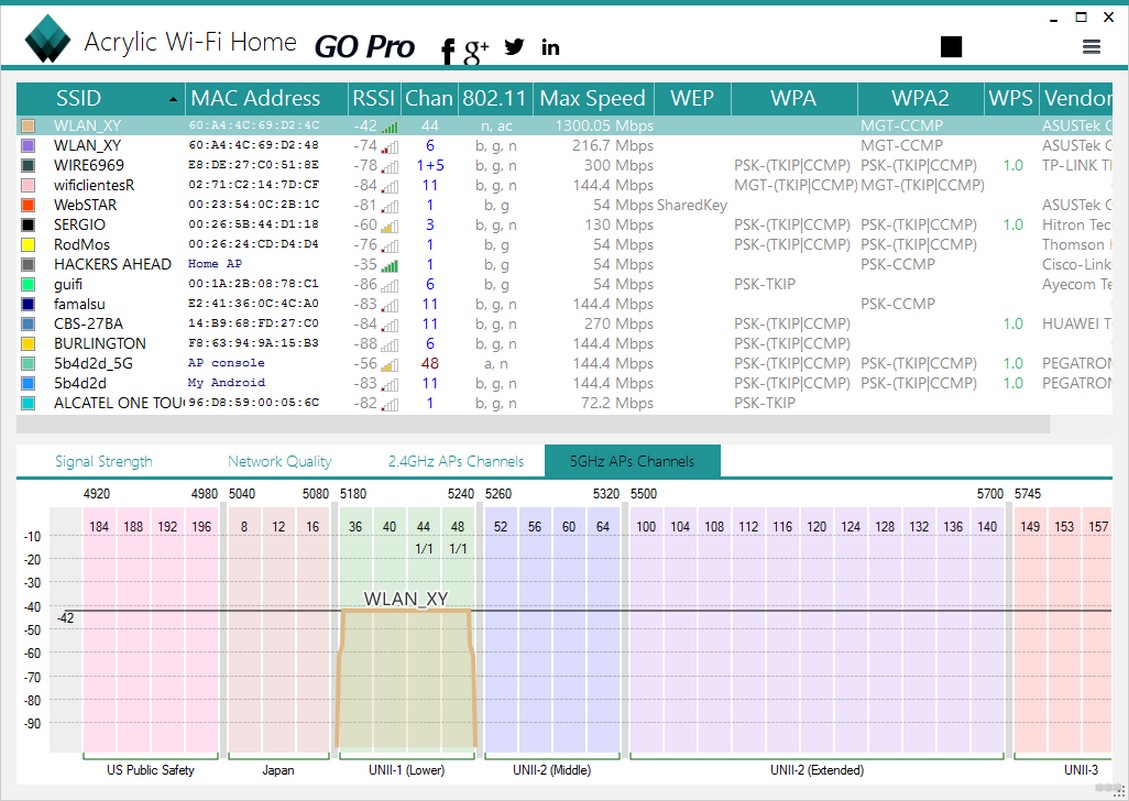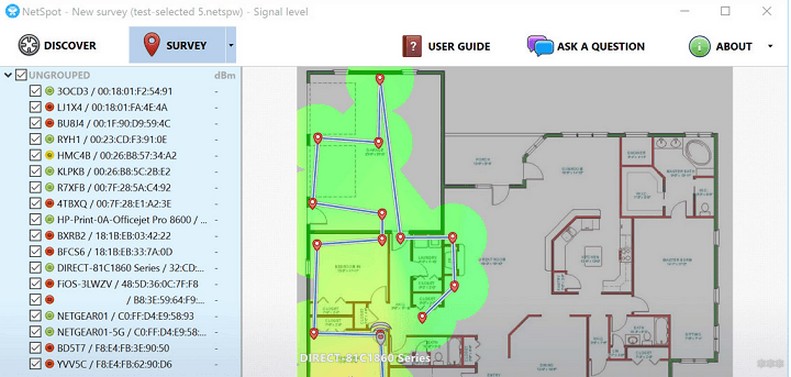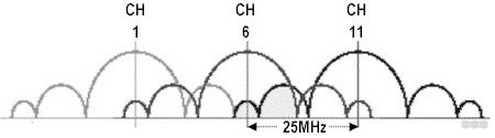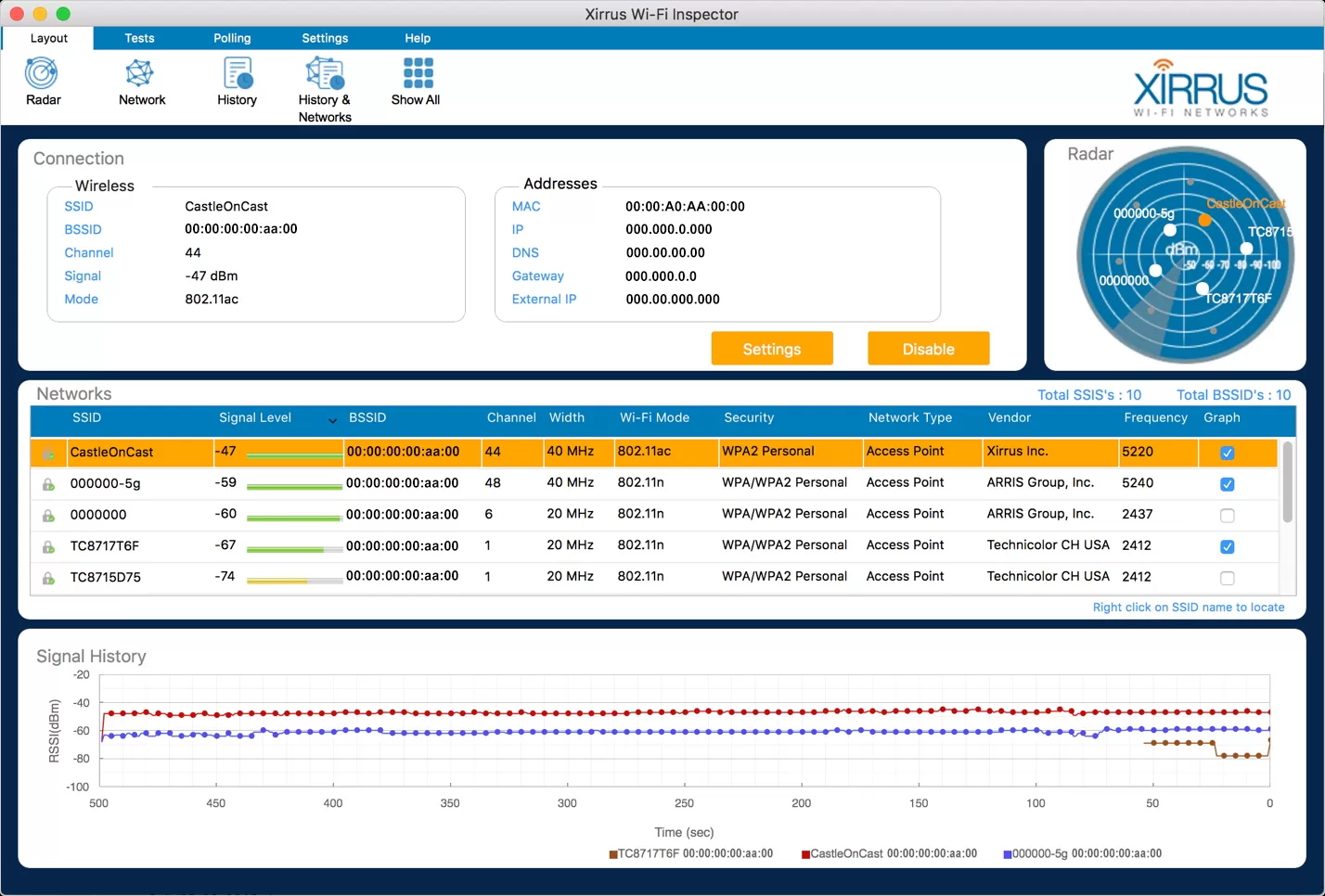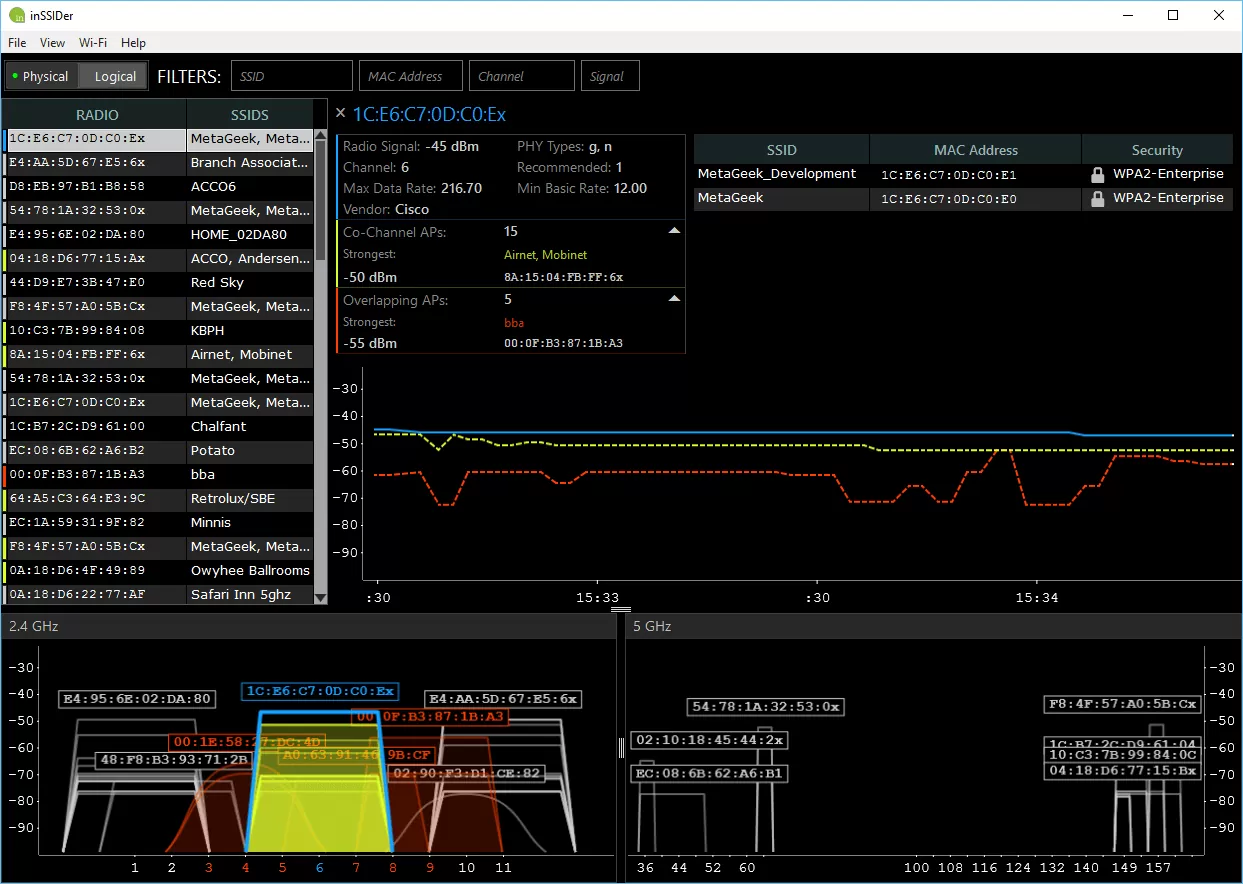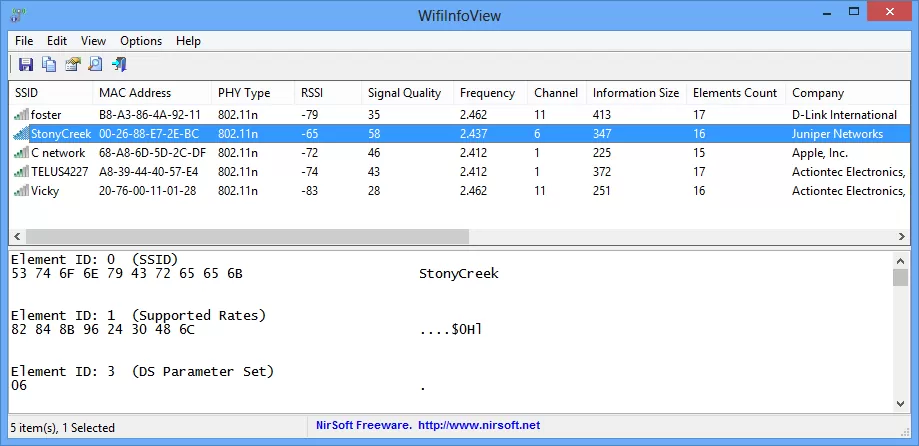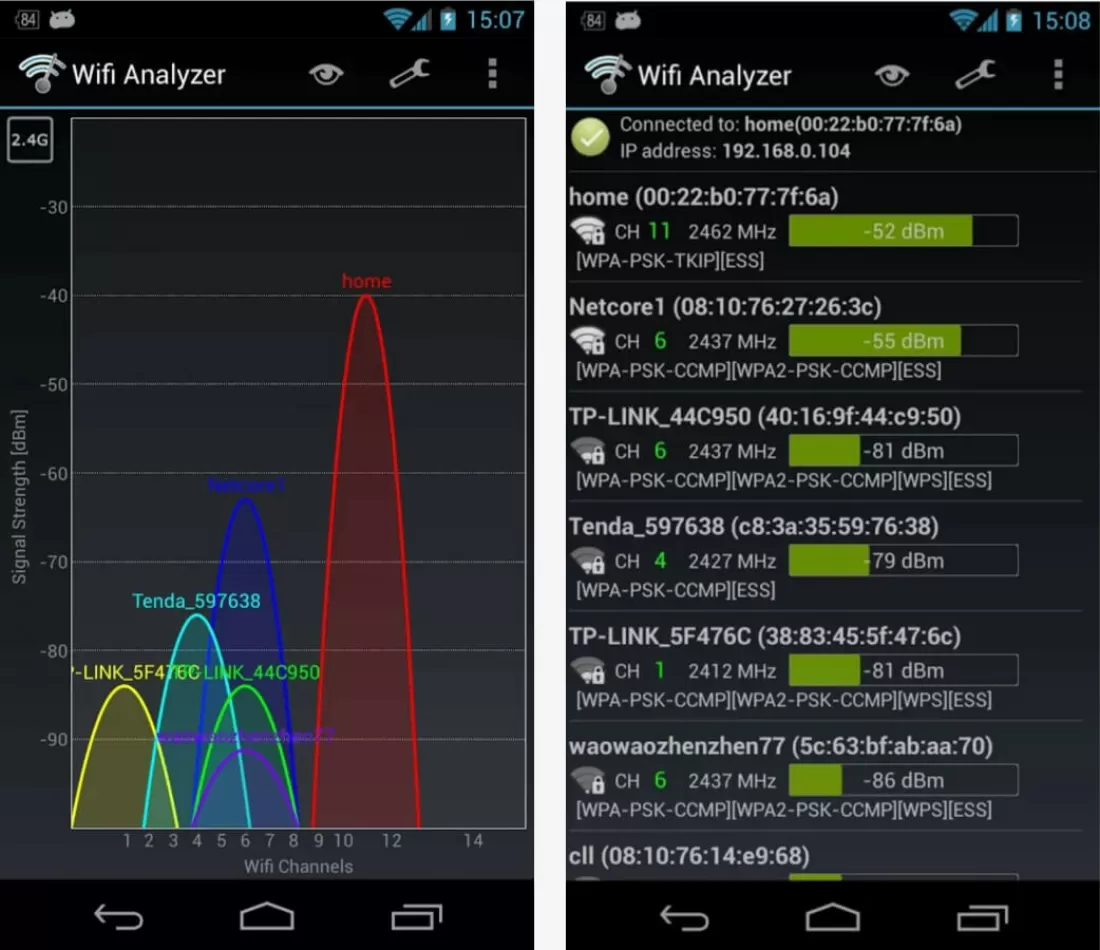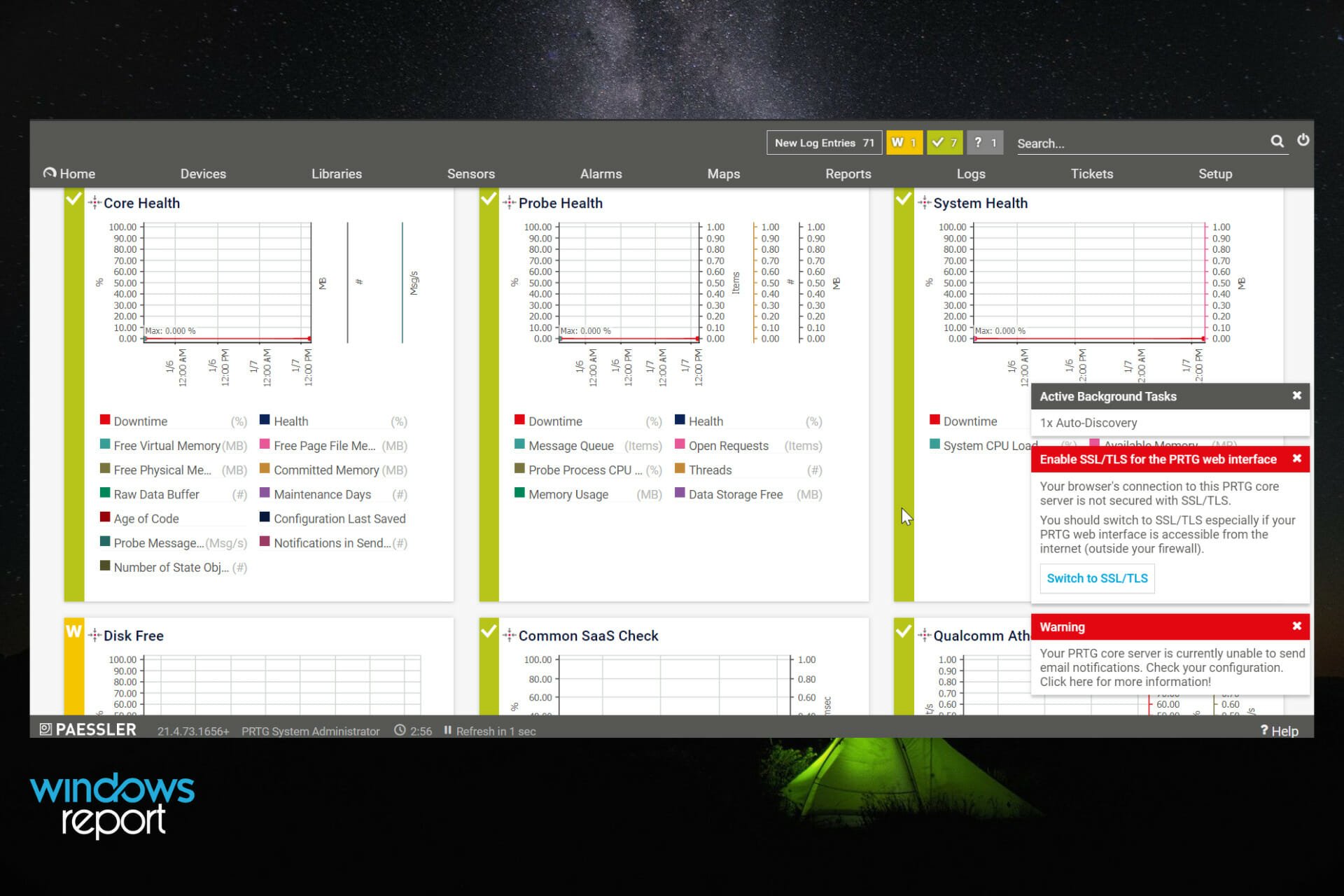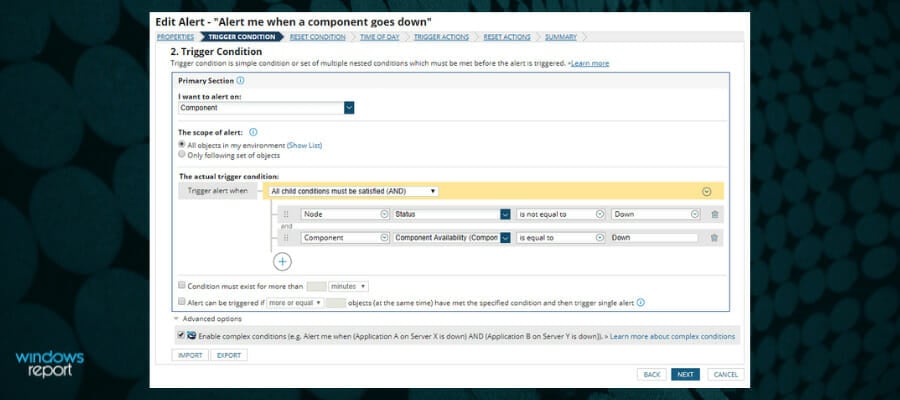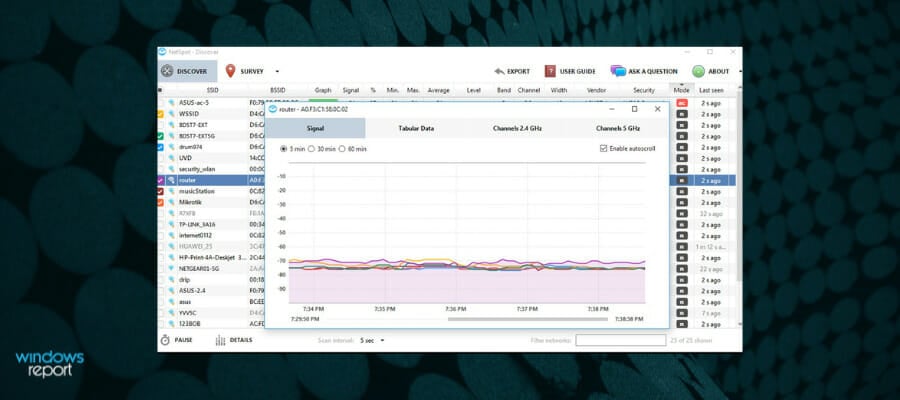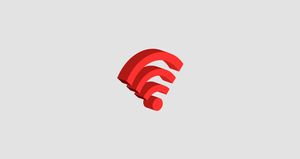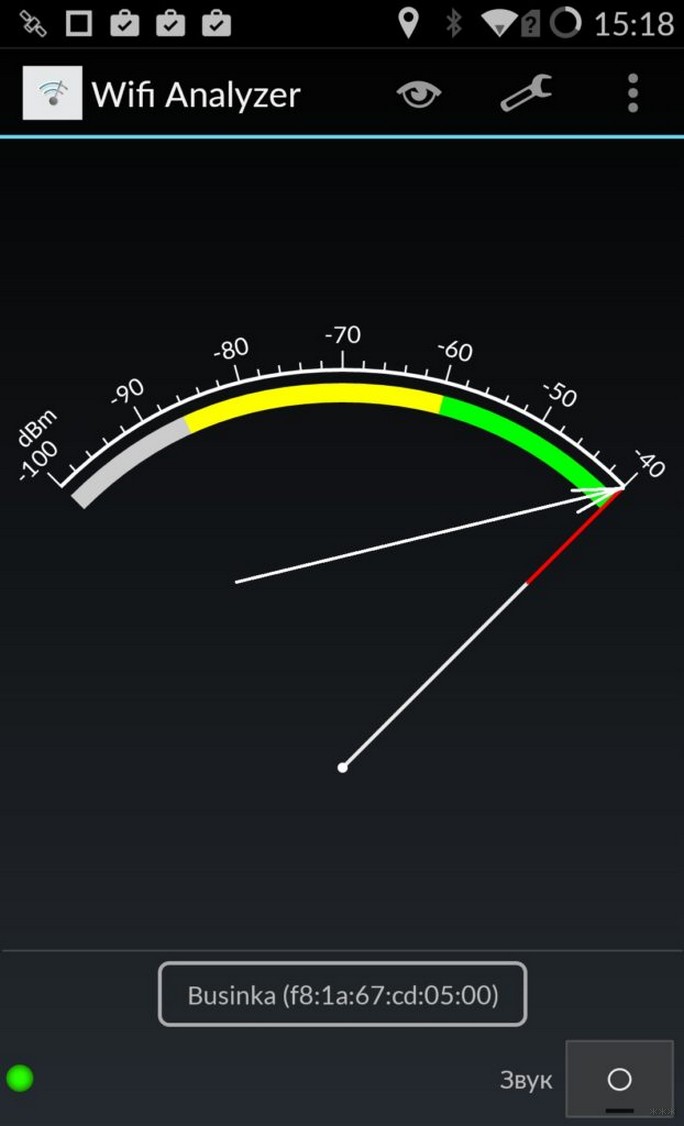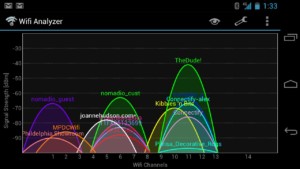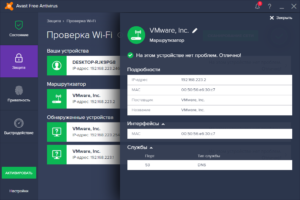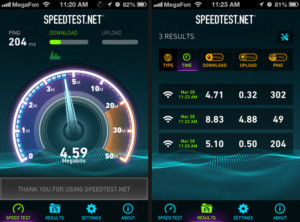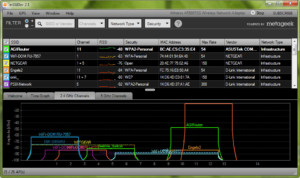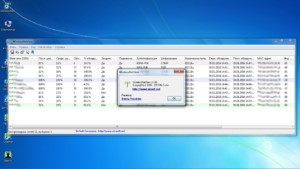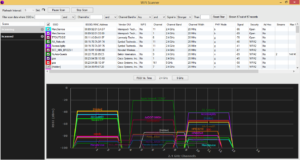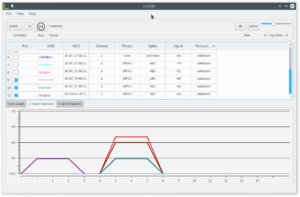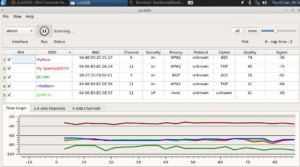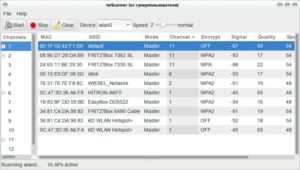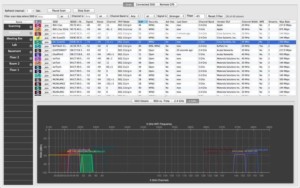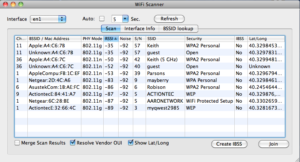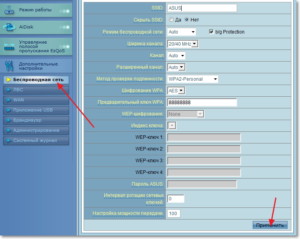06.02.2018 Разное
Один из стандартных советов на тему того, что делать, когда есть проблемы с беспроводным соединением и низкая скорость по Wi-Fi — поменять канал роутера на тот, который более свободен, так как наличие большого количества сетей (ваших и соседских) на одних и тех же каналах может приводить к плохой работе этих сетей.
Найти свободные каналы Wi-Fi достаточно просто с помощью специальных программ для анализа беспроводных сетей. Доступны приложения анализа Wi-Fi для Android и программы для Windows или MacOS. В этой статье будут рассмотрены первые два варианта, которых вероятнее всего окажется достаточно. После того, как вы нашли свободный канал, может пригодиться: Как изменить канал Wi-Fi на роутере.
Поиск свободного канала Wi-Fi с помощью Android приложений
Я рекомендую именно этот способ найти свободный канал для роутера, так как у большинства сейчас именно Android телефоны (подойдет и планшет), а приложения для анализа Wi-Fi на них полностью бесплатные и есть на русском языке (для Windows с этими двумя факторами сложнее).
Wifi Analyzer
Первое и, одновременно, бесплатное и самое простое приложение для анализа Wi-Fi сетей, позволяющее найти свободные каналы — Wifi Analyzer, доступное в Play Маркет здесь: https://play.google.com/store/apps/details?id=com.farproc.wifi.analyzer (будьте внимательны, под схожими названиями есть еще много приложений, полностью рабочее и с наилучшими отзывами именно это).
После установки и запуска приложения нажмите по иконке с изображением глаза вверху и выберите пункт «График каналов».
На графике вы увидите представление своей и соседских сетей (учитывайте, что сеть, допустим, на 6-м канале, затрагивает также и соседние каналы): их каналы и мощность. Вверху слева от графика можно переключить диапазон (2.4 ГГц и 5 ГГц).
Например, на скриншоте выше видно, что одновременно три сети расположились на одном (6-м) канале, а самыми свободными будут каналы 9-13 (здесь стоит помнить о том, что есть устройства, которые не видят сетей на каналах после 10-го, а на роутере для возможности выбора этих каналов требуется установить регион РФ). А сеть на 3-м канале достаточно маломощная (роутер, вероятно, находится далеко), т.е. если выбрать 2-3-й канал со связью, наверное, всё будет в порядке.
Если вы не можете самостоятельно выбрать наилучший канал, посмотрите «рейтинг каналов» (также по нажатию на «Глаз»). Каналы с наибольшим числом звезд наиболее предпочтительны.
Это не единственное приложение для Android с возможностью просмотра занятых и свободных каналов, но хороших из них не так много. Если вас не смущает английский язык интерфейса, можете также попробовать Fritz App WLAN (доступно бесплатно в Play Маркет) — тоже достойное средство для анализа сетей Wi-Fi.
Ищем свободные каналы Wi-Fi на ноутбуке или компьютере с Windows
Существуют и программы для Windows 10-7, позволяющие проанализировать беспроводные сети и найти свободный канал Wi-Fi.
InSSIDer
Самая популярная из таких программ — InSSIDer, однако она платная. Тем не менее, введя свои данные на официальном сайте https://www.metageek.com/products/inssider/ можно получить пробный ключ программы на 7 дней: этого вполне хватит для поиска свободного канала. Для получения пробной лицензии нажмите по кнопке Download Trial, введите данные и дождитесь ключа на электронную почту (может занять несколько минут: мне пришел минут через 15).
Запустив InSSIDer вы увидите список беспроводных сетей в двух диапазонах, а также график их распределения по каналам и мощности, аналогичный тому, что можно наблюдать в WiFi Analyzer.
При желании, вы можете менять соотношение размеров панелей в программе, чтобы подробнее рассмотреть информацию о доступных беспроводных сетях и выбрать свободный канал для своей сети.
Acrylic Wi-Fi Home Free
Еще одна похожая программа для Windows, доступная бесплатно для домашнего использования — Acrylic Wi-Fi Home Free, скачать которую можно с официального сайта https://www.acrylicwifi.com/ru/
В части поиска свободного канала она очень похожа на другие такие программы, но, если вы захотели увидеть графическое представление Wi-Fi сетей по каналам и мощности, откройте меню настроек программы и включите расширенный режим (Advanced Mode).
После этого в программе можно будет переключать представления, среди которых и отображение беспроводных сетей с занятыми ими каналами для 2.4 ГГц и 5 ГГц.
Как видите, найти свободные каналы Wi-Fi (при их наличии) достаточно просто. А вот если они отсутствуют, то, возможно, имеет смысл подумать о приобретении роутера с поддержкой диапазона 5 ГГц, который пока более свободный.
Может быть полезным и интересным:
- Новый Браузер Brave, который платит пользователю
- Wi-Fi без доступа к Интернету, соединение ограничено
- Если не заходит на 192.168.0.1 или 192.168.1.1
Привет! Сегодня мой обзор будет посвящен анализаторам Wi-Fi сетей. Не обойдется и без знаменитого WiFi Analyzer. Так что пристегиваем ремни, обзаводимся кружечкой чая и изучаем мою подборку лучших программ в этой сфере. Поехали!
Все программы можно скачать на официальных сайтах. Наш сайт не занимается пиратством!
Предназначений у такого софта много – от просто поиграться в поисках распределения сигнала в квартире и найти скрытые сети, до выявления фишинговых точек и настройки направленных антенн. В общем, кому это нужно, и кто уже здесь – те сами знают, что им необходимо. Моя же задача сделать краткий обзор используемых программ на рынке.
Содержание
- WiFi Analyzer для Android
- Wi-Fi Analyzer для Windows
- InSSIDer
- Network Stumbler
- Wireshark
- Acrylic Wi-Fi Home
- NetSpot WiFi
- Немного теории каналов
- Задать вопрос автору статьи
СКАЧАТЬ
Весь необходимый функционал прямо под рукой – WiFi Analyzer – самый популярный анализатор сети для смартфонов. Чем-то визуально и функционалом похож на InSSIDer. Все в комплекте – и все сети, и каналы, и мощность. Большего для программ подобного рода не существует. А то что, он сделан для мобильников – так то и лучше, гораздо удобнее замерять сигнал в помещении.
А вот пример работы каналов через нее:
Как видно, лучшие свободные каналы – 12-14. А вот та самая удобная стрелка уровня сигнала – почувствуйте себя охотником за привидениями или сталкером с дозиметром в собственной квартире:
Для Андроидов Play Market просто кишит подобными аналогами, но в людской среде прижилось именно это приложение – и просто и со вкусом.
Wi-Fi Analyzer для Windows
СКАЧАТЬ
Главный наш представитель статьи для компьютера, но далеко не лучший. WiFi Analyzer для Windows (мобильная версия популярнее). Что можно делать:
- Смотреть за сигналом текущего соединения с полной информацией.
- Все доступные сети на одном графике по каналам, частотам, уровням сигнала.
- Выбор оптимального канала по зашумленности.
Англоязычный обзор:
InSSIDer
СКАЧАТЬ
Вот сколько не смотришь обзоров на роутеры, а в основном используют как раз не WiFi Analyzer, а именно этот InSSIDer. Работает и на Windows 7, и на Windows 10. Функций больше, все ясно и понятно. Да и видеообзоров на нее выше крыши. Вот для примера один из них, где можно посмотреть основной функционал и применение:
Network Stumbler
СКАЧАТЬ
Network Stumbler (или NetStumbler) – простая, но в то же время полноценная программа для проведения анализа беспроводных сетей. Что здесь можно сделать:
- Посмотреть все сети – и видимые и скрытые
- MAC адрес точки доступа
- Имя сети
- Работающий канал
- Текущая скорость работы
- Сила сигнала
Все это в лаконичном и понятном интерфейсе. Программы ниже примерно этого же уровня. Так что дальше буду лишь останавливаться на каких-то особенностях.
Wireshark
СКАЧАТЬ
Wireshark – это не просто анализатор Wi-Fi. Это лучший анализатор любых сетевых соединения и монитор трафика. По опыту работы с Kali Linux – лучшего средства для прослушки трафика не найти. По этой программе даже снимают отдельные большие обучающие курсы.
Но для тех, кому нужно просто позамерять силу сигнала, этого будет явно с избытком много. Проще скачать предыдущую программку или что-то из списка ниже. Вайршарк все-таки швейцарский нож для профессионалов.
Acrylic Wi-Fi Home
СКАЧАТЬ
Acrylic – еще один анализатор ВайФай в красивой обертке. За небольшими отличиями есть в бесплатной и платной версии. Бонусом к предыдущим функциям – базовый анализ паролей сети и WPS ключей с попыткой получения доступа. Такой себе начальный инструмент проверки безопасности. В остальном – то же самое.
NetSpot WiFi
СКАЧАТЬ
NetSpot WiFi, в отличие от предыдущих, имеет оригинальную графическую обертку с интересным функционалом. Кроме обычного мониторинга сетей, эта программа позволяет делать замеры уровня сигнала в разных точках и выводить их на карту – полное создание тепловых карт. Это можно посмотреть и на картинке выше, это можно увидеть и в следующем видео (на русском языке таких нет, но все понятно и без этого):
Немного теории каналов
Wi-Fi сети в свое выделенном диапазоне поделены на каналы, чтобы можно было задействовать больше сетей в одном диапазоне. Но внутри эти каналы все равно частично пересекаются и создают друг на друга небольшие помехи, что при загруженности пространства может создать даже некоторые перебои сети.
К тому же некоторые страны разрешают работать только с определенными каналами, да и операционные системы вводят свои ограничения. Например, Windows 7 видит 12 каналов, а Windows 10, уже все существующие 13.
Программы для анализа как раз позволяют просмотреть все доступные сети в вашем окружении, увидеть их общее влияние и подобрать для себя лучший канал, позволяющий обеспечить лучшее соединение и интернет. А уже установить его можно в настройках любого роутера, где обычно стоит канал Auto.
Вот и все! Надеюсь, эта статья помогла вам проанализировать каналы и сеть в своем доме. Выбор очень широкий, так что должно подойти каждому. Если что – обязательно спрашивайте в комментариях к этой статье. Ваш Wi-Fi Гид.
Для того, чтобы получать удовольствие от серфинга и онлайн игр, нужны два условия. Сигнал Wi-Fi должен быть сильным и стабильным, а скорость канала — достаточной. Если у вас возникли проблемы с беспроводным интернетом, наверняка, одно из условий нарушено. Попробуем обойтись «малой кровью», то есть оптимизировать настройки, а не покупать новое железо и не менять оператора.
Лайфхак первый: разделите сети 2,4 и 5 ГГц
Современные роутеры являются двухдиапазонными: они могут передавать сигнал на частотах 2,4 ГГц (WLAN b/g/n) или 5 ГГц (WLAN ac). Об этом мы подробно писали в нашей статье по выбору роутера — ознакомьтесь, чтобы разобраться:
- Маршрутизация на дому: как выбрать роутер?
Устранить помехи в работе интернета можно, распределив устройства по разным частотам. Разберитесь, какие из устройств в вашей сети могут ловить Wi-Fi 5 ГГц. Обычно это прописано в технических характеристиках.
После этого зайдите в настройки своего роутера и создайте две разных точки Wi-Fi вместо одной. Пусть одна точка работает на частоте 2,4 ГГц, а вторая — на частоте 5 ГГц. Для каждого роутера инструкция по созданию точки индивидуальна, поэтому тут мы рекомендовать ничего не будем.
После этого подключайте устройства, поддерживающие WLAN ac, к точке 5 ГГц, а остальные — к точке 2,4 ГГц. Тем самым вы ускорите сигнал для «пятигигагерцевых» устройств и значительно расчистите канал для «двухгигагерцевых». Интернет станет намного стабильнее.
Лайфхак второй: найдите свободный канал 2,4 ГГц с мобильного устройства
Тем устройствам, которые не работают на частоте 5 ГГц, тоже можно дать отдельный диапазон Wi-Fi, чтобы они получали достаточную долю сигнала. Для того чтобы выявить его, можно воспользоваться мобильным приложением Wi-Fi Analyzer Open Source. Таких приложений, на самом деле, много, но мы выбрали то, которое поддерживает Android 9.0 Pie.
Скачать WiFi Analyzer Open Source
Откройте приложение и придите в ужас от того, сколько сетей в одном многоквартирном доме одновременно используют Wi-Fi на частоте 2,4 ГГц (доступно в в меню График каналов):
Перейдите в меню Оценка каналов и посмотрите на список. Те каналы 2,4 ГГц, которые имеют больше всего звездочек, меньше всего пересекаются с сетями ваших соседей. В нашем случае, это каналы из конца списка — с 10 по 13.
Зайдите в настройки вашего роутера и настройте вашу точку 2,4 ГГц на работу на одном из наименее загруженных каналов. Эта процедура индивидуальна для каждого роутера — найдите, как сделать это на вашем.
Лайфхак третий: найдите свободный канал c ПК
Если у вас нет под рукой смартфона, свободный канал Wi-Fi можно найти и с персонального компьютера или ноутбука (если вы подключаете его к Интернету по Wi-Fi).
Для этого есть бесплатное приложение WiFi Analyzer для Windows 8/10. Установить его можно прямо из магазина Windows.
Скачать для Windows
Приложение на вкладке Анализ отображает точно такие же графики загруженности каналов, что и мобильное. Перегруженные каналы выделены жирным шрифтом.
Зайдите в настройки своего роутера и переключите точку доступа 2,4 ГГц на один из свободных каналов. Соединение станет намного стабильнее!
Дополнительная информация о том, как ускорить Wi-Fi:
- Ускоряем Wi-Fi: какой канал лучше — 2,4 или 5 ГГц?
- Что такое band steering и как это может ускорить ваш Wi-Fi?
- Как ускорить Wi-Fi с помощью дополнительного оборудования
Если ваш Wi-Fi сильно отстает, в том числе беспроводная мышь Logitech Unifying и клавиатура, это связано с конфликтом каналов между этими беспроводными устройствами. Существует вероятность того, что маршрутизатор вашего соседа совместно использует тот же канал с вашей мышью. Единственный способ выяснить и устранить эту «задержку» — это определить, какой канал в вашем рабочем радиусе занят, а какой нет.
Альтернатива 2020, статья ➤ 12 Сравнение радиуса действия антенны беспроводного маршрутизатора
Существует множество проблем, которые могут повлиять на Wi-Fi, и некоторые основные вопросы о состоянии сети, на которые вы должны ответить:
- В каких номерах хорошее покрытие Wi-Fi, а в каких нет?
- Я на лучшем канале для хорошего освещения?
- Какие другие устройства передают в моей среде, и они мешают?
На эти вопросы не всегда просто ответить. Поскольку Wi-Fi невидим, проверить и проверить, не сработало ли ваше исправление, не так просто. Что если бы вы могли легко ответить на эти вопросы менее чем за минуту, используя программное обеспечение, которое объясняет сложные цифры простым для понимания способом?
↓ 01 — InSSIDer Lite [ Windows & Mac | Free ]
inSSIDer — это программное обеспечение для оптимизации и устранения неполадок Wi-Fi, которое выводит обнаружение сети Wi-Fi на совершенно новый уровень. Быстрый взгляд, вы сможете найти плохое расположение каналов, низкий уровень сигнала и радиочастотные помехи в диапазонах 2,4 и 5 ГГц. inSSIDer поставляется в двух версиях: inSSIDer Lite (Windows & Mac OS X), сканер Wi-Fi для домашнего использования и inSSIDer Office (Windows & in Beta для OS X), который добавляет дополнительные возможности устранения неполадок, такие как анализ РЧ-спектра, экспертный анализ , экспорт в Chanalyzer и развертывание сети, чтобы назвать несколько.
WiFi живет в шумном пространстве — точнее, в диапазонах 2,4 ГГц и 5 ГГц — и один из первых шагов к пониманию того, почему ваш WiFi может работать не так, как вы ожидаете, — это просто обнаружить все сети вокруг вас. С inSSIDer Lite вы можете быстро увидеть соседние сети, а также важные сведения об этих сетях, включая размещение каналов, уровень сигнала, тип безопасности, поддерживаемые скорости передачи данных и многое другое.
↓ 02 — Vistumbler [ Windows | Free ]
Vistumbler — это бесплатное приложение с открытым исходным кодом, которое сканирует беспроводные сети в пределах досягаемости вашей Wi-Fi-антенны, отслеживает уровень сигнала во времени и обрабатывает почти все остальное, что делают другие приложения такого рода. Что отличает Vistumbler от остальных, так это его поддержка GPS и отслеживания в режиме реального времени в Google Earth, которые отображают горячие точки на карте. Он поддерживает Windows Vista, Windows 7, Windows 8 и Windows 10.
Информация о WLAN в реальном времени и анализ сети. Acrylic WiFi — это бесплатный WiFi-сканер, который отображает точки доступа WiFi и подключенные устройства, показывает информацию о механизмах безопасности и получает общие пароли WiFi благодаря системе плагинов. Наш WiFi-сканер способен собирать информацию из сетей 802.11 / a / b / g / n / ac.
- Точки доступа: информация о сетях WiFi (SSID / BSSID) и подключенных пользователях.
- Уровень сигнала: графики качества сигнала для каналов WiFi и обнаруженных устройств.
- Инвентарь: Наименование известных Wi-Fi устройств.
- Пароли: WiFi-пароли и WPS-ключи по умолчанию (проверка пароля).
- Каналы: сканер каналов WiFi и сети WiFi через каналы 2,4 ГГц и 5 ГГц.
- Безопасность: сведения о сетевой аутентификации и безопасности для сетей Wi-Fi WEP, WPA, WPA2 и Enterprise (802.1X).
WirelessNetView — это небольшая утилита, которая работает в фоновом режиме и отслеживает активность беспроводных сетей вокруг вас. Для каждой обнаруженной сети отображается следующая информация: SSID, качество последнего сигнала, среднее качество сигнала, счетчик обнаружения, алгоритм аутентификации, алгоритм шифрования, MAC-адрес, RSSI, частота канала, номер канала и т. Д.
↓ 05 — NetSpot [ Mac | Freemium ]
NetSpot — это самое простое программное обеспечение для обследования беспроводных сайтов для Mac. Вам нужно всего несколько щелчков мышью, чтобы загрузить свой план офиса или карту местности и начать опрос сайта сети. Просто укажите, где вы находитесь на карте, и NetSpot сразу начнет измерять беспроводной сигнал, перемещайтесь и собирайте данные Wi-Fi.
Вот и все: теперь у вас есть вся необходимая информация для анализа утечек радиосигнала, обнаружения источников шума, использования канала, определения эффективных точек доступа и т. Д.
Wi-Fi Scanner — это простой в использовании инструмент для сканирования и анализа беспроводных сетей 802.11 a / b / g / n. Wi-Fi Scanner позволяет легко находить видимые беспроводные сети и соответствующую им информацию. Инструмент получает имя сети (SSID), уровень сигнала (RSSI), MAC-адрес (BSSID), качество сигнала, канал, максимальную скорость передачи данных, шифрование и многое другое.
Сканер Wi-Fi полезен для обычных пользователей точек доступа, которым необходимо выяснить распределение уровня сигнала для своей беспроводной сети дома или выбрать место для своей точки доступа для оптимального качества сигнала.
Используя сканер Wi-Fi, вы можете оценить распределение беспроводных сетей по каналам и выбрать минимальную перегруженную полосу пропускания для своей точки доступа, что позволит им значительно увеличить скорость соединения.
↓ 07 — NetSurveyor [ Windows | Free ]
NetSurveyor — это инструмент обнаружения сети 802.11 (WiFi), который собирает информацию о близлежащих точках беспроводного доступа в реальном времени и отображает ее полезными способами. По своему назначению похож на NetStumbler, он включает в себя еще много функций. Данные отображаются с использованием различных диагностических изображений и диаграмм. Данные могут быть записаны в течение продолжительных периодов и воспроизведены позднее.
Xirrus Wi-Fi Inspector — это утилита для мониторинга сетей Wi-Fi и управления работой Wi-Fi на ноутбуке. Работая в Windows 7, Vista или XP, инспектор Wi-Fi предоставляет подробную информацию о доступных сетях Wi-Fi, управлении подключением Wi-Fi на ноутбуке и инструментах для устранения проблем с подключением Wi-Fi. Он предоставляет полезный инструмент для всех, кто использует и использует Wi-Fi.
↓ 09 — WiFi Analyzer [ Windows 10 Only | Free ]
WiFi Analyzer может помочь вам определить проблемы с Wi-Fi, найти лучший канал или лучшее место для вашего маршрутизатора / точки доступа, превратив ваш ПК / ноутбук, планшет или мобильное устройство в анализатор для вашей беспроводной сети.
Прежде всего, стоит ответить на следующий вопрос: зачем в принципе нужны инструменты для получения информации о сети Wi-Fi и ее оптимизации? Хотя функции перечисленных ниже программ отличаются друг от друга, все они были созданы для того, чтобы достичь одну и ту же цель – предоставить вам необходимую информацию о доступных сетях Wi-Fi.
Таким образом, вы сможете выбрать ту сеть, которая обеспечит вам оптимальную производительность и максимальную скорость загрузки. Большинство программ, представленных ниже, содержат следующие сведения о сети: уровень сигнала, адреса, каналы. Однако некоторые из них также обладают дополнительными функциями, такими как устранение неполадок в сети и установление нужных вам параметров безопасности.
Программы, о которых пойдет речь, можно использовать для изучения беспроводной сети дома, на работе или в общественных местах. Вы сможете найти те комнаты или места, где вы ловите слабый сигнал Wi-Fi. Кроме того, вы определите помехи при передаче сигнала между беспроводными устройствами, а также установите причины, по которым может падать производительность вашего устройства или роутера.
Некоторые программы также способны выявить мошеннические соединения, крадущие ваш сигнал Wi-Fi. Геймеры смогут пользоваться Интернетом дома на полную мощь. Более того, в общественных местах они будут способны найти самое безопасное доступное Wi-Fi-соединение.
Xirrus Wi-Fi Inspector
Разработанный для обеспечения мониторинга состояния беспроводной сети в режиме реального времени, Wi-Fi Inspector 2.0 доступен для установки на Windows и macOS и поддерживает новейшие стандарты Wi-Fi, включая технологии 802.11 ac Wave 1 и Wave 2. В дополнение к мониторингу в режиме реального времени Xirrus WiFi Inspector может обнаруживать мошеннические точки доступа и работать в качестве ИТ-помощника с простыми в использовании инструментами устранения неполадок.
Стоит также отметить, что Xirrus WiFi Inspector – это бесплатная программа.
InSSIDer
Этот инструмент показывает MAC-адрес каждой беспроводной точки доступа, тип ее шифрования, уровень сигнала и канал. InSSIDer является одной из самых популярных программ для устранения неполадок Wi-Fi. Он доступен для установки на Windows, macOS и Android, но не является бесплатным.
Полная версия (19.99$) поможет вам измерить уровень сигнала и оценить производительность вашей сети Wi-Fi в различных местах. Посмотрите, как стены, лестницы и двери влияют на покрытие вашей беспроводной сети. Insider tip *(*предыдущая версия inSSIDer, которая была бесплатной) все еще доступна для скачивания в Интернете.
WifiInfoView
WifiInfoView сканирует беспроводные сети рядом с вами и показывает подробную информацию о них. Эта информация включает в себя: имя сети (SSID), MAC-адрес, тип уровня PHY (802.11 g или 802.11 n), RSSI, качество сигнала, частоту, номер канала, максимальную скорость, модель роутера и его название.
WifiInfoView также имеет особый режим, когда все обнаруженные беспроводные сети группируются по номеру канала и их максимальной скорости. WifiInfoView является бесплатным инструментом. Он доступен только для установки на Windows.
Wifi Analyzer for Android
Эта программа превращает ваш телефон на базе Android в анализатор сетей Wi-Fi. Wifi Analyzer — это удобный инструмент, который поможет вам подобрать лучшую сеть для вашего беспроводного маршрутизатора. Он показывает все каналы Wi-Fi рядом с вами и помогает вам найти менее переполненный из них.
WiFi Analyzer имеет несколько режимов просмотра полученных данных, таких как график каналов, график времени, рейтинг каналов, список точек доступа и измеритель сигнала. Он также обладает инструментами под названием «Lan neighbors» (предоставляет вам информацию о близлежащих маршрутизаторах) и «OUI lookup» (производит проверку MAC-адреса).
NetSurveyor
NetSurveyor можно использовать для проверки правильности настройки вашей сети, поиска областей с плохим покрытием WLAN, обнаружения помех при передаче сигнала и обнаружения несанкционированных (мошеннических) точек доступа. Данные показываются пользователю с помощью различных графиков и диаграмм. Кроме того, отчеты могут быть сгенерированы в формате PDF.
NetSurveyor является бесплатным инструментом. Кроме того, он также может быть использован в качестве инструмента обучения, чтобы помочь начинающим специалистам понять взаимосвязь между точками доступа, беспроводными сетями и клиентскими станциями. NetSurveyor доступен для установки только на Windows.
По материалам Techspot.
Подписывайся на Эксплойт в Telegram, чтобы не пропустить новые компьютерные трюки, хитрости смартфонов и секреты безопасности в интернете.
- Acrylic WiFi Home
- Ekahau HeatMapper
- Homedale
- LizardSystems WiFi Scanner
- NetSpot
- WirelessNetView
При развертывании или устранении неполадок в работе локальных беспроводных сетей можно, но трудно обойтись без использования специальных приложений, позволяющих сканировать и диагностировать Wi-Fi-сети. С их помощью можно получить различные сведения не только о самих точках доступа — роутерах, репитерах, коммутаторах и т.д., но и об устройствах, подключенных к диагностируемой беспроводной сети (сетям). Рассмотрим такие программы.
Acrylic WiFi Home
Условно-бесплатная программа
Acrylic WiFi Home — программа для сканирования Wi-Fi-сетей целью получения о них различной технической информации. Редакция «Home» является урезанной версией платного программного продукта Acrylic WiFi PRO с ограничениями по количеству сканируемых сетевых устройств (не более 5 единиц).
Программа Acrylic WiFi Home может похвастаться детализированностью предоставляемой информации о беспроводном сетевом окружении и наличием продвинутых средств для ее визуализации. Среди основных возможностей приложения:
- Сканирование Wi-Fi-сетей, функционирующих в рамках стандартов 802.11 a/b/g/n/ac.
- Функция обнаружения несанкционированных точек доступа и несанкционированных устройств, подключенных к наблюдаемым сетям Wi-Fi.
- Сканирование и анализ Wi-Fi сетей в диапазоне частот 2,4/5 ГГц.
- Визуализация уровней и мощностей сигналов в виде графиков.
Посредством программы Acrylic WiFi Home пользователи получают возможность в режиме реального времени осуществлять сканирование доступных в радиусе действия беспроводных сетей для получения о них различной технической информации, в т.ч. SSID/BSSID, тип используемой защиты, сведения о подключенных к ним устройствах или даже стандартные логины/пароли от «админок» известных приложению Wi-Fi-маршрутизаторов.
Программа Acrylic WiFi Home отличается не только богатыми функциональными возможностями, но и удобным и интуитивно понятным графическим интерфейсом. Он разбит на две части. В верхней части окна представлен детализированный список обнаруженных точек доступа со следующей информацией о них:
- Received Signal Strength Indicator или Показывает в дБм уровень принимаемого сигнала.
- Поддерживаемые точками доступа или WiFi-роутерами дополнений к стандарту 802.11 (b.g.n, ac и т.д.) и максимально возможная скорость передачи данных.
- Тип используемой защиты (WEP/WPA/WPA2).
- Статус протокола WPS (Wi-Fi Protected Setup) полуавтоматической настройки подключения к роутеру.
- Имя производителя (Vendor), модель и MAC-адреса Wi-Fi-оборудования.
Отметим, что программа Acrylic WiFi Home отображает используемую в данный момент ширину полосы пропускания и все задействованные для этого каналы. Скрытые SSID приложение не ищет, однако может отобразить их в случае обнаружения сетевых данных, сигнализирующих о присутствии таковых. Также программа оснащена функциональностью для инвентаризации имен обнаруженных SSID, в т.ч. для их назначения и сохранения в базе.
В нижней части окна сканера Acrylic WiFi Home отображаются сетевые характеристики для выбранной точки доступа в виде наглядных графиков. В расширенном режиме мониторинга отображаются два объединенных графика для полос 2,4 и 5 ГГц со сведениями об используемых каналах и уровнях сигнала.
Ekahau HeatMapper
Условно-бесплатная программа
Ekahau HeatMapper — программа двойного назначения, используемая не только для сканирования и диагностики Wi-Fi-сетей, но и для их проектирования и развертывания. В приложении присутствует функционал, помогающий грамотно расположить оборудование беспроводной связи в небольших зданиях (дома, офисы и т.д.). Для этого Ekahau HeatMapper генерирует, т.н. «тепловые карты Wi-Fi», на которых в виде красно-желто-зеленых зон визуализированы уровни сигналов. Те, в свою очередь, определяются программой на основании заложенной в базу информации о беспроводном оборудовании и/или путем предварительного их сканирования.
Приложение Ekahau HeatMapper обеспечивает инструментарием для создания планов объектов, в рамках которых будут реализовываться беспроводные сети. Также предусмотрены инструменты для проектирования сетевой топологии с использованием координатной сетки, чтобы помочь владельцам сетей четко определить, где находятся проблемные области по отношению к собранным данным исследований и расположению точек доступа.
Посредством программного сканера Ekahau HeatMapper возможно получение следующей диагностической информации:
- Сила сигнала. Отображает уровни сигнала выбранного набора точек доступа в дБм.
- Отношение сигнал/шум (SNR). Показывает отношение мощности сигнала к шуму в окружающей среде.
- Перекрытие каналов. Показывает, сколько точек доступа перекрываются на одном канале в данной области.
- Состояние сети. Предоставляет сводный обзор сети в зависимости от того, выполнены ли определенные сетевые требования или нет.
- Состояние емкости сети. Показывает, соответствует ли сеть требованиям к емкости.
- Пропускная способность канала. Отображает полосу пропускания канала, чтобы лучше визуализировать характеристики сети 802.11n/ac/ax.
- Покрытие канала. Отображает канал точки доступа, имеющий самый сильный сигнал в каждом месте.
- Скорость передачи данных. Отображает потенциальную скорость, с которой клиентское устройство может взаимодействовать с точкой доступа.
- Помехи/шум. Отображает помехи/шумы в результате внутриканальных помех и других шумов, которые могут повлиять на производительность.
- Количество точек доступа. Показывает, сколько точек доступа покрывают указанное место на объекте.
- Потеря пакетов. Отображает относительную потерю пакетов в процентах на карте, измеренную по последним 10 пакетам.
- Максимальная пропускная способность. Отображает примерный уровень пропускной способности для каждого местоположения при идеальных условиях.
- Разница в силе сигнала. Показывает разницу в мощности сигнала в измеренных значениях между основным и дополнительным сетевым покрытием.
- Разница в количестве точек доступа. Показывает изменение количества точек доступа между основным и второстепенным местоположением точки доступа.
Это не весь список возможностей программы Ekahau HeatMapper.
Homedale
Бесплатная программа
Homedale — небольшая и простая в использовании бесплатная утилита для сканирования беспроводных сетей с целью получения о них базовых технических данных. Одной из отличительных особенностей программы является наличие функционала для определения местоположения пользовательского компьютера, для чего могут быть использованы подключенные к ПК устройства GPS, а при отсутствии таковых — онлайн службы геолокации, определяющие примерные координаты по IP-адресу.
Программа Homedale имеет минималистичный графический интерфейс, разбитый на 5 информационных вкладок (не считая вкладку с настройками):
- Во вкладке «Адаптеры» можно посмотреть список всех установленных на компьютере сетевых адаптеров с основными техническими сведениями о них — MAC и IP-адреса, шлюзы и т.д. Помимо данных о беспроводных, здесь также отображаются данные проводных адаптерах, если активировать соответствующую опцию в настройках.
- Точки доступа. Самая важная вкладка, в которой перечислены все доступные в радиусе действия беспроводные точки доступа с различной информацией о них, включая мощность сигнала, тип шифрования, данные о канале связи, производитель и т.д. По умолчанию программа удаляет информацию о точках доступа, если те неактивны в течение 1 минуты. В настройках программы можно увеличить это время или указать утилите, чтобы она не удаляла ранее собранные данные.
- График сигнала точки доступа. Здесь в виде графиков отображены сведения об изменении значений уровня сигнала в дБм в течение времени для одной или нескольких выбранных точек доступа. В настройках программы пользователь может задать диапазон дБм, что позволит исключить из графика не интересующие уровни сигнала.
- «Частота использования. В этой вкладке в режиме реального времени иллюстрируется графическая зависимость используемых каждой точкой доступа частот (для удобства восприятия они разбиты на каналы) и значений уровня сигнала. Визуализация использования каналов отображается для диапазона 2,4 ГГц и каждого подмножества диапазона 5 ГГц.
- Расположение. Здесь можно найти упомянутый вначале функционал по определению местоположения компьютера. При отсутствии подключенных к ПК устройств GPS координаты определяются через сервисы «Геолокация Google» и «Служба Mozilla Location».
Программу Homedale можно использовать в качестве вспомогательного инструмента при развертывании Wi-Fi-сетей. Во вкладке «Точки доступа» присутствует графа «История мощности сигнала», по сведениям из которой можно ориентироваться, в каком месте помещения/здания был наилучший уровень сигнала от той или иной точки доступа.
LizardSystems WiFi Scanner
Условно-бесплатная программа
Wi-Fi Scanner — программа для сканирования Wi-Fi сетей, позволяющая просматривать в режиме реального времени различную техническую информацию о беспроводном оборудовании, сохранять собранные сведения в базе для дальнейшего изучения. Утилита также способна подключать компьютер к беспроводным роутерам по ранее созданным и сохраненным пользователем сетевым профилям. Это делает ее отличным инструментом в руках, например, выездных специалистов по устранению неполадок в работе сети. Это условно-бесплатная программа, которую можно использовать бесплатно в течение 10 дней без ограничений по функционалу.
Разработчики LizardSystems WiFi Scanner называют свой продукт эффективным инструментом в арсенале системных администраторов, упрощающим задачи по мониторингу беспроводных сетей и управлению подключениями. Утилита способна предоставить различные технические сведения обо всех доступных беспроводных точках доступа в радиусе действия Wi-Fi-приемника компьютера, в т.ч.:
- Качество (мощность) сигнала.
- Соответствие точки доступа одному из дополнений к стандарту IEEE 802.11: 802.11a/b/g/n/ac/ax.
- Тип защиты точки доступа Wi-Fi : Open (открытая сеть), WEP, WPA, WPA
- Рабочая частота точки доступа: 2,4 ГГц и 5 ГГц.
- Частотный диапазон, в котором вещает точка доступа: 20/40/80/160/80+80 МГц.
- Имя точки доступа (SSID), пропускная способность, текущий MAC-адрес беспроводного оборудования, наименование производителя и другие сведения.
Программа ведет статистику с момента обнаружения любой точки доступа, сохраняя информацию о ней в собственной базе данных, строит временные графики на основании значений мощности сигнала (dBm), пропускной способности и прочих параметров точек доступа.
Пользователь имеет возможность создания неограниченного количества профилей, привязанных к конкретному беспроводному подключению на компьютере. Также LizardSystems WiFi Scanner ведет статистику и визуализирует ее в виде графиков функционирования текущего подключения, исходя из которой, можно будет увидеть подробности качества соединения, получить сведения о характеристиках сети, возникающий ошибках связи и т.д.
Также при помощи LizardSystems WiFi Scanner можно создавать детализированные отчеты вместе с графиками и таблицами по всем обнаруженным и сохраненным в базе точкам доступа.
NetSpot
Условно-бесплатная программа
NetSpot — еще одна программа, используемая в рамках проектов по развертыванию беспроводных сетей. Как и Ekahau HeatMapper, приложение NetSpot способно генерировать тепловые карты Wi-Fi на основании собранных сведений о беспроводном оборудовании и мощности вещаемых сигналов.
Ключевая особенность программы NetSpot — автоматическая визуализация беспроводных сетей на плане здания в момент перемещения пользователя с ноутбуком в руках по нему. Все, что требуется — запустить диагностику/сканирование и затем обойти все здание, останавливаясь не несколько секунд в тех его частях, где требуется наладить стабильный доступ в сеть. В ходе диагностики программа строит более 15 графиков покрытия тепловых карт, позволяя тонко настраивать отчеты.
NetSpot может использоваться и в целях устранения неполадок в работе и модернизации беспроводных сетей. Сканер собирает все доступные сведения об окружающих сетях Wi-Fi и представляет собранные данные в виде интерактивной таблицы. Это позволяет в дальнейшем устранять неполадки и улучшать покрытие сети, емкость, производительность, конфигурации точек доступа, уровень сигнала и т.д.
По заявлению разработчиков, NetSpot позволяет выполнить углубленный сетевой анализ даже не подготовленным пользователям, и все благодаря интерактивным тепловым картам с цветовой кодировкой. Сгенерированные карты могут быстро и легко нанесены на планировку здания прямо внутри приложения. При необходимости можно генерировать гибкие профессиональные отчеты.
WirelessNetView
Бесплатная программа
WirelessNetView — один из самых простых бесплатных сканеров беспроводных сетей Wi-Fi. В его задачу входит получение основной технической информации о расположенных в зоне досягаемости точках доступа с сохранением собранных данных.
Утилита WirelessNetView позволяет собирать, а также генерировать о точках доступа следующие сведения:
- Качество сигнала в текущий момент времени.
- Алгоритмы аутентификации и шифрования данных.
- Уровень принимаемого сигнала (RSSI).
- Среднее качество сигнала за все время наблюдения с момента первого обнаружения точки доступа.
- Количество обнаружений точки доступа за все время наблюдения.
- Максимальная пропускная способность каналов связа.
- MAC-адрес, частота и номера каналов, производитель оборудования и т. д.
Также в программе WirelessNetView присутствует функция, сигнализирующая о появлении новой точки доступа в охватываемой компьютером зоне.
by Radu Tyrsina
Radu Tyrsina has been a Windows fan ever since he got his first PC, a Pentium III (a monster at that time). For most of the kids of… read more
Updated on January 12, 2022
- A W-iFi analyzer for Windows 10 will help you see the pain points in your network.
- With a Wi-Fi monitor on your Windows 10 device, you can detect LAN poor coverage or unauthorized connections.
- These tools can be used not just for larger networks, but also for households with smaller networks.
- In case you’re wondering how to read a Wi-Fi analyzer report, no worries, they are quite explanatory.
XINSTALL BY CLICKING THE DOWNLOAD FILE
This software will repair common computer errors, protect you from file loss, malware, hardware failure and optimize your PC for maximum performance. Fix PC issues and remove viruses now in 3 easy steps:
- Download Restoro PC Repair Tool that comes with Patented Technologies (patent available here).
- Click Start Scan to find Windows issues that could be causing PC problems.
- Click Repair All to fix issues affecting your computer’s security and performance
- Restoro has been downloaded by 0 readers this month.
Troubleshooting a wireless network can be risky, but with the help of some nifty tools, you can do it without any worries.
Thanks to Wi-Fi analyzers for Windows 10, you can detect rogue access points and perform site surveys, among others.
If you have managed a wireless network, then you know that it is as crucial as the other assets of an organization. For that reason at least, it is important to keep an arsenal of tools at your disposal to troubleshoot Wi-Fi networks.
What does a Wi-Fi analyzer do?
Wi-Fi monitors for Windows 10 and Windows 11 help you improve your network experience by checking your configuration and giving you easy-to-understand reports.
This allows you to know right away what the weakpoints are and what you need to do about it.
These tools vary in terms of features, but there are some standard points that each of them follows.
Network analyzers are great troubleshooters that detect the root of any network problem.
This is due to the fact that they use WiFi channels scanners and also allow you to see signal distribution.
Most Wi-Fi analyzers offer heatmaps. These are easy to understand visual displays of signal distribution and strength. This can help you locate your router and get the best connection possible.
What is the best network analyzer for Windows 10?
PRTG Network Monitor

PRTG Network Monitor is a fully-featured diagnostic tool for small, medium, and large networks.
The tool easily identifies weak spots, bandwidth limitations, demanding programs, unauthorized devices that have connected to your network.
All details are shown in real-time, in a single, all-comprising console, for a convenient overview.
The dashboards are easy to read and personalize. For certain events, PRTG uses a customizable notification system.
Consequently, you can take the appropriate measures on the spot. For instance, PRTG allows using a sensor to monitor connections and applications that use the most bandwidth.
Although this is a professional tool, the user interface is very easy to control and master with a very high learning curve.
PRTG Network Monitor comes with a free version or a paid version with a lot more features.
You can start testing it for free for 30 days and then decide if you want to buy the full version or continue with just the basic features for free.

PRTG Network Monitor
A complete solution to monitor and analyze weak spots in your network and take immediate action.
SolarWinds Wi-Fi Network Analyzer
SolarWinds provides a powerful network analyzer that is able to assess business-level connections.
The software is able to detect all wireless devices that are connected to your network. It lets you monitor both wireless and wired devices from one place. It provides comprehensive reports on performance and infrastructure.
The user interface is easy to navigate and you have access to a lot of useful information that helps you manage your network.
You can easily identify dead zones and make any necessary adjustments to improve coverage.
It also creates comprehensive heat maps using access points information, clients information, and signal strength assessment.
These are real-time reports that help you see with high accuracy the coverage level in your network.
Other key features include:
- Measures mismanaged network capacity
- Detects security weaknesses
- Comprehensive network troubleshooter
The software is subscription-based. There are various plans available depending on the features you want to integrate.
⇒ Get SolarWinds Network Performance Monitor
NetStumbler
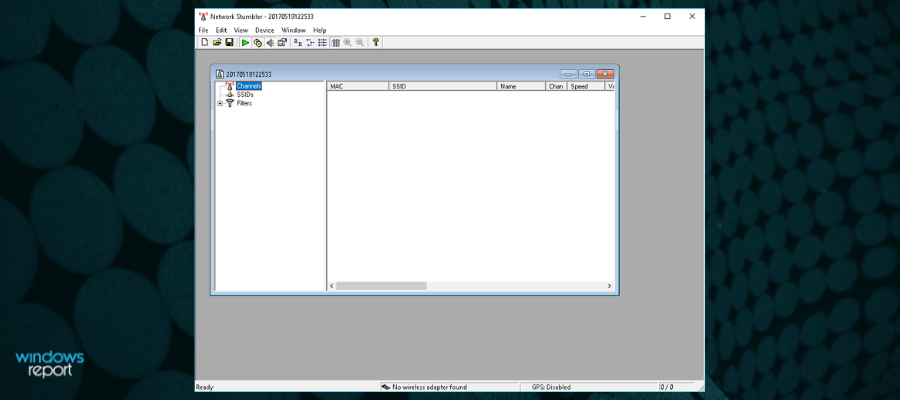
NetStumbler is a classic utility for detecting 802.11 a/b/g WLANs. The program aids in the configuration verification and identifying poor signals.
The software checks your network configurations and provides suggestions and reports on how you can improve it based on your specific needs.
It can also save you a lot of time and hassle by automatically detecting the locations with ppor coverage in your WLAN. This lets you go directly to the issue and solve it right away.
Another useful troubleshooting feature ofered by NetStumbler is that it is able to detect if there are any other networks that interfere with yours.
NetStumbler is relatively easy to use and has a simple and intuitive UI. This makes it a user favorite. However, a downside would be that in comparison to other tools on this list, it is a little bit outdated, but it still offers reliable network assesments.
NetStumbler lets you:
- Detect unauthorized “rogue” access points in your workplace.
- Help aim directional antennas for long-haul WLAN links.
- Use it recreationally for WarDriving.
NetStumbler is available for free and you can download it from the link below.
⇒ Download NetStumbler
Wireshark
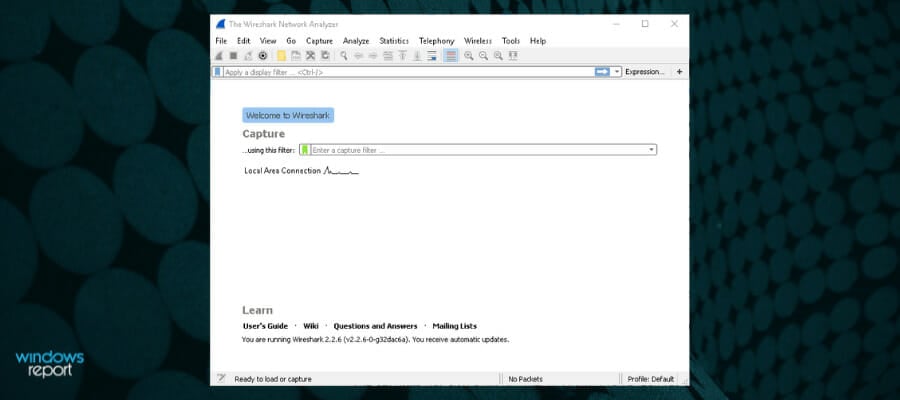
Another free Wi-Fi analyzer tool is Wireshark, which boasts of its huge community of users as well as rapid updates.
While it is best known for its Ethernet analysis, Wireshark also supports 802.11 and helps troubleshoot wireless problems and lock down security configurations.
Some PC issues are hard to tackle, especially when it comes to corrupted repositories or missing Windows files. If you are having troubles fixing an error, your system may be partially broken.
We recommend installing Restoro, a tool that will scan your machine and identify what the fault is.
Click here to download and start repairing.
Wireshark is very easy to use and it is compatible with Windows operating system as well as with macOS and Linux.
One of the main assets of this soft is that it is a good troubleshooter that is able to find the root of network issues.
Wireshark provides numerous online guides on how to use the soft in order to get accurate and useful network reports.
Other key features include:
- Detects all devices on your network
- Application response time report
- Analyzes traffic flow
Wireshark is completely free and can be downloaded from the link below.
⇒ Download Wireshark
Acrylic
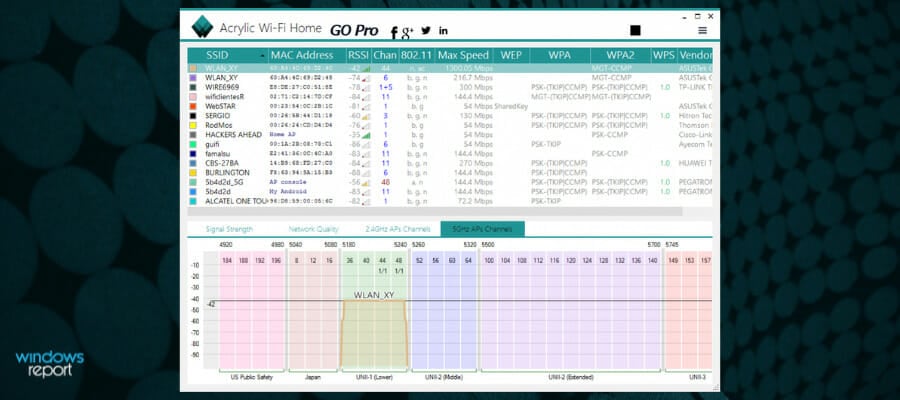
Acrylic by Tarlogic Security comes in both free and premium versions. The Wi-Fi signal strenght app supports a monitor and promiscuous mode to help you monitor network traffic.
It also includes a brute-force password–cracking function to test the strength of a password. It displays a list of SSIDs and their corresponding details at the top of the application window.
It also displays Wi-Fi access points and shows details of the security mechanisms and obtains generic Wi-Fi passwords using a plugin system. The tool collects information from 802.11/a/b/g/n/ac networks.
Features
- Access points: WiFi network information (SSID/BSSID) and connected users.
- Signal level: Signal quality charts for WiFi channels and detected devices.
- Inventory: Naming known Wi-Fi devices.
- Passwords: WiFi passwords and default WPS Keys (password testing).
- Channels: WiFi channel scanner and WiFi networks through channels in 2.4Ghz and 5Ghz.
- Security: Network authentication and security details for WEP, WPA, WPA2, and Enterprise (802.1X) WiFi networks.
- Hardware: No special hardware is required for its operation.
Acrylic Wi-Fi Home is suited for personal use and you can download it for free from the link below.
⇒ Download Acrylic Wi-Fi Home
Wi-Fi Analyzer

Wi-Fi Analyzer includes three tabs, namely Connected, Analyze, and Networks. The Connected provides information about the current Wi-Fi connection.
It displays a graphic of the connection quality based on link speed and signal level in negative dBm at the top of the window.
Also, there are icons that show bad link speeds, weak channels, poor connection, absence of internet connection, and unsecured connections.
The Analyze page lets you make changes to boost connection strength. It provides access to graphics and the channel ratings, lets you switch between channels, and allows you to toggle between the frequency bands.
It also provides full access to customize the colors of the graphics and the SSID/MAC.
Plus, there is an option to filter the SSIDs shown in the graphics according to signal bars, frequency band, overlapping, WiFi method, and network type.
The Network tab offers a list of all available SSIDs. It lets you filter the available connections according to their name and signal.
Wi-Fi Analyzer is available from the Microsoft Store for free.
⇒ Download Wi-Fi Analyzer
NetSpot
NetSpot WiFi is among the popular Wi-Fi scanners for network management and troubleshooting.
Originally available on Mac, the tool has recently come to the Windows platform, with support for WiFi 802.11 a/b/g/n/ac.
The tool lets you track all SSIDs linked to your network and manage them with ease.
It displays all operating channels that connect with SSIDs, as well as all the SSIDs interacting with each other. It also works to monitor the signal strength.
NetSpot also locates and eliminates rogue access points, detects unauthorized workstations, avoids cross-channel interference, and gets rid of false-positive intrusion alerts.
You can also check the security settings (Open, WEP, WPA/WPA2 Personal/Enterprise), non-broadcasting SSIDs, and WiFi signal strength with the tool.
Features
- Enterprise-level customizable report builder
- Optionally export only the surveyed part of the map
- Import and export BSSID aliases
- Cross-project survey data sharing
- All survey data can be exported to various formats
- Customizable detection proximity for Access Points
- Customizable Access Point indicators with a certain level of detail
- Multi-dimensional and custom SSID/BSSID grouping
- Guess range customization based on the area type
- Easily see which area is actually covered by your survey, and where you need to take additional measurements
- Basic graphic editor for quick area maps
- Report 2.4 and 5GHz separately, AP by AP coverage
- non-broadcasting SSIDs supported
- Project auto-saving
- Shareable Preferences for easier management of multiple copies of NetSpot
The tool is available in multiple premium versions, but it also has a free edition. Check out all the versions and choose the one that suits you best in the link below.
⇒ Get NetSpot
Why use a Wi-Fi analyzer?
There are many benefits in using a specialized Wi-Fi monitoring tool. Even though some network issues are easy to trace and intuitive, a dedicated tool will save you plenty of time and give you very accurate reports.
They collect data from multiple acces points and channels within your network, leaving nothing unchecked.
Automated tools that help troubleshoot bad WiFi connections are also user oriented and generally present the data they identify in a very easy to follow manner.
Many of them give straightforward suggestions on what you can do to improve your connection. Having a good bandwidth monitor is especially helpful if you connect multiple devices to your network.
This wraps up our list with the best Wi-Fi analyzers that you can use on Windows 10.
If you have any other suggestions or questions, don’t hesitate to leave them in the comments section below and we’ll be sure to check them out.
Newsletter
by Radu Tyrsina
Radu Tyrsina has been a Windows fan ever since he got his first PC, a Pentium III (a monster at that time). For most of the kids of… read more
Updated on January 12, 2022
- A W-iFi analyzer for Windows 10 will help you see the pain points in your network.
- With a Wi-Fi monitor on your Windows 10 device, you can detect LAN poor coverage or unauthorized connections.
- These tools can be used not just for larger networks, but also for households with smaller networks.
- In case you’re wondering how to read a Wi-Fi analyzer report, no worries, they are quite explanatory.
XINSTALL BY CLICKING THE DOWNLOAD FILE
This software will repair common computer errors, protect you from file loss, malware, hardware failure and optimize your PC for maximum performance. Fix PC issues and remove viruses now in 3 easy steps:
- Download Restoro PC Repair Tool that comes with Patented Technologies (patent available here).
- Click Start Scan to find Windows issues that could be causing PC problems.
- Click Repair All to fix issues affecting your computer’s security and performance
- Restoro has been downloaded by 0 readers this month.
Troubleshooting a wireless network can be risky, but with the help of some nifty tools, you can do it without any worries.
Thanks to Wi-Fi analyzers for Windows 10, you can detect rogue access points and perform site surveys, among others.
If you have managed a wireless network, then you know that it is as crucial as the other assets of an organization. For that reason at least, it is important to keep an arsenal of tools at your disposal to troubleshoot Wi-Fi networks.
What does a Wi-Fi analyzer do?
Wi-Fi monitors for Windows 10 and Windows 11 help you improve your network experience by checking your configuration and giving you easy-to-understand reports.
This allows you to know right away what the weakpoints are and what you need to do about it.
These tools vary in terms of features, but there are some standard points that each of them follows.
Network analyzers are great troubleshooters that detect the root of any network problem.
This is due to the fact that they use WiFi channels scanners and also allow you to see signal distribution.
Most Wi-Fi analyzers offer heatmaps. These are easy to understand visual displays of signal distribution and strength. This can help you locate your router and get the best connection possible.
What is the best network analyzer for Windows 10?
PRTG Network Monitor

PRTG Network Monitor is a fully-featured diagnostic tool for small, medium, and large networks.
The tool easily identifies weak spots, bandwidth limitations, demanding programs, unauthorized devices that have connected to your network.
All details are shown in real-time, in a single, all-comprising console, for a convenient overview.
The dashboards are easy to read and personalize. For certain events, PRTG uses a customizable notification system.
Consequently, you can take the appropriate measures on the spot. For instance, PRTG allows using a sensor to monitor connections and applications that use the most bandwidth.
Although this is a professional tool, the user interface is very easy to control and master with a very high learning curve.
PRTG Network Monitor comes with a free version or a paid version with a lot more features.
You can start testing it for free for 30 days and then decide if you want to buy the full version or continue with just the basic features for free.

PRTG Network Monitor
A complete solution to monitor and analyze weak spots in your network and take immediate action.
SolarWinds Wi-Fi Network Analyzer
SolarWinds provides a powerful network analyzer that is able to assess business-level connections.
The software is able to detect all wireless devices that are connected to your network. It lets you monitor both wireless and wired devices from one place. It provides comprehensive reports on performance and infrastructure.
The user interface is easy to navigate and you have access to a lot of useful information that helps you manage your network.
You can easily identify dead zones and make any necessary adjustments to improve coverage.
It also creates comprehensive heat maps using access points information, clients information, and signal strength assessment.
These are real-time reports that help you see with high accuracy the coverage level in your network.
Other key features include:
- Measures mismanaged network capacity
- Detects security weaknesses
- Comprehensive network troubleshooter
The software is subscription-based. There are various plans available depending on the features you want to integrate.
⇒ Get SolarWinds Network Performance Monitor
NetStumbler
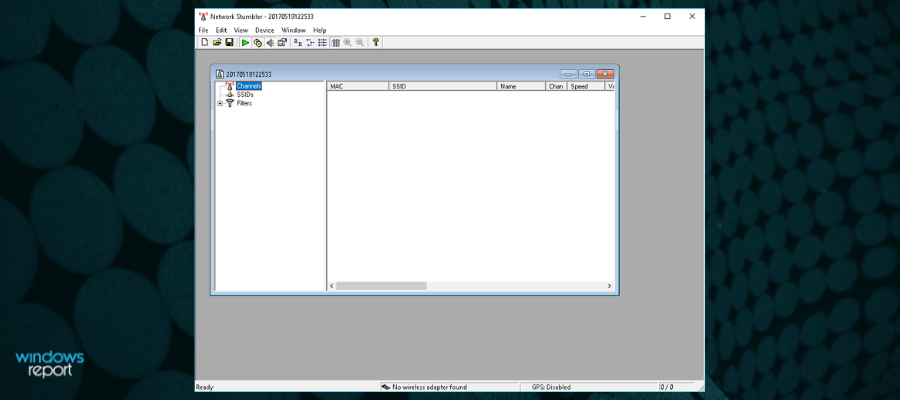
NetStumbler is a classic utility for detecting 802.11 a/b/g WLANs. The program aids in the configuration verification and identifying poor signals.
The software checks your network configurations and provides suggestions and reports on how you can improve it based on your specific needs.
It can also save you a lot of time and hassle by automatically detecting the locations with ppor coverage in your WLAN. This lets you go directly to the issue and solve it right away.
Another useful troubleshooting feature ofered by NetStumbler is that it is able to detect if there are any other networks that interfere with yours.
NetStumbler is relatively easy to use and has a simple and intuitive UI. This makes it a user favorite. However, a downside would be that in comparison to other tools on this list, it is a little bit outdated, but it still offers reliable network assesments.
NetStumbler lets you:
- Detect unauthorized “rogue” access points in your workplace.
- Help aim directional antennas for long-haul WLAN links.
- Use it recreationally for WarDriving.
NetStumbler is available for free and you can download it from the link below.
⇒ Download NetStumbler
Wireshark
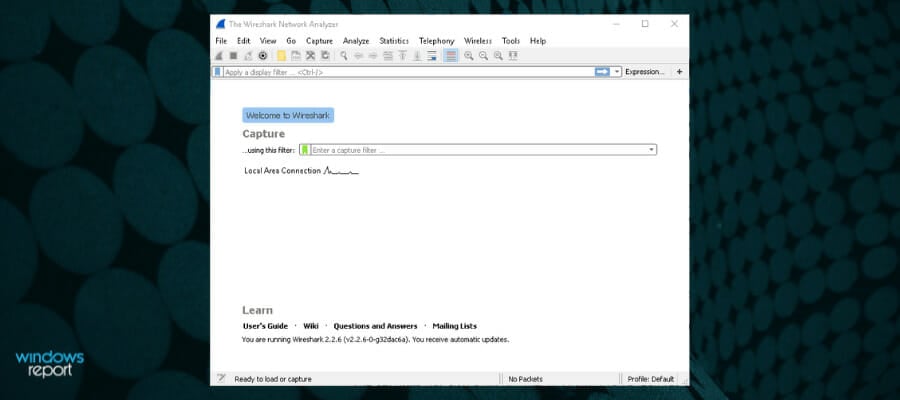
Another free Wi-Fi analyzer tool is Wireshark, which boasts of its huge community of users as well as rapid updates.
While it is best known for its Ethernet analysis, Wireshark also supports 802.11 and helps troubleshoot wireless problems and lock down security configurations.
Some PC issues are hard to tackle, especially when it comes to corrupted repositories or missing Windows files. If you are having troubles fixing an error, your system may be partially broken.
We recommend installing Restoro, a tool that will scan your machine and identify what the fault is.
Click here to download and start repairing.
Wireshark is very easy to use and it is compatible with Windows operating system as well as with macOS and Linux.
One of the main assets of this soft is that it is a good troubleshooter that is able to find the root of network issues.
Wireshark provides numerous online guides on how to use the soft in order to get accurate and useful network reports.
Other key features include:
- Detects all devices on your network
- Application response time report
- Analyzes traffic flow
Wireshark is completely free and can be downloaded from the link below.
⇒ Download Wireshark
Acrylic
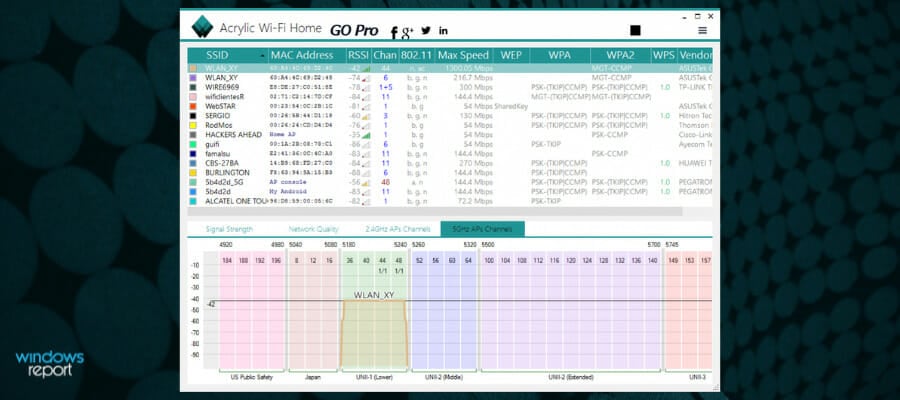
Acrylic by Tarlogic Security comes in both free and premium versions. The Wi-Fi signal strenght app supports a monitor and promiscuous mode to help you monitor network traffic.
It also includes a brute-force password–cracking function to test the strength of a password. It displays a list of SSIDs and their corresponding details at the top of the application window.
It also displays Wi-Fi access points and shows details of the security mechanisms and obtains generic Wi-Fi passwords using a plugin system. The tool collects information from 802.11/a/b/g/n/ac networks.
Features
- Access points: WiFi network information (SSID/BSSID) and connected users.
- Signal level: Signal quality charts for WiFi channels and detected devices.
- Inventory: Naming known Wi-Fi devices.
- Passwords: WiFi passwords and default WPS Keys (password testing).
- Channels: WiFi channel scanner and WiFi networks through channels in 2.4Ghz and 5Ghz.
- Security: Network authentication and security details for WEP, WPA, WPA2, and Enterprise (802.1X) WiFi networks.
- Hardware: No special hardware is required for its operation.
Acrylic Wi-Fi Home is suited for personal use and you can download it for free from the link below.
⇒ Download Acrylic Wi-Fi Home
Wi-Fi Analyzer

Wi-Fi Analyzer includes three tabs, namely Connected, Analyze, and Networks. The Connected provides information about the current Wi-Fi connection.
It displays a graphic of the connection quality based on link speed and signal level in negative dBm at the top of the window.
Also, there are icons that show bad link speeds, weak channels, poor connection, absence of internet connection, and unsecured connections.
The Analyze page lets you make changes to boost connection strength. It provides access to graphics and the channel ratings, lets you switch between channels, and allows you to toggle between the frequency bands.
It also provides full access to customize the colors of the graphics and the SSID/MAC.
Plus, there is an option to filter the SSIDs shown in the graphics according to signal bars, frequency band, overlapping, WiFi method, and network type.
The Network tab offers a list of all available SSIDs. It lets you filter the available connections according to their name and signal.
Wi-Fi Analyzer is available from the Microsoft Store for free.
⇒ Download Wi-Fi Analyzer
NetSpot
NetSpot WiFi is among the popular Wi-Fi scanners for network management and troubleshooting.
Originally available on Mac, the tool has recently come to the Windows platform, with support for WiFi 802.11 a/b/g/n/ac.
The tool lets you track all SSIDs linked to your network and manage them with ease.
It displays all operating channels that connect with SSIDs, as well as all the SSIDs interacting with each other. It also works to monitor the signal strength.
NetSpot also locates and eliminates rogue access points, detects unauthorized workstations, avoids cross-channel interference, and gets rid of false-positive intrusion alerts.
You can also check the security settings (Open, WEP, WPA/WPA2 Personal/Enterprise), non-broadcasting SSIDs, and WiFi signal strength with the tool.
Features
- Enterprise-level customizable report builder
- Optionally export only the surveyed part of the map
- Import and export BSSID aliases
- Cross-project survey data sharing
- All survey data can be exported to various formats
- Customizable detection proximity for Access Points
- Customizable Access Point indicators with a certain level of detail
- Multi-dimensional and custom SSID/BSSID grouping
- Guess range customization based on the area type
- Easily see which area is actually covered by your survey, and where you need to take additional measurements
- Basic graphic editor for quick area maps
- Report 2.4 and 5GHz separately, AP by AP coverage
- non-broadcasting SSIDs supported
- Project auto-saving
- Shareable Preferences for easier management of multiple copies of NetSpot
The tool is available in multiple premium versions, but it also has a free edition. Check out all the versions and choose the one that suits you best in the link below.
⇒ Get NetSpot
Why use a Wi-Fi analyzer?
There are many benefits in using a specialized Wi-Fi monitoring tool. Even though some network issues are easy to trace and intuitive, a dedicated tool will save you plenty of time and give you very accurate reports.
They collect data from multiple acces points and channels within your network, leaving nothing unchecked.
Automated tools that help troubleshoot bad WiFi connections are also user oriented and generally present the data they identify in a very easy to follow manner.
Many of them give straightforward suggestions on what you can do to improve your connection. Having a good bandwidth monitor is especially helpful if you connect multiple devices to your network.
This wraps up our list with the best Wi-Fi analyzers that you can use on Windows 10.
If you have any other suggestions or questions, don’t hesitate to leave them in the comments section below and we’ll be sure to check them out.
Newsletter
Содержание
- Ускоряем Wi-Fi: как найти свободный канал и забыть о сбоях
- Лайфхак первый: разделите сети 2,4 и 5 ГГц
- Лайфхак второй: найдите свободный канал 2,4 ГГц с мобильного устройства
- Лайфхак третий: найдите свободный канал c ПК
- Как найти свободный канал Wi-Fi с помощью программ для анализа беспроводных сетей
- Поиск свободного канала Wi-Fi с помощью Android приложений
- Wifi Analyzer
- Ищем свободные каналы Wi-Fi на ноутбуке или компьютере с Windows
- InSSIDer
- Acrylic Wi-Fi Home Free
- Лучшие инструменты для анализа и оптимизации Wi-Fi сетей
- Xirrus Wi-Fi Inspector
- InSSIDer
- WifiInfoView
- Wifi Analyzer for Android
- NetSurveyor
- WiFi Analyzer и Wi-Fi анализаторы для Windows 7, 10 и Android
- WiFi Analyzer для Android
- Wi-Fi Analyzer для Windows
- InSSIDer
- Network Stumbler
- Wireshark
- Acrylic Wi-Fi Home
- NetSpot WiFi
- Немного теории каналов
- Как проверить загруженность вай фай каналов и найти свободный
- Что такое канал Wi-Fi сети и зачем его менять
- Проверка каналов Wi-Fi
- Причины использования
- Программы
- Windows
- InSSIDer
- WirelessNetView
- Free Wi-Fi Scanner
- Linux
- LinSSID
- iwScanner
- Mac OS — сканер WIFISCANNER
- Android
- Какой канал лучше выбрать
- Как изменить автоматический выбор канала на роутере
Ускоряем Wi-Fi: как найти свободный канал и забыть о сбоях
Если у вас то и дело отваливается сеть, файлы скачиваются долго, а любимая онлайн-игра теряет связь с сервером, вот три простых совета, как это исправить.
Для того, чтобы получать удовольствие от серфинга и онлайн игр, нужны два условия. Сигнал Wi-Fi должен быть сильным и стабильным, а скорость канала — достаточной. Если у вас возникли проблемы с беспроводным интернетом, наверняка, одно из условий нарушено. Попробуем обойтись «малой кровью», то есть оптимизировать настройки, а не покупать новое железо и не менять оператора.
Лайфхак первый: разделите сети 2,4 и 5 ГГц
Современные роутеры являются двухдиапазонными: они могут передавать сигнал на частотах 2,4 ГГц (WLAN b/g/n) или 5 ГГц (WLAN ac). Об этом мы подробно писали в нашей статье по выбору роутера — ознакомьтесь, чтобы разобраться:
Устранить помехи в работе интернета можно, распределив устройства по разным частотам. Разберитесь, какие из устройств в вашей сети могут ловить Wi-Fi 5 ГГц. Обычно это прописано в технических характеристиках.
После этого зайдите в настройки своего роутера и создайте две разных точки Wi-Fi вместо одной. Пусть одна точка работает на частоте 2,4 ГГц, а вторая — на частоте 5 ГГц. Для каждого роутера инструкция по созданию точки индивидуальна, поэтому тут мы рекомендовать ничего не будем.

После этого подключайте устройства, поддерживающие WLAN ac, к точке 5 ГГц, а остальные — к точке 2,4 ГГц. Тем самым вы ускорите сигнал для «пятигигагерцевых» устройств и значительно расчистите канал для «двухгигагерцевых». Интернет станет намного стабильнее.
Лайфхак второй: найдите свободный канал 2,4 ГГц с мобильного устройства
Тем устройствам, которые не работают на частоте 5 ГГц, тоже можно дать отдельный диапазон Wi-Fi, чтобы они получали достаточную долю сигнала. Для того чтобы выявить его, можно воспользоваться мобильным приложением Wi-Fi Analyzer Open Source. Таких приложений, на самом деле, много, но мы выбрали то, которое поддерживает Android 9.0 Pie.
Откройте приложение и придите в ужас от того, сколько сетей в одном многоквартирном доме одновременно используют Wi-Fi на частоте 2,4 ГГц (доступно в в меню График каналов):
Перейдите в меню Оценка каналов и посмотрите на список. Те каналы 2,4 ГГц, которые имеют больше всего звездочек, меньше всего пересекаются с сетями ваших соседей. В нашем случае, это каналы из конца списка — с 10 по 13.
Зайдите в настройки вашего роутера и настройте вашу точку 2,4 ГГц на работу на одном из наименее загруженных каналов. Эта процедура индивидуальна для каждого роутера — найдите, как сделать это на вашем.

Лайфхак третий: найдите свободный канал c ПК
Если у вас нет под рукой смартфона, свободный канал Wi-Fi можно найти и с персонального компьютера или ноутбука (если вы подключаете его к Интернету по Wi-Fi).
Для этого есть бесплатное приложение WiFi Analyzer для Windows 8/10. Установить его можно прямо из магазина Windows.
Приложение на вкладке Анализ отображает точно такие же графики загруженности каналов, что и мобильное. Перегруженные каналы выделены жирным шрифтом.
Зайдите в настройки своего роутера и переключите точку доступа 2,4 ГГц на один из свободных каналов. Соединение станет намного стабильнее!
Дополнительная информация о том, как ускорить Wi-Fi:
Источник
Как найти свободный канал Wi-Fi с помощью программ для анализа беспроводных сетей
Один из стандартных советов на тему того, что делать, когда есть проблемы с беспроводным соединением и низкая скорость по Wi-Fi — поменять канал роутера на тот, который более свободен, так как наличие большого количества сетей (ваших и соседских) на одних и тех же каналах может приводить к плохой работе этих сетей.
Найти свободные каналы Wi-Fi достаточно просто с помощью специальных программ для анализа беспроводных сетей. Доступны приложения анализа Wi-Fi для Android и программы для Windows или MacOS. В этой статье будут рассмотрены первые два варианта, которых вероятнее всего окажется достаточно. После того, как вы нашли свободный канал, может пригодиться: Как изменить канал Wi-Fi на роутере.
Поиск свободного канала Wi-Fi с помощью Android приложений
Я рекомендую именно этот способ найти свободный канал для роутера, так как у большинства сейчас именно Android телефоны (подойдет и планшет), а приложения для анализа Wi-Fi на них полностью бесплатные и есть на русском языке (для Windows с этими двумя факторами сложнее).
Wifi Analyzer
Первое и, одновременно, бесплатное и самое простое приложение для анализа Wi-Fi сетей, позволяющее найти свободные каналы — Wifi Analyzer, доступное в Play Маркет здесь: https://play.google.com/store/apps/details?id=com.farproc.wifi.analyzer (будьте внимательны, под схожими названиями есть еще много приложений, полностью рабочее и с наилучшими отзывами именно это).
После установки и запуска приложения нажмите по иконке с изображением глаза вверху и выберите пункт «График каналов».
На графике вы увидите представление своей и соседских сетей (учитывайте, что сеть, допустим, на 6-м канале, затрагивает также и соседние каналы): их каналы и мощность. Вверху слева от графика можно переключить диапазон (2.4 ГГц и 5 ГГц).
Например, на скриншоте выше видно, что одновременно три сети расположились на одном (6-м) канале, а самыми свободными будут каналы 9-13 (здесь стоит помнить о том, что есть устройства, которые не видят сетей на каналах после 10-го, а на роутере для возможности выбора этих каналов требуется установить регион РФ). А сеть на 3-м канале достаточно маломощная (роутер, вероятно, находится далеко), т.е. если выбрать 2-3-й канал со связью, наверное, всё будет в порядке.
Если вы не можете самостоятельно выбрать наилучший канал, посмотрите «рейтинг каналов» (также по нажатию на «Глаз»). Каналы с наибольшим числом звезд наиболее предпочтительны.
Это не единственное приложение для Android с возможностью просмотра занятых и свободных каналов, но хороших из них не так много. Если вас не смущает английский язык интерфейса, можете также попробовать Fritz App WLAN (доступно бесплатно в Play Маркет) — тоже достойное средство для анализа сетей Wi-Fi.
Ищем свободные каналы Wi-Fi на ноутбуке или компьютере с Windows
Существуют и программы для Windows 10-7, позволяющие проанализировать беспроводные сети и найти свободный канал Wi-Fi.
InSSIDer
Самая популярная из таких программ — InSSIDer, однако она платная. Тем не менее, введя свои данные на официальном сайте https://www.metageek.com/products/inssider/ можно получить пробный ключ программы на 7 дней: этого вполне хватит для поиска свободного канала. Для получения пробной лицензии нажмите по кнопке Download Trial, введите данные и дождитесь ключа на электронную почту (может занять несколько минут: мне пришел минут через 15).
Запустив InSSIDer вы увидите список беспроводных сетей в двух диапазонах, а также график их распределения по каналам и мощности, аналогичный тому, что можно наблюдать в WiFi Analyzer.
При желании, вы можете менять соотношение размеров панелей в программе, чтобы подробнее рассмотреть информацию о доступных беспроводных сетях и выбрать свободный канал для своей сети.
Acrylic Wi-Fi Home Free
Еще одна похожая программа для Windows, доступная бесплатно для домашнего использования — Acrylic Wi-Fi Home Free, скачать которую можно с официального сайта https://www.acrylicwifi.com/ru/
В части поиска свободного канала она очень похожа на другие такие программы, но, если вы захотели увидеть графическое представление Wi-Fi сетей по каналам и мощности, откройте меню настроек программы и включите расширенный режим (Advanced Mode).
После этого в программе можно будет переключать представления, среди которых и отображение беспроводных сетей с занятыми ими каналами для 2.4 ГГц и 5 ГГц.
Как видите, найти свободные каналы Wi-Fi (при их наличии) достаточно просто. А вот если они отсутствуют, то, возможно, имеет смысл подумать о приобретении роутера с поддержкой диапазона 5 ГГц, который пока более свободный.
Источник
Лучшие инструменты для анализа и оптимизации Wi-Fi сетей
Прежде всего, стоит ответить на следующий вопрос: зачем в принципе нужны инструменты для получения информации о сети Wi-Fi и ее оптимизации? Хотя функции перечисленных ниже программ отличаются друг от друга, все они были созданы для того, чтобы достичь одну и ту же цель – предоставить вам необходимую информацию о доступных сетях Wi-Fi.
Таким образом, вы сможете выбрать ту сеть, которая обеспечит вам оптимальную производительность и максимальную скорость загрузки. Большинство программ, представленных ниже, содержат следующие сведения о сети: уровень сигнала, адреса, каналы. Однако некоторые из них также обладают дополнительными функциями, такими как устранение неполадок в сети и установление нужных вам параметров безопасности.
Программы, о которых пойдет речь, можно использовать для изучения беспроводной сети дома, на работе или в общественных местах. Вы сможете найти те комнаты или места, где вы ловите слабый сигнал Wi-Fi. Кроме того, вы определите помехи при передаче сигнала между беспроводными устройствами, а также установите причины, по которым может падать производительность вашего устройства или роутера.
Некоторые программы также способны выявить мошеннические соединения, крадущие ваш сигнал Wi-Fi. Геймеры смогут пользоваться Интернетом дома на полную мощь. Более того, в общественных местах они будут способны найти самое безопасное доступное Wi-Fi-соединение.
Xirrus Wi-Fi Inspector
Разработанный для обеспечения мониторинга состояния беспроводной сети в режиме реального времени, Wi-Fi Inspector 2.0 доступен для установки на Windows и macOS и поддерживает новейшие стандарты Wi-Fi, включая технологии 802.11 ac Wave 1 и Wave 2. В дополнение к мониторингу в режиме реального времени Xirrus WiFi Inspector может обнаруживать мошеннические точки доступа и работать в качестве ИТ-помощника с простыми в использовании инструментами устранения неполадок.
Стоит также отметить, что Xirrus WiFi Inspector – это бесплатная программа.
InSSIDer
Этот инструмент показывает MAC-адрес каждой беспроводной точки доступа, тип ее шифрования, уровень сигнала и канал. InSSIDer является одной из самых популярных программ для устранения неполадок Wi-Fi. Он доступен для установки на Windows, macOS и Android, но не является бесплатным.
Полная версия (19.99$) поможет вам измерить уровень сигнала и оценить производительность вашей сети Wi-Fi в различных местах. Посмотрите, как стены, лестницы и двери влияют на покрытие вашей беспроводной сети. Insider tip *(*предыдущая версия inSSIDer, которая была бесплатной) все еще доступна для скачивания в Интернете.
WifiInfoView
WifiInfoView сканирует беспроводные сети рядом с вами и показывает подробную информацию о них. Эта информация включает в себя: имя сети (SSID), MAC-адрес, тип уровня PHY (802.11 g или 802.11 n), RSSI, качество сигнала, частоту, номер канала, максимальную скорость, модель роутера и его название.
WifiInfoView также имеет особый режим, когда все обнаруженные беспроводные сети группируются по номеру канала и их максимальной скорости. WifiInfoView является бесплатным инструментом. Он доступен только для установки на Windows.
Wifi Analyzer for Android
WiFi Analyzer имеет несколько режимов просмотра полученных данных, таких как график каналов, график времени, рейтинг каналов, список точек доступа и измеритель сигнала. Он также обладает инструментами под названием «Lan neighbors» (предоставляет вам информацию о близлежащих маршрутизаторах) и «OUI lookup» (производит проверку MAC-адреса).
NetSurveyor
NetSurveyor можно использовать для проверки правильности настройки вашей сети, поиска областей с плохим покрытием WLAN, обнаружения помех при передаче сигнала и обнаружения несанкционированных (мошеннических) точек доступа. Данные показываются пользователю с помощью различных графиков и диаграмм. Кроме того, отчеты могут быть сгенерированы в формате PDF.
NetSurveyor является бесплатным инструментом. Кроме того, он также может быть использован в качестве инструмента обучения, чтобы помочь начинающим специалистам понять взаимосвязь между точками доступа, беспроводными сетями и клиентскими станциями. NetSurveyor доступен для установки только на Windows.
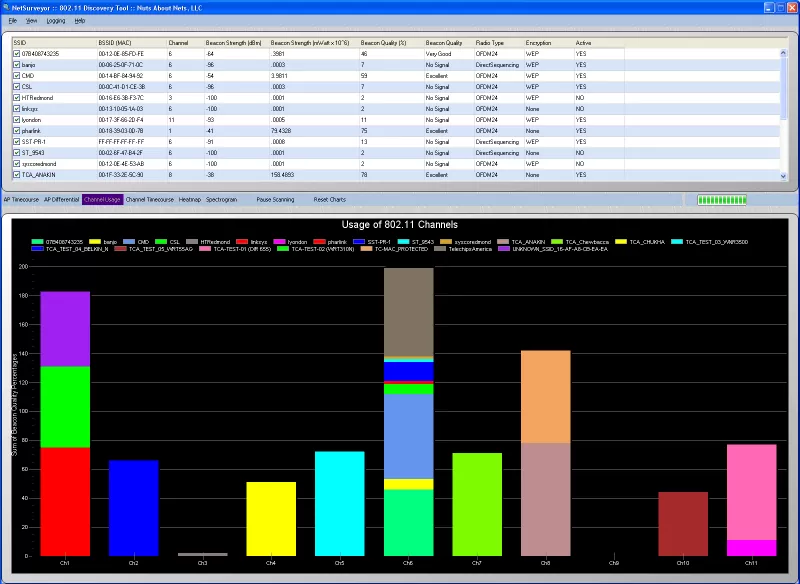
Подписывайся на Эксплойт в Telegram, чтобы не пропустить новые компьютерные трюки, хитрости смартфонов и секреты безопасности в интернете.
Источник
WiFi Analyzer и Wi-Fi анализаторы для Windows 7, 10 и Android
Привет! Сегодня мой обзор будет посвящен анализаторам Wi-Fi сетей. Не обойдется и без знаменитого WiFi Analyzer. Так что пристегиваем ремни, обзаводимся кружечкой чая и изучаем мою подборку лучших программ в этой сфере. Поехали!
Все программы можно скачать на официальных сайтах. Наш сайт не занимается пиратством!
Предназначений у такого софта много – от просто поиграться в поисках распределения сигнала в квартире и найти скрытые сети, до выявления фишинговых точек и настройки направленных антенн. В общем, кому это нужно, и кто уже здесь – те сами знают, что им необходимо. Моя же задача сделать краткий обзор используемых программ на рынке.
WiFi Analyzer для Android
Весь необходимый функционал прямо под рукой – WiFi Analyzer – самый популярный анализатор сети для смартфонов. Чем-то визуально и функционалом похож на InSSIDer. Все в комплекте – и все сети, и каналы, и мощность. Большего для программ подобного рода не существует. А то что, он сделан для мобильников – так то и лучше, гораздо удобнее замерять сигнал в помещении.
А вот пример работы каналов через нее:
Как видно, лучшие свободные каналы – 12-14. А вот та самая удобная стрелка уровня сигнала – почувствуйте себя охотником за привидениями или сталкером с дозиметром в собственной квартире:
Для Андроидов Play Market просто кишит подобными аналогами, но в людской среде прижилось именно это приложение – и просто и со вкусом.
Wi-Fi Analyzer для Windows
Главный наш представитель статьи для компьютера, но далеко не лучший. WiFi Analyzer для Windows (мобильная версия популярнее). Что можно делать:
InSSIDer
Вот сколько не смотришь обзоров на роутеры, а в основном используют как раз не WiFi Analyzer, а именно этот InSSIDer. Работает и на Windows 7, и на Windows 10. Функций больше, все ясно и понятно. Да и видеообзоров на нее выше крыши. Вот для примера один из них, где можно посмотреть основной функционал и применение:
Network Stumbler
Network Stumbler (или NetStumbler) – простая, но в то же время полноценная программа для проведения анализа беспроводных сетей. Что здесь можно сделать:
Все это в лаконичном и понятном интерфейсе. Программы ниже примерно этого же уровня. Так что дальше буду лишь останавливаться на каких-то особенностях.
Wireshark
Wireshark – это не просто анализатор Wi-Fi. Это лучший анализатор любых сетевых соединения и монитор трафика. По опыту работы с Kali Linux – лучшего средства для прослушки трафика не найти. По этой программе даже снимают отдельные большие обучающие курсы.
Acrylic Wi-Fi Home
Acrylic – еще один анализатор ВайФай в красивой обертке. За небольшими отличиями есть в бесплатной и платной версии. Бонусом к предыдущим функциям – базовый анализ паролей сети и WPS ключей с попыткой получения доступа. Такой себе начальный инструмент проверки безопасности. В остальном – то же самое.
NetSpot WiFi
NetSpot WiFi, в отличие от предыдущих, имеет оригинальную графическую обертку с интересным функционалом. Кроме обычного мониторинга сетей, эта программа позволяет делать замеры уровня сигнала в разных точках и выводить их на карту – полное создание тепловых карт. Это можно посмотреть и на картинке выше, это можно увидеть и в следующем видео (на русском языке таких нет, но все понятно и без этого):
Немного теории каналов
Wi-Fi сети в свое выделенном диапазоне поделены на каналы, чтобы можно было задействовать больше сетей в одном диапазоне. Но внутри эти каналы все равно частично пересекаются и создают друг на друга небольшие помехи, что при загруженности пространства может создать даже некоторые перебои сети.
К тому же некоторые страны разрешают работать только с определенными каналами, да и операционные системы вводят свои ограничения. Например, Windows 7 видит 12 каналов, а Windows 10, уже все существующие 13.
Программы для анализа как раз позволяют просмотреть все доступные сети в вашем окружении, увидеть их общее влияние и подобрать для себя лучший канал, позволяющий обеспечить лучшее соединение и интернет. А уже установить его можно в настройках любого роутера, где обычно стоит канал Auto.
Вот и все! Надеюсь, эта статья помогла вам проанализировать каналы и сеть в своем доме. Выбор очень широкий, так что должно подойти каждому. Если что – обязательно спрашивайте в комментариях к этой статье. Ваш Wi-Fi Гид.
Источник
Как проверить загруженность вай фай каналов и найти свободный
Многие интересуются, как выбрать свободный канал сети и сменить его в маршрутизаторных настройках. Это неудивительно, поскольку на канале часто обрывается связь или наблюдается низкая скорость интернет-соединения. Ниже рассказано, что такое канал Wi-Fi сети, как его узнавать в программе и зачем его менять.
Что такое канал Wi-Fi сети и зачем его менять
Классические роутеры способны поддерживать от 1 до 15 каналов, в зависимости от технических особенностей. Канал Wi-Fi сети — подчастота, на которой работает устройство. Чем больше подключенных роутеров, тем больше будет помех и меньше пропускная способность. Подчастота формируется на вещателе или роутере.
Замена канала, как и проверка wifi, иногда необходима. Например, имеется в наличии несколько роутеров, сигнал которых пересекается и функционирует на одном канале. В работе роутера или беспроводной сети могут появляться ошибки в виде постоянного обрыва соединения маршрутизатора, низкой скорости и т. д.
Проверка каналов Wi-Fi
На современном роутере доступно сканирование и проверка загруженности wifi каналов. С помощью проверки можно также отыскать свободное окно. Часто прошивке требуется обновление.
Обратите внимание! Обновление будет прекращено, если приостановлено питание. Вместо проверки можно получить испорченный роутер. Беспроводной доступ сможет восстановить только сервисный центр.
Причины использования
Внешние помехи способны снизить скорость информационного прохождения. Битрейт ощутимо начинает падать. Чтобы этого не возникало, следует поместить роутер у работающей СВЧ-печи. Помехи образуются от телефонов, солнечного света, промышленных и военных объектов. Даже USB-3 фонит.
Проверка каналов WiFi позволяет обнаружить доступные SSID без посторонних факторов. По этой причине даже свободная ниша иногда может плохо работать. Следует учитывать программное обеспечение, выстраивая домашнюю сеть.
Обратите внимание! Увидев, что значительно снизилась скорость, необходимо использовать экранирование с направленными антеннами. Избегать пересечения телом лучевой линии. СВЧ-излучение очень вредное для организма. Ухудшает память, иммунитет, кровь и сон.
Программы
Чтобы начать работу с беспроводной сетью, на рынке представлено достаточно многофункциональных программ для всестороннего тестирования сетей. Нижеуказанные инструменты по большей мере бесплатны, но урезаны в функциональных возможностях.
Windows
На данный момент для Windows системы есть множество программ-анализаторов беспроводных систем интернета. Ниже представлены самые часто используемые инструменты интернет-пользователями.
InSSIDer
Самая распространенная платная программа, которую можно скачивать бесплатно только на 7 дней, перейдя на официальный сайт компании-производителя. Как правило, 7-дневного бесплатного использования хватает, чтобы отыскать свободный канал. Чтобы получить пробную лицензию, нужно нажать на кнопку скачивания, ввести свои данные и дождаться ключа на почту. При запуске программы будет отражен список сетей в нескольких диапазонах вместе с графиком канального распределения по мощности.
WirelessNetView
WirelessNetView для Windows — программа, созданная для детализации беспроводной локальной сети и отображения собранной информации. Обладает простым и привлекательным графическим интерфейсом. Помогает обнаружить несанкционированные точки доступа, например, от соседа, отобразить подключенных клиентов, просканировать и проанализировать используемые беспроводные сети на 2,4 и 5 гигагерц, построить графики сигнала и проанализировать их мощность. Скачать можно на официальном сайте компании.
Обратите внимание! Позволяет получить перечень паролей из-за встроенной плагин-системы.
Free Wi-Fi Scanner
Free Wi-Fi Scanner представляет собой бесплатный и простой сервис для нахождения интернет-сетей, уровней их сигнала и доступности. Надежный и незаменимый инструмент для сетевых администраторов. Программа позволяет осуществлять осмотр работы системы, быстро проверять сети, просматривать найденную информацию о них. Она работает сама с подключением или отключением беспроводных адаптеров, применением фильтра списка в найденных сетях, подключения к ним и определения их стандартов шифрования.
Linux
Linux продолжает пользоваться популярностью у сетевых администраторов, крупных компаний. Поэтому есть широкий комплекс приложений, которые позволяют посмотреть онлайн и проверить нагрузку беспроводных интернет-соединений, вносить в них коррективы.
LinSSID
LinSSID — удобная программа, нацеленная на мониторинг занятости и анализ состояния загрузки беспроводных сетей. Обладает минимальным количеством настроек для запуска анализирования беспроводных сетевых ресурсов, сканирования и отображения информации. Она показывает множество информации в виде наглядных графиков, в частности, мощность сигнала с адресом, типом безопасности данных. Основана на утилите с беспроводным соединением, где требуется помощь администраторов. По своим функциональным характеристикам и внешнему виду напоминает Inssider. Установка сервиса бесплатная, используя исходный код на официальном сайте компании.
iwScanner
iwScanner — удобный сканер беспроводных интернет-сетей, который позволяет загружать информацию в режиме вайфай об обнаруженном беспроводном соединении, поддержать регулировку скорости сканирования, отобразить гистограмму в каждом соединении, подключиться к точке и совершать работу в обычном режиме.
Mac OS — сканер WIFISCANNER
Сканер WIFISCANNER — профессиональная программа, созданная для обнаружения, исправления проблем с интернет-соединением. Нативный инструмент операционной системы Mac OS. Будучи специальным сканером, он показывает данные о подключенных беспроводных сетях с кратким описанием сетевых типов и лучших каналов.
Обратите внимание! Преимущество его заключается в показе уровней шума, текущего сетевого подключения и детальной подробной информации о сигнальных характеристиках. Программа позволяет захватывать пакеты для экспорта в сторонний пакетный анализатор, делать комплексный анализ wifi-сетей.
Android
AirScout Live для операционной системы Android сможет превратить смартфон в сканер Wi-Fi-сети. Программа работает в 7 режимах, 4 из которых бесплатны. Она может быть использована для обнаружения всех активных точек доступа, определения загруженности канала, измерения мощности сигнала каждой подключенной точки, выявления мест, где уровень сигнала недостаточен. Может быть применена для определения источников помех анализом параметров применения каналов на 2,4 и 5 гигагерц.
Для айфонов на операционной системе iOS разработано множество сетевых инструментов, в частности, IP Scanner, WIFI Analyzer, iNetTools и другие. Принцип их действия на iphone одинаковый. Диагностика вай фай-сети осуществляется так же, как и на программах Android, Mac OS и других систем.
Какой канал лучше выбрать
Вначале нужно понять, какой канал не загружен в настоящее время. Именно его и нужно выбрать. Как понять, что он не занят? Для компьютера — использовать InSSIDer, а для телефона — Wi-Fi Analyzer или Home Wi-Fi Alert. В указанных программах будет указано общее количество подсоединенных сигналов. На глаз нужно определить, где меньше всего подключаемых точек. Это самая быстрая методика выбора наилучшего канала. Единственное — следует помнить о том, что многие каналы имеют пересечения в частотном диапазоне и способны создавать дополнительные помехи.
Обратите внимание! Непересекающимися каналами являются те, что идут под номерами 1, 6 или 11. Устанавливать 12-й и 13-й канал не следует, поскольку некоторые устройства их не обнаруживают.
Как изменить автоматический выбор канала на роутере
После выбора свободного канала нужно настроить роутер, изменив частоту сигнала. Это несложная процедура, как и диагностика wifi. Привести точный алгоритм изменения автоматического выбора невозможно. Ниже представлена основная схема работы в такой ситуации:
Сделать замену выбранного канала можно таким же образом. Чтобы войти в настройки, нужно использовать адрес 192.168.0.1 или 192.168.1.1, логин и пароль — «админ» на английском языке.
В результате канал Wi-Fi-сети — то, без чего невозможно стабильное подключение интернет-сигнала. Его можно найти через программы InSSIDer, WirelessNetView, Free Wi-Fi Scanner, LinSSID, iwScanner, Mac OS Сканер WIFISCANNER. Изменить автоматический выбор канала на роутере можно по приведенной выше инструкции, как и осуществить такую процедуру, как проверка сети wifi.
Источник