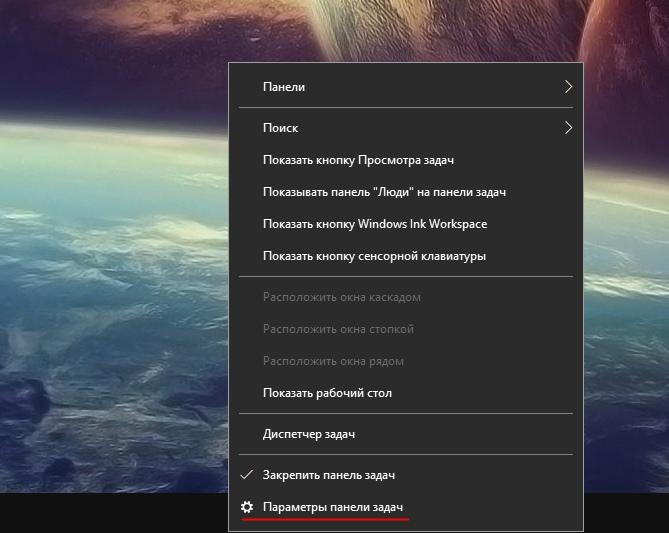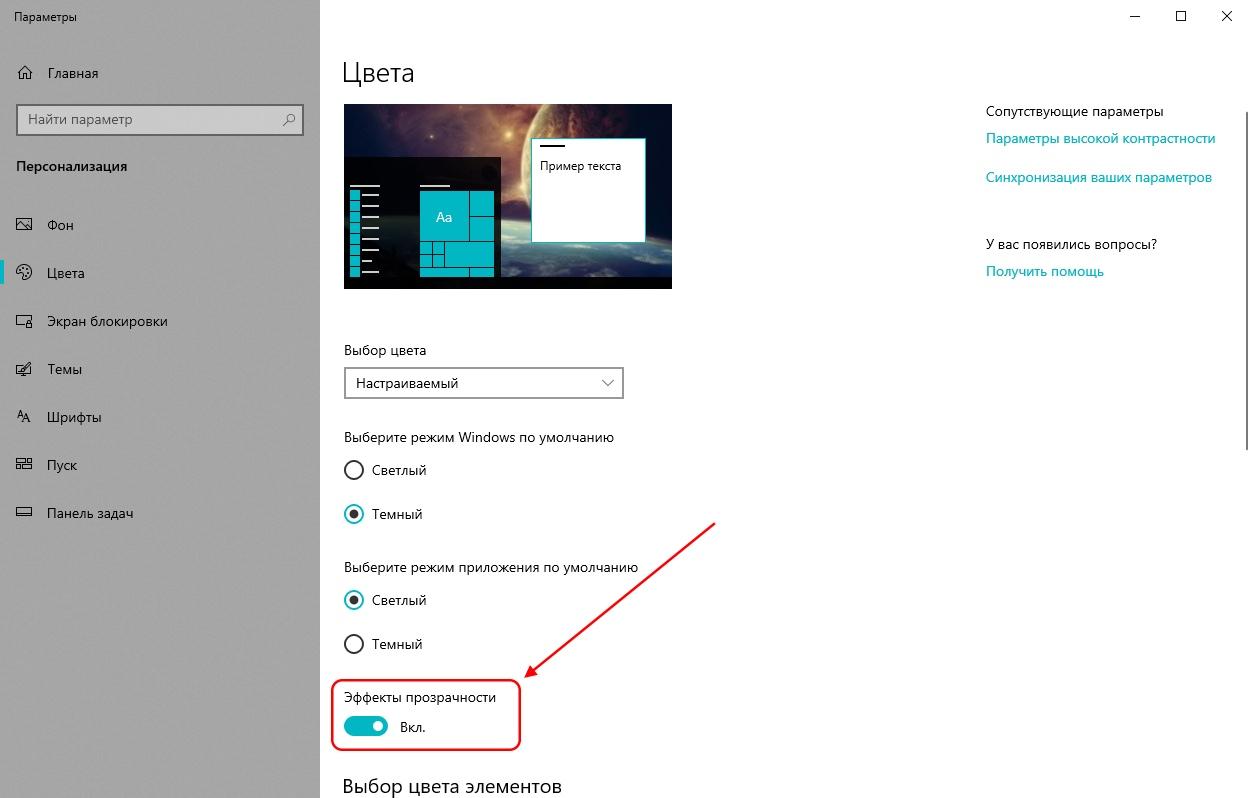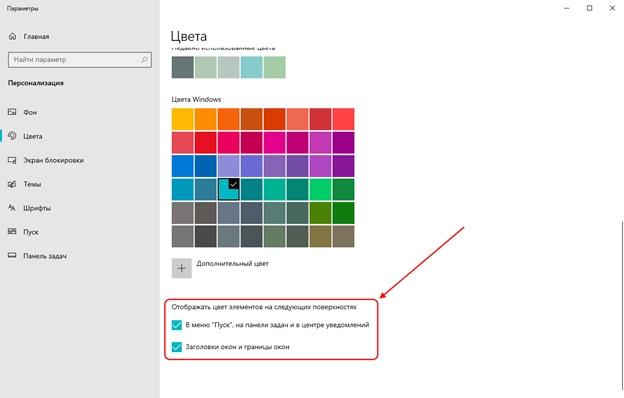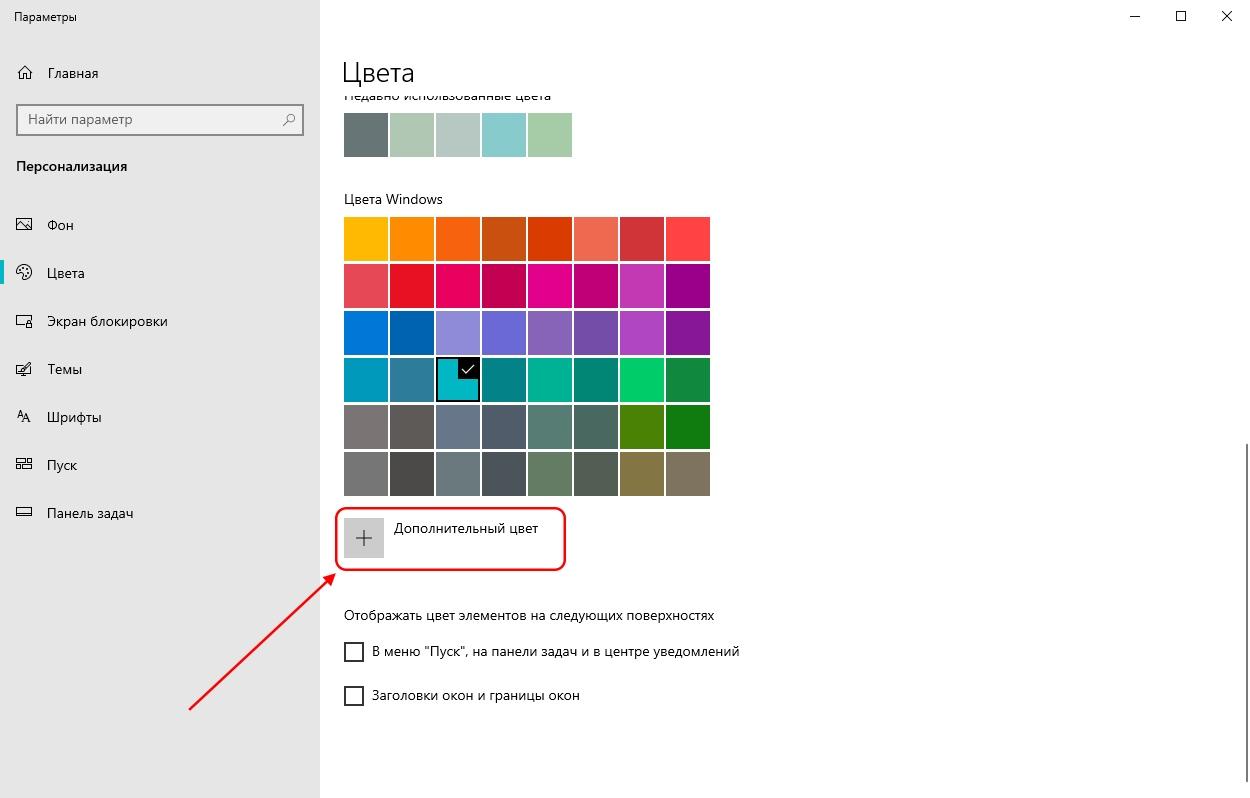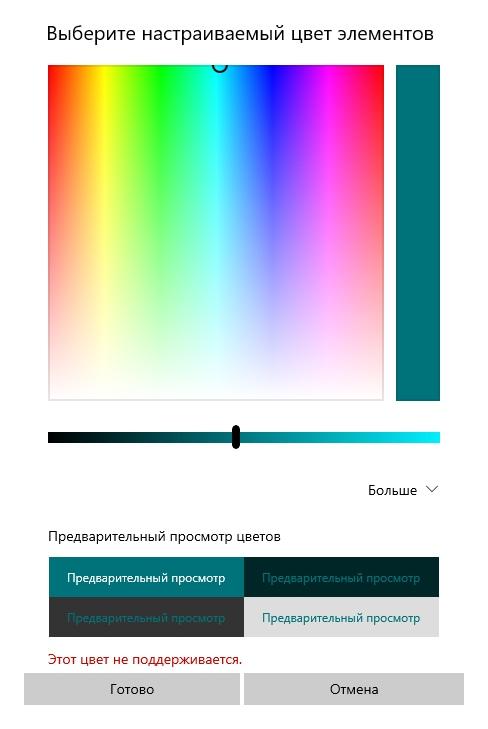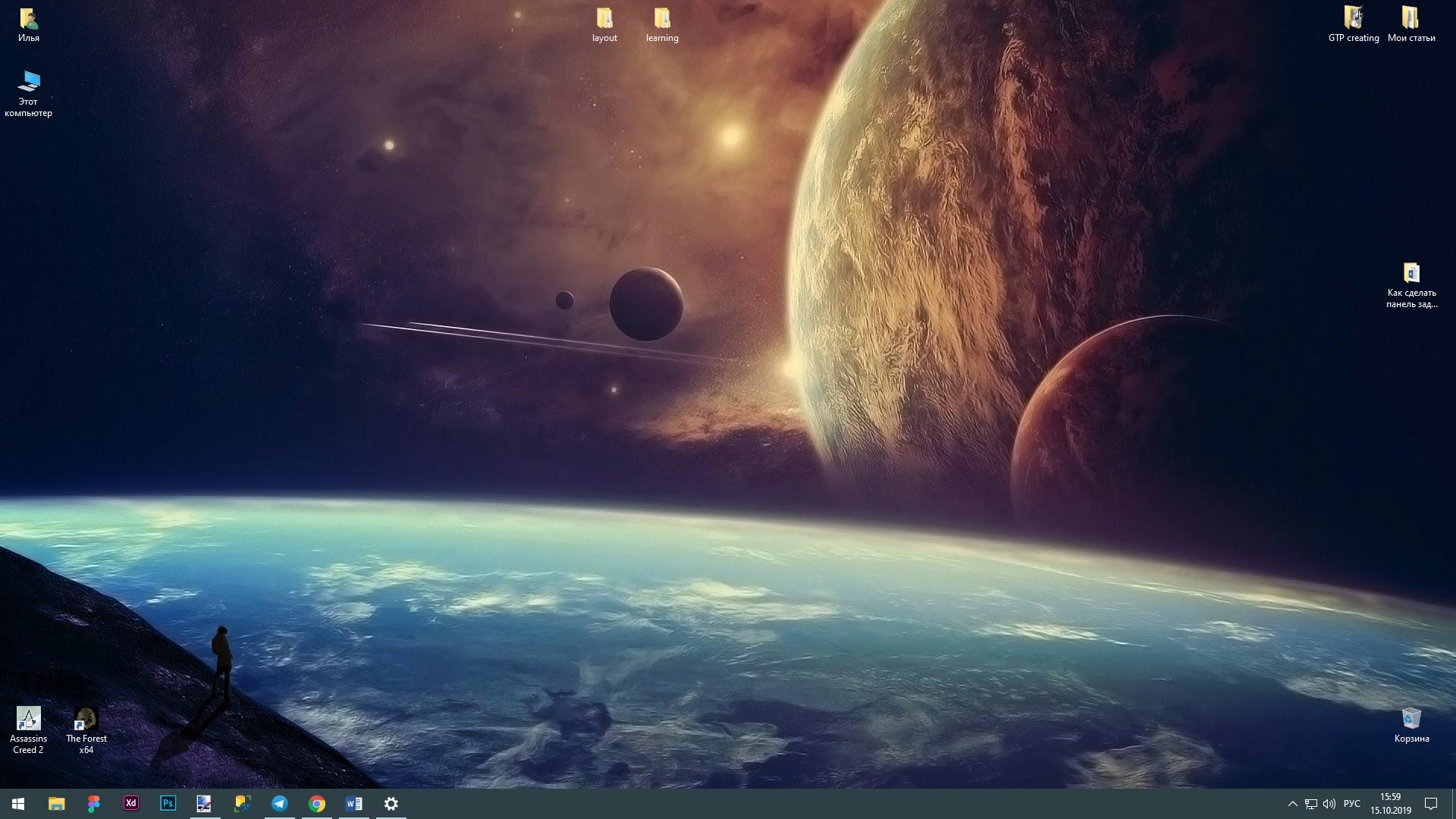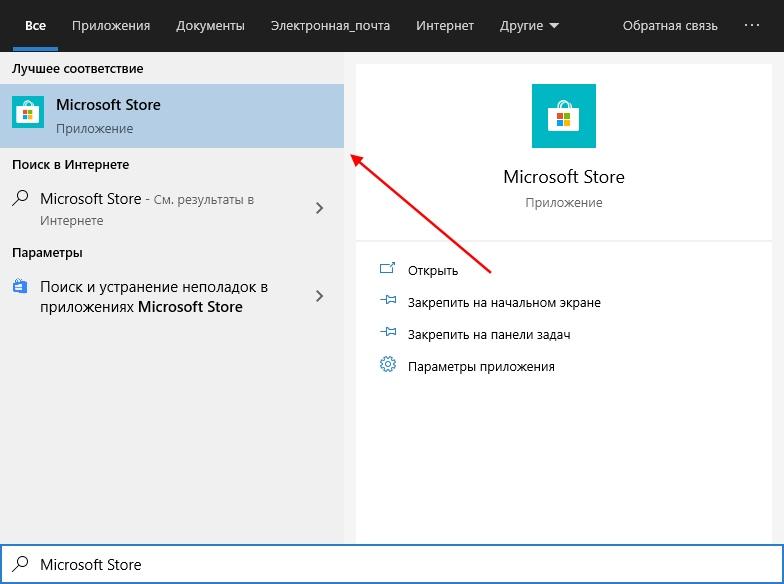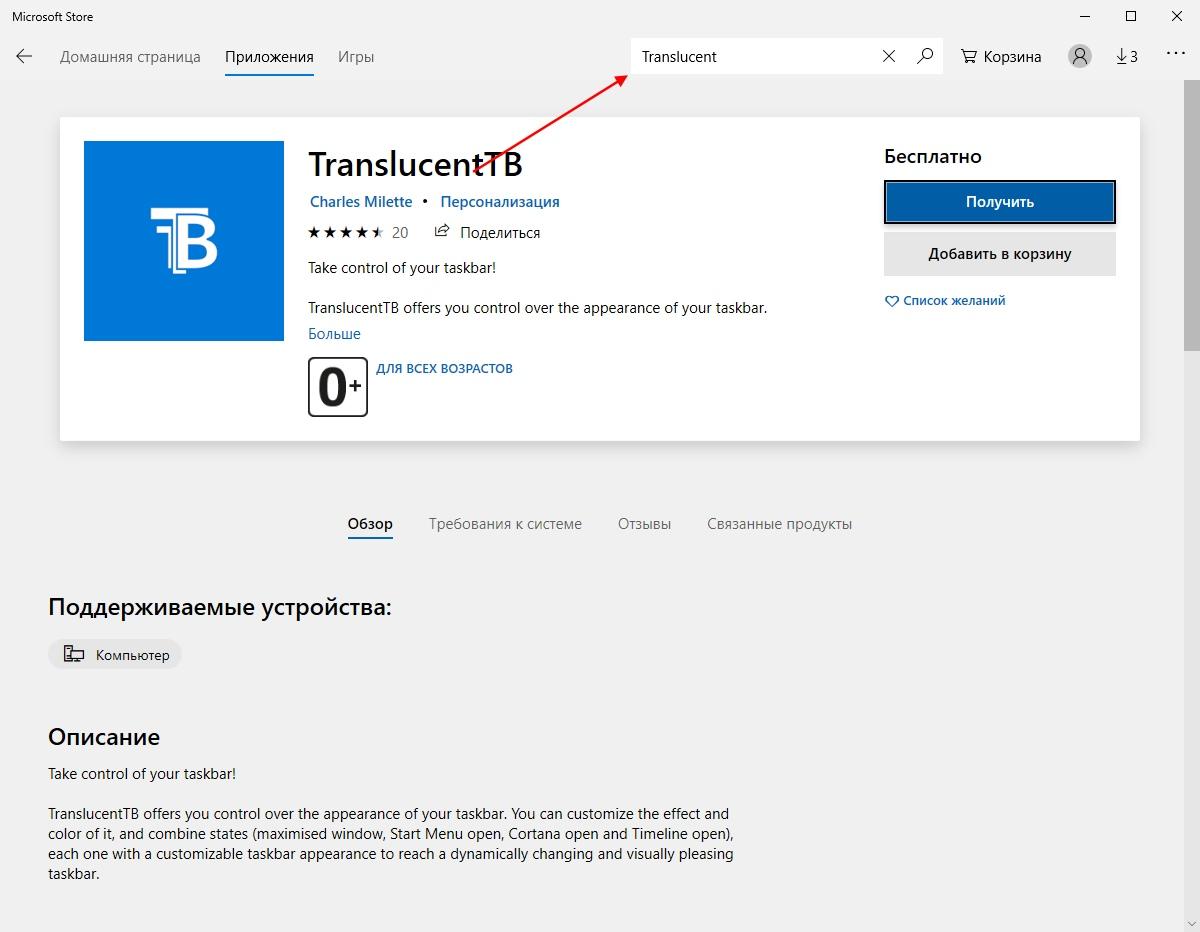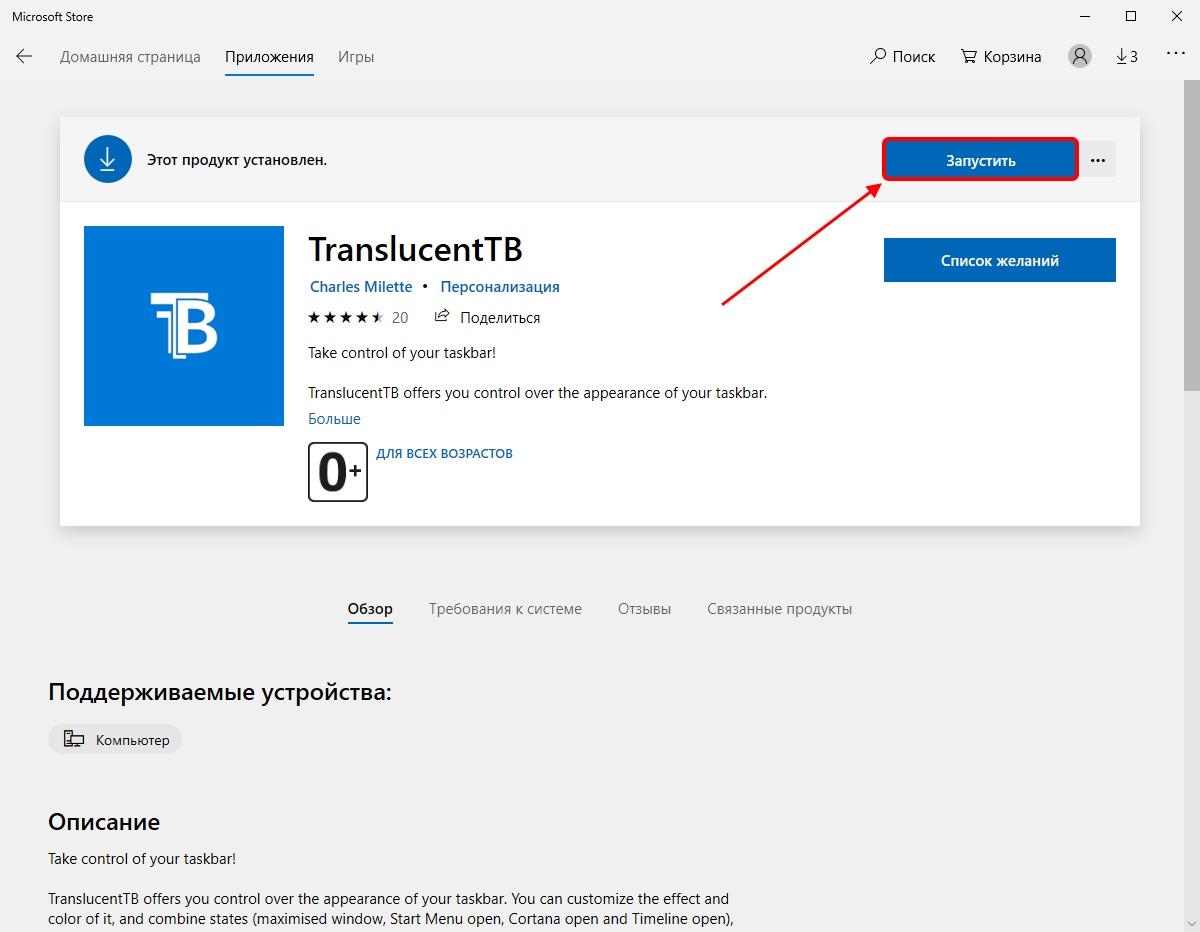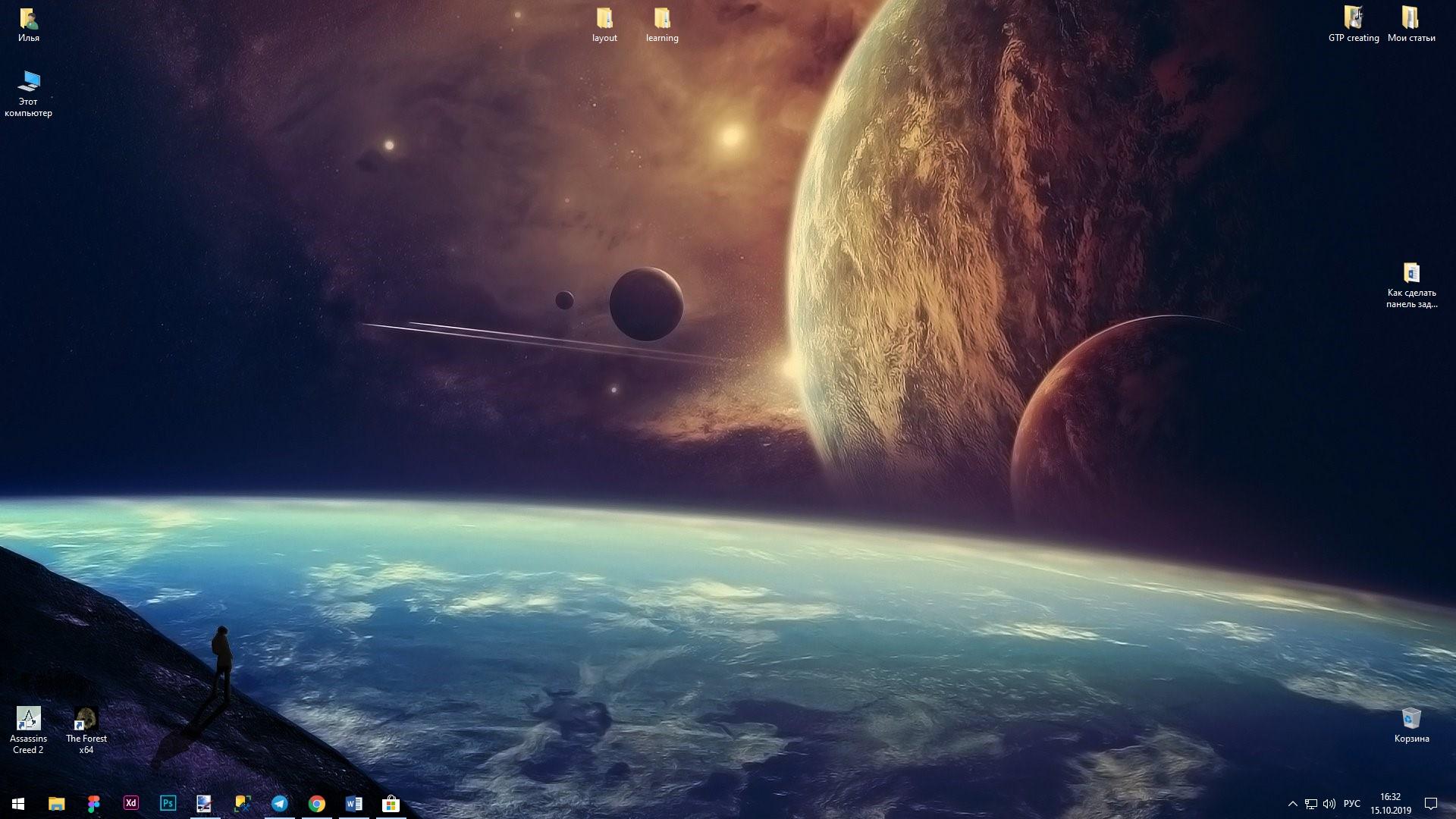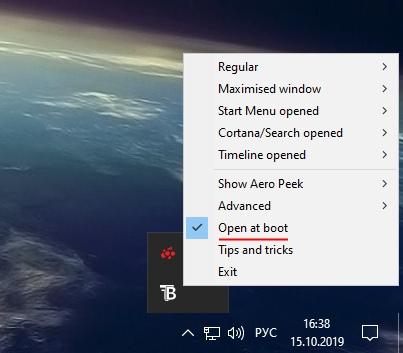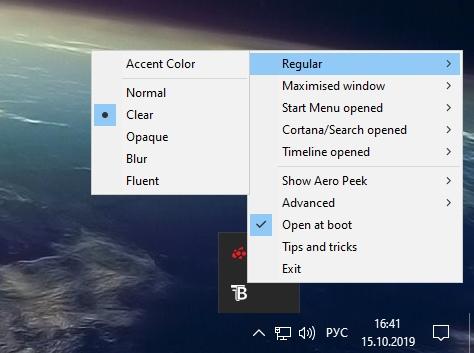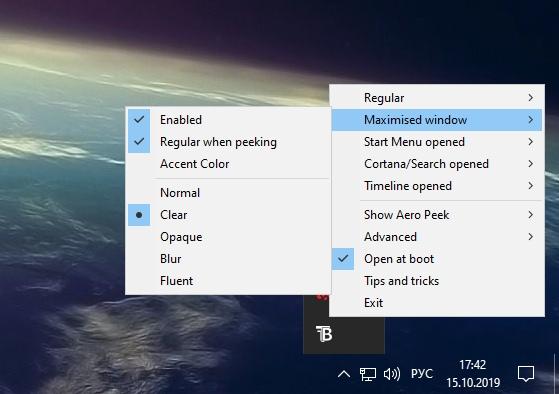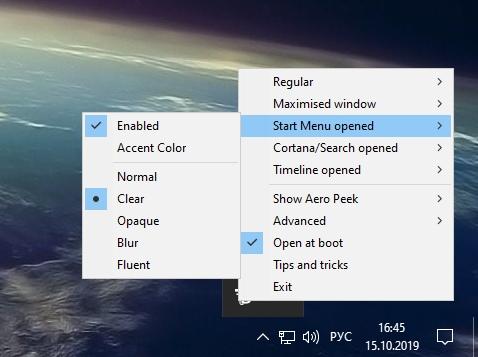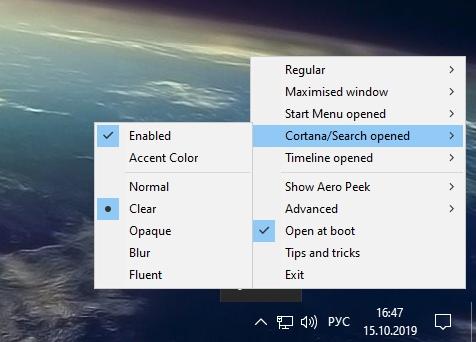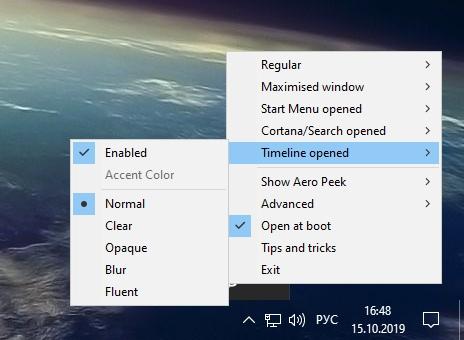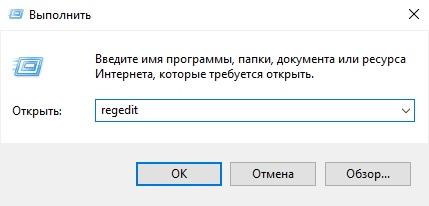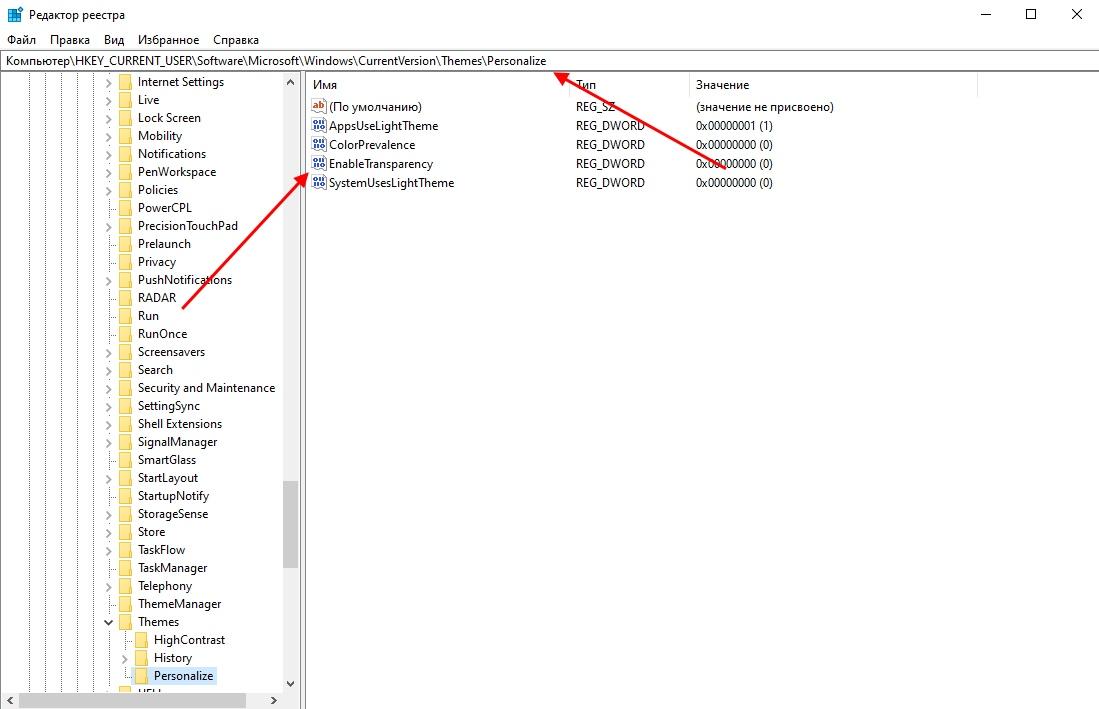Содержание
- Настройка прозрачности панели задач
- Способ 1: Приложение TranslucentTB
- Способ 2: Стандартные средства системы
- Заключение
- Вопросы и ответы
Операционная система Windows 10 по многим качественно-техническим характеристикам превосходит предшествующие ей версии, особенно в плане кастомизации интерфейса. Так, при желании можно изменить цвет большинства системных элементов, в числе которых и панель задач. Но зачастую пользователи хотят не только придать ей какой-либо оттенок, но и сделать прозрачной – полностью или частично, уже не столь важно. Расскажем, каким образом можно добиться такого результата.
Читайте также: Устранение проблем в работе панели задач в Windows 10
Настройка прозрачности панели задач
Несмотря на то что по умолчанию панель задач в Виндовс 10 не является прозрачной, достичь такого эффекта можно даже стандартными средствами. Правда, специализированные приложения от сторонних разработчиков куда более результативно справляются с решением этой задачи. Начнем с одного из таких.
Способ 1: Приложение TranslucentTB
TranslucentTB – простая в использовании программа, позволяющая сделать панель задач в Windows 10 полностью или частично прозрачной. В ней есть множество полезных настроек, благодаря которым каждый сможет качественно приукрасить данный элемент ОС и адаптировать его внешний вид под себя. Расскажем, как это делается.
Установить TranslucentTB из Microsoft Store
- Инсталлируйте приложение на свой компьютер, воспользовавшись представленной выше ссылкой.
- Запустите TranslucentTB прямо из его страницы в Магазине, нажав там по соответствующей кнопке,
либо найдите приложение в меню «Пуск».
В окне с приветствием и вопросом о согласии с лицензией кликните «Да».
- Программа сразу же окажется в системном трее, а панель задач станет прозрачной, правда, пока только согласно заданным по умолчанию настройкам.
Выполнить более тонкую настройку можно через контекстное меню, вызываемое и левым, и правым кликом по иконке TranslucentTB. - Далее пройдемся по всем доступным опциям, но для начала выполним самую главную настройку – установим галочку напротив пункта «Open at boot», что позволит приложению запускаться вместе со стартом системы.
Теперь, собственно, о параметрах и их значениях:- «Regular» – это общее представление панели задач. Значение «Normal» — стандартная, но не полная прозрачность.
При этом в режиме рабочего стола (то есть, когда окна свернуты) панель будет принимать свой изначальный цвет, заданный в системных настройках.
Для достижения эффекта полной прозрачности в меню «Regular» следует выбрать пункт «Clear». Его мы будем выбирать и в последующих примерах, вы же можете поступить на свое усмотрение и попробовать другие доступные варианты, например, «Blur» — размытие.
Так выглядит полностью прозрачная панель:
- «Maximised windows» — представление панели, когда окно развернуто на весь экран. Чтобы сделать ее полностью прозрачной в таком режиме, установите галочку напротив пункта «Enabled» и отметьте вариант «Clear».
- «Start Menu opened» — вид панели при открытом меню «Пуск», и здесь все очень нелогично.
Так, казалось бы, при активном параметре «чистой» («Clear») прозрачности вместе с открытием стартового меню панель задач принимает цвет, установленный в системных настройках.
Чтобы сделать ее прозрачной и при открытии «Пуска», нужно убрать галочку напротив пункта «Enabled».
То есть, якобы отключив эффект, мы, наоборот, добьемся желаемого результата.
- «Cortana/Search opened» — вид панели задач при активном окне поиска.
Как и в предыдущих случаях, для достижения полной прозрачности отмечаем в контекстном меню пункты «Enabled» и «Clear».
- «Timeline opened» — отображение панели задач в режиме переключения между окнами («ALT+TAB» на клавиатуре) и просмотра задач («WIN+TAB»). Здесь тоже выбираем уже привычные нам «Enabled» и «Clear».
- «Regular» – это общее представление панели задач. Значение «Normal» — стандартная, но не полная прозрачность.
- Собственно, выполнения перечисленных выше действий более чем достаточно для того, чтобы сделать панель задач в Виндовс 10 полностью прозрачной. Помимо прочего, в TranslucentTB есть дополнительные настройки – пункт «Advanced»,
а также возможность посещения сайта разработчика, где представлены подробные мануалы по настройке и использованию приложения, сопровожденные анимационными роликами.

Таким образом, используя TranslucentTB, можно кастомизировать панель задач, сделав ее прозрачной полностью или только частично (зависит от ваших предпочтений) в различных режимах отображения. Единственным недостатком этого приложения является отсутствие русификации, поэтому если вы не знаете английского, значение многих опций в меню придется определять методом проб и ошибок. Мы же рассказали лишь об основных возможностях.
Читайте также: Что делать, если не скрывается панель задач в Windows 10
Способ 2: Стандартные средства системы
Сделать панель задач прозрачной можно и без применения TranslucentTB и ему подобных приложений, обратившись к стандартным возможностям Windows 10. Правда, достигаемый эффект в таком случае будет значительно более слабым. И все же, если вы не хотите устанавливать сторонний софт на свой компьютер, это решение точно для вас.
- Откройте «Параметры панели задач», кликнув правой кнопкой мышки (ПКМ) по пустому месту данного элемента ОС и выбрав соответствующий пункт из контекстного меню.
- В открывшемся окне перейдите во вкладку «Цвета».
- Пролистайте ее немного вниз
и переведите в активное положение переключатель напротив пункта «Эффекты прозрачности». Не спешите закрывать «Параметры».
- Включив прозрачность для панели задач, можно увидеть, как изменилось ее отображение. Для наглядного сравнения поместим под нее белое окно «Параметров».
Многое зависит от того, какой цвет выбран для панели, поэтому чтобы достичь оптимального результата, можно и нужно немного поиграться с настройками. Все в той же вкладке «Цвета» нажмите на кнопку «+ Дополнительные цвета» и выберите подходящее значение на палитре.
Для этого отмеченную на изображении ниже точку (1) необходимо переместить на желаемый цвет и отрегулировать его яркость с помощью специального ползунка (2). Область, отмеченная на скриншоте цифрой 3, — это предварительный просмотр.
К сожалению, слишком темные или светлые оттенки не поддерживаются, точнее, операционная система попросту не позволяет их использовать.
Об этом говорят соответствующие уведомления.
- Определившись с желаемым и доступным цветом панели задач, нажмите по кнопке «Готово», расположенной под палитрой, и оцените то, какого эффекта удалось добиться стандартными средствами.
Если полученный результат вас не устраивает, вернитесь к параметрам и выберите другой цвет, его оттенок и яркость так, как это было указано на предыдущем шаге.
Стандартные средства системы не позволяют сделать панель задач в Виндовс 10 полностью прозрачной. И все же, многим пользователям будет достаточно и такого результата, особенно, если нет желания устанавливать сторонние, хоть и более продвинутые, программы.
Заключение
Теперь вы точно знаете, как сделать прозрачную панель задач в Windows 10. Получить желаемый эффект можно не только при помощи сторонних приложений, но и задействовав инструментарий ОС. Какой из представленных нами способов выбрать, решать только вам – действие первого заметен невооруженным глазом, к тому же дополнительно предоставляется возможность детальной настройки параметров отображения, второй – хоть и менее гибкий, но при этом не требует лишних «телодвижений».
Еще статьи по данной теме:
Помогла ли Вам статья?
TranslucentTB — программа для применения эффекта прозрачности к панели задач Windows. Это бесплатная утилита, подходящая для операционных систем Windows 10 (32/64 бит) и 11 (64 бит). Утилита не имеет пользовательского интерфейса (управляется через контекстное меню значка в системном трее). Перевода на русский язык не предусмотрено.
Программа TranslucentTB служит для применения эффекта прозрачности к панели задач Windows 10 и 11. Хоть у данных систем и предусмотрена собственная функция прозрачности, в плане визуальной привлекательности она значительно уступает таковой у приложения TranslucentTB. Кроме того, в программе предусмотрены динамические функции, позволяющие «налету» изменять не только прозрачность, но и цвета панели задач.
Всего же в TranslucentTB предусмотрено 5 схем оформления (не считая изменения цвета) и 5 динамических режимов, от настроек которых зависит визуальное оформление панели задач, активируемое автоматически при наступлении определенных событий.
Функции программы TranslucentTB
Касательно 5-ти схем визуального оформления панели задач:
- Normal. Активация стандартного оформления панели задач (того, что используется в системе по умолчанию).
- Clear. Режим полной прозрачности. На панели задач остаются видимыми меню «Пуск», значки открытых окон и элементов в системном трее. Сама панель, как таковая, «исчезает».
- Opaque. Непрозрачная панель задач (такая же, что и при отключении эффекта прозрачности в настройках системы). Однако пользователь может выбрать любой цвет для нее.
- Blur. Полупрозрачная панель задач, что достигается путем применения к ней эффекта размытия.
- Fluent. Еще один полупрозрачный режим, но в качестве цвета для панели задач выбирается тот, что привелегирует в установленных обоях на рабочем столе.
Одна из рассмотренных схем оформления может быть индивидуально применена к одному из 5-ти динамических режимов работы программы TranslucentTB:
- Установленная в данном режиме схема оформления применяется при просмотре рабочего стола.
- Maximized window. Схема оформления панели задач автоматически изменяется при открытии любого окна на весь экран. Если его вернуть в исходное состояние или свернуть, будет установлена схема «Regular» (это же относится и ко всем следующим режимам).
- Start Menu opened. Смена оформления панели при открытии меню «Пуск».
- Cortana/Search opened. Схема оформления при открытии Кортаны и/или системного поиска.
- Timeline opened. Оформление панели задач меняется при просмотре «Временной шкалы», если таковая опция включена в настройках системы и используется пользователем.
Особенности и дополнительные функции TranslucentTB:
- Возможность установки цвета оформления и степени прозрачности вручную. Настройки применяются мгновенно — при перемещении соответствующих ползунков, потому пользователю сразу видит результат.
- Возможность удаления из панели задач элемента вызова функции «Aero Peek» (небольшой прямоугольник за треем в правом нижнем углу), что придется по вкусу пользователям, не желающим видеть никаких лишних системных значков.
- Возможность создания черного списка отдельных программ, классов приложений и окон, поведение которых не будет отслеживаться программой TranslucentTB. Например, если окно добавленной в список программы развернуть на весь экран, схема оформления панели задач не изменится.
- Опция добавления TranslucentTB в список автозагрузки.
Последнюю на момент написания обзора версию программы TranslucentTB можно скачать только в виде Metro-приложения из Microsoft Store, для чего требуется войти в систему из-под учетной записи Майкрософт. На этой странице можно скачать предпоследнюю версию утилиты (она также работает в Windows 11 — проверено).
2022.1
This is a release targeting support for Windows Sun Valley 2, as well as adding several improvements in the process.
New features
- Localization support
TranslucentTB can now be localized in different languages. Take a look at the contributor’s guide if you want to submit your own translation! Currently supported languages are:- Chinese (Simplified)
- Chinese (Traditional)
- Japanese
- English (United States)
- Portable mode
On Windows 11, TranslucentTB can now run without needing to be installed. Download theTranslucentTB-portable-x64.zipfile below to get started. - Rules
Exposed in the configuration file only, rules allow you to customize the taskbar’s appearance in a per-app manner: depending on the highest Z-order maximized window or the currently active window. - Remove the taskbar line/border
On Windows 11, you can now remove the taskbar line or border depending on which state is active.
Bug fixes
- Fix battery saver mode being active despite the user having disabled it.
- Made some changes that should significantly help with TranslucentTB not working after the computer resumes from sleep or when a display is unplugged or plugged in.
- Fix poor tray icon contrast in high contrast modes like «Desert».
- Hide empty document errors when the configuration file is empty.
- Fix tray icon turning blurry when the system DPI changes.
- Fix search opened and Start opened states on Windows 11.
- Fix an issue where TranslucentTB’s settings could end up being wiped when shutting down the computer.
- Fix TranslucentTB crashing if you uninstall it while the welcome dialog is open.
Various improvements/changes
- Allow blur to be picked again on Windows 11 RTM when KB5006746 is installed.
- Remove blur on Windows 11 SV2. This feature has been removed from the OS by Microsoft. It’s likely not coming back.
- When blur is not available on the user’s system, automatically upgrade them to acrylic.
- Enable XAML context menu on Windows 10 build 19041-19045 if KB5007253 is installed.
- Update WinUI to 2.8.
- Use the new Segoe UI Variable font on Windows 11 for XAML UI elements.
- Various code cleanups and modernization.
As always, you can download this release from the Microsoft Store, or by downloading and opening the TranslucentTB.appinstaller file below. Additionally, Windows 11 users can download the portable version by downloading TranslucentTB-portable-x64.zip.
2021.5
- Add battery saver state, disabled by default
- Fix error message being missing in logs when US english locale is missing
- Fix acrylic being broken on Windows 11
- Fix crash when a second instance is launched
- Restore blur option on Windows 11 build 22449 and higher
- Update to stable release of WinUI 2.7, reducing download size tenfold.
You can download this release from the Microsoft Store, or by downloading and opening the TranslucentTB.appinstaller file below.
Version 5
This release is a major rewrite (yet again) of the application! A lot of changes occured, so here’s a list of the major changes:
- Rewrite the entire UI in UWP XAML (hosted via XAML Islands), giving the TranslucentTB UI a much more modern look.
- On Windows 11, the context menu is also an UWP XAML flyout.
- New welcome UI, giving the user links to our Liberaypay page and Discord server.
- Unfortunately results in increased memory usage
- Acrylic!
- As a consequence, the minimum version is build 18362 (AKA 1903)
- New Fluent icon
- Light theme support: the TranslucentTB tray icon turns black when Windows light theme is enabled.
- Dark theme context menu is also available.
- Changed config file format to a standard JSON file.
- Changes to the config file are now automatically reloaded when the file is changed on disk.
- Instead of being constantly looping, TranslucentTB is now lazy and DLL injects into Explorer
- Flickering when start opens is completely gone!
- New defaults which address common user complaints
- The Peek button can now still be used even when not visible
- Increase reliability of hotplug detect. This should fix most cases of secondary monitors not being detected.
There are a few known issues as well! Many affecting Windows 11 only:
- There is a thin line on the taskbar in Windows 11. This is not a TranslucentTB-caused issue, this line is present even when it isn’t running. It’s just harder to notice.
- Acrylic color does not work correctly. It seems Microsoft changed the API in 11 and I’ve yet to figure out how it works now.
#1C230F00(or just using the normal appearance) works pretty decent for now. - Start Menu opened does not reliably detect on which monitor the Start Menu is opened in Windows 11. This mode is disabled by default in Windows 11, but can still be turned on. It will be fixed in a future update.
- Search opened does not work in Windows 11. It has been hidden from the context menu in Windows 11. It will be fixed in a future update.
- Blur causes significant lag when an Explorer window is dragged under the taskbar. This is a bug in Windows 11, it cannot be resolved by TranslucentTB. It has been hidden from the context menu in Windows 11, but can still be enabled by editing the config file. Resolved in Insider build 22449.
- Opening the app again when the welcome page is opened results in the welcome page being skipped.
- In some very rare occassions, the app may crash on monitor hotplug. This is being investigated.
- The XAML context menu in Windows 11 is missing some icons or uses outdated icons.
- Restoring Discord from its tray icon does not change the taskbar’s appearance accordingly until the window is dragged around or resized.
You can download this release from the Microsoft Store, or by downloading and opening the TranslucentTB.appinstaller file below.
NOTE: We switched to using exclusively MSIX for the app, so if you’ve installed it from the regular installer previously, you’re encouraged to uninstall it, as it won’t happen automatically.
Version 4 hotfix 5
Fix cortana detection in newer Windows builds.
To download, click on this link or select TranslucentTB-setup.exe below
Version 4 hotfix 4
This addresses issue #265.
Version 4 hotfix 3
This addresses issue #258.
Version 4 hotfix 2
This addresses the following issues:
- #192
- #199: if hardware isn’t capable of providing DirectX 11 support, WARP will be used.
- #209: temporary workaround until next version, in the context menu click on
Advanced>Refresh taskbar handles. - #228
- Silent error at first run about checking if a file exists.
Version 4 hotfix
NOTES FROM THE PREVIOUS RELEASE STILL APPLIES. In short, download TranslucentTB-setup.exe and close version 3 before upgrading from it.
Fixes:
- A couple of CPicker crashes
- Task Manager and general slowdowns while TranslucentTB is open
- Settings aren’t being saved on shutdown
- Softkills (
taskkill /im TranslucentTB.exe) now works
Changes:
- Added save settings context menu entry
A New Code
NOTES:
- If you download from GitHub, download
TranslucentTB-setup.exe. The other four downloads are debugging symbols and source code archives to aid developers. - Please close the older TranslucentTB version before upgrading. See the changelog for the reason why.
I am proud to announce, after a year-long hiatus, the next release of TranslucentTB! This version is also available freely on the Microsoft Store. By downloading it from the Microsoft Store for free, you benefit from background auto-updates for future releases and settings sync between devices at no additional cost.
Major changes:
- Command line arguments have been removed, the config file and dynamic windows blacklist now resides in
%AppData%TranslucentTB(and are backwards compatible with V3) and pretty much everything is configurable via the tray icon context menu. - Fixed an issue where the config wouldn’t load at startup.
- New integrated color picker.
- Added Fluent taskbar mode.
- Fixed bug where UWP apps would make dynamic windows get «stuck» in the maximized state.
- New dynamic modes: dynamic Timeline and dynamic Cortana.
- Improved reliability of dynamic Start.
- Each dynamic state has now its own color and effect customization instead of being hard-coded to a mode.
- This release and the new color picker are per-monitor high DPI aware. The context menu shouldn’t look tiny anymore on high DPI monitors.
- We switched from an event to a mutex for single-instance detection. This also allows the installer to detect when TranslucentTB is running. When upgrading, it is required to close the older version before as it will cause a invalid handle error while trying to open the new version. This is because events and mutexes share the same namespace in the kernel object manager (as such a mutex cannot have the same name than an event, because they would conflict), and it’s not possible to open an event as if it was a mutex.
- Added error handling and logging everywhere.
This release is also the place of lot of internal changes that decouples and refactors code and will allow us to further evolve in a much more flexible and faster way.
The Taskbars Awaken
After a long hiatus, we have released a new version. This version comes with several new features:
- Dynamic Start (different states when start is open/closed)
- Improved Virtual Desktop support
- Dynamic Windows (different states when a Window is maximized or desktop is shown, this is in Preview)
- More tray options
- Optional tray
- Start with Windows (tray and command line option)
- Elegant exiting
All of the above changes have kept processor usage and RAM usage roughly the same as previous releases.
Please read Known issues and already filed bug reports before opening a new issue. If you don’t have a Github account, and don’t want to make one, you can also email me .em.shnahte@nahte
Please file issues here though, I’d prefer not to be swamped with emails. Thanks.
Thanks so much to @charlesmilette, @denosawr, @MrAksel, and @ghost1372 for contributing! This release would not have happened without them.
Please note: you must manually stop the previous running TranslucentTB before starting the new version. This will be the only time that is needed. You may also want to update the references to startup executables you made.
If you have any questions, feel free to chat with us on Gitter, or Discord.
Cheers!
Ethan
Красивая картинка на экране монитора – не главное при работе на компьютере. Но большинство владельцев настраивает изображение на экране согласно своим цветовым и иным предпочтениям. Правда, мало кто обращает внимание на такой элемент, как прозрачность «Панели задач» windows 10.
Содержание
- 1 Системные способы
- 1.1 В настройках цветов
- 1.2 В редакторе реестра
- 2 Сторонние программы
- 2.1 TranslucentTB
- 2.2 TaskbarTools
- 2.3 TaskbarX
- 2.4 Classic Shell
- 3 Заключение
При первичной настройке цветовых параметров Windows 10 выбирается «Светлый» или «Тёмный» режим операционной системы. Выбор влияет и на отображение «Панели задач». В частности, на скриншоте представлен внешний вид её области уведомлений при выборе режима «Тёмный».
А можно ли сделать прозрачную «Панель задач»? Сначала попробуем это встроенными средствами Windows.
Системные способы
Попробуем разобраться можно ли системными средствами добиться прозрачности панели задач.
В настройках цветов
- Щёлкните правую клавишу мыши в свободном месте экрана.
- В появившемся окне щёлкните пункт «Персонализация».
- В окне параметров щёлкните раздел «Цвета».
- Прокрутите вниз список одноимённого окна, и включите виртуальный тумблер «Эффекты прозрачности».
Сравнив получившуюся картинку с оригиналом, можно констатировать не более чем некоторое уменьшение интенсивности чёрного цвета, на котором отображаются элементы «Панели задач». Видимый эффект прозрачности не появился.
- Прокрутите список окна «Цвета» ещё ниже, и активируйте пункт отображения цвета «В меню «Пуск», на панели задач и в центре уведомлений».
Как видно, поменялся цвет, но прозрачность достигнута не была. При другой начальной цветовой гамме результат может быть чуть лучше.
Но приемлемой прозрачности системные средства «десятки» действительно не обеспечивают.

В редакторе реестра
Рассмотренное выше в системных настройках цвета настройка прозрачности может быть осуществлена и посредством редактора реестра.
- Нажмите сочетание клавиш Win + R.
- В появившемся поле ввода команд наберите regedit, и щёлкните Enter или OK.
- В открывшемся редакторе реестра последовательно откройте его ветви согласно пути, подчёркнутому на скриншоте красной чертой.
Как видно, значение параметра EnableTransparency равняется единице. Это – следствие включения в системной настройке эффектов прозрачности. Очевидно, что для их отключения единицу нужно заменить на нуль.
Поменять значение легко после двойного щелчка по этому параметру.
В редакторе реестра можно попробовать настроить прозрачность «Панели задач» следующим способом.
- После открытия редактора последовательно откройте его ветви согласно пути, подчёркнутому на скриншоте красной чертой.
- В правой части окна редактора щёлкните правую клавишу мыши.
- В выпавшем списке «Создать» щёлкните пункт «Параметр DWORD (32 бита)».
- Задайте создаваемому новому параметру имя, подчёркнутое на скриншоте красной чертой.
- Произведя правый щелчок, замените нулевое по умолчанию значение параметра на единицу.
- В системных настройках цветов отключить, а затем вновь включить «Эффекты прозрачности».
И в этом случае прозрачный таскбар виндовс 10 будет теоретическим и практически незаметным.
В новой версии системы – Windows 11, её встроенные средства позволяют делать «Панель задач» полноценно прозрачной.
Сторонние программы
Несравненно лучшими возможностями обладают сторонние программы для изменения прозрачности win 10.
Функции таких из них, как Rainmeter и TaskbarX, значительно шире этой задачи, и относятся ко многим другим компонентам Windows.
Несколько программ будет рассмотрено ниже. Первые три из них англоязычны, но достаточно просты для понимания.
TranslucentTB
- Перейдите по ссылке в магазин Microsoft Store, и щёлкните «Получить».
- В открывшемся окне магазина щёлкните «Установить».
В течение 10–15 секунд программа скачивается и устанавливается, о чём пользователь информируется в том же окне.
- Щёлкните появившийся пункт «Открыть».
- В новом окне щёлкните Continue.
После этого полоса на «Панели задач» исчезает, и её значки оказываются прямо на картинке экрана.
Полностью прозрачная «Панель задач» выглядит красиво. Должен признаться, что мне, никогда не думавшему о таком эффекте, картинка понравилась, и захотелось её сохранить.
В контекстном меню появившегося на панели значка программы, по умолчанию уже установлены параметры по умолчанию. Это – её старт при загрузке системы – Open at boot, и полная прозрачность Clear для Desktop – этой части «рабочего стола». Если выбрать Normal, то он удаляет прозрачность, а варианты частичной прозрачности Opague, Blur и Acrylic, напоминают системные попытки управления прозрачностью.
Следует отметить, что программа почти не нагружает компьютер. Для закрытия программы нужно щёлкнуть Exit.
В настройках по умолчанию TranslucentTB есть некоторые нюансы. Предусмотрена возможность автономной настройки прозрачности «Панели задач» при следующих действиях пользователя:
- Visible windows – в видимом окне;
- Maximised window – в максимально развёрнутом окне;
- Start opened – в открытом меню «Пуск»;
- Search opened – при поиске;
- Task View opened – в представлении задач.
В качестве примера рассмотрим настройки по умолчанию Start opened. Они таковы, что при открытии меню «Пуск», «Панель задач» потеряет свою прозрачность за счёт активного состояния параметра Normal, означающего её отсутствие.
Восстановление прозрачности при открытии меню «Пуск» может быть произведено двояко: дезактивацией его автономной настройки Enabled, или выбором в ней пункта Clear.
Аналогично настраиваются перечисленные выше четыре других режима.
TaskbarTools
Ещё одно приложение для прозрачной «Панели задач» – TaskbarTools.
- Скачайте программу с сайта.
- После распаковки запустите исполняемый файл.
- В появившемся рабочем окне программы прозрачность «Панели задач» настраивается несколькими инструментами:
- выбором режима в выпадающем списке Accent State;
- перемещением виртуального ползунка Windows Accent Alpha;
- активацией/дезактивацией параметров Colorize и Use Windows Accent Color.
Выпадающий список Accent State выглядит так.
Полная прозрачность «Панели задач» была достигнута настройкой рабочего окна согласно нижнему скриншоту.
А в меню Options выбирается режим запуска программы.
TaskbarX
- На официальном сайте скачайте portable-версию программы в виде архива.
- В распакованном архиве запустите файл TaskbarX.exe.
У меня на компьютере этому воспротивился фильтр SmartScreen Защитника Windows: пришлось настоять на запуске. После этого ряд значков левой части «Панели задач» сместился в центр.
- В том же распакованном архиве запустите файл TaskbarX Configurator.exe.
Появившееся одноимённое рабочее окно предназначено для многочисленных настроек не только прозрачности, но и «Панели задач» в целом. После выбора той или иной настройки она реализуется нажатием пункта Apply.
Настройки собственно прозрачности сосредоточены в разделе Style. Полную прозрачность обеспечивает вариант Transparent. При выборе других вариантов в этом же списке их можно расцветить тремя основными цветами с помощью виртуальных ползунков.
Другие разделы основного левого меню программы позволяют, в частности, анимировать значки (Animation), сдвигать их (Position), настраивать задержку (Startup) и т. п.
Обратите внимание на раздел Uninstall меню программы. По окончания описания этой программы, я обратился к нему для её деинсталляции. Таковая, увы, оказалась некорректной: большая часть значков области уведомлений исчезла. К счастью, после перезагрузки компьютера инцидент был исчерпан.
Classic Shell
Основная функция этой русскоязычной программы – возвращение привычного по предыдущим версиям Windows вида меню «Пуск». Classic Shell была востребована в основном пользователями восьмой версии ОС, в которой внезапно исчезла привычная по Windows 7 и более ранним версиям кнопка «Пуск». Более подробную информацию читайте про настройку меню “Пуск”. Но эта программа может быть использована и для настройки прозрачности отображения «Панели задач».
- С официального сайта программы скачайте её русскую версию.
- Запустите скачанный исполняемый файл.
- В окне «Параметры Classic Start Menu» активируйте пункт «Показать все параметры», и перейдите на вкладку «Панель задач».
- В окне этой вкладки:
- активируйте пункт «Настройка панели задач»;
- выберите параметр «Прозрачная»;
- в поле «Прозрачность панели задач» введите значение 0;
- кликните
В результате произведённых действий «Панель задач» станет максимально прозрачной.
Заключение
Из этой статьи вы узнали, как варьировать степень прозрачности «Панели задач»:
- в системных настройках цветов;
- в редакторе реестра.
В «десятке» «Панель задач» нельзя сделать полностью прозрачной без сторонних программ.
В статье были рассмотрены:
- TranslucentTB;
- TaskbarTools;
- TaskbarX;
- Classic Shell.
Автор статьи: Аркадий Георгиевич Мовсесян. Преподаватель курсов компьютерной грамотности.
Всем привет! Сегодня мы посмотрим, как можно сделать панель задач прозрачной (или полупрозрачной) в Windows 10. На данный момент есть три простых способа – стандартный (средствами Виндовс 10) и две программы. Я подробно описал пошаговые инструкции в статье ниже. Если у вас возникнут дополнительные вопросы, или будут дополнения – пишите в комментариях. Поехали!
Содержание
- Способ 1: Стандартные средства
- Способ 2: Программа
- Способ 3: Taskbar Tools
- Видео
- Задать вопрос автору статьи
Способ 1: Стандартные средства
Сделать нижнюю панель прозрачной в Windows 10 можно с помощью встроенных настроек системы. Правда эффект будет не таким явным, если сравнивать со сторонним софтом. В любом случае, возможно, вам этого хватит. Но я вам также рекомендую после данного варианта попробовать следующий способ.
ПРИМЕЧАНИЕ! С последними обновлениями у многих данная функция уже включена. Но на всякий случае давайте проверим это.
- Открываем самое главное меню «Пуск» и жмем по шестеренке.
- Среди всего многообразия находим «Персонализацию».
- В левом блоке выбираем вкладку «Цвета» и пролистываем основной блок справа до надписи «Эффекты прозрачности» – включаем эффект.
- Теперь можете опустить любое окно за панель задач. Как видите прозрачность очень небольшая, и задние элементы сильно размазываются.
Еще на одном из информационных порталов некоторые «специалисты» советуют поиграться с цветами элементов. Забавно то, что эти цвета никаким образом не влияют на эту панель – ни в плане цвета, ни в плане прозрачности. Я советую их не трогать, так как они отвечают за цвет ссылок в «Параметрах» системы, и подчёркивание активных программ в панели задач.
Ну как я и говорил ранее, прозрачность, конечно, есть, но она очень и очень небольшая. Если кому нужно, то тоже самое можно сделать через редактор реестра. Для особых энтузиастов оставлю инструкцию под спойлером ниже. Для того, чтобы открыть спойлер, просто кликните по нему.
Кликните, чтобы открыть спойлер
- Откройте редактор реестра, для этого зажимаем + R.
- Вводим запрос:
regedit
- Открываем «HKEY_CURRENT_USER» и заходим в «Software». Далее раскрываем основной раздел «Microsoft» и в нем находим «Windows» – «CurrentVersion». В конце выбираем «Themes» – «Personalize».
- Посмотрите, чтобы у параметра «EnableTransparency» стояло значение – один (1). Чтобы изменить параметр, кликните по нему двойным щелчком левой кнопкой мыши.
Но как нам увеличить или уменьшить параметр прозрачности? – на самом деле есть один метод. Мы воспользуемся тем же самым редактором реестра.
- + R
- regedit
- В «HKEY_LOCAL_MACHINE» открываем «SOFTWARE» и находим в нем «Microsoft». Далее раскрываем основной раздел операционной системы «Windows», и находим папку текущей, загруженной версии – «CurrentVersion». Далее раскрываем подраздел «Explorer» – «Advanced».
- Кликаем ПКМ по пустому месту и создаем «Параметр DWORD (32 бита)».
- Раскрываем свойства этого параметра и задаем значение 1.
- Зайдите в параметры, как мы делали это в самом начале. Отключите и снова включите прозрачность.
Прозрачность немного увеличится, но ненамного. Поэтому если вас это не устраивает, тогда смотрим следующий способ. В нем я рассмотрю официальную программу, в которой можно куда более детально настроить панель задач.
Способ 2: Программа
В этом способе я расскажу про программу, которая позволит сделать вашу панель задач прозрачной в Windows 10. Плюс этой утилиты в том, что у неё куда больше различных настроек, позволяющих сконфигурировать панель под себя на любой вкус и цвет (так сказать).
- Открываем официальную страницу Microsoft Store.
- Жмем по ссылке «Get in Store App».
- Вас скорее всего попросят открыть приложение «Microsoft Store» на компьютере – соглашаемся с этим.
- В приложении жмем по кнопке «Получить».
- Как только установка закончится, открываем программу.
- Вы увидите приветственное окошко, можете прочесть содержимое, чтобы ознакомиться с возможностью программы. В конце жмем «Continue».
- В правом нижнем углу экрана в трее нажмите по стрелочке, чтобы увидеть все активные программы и выберите нашу.
- При нажатии левой или правой кнопкой мыши вы увидите окно настроек. За прозрачность отвечает пункт «Desktop», и здесь есть несколько вариантов прозрачности. Рассказывать про каждый вариант не буду, можете поиграться с различными вариантами.
- При выборе некоторых настроек прозрачности становится активным конфигуратор «Accent Color». Здесь вы можете выбрать цвет. Смотрите: есть три бегунка. Самый левый отвечает за затемнение. Посередине – цвет. А вот самый правый бегунок – это уровень прозрачности панели задач.
Настроек достаточно много – можете просто с ними поиграться и посмотреть, что будет происходить. Но я все же не рекомендую использовать эту программу на слабых компьютерах, так как она дополнительно подъедает ресурсы ПК.
Еще одна программка, которая работает только с прозрачностью. Её плюс в том, что она более легкая для слабых компьютеров, чем предыдущий вариант.
- Программу можно скачать с GitHub.
- По ссылке скачиваем архив:
TaskbarTool.zip
- В архиве запускаем exe-файл.
- Никакой установки не требуется, и приложение работает на холодную.
- Теперь давайте разберемся в параметрах.
- Accent State – режимы прозрачности.
- Gradient Color – можно изменить цвет панели.
- Colorize – добавляем цветное обрамление.
- Windows Accent Alpha – прозрачность. Для того чтобы сделать её полностью прозрачной – перетяните бегунок влево.
- Чтобы изменения вступили в силу, нажмите по кнопке «Start», а для отмены – «Stop».
На этом все, дорогие друзья. Если у вас еще остались какие-то вопросы, или вы нашли более удобные приложения, то расскажите о них в комментариях ниже. На этом портал WiFiGiD.RU с вами прощается. До новых встреч. Берегите себя!
Видео
Прозрачная панель задач Windows — настраиваемый элемент интерфейса операционной системы, изменяющий степень прозрачности по желанию пользователя. Большинство пользователей привыкло к непрозрачной, залитой одним цветом, Панели задач, используемой по умолчанию в ОС Windows.
Некоторые пользователи ищут ответ на вопрос, как сделать прозрачную Панель задач Windows, для применения нужных эффектов на экране, красивого внешнего вида. В зависимости от настроек, этот элемент интерфейса операционной системы может быть непрозрачным, полупрозрачным или совсем прозрачным.
Содержание:
- Как сделать прозрачную панель задач Windows 10
- Полностью прозрачная панель задач в Classic Shell
- Как сделать полностью прозрачную панель задач в TranslucentTB
- Прозрачная панель задач в Taskbar Tools
- Выводы статьи
Части пользователей, в том числе и мне, безразличны визуальные эффекты, применяемые в операционной системе Windows. Другим пользователям важно иметь настраиваемый внешний вид системы.
Одним из элементов настраиваемого внешнего вида будет прозрачная Панель задач Windows 10. Мы попробуем решить проблему прозрачности несколькими способами: системным средством и сторонними приложениями.
В статье вы найдете инструкции о том, как включить эффекты прозрачности в Windows 10 средствами системы, сделать полную прозрачность панели задач при помощи бесплатных программ: Classic Shell, TranslucentTB, Taskbar Tools.
Как сделать прозрачную панель задач Windows 10
Сначала рассмотрим, как сделать панель задач прозрачной системными средствами в операционной системе Windows 10. Средствами системы добиться полной прозрачности невозможно, просто посмотрим, что можно сделать для улучшения визуального восприятия.
- Войдите в меню «Пуск», откройте приложение «Параметры».
- Нажмите на параметр «Персонализация», откройте раздел «Цвета».
- В опции Другие параметры», в настройке «Эффекты прозрачности» передвиньте переключатель в положение «Включено». Поставьте флажок напротив пункта «В меню “Пуск”, на панели задач и в центре уведомлений». Если нужно отметьте галкой пункт «Заголовки окон и границы окон».
Для получения большего эффекта нажмите на кнопку «Дополнительный цвет», с помощью палитры подберите подходящий вариант. Степень прозрачности будет зависеть от сочетания цветов текущих обоев на Рабочем столе, подходящим к цветам панели задач.
Дополнительно примените изменение в реестре, которое несколько усилит прозрачность на Панели задач.
- Запустите Редактор реестра.
- Пройдите по пути:
HKEY_LOCAL_MACHINESoftwareMicrosoftWindowsCurrentVersionExplorerAdvanced
- Кликните правой кнопкой мыши по «Advanced», выберите сначала «Создать», далее «Параметр DWORD (32 бита)»
- Присвойте имя параметру: «UseOLEDTaskbarTransparency» (без кавычек).
- Выделите созданный параметр, нажмите на правую кнопку мыши, выберите в контекстном меню «Изменить…».
- В окне для изменения параметра, в поле «Значение» поставьте «1» (без кавычек). Сохраните эту настройку.
- Перезагрузите компьютер.
После этого, Панель задач Windows станет немного более прозрачной.
Полностью прозрачная панель задач в Classic Shell
Бесплатная программа Classic Shell предназначена для приведения отображения меню «Пуск» в операционных системах Windows 10, Windows 8.1, и Windows 8, в классическом виде, в стиле Windows 7 или Windows XP.
Программа имеет большое количество настроек, с ее помощью изменяется системный интерфейс, в том числе, на панели задач. На моем сайте есть подробная статья про программу Classic Shell, прочитайте.
Classic Shell скачать
Установите программу на компьютер, а затем откройте окно программы Classic Shell для настройки приложения. Программа работает на русском языке.
В окне «Параметры Classic Start Menu» на панели меню поставьте флажок напротив пункта «Показать все параметры».
Откройте вкладку «Панель задач». Выберите настройку: «Прозрачная», а затем измените цифру в пункте «Прозрачность панели задач». Установите прозрачность на уровне: «0», нажмите на кнопку «ОК».
Изменяя по своему усмотрению цифры прозрачности панели задач, пользователь добьется желаемого эффекта. Измените настройки цвета панели задач, если необходима не полностью прозрачная панель, а полупрозрачная выбору пользователя.
В результате применения настроек, на компьютере появилась полностью прозрачная Панель задач Windows 10.
Как сделать полностью прозрачную панель задач в TranslucentTB
С помощью бесплатной программы TranslucentTB можно отрегулировать прозрачность панели задач. Программу TranslucentTB можно установить на компьютер непосредственно из Магазина Microsoft (Microsoft Store), или скачать из GitHub со страницы разработчика.
В Магазине Windows введите название «TranslucentTB», а затем установите приложение на ПК. Имеется переносная версия TranslucentTB, но она давно не обновлялась.
Сразу после установки, программа TranslucentTB сделает Панель задач полностью прозрачной, если ранее были активированы системные настройки эффектов прозрачности в разделе «Цвета».
Программа TranslucentTB работает на английском языке. В приложении имеется много настроек для применения различных эффектов. Значок программы находится в области уведомлений. Кликните правой кнопкой мыши по значку TranslucentTB, выберите нужные параметры.
Если затрудняетесь с переводом настроек, воспользуйтесь помощью онлайн переводчика или программы Screen Translator.
Прозрачная панель задач в Taskbar Tools
Бесплатная программа Taskbar Tools не требует установки на компьютер. Приложение запускается из папки, имеет английский язык интерфейса. Загрузите программу на ПК из GitHub по этой ссылке.
Запустите программу Taskbar Tools на компьютере. В окне приложения нажмите на «Options». Для автоматического запуска программы вместе с операционной системой, активируйте пункт «Start With Windows».
В окне программы Taskbar Toolsy необходимо выбрать параметры для определенного состояния приложения:
- ACCENT DISABLED — отключение прозрачности, непрозрачный фон.
- ACCENT ENABLE GRADIENT — произвольный цвет.
- ACCENT TRANSPARENT GRADIENT — прозрачный произвольный цвет.
- ACCENT ENABLE BLURBEHIND — произвольный цвет с размытием сзади.
- ACCENT INVALID STATE — неправильное состояние.
Опытным путем у меня получилась наибольшая прозрачность при выборе опции «ACCENT ENABLE BLURBEHIND» и отключения пункта «Colorize».
Вы можете самостоятельно поэкспериментировать с опциями программы для придания нужного вида панели задач.
Выводы статьи
Для включения прозрачности Панели задач Windows, используются системные настройки, Для получения лучшего эффекта, появлению полностью прозрачной панели задач на компьютере, пользователю следует воспользоваться помощью стороннего софта: бесплатных программ Classic Shell, TranslucentTB и Taskbar Tools.
Похожие публикации:
- Как отключить проверку цифровой подписи драйверов в Windows: все способы
- Как удалить аватар в Windows 10, изменить или вернуть по умолчанию
- Как включить или отключить режим разработчика Windows 10
- Планировщик заданий: планирование задач обслуживания системы
- ПИН-код Windows 10: как создать, изменить или убрать
Windows 10 славится своим сочным интерфейсом, который, как правило, нравится всем пользователям. Его особенностью является кастомизация, способная превратить рабочий стол в настоящую конфетку. Функций для этого предостаточно: изменение цветовой схемы, настройка иконок, установка различных тем и многое другое. Со всем этим сталкивался, наверное, каждый пользователь, но мало кто пытался настроить такой элемент интерфейса как «Панель задач», а если и пытался, то приходил в ступор от минимализма настроек. Далее мы поговорим обо всем этом более подробно, а именно рассмотрим все способы изменения прозрачности Панели задач.
За изменение прозрачности в Windows 10 отвечает специальная функция, расположенная во вкладке «Персонализация». Она не блещет широким функционалом, но пользуется популярностью среди многих пользователей. Если же говорить про сторонний софт, то здесь стоит отметить утилиту TranslucentTB, в которой достаточно много опций для изменения прозрачности в Панели задач. Более развернуто об этих продуктах мы поговорим далее.
Способ 1: Включение прозрачный панели задач через параметры
Воспользоваться параметрами Панели задач на компьютере, как я уже говорил, можно через настройки персонализации. Чтобы перейти к ним и включить прозрачность, используем следующую инструкцию:
- Кликаем правой кнопкой мыши по Панели задач и нажимаем на кнопку «Параметры панели задач».
Открываем параметры персонализации
- Далее в отобразившемся меню открываем подраздел «Цвета» и переводим ползунок «Эффекты прозрачности» в режим «Вкл.».
Включаем прозрачность панели задач
- После этого можете взглянуть на панель задач и убедиться в том, что эффект прозрачности включился. Для более обширных возможностей вы можете также отметить пункты в блоке «Отображать цвет элементов на следующих поверхностях».
Не отмечайте второй пункт, если вы не хотите изменять цвет окон
- Далее откройте вкладку «Дополнительный цвет», если хотите установить более видимую прозрачность путем изменения цветовой гаммы панели задач.
Открываем палитру цветов
- В появившемся окне вы сможете изменить цвет с помощью ползунка, но учтите, что не все цвета поддерживаются операционной системой.
Слишком темные или светлые оттенки не поддерживаются в Windows 10
- После того как вы определитесь с цветом, нажмите на кнопку «Готово» и посмотрите результат. У меня, например, получился вот такой сероватый цвет:
Панель задач получила эффект небольшой прозрачности
Но все же, как вы могли заметить, цвет получался не совсем уж прозрачный, а лишь отчасти. Если он вас устраивает, тогда я поздравляю вас – вы нашли то, что нужно. А для остальных пользователей я приготовил небольшой обзор утилиты TranslucentTB, о которой мы поговорим ниже.
Загрузка …
Способ 2: Утилита TranslucentTB
TranslucentTB – простая в использовании программа, позволяющая сделать панель задач в Windows 10 полностью или частично прозрачной. В ней есть множество полезных настроек, благодаря которым каждый пользователь может качественно приукрасить данный элемент ОС и адаптировать его внешний вид под себя.
- Загружаем приложение TranslucentTB через официальный магазин Microsoft Store. Для этого переходим в меню «Пуск» и вводим запрос «Microsoft Store», затем открываем первый результат.
Запускаем официальное приложение Microsoft
- В отобразившемся окне открываем поисковик в верхнем правом углу и вводим запрос «Translucent TB». После этого скачиваем утилиту с помощью кнопку «Получить».
Загружаем и устанавливаем программу TranslucentTB
- Запускаем программу в том же окне.
Запускаем установленную утилиту
- По умолчанию утилита задаст 100% прозрачность Панели задач. Выглядит это вот так:
Получилось вполне себе неплохо
- Чтобы включить автоматический запуск программы, перейдем в системный трей и кликнем кнопкой мыши по иконке утилиты и отметим пункт «Open at boot».
Включаем автоматический запуск программы
- Теперь пройдемся немного по функционалу программы. Вкладка Regular предназначена для регулировки прозрачности. Например, Clear делает Панель задач полностью прозрачной.
Поэкспериментируйте с прозрачностью
- «Maximised windows» — представление панели, когда окно развернуто на весь экран. Чтобы сделать ее полностью прозрачной в таком режиме, установите галочку напротив пункта «Enabled» и отметьте вариант «Clear».
- Раздел «Start Menu opened» настраивает панель задач во время включенного «Пуска».
Установите Clear, чтобы при включении меню «Пуск» панель задач оставалась прозрачной
- «Cortana/Search opened» — вид панели задач при активном окне поиска.
Данный раздел подойдет для тех, кто пользуется поиском Windows 10
- «Timeline opened» — отображение панели задач в режиме переключения между окнами («ALT+TAB» на клавиатуре) и просмотра задач («WIN+TAB»).
Также установите Clear, если хотите оставить панель задач прозрачной во время переключения запущенных окон
Это были основные настройки, которыми вы можете воспользоваться для настройки прозрачности в Панели задач. Для доступа к расширенным настройкам откройте вкладку Advanced.
Загрузка …
Способ 3: Через редактор реестра
Напоследок хочу рассказать еще об одном способе, с помощью которого можно включить прозрачность Панели задач. Эффект от него будет точно такой же, как и от первого способа, отличия здесь лишь в инструкциях.
- Запускаем окно «Выполнить» с помощью сочетания клавиш «Win+R» и вводим запрос regedit.
Запускаем редактор реестра
- Далее в верхней части окна вводим путь HKEY_CURRENT_USERSOFTWAREMicrosoftWindowsCurrentVersionThemesPersonalize и открываем параметр «EnableTransparency».
Открываем настройки параметра EnableTransparency
- Устанавливаем значение «1» и перезагружаем компьютер для того, чтобы изменения вступили в силу.
Изменяем значение на 1
Загрузка …
Теперь вы точно знаете, как работает прозрачность Панели задач в Windows 10. Эффективно ее настроить можно с помощью сторонней программы TranslucentTB. Если же вы хотите получить слабую прозрачность, то для этого отлично подойдет встроенная функция прозрачности.
Загрузка …
Post Views: 14 191