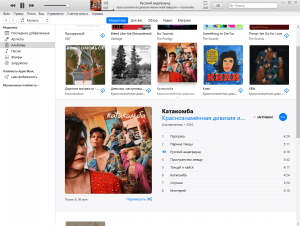iTunes в трёх
новых качествах.
Скачайте macOS Catalina, чтобы получить совершенно новые впечатления от развлечений. Ваша музыка, фильмы, подкасты и аудиокниги будут автоматически перенесены в новые приложения Apple — Музыка, Apple TV, Подкасты, Книги. И вам по‑прежнему будут доступны привычные возможности iTunes, в том числе покупки, прокат и импорт.
iTunes
Скачайте последнюю
версию для Windows.
Новейшие приложения для развлечений теперь устанавливаются на компьютер вместе с macOS Catalina. Обновите систему сегодня и получите доступ к любимой музыке, фильмам, сериалам и подкастам. Подключайтесь к Apple Music и слушайте миллионы треков в потоковом режиме либо скачивайте их на устройство, чтобы слушать офлайн. И никакой рекламы.
Скачайте iTunes для 64‑битной версии Windows
Нужна версия для 32-битной Windows?
Скачать
iTunes
Скачайте последнюю версию из Microsoft Store.
Новейшие приложения для развлечений теперь устанавливаются на компьютер вместе с macOS Catalina. Обновите систему сегодня и получите доступ к любимой музыке, фильмам, сериалам и подкастам. Подключайтесь к Apple Music и слушайте миллионы треков в потоковом режиме либо скачивайте их на устройство, чтобы слушать офлайн. И никакой рекламы.
Интересуют другие версии?
iTunes в трёх
новых качествах.
Воспользуйтесь приложением iTunes Store в iOS, чтобы купить и скачать любимые песни, сериалы, фильмы и подкасты. А ещё можно скачать на компьютер macOS Catalina, чтобы получить совершенно новые впечатления от развлечений. Ваша медиатека будет автоматически перенесена в новые приложения Apple — Музыка, TV и Подкасты. И вам по‑прежнему будут доступны привычные возможности iTunes, в том числе предыдущая версия iTunes Store, покупки, прокат, импорт и удобные функции для управления медиатекой.
- Откройте приложение iTunes Store
- Обратитесь в службу поддержки iTunes
Музыка, Подкасты и TV
в центре внимания.
Приложение iTunes навсегда изменило мир музыки, фильмов, сериалов и подкастов. Но технологии не стоят на месте. Три новых приложения Apple — Музыка, Apple TV и Подкасты — снова меняют всё. С ними вы получите максимум впечатлений от развлечений на своём Mac. При этом всё, что у вас хранилось в iTunes, будет по‑прежнему доступно — в соответствующем новом приложении. А благодаря iCloud весь контент синхронизируется на всех ваших устройствах. Кроме того, можно подключить мобильное устройство к Mac, чтобы сделать резервную копию, восстановить контент или синхронизировать его.
Встречайте — Музыка на Mac.
Новое приложение «Музыка» — это один из самых удобных способов слушать музыку в потоковом
формате на Mac.1 Огромная медиатека, новые треки и исполнители, плейлисты на любой вкус, возможность скачивать и слушать музыку офлайн, а также вся музыкальная коллекция, которую вы собрали за годы использования. Вся музыка доступна в медиатеке
на всех ваших устройствах.
- Оформите бесплатную пробную подписку
- Подробнее
Слушайте внимательно. Подкасты
на Mac.
Лучшие развлекательные, юмористические, новостные и спортивные подкасты теперь доступны в приложении «Подкасты» на Mac. Вы можете найти нужный выпуск по названию, теме, гостю, ведущему, контенту или другим меткам. Ещё можно подписаться на подкаст, чтобы получать уведомления о новых выпусках. А вкладка «Слушать» позволяет найти и включить один из тех подкастов, которые вы начали слушать на другом устройстве.
Поддержка iTunes ответит на ваши вопросы
Если у вас есть вопросы, например о синхронизации контента, о переходе на последнюю версию iTunes, о покупках в iTunes Store, обратитесь в Поддержку iTunes.
Подробнее
Нужна предыдущая версия iTunes?
Вы можете скачать одну из предыдущих версий iTunes, которая совместима с нужной вам версией операционной системы и определёнными устройствами.
Выберите предыдущую версию iTunes
Каждый пользователь гаджетов компании Apple тесно знаком с программой iTunes, с помощью которой выполняется синхронизация данных между устройством и компьютером. К сожалению, iTunes, особенно, говоря о версии для Windows, не самый удобный, стабильный и быстрый инструмент, в связи с чем данной программе появились достойные альтернативы.
iTools
Пожалуй, один из лучших аналогов iTunes, наделенный большим спектром возможностей. Программа обеспечивает простую и быструю синхронизацию iPhone с компьютером, позволяя легко переносить данные как с вашего портативного устройства, так и на него.
Помимо этого, имеются и другие интересные возможности, как, например, запись видео с экрана вашего устройства, функции файлового менеджера, встроенное средство для удобного создания рингтонов с последующим переносом их на устройство, восстановление из резервной копии, конвертер видео и многое другое.
Скачать iTools
iFunBox
Качественный инструмент, который сможет составить серьезную конкуренцию iTunes. Здесь все интуитивно понятно: чтобы удалить файл из программы, его следует выделить, а затем выбрать иконку с корзиной. Чтобы перенести файл, его можно либо перетащить в главное окно, либо выбрать кнопку «Import».
В программу включен раздел «App Store», из которого вы можете искать игры и приложения, а затем устанавливать их на гаджет. В iFunBox присутствует поддержка русского языка, но она здесь частичная: некоторые элементы имеют английскую и даже китайскую локализацию, но, будем надеяться, данный момент вскоре разработчиками будет доработан.
Скачать iFunBox
iExplorer
Платный, но полностью оправдывающий свою стоимость инструмент для синхронизации iPhone с компьютером, который позволяет комплексно работать с медиабиблиотекой, создавать и восстанавливать резервные копии.
Программа имеет простой, интуитивно понятный интерфейс, который, к сожалению, не наделен поддержкой русского языка. Приятно и то, что разработчики не стали делать из своего продукта «швейцарский нож» – он рассчитан исключительно на синхронизацию данных и работу с резервными копиями, благодаря чему интерфейс не перегружен, а сама программа работает довольно быстро.
Скачать iExplorer
iMazing
Amazing! Без этого яркого слова не обходится ни одна презентация Apple, и именно так и характеризуют свое детище разработчики iMazing. Программа выполнена по всем канонам Apple: имеет стильный и минималистичный интерфейс, даже начинающий пользователь сразу поймет, как с ней работать, а также это единственный экземпляр из обзора, оснащенный полной поддержкой русского языка.
iMazing наделена такими возможностями, как работа с резервными копиями, управление приложениями, музыкой, фото, видео и другими данными, которые можно как переносить на устройство, так и удалять с него. С этой программой вы сможете проверить гарантию гаджета, выполнять полную очистку устройства, управлять данными через файловый менеджер и многое другое.
Скачать iMazing
Если у вас по каким-либо причинам не срослась дружба с iTunes, среди представленных выше аналогов вы сможете найти достойную альтернативу этой программе, чтобы удобно выполнять синхронизацию яблочного устройства с компьютером.
iTunes (айтюнс) – это бесплатный мультимедиа проигрыватель от Apple для Windows и Mac, позволяющий не только воспроизводить мультимедиа файлы с компьютера, но и перенести музыку, фотографии и видео с iPhone, iPad или iPod на компьютер под управлением Windows.
Кроме того, iTunes следует рассматривать как мощный инструмент для организации своей медиа библиотеки (например, коллекции фильмов или музыки); получить доступ к миллионам композиций с подпиской на Apple Music; покупать музыку и фильмы в магазине itunes Store, ну и конечно синхронизировать различный контент со своего компьютера (ноутбука) с iPhone, iPad или iPod touch.
Что можно синхронизировать при помощи iTunes
- Музыка (плейлисты, альбомы или отдельные треки), фильмы, телешоу, подкасты и аудиокниги;
- Фотографии и личные видеозаписи;
- Контакты и календари.
Обратите внимание: одновременно одно устройство (например, iPhone или iPad) может быть синхронизировано только с одной медиатекой iTunes. Если появляется сообщение, что устройство синхронизировано с другой медиатекой, то это значит, что его ранее подключали к другому ПК. Если нажать «Стереть и синхр.» в этом сообщении, то всё содержимое выбранного типа будет стёрто и заменено содержимым с компьютера.
Основные возможности и особенности приложения
- Упорядочивание и воспроизведение музыки и видео;
- Воспроизведение или загрузка музыкальных композиций из обширной коллекции Apple Music (при наличии платной подписки);15
- Поиск музыки, фильмов, телешоу, аудиокниг, бесплатных подкастов и других материалов в магазине итюнс Store;
- Плейлисты Genius – воспроизведение песен из медиатеки на основе предпочтений пользователя (результаты Genius автоматически обновляются один раз в неделю, когда открыто приложение «Музыка», но доступно и ручное обновление);
- Прослушивание интернет-радио в iTunes для компьютера;
- Подключение к интернет-вещанию напрямую;
- Установка в качестве интернет-радиоплеера по умолчанию (в Windows 10);
- Редактор ID3-тегов;
- По умолчанию айтюнс использует формат AAC (Advanced Audio Coding), но его можно сменить наряду с другими параметрами импорта;
- Импорт композиций с CD в форматах: AAC, AIFF, Apple Lossless, MP3, WAV;
- Управление и синхронизация с iPhone, iPad и iPod – перенос музыки, фотографий, видео и прочих данных;
- Удобная и понятная навигация;
- Мультиязычная локализация, включая iTunes на русском языке.
Полезные ссылки
- Что делать, если появляется сообщение «iPhone отключен подключитесь к iTunes»
- Как отменить подписку Apple Music через iTunes
Скачать iTunes для Windows
По прямым ссылкам ниже для загрузки доступна последняя версия айтюнс на русском языке для компьютеров под управлением операционной системы Windows 11, 10, 8, 7.
Скачать iTunes для Windows
Для Windows 10 и 11 (12.12.7.1):
Скачать 32-бит Скачать 64-бит
Для Windows 7 и 8.1 (12.10.10.2):
Скачать 32-бит Скачать 64-бит
Для Windows XP and Vista (12.1.3.6):
Скачать 32-бит Скачать 64-бит
Если вам требуется другая версия, совместимая с нужной вам операционной системой или определёнными устройствами, то перейдите на эту страницу.
Версия: iTunes 12.12.7.1
Размер: 171 / 201 МБ
Операционная система: Windows 11, 10, 8.1, 8, 7
Язык: Русская версия
Дата релиза: 15 декабря 2022
Статус программы:
Бесплатная
Разработчик: Apple Inc.
Официальный сайт: www.apple.com/ru/itunes/
Что нового в версии: список изменений
Рейтинг: 
Содержание
- Программы для синхронизации iPhone с компьютером
- iTools
- iFunBox
- iExplorer
- iMazing
- iTunes
- Что можно синхронизировать при помощи iTunes
- Основные возможности и особенности приложения
- Полезные ссылки
- Скачать iTunes для Windows
- iTunes для Windows
- О программе
- Что нового
- Системные требования
- Полезные ссылки
- Подробное описание
- Функции iTunes
- Как скачать iTunes для Windows
- 5 лучших способов синхронизации iPhone с компьютером
- Передача данных и синхронизация при помощи AirDrop
- Синхронизация устройств Mac и iPhone при помощи iTunes
- Процедура синхронизации при помощи ПК и кабеля USB.
- Процедура синхронизации при помощи Wi-Fi
- Программа iMobie AnyTrans
- Программа PhoneView
- Программа iMazing — качественно, но дорого
- Программы на компьютер для IPhone
- Aiseesoft FoneTrans 9.1.68
- AnyTrans iOS 8.9.2.20221021 + код актвиации
- PhoneClean 5.6.0.20220629 на русском
- PhoneTrans Pro 5.2.0.20221018
- ApowerUnlock 1.0.4.5
- Apeaksoft iOS Toolkit 1.1.38 + код активации
- FoneLab for iOS 10.1.92 + код активации
- Tenorshare UltData for iOS 9.4.6.5 + лицензионный ключ
- Aiseesoft FoneLab iPhone Data Recovery 10.3.22
- FoneLab HyperTrans 1.1.12 + crack
Программы для синхронизации iPhone с компьютером
iTools
Пожалуй, один из лучших аналогов iTunes, наделенный большим спектром возможностей. Программа обеспечивает простую и быструю синхронизацию iPhone с компьютером, позволяя легко переносить данные как с вашего портативного устройства, так и на него.
Помимо этого, имеются и другие интересные возможности, как, например, запись видео с экрана вашего устройства, функции файлового менеджера, встроенное средство для удобного создания рингтонов с последующим переносом их на устройство, восстановление из резервной копии, конвертер видео и многое другое.
iFunBox
Качественный инструмент, который сможет составить серьезную конкуренцию iTunes. Здесь все интуитивно понятно: чтобы удалить файл из программы, его следует выделить, а затем выбрать иконку с корзиной. Чтобы перенести файл, его можно либо перетащить в главное окно, либо выбрать кнопку «Import».
В программу включен раздел «App Store», из которого вы можете искать игры и приложения, а затем устанавливать их на гаджет. В iFunBox присутствует поддержка русского языка, но она здесь частичная: некоторые элементы имеют английскую и даже китайскую локализацию, но, будем надеяться, данный момент вскоре разработчиками будет доработан.
iExplorer
Платный, но полностью оправдывающий свою стоимость инструмент для синхронизации iPhone с компьютером, который позволяет комплексно работать с медиабиблиотекой, создавать и восстанавливать резервные копии.
Программа имеет простой, интуитивно понятный интерфейс, который, к сожалению, не наделен поддержкой русского языка. Приятно и то, что разработчики не стали делать из своего продукта «швейцарский нож» – он рассчитан исключительно на синхронизацию данных и работу с резервными копиями, благодаря чему интерфейс не перегружен, а сама программа работает довольно быстро.
iMazing
Amazing! Без этого яркого слова не обходится ни одна презентация Apple, и именно так и характеризуют свое детище разработчики iMazing. Программа выполнена по всем канонам Apple: имеет стильный и минималистичный интерфейс, даже начинающий пользователь сразу поймет, как с ней работать, а также это единственный экземпляр из обзора, оснащенный полной поддержкой русского языка.
iMazing наделена такими возможностями, как работа с резервными копиями, управление приложениями, музыкой, фото, видео и другими данными, которые можно как переносить на устройство, так и удалять с него. С этой программой вы сможете проверить гарантию гаджета, выполнять полную очистку устройства, управлять данными через файловый менеджер и многое другое.
Если у вас по каким-либо причинам не срослась дружба с iTunes, среди представленных выше аналогов вы сможете найти достойную альтернативу этой программе, чтобы удобно выполнять синхронизацию яблочного устройства с компьютером.
Помимо этой статьи, на сайте еще 12354 инструкций.
Добавьте сайт Lumpics.ru в закладки (CTRL+D) и мы точно еще пригодимся вам.
Отблагодарите автора, поделитесь статьей в социальных сетях.
Источник
iTunes
iTunes (айтюнс) – это бесплатный мультимедиа проигрыватель от Apple для Windows и Mac, позволяющий не только воспроизводить мультимедиа файлы с компьютера, но и перенести музыку, фотографии и видео с iPhone, iPad или iPod на компьютер под управлением Windows.
Кроме того, iTunes следует рассматривать как мощный инструмент для организации своей медиа библиотеки (например, коллекции фильмов или музыки); получить доступ к миллионам композиций с подпиской на Apple Music; покупать музыку и фильмы в магазине itunes Store, ну и конечно синхронизировать различный контент со своего компьютера (ноутбука) с iPhone, iPad или iPod touch.
Что можно синхронизировать при помощи iTunes
Обратите внимание: одновременно одно устройство (например, iPhone или iPad) может быть синхронизировано только с одной медиатекой iTunes. Если появляется сообщение, что устройство синхронизировано с другой медиатекой, то это значит, что его ранее подключали к другому ПК. Если нажать «Стереть и синхр.» в этом сообщении, то всё содержимое выбранного типа будет стёрто и заменено содержимым с компьютера.
Основные возможности и особенности приложения
Полезные ссылки
Скачать iTunes для Windows
По прямым ссылкам ниже для загрузки доступна последняя версия айтюнс на русском языке для компьютеров под управлением операционной системы Windows 10, 8, 7.
Скачать iTunes для Windows
Для Windows 10 (12.12.1.1):
Для Windows 7 и 8.1 (12.10.10.2):
Для Windows XP and Vista (12.1.3.6):
Если вам требуется другая версия, совместимая с нужной вам операционной системой или определёнными устройствами, то перейдите на эту страницу.
Версия: iTunes 12.12.1.1
Размер: 171 / 200 МБ
Операционная система: Windows 10, 8.1, 8, 7
Язык: Русская версия
Дата релиза: 24 сентября 2022
Статус программы: Бесплатная
Разработчик: Apple Inc.
Рейтинг: 

Источник
iTunes для Windows
О программе
Что нового
Новое в версии 12.12 (20.09.2022):
Новое в версии 12.11 (17.11.2020):
Системные требования
Операционные системы:
Требования к оборудованию:
Полезные ссылки
Подробное описание
Программа iTunes позволяет владельцам мобильных устройств Apple обмениваться файлами между устройством и компьютером, а также автоматически их синхронизировать. В медиатеке вы можете просматривать фотографии, музыку, видео, книги и другие файлы с вашего устройства, управлять ими и закачивать новые файлы.
iTunes позволяет управлять параметрами резервного копирования устройства, проверять обновления операционной системы, создавать локальные резервые копии и восстанавливать данные. В случае проблем с работой устройством, с помощью iTunes можно сбросить настройки или попытаться переустановить операционную систему и восстановить iPhone или iPad до заводских параметров..
В программу интегрирован магазин Apple Store, что позволяет просматривать и покупать различный медиаконтент, который будет доступен на вашим мобильном устройстве и компьютере. В магазине можно ознакомиться с новинками, популярными загрузками, а также прослушивать бесплатные подкасты.
Функции iTunes
Как скачать iTunes для Windows
Перейдите на страницу загрузки и выберите версию для вашего устройства.
Источник
5 лучших способов синхронизации iPhone с компьютером
Операционная система iPhone (iOS) и макбука (MacOS) прекрасно сочетаются и работают вместе. Чтобы синхронизировать два устройства и быстро передать необходимую информацию – файлы, музыку, документы, можно воспользоваться одним из нескольких способов, представленных ниже.
Синхоронизация iPhone и Mac
Передача данных и синхронизация при помощи AirDrop
AirDrop – это встроенная утилита, присутствующая на обоих устройствах. Чтобы осуществить синхронизацию телефона и макбука, необходимо включить Bluetooth и Wi-Fi. Подключение проводится как на телефоне, так и ноутбуке. Убедившись, что оба устройства видят друг друга, можно начинать передачу данных. При этом оборудование не обязательно должно находиться в одной сети.
Работа программы AirDrop простая и интуитивно понятная для каждого пользователя. Чтобы выполнить синхронизацию, необходимо просто выбрать кнопку «Поделиться» в контекстном меню программы.
Синхронизация устройств Mac и iPhone при помощи iTunes
Кто-то еще пользуется iTunes?
Программа iTunes, установленная на макбуке, помогает синхронизировать iPad, смартфоны iPhone и iPod, а также передавать музыку, файлы, фотографии на Mac. Помимо этого, можно использовать персональный компьютер с системой Windows.
Перед использованием iTunes для синхронизации нужно сохранить всю важную информацию при помощи iCloud. Так файлы будут доступны, даже когда iPhone находится далеко.
При помощи приложения iTunes можно синхронизировать такие файлы, документы и программы, как:
Процедура синхронизации при помощи ПК и кабеля USB.
Процедура синхронизации при помощи Wi-Fi
Еще в процессе настройки ПК и программы iTunes через USB можно настроить синхронизацию при помощи Wi-Fi. Это поможет в будущем избежать подключения устройства к iTunes через кабель, понадобится только подключение к интернету. Вы можете защитить свое соединение и данные, установив VPN на Mac, перед синхронизацией, поскольку необходимо передавать данные через интернет. Процесс синхронизации в таком случае выглядит так:
Для процедуры синхронизации по Wi-Fi необходимо, чтобы устройство и ПК были подключены к одной сети. Тогда устройство с iOS отобразится в программе. После этого гаджет на iOS всегда будет проводить автоматическую синхронизацию, когда телефон или макбук подключен к сети, а на ПК открыта программа iTunes.
Программа iMobie AnyTrans
AnyTrans — полноценная замена iTunes
Программа iMobie AnyTrans отличная замена iTunes. Помимо того, что она способна производить все те же функции, программа намного удобнее, проще в использовании и надежнее. Кроме стандартных функций синхронизации, приложение AnyTrans содержит еще файловый менеджер, менеджер приложений и прочие полезные и удобные функции.
Несмотря на то, что компания Apple максимально упростила приложение iTunes, программа AnyTrans проще и понятней в использовании. Как только к ПК подключается устройство Mac или iPhone, на экране компьютера появляется анимация и список опций.
Процесс синхронизации при помощи приложения AnyTrans происходит так же, как и при использовании программы iTunes. Однако приложение помогает избежать дублирования файлов при переносе их с ПК на iPhone или Mac, а также можно синхронизировать лишь некоторые файлы и документы. Помимо этого, AnyTrans позволяет с легкостью синхронизировать два устройства с iOS между собой.
Если на ПК имеется программа iTunes и необходимо перейти на AnyTrans, файлы можно с легкостью подключить к новому приложению, при этом получая доступ к сохраненным бэкапам и библиотекам.
Программа PhoneView
PhoneView — приложение для синхронизации устройств на iOS и компьютера
Cпециальное приложение для синхронизации данных между Mac и iPhone. При помощи этого приложения можно сделать резервные копии данных с устройства и хранить их в облаке. Благодаря программе PhoneView смартфон можно использовать для хранения нужных файлов как обычную флешку, отправляя на него информацию со стандартного ПК.
Приложение PhoneView помогает открывать сохраненные на смартфоне файлы. Сама функция синхронизации дает возможность пересылать и редактировать информационные файлы — такие, как закладки, заметки, журнал вызовов. А также можно создавать копии необходимых MMS и SMS-сообщений. И как дополнительная функция приложения PhoneView — возможность управления медиатекой смартфона iPhone без использования программы iTunes.
Программа iMazing — качественно, но дорого
iMazing — отличная утилита, но очень дорогая
В интернет все чаще можно прочесть, что новое приложение iMazing совсем скоро вытеснит iTunes, которая часто работает с перебоями и неполадками. Но еще нет полностью бесплатной версии iMazing.
Интуитивно понятный интерфейс и множество полезных функций новой программы iMazing можно по достоинству оценить только во время пробного периода, затем придется покупать лицензию. Одиночная лицензия на iPhone либо Mac обойдется простому пользователю примерно в 2400-2500 рублей.
Неважно, какой способ передачи данных вы выберете. Важно помнить, что перед тем, как передавать информацию при при помощи синхронизации по интернету, нужно подключиться к сети при помощи VPN. Это поможет надежно защитить данные от хищения и сбоев во время процедуры синхронизации.
На сегодняшний день существует немало полезных приложений и программ, способных помочь осуществить синхронизацию данных на iPhone и Mac. Такие приложения постоянно улучшаются и дополняются для того, чтобы организовать бесперебойную работу устройств. И каждый может выбрать программу, которая понравится ему.
Источник
Программы на компьютер для IPhone
Программы на компьютер для IPhone на русском языке собраны в этой рубрике. Все программы можно скачать бесплатно с ключами активации.
Aiseesoft FoneTrans 9.1.68
FoneTrans представляет собой универсальное приложение для продукции компании Apple, которое является, своего рода, альтернативой официального продукта – iTunes. Каких-то глобальных отличий между программами нет, ведь здесь можно будет так же редактировать, передавать и удалять все файловые компоненты, хранящиеся на устройствах. Программа способна проводить синхронизацию со всеми типами устройств: персональные компьютеры, ноутбуки, планшеты и смартфоны. Соединение может происходить несколькими способами: как при помощи USB-соединения, так и дистанционно, через Wi-FI или Bluetooth….
AnyTrans iOS 8.9.2.20221021 + код актвиации
AnyTrans iOS – это очень мощный и многофункциональный файловый менеджер, разработанный специально для гаджетов от компании Apple, работающих на операционной системе IOS. По своим функциям данный продукт значительно превосходит стандартные сервисы компании, тем более они часто бывают заблокированы у пользователей. Для работы достаточно будет подключить устройство к компьютеру, запустить программу, и выполнить процесс синхронизации оборудования. В дальнейшем можно будет без каких-либо проблем свободно перемещать файлы между персональным компьютером и смартфоном….
PhoneClean 5.6.0.20220629 на русском
Приложение PhoneClean пригодится для быстрой очистки памяти вашего iOS-устройства от различного мусора. Зачастую ненужные файлы, такие как данные кэша, скрипты, куки, занимают мегабайты памяти и замедляют работу техники. С этой утилитой вы сможете одним нажатием избавиться от всех лишних данных. Программа оснащена рядом полезных функций: эффективным алгоритмом поиска остаточных файлов, инструментом для ускорения, резервным копированием данных. PhoneClean не только удаляет всё лишнее со смартфона, но и оптимизирует работу гаджета, а…
PhoneTrans Pro 5.2.0.20221018
PhoneTrans – представляет собой просто незаменимое программное обеспечение для всех пользователей, кто является владельцем смартфонов или планшетов от компании – Apple. Данная утилита позволит управлять файловыми компонентами и информацией таких устройств как iPhone, iPod и iPad прямо со своего персонального компьютера, без каких-либо технических и виртуальных ограничений. Этот файловый менеджер характеризуется своим широким и очень гибким интерфейсом, в котором будет подробно проведена сортировка всех файлов на гаджете. Музыкальная коллекция, фотографии,…
ApowerUnlock 1.0.4.5
ApowerUnlock – это очень мощное и полезное приложение, которое позволит войти в смартфоны от компании Apple, без ввода ключа безопасности, либо при заблокированной операционной системе. При этом не придется выполнять прошивку смартфона или сбрасывать гаджет до заводских настроек, достаточно будет провести синхронизацию с этой программой. Войти в гаджет можно будет независимо от типа проблемы – забыт графический ключ, либо не работает сканер отпечатка пальца. Поэтому приложение способно за считанные минуты…
Apeaksoft iOS Toolkit 1.1.38 + код активации
Apeaksoft iOS Toolkit — представляет собой очень продвинутый и полезный в работе цифровой продукт, который будет чрезвычайно полезен для всех пользователей, кто является владельцем устройств от компании Apple. Ведь в этом случае они смогут с легкостью восстановить поврежденные или удаленные файлы, в их прежнем стандартном состоянии. Деятельность этого приложения адаптирована исключительно для мобильной операционной системы – IOS. Поэтому вам нужно просто подключить устройство к персональному компьютеру, и далее вы сможете…
FoneLab for iOS 10.1.92 + код активации
FoneLab for iOS – данный цифровой продукт станет просто незаменимым виртуальным дополнением для всех тех пользователей, которые являются владельцами гаджетов, созданных на базе мобильной операционной системы – iOS. Софт позволит надежно сохранить файловые компоненты на устройстве, что будет очень практично во время перепрошивки гаджета. Так же программа имеет технологию восстановления потерянных данных, если ранее были созданы резервные копии файлов. Утилита сможет мгновенно вернуть все утраченные элементы, которые были случайно удалены…
Tenorshare UltData for iOS 9.4.6.5 + лицензионный ключ
Tenorshare UltData iOS – это очень полезная и удобная программа для пользователей, которые используют в работе гаджеты, базирующие на операционной системе – iOS. Основная задача данной утилиты – это восстановления потерянных данных с устройства, при случайном удалении компонентов, либо при критических системных ошибках. Всего приложение поддерживает более 30 разнообразных видов файлов: фотографии, видеозаписи, аудиозаписи, документы. Но особенно полезна программа тем, что она так же способна восстановить компоненты из социальных сетей…
Aiseesoft FoneLab iPhone Data Recovery 10.3.22
Aiseesoft FoneLab станет настоящим спасением и полезным помощником для всех пользователей, которые обладают различной продукцией компании Apple, независимо от того, ноутбук это, смартфон или планшет. С помощью этого приложения можно будет максимально быстро и эффективно восстановить файлы и информацию, которая была случайно удалена или потеряна при системном сбое. Отдельно стоит отметить большое удобство этой программы, ведь достаточно просто подключить устройство к персональному компьютеру, включить утилиту, и выполнить синхронизацию между оборудованием….
FoneLab HyperTrans 1.1.12 + crack
FoneLab HyperTrans – представляет собой очень надежную, удобную и качественно реализованную программу, которая эффективно обеспечивает передачу данных между мобильными гаджетами и персональным компьютером. Софт максимально прост в своем использовании, так как он имеет стильный интерфейс, с разделенными инструментами по своей специализации. Приложение заточено разработчиками специально для работы с двумя популярнейшими мобильными операционными системами – IOS и Android. При этом утилита корректно распознает практически любые модели смартфонов и планшетов, независимо от…
Источник
Adblock
detector
| Разработчик: | Apple (США) |
| Лицензия: | Бесплатно (покупки в приложении) |
| Версия: | 12.12.1.1 |
| Обновлено: | 2022-09-24 |
| Системы: | Windows 10 / 8.1 / 8 (32/64-bit) |
| Интерфейс: | Русский / Английский |
| Рейтинг: |  |
| Ваша оценка: |
iTunes
для Windows
iTunes представляет собой не просто проигрыватель, позволяющий слушать любимые песни и смотреть фильмы. Это полноценный инструмент для организации своей медиабиблиотеки, который предлагает пользователю все самые необходимые инструменты (и даже больше!).
К примеру имеется возможность составлять «умные» списки воспроизведения, которые формируются на основе пользовательских предпочтений, синхронизировать данные с iPod, iPhone, iPad и Apple TV, осуществлять запись и импорт композиций с CD-дисков в форматах MP3, AAC, Apple Lossless, AIFF, WAV, редактировать ID3-теги и многое другое.
Также приложение предоставляет доступ к в фирменному онлайн-магазину iTunes Store и позволяет организовать совместное прослушивание музыки из других фонотек в локальной сети по протоколу DAAP.
Ключевые особенности приложение:
- Воспроизведение музыки, фильмов, подкастов.
- Организация мультимедийной библиотеки, возможность создания плейлистов, смарт-плейлистов и папок.
- Удобная навигация по медиатеке.
- Наличие функции Genius, анализирующей медиатеку пользователя и предлагающая песни и фильмы в iTunes Store, исходя из его предпочтений.
- Доступ к фирменному онлайн-магазину iTunes Store, позволяя покупать музыку, фильмы, приложения для iOS и книги.
- Встроенный многополосный эквалайзер.
- Запись и импорт композиций с CD-дисков в форматах MP3, AAC, Apple Lossless, AIFF, WAV.
- Нормализация уровня громкости.
- Редактирование ID3-тегов.
- Режим мини-плеера.
- Наличие сервиса iTunes Radio.
- Визуализация звука.
- Возможность слушать музыку из других фонотек в локальной сети по протоколу DAAP.
- Синхронизация с iPod, iPhone, iPad и Apple TV.
- iTunes для macOS
ТОП-сегодня раздела «Плееры»
iTunes 12.12.7.1
Универсальный проигрыватель в стиле «all inclusive» разработанный компанией Apple, благодаря…
Отзывы о программе iTunes
Анастасия про iTunes 12.12.2.2 [31-01-2022]
Спасибо огромное!
10 | 6 | Ответить
Николай про iTunes 12.12.2.2 [29-11-2021]
У меня Win 8.1
После запуска выдает сообщение о совместимости только с Win 10 и установка прекращается.
17 | 59 | Ответить
Элеонор про iTunes 12.12.1.1 [09-10-2021]
не устанавливается. требует windows 10
22 | 47 | Ответить
Mikl Korban про iTunes 12.11.0.26 [14-02-2021]
https://support.apple.com/kb/DL1816?locale=ru_RU для win7
48 | 36 | Ответить
Александр в ответ Mikl Korban про iTunes 12.12.2.2 [24-12-2021]
Спасибо!
11 | 10 | Ответить
Macin про iTunes 12.11.0.26 [07-01-2021]
Видео инструкция как настроить iTunes
https://youtu.be/X3TYm1Fa2B0
28 | 41 | Ответить
Six proven ways to help you transfer files from iPhone to PC. Whether you want to transfer photos, videos, music, PDFs, or documents, you can get things done using one of the tips below. The ways to transfer files from PC to iPhone are also provided.
File transfer between an iPhone and a computer is needed often in our daily lives. We may find ourselves needing to transfer files from iPhone to PC or transfer files from PC to iPhone at one time or another due to reasons like making a backup of precious data, enriching device content, or purely file sharing. The files we want to transfer may be photos, videos, contacts, messages, PDFs, Excel files, Word documents, or other items.
Here I’d like to show you six effective ways to transfer files from iPhone to a computer in detail.
How to Transfer Files Between iPhone and Mac
You may need to transfer a file between iPhone and Mac at one time or another. Given that, there are seven methods in this article that show you how to transfer files from Mac to iPhone from iPhone to Mac.
1. Transfer Files from iPhone to PC with iPhone Transfer Software
Applies To: Photos, Videos, Audio Files, Contacts, Messages, Podcasts, Books…
As professional iOS data transfer software, one of the main features of EaseUS MobiMover is to transfer files between iPhone and computer, be it a PC or Mac. With it, you can not only transfer files from your iPhone to a PC but also add content to your iPhone from a computer. Besides, you are able to transfer data from one iOS device to another using this tool. Whether you want to transfer all supported files at once or copy items selectively, it will help.
To transfer files from iPhone to PC:
Step 1. Connect your iPhone to your PC with a USB cable. Then launch EaseUS MobiMover and go to «Phone to PC» > «Next».
Step 2. Check the types of files you want to transfer and click «Transfer». You can specify a location to keep the transferred items in advance. Otherwise, they will be placed on Desktop by default.
Step 3. Wait for the transfer process to finish. When it has done, go to the selected folder to check the items.
Don’t hesitate to use reliable software to transfer files from iPhone to PC. It’s a versatile tool that supports Apple devices like iPhone, iPad, and iPod and has extra amazing features like video download and iPhone unlock.
2. Copy Files from iPhone to PC with iTunes File Sharing
Applies To: Documents created by Keynotes, Numbers, Pages, or other apps that work with File Sharing
iTunes File Sharing is mainly designed to share files between your computer and a supported app on your iPhone/iPad. If you are sure the files you want to transfer are created by an app that is compatible with File Sharing, you can transfer content from an iPhone to a computer using this feature.
iTunes File Sharing allows you to transfer files from iPhone to PC using a USB cable or over a Wi-Fi connection. If you prefer to send files over Wi-Fi, you need to set up Wi-Fi syncing first according to the guide provided by Apple.
To copy files from iPhone to PC with iTunes File Sharing using USB:
Step 1. Connect your iPhone your computer and launch iTunes if it doesn’t run automatically.
Step 2. In the iTunes window, click the «Device» tab and select «File Sharing».
Step 3. Select the app shown in the list from which you want to transfer files to PC.
Step 4. Select the files you want to move to the computer and click «Save to».
Step 5. Select a location to save the items and click «Save to» to start transferring files from your iPhone to the computer.
3. Transfer Files Between iPhone and Your Computer via iCloud Drive
Applies To: Excel, Word, PowerPoint Files
As you may know, iCloud Drive is an option in iCloud and is helpful to sync documents across your devices on which iCloud Drive is enabled. To transfer files from iPhone to PC using iCloud Drive, you first need to add the items to iCloud Drive on your iPhone and then access or download them on the computer. Here are the details:
To copy files from iPhone to PC with iCloud Drive:
Step 1. On the iOS device, go to the «Settings» app and select [your name] > «iCloud».
Step 2. Scroll down to enable «iCloud Drive».
Step 3. Open the «Files» app and select «Browse» > «iCloud Drive». Search for the files you attempt to copy to your PC and upload them to iCloud Drive.
Step 4. If you have downloaded and set up iCloud for Windows, go to the iCloud Drive folder in File Explorer to access the files from your iPhone. If not, go to iCloud.com, sign in with your Apple ID, choose «iCloud Drive» among the options and then select and download the files to your PC.
While using iCloud services, you may encounter issues like «iCloud Drive not syncing». If you do, stay calm and follow the troubleshooting guide to solve the problem.
4. Import Files from iPhone to PC Using iCloud
Applies To: Photos, Contacts, Calendars, Reminders, Notes, and more
If you want to transfer files from iPhone to computer wirelessly, using iCloud to sync data from your iOS device to a PC or Mac is what you will like. The requirements for using iCloud include the same Apple ID on the devices, a stable network connection, and enough iCloud storage space. Make sure the requirements are met and then follow the steps below to transfer files from your photo library, contact list, and more to the computer using iCloud.
To download files from iPhone to PC:
If you have installed iCloud for Windows:
Step 1. Open «Settings» on your iPhone and go to [your name] > «iCloud».
Step 2. Toggle on the option accordingly. For example, if you want to transfer photos from iPhone to PC, select the «Photos» option and turn on «iCloud Photos».
Step 3. Open iCloud for Windows on your computer and turn on the corresponding option. Then you can access the files on your iPhone from PC.
If you didn’t install iCloud for Windows:
Step 1. Open «Settings» on your iPhone, go to [your name] > «iCloud» and turn on the option according to the file you want to transfer.
Step 2. On your PC, go to iCloud.com and sign in with the Apple ID you use on the iPhone.
Step 3. Select the category you intend to copy.
Step 4. Choose the items you want to transfer and then download them to your PC.
5. Transfer Files from iPhone to PC via Dropbox
Applies To: Photos, Videos, Audios, Documents…
Dropbox, like iCloud, is a cloud service that helps you transfer files without using a USB cable. Instead, you need to download and install the Dropbox app on both your source device and target device to upload and download the files you want to share.
To move files from iPhone to PC with Dropbox:
Step 1. Download and install Dropbox on your devices and sign in with the same account.
Step 2. To transfer files from iPhone to PC, upload the items to Dropbox on your iOS device first. If you transfer a file from PC to iPhone, upload the file to Dropbox from PC.
Step 3. Go to Dropbox on your PC and then you can see the files you just uploaded. Select the items and download them to your computer.
6. Transfer Photos from iPhone to Windows via File Explorer
Applies To: Photos and Videos in Camera Roll
If the content you are looking to copy is photos and videos in your iPhone camera roll, the easiest way for you is to use Windows File Explorer. It allows you to transfer photos and videos from iPhone to PC directly via a USB cable. No third-party software is needed.
To transfer photos from iPhone to PC:
Step 1. Connect the iOS device to PC with a USB cable.
Step 2. Unlock the iPhone and trust the computer.
Step 3. Go to «This PC» > «[your iPhone name]» > «Internal Storage» > «DCIM» > «100APPLE».
Step 4. Manually copy the photos and videos you want to transfer from your iPhone to PC.
If you need to, you can also learn other ways on how to transfer photos from iPhone to PC.
Bonus Tip: How to Transfer Files from PC to iPhone
You may currently need to copy files from iPhone to PC. But there will be times when you will need to transfer files from PC to iPhone. Speaking of file transfer from PC to iPhone, all of the ways above are also applicable to get it done. In addition, you can use iTunes syncing to transfer photos, movies, music, books, and more from PC to iPhone.
To transfer files from PC to iPhone with iTunes syncing:
Step 1. Connect the iPhone to the computer with a USB cable.
Step 2. After iTunes recognizes the iPhone, click «Device» and select the category you want to transfer.
Step 3. Check the «Sync [category]» option and select the items you want to copy.
Step 4. Click «Apply» to start syncing files from PC to iPhone.
The Bottom Line
«How to transfer photos from iPhone to PC?»
«How to transfer files from iPhone to PC without iTunes?»
I believe you are so clear about the answers now. If you are an iPhone user, learning these tips will do great help whenever iOS data transfer is needed. Whether you want to transfer files from PC to iPhone or vice versa, these solutions are applicable.
All the tips above can also be applied to transfer files from iPhone to Mac or copy files from iPad to computer. Command them and you will help yourself out in many iOS data transfer situations. The most suitable way for you varies depending on the specific file type you want to copy. Carry out the solution that fits your needs best.
FAQs on Transfer Files from iPhone to PC
For more information about how to transfer files from iPhone to PC, check the frequently asked questions below.
1. Why can’t I see my iPhone files on my computer with a USB cable?
The problem could be with your computer, its USB port, or the USB cord that connects it to your device. Try a different computer, USB port, or USB cord if possible. Check the charging port on the bottom of your iPhone or iPad for any trash.
2. Can you sync iPhone to computer wirelessly?
To start to configure Wi-Fi syncing, connect your device to your Mac via a USB or USB-C cable. Then you enable Wi-Fi syncing and customize the settings. When your device connects to your Mac through Wi-Fi, you can sync it from the sidebar.
3. Can I transfer photos from my iPhone directly to my PC?
You may transfer photographs and movies to your computer using the Photos app and a USB cord. You may also use iCloud Photographs to make your photos available on all of your devices.
Six proven ways to help you transfer files from iPhone to PC. Whether you want to transfer photos, videos, music, PDFs, or documents, you can get things done using one of the tips below. The ways to transfer files from PC to iPhone are also provided.
File transfer between an iPhone and a computer is needed often in our daily lives. We may find ourselves needing to transfer files from iPhone to PC or transfer files from PC to iPhone at one time or another due to reasons like making a backup of precious data, enriching device content, or purely file sharing. The files we want to transfer may be photos, videos, contacts, messages, PDFs, Excel files, Word documents, or other items.
Here I’d like to show you six effective ways to transfer files from iPhone to a computer in detail.
How to Transfer Files Between iPhone and Mac
You may need to transfer a file between iPhone and Mac at one time or another. Given that, there are seven methods in this article that show you how to transfer files from Mac to iPhone from iPhone to Mac.
1. Transfer Files from iPhone to PC with iPhone Transfer Software
Applies To: Photos, Videos, Audio Files, Contacts, Messages, Podcasts, Books…
As professional iOS data transfer software, one of the main features of EaseUS MobiMover is to transfer files between iPhone and computer, be it a PC or Mac. With it, you can not only transfer files from your iPhone to a PC but also add content to your iPhone from a computer. Besides, you are able to transfer data from one iOS device to another using this tool. Whether you want to transfer all supported files at once or copy items selectively, it will help.
To transfer files from iPhone to PC:
Step 1. Connect your iPhone to your PC with a USB cable. Then launch EaseUS MobiMover and go to «Phone to PC» > «Next».
Step 2. Check the types of files you want to transfer and click «Transfer». You can specify a location to keep the transferred items in advance. Otherwise, they will be placed on Desktop by default.
Step 3. Wait for the transfer process to finish. When it has done, go to the selected folder to check the items.
Don’t hesitate to use reliable software to transfer files from iPhone to PC. It’s a versatile tool that supports Apple devices like iPhone, iPad, and iPod and has extra amazing features like video download and iPhone unlock.
2. Copy Files from iPhone to PC with iTunes File Sharing
Applies To: Documents created by Keynotes, Numbers, Pages, or other apps that work with File Sharing
iTunes File Sharing is mainly designed to share files between your computer and a supported app on your iPhone/iPad. If you are sure the files you want to transfer are created by an app that is compatible with File Sharing, you can transfer content from an iPhone to a computer using this feature.
iTunes File Sharing allows you to transfer files from iPhone to PC using a USB cable or over a Wi-Fi connection. If you prefer to send files over Wi-Fi, you need to set up Wi-Fi syncing first according to the guide provided by Apple.
To copy files from iPhone to PC with iTunes File Sharing using USB:
Step 1. Connect your iPhone your computer and launch iTunes if it doesn’t run automatically.
Step 2. In the iTunes window, click the «Device» tab and select «File Sharing».
Step 3. Select the app shown in the list from which you want to transfer files to PC.
Step 4. Select the files you want to move to the computer and click «Save to».
Step 5. Select a location to save the items and click «Save to» to start transferring files from your iPhone to the computer.
3. Transfer Files Between iPhone and Your Computer via iCloud Drive
Applies To: Excel, Word, PowerPoint Files
As you may know, iCloud Drive is an option in iCloud and is helpful to sync documents across your devices on which iCloud Drive is enabled. To transfer files from iPhone to PC using iCloud Drive, you first need to add the items to iCloud Drive on your iPhone and then access or download them on the computer. Here are the details:
To copy files from iPhone to PC with iCloud Drive:
Step 1. On the iOS device, go to the «Settings» app and select [your name] > «iCloud».
Step 2. Scroll down to enable «iCloud Drive».
Step 3. Open the «Files» app and select «Browse» > «iCloud Drive». Search for the files you attempt to copy to your PC and upload them to iCloud Drive.
Step 4. If you have downloaded and set up iCloud for Windows, go to the iCloud Drive folder in File Explorer to access the files from your iPhone. If not, go to iCloud.com, sign in with your Apple ID, choose «iCloud Drive» among the options and then select and download the files to your PC.
While using iCloud services, you may encounter issues like «iCloud Drive not syncing». If you do, stay calm and follow the troubleshooting guide to solve the problem.
4. Import Files from iPhone to PC Using iCloud
Applies To: Photos, Contacts, Calendars, Reminders, Notes, and more
If you want to transfer files from iPhone to computer wirelessly, using iCloud to sync data from your iOS device to a PC or Mac is what you will like. The requirements for using iCloud include the same Apple ID on the devices, a stable network connection, and enough iCloud storage space. Make sure the requirements are met and then follow the steps below to transfer files from your photo library, contact list, and more to the computer using iCloud.
To download files from iPhone to PC:
If you have installed iCloud for Windows:
Step 1. Open «Settings» on your iPhone and go to [your name] > «iCloud».
Step 2. Toggle on the option accordingly. For example, if you want to transfer photos from iPhone to PC, select the «Photos» option and turn on «iCloud Photos».
Step 3. Open iCloud for Windows on your computer and turn on the corresponding option. Then you can access the files on your iPhone from PC.
If you didn’t install iCloud for Windows:
Step 1. Open «Settings» on your iPhone, go to [your name] > «iCloud» and turn on the option according to the file you want to transfer.
Step 2. On your PC, go to iCloud.com and sign in with the Apple ID you use on the iPhone.
Step 3. Select the category you intend to copy.
Step 4. Choose the items you want to transfer and then download them to your PC.
5. Transfer Files from iPhone to PC via Dropbox
Applies To: Photos, Videos, Audios, Documents…
Dropbox, like iCloud, is a cloud service that helps you transfer files without using a USB cable. Instead, you need to download and install the Dropbox app on both your source device and target device to upload and download the files you want to share.
To move files from iPhone to PC with Dropbox:
Step 1. Download and install Dropbox on your devices and sign in with the same account.
Step 2. To transfer files from iPhone to PC, upload the items to Dropbox on your iOS device first. If you transfer a file from PC to iPhone, upload the file to Dropbox from PC.
Step 3. Go to Dropbox on your PC and then you can see the files you just uploaded. Select the items and download them to your computer.
6. Transfer Photos from iPhone to Windows via File Explorer
Applies To: Photos and Videos in Camera Roll
If the content you are looking to copy is photos and videos in your iPhone camera roll, the easiest way for you is to use Windows File Explorer. It allows you to transfer photos and videos from iPhone to PC directly via a USB cable. No third-party software is needed.
To transfer photos from iPhone to PC:
Step 1. Connect the iOS device to PC with a USB cable.
Step 2. Unlock the iPhone and trust the computer.
Step 3. Go to «This PC» > «[your iPhone name]» > «Internal Storage» > «DCIM» > «100APPLE».
Step 4. Manually copy the photos and videos you want to transfer from your iPhone to PC.
If you need to, you can also learn other ways on how to transfer photos from iPhone to PC.
Bonus Tip: How to Transfer Files from PC to iPhone
You may currently need to copy files from iPhone to PC. But there will be times when you will need to transfer files from PC to iPhone. Speaking of file transfer from PC to iPhone, all of the ways above are also applicable to get it done. In addition, you can use iTunes syncing to transfer photos, movies, music, books, and more from PC to iPhone.
To transfer files from PC to iPhone with iTunes syncing:
Step 1. Connect the iPhone to the computer with a USB cable.
Step 2. After iTunes recognizes the iPhone, click «Device» and select the category you want to transfer.
Step 3. Check the «Sync [category]» option and select the items you want to copy.
Step 4. Click «Apply» to start syncing files from PC to iPhone.
The Bottom Line
«How to transfer photos from iPhone to PC?»
«How to transfer files from iPhone to PC without iTunes?»
I believe you are so clear about the answers now. If you are an iPhone user, learning these tips will do great help whenever iOS data transfer is needed. Whether you want to transfer files from PC to iPhone or vice versa, these solutions are applicable.
All the tips above can also be applied to transfer files from iPhone to Mac or copy files from iPad to computer. Command them and you will help yourself out in many iOS data transfer situations. The most suitable way for you varies depending on the specific file type you want to copy. Carry out the solution that fits your needs best.
FAQs on Transfer Files from iPhone to PC
For more information about how to transfer files from iPhone to PC, check the frequently asked questions below.
1. Why can’t I see my iPhone files on my computer with a USB cable?
The problem could be with your computer, its USB port, or the USB cord that connects it to your device. Try a different computer, USB port, or USB cord if possible. Check the charging port on the bottom of your iPhone or iPad for any trash.
2. Can you sync iPhone to computer wirelessly?
To start to configure Wi-Fi syncing, connect your device to your Mac via a USB or USB-C cable. Then you enable Wi-Fi syncing and customize the settings. When your device connects to your Mac through Wi-Fi, you can sync it from the sidebar.
3. Can I transfer photos from my iPhone directly to my PC?
You may transfer photographs and movies to your computer using the Photos app and a USB cord. You may also use iCloud Photographs to make your photos available on all of your devices.