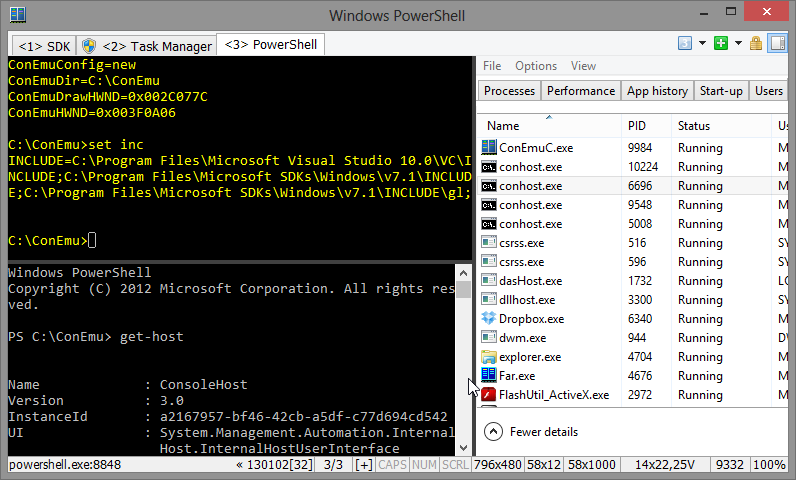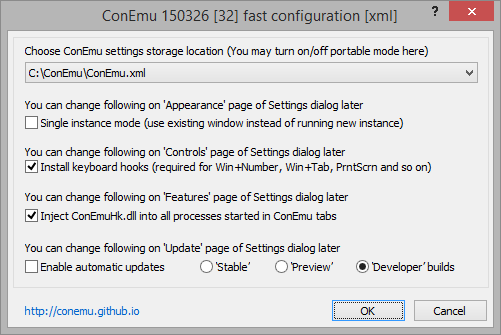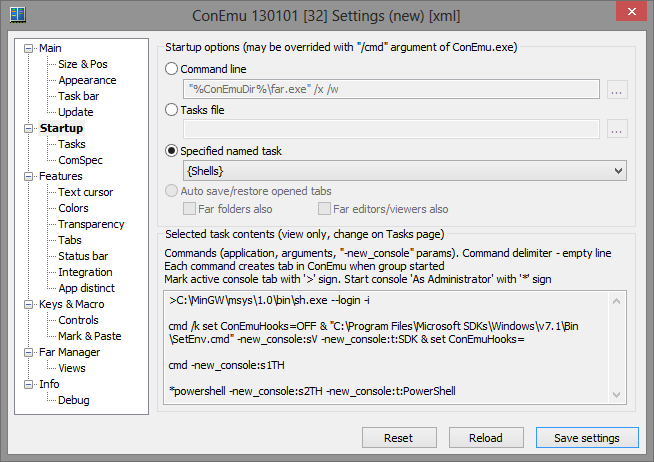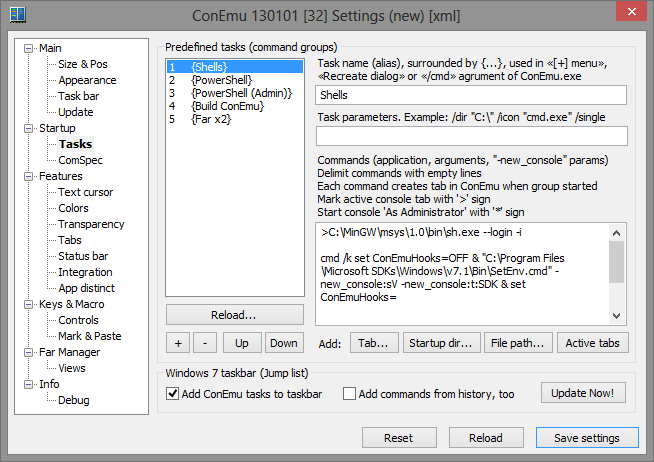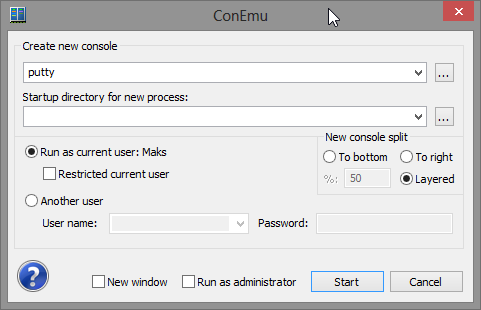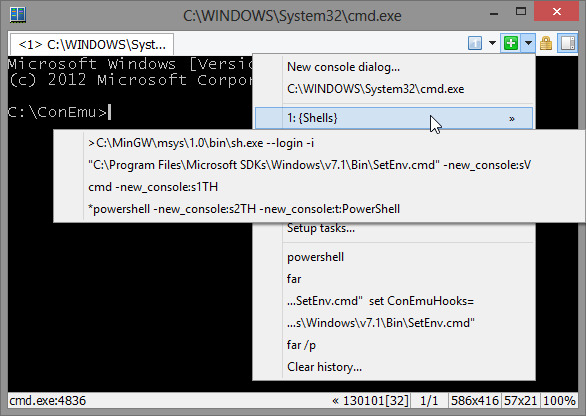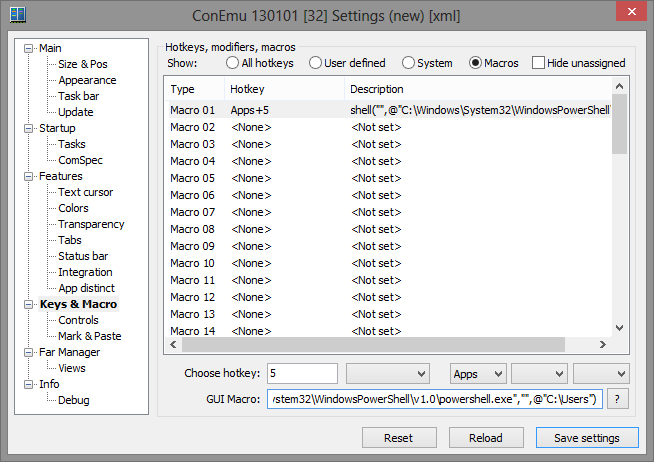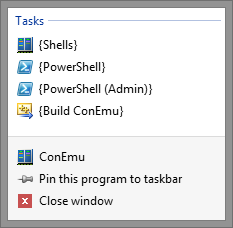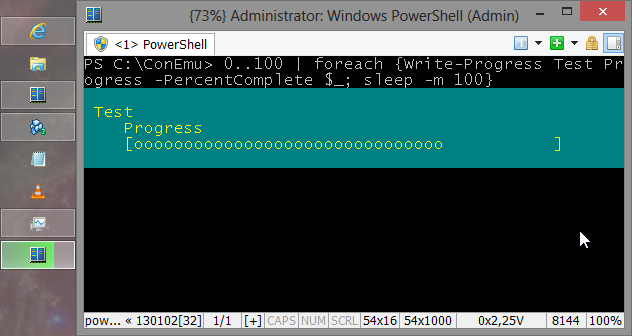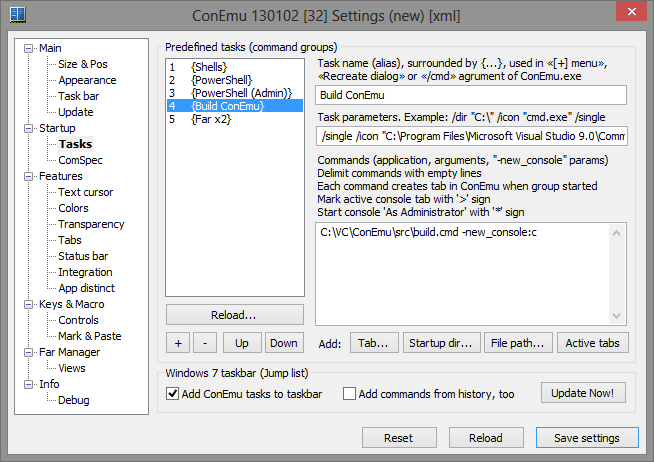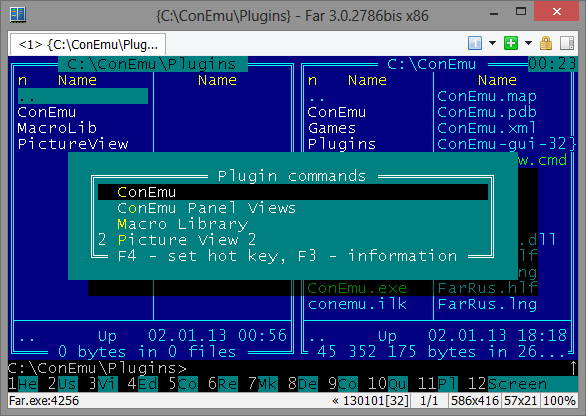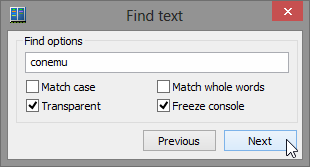В Windows 10 классическая командная строка и консоль PowerShell претерпели ряд изменений в лучшую сторону, но всегда найдутся те, кому реализованных Microsoft улучшений покажется недостаточно. Таковым рынок стороннего программного обеспечения предлагает широкий выбор эмуляторов штатных консолей, обладающих аналогичным функционалом, но отличающихся разнообразием дизайна и наличием собственных фишек.
Предлагаем вашему вниманию 12 альтернатив штатной командной строке и PowerShell Windows 8.1 и 10.
ColorConsole
Альтернативная командная строка с прицелом на использование цветовой гаммы, копирования и экспорта данных. Бесплатна, поддерживает русский язык интерфейса, есть портативная версия, имеет в верхней части окна текстовое меню. Дополнительные возможности приложения включают:
- Сохранение содержимого консоли в файлы формата HTML, RTF и TХT.
- Смена цветовой темы оформления.
- Копирование и вставка обычными средствами Windows.
- Форматирование шрифта, использование стилей.
- Интеграция к контекстное меню Проводника.
- Создание списка избранных команд.
- Быстрый переход в каталоги из меню разделов.
- Поддержка создание новых вкладок.
- Поиск и замена текстового содержимого.
Cmder
Распространяясь в двух портативных редакциях — Mini и Full, эта альтернатива командой строки на базе ConEmu и расширениями Clink делает упор главным образом на функциональность, более всего близкую к функциональности современных версий PowerShell. Mini-версия Cmder внешне мало чем отличается от стандартной консоли, но имеет несоизмеримо больше настроек.
Отметим лишь наиболее значимые функции этого инструмента:
- Поддержка работы с вкладками.
- Изменение цветовой схемы, настроек шрифтов, прозрачности, полноэкранный режим по умолчанию.
- Сворачивание в трей.
- Создание и использование алиасов.
- Поддержка Unix-команд в полной версии.
- Переключение в командную среду PowerShell.
- Создание скриншотов окна консоли и дампов процессов.
- Создание списка избранных команд и автозавершение команд при вводе.
- Поддержка «горячих» клавишей и множество разных настроек.
- Поддержка полнотекстового поиска с подсветкой.
Настроек и опций в Cmder так много, что даже бывалому пользователю, не понаслышке знакомому с командной строкой, придется повозиться не один час, чтобы изучить все возможности инструмента. Cmder бесплатна, но у нее есть один существенный недостаток — ограниченная поддержка Windows 10.
ConsoleZ
Портативный аналог командной строки с упором на улучшенный визуальный рендеринг, наличие дополнительных меню и настроек.
Из особенностей ConsoleZ можно выделить:
- Полноэкранный режим и поддержка вкладок.
- Разделение окна консоли по вертикали или горизонтали.
- Поддержка прозрачности и эффекта Aero Glass.
- Включение функции учета регистра и полнотекстовый поиск.
Заявлена поддержка ConsoleZ Windows 8.1, но программа работает и в Windows 10 с некоторыми ограничениями.
ConEmu
Один из лучших эмуляторов командной строки с поддержкой вкладок и переключения в «режим» PowerShell. Обладая минималистичным интерфейсом, отличается гибкостью настроек, широким набором функций и простотой использования.
Традиционно отмечаем преимущества программы.
- Поддержка вкладок.
- Быстрый запуск избранных приложений.
- Выделение и вставка текста с помощью мыши и клавиатуры, а также перетаскиванием.
- Поддержка PowerShell и Bash, клиента PuTTY и т. п.
- Вертикальная и горизонтальная прокрутка, полнотекстовый поиск.
- Создание дампов процессов и скриншотов окна консоли.
- Сохранение и просмотр журнала отладки.
- Поддержка цветовых схем и прозрачности, изменение размера окна и шрифтов.
- Поддержка импорта настроек через файл XML.
Из особенностей ConEmu следует отметить также, что по умолчанию программа всегда запускается с правами администратора. В программе можно выбрать русский язык, но часть элементов меню при этом так и останется на английском, что является ее основным недостатком.
Take Command и TCC
Take Command — полноценная замена штатному интерпретатору командной строки от разработчиков JP Software с множеством дополнительных функций и поддержкой более 200 команд, отсутствующих в стандартной командной строке. В верхней части окна Take Command расположена лента наподобие той, которая имеется в приложениях Microsoft Office и Проводнике Windows 10.
Вот главные особенности приложения:
- Интеграция с Проводником Windows с поддержкой перетаскивания элементов в консоль.
- Наличие настраиваемой панели инструментов.
- Поддержка вкладок, автозавершение команд и имен каталогов.
- Добавление более 200 дополнительных команд, наличие пакетного отладчика редактора скриптов.
- Подсветка синтаксиса, вертикальная и горизонтальная прокрутка окна.
- Множество настроек, обеспечивающих наилучшее визуальное восприятие, изменение уровня прозрачности, закрепление поверх других окон.
- Запись и воспроизведение макросов, просмотр текстовых и двоичных файлов.
- Работа с файлами в сети по FTP, TFTP и HTTP.
- Поддержка сценариев PowerShell, Lua, Perl, REXX, Python, Tcl/tk и Active Sсripting.
- Наблюдение за загрузкой ЦП и ОЗУ в строке состояния и многое другое.
В отличие от Take Command, созданный тем же разработчиков, «заменитель» командной строки TCC внешне ничем от нее не отличается, главным ее преимуществом является поддержка множества дополнительных команд для работы со скриптами. Оба приложения платные и имеют 30-дневный пробный период ознакомления.
PowerCmd
Оболочка для командной строки, дополняемая областью графического интерфейса, в которой выводятся переменные окружения. Позволяет открывать дополнительные сессии командной строки во вкладках, расположенных вертикально и/или горизонтально.
Программой также поддерживается:
- Полноэкранный режим, копирование и вставка текста из консольной области.
- Изменение цветовых настроек.
- Сохранение и восстановление предыдущих сессий.
- Предпросмотр содержимого каталогов при вводе в консоль первого символа.
- Полнотекстовый поиск и интеграция в контекстное меню каталогов.
- Создание закладок и быстрый вызов команд из истории действий.
Приложение PowerCmd не развивается с 2011 года, но пока остается совместимым с популярными версиями Windows.
Console2
Устаревшая, но всё еще исполняющая основное предназначение альтернатива командной строке Windows. Почти ничем не отличается от командной строки Windows 10, если не брать в расчет возможность создания отдельных вкладок, поддержки скроллинга и индивидуальных настроек, некоторые из которых в Windows 10 более не работают. Портативна, в настройках можно указать свой шелл (командную оболочку), который станет запускаться по умолчанию.
Hyper
От рассмотренных нами выше аналогов командной строки терминал Hyper отличается не столько функциональностью, сколько настраиваемым дизайном и расширяемостью. Приложение основано на базе Electron с использованием языков HTML, CSS и JS, настройки хранит в конфигурационном файле, который нужно редактировать вручную.
Особенности терминала:
- Поддержка плагинов и тем оформления.
- Использование вкладок, разделение окна по вертикали и горизонтали.
- Полноэкранный режим работы и масштабирование текста.
- Копирование и вставка с помощью мыши.
- Поддержка команд PowerShell.
Для работы с некоторыми консольными утилитами Hyper нужно запускать с правами администратора. Так, если вы откроете терминал с правами обычного пользователя и вызовите утилиту diskpart, она запустится в классической командной строке.
Terminus
Еще один претендующий на оригинальность терминал для Windows, Linux и Mac OS с поддержкой вкладок, подключения к серверу по SSH, расширяемостью и множеством настроек.
Выделим главные особенности инструмента:
- Поддержка синтаксиса PowerShell, bash, wls, cmdir, clink и Cygwin.
- Включение и отключение расширений.
- Применение цветовых тем, изменение уровня прозрачности окна.
- Использование и настройка «горячих» клавиш.
- Подключение по SSH.
- Копирование и вставка текста.
- Открытие нескольких вкладок и восстановление закрытых вкладок.
- Интеграция в контекстное меню Проводника.
Как и Hyper, Terminus для работы с штатными консольными утилитами требует запуска от имени администратора.
Clink
Один из самых простейших апгрейдов классической командной строки, ничем внешне от нее не отличающихся. Clink скорее следует рассматривать как расширение командной строки, а не её замену, хотя утилита умеет делать всё то же самое, что и штатный интерпретатор. Ключевым отличием Clink явятся поддержка обработки строк bash, библиотеки GNU Readline и поддержка Lua API.
Прочие особенности инструмента:
- Автозавершение строк и вывод доступных команд нажатием Tab.
- Вставка текстового содержимого буфера обмена.
- Сохранение истории предыдущих сессий и поиск по истории.
- Поддержка функции отмены (Ctrl-_ или Ctrl-X, Ctrl-U) и прочих дополнительных «горячих клавиш, которых нет в CMD.
- Поддержка Git, Mercurial, SVN, Go и P4.
- Автозавершение по сценариям Lua.
Fluent Terminal
Эмулятор командной строки, отличающийся не только расширенным функционалом и настраиваемым интерфейсом, но и самой платформой, на которой он был разработан. Fluent Terminal является универсальным приложением, доступным для установки как из Windows Store, так и из автономного файла.
Отметим ключевые особенности терминала:
- Поддержка PowerShell (по умолчанию), CMD, WLS и других командных оболочек, путь к которым задается в настройках приложения.
- Поддержка нескольких вкладок, изменение их цвета и заголовка.
- Полнотекстовый поиск.
- Полнооконный режим и вызов дополнительных независимых окон.
- Удаленное подключение по SSH и Mosh.
- Быстрый запуск команд (встроенный аналог окошка Win + R в Windows).
- Копирование и вставка с помощью мыши.
- Множество настроек, позволяющих изменять внешний вид терминала.
Cygwin
И напоследок хотелось бы сказать пару слов о Cygwin — замечательном во многих отношениях инструменте, объединившим в себе возможности командных интерпретаторов Windows и Linux. Cygwin — это гораздо нечто большее, чем альтернатива командной строке, Cygwin — это целый пакет UNIX-утилит, портированных на Windows. Здесь мы не станем приводить список возможностей инструмента, он огромен, причем при установке программы пользователь сам может выбрать, какие компоненты ему нужны.
Cygwin в одинаковой мере поддерживает синтаксис Linux- и Windows-интерпретаторов, подключение по SSH, работает с языками программирования C и C++, Perl и Python, Fortran и Gambas, Ruby, CLISP и еще рядом других языков. Внешне терминал мало чем отличается от обычной командной строки, впрочем, отвечающих за настройку внешнего вида опций в нём не в пример больше. «Недостатком» Cygwin является его относительная сложность, поскольку создавался инструмент явно не для начинающих пользователей.
Подводя итоги
Рынок альтернативного программного обеспечения не испытывает недостатка в аналогах штатным инструментам Windows, порою превосходя их как функционалом, так и удобством использования. На просторах интернета мы нашли еще дюжину подобных «заменителей», но большая часть из них безнадёжно устарела, а меньшая оказалась настолько специфична, что вряд ли заинтересует рядовых пользователей, для которых будет достаточно и Cygwin.
Ссылки на приложения: yadi.sk/d/t3LNBGjoUEmOOw
Загрузка…
Часто путают терминал и шелл. В тех же *nix есть шеллы (bash, csh, zsh, …) и терминалы (konsole/guake/yaquake/tilda и т.д. и т.п.) Для мира Windows общеизвестный терминал только один – стандартное консольное окошко, которое часто ошибочно называют «cmd.exe». И мало кто знает о существовании множества других эмуляторов терминала. Известных шеллов больше, их целых два: cmd.exe и powershell.exe. И хотя есть как минимум три порта bash (MinGW, CygWin, GIT) многие юниксоиды предпочитают ругать cmd.exe.
Меня не устраивал ни один из найденных альтернативных терминалов (как в 2009-м, когда я начал работу над ConEmu, так и сейчас). Казалось бы требований немного, вот основные:
- работа с консольными приложениями, использующими консольное API: например Far просто не запустится в mintty или PowerShell ISE;
- визуальные улучшения вроде табов (вкладок) и split-screen;
- быстрая и удобная работа с пометкой/копированием/вставкой текста;
- должен быть похож на терминал, а не на рождественскую игрушку с кучей графических свистелок и сопелок которые даже отключить нельзя;
- не должен зависеть от сторонних библиотек типа .Net, Qt, VC/GCC redist и прочих устанавливаемых пакетов, занимать по возможности мало места и не требовать инсталляции на новую машину;
- наконец, мне, как приверженцу Far Manager, хотелось интеграции с этим файловым менеджером — редакторы и вьюверы в табах, drag&drop файлов между Far и другими приложениями и т.п.
Отвечает ли этим требованиям ConEmu? Терминал (Free & OpenSource) пишется программистом «для себя» с учетом пожеланий других пользователей программы. В минимально-необходимой комплектации занимает около 2 мегабайт, что конечно больше нескольких килобайт, но все-таки пренебрежимо мало. Установки не требует, может быть портабельным если рядом с ConEmu.exe создать файлик ConEmu.xml. От сторонних библиотек не зависит.
Обзор возможностей
Рассказать «про все» в рамках одной статьи невозможно, поэтому здесь описаны только некоторые функции, на мой взгляд наиболее интересные большинству пользователей.
Наглядность. В табах могут отображается не только заголовки консолей, но и дополнительная информация вроде активного процесса, прогресса архивации, chkdsk, powershell, копирования в Far Manager. Например, не нужно переключаться в таб чтобы узнать закончилась ли компиляция проекта, запущенная в этом табе. В статусной строке можно настроить список отображаемых «колонок» вроде координат видимой области и курсора, PID активного процесса в консоли, статусов CAPS/NUM/SCRL, коэффициента прозрачности и др. Многие колонки кликабельны, например можно щелкнуть по «колонке» с прозрачностью для быстрого ее изменения.
Минималистичность. Интерфейс (самого терминала, а не окна настроек) содержит всего два дополнительных графических элемента — табы и статусная строка. Но и их можно отключить, если вы предпочитаете «чистую» консоль.
Портабельность. Настройки можно хранить в файле ConEmu.xml созданном в папке программы.
Работа с текстом. Поддерживаются два стиля пометки текста — обычный для текстовых редакторов и «прямоугольный» как в обычной консоли. Пометка и вставка текста удобна как с клавиатурой так и с мышкой.
Quake/Tilda. Поддержка режима игровых консолей. Терминал умеет «выезжать» при нажатии выбранной комбинации клавиш (по умолчанию Ctrl+~) и прятаться при потере фокуса или нажатии Esc.
Запуск любых приложений. Пользователь может настроить любое количество предопределенных задач (Task) для быстрого запуска в ConEmu или из списка переходов (jump list) панели задач Windows 7. Задача может запускать один или несколько процессов или шеллов (powershell, SDK, компиляция проектов и т.д.) Можно даже запускать простые GUI приложения вроде PuTTY, TaskManager, GVim.
Работа с цветом. Несколько предопределенных палитр (например Solarized, PowerShell, xterm, и др.), возможность настройки своих цветов консоли, поддержка управляющих кодов ANSI X3.64, 24-битный цвет при работе в Far Manager.
Интеграция. Умеет добавлять себя (и выбранные команды-шеллы) в контекстное меню Windows Explorer. Умеет перехватывать создание стандартного терминала Windows.
Гибкая настройка и управление. В диалоге Settings можно найти настройки на любой вкус и цвет. Практически любому действию можно назначить комбинацию клавиш, а простейший макро-язык позволяет выполнять нестандартные действия.
Немного истории
В начале был Zoin и его анонс Эмулятор консоли на форуме Far Manager. Не знаю, планировал ли автор развитие эмулятора, но в 2009-м году появилось несколько форков предлагающих разные улучшения: вертикальную прокрутку, табы для редакторов и вьюверов Far, отображение контекстного меню для файлов по правой кнопке и перетаскивание файлов между консольным Far и другими приложениями. Идея мне понравилась и, объединив все «патчи», я стал развивать эмулятор добавляя новые возможности и исправляя баги. На тот момент было несколько альтернатив (самые известные – Console2 из бесплатных и TakeCommand из платных), но ни одна у меня не прижилась. «Пользуюсь фаром 15 лет» поэтому в первую очередь нужна была оболочка для него.
Установка
ConEmu можно скачать с оф.сайта в двух вариантах: инсталлятор и 7z архив. Разницы между ними в общем-то никакой, просто инсталлятор умеет создавать ярлыки и позволяет отключить не нужные части продукта. Рекомендую пробовать последние Alpha-версии, т.к. с момента выхода последнего Stable прошло много времени, исправлено много багов, появилось много новых возможностей.
Для адептов bash на зеркале проекта есть специально подготовленные пакеты для MinGW. Их достаточно развернуть в папку MinGW чтобы в ConEmu сразу запускался «sh.exe –login –i».
Пользователям Far Manager: для полноценной работы в Far должны быть загружены плагины ConEmu. Убедитесь, что при использовании инсталлятора плагины устанавливаются в подпапку Plugins вашего каталога с Far.exe. Обратите внимание, что инсталлятор позволяет выбрать папку установки как для самого ConEmu так и для плагинов к Far.
Пользователям антивирусов: инсталлятор как и сам ConEmu троянов не содержит, как говорится, «исходники открыты».
При первом запуске программа спросит где вы предпочитаете хранить настройки — в файле ConEmu.xml или в реестре.
Теперь можно запускать ConEmu.exe или ConEmu64.exe (разница между 32-битной и 64-битной версией отсутствует).
По умолчанию ConEmu при старте запускает один таб с «предпочитаемым» шеллом:
- Far.exe (если найден рядом с ConEmu.exe);
- cmd.exe или tcc.exe (если установлен TakeCommand или TCC/LE);
- sh.exe (если ConEmu установлен в режиме «MinGW»).
Первый запуск
При первом запуске отображается диалог «Fast configuration», он содержит несколько основных опций влияющих на работу программы.
Install keyboard hooks. ConEmu умеет отбирать у системы определенные комбинации клавиш (когда в фокусе окно программы). Например Win+цифра можно переключаться на таб с определенным номером. Практически все комбинации клавиш с ConEmu настраиваются или отключаются (Win+Alt+K), но если вам вообще не нужен перехват комбинаций с модификатором Win – можете отключить флажок.
Inject ConEmuHk.dll. Для многих возможностей ConEmu требуется перехват определенных функций WinAPI. Библиотека ConEmuHk.dll (или ее 64-битная версия ConEmuHk64.dll) внедряется в запускаемые во вкладках ConEmu процессы и перехватывает функции через разделы импорта. К сожалению, перехватываемых функций становится все больше и соответственно увеличивается время перехвата. И хотя в цифрах это лишь миллисекунды, некоторые пользователи жалуются на замедление выполнения команд в ConEmu. Если вы из них – отключите этот флажок. В планах попробовать перейти на перехват в стиле detours, возможно это ускорит процесс.
Enable automatic updates. Думаю, в переводе не нуждается. Обновление выполняется тем же способом, что и при установке. То есть если вы установили ConEmu распаковкой 7z–архива, то для обновления потребуется архиватор (7–zip или WinRar).
Настройка
В принципе, ConEmu работает сразу и настройки не требует, но у любого пользователя/админа/программиста есть свои предпочтения и специфика работы.
Полный диалог настроек открывается либо с клавиатуры комбинацией Win+Alt+P либо вызовом из системного меню ConEmu пункта «Settings».
Можно заблудиться в куче вкладок и настроек, но все настройки сгруппированы по смыслу, а для неочевидных опций отображаются всплывающие подсказки при наведении курсора мышки. Наверное не стоит рассказывать в этой статье про каждую опцию, поэтому пробежимся только по основным и наиболее интересным.
Выбор шелла
Итак, скорее всего вам нужно будет настроить свой список шеллов, как запускаемых при старте, так и быстро доступных.
Идем на вкладку «Startup». Если нужно запускать только один шелл — все просто: выбираем «Command line» и вводим требуемое, например:
C:MinGWmsys1.0binsh.exe --login -i
В принципе, в качестве шелла можно запускать любое консольное приложение или командный файл для cmd, python, и т.п. Можно даже запускать некоторые GUI приложения вроде PuTTY, notepad, gvim и т.п.
Если при старте нужно запустить сразу несколько шеллов — идем на вкладку «Tasks» (задачи) и начинается магия. Диалог настроек и так перегружен, поэтому задачи создаются «в текстовом виде».
>C:MinGWmsys1.0binsh.exe --login -i
cmd /k set ConEmuHooks=OFF & "C:Program FilesMicrosoft SDKsWindowsv7.1BinSetEnv.cmd" -new_console:sV -new_console:t:SDK & set ConEmuHooks=
cmd -new_console:s1TH
*powershell -new_console:s2TH -new_console:t:PowerShell
Называем его «Shells», возвращаемся на вкладку «Startup» и выбираем «Specified named task».
В итоге при старте ConEmu получаем 4 консоли в сетке 2×2 причем активной будет вкладка sh.exe, а powershell.exe запускается в режиме админа (после подтверждения UAC) и его вкладка получает фиксированное название «PowerShell».
Параметр «-new_console» специальный параметр, обрабатывающийся в ConEmu и вырезающийся из командной строки при запуске программы. О нем можно писать много и долго, а пока отошлю на сайт проекта.
Запуск новых консолей
Если отображается панель кнопок (toolbar) то кнопка [+] открывает диалог запуска новой консоли. Здесь можно указать любую программу с параметрами, выбрать строку запуска из истории или выбрать заранее созданную задачу. Здесь можно создать «split», запустив новую консоль на одном экране с текущей. «Run as administrator» запускает новую консоль в режиме администратора. Флажок «New window» запустит новый процесс ConEmu.exe с выбранной командой.
На панели кнопок у кнопки [+] есть «стрелка» для открытия меню. Это же меню можно открыть комбинацией Win+N. Здесь отображаются команды из истории и заранее созданные задачи. Правый щелчок мышкой по пункту с задачей открывает меню второго уровня со списком команд этой задачи – так можно посмотреть ее содержимое или запустить только одну из команд задачи.
Можно создать ярлык и запускать новую консоль в уже запущенной копии ConEmu. Например, создайте на рабочем столе ярлык для запуска Far Manager (считаем что Far и ConEmu установлены в папку C:Far)
"C:FarConEmu.exe" /single /cmd "C:FarFar.exe"
Запуск из списка переходов (Jump List) панели задач Windows 7. Отсюда удобно запускать наиболее употребительные задачи, например запуск компиляции ваших проектов.
Быстрый запуск по комбинации клавиш. Если ярлыков (хоткей можно задать в свойствах ярлыка) и задач (Win+N и цифра номера задачи) не хватает – можно создать макрос запуска любой команды. Откройте вкладку «Keys & Macro» диалога настройки (Win+Alt+K), выберите один из «Macro NN» и введите в поле «GUI Macro» что-то вроде:
shell("",@"C:WindowsSystem32WindowsPowerShellv1.0powershell.exe")
Поддерживаются два синтаксиса строк: C-string где используются rntae"\, и Verbatim-string вроде @"app.exe ""C:My DocumentsFile.txt""".
Из командной строки шелла, запущенного во вкладке ConEmu можно запустить новую вкладку с помощью специального параметра -new_console. Его опции позволяют запускать вкладки в режиме администратора, под другим пользователем, включать и отключать подтверждение закрытия после завершения команды, запускать вкладки «в фоне», разбить активную консоль вертикально или горизонтально (split-screen).
cmd /c dir /s c: -new_console:bc
или использовать cmd-файл, включенный в поставку ConEmu
csudo dism.exe /online /enable-feature /featurename:NetFX3 /All /Source:D:sourcessxs /LimitAccess
В контекстном меню таба (правый клик на табе или Shift+правый клик в консоли) есть пункт «Duplicate root». Он создает копию шелла в новой вкладке. Например в текущей вкладке cmd вы запустили компиляцию проекта, при вызове «Duplicate root» будет создана новая вкладка с тем же текущим путем, что был до запуска компиляции, и с теми же переменными окружения.
Аналогично действуют комбинации клавиш Ctrl+Shift+O и Ctrl+Shift+E, но они создают копию шелла, разбивая активную консоль вертикально или горизонтально (split-screen).
Пометка, копирование и вставка текста
Настроек на вкладках «Mark & Paste» и «Controls» много. Расскажу об умолчаниях.
Поддерживается два типа пометки текста:
- Text selection — стандарт для текстовых редакторов;
- Block selection — прямоугольные блоки, как в обычной консоли.
Варианты для начала пометки в стиле «Text selection»: Shift+СтрелкаВлево, Shift+СтрелкаВправо или удерживая ЛевыйShift начните пометку мышкой (drag с зажатой левой кнопкой мышки).
Варианты для начала пометки в стиле «Block selection»: Shift+СтрелкаВверх, Shift+СтрелкаВниз или удерживая ЛевыйAlt начните пометку мышкой (drag с зажатой левой кнопкой мышки).
Примечание: при работе в Far Manager Shift+Стрелка обрабатываются в Far а не в ConEmu.
Копирование в буфер обмена помеченного блока с клавиатуры: Ctrl+C или Enter. Нажатие Esc отменяет пометку.
При пометке текста мышкой копирование выполняется сразу при отпускании левой кнопки мышки.
Вставка текста из буфера обмена
Ctrl+V вставляет только первую строку из буфера обмена. Почему только первую? Чаще всего в терминале запущен шелл и было бы обидно, если команда начнет выполняться до того как вы проведете ревизию того, что вставилось в консоль.
Shift+Ins и щелчок правой кнопки мышки вставляет все строки из буфера обмена.
Выбор и вставка путей к файлам и папкам
Комбинации Ctrl+Shift+D и Ctrl+Shift+F открывают стандартные Windows-диалоги выбора пути к папке или файлу и вставляют выбранный путь в консоль.
Бонус в командной строке
При щелчке левой кнопкой мышки в командной строке ConEmu пытается переместить курсор в позицию щелчка. А Ctrl+BackSpace удаляет слово слева от курсора.
Гиперссылки и ошибки компиляции
ConEmu умеет открывать гиперссылки в браузере по умолчанию (ShellExecute) а ссылки на ошибки компиляции в редакторе. Удерживая ЛевыйCtrl щелкните левой кнопкой мышки по гиперссылке www... или по файлу с ошибкой test.c(50): error: ....
Шрифт
Вкладка «Main». Шрифт можно выбрать любой: моноширный или пропорциональный, растровый или векторный, с включенным сглаживанием или отключенным (Clear Type, Standard, None). Пропорциональный шрифт в консоли смотрится несколько странно, но если хочется – то можно отключить флажок «Monospace».
Хочется отметить также то, что ConEmu умеет использовать не только шрифты установленный в системе. Просто скопируйте желаемые файлы шрифтов (поддерживаются fon, ttf, otf, и моноширные bdf) в папку ConEmu и перезапустите программу. Новые шрифты появятся в списке доступных на вкладке настройки шрифтов «Main». Не стоит копировать слишком много шрифтов – их обработка может занять значительное время при старте программы. Регистрацию «локальных» шрифтов можно отключить на вкладке «Features» флажком «Auto register fonts».
Для отображения псевдографики (рамки в Far Manager и т.п.) можно настроить отдельный шрифт. В некоторых шрифтах используемых в качестве основного рамки получаются несимпатичными.
Иногда нужно быстро поменять размер шрифта. Это можно сделать не открывая окно настроек — удерживая клавишу Ctrl крутите колесико мышки.
Quake/Tilda
Вызов ConEmu в стиле игровых консолей доступен «из коробки». Открываем вкладку «Main» и включаем флажок «Quake style slide down». При желании там же включаем «Auto–hide on focus lose». Если рамка вообще не нужна – в поле «Frame width» поставьте «0» вместо «-1» («-1» — показывать рамку полностью). Здесь же можно настроить отступы поля консоли от краев окна ConEmu – включите «Center console in ConEmu workspace» и выберите количество пикселей в «Pad size».
Режим «поверх всех окон» можно включит на вкладке «Appearance» флажком «Always on top».
Показывать ли окно ConEmu на панели задач? Открываем вкладку «Task bar» и выбираем желаемые опции. По умолчанию в Quake режиме при минимизации (скрытии) окно скрывается в TSA (taskbar status area – область рядом с часиками), это опция «Auto minimize to TSA». А чтобы вообще не показывать иконку в панели задач – щелкните радиокнопку «Don’t show ConEmu window on Taskbar» и включите «Always show TSA icon» чтобы не потерять ConEmu.
Клавиша активации. Их может быть две (так все запущено на некоторых раскладках клавиатуры). Открываем вкладку «Keys & Macro» и в самом начале списка видим «Minimize/Restore» и «Minimize/Restore (alternative)». Можно выбрать любую комбинацию клавиш (по умолчанию это Ctrl+~), но имейте в виду, что эта комбинация регистрируется как глобальный хоткей в системе со всеми вытекающими. Например, некоторые комбинации могут быть уже зарезервированы системой или другими приложениями.
Клавиша скрытия. Та же что и клавиша активации, но дополнительно окно ConEmu можно скрывать просто клавишей Esc. Откройте вкладку «Task bar» и в группе «Minimize ConEmu by Esc» выберите опцию «Always». Там же есть флажок «Map Shift+Esc to Esc» чтобы можно было все-таки послать в консоль клавишу «Esc» если это необходимо.
Размер (высоту) окна можно менять. Наведите мышку на рамку (или на то место, где она должна быть), подождите пару секунд, и у окна появится обычная resizable рамка которую можно тянуть мышкой.
Панель задач Windows 7
Поддержка списка переходов (Jump List). После создания вашего списка задач на вкладке «Tasks» включите флажок «Add ConEmu tasks to taskbar» и нажмите кнопку «Update Now».
Отображение прогресса на панели задач.
Фоновая картинка
Если вам не нравится унылое черное окошко – фон можно заменить на картинку или сплошной цвет. Замена фона выполняется для выбранных индексов цветов – поле «Replace color indexes». По умолчанию в поле стоит «*» – автовыбор, но если, например, нужно заменять фон для темно-зеленого цвета (палитру можно посмотреть на вкладке «Colors») введите «#2» вместо «*». Фоновая картинка указывается в поле «Path» (bmp, jpg, png файлы), но в этом же поле можно указать и сплошной цвет, например «48 10 36» чтобы получить цвет фона терминала в Ubuntu. Если картинка слишком яркая – ее можно притушить слайдером «Darkening».
Еще одна возможность для пользователей Far Manager – установка цвета фона из плагинов Far. На Хабре уже была статья «Визуализация разных дисков в файловом менеджере или Не совсем консольный FAR». Описываемый там плагин устарел и не работает в текущих версиях ConEmu, но аналогичный функционал реализован плагином «ConEmu Background». Чтобы включить раскраску панелей откройте в Far Manager список «Plugins configuration» (Alt+Shift+F9 в панелях), выберите плагин «ConEmu Background» и включите флажок «Enable plugin».
Автообновление
ConEmu умеет обновляться автоматически, если он был установлен инсталлятором или развернут из 7z–архива. Для обновления 7z–архивом требуется установленный архиватор 7zip или WinRar. На владке «Update» можно выбрать параметры обновления: проверять при запуске или ежечасно; показывать диалог с сообщением о новой версии или только нотификацию в TSA; обновляться на последнюю или только на стабильную версию; настройка proxy–сервера; путь для хранения скачанных версий и т.д.
Цветовые палитры
На вкладке «Colors» можно выбрать одну из предопределенных цветовых схем (Solarized, Standard VGA, PowerShell, xterm, и др.) или настроить свою схему цветов. Настроенную схему можно сохранить: введите имя в поле «Schemes» и нажмите кнопку «Save».
Стандартной палитры в 16 цветов не всегда хватает, но в ConEmu есть две возможности расширения цветового пространства.
Extend foreground colors
За счет потери одного индекса цвета фона в ConEmu можно настроить дополнительно 16 цветов для текста. Например, для приглашения командной строки можно указать ярко-красный цвет фона, выбрать в выпадающем списке его индекс (#12) и настроить палитру цветов с индексами 16..31. После этого текст будет отображен цветами палитры 16..31, а цвет фона (ярко-красный) заменен на окружающий (скорее всего это будет черный).
Подробнее можно почитать здесь.
TrueColor
Унылая 16-цветная консольная палитра надоела разработчику плагина Colorer для редактора Far Manager и появился Colorer TrueMod. В результате консольный редактор засиял новыми красками, а информация о цветах стала храниться в SharedMemory в дополнение к собственно консоли. Кроме цветов появилась возможность использовать Bold/Italic/Underline шрифты для участков текста.
В Far 3.0 поддержка TrueColor стала нативной и настройку расширенных атрибутов (24бита на цвет и Bold/Italic/Underline) можно выполнить для любого элемента интерфейса. Кто говорил, что в фаре недостаточно цветов для подсветки групп файлов?
Опция может быть отключена на вкладке «Colors» флажком «TrueMod (24bit color) support». Ее отключение экономит некоторое количество мегабайт памяти.
ANSI X3.64
В *nix терминалах можно использовать Escape-последовательности и даже в DOS они были доступны со стандартным драйвером ANSI.SYS. В терминале Windows про них решили забыть, правда есть несколько программ позволяющих использовать ANSI в Windows, например ANSICON.
В ConEmu поддержка ANSI X3.64 встроена. Для этого должны быть включены флажки «Inject ConEmuHk» и «ANSI X3.64» на вкладке «Features». Полный список поддерживаемых в ConEmu ANSI кодов.
С помощью ANSI можно не только выводить цветной текст. Например в заголовке таба можно отображать текущую директорию в cmd.
Прозрачность окна ConEmu
При желании на вкладке «Transparency» можно настроить прозрачность окна ConEmu. Можно выбрать различные значения прозрачности для активного и неактивного окна. Например ConEmu может полностью «исчезнуть» с экрана при потере фокуса если слайдер прозрачности для неактивного окна передвинуть в крайнее левое положение.
Если вы не отключили статусную строку, то в ней может отображаться текущее значение прозрачности в процентах (список отображаемых «колонок» статусной строки тоже настраивается). При щелчке мышкой по колонке с прозрачностью всплывает меню в котором можно быстро изменить коэффициент прозрачности или отключить его.
Табы
При работе с несколькими консолями одновременно или при работе с редакторами и просмотрщиками в Far Manager (в Far должен быть загружен плагин ConEmu) табы сильно облегчают жизнь. Кроме того, в заголовке таба показывается прогресс операции в процентах (копирование, распаковка архивов, chkdsk, прогресс в PowerShell, и др.)
В табе отображается значок «Щит» если эта консоль запущена в режиме администратора.
Отображаемый текст можно настроить по шаблону, например можно в табе показывать имя и PID активного процесса, порядковый номер консоли, заголовок окна консоли, имя редактируемого или просматриваемого в Far Manager файла, признак наличия изменений в редакторе.
Если cmd.exe запущен в режиме администратора – в заголовке окна консоли он отображает префикс «Администратор:». ConEmu умеет отбрасывать эту избыточную информацию.
Если табы не нужны – их можно полностью отключить или включить автопоказ при появлении более одного таба.
Переключение между табами также настраивается по желанию. Стандартные комбинации Ctrl+Tab и Ctrl+Shift+Tab. Режим «Recent mode» включенный по умолчанию позволяет перебирать табы в порядке их активации. При включенном «Lazy tab switch» фактическое переключение таба произойдет при отпускании клавиши Ctrl. А до отпускания клавиши Ctrl табы можно переключать и стрелками Влево/Вправо.
Табы можно активировать по номеру консоли, который можно показывать в заголовке таба. По умолчанию предлагается комбинация Win+цифра (должны быть включены флажки «Install keyboard hooks» и «Win+Number – activate console» на вкладке «Controls»). То есть Win+1 активирует первую консоль, Win+2 – вторую и т.д. Если консолей открыто более 9 то нужно нажимать последовательно две цифры удерживая клавишу Win, например «Win+2,4» активирует 24-ю консоль (и кому их столько понадобится?). Если открыты редакторы/вьюверы в Far Manager то Win+цифра будет последовательно перебирать их (флажок «Host-Key+Number iterates Far windows»).
Вместо клавиши «Win» можно выбрать любую другую комбинацию клавиш-модификаторов, например Ctrl+Shift или Apps. Перейдите на вкладку «Keys & Macro» и прокрутите список клавиш до пункта «Activate console by number». Вы можете выбрать любые три клавиши-модификатора.
Статусная строка
По желанию отключается и настраивается. Доступно большое количество колонок вроде имени и PID активного процесса, координаты видимой области и курсора, ИД текущей раскладки клавиатуры, статусы CAPS/NUM/SCROLL, номер активной консоли, коэффициент прозрачности и т.д. По многим колонкам можно щелкать мышкой для их изменения.
ConEmu Here
На вкладке «Integration» можно настроить контекстное меню для Windows Explorer и установить ConEmu как терминал по умолчанию для запуска консольных приложений.
«ConEmu Here» и «ConEmu Inside». Вы можете создать неограниченное количество пунктов меню для запуска разных шеллов (cmd, powershell, bash, SDK и т.п.) Введите команду в поле «Command» дайте пункту меню соответствующее название в поле «Menu item», опционально укажите путь к иконке отображаемой в меню (не работает в WinXP) и нажмите кнопку «Register». Список ранее зарегистрированных пунктов отображается в выпадающем списке «Menu item».
Отличие «ConEmu Inside» от «ConEmu Here» в том, что терминал будет запущен как часть окна Windows Explorer (Inside).
ConEmu может использоваться как плагин и в других программах. Для этого укажите дескриптор окна в котором должен разместиться ConEmu и команду, которую он должен выполнить. Например:
ConEmu.exe /insidewnd 0x13A40 /cmd powershell.exe
Default terminal
ConEmu может подменять собой стандартный терминал Windows, запуск с ярлыка «Windows SDK Command Prompt», запуск «ipconfig /all» из диалога Win+R, запуск консольных приложений из TotalCmd, отладка консольных программ в Visual Studio – все может быть перехвачено и запущено в ConEmu.
Как это работает: на вкладке «Integration» нужно указать список процессов, в которые будет загружена библиотека ConEmuHk.dll (например «explorer.exe|devenv.exe|totalcmd.exe») и включить флажок «Force ConEmu as default terminal» а также, при желании, «Register on OS startup». В указанных процессах будут перехвачены функции CreateProcessA, CreateProcessW, WinExec для запуска консольного приложения в ConEmu.
IDE style
Выше уже было сказано про запуск любых команд из списка переходов. Например, для сборки ConEmu я сделал cmd-файл настраивающий окружение SDK и запускающий nmake или devenv.com.
Ключ «/single» в поле «Task parameters» указывает использовать один экземпляр ConEmu (запуск в новом табе). Ключ «-new_console:c» в тексте команды является аналогом «pause» в cmd, чтобы консоль не закрылась после завершения компиляции.
В случае ошибок компиляции (вывод компилятора сохраняется в файл Error.log) вызывается скрипт TypeBuildErrors.cmd "%~dp0Errors.log" подсвечивающий строки с информацией об ошибках красным шрифтом, а предупреждения — синим. Исправив ошибки в редакторе Far Manager можно перезапустить компиляцию — Win+~ (хоткей по умолчанию для перезапуска таба).
App distinct
Здесь можно изменить некоторые опции в зависимости от процесса в консоли.
Например для PowerShell запущенном в режиме админа задать свою палитру.
Здесь же будет возможность задать свою фоновую картинку (просят давно, но пока не готово).
Keys & Macro
Здесь можно увидеть список всех комбинаций клавиш используемых в программе. Быстрый способ открыть эту вкладку – Win+Alt+K.
Также есть возможность задавать некоторое количество пользовательских действий через GuiMacro. Например назначить на Ctrl+D выход из текущего шелла: print("exitn").
Far Manager
Интеграция с Far это тема для отдельной статьи. Важно, чтобы в Far был загружен плагин ConEmu (то есть в списке F11 из панелей был виден пункт «ConEmu»).
Краткий список возможностей.
- Drag&Drop файлов из панелей в другие приложения;
- щелчок правой кнопкой мышки помечает файлы, а длинный щелчок (удерживайте правую кнопку мышки >1 секунды) открывает графическое EMenu;
- панели можно двигать мышкой
- в плагине Unicode CharMap символы отображаются соответствующим шрифтом;
- файлы в панелях можно отображать в режиме Tile и Thumbnail;
- поддержка тачскринов, например прокрутка двумя пальцами, жест zoom, длинный тап по кейбару открывает меню (Alt/Shift/Ctrl/Fn).
Вкладка Debug
В основном вкладка для отлова багов. Но может быть интересна и пользователям.
Например, при выборе радиокнопки «Shell» ConEmu показывает запускаемые в консоли процессы и загружаемые dll-ки. Почти то же самое можно подсмотреть в ProcessMonitor, но здесь есть бонус — при компиляции проектов VC cl.exe и link.exe запускаются не с ключами а с параметром пакетным-файлом. ConEmu покажет содержимое этого файла.
Разное
Win+A или кнопка на тулбаре — заморозить консоль (поставить на паузу).
Щелчок правой кнопкой мышки по крестику в заголовке окна скрывает ConEmu в область уведомлений (Taskbar status area).
Полоса прокрутки по умолчанию скрыта и появляется при наведении мышки в правый край консоли. При работе в Far Manager колесо мышки обычно обрабатывается самим Far (прокрутка панелей, меню, и пр.), но при наведении курсора на полосу прокрутки — колесо прокручивает консоль.
Поиск текста — Apps+F или из меню «Edit» пункт «Find text». Искать умеем по всей консоли, но для этого консоль должна быть заморожена (Freeze console).
Можно показать «настоящую» консоль комбинацией Ctrl+Win+Alt+Space.
Заключение
Казалось бы от терминала нужно не много, но работа над ConEmu далека от завершения и в планах реализация многих возможностей. Например «бесконечный» буфер (сейчас ограничен 9999 строками «реальной» консоли), полноценная поддержка xterm 256 colors, горизонтальная прокрутка, сниппеты, оптимизация и т.д.
И, конечно, документация. Банально не хватает времени чтобы поддерживать актуальность wiki, некоторые страницы ожидают перевода, а многие возможности описаны только в WhatsNew.
Обновлено
Официальный сайт переехал по адресу http://conemu.github.io.
- Как открыть командную строку Windows?
- Параметры команд и получение помощи
- Запуск системных компонентов и программ из командной строки
- Работа с файлами и папками из командной строки
- Востребованные сетевые команды командной строки
- Редко используемые, но очень полезные команды
Выполнение множества задач в операционных системах Windows возможно не только при использовании привычного графического пользовательского интерфейса, но и при помощи интерпретатора командной строки (командной строки, консоли). Через него можно изменять различные системные параметры, управлять файлами и папками, запускать системные компоненты и любые программы, выполнять иные операции. Рассмотрим наиболее важные команды командной строки Windows, которые могут пригодиться любому пользователю.
Как открыть командную строку Windows?
Некоторые из консольных команд можно выполнить лишь из учетной записи администратора. Потому лучше сразу запомнить, как запускать интерпретатор с максимальным количеством прав доступа к системе. В ОС Windows 7/8/10 делается это просто:
- Откройте «Поиск» в/около меню «Пуск».
- Впишите поле поиска «Командная строка».
- В результатах поиска отобразится нужная нам программа. Кликните по ней правой кнопкой мыши, затем выберите из выпадающего меню пункт «Запустить от имени администратора».
Но для выполнения простых команд консоль Windows можно запускать и без прав администратора. Проще всего это сделать следующим образом:
- Нажмите на клавиатуре клавиши «Win» и «R».
- Откроется окно «Выполнить».
- Впишите в него команду cmd и нажмите «ОК».
Так или иначе, системное приложение «Командная строка Windows» будет запущена и готова выполнению пользовательских команд:
Параметры команд и получение помощи
Прежде чем приступать к изучению команд, следует понимать два важных момента:
- У многих команд существуют изменяемые параметры, уточняющие выполнение командой той или иной функции.
- По любой команде можно получить помощь прямо в окне интерпретатора. Для этого следует сразу после команды вписать «/?«, что также является параметром.
Возьмем, к примеру, одну из наиболее востребованных команд ping. Впишите в консоль следующую строку:
ping /?
Подобным способом можно получить справку по большинству команд (в основном по тем, у которых имеются атрибуты).
Запуск системных компонентов и программ из командной строки
Здесь стоит отметить, что запускать системные компоненты и программы все же проще не напрямую из командной строки, а из ранее упомянутого приложения «Выполнить». Но разницы в синтаксисе (написании) самих команд никакой нет. В обоих случаях после ввода команды достаточно нажать «Enter».
Вот список наиболее востребованных команд для запуска системных приложений и компонентов:
- control — запуск «Панели управления Windows».
- regedit — запуск «Редактора реестра».
- devmgmt.msc — запуск «Диспетчера устройств».
- taskmgr — запуск «Диспетчера задач».
- services.msc — запуск приложения «Службы».
- appwiz.cpl — «Программы и компоненты» («Установка и удаление программ»).
И это далеко не полный список команд запуска системных приложений и компонентов, а лишь самые востребованные у нас — обычных пользователей.
А вот 4 команды для запуска предустановленных (стандартных) в Windows программ:
- calc — запуск «Калькулятора».
- mspaint — запуск графического редактора «Paint».
- notepad — запуск текстового редактора «Блокнот».
- wordpad — запуск текстового редактора «WordPad»
Вообще, из командной строки можно запустить любую другую программу или файл. Рассмотрим, как это сделать, а заодно познакомимся с некоторыми командами по управлению файлами и папками.
Работа с файлами и папками из командной строки
Бывают ситуации, когда невозможно запустить стандартный файловый менеджер «Проводник Windows». Например, из-за действия вирусов-блокировщиков или при системных сбоях. В любом случае все, что можно сделать при помощи «Проводника», можно сделать и при помощи командной строки. Начнем с самого простого — просмотра содержимого папок.
Просмотр содержимого папки. При запуске командной строки перед мигающим курсором можно увидеть адрес расположения папки учетной записи на жестком диске. В нашем случае — это «C:Usersvzgn»:
Давайте, выведем на экран список все других объектов (файлов и папок), содержащихся в данной папке. Для этого используйте команду dir:
Объекты, напротив которых написано <DIR> — это папки, все остальное — файлы (напротив них указан размер в байтах).
Команду dir можно применять вообще папкам, расположенным в вообще любом месте на жестком диске. Для этого после команды следует указать путь до каталога. К примеру, для просмотра содержимого папки «Windows» на диске «C:» следует ввести команду:
dir c:windows
Запомните одно простое правило. Если в именах папок/файлов присутствуют пробелы, их следует писать в двойных («имя папки или файла») кавычках.
Открытие файла из командной строки. Для открытия файла достаточно вписать его полное название вместе с расширением в командную строку. Что не вводить имя файла целиком, используйте клавишу «Tab» (с ее помощью можно поочередно перебирать имена всех объектов в текущей папке).
В нашем случае был открыт файл .pgAdmin4.startup.log при помощи «Блокнота». Если бы это был музыкальный файл, запустился бы аудиопроигрыватель, если DOC/DOCX-файл — редактор «MS Word» и т.д. Таким образом, открытие файла в командной строке равнозначно двойному клику по файлу в «Проводнике Windows».
Переход в другую папку. Для перехода в папку используется команда cd, после которой следует прописать путь к открываемой папке либо просто ее имя (если она расположена в нашем текущем местоположении на жестком диске).
Перейдем в папку «Music». Т.к. она находится в текущем каталоге, достаточно ввести в консоль:
cd music
Теперь наше местоположение изменилось на «C:UsersvzgnMusic».
Давайте, перейдем в какую-нибудь папку, расположенную на другом локальном диске. Это можно сделать несколькими способами, но воспользуемся самым легким для запоминания.
- Для начала перейдем в сам локальный диск (изменим наше местоположение). Для этого достаточно использовать (независимо от текущего местоположения) команду e:. Вместо e можно использовать любую другую букву локального диска (или даже флешки, например):
- Допустим, нам известно, что на диске «E» существует папка «Install«, а в ней — пака «Web«. Перейти в нее можно одной командой:
cd e:installweb
Запуск/открытие программы/файлы в другой папке или на другом диске. Запустим программу, расположенную где-нибудь глубоко на диске. Для запуска файла или программы можно просто указать полный путь до него. Текущее местоположение в этом случае не имеет значения. Запустим, например, текстовый редактор «Notepad++» одной командой:
C:»Program Files»Notepad++notepad++.exe
Обратите внимание, что имя папки «Program Files» взято в кавычки, т.к. в нем присутствует пробел.
Создание, удаление и переименование файлов и папок. Из командной строки можно выполнить все эти операции над файлами и папками.
- Создание простого текстового файла — copy nul простой_текстовый_файл.txt. Перед названием файла можно указать путь до конечной папки, в которой тот будет создан (если не указать, файл создастся в текущей папке).
- Создание папки — mkdir папка. Папка также создается в текущем местоположении.
- Удаление файла (или нескольких) — del простой_текстовый_файл.txt (если требуется удалить несколько файлов, просто вписываем их имена друг за другом через пробел). Удаляем созданный ранее файл.
- Удаление папки — rmdir папка. Удаляем созданную ранее папку.
- Переименование папки/файла — ren простой_текстовый_файл.txt новое_имя_файла.txt или ren папка новое_имя_папки. Переименуем созданный файл и папку.
Через командную строку можно выполнить и ряд других операций над файлами и папками, включая копирование, перемещение, применение/изменение атрибутов (скрытый, системный, только для чтения и т.д.), слияние и т.д.
Востребованные сетевые команды командной строки
Из командной строки Windows можно взаимодействовать с сетевыми подключениями, изменять их настройки, просматривать различную информацию и многое другое. Рассмотрим наиболее востребованные сетевые команды.
Команда ping
Наверное, это самая популярная команда среди пользователей ОС Windows (как, впрочем, и других операционных систем). Предназначена она для проверки доступности и качества связи между компьютером и целевым IP-адресом. Также команда может применяться для определения IP-адреса сайта по доменному имени сайта и для выполнения других задач.
Определим, есть ли связь с каким-нибудь IP-адресом. Пусть это будет — 173.194.73.139 (IP-адрес поисковой системы Google). Вводим следующую команду:
ping 173.194.73.139
Как видим, обмен пакетами с указанным IP-адресом осуществляется, значит, связь есть. Если бы ее не было, картина была бы следующая (уберем из IP Google последнюю цифру):
«100% потерь» означает, что связь установить не удалось.
А теперь определим IP-адрес сайта по его доменному имени. Возьмем адрес softsalad.ru:
ping softsalad.ru
На изображении выше можно увидеть IP-адрес сайта, определенный по его доменному имени.
Команда tracert
А эта команда применяется для отслеживания сетевого маршрута от компьютера до целевого IP-адреса (можно использовать и доменное имя сайта):
tracert softsalad.ru
Видите, чтобы «достучаться» до сайта компьютеру в данном случае потребовалось обратиться к 12 промежуточным IP-адресам (ваш провайдер, сервер сайта и т.д.).
Команда ipconfig
С помощью этой команды можно получить информацию о настройках IP-протокола компьютера (или, грубо говоря — настройки сетевых карт). Воспользуемся данной командой с атрибутом /all, который позволит вывести более подробную информацию:
ipconfig /all
Команда getmac
Если требуется определить только MAC-адрес сетевой карты, используем эту команду без всяких атрибутов:
getmac
Редко используемые, но очень полезные команды
При помощи командной строки можно выполнять различные интересные функции (большинство приведенных ниже команд работает только с правами администратора):
Превращаем ноутбук в Wi-Fi-роутер (включение раздачи интернета с ноутбука или настольного компьютера с Wi-Fi-адаптером)
Для реализации этой затеи нужно поочередно выполнить три несложные команды:
- netsh wlan set hostednetwork mode=allow
- netsh wlan set hostednetwork mode=allow ssid= MiWiFi key= MiWiFipassword keyUsage=persistent. Вместо MiWiFi и MiWiFipassword можно использовать свои фразы. Первый параметр задает имя беспроводной сети, второй — пароль (должен состоять из 8 символов или более).
- netsh wlan start hostednetwork.
Если после выполнения каждой команды вы видите сообщения, аналогичные тем, что приведены на изображении выше, значит, все прошло успешно. Теперь к ноутбуку можно подключиться, например, с телефона так же, как и к обычному Wi-Fi-роутеру.
Удалениям службу Windows (или любую другую) через командную строку
Если попробовать удалить службу через штатное приложение «Службы», то ничего не получится (в нем попросту не предусмотрено такой функции). Однако это бывает необходимым, особенно после установки различных программ, которые устанавливают службы, но «забывают» их удалять при деинсталляции. Это легко реализуется через командную строку. Однако для начала необходимо узнать имя службы, и это можно сделать через стандартное Windows-приложение:
- Запустите программу «Службы», используя команду msc.
- Найдите в отобразившемся списке службу, которую необходимо удалить, и кликните по ней два раза мышкой:
- Нас интересует текст в блоке «Имя службы».
- Теперь вернитесь в окно командной строки и впишите в него команду:
sc delete имя_службы
- Подставьте вместо фразы «имя_службы» имя удаляемой службы. Если оно содержит пробелы, как в нашем случае, заключите имя службы в кавычки.
- Служба удалена.
Выключаем/перезагружаем/отправляем в сон/гибернацию компьютер с задержкой. Если необходимо выключить, перезагрузить или отправить в сон компьютер с задержкой по времени, не обязательно использовать какие-либо сторонние программы — все можно сделать при помощи командной строки. Для этого достаточно использовать команду:
shutdown /s /t 60 /f
В данном случае компьютер будет выключен (параметр «/s«) через 60 секунд (параметр «/t 60«) с принудительным завершением работы всех приложений без предупреждения пользователя (параметр «/f» — обязательный при использовании таймера «/t«).
Вместо выключения компьютера «/s» использовать:
- /l — завершение сеанса (выход из учетной записи пользователя с блокировкой, если для входа требуется пароль).
- /r — перезагрузка компьютера.
- /hybrid /s — «отправка» компьютера в сон (параметр «/s» использовать обязательно).
- /h — режим гибернации (или режим максимального энергосбережения, при котором ключевые компоненты компьютера остаются включенными).
Для выключения компьютера, например, через 2 часа следует указывать в параметре «/t» число 7200 (1 час равен 3600 секундам).
Сразу после выполнения команды на экран будет выведено уведомление:
Выполнение команды всегда можно отменить (если была использована задержка), воспользовавшись:
shutdown /a
Просмотр списка запущенных процессов и завершение работы любого из них. Если по каким-то причинам не удается запустить «Диспетчер задач», но имеется доступ к командной строке, запущенный процесс может быть снят при помощи специальных команд:
- Сначала выведем на экран список всех запущенных процессов при помощи команды tasklist:
- Нас интересует идентификатор «PID» завершаемого процесса. Возьмем для примера PID процесс «NVDisplay.Container.exe» — 1100.
- Для завершения его работы используем команду taskkill /pid 1100 /f (параметр «/f» необходим для принудительного завершения работы процесса).
Чиним интернет при помощи командной строки. Разнообразные неполадки с сетевыми подключениями можно устранить «одним махом» через командную строку путем сброса настроек TCP/IP (не будем вдаваться в подробности, но если вам интересно, об это можно почитать тут — Netsh Winsock — что это и зачем нужно?.
Для выполнения этой задачи нужно поочередно ввести две команды:
netsh int ip reset
netsh winsock reset
Перезагружаем компьютер для применения изменений.
Ещё совсем недавно, в эпоху первых персональных компьютеров на базе архитектуры IBM PC, громоздких ЭЛТ-мониторов и шумных дисководов, интерпретатор командной строки был ключевой составляющей едва ли не всех программных платформ того времени. С развитием графических сред востребованность этого инструмента среди рядовых пользователей практически сошла на нет, а сама консоль осталась уделом лишь администраторов вычислительных систем да IT-гиков, не понаслышке знающих обо всех её преимуществах. Мы сочли такое положение дел несправедливым и из почти трёхсот поддерживаемых CMD-интерпретатором Windows команд выбрали двадцать тех, что могут пригодиться всем пользователям ПК.

Для доступа к командной строке Windows достаточно щёлкнуть по кнопке «Пуск» правой клавишей мыши и выбрать соответствующий пункт меню либо воспользоваться комбинацией клавиш «Win+R»
⇡#Диагностика компьютера
Systeminfo. Позволяет получить подробную информацию о конфигурации компьютера и установленной на нём операционной системе, включая сведения об изготовителе ПК, процессоре, объёме оперативной памяти, сетевом адаптере, версии BIOS/UEFI, поддержке технологий виртуализации, дате инсталляции ОС и прочие данные.
Mdsched. Системный инструмент Memory Diagnostic Tool, позволяющий проверить оперативную память компьютера на наличие ошибок и сбоев в работе. Пригодится при поиске технических неисправностей ПК и причин возникновения критических ошибок Windows, сопровождающихся «синими экранами смерти» (Blue Screen of Death, BSoD).

Powercfg. Команда, благодаря которой можно из консоли просматривать и конфигурировать настройки управления питанием компьютера и не только. Например, ввод данной инструкции с ключом /energy выдаст отчёт об эффективности энергопотребления ПК и имеющихся проблемах с энергосбережением, с параметром /batteryreport — сведения об использовании батареи ноутбука и оставшейся ёмкости аккумулятора, а с опцией /requests — отобразит на экране приложения, системные процессы и драйверы, удерживающие ОС от перехода в сон или режим гибернации. Отличный инструмент для поиска и решения различных проблем с энергосбережением мобильного устройства.

Verifier. Диагностическое средство Driver Verifier, с помощью которого можно выявить конфликты в работе драйверов, а также получить сведения о неподписанных и требующих дополнительной проверки драйверах. Пригодится для поиска проблемных драйверов, которые часто служат причиной нестабильной работы Windows.
Msconfig. Системная утилита Microsoft System Configuration Utility, управляющая автозапуском приложений, загрузкой служб и исполняемых файлов Windows, а также различными настройками операционной системы. Позволяет запустить ОС в режиме диагностики с базовым набором драйверов и служб.
⇡#Восстановление системных файлов и данных
Sfc. Инструмент System File Checker для проверки целостности системных модулей, библиотек и ключевых компонентов Windows, а также их восстановления в случае обнаружения проблемных файлов.

Wbadmin. Позволяет выполнять резервное копирование и восстановление операционной системы, томов, файлов, папок и приложений из командной строки. Для создания резервных копий следует ввести в консоли wbadmin start backup, для запуска процедуры восстановления данных — wbadmin start recovery. Проще не бывает.
Recover. Восстанавливает данные с повреждённых носителей. Утилита выполняет посекторное копирование указанных файлов и извлекает сохранившиеся данные. При этом «битые» секторы игнорируются. Метод элементарный и при наличии незначительного числа сбойных секторов на диске вполне эффективный, особенно по части восстановления файлов с простой внутренней структурой (например, текстовых документов).
⇡#Работа с дисками
Fsutil. Консольный инструмент для просмотра сведений об используемых на диске ПК файловых системах, быстрой оценки занятого пространства на накопителе и выявления проблемных мест, создания жёстких ссылок на файлы, управления дисковыми квотами и решения прочих задач. К примеру, команда fsutil fsinfo volumeinfo c: отображает сведения о системном диске и задействованных томах, а fsutil volume allocationreport c: позволяет узнать, сколько места занимают служебные файлы и метаданные файловой системы NTFS, теневые копии (точки восстановления) Windows, сжатые, зашифрованные и разреженные файлы.

Chkdsk. Позволяет проводить диагностику файловой системы и устранять обнаруженные ошибки. Пригодится для восстановления работы компьютера после сбоев и внезапных перезагрузок, поиска повреждённых секторов, устранения проблем со структурой файловых систем FAT, FAT32 и NTFS.
Defrag. Утилита для дефрагментации жёстких дисков. Программа упорядочивает и объединяет фрагментированные данные, тем самым повышая эффективность работы HDD (для твердотельных накопителей SSD проблема фрагментации файлов неактуальна). Defrag позволяет оптимизировать как все данные на диске, так и только загрузочные файлы. Поддерживается работа с отдельными разделами, разным системным приоритетом и в фоновом режиме. Перед началом использования приложения рекомендуется провести оценку необходимости дефрагментации того или иного диска. Делается это с помощью ключа /a, запускающего анализ указанного тома.

Certutil. Программа командной строки, которая позволяет управлять службами сертификации Windows и не только. Рядовому пользователю certutil может пригодиться в качестве инструмента для кодирования и декодирования файлов с использованием стандарта Base64 (параметры /encode и /decode), расшифровки кодов ошибок Windows (ключ /error) и вычисления хешей (контрольных сумм) файлов (опция /hashfile). Последняя функция может быть использована для проверки целостности и подлинности файлов, например ISO-образов операционных систем или дистрибутивов программ.
Cipher. Предназначена для управления шифрованием данных на уровне файловой системы NTFS и защиты конфиденциальной информации от несанкционированного доступа. Интересная особенностью утилиты — активируемая ключом /w функция затирания следов удалённых файлов с целью исключения их последующего восстановления средствами специализированного ПО. Такая возможность может пригодиться, к примеру, для предпродажной подготовки ПК и гарантированной вычистки хранившихся на нём данных.
⇡#Управление системными процессами
Tasklist и taskkill. Команды для управления запущенными в системе процессами. Первая отображает список выполняющихся в данный момент приложений и служб, вторая — позволяет завершать их выполнение и нередко используется IT-специалистами при написании скриптов для автоматизации административных задач. Что касается домашних пользователей, то для них знание упомянутых инструкций тоже не будет лишним. Например, на случай непредвиденных сбоев графического интерфейса Windows, когда доступной остаётся только консоль. В таких ситуациях tasklist и taskkill помогут выгрузить из памяти ПК проблемные процессы.

Shutdown. Команда, позволяющая принудительно завершить все процессы для последующей перезагрузки ОС либо выключения компьютера. Поддерживает отложенное выключение/перезагрузку по таймеру, перевод ПК в режим гибернации и прочие функции, для ознакомления с полным списком которых следует использовать параметр /?.
⇡#Работа с сетью
Ping. Утилита для диагностики сетевого соединения с тем или иным сервером. Программа отправляет запросы указанному узлу сети, фиксирует поступающие ответы, временные задержки по маршруту и частоту потери пакетов. Руководствуясь данными сведениями, можно оценить загруженность канала передачи данных и качество связи с интернет-ресурсом. Также команда ping может использоваться для определения IP-адреса сайта по его доменному имени и мониторинга состояния удалённых хостов.
Tracert. Консольное приложение для трассировки маршрута до заданного сервера в интернете. Программа выполняет отправку тестового пакета указанному узлу сети и отображает информацию обо всех промежуточных маршрутизаторах, через которые прошёл пакет на пути к запрошенному ресурсу, а также время отклика каждого из них. Это позволяет оценить, насколько «длинный» путь прошёл пакет и на каком участке возникают наибольшие задержки, связанные с передачей данных. Tracert помогает определить проблемные участки сети и установить места потери или задержки пакетов.

Ipconfig. Выводит сведения о конфигурации используемых Windows сетевых адаптерах (в том числе виртуальных). Позволяет узнавать текущий IP-адрес компьютера, просматривать идентификаторы MAC сетевых устройств, а также очищать DNS-кеш. Последняя функция может быть полезна при некорректной работе службы доменных имён Windows и сбоях при доступе к веб-ресурсам.
Netstat. Служит для получения сведений обо всех активных сетевых соединениях, просмотра таблиц IP-маршрутизации и статистики по протоколам. С помощью команды netstat можно получить представление о том, какой установленный на компьютере софт проявляет излишнюю сетевую активность, какой порт использует определенный системный процесс, а также просмотреть расширенную информацию о сетевых интерфейсах.

⇡#Удаление вредоносного ПО
Mrt. Утилита Malicious Removal Tool для сканирования компьютера на предмет наличия наиболее распространённого зловредного ПО. Находит и удаляет угрозы, а также отменяет внесённые ими изменения. На выбор доступны три варианта проверки — быстрая, полная и выборочная. Поддерживается работа в фоновом режиме. Malicious Removal Tool регулярно обновляется через Windows Update и может использоваться в качестве дополнения к установленным в системе защитным решениям.
⇡#Заключение
Как ни крути, даже в современных реалиях перечисленные консольные утилиты — неплохое подспорье для повседневной работы за компьютером. И пусть многим из них уже не один десяток лет, они до сих пор не теряют своей актуальности и могут сослужить добрую службу всем пользователям Windows — даже тем, кто редко выходит за рамки графического интерфейса операционной системы. Готовы поспорить с данным утверждением или дополнить обзор ценными замечаниями? Оставляйте свои отзывы в комментариях ниже — мы вас слушаем очень внимательно.
Если Вы заметили ошибку — выделите ее мышью и нажмите CTRL+ENTER.
Даже если вы предпочитаете настраивать Windows, используя программы с графическим интерфейсом, существует множество параметров системы, которые можно настроить исключительно в командной строке. Также в Windows имеется много параметров, которые можно настроить как из командной строки, так и через программу с графической оболочкой, но как правило, через командную строку настройку производить удобней и быстрее, чем через программу с графической оболочкой.
В данной статье мы не будем пытаться охватить все программы для командной строки, так как их огромное множество. Мы остановимся на наиболее востребованных программах, даже если вы не компьютерный гуру, постоянно работающий в командной строке.
- ipconfig – Быстрый способ определить IP адрес компьютера
- ping, tracert – Диагностика проблем с сетью
- shutdown – Выключение компьютера из командной строки
- sfc /scannow – Проверка системных файлов на наличие ошибок
- telnet – подключение к серверам и сетевым устройствам
- netstat -an – Перечисление списка активных сетевых подключений
- recimg – создание образов восстановления Windows 8
- wbAdmin start backup – Создание образа восстановления системы
- cipher – Удаление папки без возможности ее восстановления
- where — показать путь, по которому расположена программа
- Заключение
Вы можете узнать IP адрес вашего компьютера как через панель управления, так и в командной строке, но в последнем случае это сделать намного проще и быстрее. Используя команду ipconfig можно узнать не только IP адрес, но и шлюз по умолчанию и другую информацию, относящуюся к сетевым интерфейсам компьютера.
Для получения информации достаточно в командной строке ввести ipconfig и нажать ввод. В ответ программа выведет список сетевых интерфейсов, используемых на данном компьютере. Если вы подключены к сети через беспроводную точку доступа, найдите Wireless LAN adapter, а если вы подключены через Ethernet кабель — найдите Ethernet adapter Local Area Connection.
ipconfig /flushdns – Очистка кэша DNS резолвера
Если вы изменили в настройках сети используемый DNS сервер, изменения могут вступить в силу не сразу, а с некоторой задержкой, так как для ускорения повторных запросов к тому-же самому серверу, Windows хранит ответы DNS сервера в кэше.
Для того, чтоб удостовериться, что ваш компьютер получает правильный DNS ответ, следует очистить кэш DNS, выполнив команду ipconfig /flushdns.
Если у вас возникли проблемы с подключением к интернет в целом, или к определенным серверам, для диагностики такого рода проблем в Windows и других операционных системах имеются стандартные диагностические утилиты, такие как ping, tracert (в Linux она называется traceroute) и так далее.
Команда ping profhelp.com.ua отсылает на сервер profhelp.com.ua последовательно 4 пакета определенного типа, а сервер по умолчанию настроен так, что при получении пакетов такого типа, отправляет ответ. Программа ping, при получении ответа измеряет задержку между моментом отправки и моментом получения и выводит измеренное значение на экран. И так для всех четырех пакетов.
Для того, чтоб определить маршрут, по которому пакеты проходят между вашим компьютером и сервером используется программа tracert. Например tracert profhelp.com.ua покажет маршрутизаторы, через которые проходит пакет от вашего компьютера до сервера profhelp.com.ua и задержки прохождения пакетов до каждого из них. Если у вас возникли проблемы с подключением к интернет, эта программа позволит определить на каком из маршрутизаторов неполадки.
Для получения более детальной информации по использованию этих команд, читайте статью Решение проблем с Интернет.
Команда shutdown будет актуальна пользователям Windows 8, так как позволяет как выключить, так и перезагрузить компьютер. Вы сможете создать ярлык на рабочем столе, или стартовом экране, что упростит вам процесс выключения, или перезагрузки компьютера, без необходимости выхода из системы, или копания в системном меню.
В Windows 8 программа принимает специальный параметр командной строки, позволяющий перезагрузить компьютер в меню расширенных параметров запуска системы.
- Выключение компьютера: shutdown /s /t 0 (shutdown, time 0)
- Перезагрузка компьютера: shutdown /r /t 0 (reboot, time 0)
-
Перезагрузка в меню расширенных параметров запуска системы: shutdown /r /o (Windows
- Отображение графического интерфейса выключения компьютера shutdown /I (interactive)
ОС Windows поставляется с важной утилитой, которая проверяет целостность системных файлов. Если какой-то из файлов поврежден, или отсутствует, программа его восстановит. Это позволит исправить проблем с системой Windows, если, например, у вас сбойнул жесткий диск, и часть системных файлов была утрачена.
Для использования этой программы, следует в командной строке, запущенной от имени пользователя Администратор выполнить команду sfc /scannow.
Программа telnet очень давняя и в настоящее время редко используется, так как она не обеспечивает никакой безопасности при передаче данных между компьютером и устройством. Поэтому, она не установлена в системе Windows по умолчанию, но в случае необходимости, ее следует установить самостоятельно через Установку программ в Панели управления.
Программа netstat чаще всего используется в связке д параметрами командной строки. Например, одна из чаще всего используемых команд является netstat -an, что выводит на экран все сетевые подключения, без определения доменного имени хоста по его айпи адресу.
Новая функция Windows 8, Refresh Your PC, позволяет откатить изменения, сделанные на вашем компьютере к первоначальному состоянию, которое было сразу после установки Windows 8 вами, либо производителем вашего компьютера. Помимо этих состояний, вы можете сами создавать снимки восстановления, но данная функция Windows 8 скрыта, ее следует использовать в командной строке, воспользовавшись командой recimg. Это позволит избавиться от барахла, предустановленного производителем на ваш компьютер, а также позволит сохранить необходимые вам программы в образе восстановления системы.
Для получения более детальной информации по работе с программой recimg, смотрите мануалы в интернете.
В Windows 8.1 реализовано еще одно новшество, по сравнению в восьмой версией Windows. Это новшество — убранный Windows 7 backup interface, который предоставлял возможность создавать образы восстановления системы. Эти образы содержали полную копию всех файлов системы.
Не смотря на то, что графический интерфейс был убран, осталась возможность создания образов восстановления системы используя соответствующий командлет PowerShell. В отличие от остальных команд, перечисленных в этой статье, данная команда должна запускаться в окне PowerShell, а не командной строке Windows.
Программа cipher чаще всего используется, если нужно настроить шифрование файлов и папок на жестком диске компьютера, но даже если вы не используете шифрование, может пригодиться опция программы, которая затирает неиспользуемые сектора на жестком диске компьютера, с целью предотвращения возможности восстановления удаленных файлов. В обычных жестких дисках файлы не удаляются сразу, а просто помечаются как удаленные. Если вы работаете с конфиденциальной информацией, тогда следует применять программы, которые предотвращают возможность восстановления файлов.
Для использования программы, в командной строке выполните команду: «ciper /w:C:«. В данном примере будет затерто свободное пространство на диске (C:).
Переменная окружения PATH избавляет нас от необходимости вводить полный путь к программе — достаточно ввести имя исполняемого файла и нажать энтер — программа будет запущена, если она располагается по одному из путей, перечисленный в этой переменной. Да, это удобно, но бывают случаи, когда вам нужно понять какой именно путь у программы, которую вы запускаете.
Вот здесь и приходит на помощь программа WHERE.
c:>where mysql
C:wamp64binmariadbmariadb10.4.10binmysql.exe
c:>where where
C:WindowsSystem32where.exeВ данной статье перечислены не все программы, что в принципе и не возможно, так как программ, работающих через командную строку очень много и уместить описание каждой программы в рамках одной статьи в принципе не имеет смысла. Надеюсь, данная статья дала вам толчок к тому, чтоб начать использовать программы командной строки более широко и это позволило вам повысить как эффективность работы с компьютером, так и в целом ваш профессиональный уровень в работе с компьютером.
Содержание
- Команды для «Командной строки» в Виндовс 10
- Запуск приложений и компонентов системы
- Действия, управление и настройка
- Настройка и использование оборудования
- Работа с данными и накопителями
- Сеть и интернет
- Заключение
- Вопросы и ответы
«Командная строка» или консоль — один из важнейших компонентов Windows, предоставляющий возможность быстрого и удобного управления функциями операционной системы, ее тонкой настройки и устранения множества проблем как с программной, так и с аппаратной составляющей. Но без знания команд, с помощью которых все это можно сделать, данный инструмент является бесполезным. Сегодня мы расскажем именно о них – различных командах и операторах, предназначенных для использования в консоли.
Так как команд для консоли существует огромное множество, мы рассмотрим лишь основные из них — те, которые рано или поздно могут прийти на помощь рядовому пользователю Windows 10, ведь именно на них и ориентирована эта статья. Но прежде чем приступить к изучению информации, рекомендуем вам ознакомиться с представленным по ссылке ниже материалом, в котором рассказывается обо всех возможных вариантах запуска консоли как с обычными, так и с административными правами.
Читайте также:
Как открыть «Командную строку» в Виндовс 10
Запуск консоли от имени администратора в Windows 10
Запуск приложений и компонентов системы
Первым делом рассмотрим простые команды, с помощью которых можно быстро запускать стандартные программы и оснастки. Напомним, что после ввода любой из них нужно нажимать «ENTER».
Читайте также: Установка и удаление программ в Виндовс 10
appwiz.cpl – запуск средства «Программы и компоненты»
certmgr.msc – консоль управления сертификатами
control – «Панель управления»
control printers – «Принтеры и факсы»
control userpasswords2 – «Учетные записи пользователя»
compmgmt.msc – «Управление компьютером»
devmgmt.msc – «Диспетчер устройств»
dfrgui – «Оптимизация дисков»
diskmgmt.msc — «Управление дисками»
dxdiag – средство диагностики DirectX
hdwwiz.cpl – еще одна команда для вызова «Диспетчера устройств»
firewall.cpl – Бандмауэр Защитника Windows
gpedit.msc – «Редактор локальной групповой политики»
lusrmgr.msc — «Локальные пользователи и группы»
mblctr — «Центр мобильности» (по понятным причинам доступен только на ноутбуках)
mmc — консоль управления системными оснастками
msconfig – «Конфигурация системы»
odbcad32 — панель администрирования источника данных ODBC
perfmon.msc — «Системный монитор», предоставляющий возможность просмотра изменений в производительности компьютера и системы
presentationsettings — «Параметры режима презентации» (доступно только на ноутбуках)
powershell — PowerShell
powershell_ise — «Интегрированная среда сценариев» оболочки PowerShell
regedit — «Редактор реестра»
resmon — «Монитор ресурсов»
rsop.msc — «Результирующая политика»
shrpubw — «Мастер создания общих ресурсов»
secpol.msc — «Локальная политика безопасности»
services.msc — средство управления службами операционной системы
taskmgr — «Диспетчер задач»
taskschd.msc — «Планировщик заданий»
Действия, управление и настройка
Здесь будут представлены команды для выполнения различных действий в среде операционной, а также управления и настройки входящих в ее состав компонентов.
computerdefaults — определение параметров программ по умолчанию
control admintools – переход к папке со средствами администрирования
date – просмотр текущей даты с возможностью ее изменения
displayswitch – выбор экранов
dpiscaling – параметры дисплея
eventvwr.msc – просмотр журнала событий
fsmgmt.msc — средство работы с общими папками
fsquirt — отправка и прием файлов по Bluetooth
intl.cpl – региональные настройки
joy.cpl — настройка внешних игровых устройств (геймпадов, джойстиков и т.д.)
logoff — выход из системы
lpksetup — установка и удаление языков интерфейса
mobsync — «Центр синхронизации»
msdt — официальное средство диагностики службы поддержки Microsoft
msra — вызов «Удаленного помощника Windows» (может использоваться как для получения, так и для оказания помощи удаленно)
msinfo32 — просмотр сведений об операционной системе (отображает характеристики программных и аппаратных компонентов ПК)
mstsc — подключение к удаленному Рабочему столу
napclcfg.msc — настройка конфигурации операционной системы
netplwiz — панель управления «Учетными записями пользователей»
optionalfeatures — включение и отключение стандартных компонентов операционной системы
shutdown – завершение работы
sigverif — средство проверки подлинности файлов
sndvol — «Микшер громкости»
slui — средство активации лицензии ОС Windows
sysdm.cpl — «Свойства системы»
systempropertiesperformance — «Параметры быстродействия»
systempropertiesdataexecutionprevention — запуск службы DEP, компонента «Параметров быстродействия» ОС
timedate.cpl — изменение даты и времени
tpm.msc — «Управление доверенным платформенным модулем TPM на локальном компьютере»
useraccountcontrolsettings — «Параметры управления учетными записями пользователей»
utilman — управление «Специальными возможностями» в разделе «Параметров» операционной системы
wf.msc — активация режима повышенной безопасности в стандартном Брандмауэре ОС Windows
winver — просмотр общих (кратких) сведений об операционной системе и ее версии
WMIwscui.cpl — переход к Центру поддержки операционной системы
wscript — «Параметры сервера сценария» ОС Windows
wusa — «Автономный установщик обновлений Windows»
Настройка и использование оборудования
Есть ряд команд, предназначенных для вызова стандартных программ и элементов управления и предоставляющих возможность настройки оборудования, подключенного к компьютеру или ноутбуку либо интегрированного.
main.cpl — настройка мыши
mmsys.cpl — панель настройки звука (устройства ввода/вывода аудиосигнала)
printui — «Пользовательский интерфейс принтера»
printbrmui — средство переноса принтера, предоставляющее возможность экспорта и импорта программных компонентов и драйверов оборудования
printmanagement.msc — «Управление печатью»
sysedit — редактирование системных файлов с расширениями INI и SYS (Boot.ini, Config.sys, Win.ini и др.)
tabcal — средство калибровки дигитайзера
tabletpc.cpl — просмотр и настройка свойств планшета и пера
verifier — «Диспетчер проверки драйверов» (их цифровой подписи)
wfs — «Факсы и сканирование»
wmimgmt.msc — вызов «Элемента управления WMI» стандартной консоли
Работа с данными и накопителями
Ниже представим ряд команд, предназначенных для работы с файлами, папками, дисковыми устройствами и накопителями, как внутренними, так и внешними.
Примечание: Некоторые из представленных ниже команд работают только в контексте – внутри предварительно вызванных консольных утилит или с обозначенными файлами, папками. Для получения более подробных сведений по ним вы всегда можете обратиться к справке, воспользовавшись командой «help» без кавычек.
attrib – редактирование атрибутов предварительно обозначенного файла или папки
bcdboot – создание и/или восстановление системного раздела
cd – просмотр наименования текущей директории или переход в другую
chdir – просмотр папки или переход к другой
chkdsk — проверка жестких и твердотельных дисков, а также подключенных к ПК внешних накопителей
cleanmgr – инструмент «Очистка диска»
convert – преобразование файловой системы тома
copy – копирование файлов (с указанием конечного каталога)
del – удаление выбранных файлов
dir – просмотр файлов и папок по указанному пути
diskpart – консольная утилита для работы с дисками (открывается в отдельном окне «Командной строки», для просмотра поддерживаемых команд обратитесь к справке – help)
erase – удаление файлов
fc – сравнение файлов и поиск различий
format – форматирование накопителя
md – создание новой папки
mdsched — проверка оперативной памяти
migwiz — средство миграции (переноса данных)
move – перемещение файлов по заданному пути
ntmsmgr.msc — средство работы с внешними накопителями (флешками, картами памяти и т.д.)
recdisc — создание диска восстановления операционной системы (работает только с оптическими накопителями)
recover – восстановление данных
rekeywiz — инструмент для шифрования данных («Шифрующая файловая система (EFS)»)
RSoPrstrui — Настройка средства «Восстановление системы»
sdclt — «Резервное копирование и восстановление»
sfc /scannow — проверка целостности системных файлов с возможностью их восстановления
Читайте также: Форматирование флешки через «Командную строку»
Сеть и интернет
Напоследок ознакомим вас с несколькими простыми командами, предоставляющими возможность получения быстрого доступа к сетевым параметрам и настройке интернета.
control netconnections – просмотр и настройка доступных «Сетевых подключений»
inetcpl.cpl – переход к свойствам интернета
NAPncpa.cpl — аналог первой команды, предоставляющий возможность настройки сетевых подключений
telephon.cpl — настройка модемного подключения к интернету
Заключение
Мы ознакомили вас с довольно большим количеством команд для «Командной строки» в Windows 10, но по факту это лишь малая их часть. Запомнить все получится вряд ли, но этого и не требуется, тем более что при необходимости вы всегда можете обратиться к данному материалу или встроенной в консоль справочной системе. Кроме того, если у вас остались вопросы по рассмотренной нами теме, смело задавайте их в комментариях.