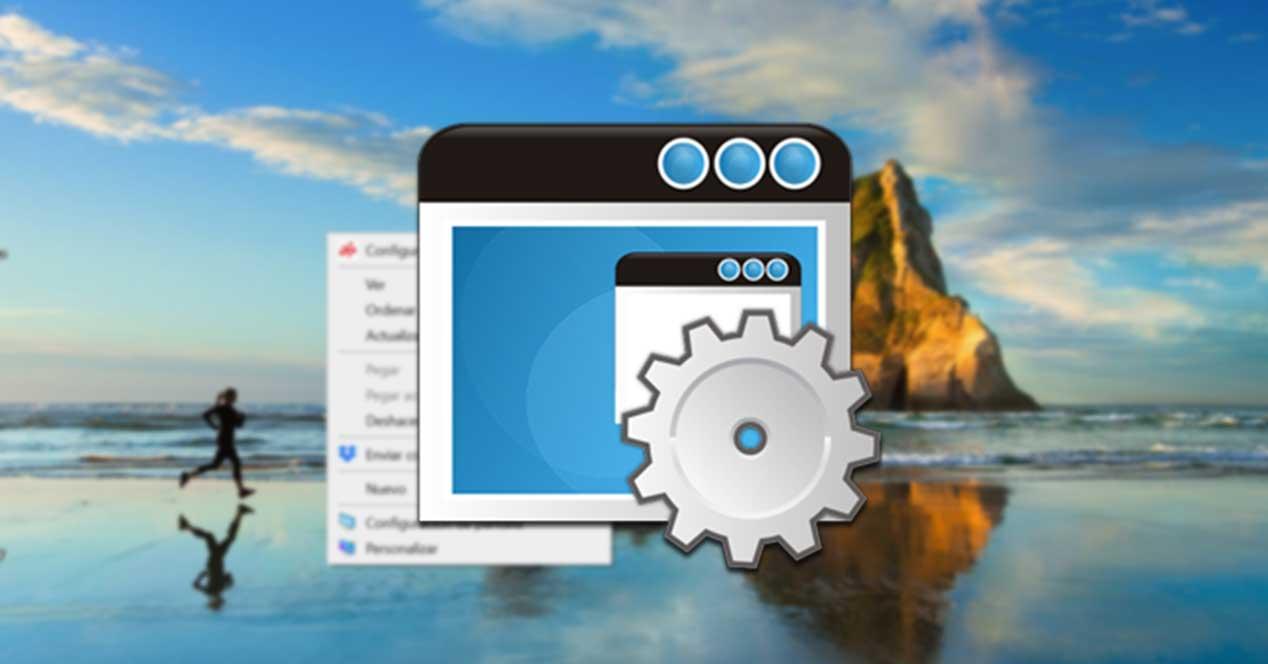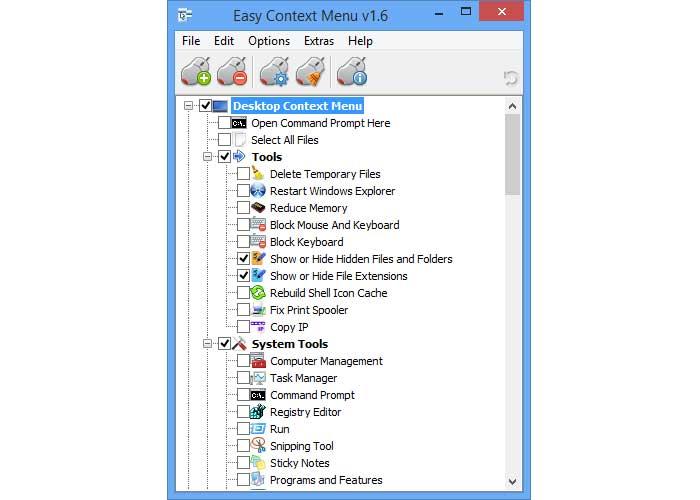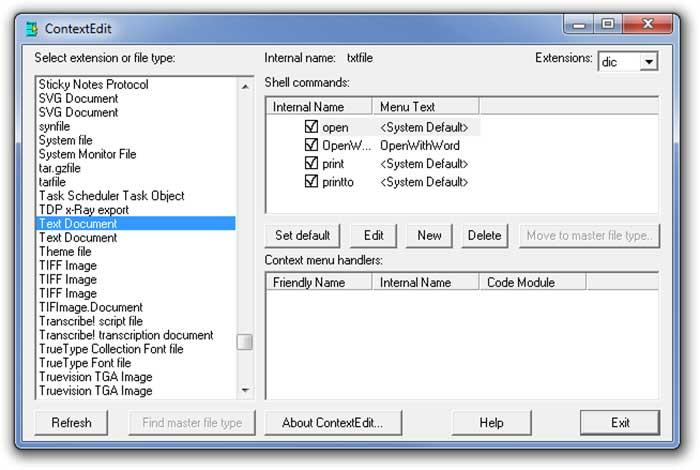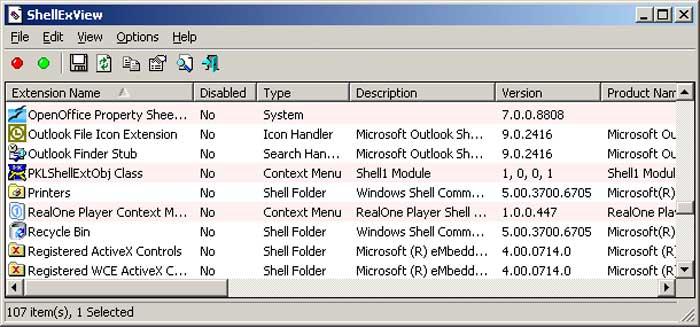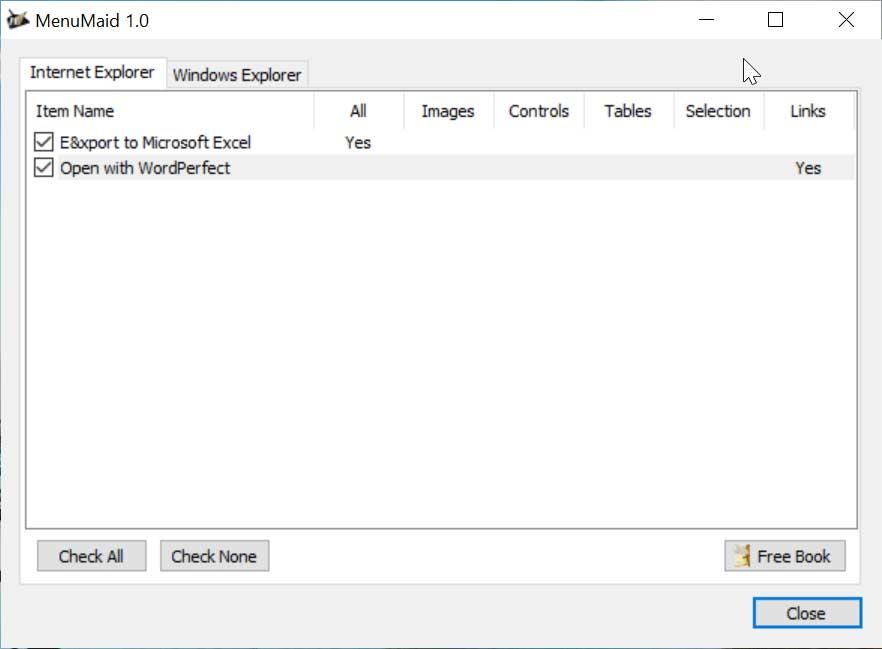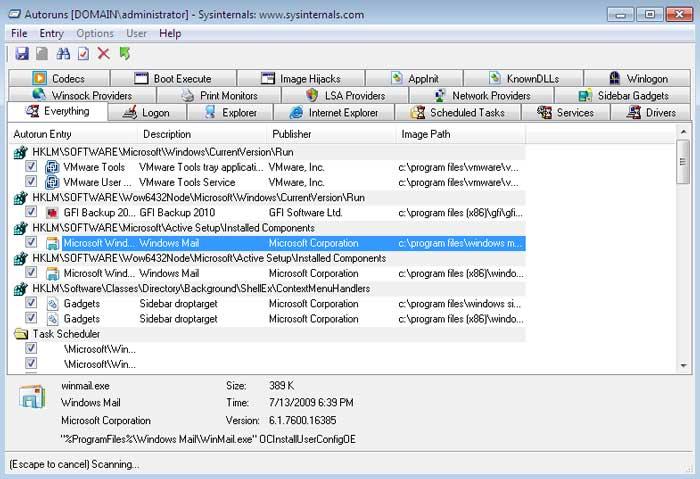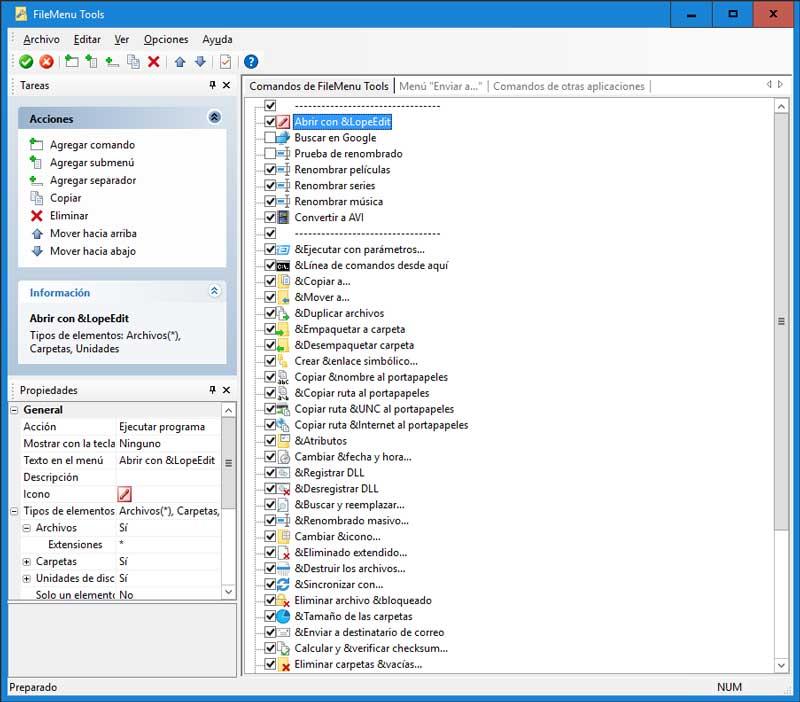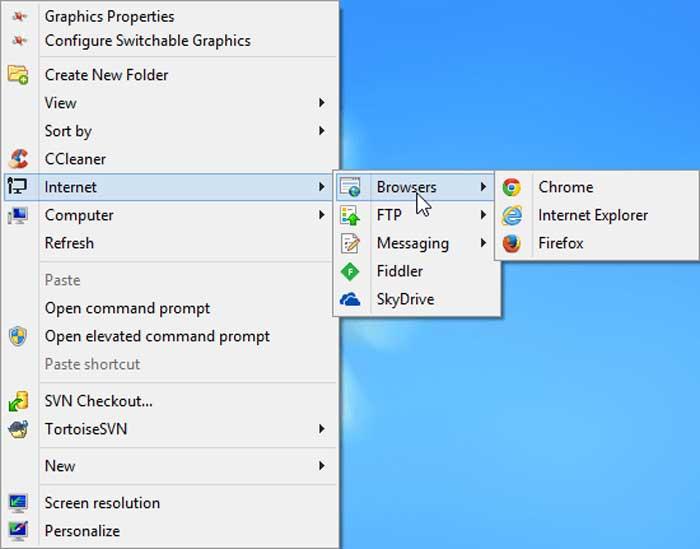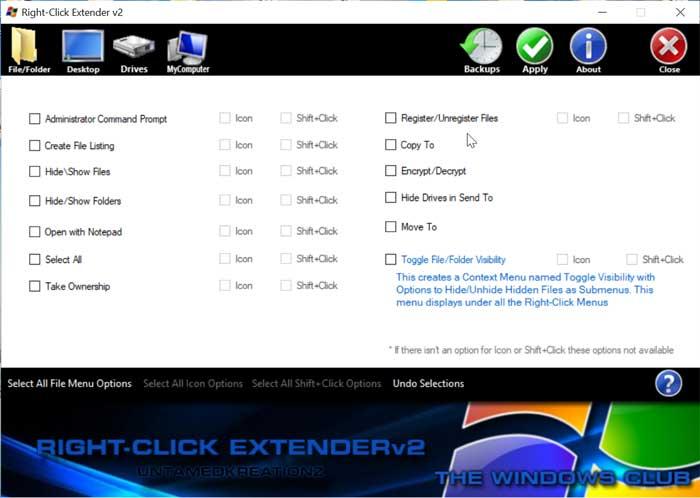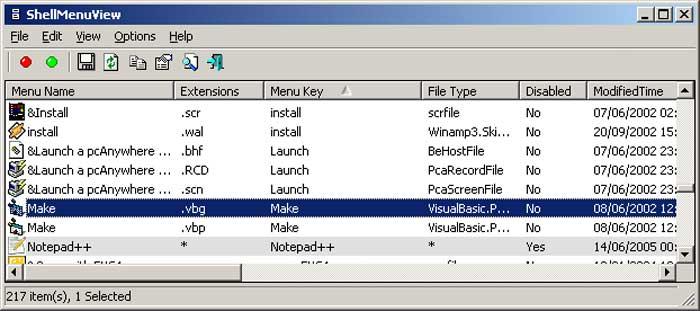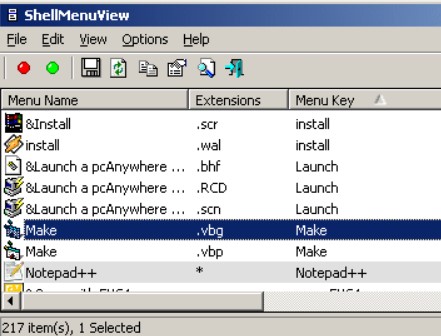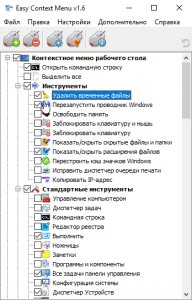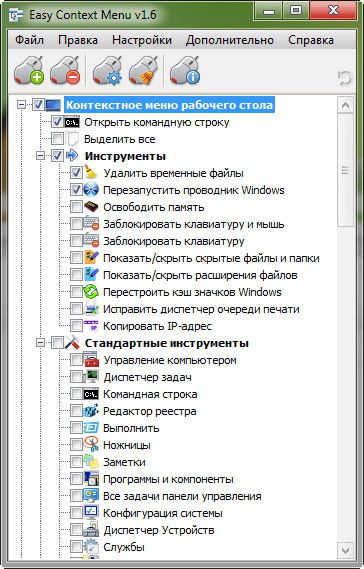Контекстное меню Windows — это та панель, которая появляется каждый раз, когда мы щелкаем правой кнопкой мыши по определенному элементу Windows. В зависимости от того, где мы нажимаем, он покажет нам ряд различных вариантов. Эта панель может служить ярлыком для находить и выполнять разные функции это составляет, поэтому, если мы можем адаптировать его к нашим вкусам и потребностям, мы можем сэкономить время.
Содержание
- Программы для оптимизации контекстного меню
- Легко Контекстное меню
- КонтекстПравить
- ShellExView
- МенюГорничная
- Microsoft Autoruns
- Инструменты Filemenu
- Щелкните правой кнопкой мыши Enhancer
- Расширение правой кнопкой мыши v2
- Вид меню Nirsoft Shell
С помощью этого приложения мы можем сделать много интересных и полезных опций для улучшить и организовать контекстное меню Windows , Он обладает широким набором функций, которые мы можем добавить без необходимости что-либо изменять в своей конфигурации, а также удалить все те опции, которые нам не интересны. Это позволит нам получить доступ к наиболее часто используемым компонентам Windows быстро и легко , У нас будут инструменты для удаления временных файлов, блокировки клавиатуры и мыши, среди прочего.
Easy Context Menu — абсолютно бесплатное приложение, которое мы можем скачать со своего сайта .
КонтекстПравить
Эта программа поможет нам настроить контекстное меню Windows в соответствии с выбранным форматом файла. Это позволяет нам редактировать записи контекстного меню, чтобы мы могли удалить и добавить новые записи всего за несколько кликов. ContextEdit позволит нам работать со всеми видами файлов и расширений. Просто выберите определенное расширение из списка, чтобы активировать соответствующую команду для поиска типа файла ключа, чтобы оно могло контролировать более одного расширения.
Если вы хотите попробовать все функции, которые предлагает ContextEdit для улучшения и персонализации контекстного меню, вы можете скачать его совершенно бесплатно .
ShellExView
Если мы хотим оптимизировать и изменить параметры, доступные в контекстном меню проводника Windows, мы можем выбрать инструмент под названием ShellExView. С этим мы можем контролировать все расширения системы Таким образом, мы можем деактивировать и активировать каждый из них, как нам больше подходит. Эта программа покажет нам список всех деталей, таких как версия, описание или имя файла.
Установка и запуск ShellExView абсолютно бесплатны, поэтому нам нужно только загрузить его с Страница разработчика.
Это простое приложение не поможет удалить все виды пунктов контекстного меню из Windows и Internet Explorer. Оно имеет различные варианты очистки это поможет нам со всем, что нам не нужно, автоматически показывая нам все пункты контекстного меню, найденные в системе. Все эти элементы отображаются в разбивке по категориям : пункты меню, диски, папки и каталоги. Он имеет интуитивно понятный дизайн, который позволит нам быстро выполнять большинство действий.
Если вы хотите использовать это приложение, вы можете скачать бесплатно .
Microsoft Autoruns
С этой Microsoft-приложение поможет нам найдите и деактивируйте все приложения, которые запускаются при запуске Windows находятся ли они в реестре Windows или других дополнительных файлах. После обнаружения он позволяет нам перейти непосредственно к соответствующему ключу в реестре или отключить их, чтобы они не запускались автоматически. Благодаря этому инструменту мы сможем исключить все ненужные процессы запуска с возможностью их повторной активации позже.
Если мы хотим скачать Microsoft Autoruns мы можем сделать это бесплатно с его сайта.
Этот полезный инструмент позволит нам настраивать и изменять контекстное меню Windows по своему вкусу , С его помощью мы можем добавлять все виды пользовательских команд в меню, а также настраивать меню «Отправить …» и включать / отключать команды, которые добавляют другие приложения в меню. Это также позволит нам регистрировать или удалять файлы dll и ocx, копировать / перемещать в определенную папку, переименовывать выбранные файлы, искать и заменять один текст другим среди элементов, которые мы выбираем, среди других функций.
Чтобы начать использовать Filemenu Tools, нам нужно только загрузить его бесплатно с сайт разработчика .
Щелкните правой кнопкой мыши Enhancer
Это приложение позволит нам управлять контекстным меню Windows Explorer по нашему вкусу , исключая все те команды, которые мы не используем, а также добавляя новые. Мы можем изменять имена файлов в пакетном режиме, проверять их целостность, связывать типы файлов. Из контекстного меню Проводника также можно управлять содержимым меню «Отправить в…», добавляя новые типы файлов или создавая новые файлы с существующим содержимым. Его главное преимущество в том, что он очень легкий и почти не потребляет системные ресурсы, поэтому это не повлияет на общую производительность нашего компьютера.
Right Click Enhancer имеет бесплатную версию, которую мы можем скачать со своего сайта , Дополнительно мы можем приобрести его полную версию за 11.99 евро.
Расширение правой кнопкой мыши v2
С помощью этого приложения мы сможем вставлять различные элементы в контекстное меню Windows, используя функции правой кнопки без внесения изменений в реестр Windows , Поскольку это переносной инструмент, он не требует установки, и мы можем запустить его с любого внешнего носителя, такого как жесткий диск или USB-ключ. С этим мы можем добавить такие функции как создание списка файлов, открытие с записной книжкой, владение, скрытие и показ файлов или папок, среди прочего. Это также позволяет нам получить доступ к системным функциям, таким как очистка диска или дефрагментация диска. Приложение занимает мало системных ресурсов, поэтому его можно использовать на всех типах компьютеров.
Если мы хотим раскрыть все преимущества, которые предлагает Right-Click Extender v2, мы можем скачать его совершенно бесплатно .
Этот инструмент позволит нам управлять всеми элементами, составляющими контекстное меню проводника Windows. Это позволит нам загрузить все элементы в таблице показывая их имя, расширение файла, выполняемое действие и путь к исполняемому файлу. Таким образом, мы можем активировать или деактивировать Все записи, которые мы выбираем, откройте их с помощью редактора реестра или скопируйте их в текстовый файл.
Чтобы начать использовать Nirsoft ShellMenuView, мы должны скачать бесплатно с его сайта.
Если оставить всё как есть, контекстные меню в системе Windows быстро становятся переполненными. Когда в меню при нажатии правой кнопкой мыши слишком много объектов, через которые нельзя прокручивать колесом мыши, приходится нажимать на стрелки наверху и внизу, что неудобно.
При этом, наверняка, в контекстном меню есть по меньшей мере одна программа, которую вы никогда не используете.
Вы можете настроить контекстное меню по своему усмотрению, избавившись от ненужных добавленных сторонними приложениями команд. Различные инструменты упрощают процесс добавления команд в часто используемое программное обеспечение, утилиты и т.д.
Microsoft даёт возможность получить быстрый доступ к разным панелям управления и местоположениям, нажав правой кнопкой мыши на меню «Пуск» или используя сочетание клавиш Windows + X. При этом в контекстных меню не хватает множества полезных команд.
Например, не помешала бы возможность очищать корзину на рабочем столе Windows при помощи контекстных меню из любого места системы. Добавление команды очистки корзины при нажатии правой кнопкой мыши по рабочему столу позволит обойтись без использования иконки корзины.
Другие идеи для добавления в контекстное меню Windows:
- Командная строка с правами администратора
- Возможность подтверждать владение файлами и папками
- Команды для перезагрузки, выключения и спящего режима
- Ускорение доступа к инструментам вроде «Очистка системы», «Восстановление системы» и тому подобным, которые обычно находятся глубоко внутри меню
Утилита «Управление компьютером» в Windows даёт доступ к менеджеру диска операционной системы, диспетчеру устройств, монитору производительности, планировщику задач, просмотрщику событий, сервисам и т.д. в одном месте. Удобно было бы добавить её в контекстное меню.
Нужно иметь в виду, что многие инструменты контекстного меню правильно работают только при запуске с правами администратора.
Такой вариант запуска должен быть доступен в тот момент, когда вы правой кнопкой мыши щёлкните на исполняемый файл. Также вы можете кликнуть на программу, удерживая на клавиатуре Control и Shift.
Добавление и удаление объектов в контекстное меню
Если вы хотите удалить из меню только один объект, лучше делать это при помощи возможностей самой системы.
Другим наиболее быстрым способом является утилита CCleaner (Инструменты > Запуск> Контекстное меню), хотя во время тестирования здесь не было полного списка программного обеспечения из контекстного меню. Рекомендуется использовать эту портативную версию предложения, которую можно быстро удалить.
Glary Utilities предлагает похожий уровень функциональности с более удобным интерфейсом, но программа бесплатная только поначалу.
Бонус
Можно выбрать, будет появляться контекстное меню слева или справа от указателя мыши. Откройте диалоговое окно «Выполнить» и введите для запуска окна «Параметры планшетного компьютера»:
shell:::{80F3F1D5-FECA-45F3-BC32-752C152E456E}
Откройте вкладку «Другие» для выбора стороны отображения меню.
Другие инструменты
Easy Context Menu
Простой интерфейс, пусть и не самый современный. Он включает в себя ряд уникальных настроек меню, вроде возможности блокировать ввод с клавиатуры и мыши, перезапускать проводник, копировать IP-адрес и опустошать корзину.
А также здесь можно открывать окно «Выполнить», редактор реестра, сервисы, Msconfig.
Есть также секции редактирования контекстного меню файлов, исполняемых файлов, дисков, поддержка создания кастомных меню по нажатию на кнопку «Редактор списка команд». Раздел «Чистка контекстного меню»позволяет легко удалить нежелательные команды.
Отображается полный список без лишнего мусора и можно легко включать и отключать объекты.
Скачать
Filemenu Tools
У этого приложения опций больше всего из протестированных программ и самый проработанный интерфейс. Это может понравиться продвинутым пользователям или тем, кто готов учиться.
Скачать
Right Click Enhancer
У бесплатной версии этого приложения функциональность ограниченная, много ненужных инструментов, вроде менеджера расширений файлов, переименования файлов. В платной версии за $9,99 функциональные возможности более обширные, можно добавлять ярлыки, подменю, убирать объекты.
Есть проблемы с сохранением состояния настроек, но иногда такое бывает и в Easy Context Menu.
Скачать
Использование реестра Windows
Можно добавлять или удалять объекты из контекстного меню через реестр Windows. Это самый удобный и надёжный способ по сравнению с рекомендованными выше инструментами.
Для начала запустите редактор реестра Windows при помощи сочетания клавиш Windows + R и введите regedit.
Откройте ComputerHKEY_CLASSES_ROOT*shell and ComputerHKEY_CLASSES_ROOT*shellex для поиска объектов контекстного меню и удалите ненужные.
Примечание: рекомендуется сделать резервную копию реестра (Файл > Экспорт > Сохранить файл). Нажмите «Импортировать» для восстановления сохранённого файла.
Пример удаления 7-Zip из контекстного меню
TrashExpert Staff
Над статьей работал не только один автор, но и другие члены команды TrashExpert: администратор, редакторы или коллектив авторов.
Содержание
- Способ 1: Редактор реестра
- Контекстное меню для файлов
- Контекстное меню для папок
- Контекстное меню «Рабочего стола»
- Способ 2: Сторонние программы
- Easy Context Menu
- CCleaner
- Вопросы и ответы
Способ 1: Редактор реестра
За отображение тех или иных опций в контекстных меню Windows 10 отвечают ключи реестра, соответственно, чтобы добавить, удалить или отредактировать пункт в контекстном меню, необходимо изменить управляющий ключ в системном реестре.
Контекстное меню для файлов
Как правило, в большинстве случаев редактирование контекстных меню файлов и папок предполагает либо скрытие пункта, либо его переименование.
- Откройте «Редактор реестра» командой
regedit, выполненной в диалоговом окошке, вызванном комбинацией Win + R. - Разверните ветку
HKEY_CLASSES_ROOT*shellexContextMenuHandlers. В правой колонке найдите пункт, который необходимо отредактировать. Обратите внимание, что все соответствующие элементы прописаны на английском языке. К примеру, «Open With» соответствует пункту меню «Открыть с помощью». - Чтобы скрыть ненужный пункт, откройте двойным кликом окошко редактирования значения по умолчанию и переименуйте его таким образом, чтобы при желании его можно было бы легко восстановить. Например, добавьте в начало значения параметра знак «-». Более жестким вариантом является удаление подраздела, соответствующего пункту меню.

Настройки должны вступить в силу немедленно, в отдельных случаях может потребоваться перезагрузка компьютера.
Контекстное меню для папок
Похожим образом редактируется контекстное меню каталогов. Для скрытия ставшего ненужным пункта выполните такие действия.
- Откройте «Редактор реестра» и проверьте содержимое следующих веток:
HKEY_CLASSES_ROOTDirectoryshellHKEY_CLASSES_ROOTDirectoryshellexContextMenuHandlersHKEY_CLASSES_ROOTFoldershellHKEY_CLASSES_ROOTFoldershellexContextMenuHandlers
- Выберите соответствующий названию пункта меню подраздел ключа и отредактируйте значение по умолчанию, как было показано выше, либо удалите подраздел целиком.

Контекстное меню «Рабочего стола»
Путем применения твиков реестра также можно редактировать контекстное меню «Рабочего стола». В большинстве случаев такая необходимость возникает, когда какая-то сторонняя программа добавляет в меню нежелательные для пользователя записи.
- Запустив «Редактор реестра», разверните ветку
HKEY_CLASSES_ROOTDesktopBackgroundShell. Последний подраздел может содержать несколько вложенных каталогов, в том числе созданных прописавшимися в контекстное меню «Рабочего стола» сторонними программами. Как правило, название таких каталогов соответствует названию создавшей их программы. - Чтобы убрать из меню добавленный сторонней программой пункт, удалите соответствующий ей подраздел в указанном ключе реестра.
- Подтвердите действие в диалоговом окошке.


Помимо удаления ненужных пунктов контекстного меню «Рабочего стола», можно добавлять в него собственные пункты, например для быстрого запуска избранных программ.
- Открыв «Редактор реестра», разверните ветку
HKEY_CLASSES_ROOTDesktopBackgroundShell, кликните правой кнопкой мыши по пустой области справа и выберите «Создать» → «Раздел». Название создаваемого раздела может быть произвольное, желательно на английском языке. - Точно так же вызовите контекстное меню уже в созданном разделе и выберите «Создать» → «Строковый параметр».
- Создайте строковые параметры «MUIVerb», «Icon», «Position».
- Откройте двойным кликом по параметру «MUIVerb» окошко редактирования его значения и впишите в него название пункта меню. Оно может быть как английское, так и кириллическое.
- Остальные параметры являются необязательными. «Icon» позволяет выбрать иконку для пункта меню, «Position» же задает место расположения пункта в меню. Далее в текущем подразделе необходимо создать дочерний подраздел и назвать его «command».
- Перейдите в созданный раздел, откройте двойным кликом окошко редактирования параметра по умолчанию и задайте в качестве его значения полный путь к исполняемому файлу программы или скрипта. Исключение составляют программы, исполняемые файлы которых находятся в системной папке. В этом случае можно указать только название исполняемого файла.


В результате описанных выше манипуляций в контекстном меню появится новый активный пункт, и таких пунктов можно создать сколько угодно.
Способ 2: Сторонние программы
Тем, кому способ редактирования контекстных меню с помощью «Редактора реестра» кажется сложным, можно порекомендовать специальные программы – редакторы контекстных меню.
Бесплатная портативная программа, предназначенная для расширения возможностей контекстных меню «Рабочего стола», «Этого компьютера», папок, дисков, исполняемых и неисполняемых файлов.
Скачать Easy Context Menu с официального сайта
- Скачайте архив с программой с сайта разработчика, распакуйте и запустите исполняемый файл EcMenu.exe.
- Выберите нужный раздел, отметьте флажками пункты, которые хотите добавить в контекстное меню.
- Выберите на вкладке «Файл» опцию «Применить изменения» или нажмите комбинацию клавиш Ctrl + S.
- Если нужно удалить нежелательный пункт, выберите на вкладке «Файл» опцию «Чистка контекстного меню».
- Выделите ненужный пункт в открывшемся списке и нажмите кнопку «Отключить» или «Удалить».

Дополнительно приложением Easy Context Menu поддерживается редактирование названий добавляемых пунктов меню, замена иконок по умолчанию, порядка расположения пунктов. Чтобы вызвать этот внутренний редактор, нажмите комбинацию клавиш Ctrl + E.
CCleaner
Если Easy Context Menu предназначена в основном для добавления в контекстные меню новых элементов, то для удаления ставших ненужными элементов контекстных меню вполне подойдет популярный чистильщик CCleaner.
Скачать CCleaner
- Скачайте программу с сайта разработчика, установите и запустите.
- Зайдите в раздел «Инструменты» → «Запуск» и переключитесь на вкладку «Контекстное меню».
- Выделите ненужный элемент контекстного меню мышкой и нажмите «Выключить» или «Удалить», если хотите избавиться от пункта навсегда.

Существуют также и другие программные средства редактирования контекстных меню Windows 10, но в большинстве случаев пользователям хватает возможностей описанных выше инструментов.
Еще статьи по данной теме:
Помогла ли Вам статья?
Контекстные меню или контекстные меню — это полезная функция в Windows для быстрого и легкого доступа к приложению. Например, вы хотите удалить приложение, просто щелкните его правой кнопкой мыши, найдите параметр «Удалить», щелкните его, и все готово. Это так просто. Вы также можете найти другие функции быстрого доступа, такие как «Открыть», «Вырезать», «Копировать», «Переименовать», «Свойства» и другие. Однако есть много приложений, которые могут иметь доступ к этому меню, что может привести к заполнению его несколькими нежелательными параметрами.
Хотя ваше антивирусное программное обеспечение может использовать его для запуска сканирования на вирусы (что полезно), вскоре оно может стать центром для нежелательных программ. Некоторые программы имеют тенденцию принудительно устанавливать себя в это меню и создавать беспорядок. Вы также можете быть удивлены, обнаружив в меню определенные программы, даже после того, как они были удалены. Если вам не нужно загроможденное контекстное меню с нежелательными опциями, вот несколько сторонних редакторов контекстных меню, которые вы можете использовать для их временного удаления или отключения.
РЕКЛАМА
Это компактный инструмент, в котором вы можете найти список элементов статического меню, которые отображаются в контекстном меню, когда вы щелкаете правой кнопкой мыши любое из ваших приложений Windows. ShellMenuView позволяет нам отключать/включать любой из пунктов контекстного меню. Это особенно полезно для тех, кто хочет отключить любой нежелательный пункт меню.
Функции:
- Его не нужно устанавливать или добавлять DLL.
- Для его запуска просто скопируйте исполняемый файл в любую нужную папку и запустите.
- Добавьте ключ «LegacyDisable» в предпочтительный пункт меню в реестре, чтобы активировать функцию «Отключить».
- Возможность просмотра списка пунктов меню в главном окне программного обеспечения, из которого вы можете выбрать один или несколько пунктов для отключения/включения.
- Это позволяет вам установить или удалить расширенную функцию пункта меню.
Программа совместима со всеми основными версиями Windows (XP, 2000, UtilityServer 2003/2008, Windows 7 и выше).
Цена: бесплатно.
Расширения оболочки — это то, что уже установлено в вашей системе, и вы можете получить доступ к деталям этих расширений с помощью приложения ShellExView. По сути, известно, что расширения расширяют возможности вашей ОС Windows.
Функции:
- Он имеет простой и понятный интерфейс.
- Это позволяет вам отключать определенные пункты меню правой кнопки мыши, тем самым защищая ваш компьютер от сбоев.
- Автоматически запускает сканирование системы при запуске и создает представление всех расширений оболочки вместе с другими важными деталями, такими как название продукта, компания, расширения файлов, имя файла, версия, тип, описание и многое другое.
- Получите доступ к дополнительным параметрам управления, например, щелкните правой кнопкой мыши любой элемент меню, выберите любые доступные инструменты, включая включение/отключение выбранных записей, запустите поиск Google, сохраните/скопируйте выбранные записи и т. д.
- Показывает точную информацию в главном окне и окне «Свойства» на полностью улучшенном экране.
- Его не нужно устанавливать.
Работает с минимальными ресурсами компьютера и отлично работает со всеми версиями Windows.
Цена: Бесплатно
Настройка контекстного меню упрощается с помощью инструментов FileMenu. Эта простая в использовании программа может использоваться даже пользователями без какого-либо предварительного опыта.
Функции:
- Это приложение легко установить и настроить, оно имеет простой интерфейс.
- Интерфейс основан на обычном окне с адаптивным макетом.
- Это позволяет упорядочивать элементы в командах контекстного меню, меню «Отправить» и командах других приложений.
- Вам также разрешено вставлять команды, подменю, разделители, а также удалять элементы из списка.
- Возможность сброса общих свойств, таких как значки, текст меню, аргументы, диски, папки, расширения файлов и многое другое.
- Возможность экспорта настроек в файлы INI или REG.
Кроме того, он использует минимальное пространство ЦП и системной памяти, работает с хорошим временем отклика и поддерживает два языка интерфейса.
Цена: доступна бесплатная демо-версия; профессиональная версия начинается с 11 долларов.
Если вы ищете редактор контекстного меню, легкий для вашей системы, но эффективный, Easy Context Menu может быть ответом. Эта легкая программа специально разработана для добавления записей в контекстное меню вашей системы, а также в ваши файлы и папки.
Функции:
- Простая в использовании программа, которая выполняет определенные задачи без использования сочетаний клавиш.
- Это позволяет вам легко получить доступ к часто используемым приложениям Windows.
- Возможность сохранения программы на флешках и любых других портативных устройствах.
- Он предлагает свободу быстрого выбора элементов, которые вы хотите добавить или удалить, в контекстном меню.
- Вы также можете включить все записи в контекстном меню для полной категории.
- Поддерживает широкий спектр ярлыков для контекстного меню, таких как «Выбрать все файлы», «Удалить временные файлы», «Блокировать мышь и клавиатуру», «Редактор реестра», «Диспетчер устройств», «Блокировать пользователя», «Уменьшить память». , «Мой компьютер» и так далее.
- Позволяет опытным пользователям изменять различные аспекты параметров контекстного меню, таких как значок, заголовок, параметр и т. д.
- Очиститель контекстного меню поможет вам очистить ненужные старые записи.
Простое контекстное меню известно своей высокой производительностью при быстрой настройке пунктов контекстного меню без каких-либо ошибок.
Цена: бесплатно.
MenuMaid упрощает жизнь, предлагая вам помощь в очистке ненужных записей из контекстного меню Проводника Windows и Internet Explorer. Это простой в использовании и отзывчивый инструмент, который автоматически создает представление всех записей, найденных в Windows и Internet Explorer в системе.
Функции:
- Имеет простой и понятный интерфейс, из которого вы можете добавлять/удалять пункты меню всего за пару кликов.
- Internet Explorer поддерживает одно контекстное меню, вызываемое правой кнопкой мыши, в то время как элементы проводника Windows организованы в группу и разделены на различные категории, чтобы облегчить их поиск, например, диски, каталоги, пункты меню и папки.
- Возможность выбрать элементы для удаления, найти все файлы в списке или вручную удалить выбранные записи.
- Легче использовать даже пользователям-любителям.
В целом программа выполняет задачу быстро и без ошибок. В качестве бонуса он использует минимальные системные ресурсы, тем самым повышая производительность.
Цена: бесплатно.
Сохраните контекстное меню вашей системы от бесполезных записей с помощью ContextEdit. Это простое и полезное приложение поможет вам без особых усилий добавлять пункты контекстного меню для каждого расширения.
Функции:
- Имеет простой и лаконичный интерфейс.
- Он позволяет добавлять/удалять новые элементы всего за пару кликов.
- Позволяет просматривать существующие ассоциации файлов и проверять команды оболочки вместе с обработчиками в том же окне.
- Легко настроить команды.
- Он позволяет работать как с типами файлов, так и с расширениями.
Это один из самых продвинутых редакторов контекстного меню в своей категории, который дает возможность изменять даже самые важные разделы.
Цена: бесплатно.
Context Menu Tuner — еще один отличный инструмент для контекстного меню, который позволяет легко редактировать меню. В отличие от многих других подобных программ этой категории, бесплатная программа позволяет добавлять в контекстное меню еще больше пунктов.
Функции:
- Это портативное приложение, его не нужно устанавливать.
- Вы можете вставить ЛЮБУЮ команду ленты в контекстное меню любого файла, папки, рабочего стола или в файл определенного типа. Эти команды также могут быть теми, которые не добавляются на ленту автоматически.
- Возможность добавить любую пользовательскую команду в контекстное меню любого файла, папки, рабочего стола или файла определенного типа.
- Это также позволяет вам добавлять дополнительные характеристики к элементу меню, такие как положение, разделитель, блокировать элемент контекстного меню по умолчанию и возможность настроить элемент контекстного меню так, чтобы он отображался только при нажатии клавиши SHIFT.
Средство настройки контекстного меню совместимо со всеми версиями Windows, такими как Windows 7, 8, 8.1 и 10.
Редактор контекстного меню — еще одно бесплатное программное обеспечение от The Windows Club, разработанное на данный момент только для Windows 7 и Vista. Это бесплатное программное обеспечение позволяет настраивать его таким образом, чтобы добавлять или удалять файлы, ярлыки приложений, URL-адреса веб-сайтов в контекстное меню в вашей папке или на рабочем столе, а также для команд Win32.
Функции:
- Вы можете просмотреть пункт меню только при нажатии и удержании клавиши SHIFT при щелчке правой кнопкой мыши с использованием функции «Расширенный».
- Он позволяет удалять любые пункты меню без посещения реестра. Все, что вам нужно сделать, это перейти на вкладку «Удалить», щелкнуть правой кнопкой мыши нужную запись и нажать «Удалить».
- В нем перечислены маршруты всех добавленных пунктов меню, которые отображают команду вместе с расширенным свойством.
- Он предлагает просмотр всех сведений о системе, а также оценку WinSAT на вкладке информации.
Он совместим с Windows 7 и Windows Vista версии x86 и x64. Более того, чтобы удалить программу, нужно удалить исполняемый файл. Вам также потребуется создать резервную копию или точку восстановления системы для параметров реестра, прежде чем настраивать их.
Цена: бесплатно.
Еще один отличный редактор контекстного меню от The Windows Club, Right-Click Extender — это бесплатный инструмент, который позволяет вам включать некоторые важные элементы в контекстное меню вашей системы.
Функции:
- Позволяет добавлять/удалять различные дополнительные записи в контекстное меню диска, компьютера, файла, папки или рабочего стола.
- Вы можете добавить несколько записей в контекстное меню, например, панель управления, дефрагментация диска, командная строка и многое другое.
- Он также создает резервную копию реестра HKEY_CLASSES_ROOT и HKEY_CURRENT_USER при первом запуске с возможностью восстановления.
- Он поставляется с простым и понятным интерфейсом для работы с четырьмя основными категориями: файл/папка, рабочий стол, диски и мой компьютер.
- Предлагает возможность включения значков рядом с доступными параметрами меню.
- Вам также разрешено включать записи в скрытое меню (просмотрите это, нажав «Shift+Click»), а также создает резервную копию создания реестра (определяется пользователем).
- Он также создает точку восстановления системы до внесения каких-либо изменений.
- Возможность произвольного восстановления резервной копии и отката изменений с помощью точки восстановления системы.
Он работает с Windows 7, а также с Windows 8 и Windows 10.
Цена: бесплатно.
Хотя CCleaner наиболее известен удалением ненужных файлов, ускорением процесса запуска, восстановлением реестра или безопасностью браузера, он также может удалять ярлыки нежелательных программ из контекстного меню. Это особенно хорошо для тех программ, которые либо не предлагают вам возможности их удаления, либо просто вторгаются в систему тайно.
Функции:
- Параметр «Контекстное меню» находится в разделе «Инструменты» программы. Нажмите «Автозагрузка», чтобы просмотреть программы, настроенные для запуска сразу после запуска браузера.
- Затем вы можете выбрать запись/записи на вкладке контекстного меню, чтобы отключить/удалить их. После отключения опция по-прежнему будет доступна для последующего использования, если вы передумаете.
Это в основном предлагает более безопасный способ удаления записей, чем возиться с реестром.
Цена: доступна бесплатная загрузка; Обновление доступно по цене $12,49.
Эта загрузка размером 10 МБ, загруженная The Windows Club, позволяет вам настраивать различные параметры в Windows 7 и Windows Vista и даже легко настраивать и изменять Windows 7.
Функции:
- Он позволяет настроить почти все, что связано с Windows, например контекстное меню, кнопку «Пуск», проводник Windows, панель задач и т. д.
- Простой и удобный для пользователя, без ручных взломов или необходимости вручную редактировать реестр Windows и системные файлы Windows.
- Загружено более 70 функций с сотнями подфункций.
- Информирует вас о любых новых обновлениях с помощью встроенной функции обновления.
- Создает резервную копию всех системных файлов и параметров реестра, которыми управляет сама программа, и не вносит в них никаких изменений.
- Его можно легко удалить из панели управления.
- Отображает журнал ошибок для удобного просмотра.
- Он создает точку восстановления системы, прежде чем вы сможете что-либо настроить.
Программа многократно тестируется, чтобы убедиться, что она работает без проблем между различными настройками. Минимальные требования к пространству для этой программы составляют 28 МБ, и она совместима с Windows 7, 32-разрядной и 64-разрядной версиями.
Цена: бесплатно.
Заключение
Если ваша цель состоит в том, чтобы избавиться от беспорядка, привести его в порядок и повысить общую производительность, эти редакторы контекстного меню могут очень помочь. Итак, избавьтесь от нежелательных функций в вашем контекстном меню, используя вышеуказанные инструменты, и оставайтесь организованными.
Содержание
- 11 лучших редакторов контекстного меню для Windows 10
- ShellMenuView
- ShellExView
- Инструменты FileMenu
- Простое контекстное меню
- MenuMaid
- ContextEdit
- Тюнер контекстного меню
- Редактор контекстного меню
- Удлинитель правой кнопки мыши
- CCleaner
- Окончательный настройщик Windows
- Easy Context menu
- Возможности и особенности Easy Context menu
- Скачать Easy Context menu
- Как включить классическое контекстное меню в Windows 11
- Как включить классическое контекстное меню в Windows 11
- Включаем классическое контекстное меню в Windows 11 с помощью Winaero Tweaker
- Как включить классическое меню в Windows 11 с помощью редактирования реестра
- Как добавить в контекстное меню Windows пункты
- Оптимизируем контекстное меню Windows
- Установка и язык интерфейса контекстного редактора
- Добавляем пункты в меню файлов и папок
- Как удалить лишние пункты из контекстного меню
- Скачать FileMenu Tools
- ПОЛЕЗНОЕ ВИДЕО
11 лучших редакторов контекстного меню для Windows 10
Хотя ваше антивирусное программное обеспечение может использовать его для сканирования вирусов (что полезно), вскоре оно может стать центром нежелательных программ. Некоторые программы, как правило, принудительно устанавливаются в это меню и создают беспорядок. Вы также можете быть удивлены, обнаружив в меню определенные программы, даже после того, как они были удалены. Если вам не нужно загроможденное контекстное меню ненужными параметрами, вот несколько сторонних редакторов контекстного меню, которые можно использовать для их временного удаления или отключения.
Это компактный инструмент, в котором вы можете найти список пунктов статического меню, которые отображаются в контекстном меню, когда вы щелкаете правой кнопкой мыши любое из ваших приложений Windows. ShellMenuView позволяет нам отключать / включать любой из пунктов контекстного меню. Это особенно полезно для тех, кто хочет отключить любой нежелательный вход в меню.
Особенности:
Программа совместима со всеми основными версиями Windows (XP, 2000, UtilityServer 2003/2008, Windows 7 и выше).
Цена: Бесплатное ПО.
ShellExView
Особенности:
Работает с минимальными ресурсами компьютера и отлично работает со всеми версиями Windows.
Настроить контекстное меню стало проще с помощью инструментов FileMenu. Эта простая в использовании программа может использоваться даже пользователями без предварительного опыта.
Особенности:
Кроме того, он использует минимальное пространство ЦП и системную память, работает с хорошим временем отклика и поддерживает два языка интерфейса.
Цена: доступна бесплатная демоверсия; Pro версия начинается с 11 долларов.
Простое контекстное меню
Если вы ищете редактор контекстного меню, который легок для вашей системы, но эффективен, ответом может стать Easy Context Menu. Эта легкая программа специально разработана для добавления записей в контекстное меню вашей системы, а также в ваши файлы и папки.
Особенности:
Простое контекстное меню известно своей быстрой производительностью при быстрой настройке элементов контекстного меню без каких-либо ошибок.
Цена: Бесплатное ПО.
MenuMaid упрощает жизнь, предлагая вам помощь в удалении нежелательных записей из контекстного меню проводника Windows и Internet Explorer. Это простой в использовании и быстро реагирующий инструмент, который автоматически формирует представление всех записей, найденных в Windows и Internet Explorer в системе.
Особенности:
В целом программа выполняет задачу быстро и без ошибок. В качестве бонуса он использует минимальные системные ресурсы, тем самым улучшая производительность.
Цена: Бесплатное ПО.
ContextEdit
Спасите контекстное меню вашей системы от захламления бесполезными записями с помощью ContextEdit. Это простое и полезное приложение поможет вам легко добавлять элементы контекстного меню для каждого расширения.
Особенности:
Это один из самых продвинутых редакторов контекстного меню в категории, который дает возможность изменять даже самые важные разделы.
Цена: Бесплатное ПО.
Тюнер контекстного меню
Особенности:
Настройка контекстного меню совместима со всеми версиями Windows, такими как Windows 7, 8, 8.1 и 10.
Редактор контекстного меню
Особенности:
Он совместим с Windows 7 и Windows Vista версий x86 и x64. Более того, чтобы удалить программу, вам необходимо удалить исполняемый файл. Вам также необходимо будет создать резервную копию или точку восстановления системы для параметров реестра, прежде чем настраивать ее.
Цена: Бесплатное ПО.
Удлинитель правой кнопки мыши
Особенности:
Он работает с Windows 7, а также с Windows 8 и Windows 10.
Цена: Бесплатное ПО.
CCleaner
Хотя CCleaner лучше всего известен тем, что удаляет ненужные файлы, ускоряет процесс запуска, восстанавливает реестр или обеспечивает безопасность браузера, он также может удалять ярлыки для нежелательных программ из контекстного меню. Это особенно хорошо для тех программ, которые либо не предлагают вам возможности удалить их, либо просто тайно вторгаются.
Особенности:
По сути, он предлагает более безопасный способ удаления записей, чем вмешательство в реестр.
Цена: Доступна бесплатная загрузка; Обновление доступно за 12,49 долларов США.
Окончательный настройщик Windows
Эта загрузка размером 10 МБ от The Windows Club позволяет вам легко настраивать различные параметры в Windows 7 и Windows Vista и даже настраивать и изменять Windows 7.
Особенности:
Программа многократно тестируется, чтобы убедиться, что она безупречно работает между различными настройками. Минимальное пространство, необходимое для этой программы, составляет 28 МБ, и она совместима с 32-разрядной и 64-разрядной Windows 7.
Цена: Бесплатное ПО.
Вывод
Источник
Easy Context Menu – это удобная программа, позволяющая добавлять различные полезные команды (отсутствующие по умолчанию) в контекстное меню операционной системы Windows для «Рабочего стола», «Моего компьютера», папок, файлов, дисков и других элементов.
Данная программа не требует установки, обладает простым и интуитивно-понятным интерфейсом на русском языке (поддерживаются и другие локализации).
Работать с программой очень просто (подробнее здесь) – достаточно отметить галочками те команды, которые вы хотели бы видеть в контекстном меню, а далее нажать соответствующую кнопку для применения изменений (иконка компьютерной мыши с плюсом). Кроме того, вы можете добавлять собственные команды (редактор списка команд).
В примере, на скриншоте ниже, с помощью Easy Context menu мы добавили в контекстное меню рабочего стола новые команды – выключение и перезагрузку компьютера.
А вот ещё один пример, где в контекстное меню дисков добавлена опция дефрагментации.
Все сделанные изменения можно с лёгкостью отменить, используя кнопку «Удалить все команды».
С помощью Easy Context menu также можно убрать стрелки с ярлыков в Windows (пункт меню «Дополнительно»).
На нашем сайте доступна для загрузки последняя версия программы Easy Context menu 1.6. Обратите внимание: разработчиком заявлена поддержка Windows XP, но по отзывам на официальном сайте в этой операционной системе программа работает некорректно.
Скачать Easy Context menu бесплатно, без регистрации.
Операционная система: Windows 10, 8.1, 8, 7
Дата релиза: 3 марта 2018
Статус программы: Бесплатная
Рейтинг: 

Источник
Как включить классическое контекстное меню в Windows 11
Microsoft значительно изменила дизайн проводника в операционной системе Windows 11. Файловый менеджер по умолчанию отображает только несколько значков вверху панели проводника вместо обширного меню, которое было доступно в проводнике Windows 10. Еще одно большое различие становится очевидным, это когда вы нажимаете правой кнопкой мыши в проводнике. Проводник Windows 11 отображает упрощенное меню с несколькими параметрами по умолчанию. Чтобы получить классическое контекстное меню, вам нужно выбрать ссылку «показать дополнительные параметры». По сути, Microsoft добавила в Windows 11 два контекстных меню проводника.
Большинство ярлыков сторонних программ находятся во второй, классической версии контекстного меню. Некоторые пользователи Windows 11 могут предпочесть вернуться к классическому контекстному меню в проводнике, поскольку в нем перечислены все доступные параметры, а не упрощенный набор действий.
Microsoft усложнила включение классического контекстного меню проводника в Windows 11. Однако, прежнее меню, привычное нам в Windows 10, все еще можно включить с помощью редактирования реестра, либо более легким способом – с помощью программы Winaero Tweaker.
Как включить классическое контекстное меню в Windows 11
Включаем классическое контекстное меню в Windows 11 с помощью Winaero Tweaker
Теперь Проводник будет отображать классическое полное контекстное меню всякий раз, когда вы будете нажимать правой кнопкой мыши по дискам, файлам, папкам или любому другому элементу в проводнике в Windows 11.
Если вы сравните два контекстных меню, показанных на снимках экрана выше, вы заметите, что новое контекстное меню Windows 11 не отображает большинство параметров, отображаемых в классическом меню. Если вам часто необходим доступ к функциям сторонних инструментов в проводнике, например, к архиватору, подобному WinRar, то вы можете предпочесть включение классического меню, чтобы ускорить этот процесс.
Вы также можете воспользоваться комбинацией клавиш Shift + F10 для отображения классического меню, но такой способ может устроить далеко не всех пользователей.
Как включить классическое меню в Windows 11 с помощью редактирования реестра
Классическое полное контекстное меню можно включить с помощью редактора реестра.
В графе “Значение” статус “значение не установлено” изменился и теперь там не отображается значение.
Какое контекстное меню вы предпочитаете? Новое – компактное или прежнее – полное классическое меню?
Источник
FileMenu Tools настраивает пункты контекстного меню проводника Windows, позволяя самостоятельно составить список нужных команд. Одним щелчком мыши можно переименовать, скопировать, переместить, удалить файлы, запустить нужные программы, скопировать выделение в буфер обмена, вызвать антивирусный сканер, открыть интернет-ссылки и многое другое. Программа позволяет задать порядок размещения пунктов меню, разделить их по группам, создать подменю с нужными пунктами, использовать команды из предопределенного набора или добавить свои команды с указанием дополнительных параметров. Ещё одна отличительная особенность данной программы – возможность управления пунктами меню, которые были созданы при установке других программ, а также, быстрое редактирование меню «отправить».
Системные требования:
Windows 7/8/8.1/10
Особенности перепаковки FileMenu Tools
1. Совмещённые в одном дистрибутиве установка программы или распаковка портативной версии (PortableApps формат)
2. Не требует регистрации (патч RadiXX11)
3. Язык интерфейса русский/английский (остальные удалены)
4. Возможность подхвата пользовательского файла настроек settings.reg (для установки) или settings.ini (для портативной)
В дополнение: руководства к программе и утилита EC Menu
Примечание. Во время установки будет предложено посетить сайт автора репака. Снимаем галочку по желанию.
Источник
Как добавить в контекстное меню Windows пункты
Небольшая и бесплатная компьютерная программа FileMenu Tools позволит легко и просто добавить в контекстное меню Windows новые пункты, повысив этим производительность работы за ПК, а также, удалить лишние (полностью настроить его под свои нужды и хотелки).
Оптимизируем контекстное меню Windows
Лично мне не нравится, когда новая компьютерная программа после своей инсталляции самостоятельно встраивает свой пункт в контекстное меню файлов и папок.
Конечно, многие спрашивают разрешение на это действие (обычно в конце процесса установки), но есть и хитросделанные, которым плевать на наши допуски.
Если уже чёрт ногу сломает в этом меню, то почистить его от лишних пунктов и оптимизировать поможет описанная ниже программа.
Установка и язык интерфейса контекстного редактора
Процесс установки программы описывать не буду, потому что он простой и понятный.
Выбираете нужный пакет, скачиваете его и разархивируете, а затем «кидаете» (копируете) полученный результат в папку с установленной программой. Останется в настройках указать свой язык и всё…
В самом конце установки программы для редактирования контекстного меню можно установить галочку и она сразу запустится…
Добавляем пункты в меню файлов и папок
Итак, рассматриваем бесплатную версию программы, поэтому как добавлять в меню файлов и папок свои команды рассматривать не будем…
Читайте также на сайте:
В правой части главного окна редактора всплывающего меню (в первой вкладке «Команды FileMenu Tools») найдёте большой список его дополнительных полезных команд, которые рекомендуется выборочно добавить…
Тут различные виды копирования файлов и их перемещения, создание дубликатов, пакетное и полное (без возможности восстановления в дальнейшем) расширенное удаление по фильтрам…
Есть удобный инструмент поиска и замены текста…
…а также доступно расширенное переименование файлов.
Совсем недавно описывал отдельную программу для копирования пути и имени файла — так вот, FileMenu Tools тоже может встроить такой пункт в контекстное меню.
Ещё писал про разрезание и склеивание любых файлов на части — это умеет делать и наша сегодняшняя героиня обзора…
Дополнительных полезных пунктов для контекстного меню много — каждый найдёт нужный именно ему.
С лишних пунктов снимаем галки и кликаем на активную галочку в зелёном кружочке, что левее на панели инструментов программы…
Этим действием применим изменения.
Поздравляю, теперь у Вас есть новые полезные пункты в меню файлов и папок…
Как удалить лишние пункты из контекстного меню
В правом разделе главного окна программы FileMenu Tools есть ещё две полезные вкладочки — они нам помогут удалить лишние пункты меню файлов и папок…
Кликаем на маленькие плюсики и в раскрывшихся списках снимаем галки с лишних пунктов меню. Помним про то, что нужно применять изменения?
Чуть не забыл — с помощью левого раздела главного окна программы можно добавлять и удалять разделители между пунктами меню и сортировать их…
Ссылка, в таблице ниже, на официальную страницу редактора меню в сети Интернет…
| Предназначение: | Бесплатная программа помогающая просто редактировать контекстное меню Windows |
| Название программы: | FileMenu Tools |
| Производитель (автор): | LopeSoft® |
| Статус: | Бесплатно |
| Категория: | Оптимизация |
| Размер инсталлятора (архива): | 13.8 Мб |
| Поддержка ОС: | Windows XP,7,8,10 |
| Язык интерфейса: | Английский, Русский… |
| Безопасность: | Вирусов нет |
| Похожие программы: | Профильный раздел сайта |
| Ссылка на инсталлятор/сайт: | Скачать/Перейти |
На сайте производителя найдёте обычную версию программы и портативную. Разрядность операционной системы не имеет значения — программа автоматически подстраивается под любую.
Отмечу, что данный редактор часто обновляется и хорошо поддерживается производителями.
Теперь знаете, как добавить в контекстное меню Windows пункты или удалить их. До новых полезных компьютерных программ и интересных приложений для Андроид.
ПОЛЕЗНОЕ ВИДЕО
Источник
Программы для контекстного меню — приложения, улучшающие взаимодействие пользователя с папками, файлами и функциями контекстного меню. Добавьте новые пункты в контекстное меню Windows и получите быстрый доступ к новому функционалу!
Программы для окон Windows — ещё одна категория приложений, чья подборка предоставлена на данной странице. Приложения для окон имеют схожий функционал и позволяют более удобно вести работу с файлами и каталогами.
Скачать выше описанные продукты можно бесплатно на данной странице. Мы предоставляем актуальные версии программ для окон и контекстного меню, которые используются на Виндовс 11, 10, 8, 7, Vista и XP.
Главная » Подборки » Программы для контекстного меню и окон
AltSnap 1.58
Данное небольшое приложение позволяет пользователю выполнять различные действия с окнами удерживая клавишу Alt: сворачивать, масштабировать, перемещать, управлять.
24-01-23108
Скачать
WindowManager 10.5.4
Полностью настраиваемое приложение для управления окнами в Windows 10, 8, 7. Позволяет зафиксировать размеры окон, а также запоминать их изменение.
24-01-23733
Скачать
VOVSOFT Window Resizer 2.4
Небольшая утилита, цель которой заложена прямо в её название. Она позволяет изменить размеры любых активных окон (проводника, программ и прочих окон) буквально в несколько кликов.
24-01-23333
Скачать
SmartSystemMenu 2.21.2
Утилита расширяющая возможности контекстного меню в Windows. Вводит новые функции для управления оформлением, окнами, приоритетом и приложениями.
02-01-23678
Скачать
Close All Windows 5.3
При ежедневной работе с большим количеством открытых окон на рабочем столе пользователь сталкивается с потребностью моментального закрытия их после завершения работы. Для этой цели разработана Close All
30-12-22346
Скачать
WindowTop 5.19.0
Утилита при помощи которой можно закрепить любое окно поверх остальных. Полезная возможность, которой воспользуются те люди постоянно работающие с большим количеством окон, программ или папок.
11-11-221 047
Скачать
GetWindowText 4.77
Маленькая компактная утилита позволяющая прочитать и скопировать текст из любых заголовков окон. Будет полезно тем, кто часто получает ошибки и не хочет переписывать заголовок окна Windows
11-11-22478
Скачать
TidyTabs Professional 1.22
TidyTabs Professional добавит систему вкладок для любых окон в Windows. Простое и удобное приложение, которое значительно расширит возможности многозадачности за компьютером.
30-10-22303
Скачать
Window Inspector 3.1
Программа позволяющая получить подробную информацию об выбранном окне в Windows. Поможет определить расположение запущенных программ, вытащить иконки и получить техническую информацию о процессе.
04-10-22324
Скачать
Actual Window Menu 8.14.7
Программа добавляющая расширенный набор инструментов и возможностей для управления окнами в ОС Виндовс. Обеспечивает быстрый доступ к сворачиванию приложений, выставлению приоритета, прозрачности,
29-06-22394
Скачать
Actual Window Manager 8.14.7
Набор дополнительных функций для окон в Windows. Данный менеджер позволяет организовать пространство рабочего стола и настроить окна, а именно: зафиксировать их размер, задать прозрачность и т.д.
29-06-22585
Скачать
Actual Title Buttons 8.14.7
Софт расширяющий возможности управления окнами проводника в Windows. Интегрирует в проводник и все связанные с ним окна кнопки, которые позволят управлять расположением окон, прозрачностью и другими их
29-06-22396
Скачать
Context Menu Manager — бесплатная, портативная утилита с открытым исходным кодом, позволяющая настроить оригинальное контекстное меню правой кнопки мыши в Windows. Доступно четыре основные категории опций, доступных сверху для быстрого перехода к нужному набору команд. В разделе «Главная» сгруппированы опции контекстного меню в зависимости от типа элемента, с которым они взаимодействуют, будь то файл, папка или рабочий стол, чтобы пользователи могли лучше представить себе вносимые изменения.
Одна из самых сильных сторон программы заключается в том, насколько просто избавиться от ненужных опций, которые просто загромождают контекстное меню Windows, вызываемое правой кнопкой мыши. Например, пользователи, имеющие только одну учетную запись на своем персональном компьютере, могут не видеть необходимости в опции «Предоставить доступ» другим учетным записям, а эта опция может мешать копированию пути к файлу.
Кроме того, те, кто редко использует Microsoft Store или UWP-версии приложений, редко получат пользу от сохранения опции «Поделиться», которая предназначена для простой отправки содержимого в такие программы. Неопытные или случайные пользователи, которым никогда не приходится взаимодействовать с командной строкой, могут удалить опцию открытия папок в терминале Windows для более легкодоступного списка команд.
Помимо удаления ненужных опций для уменьшения количества случайных нажатий, программа позволяет пользователям создавать пользовательские пункты меню, текст которых, значок и аргументы команд можно полностью отредактировать и поместить в несколько подменю, чтобы пользователи могли легко получить доступ к ним в любой момент.
Например, в последней версии Windows была удалена возможность быстрого редактирования изображений с помощью Microsoft Paint, что заставляло пользователей переходить к меню «Открыть с помощью» для выполнения этой функции. Однако благодаря этой программе можно легко указать местоположение приложения и создать ярлыки для открытия файлов различного типа с помощью любой программы, включая Paint.
Хотя те, кто имеет опыт работы с командами реестра, могут автоматизировать и более рутинные задачи, многие пользователи найдут применение предустановленным наборам улучшений для меню, начиная от возможности доступа к панели управления и опциям выключения компьютера до редактирования правил брандмауэра исполняемого файла прямо из контекстного меню, чтобы сэкономить время в процессе работы.
Хотите ли вы добавить ярлыки контекстного меню в часто используемые приложения, чтобы избежать перетаскивания файлов в них, или просто удалить опции, которые вы редко используете, Context Menu Manager — это отличный инструмент, призванный расширить возможности использования Windows, благодаря своим возможностям редактирования системного реестра.
Контекстное меню — это картинка с командами, которые всплывают при нажатии правой кнопкой мыши по файлу, папке, диску или другим графическим элементам, включая Рабочий стол. Данный инструмент используется для настройки встроенных программ, приложений и так далее. При этом, по желанию, можно редактировать пункты контекстного меню в Windows 10, что повышает удобство пользования системой.
Как настроить контекстное меню
Редактировать данный выпадающий список рекомендуется с использованием встроенных инструментов. Отчасти эта рекомендация объясняется тем, что внесение подобных изменений может негативно сказаться на работе Windows 10. Использование встроенных инструментов позволяет в случае возникновения сбоев откатить систему в предыдущее состояние.
Сторонние программы для редактирования списка не всегда эффективны. А некоторые подобные приложения содержат вирусы.
При такой настройке необходимо точно прописать соответствующие команды там, где это нужно. Из-за ошибок в коде отредактировать списки не удастся.
Убираем пункты из контекстного меню
Ряд приложений, устанавливаемых на компьютер, добавляет собственные пункты в это меню. В итоге последнее может разрастись до больших размеров. Кроме того, некоторые пункты в выпадающем списке пользователь никогда не использует. Поэтому в подобных ситуациях возникает необходимость в удалении части разделов из списка.
Сделать это можно несколькими способами. Чтобы изменить список меню, нужно:
- Запустить соответствующее приложение.
- Перейти в раздел с настройками (установками и так далее — все зависит от особенностей программы).
- Открыть вкладку, на которой будет приведен список с итерациями с оболочкой операционной системой.
- Снять флажок напротив строчки типа «Вложенные контекстные меню».
Но этот вариант не подходит для некоторых приложений, в настройках которых отсутствует указанный путь. В подобных случаях нужно отредактировать реестр Windows.
Редактирование при помощи реестра
Редактор реестра применяется для внесения изменений в корневые процессы Window. То есть проводить манипуляции с этим инструментом необходимо осторожно. Прежде чем приступать к редактированию, рекомендуется создать новую точку сохранения системы, чтобы потом, при возникновении ошибок, откатить Windows назад.
Чтобы удалить пункт из контекстного меню через реестр, нужно сочетанием клавиш «Win» и «R» вызвать диалоговое окно, в котором нужно прописать «regedit». Затем в новом разделе нужно найти запись меню, которую необходимо удалить.
Сначала поиск следует вести с раздела HKEY_CLASSES_ROOT*shellexContextMenuHandlers. После этого нужно перейти на директории:
- HKEY_CLASSES_ROOTAllFileSystemObjectsShellExContextMenuHandlers
- HKEY_CLASSES_ROOT*shell
- HKEY_CLASSES_ROOTDirectoryBackgroundshell
- HKEY_CLASSES_ROOTDirectoryBackgroundshellexContextMenuHandlers
- HKEY_CLASSES_ROOTFoldershellexContextMenuHandlers
- HKEY_CLASSES_ROOTDirectoryshell
Проверка по нескольким разделам осуществляется потому, что удаляемые пункты появляются в выпадающем меню, которое всплывает при нажатии на Рабочий стол, папки, файлы и так далее. Найдя нужный элемент, необходимо кликнуть правой клавишей мыши и удалить.
Как убрать пункты с помощью специальных утилит
Для удаления пунктов применяются следующие бесплатные утилиты:
- Easy Context Menu;
- Filemenu Tools;
- Right Click Enhancer.
Для настройки меню с помощью первой утилиты нужно:
- Запустить программу и перейти в раздел «Редактор списка команд».
- Открыть раздел «Чистка контекстного меню».
- Выбрать пункт для удаления из появившегося списка.
Вторая программа отличается расширенным функционалом, позволяющим вносить тонкие настройки. Третье приложение не отличается от первого. Недостаток таких утилит заключается в том, что эти программы периодически не сохраняют внесенные настройки. Поэтому редактировать контекстное меню приходится несколько раз.
Добавляем пункты в контекстное меню с помощью утилиты
Отредактировать меню можно путем добавления новых пунктов. Сделать это можно, задействовав приведенные выше утилиты. Для добавления нового элемента необходимо через раздел «Файл» запустить редактор списка команд. В утилите Easy Context Menu последний запускается сочетанием клавиш «Ctrl» и «E».
В новом разделе нужно нажать на «Добавить команду». В открывшемся окне необходимо найти файл с расширением .exe, который запускает приложение. В завершении следует сначала сохранить, а затем — применить внесенные изменения.
Возможные ошибки
Перед удалением пункта необходимо сразу определиться, не будет ли данный элемент в будущем полезен. Если ответить на этот вопрос нельзя, то на этапе редактирования через реестр рекомендуется:
- Найти необходимый элемент.
- Дважды кликнуть левой кнопкой мыши.
- Вписать в конце с названием элемента «-» (минус).
Когда возникнет потребность в удаленном пункте, нужно в Редакторе реестра убрать «-». После этого элемент вернется в выпадающее меню.
Вторая распространенная ошибка — внесение ненужных изменений в реестр Windows. Ранее было отмечено, что избежать негативных последствий, возникающих в подобных случаях, помогает создание новой точки сохранения системы.
Данный список не всегда появляется при нажатии правой клавишей после удаления файлов и папок через «Проводник». В этом случае нужно обратиться к информации, которая хранится в «Windows.old». Последняя появляется после первого обновления системы. Здесь нужно найти удаленные файлы и перенести последние в директорию, в которой те ранее размещались. После этого следует перезагрузить компьютер.
2018-11-23
22 696
Благодаря данной программе вы сможете настроить контекстное меню проводника как вам угодно.
Программа позволяет добавлять необходимые пункты в контекстное меню, убирать их, а также дает возможность сделать некоторые пункты меню скрытыми, то есть которые будут активны при нажатии правой кнопкой мыши при зажатом Shift.
7 редактируемых контекстных меню
- Рабочий стол-контекстное меню
- Мой компьютер-контекстное меню
- Приводы-контекстное меню
- Папка-контекстное меню
- Файл-контекстное меню
- Системные инструменты-подменю
- Выключить Компьютер-подменю
Благодаря Easy Context menu вы можете добавить такие пункты:
- удаление временных файлов;
- перезагрузка проводника Windows;
- отображение или скрытие файлов и папок;
- отображение или скрытие расширений файлов;
- выбрать все файлы;
- очистка памяти;
- открытие диспетчера задач;
- выключить компьютер;
- и многое другое.
Помимо вышеперечисленного вы можете добавить в контекстное меню любую программу, с помощью которой нужно будет выполнить какое либо действие.
При необходимости вы можете удалить все ненужные пункты контекстного меню. Также, в любой момент можно восстановить меню до первоначального состояния.
Скачать программу для для настройки контекстного меню Windows
Скачать Easy Context Menu 1.6 Portable — настройка контекстного меню проводника бесплатно
Оцени программу!
- 100
- 1
- 2
- 3
- 4
- 5
Рейтинг: 4,7 из 5
(Голосов: 14, просмотров 22 696)
Несмотря на наступление всевозможных пальцеориентированных интерфейсов, старая добрая мышка не собирается сдаваться. И это не удивительно — трудно представить более простой и в то же время мощный инструмент для взаимодействия с компьютером. А чтобы еще более прокачать возможности вашего грызуна, предлагаем вам 44 бесплатных программы, для увеличения его возможностей. С помощью этих небольших утилит вы сможете добавить в контекстное меню правого клика множество полезных функций, которые вам пригодятся при работе в Windows.
FileExile
Удаление некоторых файлов и папок иногда превращается в настоящую головную боль. Если система упорно не желает расставаться с объектом, мотивируя это тем, что он используется в настоящее время, то воспользуйтесь утилитой FileExile.
PasteAsFile
Если вы скопировали в буфер обмена какой-либо текст или картинку, то для его извлечения вам понадобится открыть соответствующую программу, создать новый файл, а затем вставить туда содержимое буфера обмена. Утилита PasteAsFile сокращает эту процедуру до одного клика. Вам нужно просто сделать правый клик по Рабочему столу и выбрать соответствующий пункт, а затем указать имя и расширение файла. Поддерживаются HTML, CSS, PHP для текста и JPG, PCX, PNG, BMP, TGA, GIF, TIF для изображений.
Find Target
Это расширение контекстного меню значительно облегчает поиск файла, на который ссылается какой-либо ярлык. Теперь достаточно просто выбрать пункт Find Target а меню правого клика и тут же откроется папка с нужным файлом.
Context Menu Editor for Win 7/Vista
Эта программа позволяет создавать ссылку на любую программу или веб-страницу в контекстном меню Windows. Отлично, что добавленные пункты становятся видимыми только при нажатой клавише Shift — это позволяет не перегружать меню.
Rightload
Это бесплатное приложение позволяет щелкнуть правой кнопкой мыши на любой файл или изображение и загрузить его на FTP сервер. Rightload также позволяет загружать на Facebook*, Flickr, ImageShack, Imgur или VirusTotal.
Append Date
Очень полезная возможность для переименования файлов и папок. Утилита позволяет выбрать файлы или папки в пакетном режиме, и щелчком правой кнопкой мыши добавить к их названиям текущую дату.
Free Image Resizer
Выберите изображение (или группу изображений), а затем щелкните правой кнопкой мыши, чтобы изменять их размер. Вы можете использовать предопределенные профили или ввести разрешение на лету.
Ridnacs
Это очень полезная функция для быстрой оценки размеров файлов в любой папке. После выбора соответствующего пункта в контекстном меню, вам будет продемонстрирована подробная информация о размерах всех элементов в этой папке.
ChangeExt
Быстрый способ изменить расширение сразу множества файлов в один клик.
Right Click Explorer Restart
Процесс Windows Explorer завис или сильно тормозит? Или, возможно, вы программист и работаете с процессами или приложениями, которые требуют перезагрузки Windows Explorer? В любом случае это, вероятно, самый простой способ перезагрузить Проводник прямо из контекстного меню.
*Деятельность Meta Platforms Inc. и принадлежащих ей социальных сетей Facebook и Instagram запрещена на территории РФ.