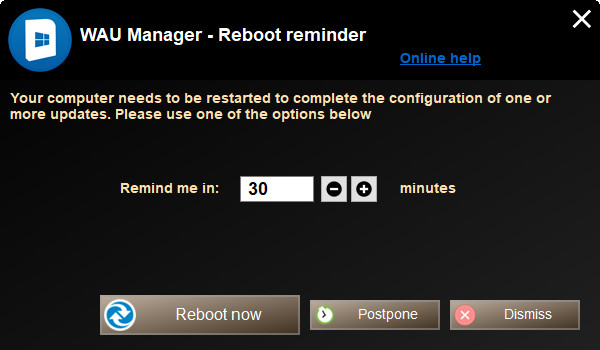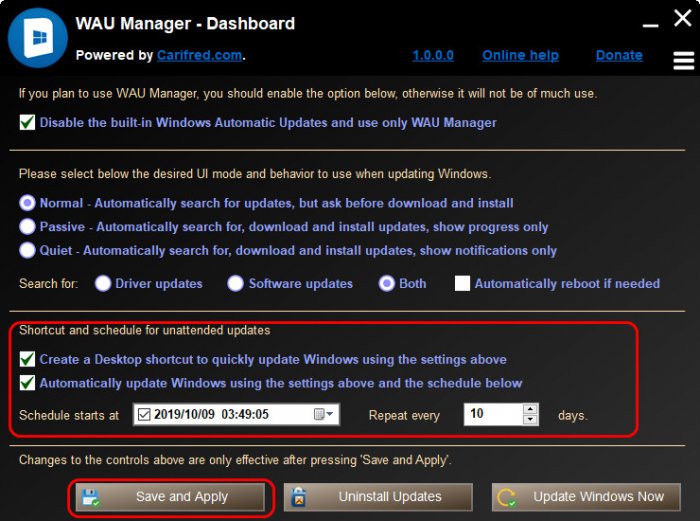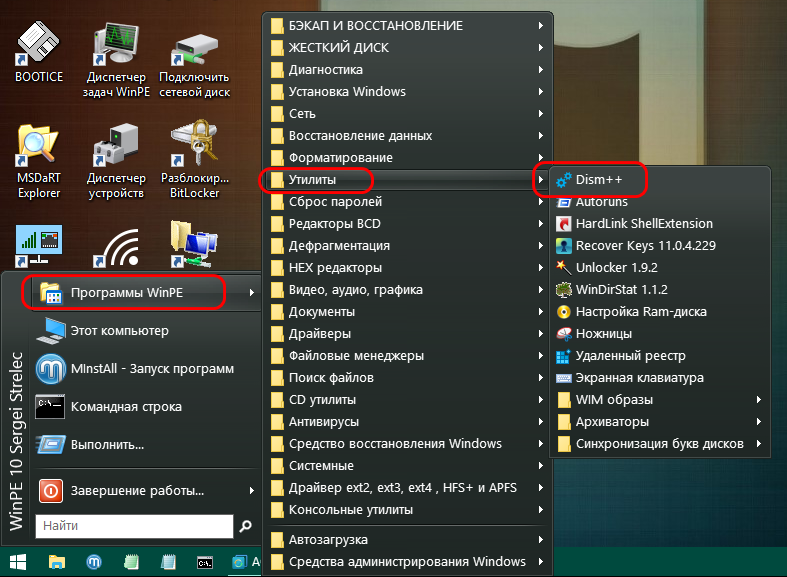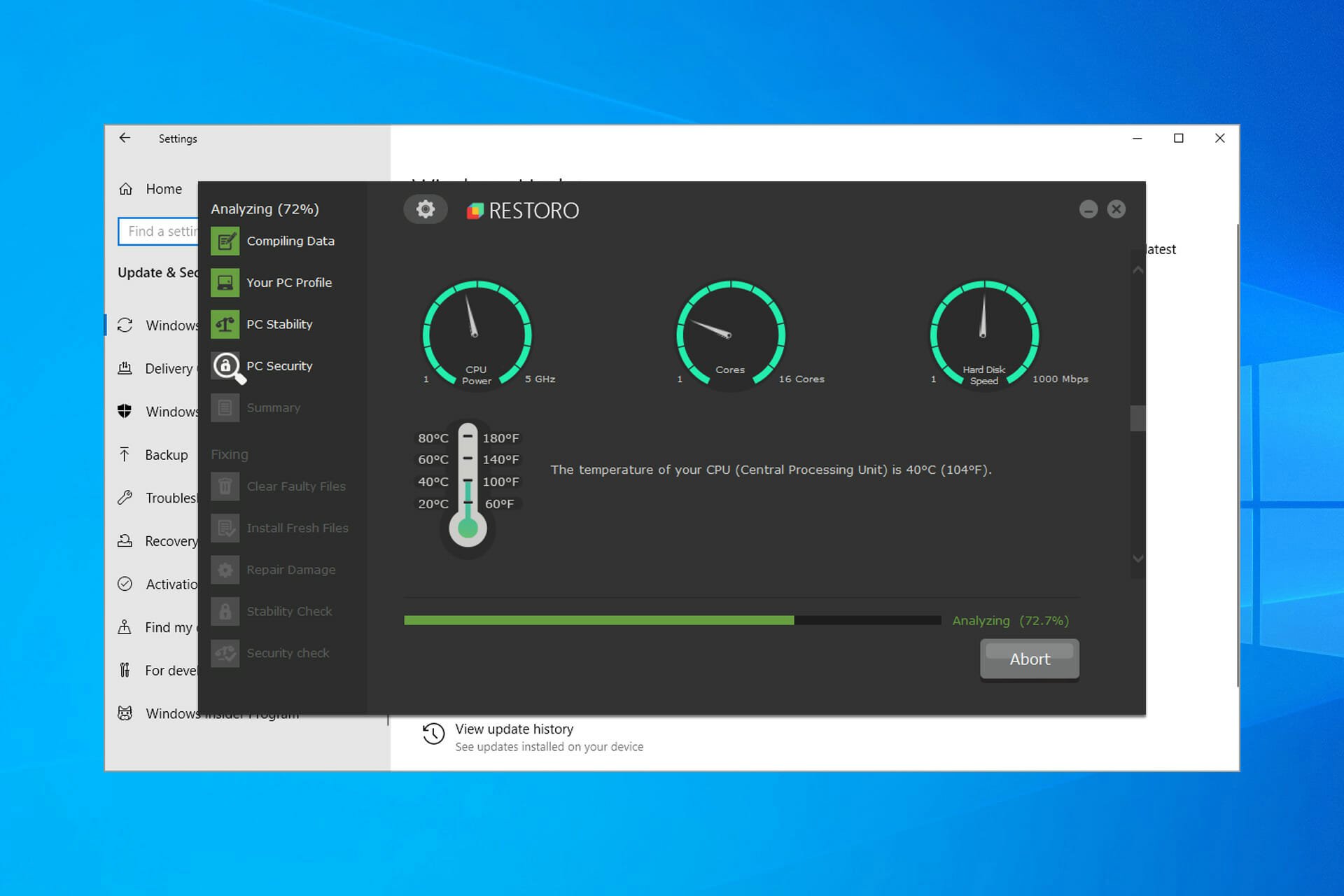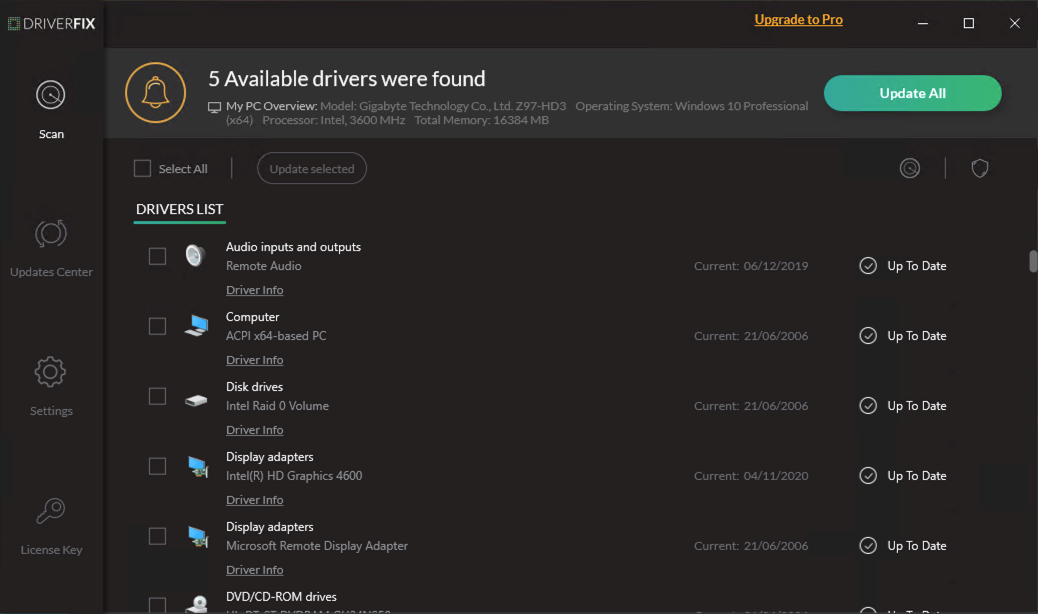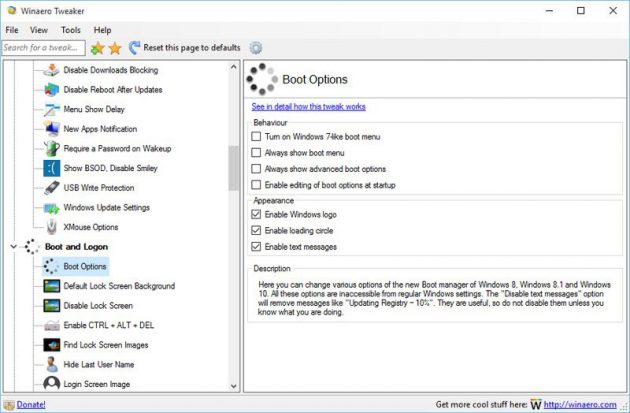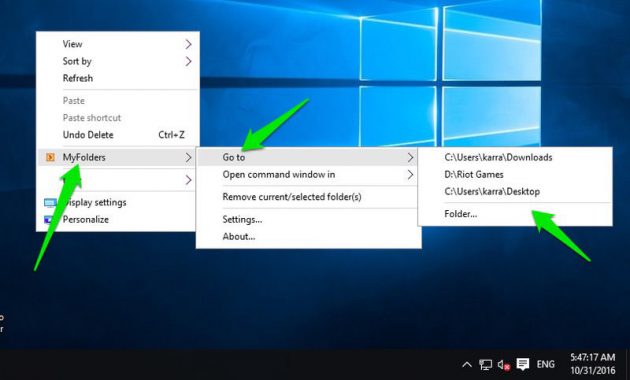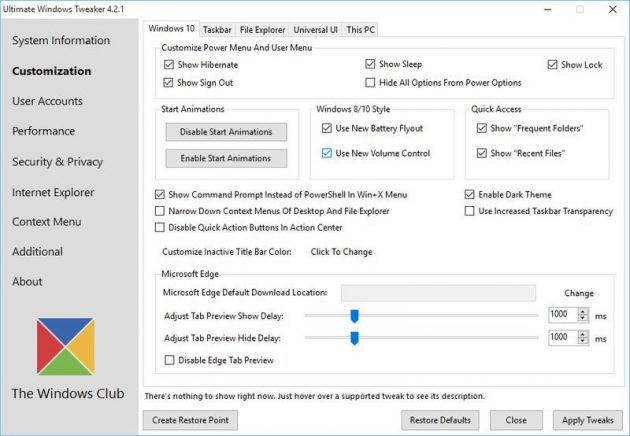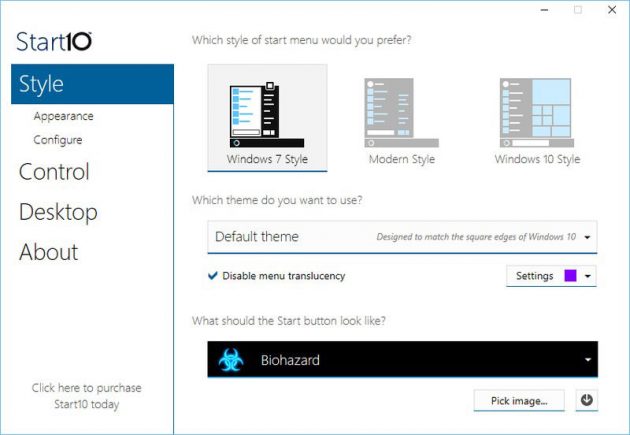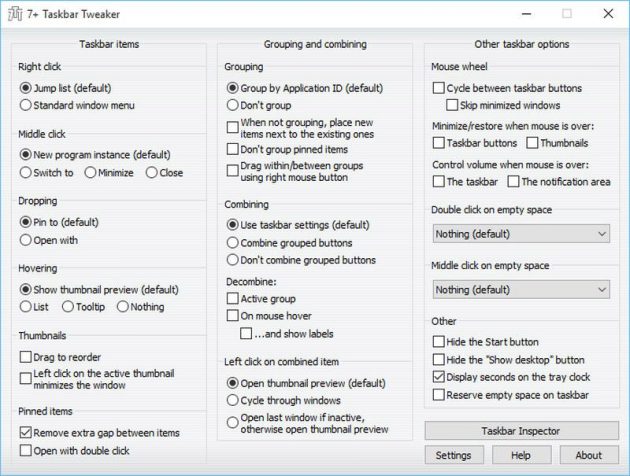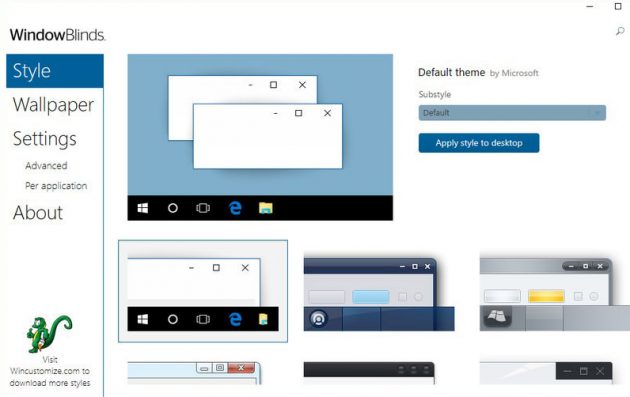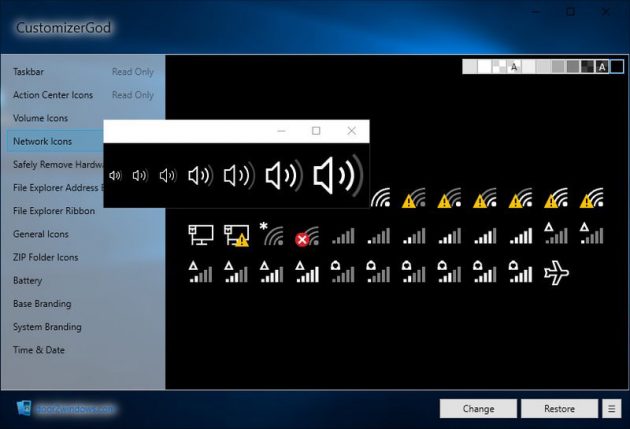Windows 10 Update Assistant загружает и устанавливает функциональные обновления для вашего устройства. Обновления функций, например Windows 10, версия 1909 (также называется обновлением для Windows 10 от ноября 2019) предлагают новые функциональные возможности и помогают защитить системы. Эти обновления автоматически устанавливаются после загрузки Центра обновлений.
Если вы не хотите ждать автоматического обновления, или если вы хотите проверить наличие обновлений качества (которые являются более частыми и включают небольшие исправления и обновления безопасности), вы можете обновить Windows 10 самостоятельно.
Если вы являетесь ИТ-специалистом, вы можете отложить обновления. Перейдите в Параметры обслуживания Windows 10.
Хотите узнать, какая версия Windows 10 работает на вашем устройстве? Вы можете проверить легко и быстро. В поле поиска на панели задач введите winver и выберите winver из результатов.
Хотите знать о требуемом дисковом пространстве, кодах ошибок, удалении установленных обновлений или других вопросах обновления? Узнайте больше в разделе Часто задаваемые вопросы по Центру обновления Windows.
Примечание: Центр обновления Windows 10 не работает на компьютерах на базе ARM. Поддерживаются только ПК с процессорами x86/64.
Нужна дополнительная помощь?

В этом обзоре — о двух эффективных программах для работы с обновлениями Windows, которые позволяют отключить автоматические обновления Windows 10, настроить то, как именно они будут устанавливаться, ознакомиться со списком установленных и доступных обновлений, удалить или скачать их. Если вам нужна программа для простого отключения, без возможности установки и поиска, то рекомендую попробовать Windows Update Blocker.
WUMgr (Update Manager for Windows)
WUMgr — программа управления обновлениями Windows 10, созданная на базе популярной Windows Update MiniTool, но, в отличие от последней, продолжающая обновляться, что в контексте рассматриваемой темы и постоянных изменений со стороны Майкрософт очень важно.
Интерфейс WUMgr не должен быть сложным, особенно для тех, кто ранее использовал утилиту-предшественник, к тому же он полностью на русском языке. С помощью Update Manager for Windows вы можете:
- Отключить автоматические обновления Windows 10, для этого на вкладке «Авто-обновление» установите «Отключить обновление», «Блокировать доступ к WU», а после применения настроек перезагрузите компьютер. Также вы можете оставить обновления включенными, но отключить их автоматическую загрузку, оставив только уведомления.
- Просмотреть историю обновлений, список установленных обновлений с возможностью их удаления.
- Просмотреть список доступных для скачивания и установки обновлений Windows 10 с возможностью их ручной установки.
Скачать WUMgr можно с официальной страницы разработчика на GitHub — https://github.com/DavidXanatos/wumgr/releases
WAU Manager
Утилита WAU Manager — еще одно средство с аналогичными, но слегка иначе реализованными функциями, другим интерфейсом и без русского языка интерфейса.
Основные возможности программы те же, что и в предыдущем случае:
- Чтобы отключить автоматические обновления установите отметку Disable the built-in Windows Automatic Updates, после чего нажмите Save and Apply, чтобы применить настройки и перезагрузите компьютер: будут отключены автоматические обновления, служба «Центр обновлений Windows».
- Остальные пункты в главном окне программы позволяют настроить установку обновлений (по умолчанию они не будут скачиваться сами), а также включить их установку по графику или с помощью ярлыка на рабочем столе.
- Кнопка Uninstall Updates служит для удаления установленных обновлений и их скрытия (так, чтобы они не устанавливались в дальнейшем).
- Кнопка Update Windows Now открывает окно со списком доступных к установке обновлений Windows 10 с возможностью их ручной установки на компьютер или ноутбук.
- Через кнопку меню можно открыть историю обновлений и там же очистить скачанные файлы уже установленных обновлений (Clear Downloads).
Скачать WAU Manager можно бесплатно с официального сайта https://www.carifred.com/wau_manager/
Насколько эти утилиты работоспособны, особенно в контексте отключения автоматических обновлений Windows 10? Я уже не берусь чего-то гарантировать: слишком часто полностью рабочие методы неожиданно переставали работать, но, насколько я могу судить, отключение обновлений второй из описанных утилит пока срабатывает (тестировал в течение длительного промежутка времени) и обновления не включаются сами.
Содержание
- Media Creation Tool
- Windows 10 Upgrade
- Winaero Tweaker
- Windows Update MiniTool
- WAU Manager
- Вопросы и ответы
Media Creation Tool
Начнем с официального программного обеспечения от компании Microsoft, которое позволяет инсталлировать последние обновления, обойдя прямое взаимодействие со встроенным центром. Первое такое решение — Media Creation Tool, и изначально оно предназначалось для записи загрузочных накопителей, чтобы в дальнейшем произвести инсталляцию операционной системы. Однако там есть и второй вариант, называющийся «Обновить этот компьютер сейчас» и позволяющий справиться с поставленной задачей.
После скачивания ПО с официального сайта остается только запустить его, выбрать соответствующую опцию и дождаться завершения сканирования на наличие апдейтов. Интерфейс приложения полностью русифицирован и очень прост. По окончании инсталляции в обязательном порядке производится перезагрузка компьютера, а затем на экране появляется сообщение о том, что сейчас вы используете актуальную версию Виндовс 10.
Скачать Media Creation Tool с официального сайта
Начинающим пользователям советуем ознакомиться с отдельным тематическим руководством на нашем сайте, перейдя по ссылке ниже. Там вы найдете пошаговое представление инструкции по взаимодействию с Media Creation Tool.
Подробнее: Обновление Windows 10 до последней версии через Media Creation Tool
Windows 10 Upgrade
Windows 10 Upgrade — второе фирменное средство, основная функциональность которого сосредоточена на поиске последних обновлений для Виндовс 10. Изначальная идея разработчиков заключалась в том, чтобы обеспечить пользователю максимально комфортный переход на новые сборки ОС, обходя загрузку всех недостающих компонентов через стандартный Центр обновлений Windows.
Если какие-то обновления найдутся, вы не только получите соответствующее уведомление — на экране также будет представлена краткая сводка, рассказывающая о нововведениях, присутствующих в сборке. Это позволит еще до момента установки знать, чего ожидать в новой версии ОС. Далее начнется проверка совместимости компьютера с последним апдейтом, чтобы на этапе инсталляции не возникло каких-либо проблем, которые в будущем могут привести к необходимости загрузки в среде восстановления и откату последних изменений вручную. После начнется подготовка и загрузка файлов, что займет некоторое время.
Скачать Windows 10 Upgrade с официального сайта
По аналогии с предыдущим софтом рекомендуем прочесть нашу отдельную инструкцию, чтобы понять принцип обновления через Windows 10 Upgrade.
Подробнее: Обновление Windows 10 до последней версии через Windows 10 Upgrade
Winaero Tweaker
Winaero Tweaker — многофункциональное программное обеспечение, позволяющее менять различные настройки ОС более удобно. Вы просто управляете каждым параметром через графическое меню, а приложение при этом в автоматическом режиме редактирует ключи реестра или другие системные составляющие Виндовс 10. Здесь есть отдельная функция, подходящая под тематику данной статьи, а суть ее заключается в выносе кнопки для управления обновлениями в контекстное меню Проводника. На скриншоте ниже «Windows Update» выделена, а активация самого процесса происходит путем установки галочки напротив соответствующего пункта.
Такой вариант проверки апдейтов подойдет, если не устраивает стандартный способ тем, что приходится переходить в Параметры и совершать еще несколько манипуляций для запуска проверки обновлений. Теперь кликните ПКМ по пустому месту на рабочем столе и сразу перейти к управлению обновлениями, затратив на это минимальное количество сил и времени.
Если вас не устраивает такая опция, отключите ее точно так же, как и активировали, управляя состоянием пункта в меню Winaero Tweaker. С остальным перечнем возможностей Winaero Tweaker ознакомьтесь на официальном сайте разработчика, чтобы понять, какие еще преимущества в настройке операционной системы предоставляет это решение.
Скачать Winaero Tweaker с официального сайта
Windows Update MiniTool
Утилита от сторонних разработчиков под названием Windows Update MiniTool предназначена для расширенного управления обновлениями операционной системы. В ней вы найдете список установленных апдейтов, среди которых будут находиться и скрытые, сможете отследить всю историю инсталляций и проверить наличие свежих пакетов. Как раз поиск и инсталляция последних обновлений в Windows Update MiniTool нас интересует в рамках этого материала. При первом запуске ПО запускается проверка через одну из доступных служб обновлений, а затем на экран выводится информация о том, можно ли что-то инсталлировать конкретно сейчас.
При этом открывается доступ к более детальным сведениям о каждом изменении, а также есть возможность игнорировать некоторые из них, пропустив установку. Windows Update MiniTool поддерживает настройку автоматической проверки апдейтов. Настройте планировщик заданий на конкретное время, чтобы он запускал сканирование и сразу же устанавливал найденные компоненты. Здесь полностью реализована локализация на русский язык, поэтому с пониманием пунктов меню не должно возникнуть никаких проблем.
Скачать Windows Update MiniTool с официального сайта
WAU Manager
WAU Manager функционирует примерно по такому же принципу, но обладает немного другим набором инструментов. Вы можете запустить поиск обновлений в режиме реального времени, нажав всего по одной кнопке, или же выставить оптимальное расписание: например, сканирование будет производиться в тот момент, когда компьютером точно никто не пользуется. Дополнительно задается то, будет ли поиск затрагивать драйверы, программное обеспечение или он направлен только на обнаружение системных апдейтов.
При необходимости откройте раздел со всеми недавними обновлениями, чтобы просмотреть список с ними и получить детальную сводку. Отсюда же осуществляется и их деинсталляция. Если возникла надобность попросту отключить Центр обновления Windows 10, сделайте это установкой всего одной галочки, после чего сохраните изменения. Распространяется WAU Manager бесплатно, но в нем отсутствует русский язык, поэтому придется разбираться с каждым пунктом самостоятельно.
Скачать WAU Manager с официального сайта
В завершение отметим, что мы рассказали только о тех программах, которые предназначены для инсталляции системных обновлений, однако на просторах интернета есть и решения, нацеленные на поиск апдейтов драйверов или установленных пользовательских программ. Их списки есть в других статьях на нашем сайте по ссылкам ниже.
Подробнее:
Программы для обновления драйверов на ПК
Лучшие программы для обновления программ
Привет, друзья. В этой статье будем говорить о теме обновлений Windows – теме токсичной применимо к Windows 10. Напомню расклад ситуации. В Windows 7 и 8.1 в любых редакциях мы можем с помощью штатного функционала по своему желанию отключать обновления или настраивать альтернативный автоматическому их тип поставки. В Windows 10 штатной возможности полностью отказаться от обновлений нет, а альтернатива их отключению — это всего лишь возможность краткосрочного временного отложения. И только в редакциях, начиная с Pro, есть возможность на длительное время отложить установку обновлений, и то не всех, а только функциональных. На нашем сайте мы не единожды рассматривали реализуемые сторонним софтом способы отключения обновлений Windows 10, в этой же статье пойдём немного дальше и поговорим об альтернативных способах их внедрения в систему — без участия системного центра обновлений, с использованием сторонних программ.
Как устанавливать обновления Windows с помощью стороннего софта
***
Итак, друзья, у каждого из нас могут быть разные причины, чтобы отключить обновления Windows, будь это «Десятка» или более ранняя версия – экономия лимитного трафика, оптимизация производительности, необходимость сведения к минимуму служебных системных процессов, отказ от накопительных апдейтов в целях сохранения стабильности и т.п. Но рано или поздно вопрос с установкой обновлений придётся решать, как минимум из соображений безопасности. Вы можете отключить системные обновления, а потом, когда у вас появится время и желание, включить их и комплексно внедрить. Для этого вам нужно просто запустить автоматическую работу центра обновления Windows. Но вы можете не связываться с последним и прибегнуть к помощи сторонних программ для внедрения обновлений Windows. Такие обычно более эффективны, работают быстрее центра обновления Windows, не нагружают ресурсы компьютера. А главное — предлагают нам полностью подконтрольный процесс установки обновлений, в частности с возможностью выполнения этого процесса в ручном режиме. Такие программы предлагают не только установку, но и возможность удаления обновлений, если те повлекли за собой проблемы в работе Windows. Рассмотрим тройку таких программ.
WAU Manager
Бесплатная портативная утилита WAU Manager – это настраиваемый менеджер обновлений Windows, который может полностью заменить реализуемый штатно механизм установки обновлений. WAU Manager являет собой полноценную альтернативу центру обновления Windows: утилита может в автоматическом и ручном режиме устанавливать обновления, а также удалять уже установленные.
Первое, что нам нужно сделать – это отключить системный механизм обновлений. Активируем первую галочку в окне утилиты, применяем изменения кнопкой «Save and Apply» и перезагружаем компьютер.
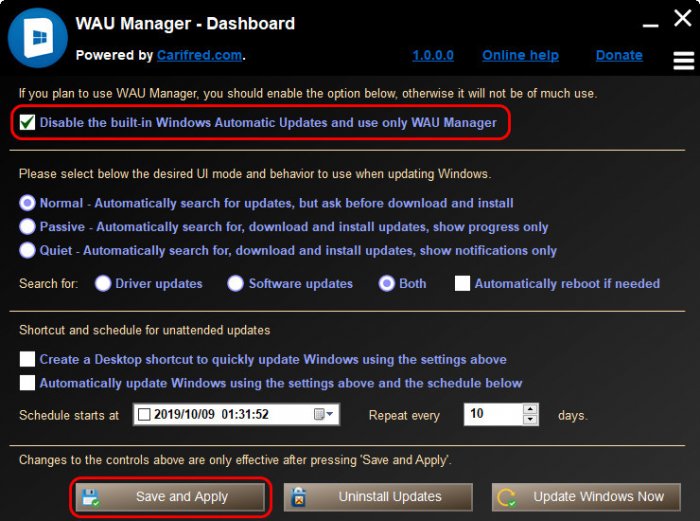
-
Normal – нормальный режим, при котором происходит автоматический поиск обновлений, но они не загружаются и не устанавливаются. Загрузку и установку мы производим вручную;
-
Passive — пассивный режим, при котором происходит автоматический поиск, загрузка и установка обновлений, и мы видим прогресс этих процессов;
-
Quiet – тихий режим, при котором происходит автоматический поиск, загрузка и установка обновлений, и мы видим только уведомления об этих процессах.
Ниже можем выбрать типы обновлений:
-
Driver updates — только драйверы;
-
Software updates – только ПО;
-
Both – и драйверы, и ПО.
Ну и кому нравится, когда компьютер без предупреждения вырубается для перезагрузки после обновления в самый не походящий для этого момент, может активировать галочку «Automatically reboot if needed». При любом внесении изменений применяем их кнопкой «Save and Apply».
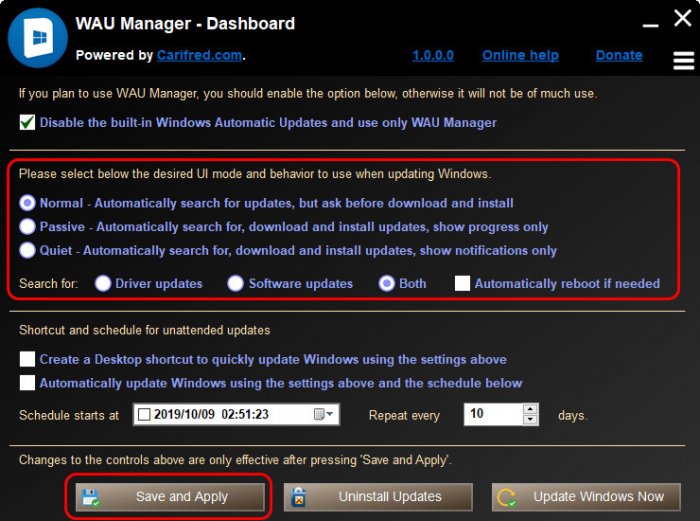
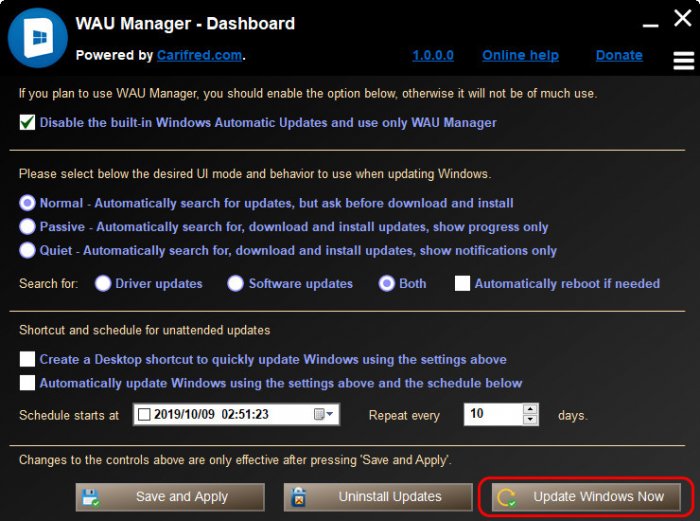
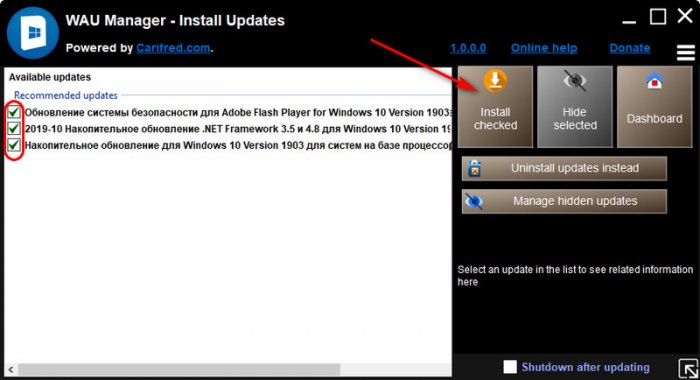
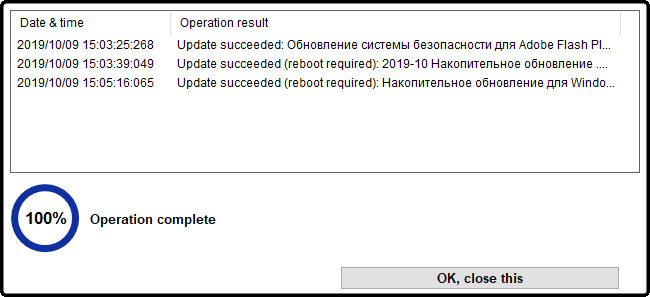
-
Remind me in – не перезагружаться сейчас, но напомнить об этом через указанное время, при этом далее следует нажать кнопку «Postpone»;
-
Reboot now – перезагрузиться прямо сейчас;
-
Dismiss – просто отменяем перезагрузку и перезагружаемся, когда нам заблагорассудится.
В нижнем блоке нам предлагаются ещё две функции:
-
Создание на рабочем столе ярлыка запуска поиска обновлений (в режиме Normal) или их автоматической установки (в режимах Passive и Quiet);
-
Планировщик установки обновлений.
При активации планировщика поиск, скачивание и установка обновлений будут происходит в автоматическом режиме. Но дату старта этой задачи и её периодику определяем мы в графах, соответственно, «Schedule starts at» и «Repeat every». Если какая-то из этих функций интересует, активируем её, настраиваем (в случае с планировщиком) и жмём кнопку «Save and Apply».
Чтобы удалить установленные обновления, в главном окне утилиты кликаем кнопку «Uninstall Updates».
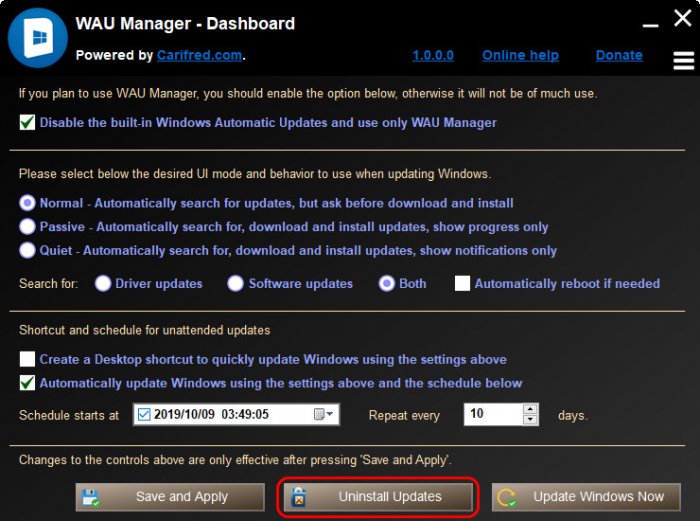
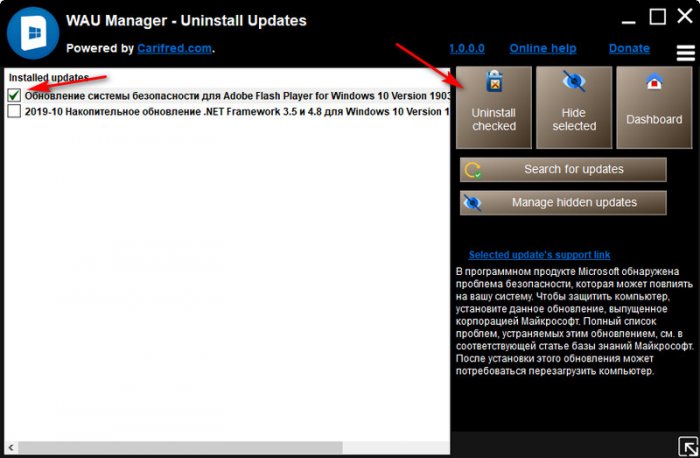
Update Manager for Windows
Update Manager for Windows – это сторонний менеджер управления обновлениями, с помощью которого можно их отключать, искать, скачивать, устанавливать в ручном режиме. Приложение являет собой незначительно изменённую реализацию другой утилиты Windows Update MiniTool, мы рассматривали её на страницах сайта. Она, увы, давно уже не обновлялась и в работе с обновлениями Windows 10 не эффективна в части их отключения. Собственно, в этой части и кроется основное отличие новой инкарнации утилиты. В Update Manager for Windows реализована дополнительная вкладка «Автообновление» с настройками блокировки автоматичного обновления.
Утилита существует в формате UWP-приложения для Windows 10, его можно бесплатно скачать в магазине Windows Store. Но в этом формате из-за отсутствия возможности запуска приложения с правами администратора мы не сможем воспользоваться функционалом отключения обновлений. Плюс, UWP-приложение не русифицировано. Я рекомендую использовать классическую реализацию утилиты (Win32) с GitHub.
Dism++
Программа Dism++ не требует представления для постоянных читателей сайта, у нас о ней, о работе с ней написано множество статей. Dism++ — это графический интерфейс штатного консольного средства для работы с образами Windows Dism. И, как и последнее, программа Dism++ умеет работать с интеграцией обновлений Windows – как в текущий её образ, т.е. установленную на компьютере операционную систему, так и в образ Windows, установленной на другом диске компьютера. Более того, Dism++ — это редактор дистрибутива Windows, и с помощью программы обновления можно внедрять в установочные образы системы. В ручном режиме с помощью Dism++ можно проводить поиск обновлений, их внедрение в Windows, а также при необходимости удаление.
В окне программы на панели вверху кликаем нужную Windows, если их несколько стоит на компьютере. Идём в раздел «Обновления». Во вкладке «Windows Update» жмём кнопку «Анализ». Жмём, пока отобразится список доступных обновлений. Далее галочками отмечаем все их или только отдельные. И жмём «Установить».
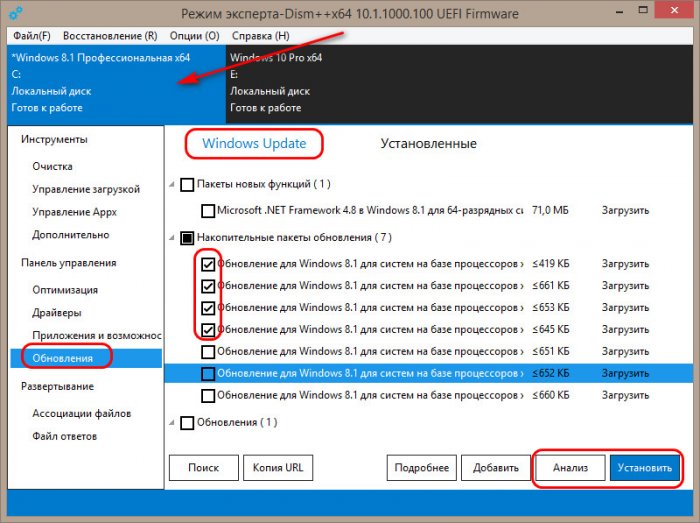
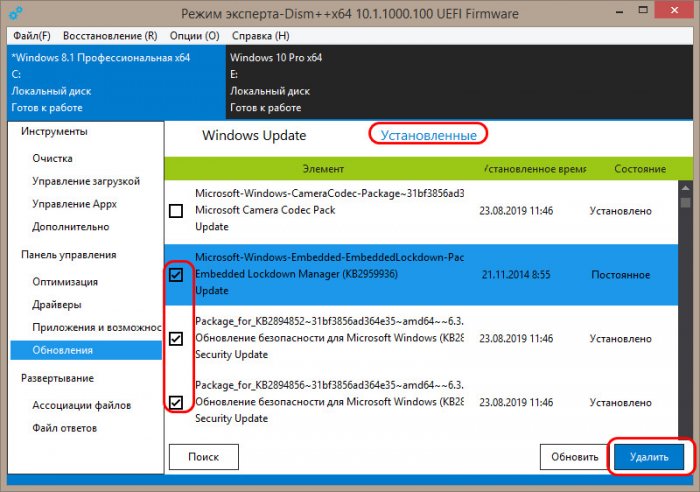
Единственный нюанс: Dism++ не умеет отключать обновления Windows. Но для этих целей можно использовать бесплатные утилиты типа Win Updates Disabler или Wu10Man.
A collection of the best tools to fix bad updates on your PC easily
by Radu Tyrsina
Radu Tyrsina has been a Windows fan ever since he got his first PC, a Pentium III (a monster at that time). For most of the kids of… read more
Published on October 7, 2022
Reviewed by
Vlad Turiceanu
Passionate about technology, Windows, and everything that has a power button, he spent most of his time developing new skills and learning more about the tech world. Coming… read more
- Windows Update errors are common and can make you miss important new features.
- The best Windows update repair tools help you overcome many unpleasant situations.
- We’ve listed some of them below, including tools like Restoro and DriverFix.
- So, if you’re looking for the best Windows update fixer tool, read below.
XINSTALL BY CLICKING THE DOWNLOAD FILE
This software will repair common computer errors, protect you from file loss, malware, hardware failure and optimize your PC for maximum performance. Fix PC issues and remove viruses now in 3 easy steps:
- Download Restoro PC Repair Tool that comes with Patented Technologies (patent available here).
- Click Start Scan to find Windows issues that could be causing PC problems.
- Click Repair All to fix issues affecting your computer’s security and performance
- Restoro has been downloaded by 0 readers this month.
Sometimes, you may get stuck on the Checking for updates message, or the update doesn’t go as planned. This is where a Windows Update Repair Tool comes to your aid.
These are highly effective at their job and can fix a plethora of update-related issues, ones arising both before and after an update.
To make things easier for you, we have listed only the best Windows Update repair tools, and you can choose one based on the features offered by it:
- Restoro – Nothing beats Restoro
- DriverFix – Quick and seamless
- Acronis True Image – Offers a plethora of repair options
- Tweaking Windows Repair – Simple and effective
- Windows Update Troubleshooter – A free built-in tool
- Deployment Image Servicing and Management – Does a lot more
A Windows Update repair tool deals with everything pertaining to updates on the PC. Some of these take care of installing the latest driver version for each device, while others eliminate errors that may arise after an update.
Also, you may have encountered cases where a particular update simply doesn’t install, no matter what. The repair tool will come in handy here as well.
You can easily find a repair tool here for these versions of Windows:
- Windows Update Repair Tool Server 2012: Update errors are common here, but one of the tools will get things running, as they did for other users.
- Windows Update Repair Tool Server 2016: Though support has ended for this edition of Windows, a reliable repair tool would still fix things like always.
- Windows Update Repair Tool Windows 10: One of the most used OS, though notorious for update errors. But a dedicated tool can fix issues while installing updates and after it.
- Windows Update Repair Tool Windows 11: The latest iteration from Microsoft often throws the Windows Update error, but repair tools have already been optimized for it and have performed well so far.
Is the Microsoft Fix it tool for Windows 10 available to download?
No, the Microsoft Fix it tool for Windows 10 isn’t available for download anymore, but you can still access all the required troubleshooters from the Settings app.
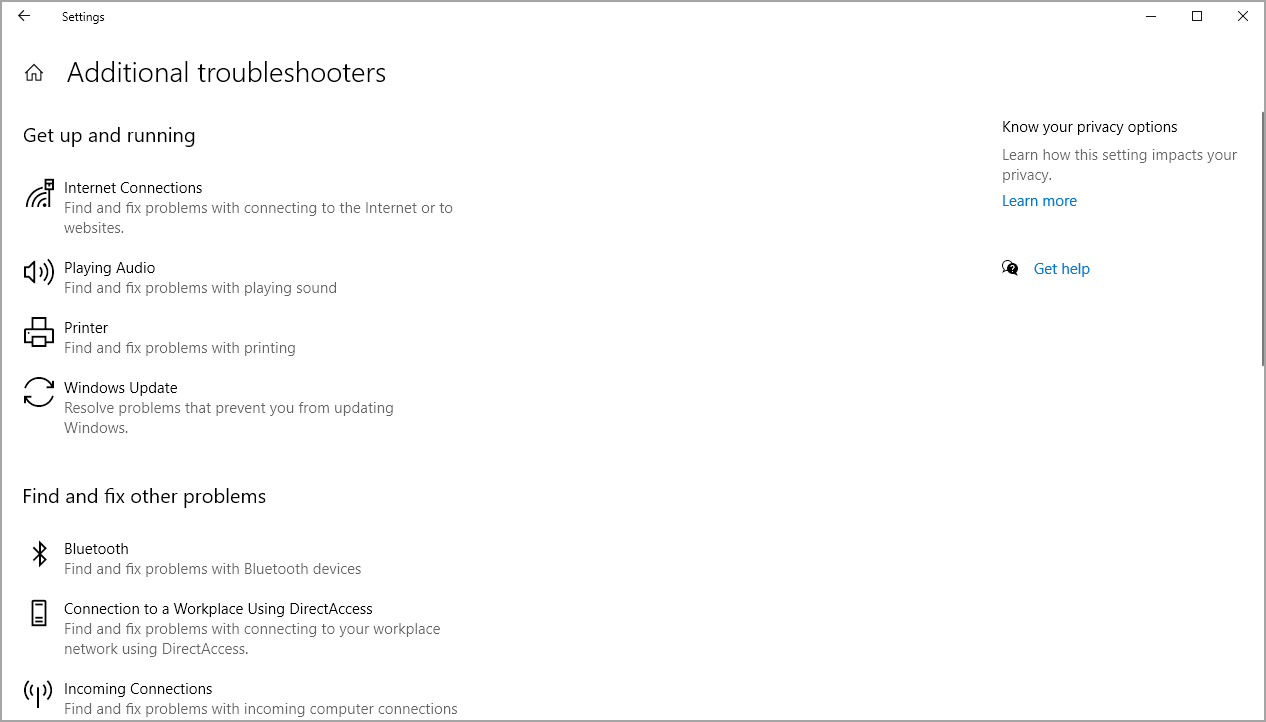
Moreover, for update-related issues, you can run the Windows Update troubleshooter. The best part, it comes built-in, and you don’t have to download the Windows Update troubleshooter manually.
Although troubleshooters can be useful, they can’t fix corrupted system files in Windows after a bad update. You can also use specialized Windows repair software to fix potential issues. If you’re having more serious problems, use Blue Screen of Death repair software.
- What is Windows Update repair tool?
- What is the best Windows Update repair tool for Windows?
Restoro – Nothing beats Restoro
Restoro is a convenient tool to scan your device for not just malware, but also for security issues.
With one click, you allow the app to start searching for whatever compromises your device’s security or performance. In the end, you’ll get a full report, as well as helpful recommendations for the next actions.
These might include removing malware traces, tweaking some settings for possible security breaches, freeing disk space, restoring Windows OS corrupted images & more.
The good thing is that using Restoro doesn’t require any tech knowledge -the tool will guide you through the whole process.
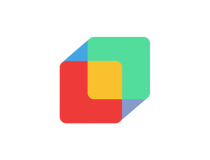
Restoro
Having trouble after a faulty Windows update? Worry no more. Restoro will help you restore you OS to be brand new.
DriverFix – Quick and seamless
Updating all your drivers with just a simple click and having complete access to a huge database of drivers sound too good to be true. Even so, that’s precisely what you’re about to get from DriverFix.
Moreover, you’ll see a detailed report of all of your out-of-date device drivers to know where the issues may come from.
However, do note that DriverFix doesn’t simply update outdated and missing drivers but also fixes corrupted ones.
On top of that, this program has a user interface that’s easier to use than most competitors.
DriverFix key features that you’re about to take advantage of:
- Accurate scans for out-of-date or missing drivers
- Reveals lots of detail on your drivers
- Generous database of 18 million driver files
- Drivers backup options
- Engaging user interface

Driverfix
DriverFix is the best tool to help you find and update the drivers on your PC. Ready to give it a try?
Acronis True Image – Offers a plethora of repair options
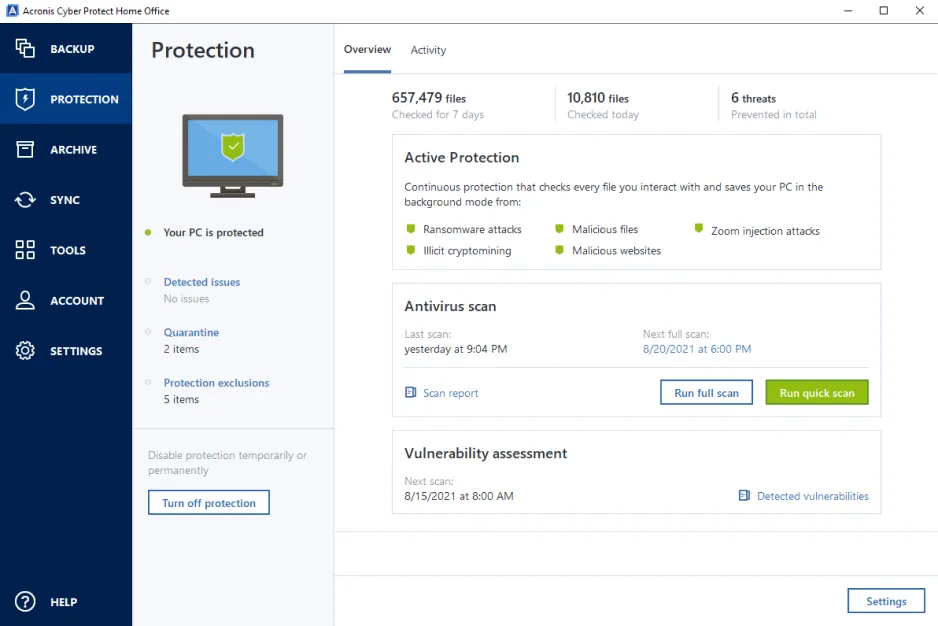
Some PC issues are hard to tackle, especially when it comes to corrupted repositories or missing Windows files. If you are having troubles fixing an error, your system may be partially broken.
We recommend installing Restoro, a tool that will scan your machine and identify what the fault is.
Click here to download and start repairing.
If the issue is unrelated to the driver, you must take a different approach. In fact, before getting to issues in the first place, why not use Acronis True Image?
This is the best backup tool that you can try out and avoid any unpleasant situations from the very start. You may do so for full system images or individual files.
Then, a few clicks are more than enough in order to restore your entire system to the same or even different hardware. The choice is always yours to make.
These are some of the main features that this Acronis program brings to the table:
- Comprehensive tools to create a mirror image of your system
- Backup options for individual files and folders
- Malware scanning features
- Great features to stop the latest cyberattacks
- Active disk cloning
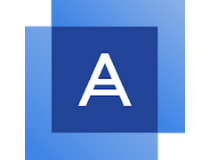
Acronis True Image
Be one step ahead and use Acronis True Image. For complete backups, this is the undisputed choice.
Tweaking Windows Repair – Simple and effective
Windows update errors are some of the most common errors encountered, and they are usually categorized by when they actually trigger:
- Some usually prevent you from updating your PC
- Some appear while you’re trying to update your PC
- A few appear after you finish updating your PC
Whichever ones you are currently facing, know that one tool can easily handle them all, and it is called Tweaking Windows Repair.
Not only does it specifically say that it can handle Windows Update errors, it can also help with optimizing the process as well, allowing you a better experience updating your OS.
Here are the benefits offered by Tweaking Windows Repair:
- Optimized for Windows 10
- Easy-to-use interface
- Can fix almost every update-related issue
⇒ Get Tweaking Windows Repair
Deployment Image Servicing and Management – Does a lot more

Deployment Image Servicing and Management, aka DISM, is a command-line tool used to mount and service Windows images before deployment.
This handy tool will help you fix Windows Update troubleshooters and files that got corrupted during installation.
Check out the most valuable features that are included in this small tool:
- You will be able to use DISM image management commands to mount and get data about the Windows image files or virtual hard disks.
- You can also use this tool to capture, split, and manage Windows image (.wim) files.
- DISM can install, uninstall, configure, and update Windows features, packages, drivers, and international settings in a .wim file or VHD (virtual hard disks) via the DISM servicing commands.
- The DISM commands are used on offline images, but the subsets of the DISM commands are also available to service a running operating system.
- DISM is installed with Windows and distributed in the Windows Assessment and Deployment Kit.
DISM replaces various deployment tools, including PEimg, ImageX, Intlcfg, and Package Manager.
These are some of the best and quickest ways that you can use to get rid of the annoying problems related to Windows updates. So, make sure to download one today!
Also, don’t miss out on the most excellent repair tool software for Windows 10 and 11 PCs to quickly and easily fix all problems.
Besides, if you have any other queries or want to share your experience with these Windows Update Repair Tools, drop a comment below.
Newsletter
A collection of the best tools to fix bad updates on your PC easily
by Radu Tyrsina
Radu Tyrsina has been a Windows fan ever since he got his first PC, a Pentium III (a monster at that time). For most of the kids of… read more
Published on October 7, 2022
Reviewed by
Vlad Turiceanu
Passionate about technology, Windows, and everything that has a power button, he spent most of his time developing new skills and learning more about the tech world. Coming… read more
- Windows Update errors are common and can make you miss important new features.
- The best Windows update repair tools help you overcome many unpleasant situations.
- We’ve listed some of them below, including tools like Restoro and DriverFix.
- So, if you’re looking for the best Windows update fixer tool, read below.
XINSTALL BY CLICKING THE DOWNLOAD FILE
This software will repair common computer errors, protect you from file loss, malware, hardware failure and optimize your PC for maximum performance. Fix PC issues and remove viruses now in 3 easy steps:
- Download Restoro PC Repair Tool that comes with Patented Technologies (patent available here).
- Click Start Scan to find Windows issues that could be causing PC problems.
- Click Repair All to fix issues affecting your computer’s security and performance
- Restoro has been downloaded by 0 readers this month.
Sometimes, you may get stuck on the Checking for updates message, or the update doesn’t go as planned. This is where a Windows Update Repair Tool comes to your aid.
These are highly effective at their job and can fix a plethora of update-related issues, ones arising both before and after an update.
To make things easier for you, we have listed only the best Windows Update repair tools, and you can choose one based on the features offered by it:
- Restoro – Nothing beats Restoro
- DriverFix – Quick and seamless
- Acronis True Image – Offers a plethora of repair options
- Tweaking Windows Repair – Simple and effective
- Windows Update Troubleshooter – A free built-in tool
- Deployment Image Servicing and Management – Does a lot more
A Windows Update repair tool deals with everything pertaining to updates on the PC. Some of these take care of installing the latest driver version for each device, while others eliminate errors that may arise after an update.
Also, you may have encountered cases where a particular update simply doesn’t install, no matter what. The repair tool will come in handy here as well.
You can easily find a repair tool here for these versions of Windows:
- Windows Update Repair Tool Server 2012: Update errors are common here, but one of the tools will get things running, as they did for other users.
- Windows Update Repair Tool Server 2016: Though support has ended for this edition of Windows, a reliable repair tool would still fix things like always.
- Windows Update Repair Tool Windows 10: One of the most used OS, though notorious for update errors. But a dedicated tool can fix issues while installing updates and after it.
- Windows Update Repair Tool Windows 11: The latest iteration from Microsoft often throws the Windows Update error, but repair tools have already been optimized for it and have performed well so far.
Is the Microsoft Fix it tool for Windows 10 available to download?
No, the Microsoft Fix it tool for Windows 10 isn’t available for download anymore, but you can still access all the required troubleshooters from the Settings app.
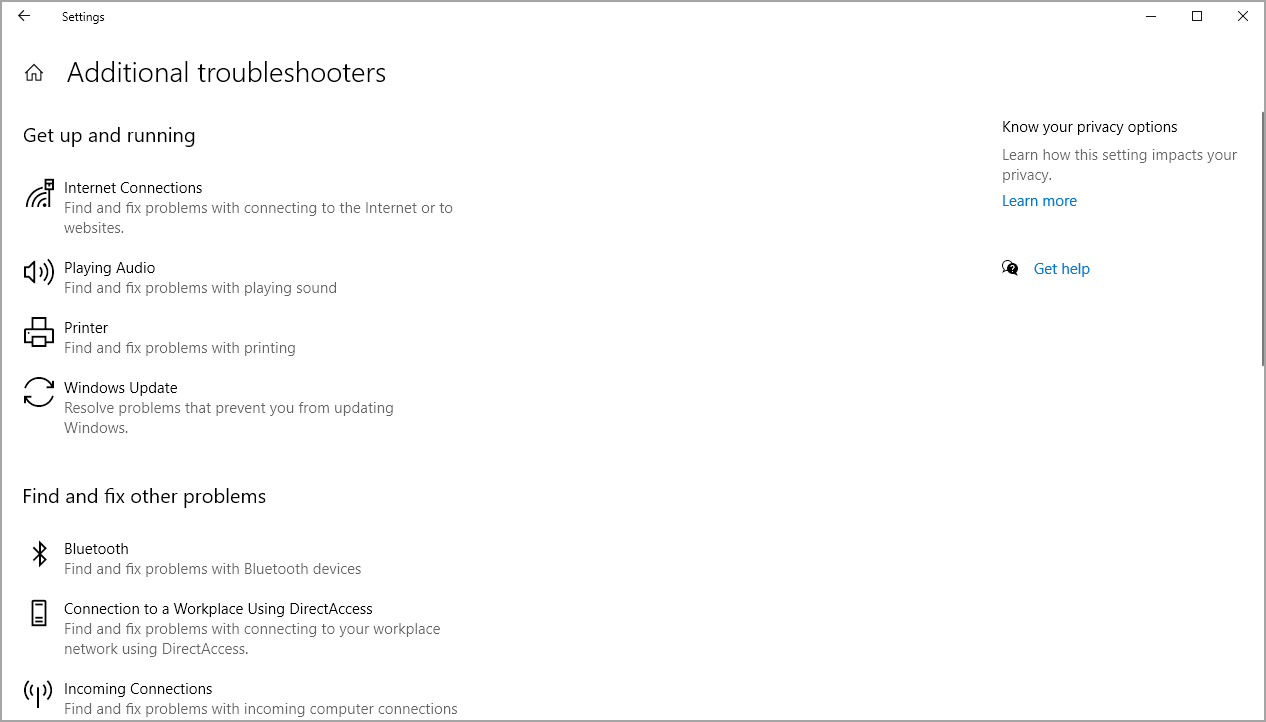
Moreover, for update-related issues, you can run the Windows Update troubleshooter. The best part, it comes built-in, and you don’t have to download the Windows Update troubleshooter manually.
Although troubleshooters can be useful, they can’t fix corrupted system files in Windows after a bad update. You can also use specialized Windows repair software to fix potential issues. If you’re having more serious problems, use Blue Screen of Death repair software.
- What is Windows Update repair tool?
- What is the best Windows Update repair tool for Windows?
Restoro – Nothing beats Restoro
Restoro is a convenient tool to scan your device for not just malware, but also for security issues.
With one click, you allow the app to start searching for whatever compromises your device’s security or performance. In the end, you’ll get a full report, as well as helpful recommendations for the next actions.
These might include removing malware traces, tweaking some settings for possible security breaches, freeing disk space, restoring Windows OS corrupted images & more.
The good thing is that using Restoro doesn’t require any tech knowledge -the tool will guide you through the whole process.
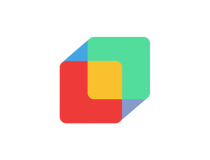
Restoro
Having trouble after a faulty Windows update? Worry no more. Restoro will help you restore you OS to be brand new.
DriverFix – Quick and seamless
Updating all your drivers with just a simple click and having complete access to a huge database of drivers sound too good to be true. Even so, that’s precisely what you’re about to get from DriverFix.
Moreover, you’ll see a detailed report of all of your out-of-date device drivers to know where the issues may come from.
However, do note that DriverFix doesn’t simply update outdated and missing drivers but also fixes corrupted ones.
On top of that, this program has a user interface that’s easier to use than most competitors.
DriverFix key features that you’re about to take advantage of:
- Accurate scans for out-of-date or missing drivers
- Reveals lots of detail on your drivers
- Generous database of 18 million driver files
- Drivers backup options
- Engaging user interface

Driverfix
DriverFix is the best tool to help you find and update the drivers on your PC. Ready to give it a try?
Acronis True Image – Offers a plethora of repair options
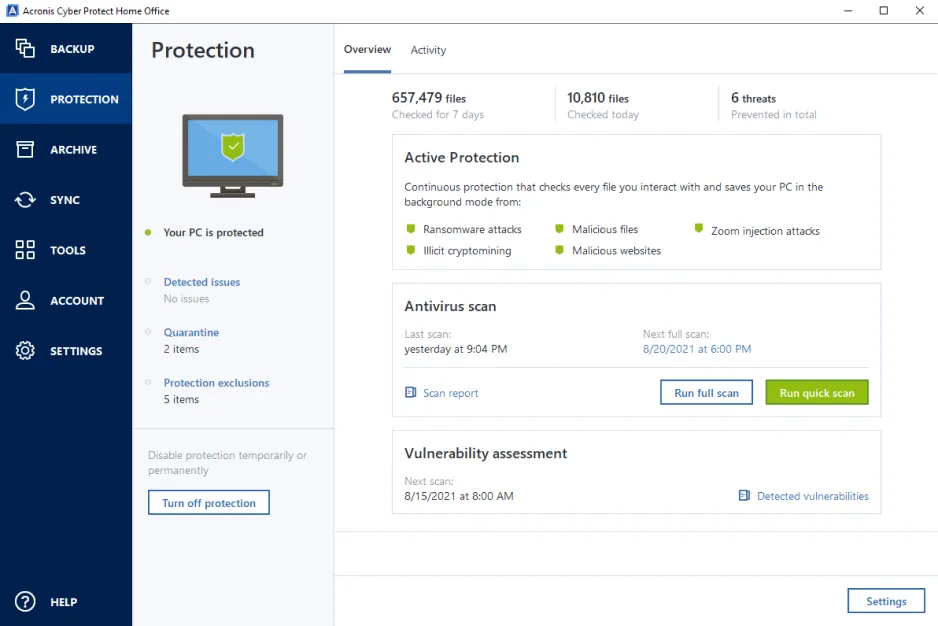
Some PC issues are hard to tackle, especially when it comes to corrupted repositories or missing Windows files. If you are having troubles fixing an error, your system may be partially broken.
We recommend installing Restoro, a tool that will scan your machine and identify what the fault is.
Click here to download and start repairing.
If the issue is unrelated to the driver, you must take a different approach. In fact, before getting to issues in the first place, why not use Acronis True Image?
This is the best backup tool that you can try out and avoid any unpleasant situations from the very start. You may do so for full system images or individual files.
Then, a few clicks are more than enough in order to restore your entire system to the same or even different hardware. The choice is always yours to make.
These are some of the main features that this Acronis program brings to the table:
- Comprehensive tools to create a mirror image of your system
- Backup options for individual files and folders
- Malware scanning features
- Great features to stop the latest cyberattacks
- Active disk cloning
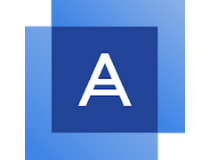
Acronis True Image
Be one step ahead and use Acronis True Image. For complete backups, this is the undisputed choice.
Tweaking Windows Repair – Simple and effective
Windows update errors are some of the most common errors encountered, and they are usually categorized by when they actually trigger:
- Some usually prevent you from updating your PC
- Some appear while you’re trying to update your PC
- A few appear after you finish updating your PC
Whichever ones you are currently facing, know that one tool can easily handle them all, and it is called Tweaking Windows Repair.
Not only does it specifically say that it can handle Windows Update errors, it can also help with optimizing the process as well, allowing you a better experience updating your OS.
Here are the benefits offered by Tweaking Windows Repair:
- Optimized for Windows 10
- Easy-to-use interface
- Can fix almost every update-related issue
⇒ Get Tweaking Windows Repair
Deployment Image Servicing and Management – Does a lot more

Deployment Image Servicing and Management, aka DISM, is a command-line tool used to mount and service Windows images before deployment.
This handy tool will help you fix Windows Update troubleshooters and files that got corrupted during installation.
Check out the most valuable features that are included in this small tool:
- You will be able to use DISM image management commands to mount and get data about the Windows image files or virtual hard disks.
- You can also use this tool to capture, split, and manage Windows image (.wim) files.
- DISM can install, uninstall, configure, and update Windows features, packages, drivers, and international settings in a .wim file or VHD (virtual hard disks) via the DISM servicing commands.
- The DISM commands are used on offline images, but the subsets of the DISM commands are also available to service a running operating system.
- DISM is installed with Windows and distributed in the Windows Assessment and Deployment Kit.
DISM replaces various deployment tools, including PEimg, ImageX, Intlcfg, and Package Manager.
These are some of the best and quickest ways that you can use to get rid of the annoying problems related to Windows updates. So, make sure to download one today!
Also, don’t miss out on the most excellent repair tool software for Windows 10 and 11 PCs to quickly and easily fix all problems.
Besides, if you have any other queries or want to share your experience with these Windows Update Repair Tools, drop a comment below.
Newsletter
Программы управления обновлениями Windows 10 (отключение, скачивание, установка и удаление)

В этом обзоре — о двух эффективных программах для работы с обновлениями Windows, которые позволяют отключить автоматические обновления Windows 10, настроить то, как именно они будут устанавливаться, ознакомиться со списком установленных и доступных обновлений, удалить или скачать их.
WUMgr (Update Manager for Windows)
WUMgr — программа управления обновлениями Windows 10, созданная на базе популярной Windows Update MiniTool, но, в отличие от последней, продолжающая обновляться, что в контексте рассматриваемой темы и постоянных изменений со стороны Майкрософт очень важно.
Интерфейс WUMgr не должен быть сложным, особенно для тех, кто ранее использовал утилиту-предшественник, к тому же он полностью на русском языке. С помощью Update Manager for Windows вы можете:
- Отключить автоматические обновления Windows 10, для этого на вкладке «Авто-обновление» установите «Отключить обновление», «Блокировать доступ к WU», а после применения настроек перезагрузите компьютер. Также вы можете оставить обновления включенными, но отключить их автоматическую загрузку, оставив только уведомления.
- Просмотреть историю обновлений, список установленных обновлений с возможностью их удаления.
- Просмотреть список доступных для скачивания и установки обновлений Windows 10 с возможностью их ручной установки.
Скачать WUMgr можно с официальной страницы разработчика на GitHub — https://github.com/DavidXanatos/wumgr/releases
WAU Manager
Утилита WAU Manager — еще одно средство с аналогичными, но слегка иначе реализованными функциями, другим интерфейсом и без русского языка интерфейса.
Основные возможности программы те же, что и в предыдущем случае:
- Чтобы отключить автоматические обновления установите отметку Disable the built-in Windows Automatic Updates, после чего нажмите Save and Apply, чтобы применить настройки и перезагрузите компьютер: будут отключены автоматические обновления, служба «Центр обновлений Windows».
- Остальные пункты в главном окне программы позволяют настроить установку обновлений (по умолчанию они не будут скачиваться сами), а также включить их установку по графику или с помощью ярлыка на рабочем столе.
- Кнопка Uninstall Updates служит для удаления установленных обновлений и их скрытия (так, чтобы они не устанавливались в дальнейшем).
- Кнопка Update Windows Now открывает окно со списком доступных к установке обновлений Windows 10 с возможностью их ручной установки на компьютер или ноутбук.
- Через кнопку меню можно открыть историю обновлений и там же очистить скачанные файлы уже установленных обновлений (Clear Downloads).
Скачать WAU Manager можно бесплатно с официального сайта https://www.carifred.com/wau_manager/
Насколько эти утилиты работоспособны, особенно в контексте отключения автоматических обновлений Windows 10? Я уже не берусь чего-то гарантировать: слишком часто полностью рабочие методы неожиданно переставали работать, но, насколько я могу судить, отключение обновлений второй из описанных утилит пока срабатывает (тестировал в течение длительного промежутка времени) и обновления не включаются сами.
«Загрузить и установить сейчас». Контроль над обновлениями функций для Windows 10
Оказывается, не так просто отследить все изменения политики обновления Windows 10, которые Microsoft продолжает внедрять. Например, недавно появилась новая функция «Загрузить и установить сейчас». Давайте разберемся, что она значит и как работает.
Каждые несколько месяцев технологическая корпорация из Редмонда изменяет расписания релизов и поддержки версий Windows 10.
В апреле 2019 года Microsoft пересмотрела политику доставки обновлений Windows 10. Данные изменения связаны не столько с распространением обновлений функций, сколько с возможностями их не устанавливать.
Какие изменения внесла Microsoft? Изменились ли сроки поддержки версий Windows 10?
Microsoft решила пересмотреть саму процедуру распространения обновлений в некоторых системах Windows 10. В частности, компания решила добавить в Центр обновления Windows новую функцию «Загрузить и установить сейчас», которая позволит пользователям Windows 10 Домашняя и Pro вручную запускать обновление функций дважды в год.
Функция «Загрузить и установить сейчас» появилась с выходом обновления Windows 10 May 2019 Update (версия 1903), релиз которого состоялся 21 мая 2019 года. В это же время данная функция появилась в двух предыдущих версиях Windows – 1803 и 1809. Таким образом, пользователям Windows 10 могут избежать установки крупных обновлений сразу после их выхода.
Кардинальное изменение политики управления обновлениями Windows 10 не будет выделено крупной кнопкой – Microsoft решила не акцентировать внимание на данной функции.
Почему данное изменение такое важное?
Оно действительно имеет большое значение для Windows 10.
До этого момента, Microsoft отказывалась уступать контроль над установкой обновлений функций пользователям Windows 10 Домашняя. Вместо этого Редмонд принудительно устанавливал обновлений на данных редакциях Windows, диктуя время установки через систему автоматической загрузки и установки обновлений кода.
Пользователи могли самостоятельно вызвать установку обновления функций, например нажав кнопку «Проверить наличие обновлений». Однако данная возможность могла приводить к негативному опыту. Например, пользователь хотел лишь получить исправления ошибок и свежие патчи безопасности, а вместо этого его компьютер внезапно начинал скачивать крупное (и иногда очень проблемное) обновление функций. С помощью функции «Загрузить и установить сейчас» Microsoft делегирует контроль над обновлениями функций пользователям.
В заявлении от 4 апреля 2019 года корпоративный вице-президент Windows, Майкл Фортин (Michael Fortin), сообщил:
Когда обновление будет готово, появится соответствующее уведомление, но конечное решение о его установке пользователи будут принимать сами.
Что это изменит?
С помощью функции «Загрузить и установить сейчас» пользователи смогут выбирать, как следует переходить с одной версии Windows 10 Домашняя на другую. Пользователи будут самостоятельно решать, нужно ли устанавливать какое-либо отдельное обновление функций или нет. Если вы не воспользуетесь данной функцией, то новое обновление не будет загружено и установлено на ПК.
Смогу ли я использовать конкретную версию Windows 10 сколько захочу?
Фортин добавил важное замечание:
Когда версия Windows 10 достигнет срока окончания поддержки, Центр обновления Windows автоматически запустит установку обновления функций.
Как это будет работать на практике?
Доподлинно неизвестно, но, основываясь на имеющейся информации, можно предположить следующее:
Настало 29 мая. Наш вымышленный пользователь использует Windows 10 April 2018 Update (версия 1803), которая на днях успела получить функцию «Загрузить и установить сейчас». При проверке в Центре обновления в его Windows 10 Домашняя действительно присутствует данная опция.
Новое обновление функции Windows 10 May 2019 Update (версия 1903) только что стало общедоступным.
Если бы старая схема сохранилась, что Microsoft бы полностью контролировала запуск.
В предыдущих обновлениях функций Windows 10, установка новой версии автоматически инициализировалась на устройстве, как только полученные данные давали полную уверенность в том, что устройство будет отлично работать после обновления.
Теперь пользователи могут начать обновление, выбрав функцию «Загрузить и установить сейчас». Пользователь сам определяет, следует ли продолжить использование 1809 или нужно перейти на свежую версию Windows 10.
Так как Microsoft не предпринимала попыток принудительной установки версии 1809 на рассматриваемый ПК, а пользователь не применял опцию «Загрузить и установить сейчас», то система продолжит работать под управлением версии 1803.
Однако, Фортин рассказал, что Microsoft вмешается в процесс обновлений, когда используемая версия Windows достигнет срока окончания поддержки. Согласно графику для 1803 это произойдет 13 ноября 2019 года. В районе этой даты Microsoft автоматически загрузит и установит другое обновление функций, чтобы компьютер смог получать новые исправления и патчи безопасности.
Какую версию Windows 10 Microsoft автоматически загрузит и установит?
Будет установлена новейшая версия Windows 10. Например, если наш вымышленный пользователь скажем 7 августа все еще будет использовать Windows 10 версии 1803, и алгоритмы Microsoft решат, что настало время принудительного обновления ПК, то будет загружено и установлено Windows 10 May 2019 Update (версия 1903).
За какое время до истечения срока поддержки текущей версии Microsoft установит обновление?
Microsoft не дает никакой конкретики. Фортин использовал следующие формулировки:
Когда устройства Windows 10 достигнут окончания срока обслуживания или незадолго до этого события…
Никаких точных сроков. Однако, в посте официального блога Фортин дает небольшой намек:
Мы также приступим к поэтапному развертыванию, используя нашу модель машинного обучения, чтобы ориентироваться только на те устройства под управлением Windows 10 версии 1803 или более ранних версий, который будут иметь наилучший опыт обновления согласно нашим данным и полученной обратной связи.
Абзац с данным предложением начинался с фразы «В конце мая. » и касается «поэтапного развертывания» — это код старого способа обновления устройств с помощью принудительной загрузки и установки.
Если взять широкое толкование фразы «скоро достигнет конца срока службы» из блога, то можно предположить, что некоторые компьютеры, работающие под управлением 1803, будут обновлены до 1903 года за пять с половиной месяцев до завершения поддержки.
Будет ли Microsoft «доставать» пользователей с просьбой обновиться?
Вы получите уведомление, когда для вашего устройства будет доступно новое обновление.
Неизвестно, когда и каким образом Microsoft будет показывать уведомления, но при появлении такого оповещения, его можно будет отключить навсегда.
Предполагается, что уведомления будут показываться после выхода второго (n+2) после текущей версии (n) обновления функций.
Для чего нужно пропускать обновления?
Одна из популярных претензий к Windows 10 связана с высокой частотой выпуска релизов. Хотя Microsoft пыталась решить данную проблему, сократив число релизов с трех изначально планируемых до двух. Кроме того, компания предоставила корпоративным пользователям возможность пропускать одно или несколько обновлений функций.
Теперь и пользователи Windows 10 Домашняя, получившие опцию «Загрузить и установить сейчас», смогут соглашаться на установку обновления только после того, как оно будет протестировано миллионами других пользователей. Скорее всего, многие пользователи будут пропускать все остальные обновления, чтобы снизить периодичность обновлений в два раза.
Пользователи смогут пропустить обновление, вызвав функцию «Загрузить и установить сейчас» только после выхода версии n+2 – по всем правилам между версиями n и n+2 должно быть шестимесячное перекрытие, когда обе версии имеют поддержку. Или можно ничего не предпринимать, ожидая, пока Microsoft автоматически развернет версию n+2, поскольку n приближается к дате прекращения поддержки.
Используя функцию «Загрузить и установить сейчас» пользователи Windows 10 Домашняя получают возможность пропустить все остальные обновления и выполнять обновление только раз в год.
Что получат корпоративные пользователи?
Для бизнеса не предусмотрено никаких изменений. Корпоративные пользователи уже имеют значительный контроль над развертыванием обновления функций.
Функция «Загрузить и установить сейчас» предназначена для пользователей Windows 10 Домашняя, которые не хотят принимать все обновления, предлагаемые Microsoft. Пользователи Windows 10 Pro и Windows 10 Enterprise всегда имели большую гибкость в управлении обновлениями.
Например, в Windows 10 Pro всегда была функция отсрочки, которые используют пользователи, чтобы не устанавливать обновления функций. Для Windows 10 Enterprise доступна статическая сборка – канал долгосрочного обслуживания или LTSC – и расширенный период поддержки до 30 месяцев (только для обновлений xx09). Компании могут легко снизить периодичность обновлений, даже до одного раза в два года.
Фортин не говорил о предназначении функции «Загрузить и установить сейчас» только для пользователей Windows 10 Домашняя. Данная функция почти наверняка будет исключена из Windows 10 Enterprise, так как системные администраторы не захотят, чтобы обычные сотрудники запускали обновления.
Windows 10 Pro часто используется предприятиями, в том числе малым бизнесом. Эти организации полагаются на потребительский сервис Windows Update вместо корпоративного ответвления Windows Update for Business. В таких сценариях для малых предприятий, где никто не использует групповые политики, функция «Загрузить и установить сейчас» была бы очень кстати.
Нашли опечатку? Выделите и нажмите Ctrl + Enter
7 лучших утилит для тонкой настройки Windows 10
Операционная система Windows 10 по умолчанию располагает довольно обширными возможностями по настройке интерфейса. Однако настоящим компьютерным энтузиастам этого, конечно, недостаточно. И тогда на помощь приходят сторонние утилиты, позволяющие добраться до самых интересных скрытых опций операционной системы.
Winaero Tweaker
Winaero Tweaker — это хорошо известная пользователям утилита. Её последняя версия содержит всё необходимое для тонкой настройки Windows 10 в одном компактном интерфейсе. Здесь вы найдёте полную информацию о компонентах, операционной системе и установленных программах, ссылки на все важные системные утилиты и набор полезных твиков, улучшающих внешний вид и стабильность Windows.
MyFolders
Очень простая утилита, размещающая в контекстном меню новый пункт для доступа к любым нужным вам папкам. В настройках MyFolders необходимо просто указать пути к наиболее часто используемым вами каталогам, чтобы иметь возможность в мгновение ока перемещаться к ним из любого окна и приложения.
Ultimate Windows Tweaker
В полном соответствии со своим названием Ultimate Windows Tweaker является всеобъемлющим инструментом для тонкой настройки операционной системы. Именно с этой программы брали пример создатели большинства свежих утилит в этой категории.
Она имеет множество опций для настройки интерфейса, улучшения производительности, обеспечения безопасности и конфиденциальности, повышения скорости работы Windows 10. Среди самых востребованных функций можно выделить активацию спящего режима в меню питания, управление анимацией Windows, тонкую настройку Microsoft Edge, удаление элементов из панели задач, изменение цветов оформления системы, удаление файла подкачки, отключение ненужных системных утилит, удаление отслеживающих функций Windows и многое другое.
Start10
Start10 предназначена для настройки меню «Пуск» в Windows 10. Вы можете полностью изменить поведение этого меню, например вернуться к тому образу, какой оно имело в предыдущих версиях операционной системы. Или просто подстроить немного его внешний вид по своему вкусу, задав свои цвета, шрифты и анимации. Для любителей быстрых настроек имеется несколько готовых тем оформления.
7+ Taskbar Tweaker
7+ Taskbar Tweaker позволяет настроить панель задач Windows 10 таким образом, чтобы сделать её более удобной. Вы можете как изменить имеющиеся функции, так и добавить совершенно новые способы взаимодействия с кнопками запущенных приложений. Например, отключить отображение эскизов окон, изменить способ группировки приложений, добавить новые действия, выполняемые по клику мышкой, и многое другое.
WindowBlinds
WindowBlinds создали разработчики описанной выше Start10. Эта программа не будет заставлять вас долго ковыряться в настройках, а одним махом изменит внешний вид Windows 10 с помощью встроенных стилей оформления. Их применение полностью преображает внешний вид окон, кнопок, приложений, шрифтов, иконок и других элементов оформления операционной системы.
CustomizerGod
Этот инструмент полностью сосредоточен на настройке системных иконок. С его помощью вы сможете изменить их размер и вид, а также скрыть те, которые вам не нужны. Все значки отображаются по категориям, так что можно быстро найти необходимый. Для замены разрешается использовать любые свои иконки в формате PNG, JPG, BMP размером 64 × 64 пикселя.
Программы для управления обновлениями Windows 10
Версия программы: 16.01.2016
Официальный сайт: ru-board
Язык интерфейса: Русский
Лечение: не требуется
Системные требования:Windows 2000-Windows 10 x86 x64
Описание:
Альтернатива стандартному Windows Update из Windows 10. Т.к. стандартный Windows Update в Windows 10 очень сильно урезан по сравнению с версиями из предыдущих Windows, например нельзя скрывать обновления, stupid user создал альтернативную программу с расширенным функционалом для обновления Windows и других продуктов Microsoft, таких как например Office.
Дополнительная информация:
Что можно делать:
• Проверка обновлений
• Скачивание обновлений
• Установка обновлений
• Удаление установленных обновлений
• Скрытие нежелательных обновлений
• Получение прямых ссылок на *.cab/*.exe/*.psf файлы обновлений
• Просмотр истории обновлений
• Настройка автоматических обновлений
• Работает на ОС начиная от Windows 2000 до Windows 10 (Программа изначально написана и протестирована только для Windows 10)
Изменения в версии 16.01.2016:
— Исправлена ошибка OLE error 8024A000 в Windows 8.1.
— Если в конце установки обновление требует докачки и установки остальных своих компонент, выполняется докачка и установка.
— Не отображался автор перевода. Исправлено.
Особенности Portable:
Не требует установки
FAQ
Куда скачиваются обновления?
WindowsSoftwareDistributionDownload
На чистой установленной Windows 7 поиск обновлений длится очень долго. Что делать?
Поиск может длиться и около двух часов. Чтобы это исправить установите обновление KB3112343.
Настройка автоматических обновлений. Что делают эти настройки?
Управляет настройками службы Windows Update через групповые политики. Встроенный антивирус будет обновляться автоматически, не зависимо от настроек.
• Автоматически — Установка обновлений происходит в автоматическом режиме. Либо используются настройки конфигурации на панели управления Центра обновления Windows.
• Отключено — Обновления не проверяются, не скачиваются, не устанавливаются.
• Режим уведомлений — Уведомлять перед загрузкой и установкой любых обновлений.
• Только скачивать — Автоматически загружать обновления и уведомлять об их готовности к установке.
• По расписанию — Автоматически загружать обновления и устанавливать их по указанному расписанию.
• Управляется администратором — Этот вариант позволяет локальным администраторам выбирать режим конфигурации на панели управления Центра обновления Windows.
Как сделать подсветку обновлений в списке?
Создайте в папке с программой файл wumt_config.ini. Пропишите в нем следующий код (пример):
В секции MarkedUpdates вписывайте требуемые артикли обновлений, которые будут подсвечены. Количество не ограничено, можно продолжить «win_x_kb_n=1234567» и так далее. Имя может быть любым, главное чтобы оно отличалось от остальных.
Секция MarkedUpdatesColor отвечает за цвет подсветки. Она не обязательна, ее можно удалить. Если эта секция отсутствует, то по умолчанию цвет будет использован как в примере.
Режим Offline?
Для использования режима Offline вам необходим файл wsusscn2.cab, который можно найти по ссылке https://support.microsoft.com/en-us/kb/926464. Файл необходимо поместить в папку с программой.
Полезные мелочи
Чтобы свернуть все группы в списке нажмите среднюю кнопку мыши (колесико).
Чтобы отсортировать список нажмите на название колонки по которой будет производится сортировка.
На новой системе первая проверка обновлений может длиться долго.
Программа работает на основе системной службы обновлений.