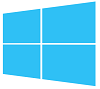Менеджеры окон позволяют эффективно разделить экранное пространство между запущенными приложениями и работать с ними максимально продуктивно. Лайфхакер собрал для вас десять полезных утилит, которые помогут в этом.
В macOS и Windows есть встроенные инструменты, упрощающие работу с окнами, но всё же со специализированными решениями они конкурировать не могут. Если у вас нет второго монитора, то при одновременной работе с несколькими приложениями приходится изрядно исхитряться. Приложения из нашей подборки не смогут увеличить диагональ вашего дисплея, но однозначно сделают жизнь проще.
MacOS
1. BetterSnapTool
Самое популярное приложение для управления окнами с огромным количеством настроек. Содержит уйму шаблонов расположения окон, которые можно использовать с помощью горячих клавиш и выпадающих меню. Размеры и положение областей настраиваются вручную, причём можно даже отдельно для каждого приложения.
Для ненавистников горячих клавиш есть активные края, разворачивающие окно до определённых размеров при перетягивании к соответствующим границам экрана. Есть даже возможность заменить действия стандартных кнопок «Закрыть», «Свернуть», «Развернуть» на более удобные для вас.
appbox fallback https://apps.apple.com/ru/app/id417375580
2. Spectacle
Очень простой и бесплатный менеджер окон, который по функциональности мало чем уступает своим платным аналогам. Spectacle умеет менять размер и положение активных окон с помощью горячих клавиш.
Шорткаты можно настроить по своему усмотрению. Всё остальное изменить нельзя. Впрочем, это и не нужно — предустановленных шаблонов хватит на все случаи жизни.
Скачать (бесплатно) →
3. Magnet
Magnet похож на предыдущую утилиту, но помимо изменения размера окон также умеет работать с активными краями — при перетаскивании к границам экрана окна масштабируются как в Windows. Из других преимуществ Magnet можно выделить поддержку многодисплейных конфигураций. Приложение одновременно может работать с шестью мониторами.
4. Moom
Главная идея Moom — удобное изменение размеров окон через небольшое меню, которое всплывает при наведении на кнопку «Развернуть». Там содержатся избранные шаблоны (их можно заменить по желанию) и сетка, позволяющая настроить размер окна вручную. Для тех, кому больше нравится работа с клавиатуры, предусмотрены горячие клавиши, дублирующие пункты меню.
5. SizeUp
Как и другие менеджеры окон из этой подборки, SizeUp умеет быстро изменять размер и расположение окон с помощью горячих клавиш или соответствующих пунктов выпадающего меню. При этом доступен выбор пропорции разделения экранного пространства отдельно для каждого из режимов.
Из продвинутых возможностей приложение может похвастаться поддержкой AppleScript, позволяющей создавать свои собственные действия.
Купить (13 долларов) →
Windows
6. AquaSnap
Наверное, лучший менеджер окон для Windows с целым рядом фирменных фишек, из-за которых влюбляешься в приложение с первого взгляда. Самая крутая — это синхронное изменение размера группы окон и их перетаскивание. Также любое окно растягивается по клику и липнет к границам других окон и краёв экрана, позволяя настроить рабочее пространство буквально за секунды.
В дополнение к клавиатурным сокращениям в AquaSnap можно настроить шорткаты для мыши и даже заменить действия стандартных кнопок управления окном.
Скачать (бесплатно) →
7. MaxTo
Достаточно простое приложение для управления окнами, но отлично справляющееся со своими функциями. MaxTo может изменять расположение и размер открытых окон в соответствии с готовыми профилями, а также позволяет добавлять свои собственные.
Взаимодействие происходит с помощью горячих клавиш или перетаскиванием на определённые области. Всё это одинаково хорошо работает как на одном мониторе, так и на нескольких.
Купить (19 долларов) →
8. Mosaico
У Mosaico примерно те же возможности, что и у других менеджеров, включая горячие клавиши для изменения окон и активные границы экрана. Ключевые отличия — это функция автоматического распределения пространства между открытыми окнами на основе умного алгоритма, а также возможность сохранять и быстро восстанавливать избранные группы окон в один клик.
Скачать (бесплатно) →
9. Divvy
В отличие от других приложений, Divvy умеет изменять размеры окон не только по заранее настроенным шаблонам, а также вручную с помощью выделения нужного места на специальной сетке. Активные области экрана и горячие клавиши также присутствуют.
Купить (14 долларов) →
10. BetterDesktopTool
В macOS есть замечательная функция Misson Control, отображающая эскизы окон запущенных приложений на всех рабочих столах. Именно её и повторяет BetterDesktopTool.
Реализовано всё довольно качественно и заметно облегчает переключение между открытыми окнами. С помощью горячих клавиш можно взаимодействовать с окнами на различных рабочих столах и перемещать приложения между ними.
Скачать (бесплатно) →
Этот материал написан посетителем сайта, и за него начислено вознаграждение.
В первых трех блогах про полезные утилиты я успел рассказать о самых массовых и популярных из них, которые у всех «на слуху», и часто мелькают на популярных сайтах и в YouTube-видео. Но «чем дальше в лес, тем больше дров», и чем больше я ищу, тем более редкие и интересные утилиты мне попадаются. Как и раньше, акцент при их выборе я делаю на безопасности, проверяя источники и разработчиков, компактности и бесплатности.
Classic Shut Down
рекомендации
3070 Gigabyte Gaming за 50 тр с началом
Выбираем игровой ноут: на что смотреть, на чем сэкономить
3070 Gainward Phantom дешевле 50 тр
13700K дешевле 40 тр в Регарде
Ищем PHP-программиста для апгрейда конфы
3070 дешевле 50 тр в Ситилинке
MSI 3050 за 25 тр в Ситилинке
3060 Gigabyte Gaming за 30 тр с началом
13600K дешевле 30 тр в Регарде
4080 почти за 100тр — дешевле чем по курсу 60
12900K за 40тр с началом в Ситилинке
RTX 4090 за 140 тр в Регарде
Компьютеры от 10 тр в Ситилинке
3060 Ti Gigabyte за 42 тр в Регарде
Такое банальное действие, как выключение компьютера, в Windows 10 заметно усложнилось — вам надо нажать на меню «Пуск», на кнопку выключения в нем, и в появившемся меню перевести мышь на «Завершение работы» и нажать на него. Не удивлюсь, если разработчики в новых версиях Windows 10 додумаются еще сильнее усложнить это простое действие и добавят еще одно выпадающее меню.
Удобное классическое окно завершения работы из Windows прошлых версий можно вызвать сочетанием клавиш Alt + F4 на пустом «Рабочем столе», а можно еще проще — с помощью крошечной утилиты Classic Shut Down. Ее можно закрепить на панели задач или разместить на рабочем столе, и выключать компьютер двумя кликами, без новомодных пассов мышью по выпадающим меню.
Ссылка на сайт разработчика.
Safe Mode Launcher
Еще одно «улучшение» Windows 10 по сравнению с прошлыми версиями — усложнение входа в безопасный режим. Опытный пользователь найдет способ перезагрузиться в безопасный режим с помощью зажатой клавишей Shift, с помощью утилиты msconfig или через «Восстановление» в «Параметрах» Windows, но, согласитесь — это неудобно. И если вам предстоит часто перезагружаться в безопасный режим для устранения неполадок или установки драйверов, то очень облегчит вам это утилита Safe Mode Launcher.
Утилита позволяет сделать это буквально в пару кликов, дополнительно позволяя включить классическое меню загрузки при нажатии клавиши F8. Дополнительные настройки утилиты позволяют запускать Windows Installer (MSI) в безопасном режиме, что позволит устанавливать в нем приложения.
Ссылка на сайт разработчика.
Restart Explorer
Очень часто встречающаяся проблема в Windows 10 — зависание меню «Пуск» или «Панели задач». Проблеме уже много лет, но исправить ее не удается, и даже в Windows 10 October 2020 Update я сталкивался с ней несколько раз за полгода работы системы. Решение простое — перезагрузка или перезапуск «Проводника», но если у вас открыты документы, и на компьютере ведется работа, то перезагрузка не подойдет. А вот перезапуск проводника вручную — довольно нудное занятие.
Если вам приходится делать это часто, то поможет вам крохотная утилита Restart Explorer. Она даже не имеет графического интерфейса и вызывается нажатием клавиш Ctrl + Shift вместе с кликом правой кнопкой мыши по пустой области в панели задач. В появившемся меню достаточно нажать на пункт Exit Explorer. Очень важно, что утилита запоминает открытые папки «Проводника» и восстановит их после перезапуска.
Ссылка на сайт разработчика.
Simple Run Blocker
Простая утилита, которая осуществит блокировку выбранных приложений на вашем компьютере. В самом простом варианте ее использование может помочь от запуска игр детьми. Но есть и режим блокировки всех приложений, кроме указанных, то есть — так называемый «белый список», который радикально усиливает защиту вашего ПК от троянов и шифровальщиков.
Утилита может осуществлять и блокировку и скрытие логических дисков, чтобы до них не добрались домочадцы или коллеги по работе.
Ссылка на сайт разработчика.
BrowsingHistoryView
Утилита показывает в удобной форме историю самых популярных браузеров — Internet Explorer, Mozilla Firefox, Google Chrome, Microsoft Edge, Opera и Safari, дополнительно показывая массу полезной информации. Есть и возможность импорта данных в CSV, HTML или XML файл. Это очень удобно, когда вы пользуетесь несколькими браузерами параллельно.
Ссылка на сайт разработчика.
BrowserAddonsView
Еще одна утилита, незаменимая для пользователей с несколькими браузерами, показывающая всю информацию о плагинах, установленных в них, ведь добираться до них вручную в каждом браузере не очень удобно. Утилита покажет дату установки и обновления плагина, его тип, версию, краткое описание, название разработчика и многое другое. Сейчас, когда плагины стали часто использоваться злоумышленниками, превращаясь в инструмент шпионажа и кражи паролей — очень удобно иметь простое средство контроля за ними.
Ссылка на сайт разработчика.
FolderChangesView

Если уж мы заговорили об злоумышленниках и вредоносных программах, то стоит упомянуть утилиту FolderChangesView, которая контролирует выбранную пользователем папку или диск и отслеживает все производимые действия с ней. С помощью этой утилиты можно сразу понять, что какой-то софт в вашей системе занимается совсем не тем, для чего предназначен, или определить, кто «шарит» по вашим папкам в то время, пока вас нет за ПК. FolderChangesView может контролировать и сетевые ресурсы.
Ссылка на сайт разработчика.
WinDefThreatsView
Продолжая тему безопасности, хочется упомянуть утилиту WinDefThreatsView, которая отображает список всех угроз, обнаруженных Microsoft Defender, антивирусом, встроенным в Windows 10. WinDefThreatsView позволяет легко установить действие по умолчанию для найденных угроз: разрешить, поместить в карантин, очистить, удалить, блокировать или игнорировать. И что очень удобно, для нескольких угроз одновременно.
Microsoft Defender весьма неплох и уже обгоняет по многим параметрам бесплатные антивирусы, но вот его удобство пользования и интерфейс пока не на высоте, и подобные утилиты-надстройки очень повышают его удобство.
Ссылка на сайт разработчика.
AdvancedRun
А вот эта утилита пригодится как для опытных пользователей, так и для любителей старых игр, которые часто требуют особые параметры запуска. AdvancedRun позволяет установить для запускаемого файла аргументы командной строки, приоритет, вид окна, его позицию и размер, указать имя пользователя, ID процесса. Есть и режим совместимости со старыми ОС, настройка визуального оформления, масштабирования, и даже цветовой разрядности. Есть и сохранение настроек в конфигурационный файл.
Ссылка на сайт разработчика.
Hide From Uninstall List
Если вы любите поиграть на работе в Stardew Valley, но боитесь, что засмеют коллеги, если найдут игру на вашем ПК, то есть возможность скрыть ее от посторонних глаз в списке установленных программ в панели управления. Поможет в этом утилита Hide From Uninstall List, которая может скрывать любые программы из меню списка установленных программ. Поможет она и от случайного удаления важной программы другим человеком, если вы не единственный пользователь ПК, как это часто бывает.
Ссылка на сайт разработчика.
Как вы успели заметить, не все утилиты в этой подборке имеют поддержку русского языка, но они просты и интуитивны понятны даже при наличии базового знания английского языка. Пишите в комментарии, какими еще утилитами вы пользуетесь на ПК, делая его использование удобнее и безопаснее?
Этот материал написан посетителем сайта, и за него начислено вознаграждение.
Carroll 1.30
Carroll — простенький инструмент для управления разрешением экрана монитора…
get_app85 029 | Бесплатная |
WinDynamicDesktop 5.2.0
Простая в работе утилита с открытым исходным кодом, которая позволяет автоматически менять обои на рабочем столе, исходя из местоположения пользователя, текущего времени, времени восхода и заката солнца. Также имеется возможность показа сторонних обоев…
get_app11 564 | Бесплатная |
SideSlide 5.73
SideSlide — интересная утилита, которая представляет собой панель быстрого и удобного запуска программ, приложений, страниц сайтов, новостных лент и др….
get_app3 796 | Бесплатная |
Actual Multiple Monitors 8.14.7
Actual Multiple Monitors — программа для повышения эффективности и удобства использования нескольких мониторов…
get_app17 894 | Условно-бесплатная |
Actual Window Manager 8.14.7
Actual Window Manager — многофункциональный оконный менеджер. Состоит из более чем 50 инструментов для организации рабочего стола. Повышает удобство использования и производительность работы с любыми приложениями…
get_app6 048 | Условно-бесплатная |
Microsoft Desktops 2.01
Microsoft Desktops — небольшая бесплатная утилита, с помощью которой можно организовать четыре виртуальных рабочих стола, и тем самым позволяет пользователю избежать путаницы при большом количестве запущенных приложений…
get_app8 975 | Бесплатная |
AquaSnap 1.23.15
AquaSnap — удобная утилита, которая позволяет более эффективно управлять окнами на рабочем столе монитора, предоставляющая в распоряжение пользователя такие функции, как Aero Snap, Aero Shake, Aero Stretch и Aqua Glass…
get_app11 478 | Бесплатная |
ReIcon 2.0
ReIcon — не требующая установки утилита для управления иконками приложений на рабочем столе компьютера…
get_app6 397 | Бесплатная |
Fences 4.0.0.3
Fences — программа с помощью которой пользователь может организовать и привести в порядок свой рабочий стол путем группировки иконок в зависимости от их категории (файлы, папки, программы, ссылки, гиперссылки и др.)…
get_app74 610 | Условно-бесплатная |
DisplayFusion 9.9
DisplayFusion — приложение, которое призвано существенно упростить жизнь владельцев мультимониторных систем. Кроме этого присутствует возможность управлять управлять обоями рабочего стола каждого в отдельности монитора. Имеется автоматическая смена обоев…
get_app21 814 | Условно-бесплатная |
Winaero Tweaker 1.33.0.0
Winaero Tweaker — портативная системная утилита для настройки внешнего вида и дополнительной функциональности операционных систем семейства Windows, в том числе и «десятки»…
get_app48 269 | Бесплатная |
Desktop Restore 1.7.2
Desktop Restore — небольшое приложение для сохранения расположения иконок, папок и программ на рабочем столе Windows…
get_app2 871 | Бесплатная |
Clover 3.5.4
Бесплатная легковесная программа, добавляющая в стандартный Проводник Windows поддержку вкладок. Присутствует менеджер закладок для удобного управления закладками, имеется функция импорта и экспорта закладок, поддержка горячих клавиш и многое другое…
get_app4 270 | Бесплатная |
TaskLayout 0.7.1.0
TaskLayout — небольшая утилита для настройки расположения окошек программ и приложений на рабочем столе с возможностью вызова их комбинацией из горячих клавиш…
get_app1 758 | Условно-бесплатная |
24 июня 2021 года компания Microsoft презентовала следующую версию операционной системы Windows под названием Sun Valley. Новая сборка получит множество как визуальных, так и изменений «под капотом», а все потому, что готовящаяся версия обзаведется немалым количеством нововведений из недавно отмененной Windows 10X.
Будущая версия Windows Sun Valley станет приятнее внешне и немного функциональнее, это не отменяет того факта, что возможности ее штатной кастомизации останутся на текущем скудном уровне, что и у актуальной Windows 10 (21H1). Мы решили немного исправить эту ситуацию и нашли несколько программ, способных улучшить как внешний вид операционки, так и повысить ее функциональность.
TaskbarX — настрой панель задач под себя
Легковесный и безопасный модификатор системного интерфейса, правда, на английском языке. Тем не менее, утилита интуитивно понятна, так что не вызовет проблем в использовании — достаточно минимального понимания английского.
TaskbarX позволяет полностью настроить «Панель задач», включая прозрачность, цвет, анимацию, позиционирование иконок программ и утилит. При этом доступна возможность модификации «Панели задач» на разных, одновременно подключенных мониторах и в зависимости от условий электропитания (от сети или от батареи. В общем, настроек хватает для того, чтобы максимально персонализировать данный элемент системы Windows 10 под себя. Программа портативная, поэтому лучше разархивировать ее в отдельную папку на локальном диске, на котором установлена операционная система.
Скачать TaskbarX:
- Официальный сайт (бесплатно)
- Microsoft Store (1,5 доллара)
Modern Flyouts
Будущая Windows Sun Valley наконец-то привнесет закругления в систему, которые исчезли после перехода с Windows 7 на 8-ю и последующие версии. Но если вам уже не терпится, ведь до осени еще достаточно много времени, осовременить Windows 10 можно и сейчас (только всплывающие уведомления).
Утилита частично на русском, частично на английском языке, но проста в настройке. Конечно, это не грядущая Sun Valley, но какое-то улучшение интерфейса данная программа в систему привносит. Затрагивает она следующие модули: панели громкости и яркости, активации режима «В самолете», оповещение о вкл/откл Caps Lock, отображение переключателя Num Lock и режим вставки Insert.
- Скачать Modern Flyouts в Microsoft Store
WinDynamicDesktop — автоматическая смена обоев
Для персонализации рабочего стола в Windows 10 существует мощная утилита Wallpaper Engine, позволяющая устанавливать живые обои с их последующей настройкой и возможностью взаимодействия. Однако эта программа неплохо нагружает графический процессор (видеокарту), особенно если выставить хорошее сглаживание и высокий fps. По этой причине эту программу мы рассматривать не будем.
Вместо нее лучше обратить свое внимание на простую и весьма полезную утилиту WinDynamicDesktop, которая как и в macOS Mojave умеет менять обои на светлые или темные в зависимости от времени суток. Программа имеет как предустановленный набор фоновых изображений, так и позволяет пользователю сформировать собственный набор картинок или загружать сторонние темы. Не стоит волноваться, что она запрашивает страну проживания для определения часового пояса, так как установить время рассвета и заката можно вручную.
Скачать WinDynamicDesktop:
- Microsoft Store
- GitHub
Rainmeter — мощный пак виджетов, включая macOS
Во времена Windows 7 многие пользовались гаджетами на рабочем столе, но затем в Windows 8 и последующих версиях ОС эту фишку убрали в угоду плиточному дизайну. Конечно, есть возможность вернуть гаджеты в Windows 10, но если и делать это, то только с программой Rainmeter.
Особенность ее в том, что для нее портировали красивейшие виджеты из актуальной операционной системы Apple macOS Big Sur. Утилита весит совсем немного, есть на русском языке, практически не нагружает «железо» и органично вписывается в современные реалии Windows 10.
Скачать виджеты из macOS Big Sur можно здесь, а для их установки достаточно пару раз кликнуть по скачанному файлу. Затем в появившейся теме для Rainmeter можно настроить виджеты, ярлыки, web-ссылки и многое другое, включая визуализацию аудио, активирующуюся во время воспроизведения музыки. В целом, настроек очень и очень много!
- Скачать Rainmeter на официальном сайте
Winaero Tweaker — самый продвинутый твикер Windows
Если уж и говорить о полной кастомизации Windows 10, то мощнее утилиты Winaero Tweaker во всем Интернете не найти. Количество возможностей зашкаливает, а потому найти что-то интересное для себя удастся практически каждому пользователю. Единственный недостаток программы — она полностью на английском языке, поэтому без переводчика в некоторых моментах не обойтись.
Winaero Tweaker действительно очень серьезно позволяет изменить внешность Windows 10, а потому перед внесением каких-либо настроек обязательно нужно сделать «Точку Восстановления» системы. Так вы убережете себя и с легкостью сможете вернуться на исходную, если вдруг накликаете лишнего.
Функционал программы настолько обширен, что для полного его описания не хватит и целой статьи — потребуется целый цикл материалов. Как минимум, Winaero Tweaker предлагает:
- смену шрифта;
- включение старых системных программ в Windows (просмотрщик фото, калькулятор, классических игр и т. д.);
- возвращение старых иконок в «Панели задач»;
- изменение толщины рамок окон, размера заголовка окон, клавиш управления (закрыть, свернуть/во весь экран);
- отключение автоматических обновлений системы;
- изменение звука включения компьютера;
- изменение анимации загрузки;
- изменение размера контекстного меню и т. д.
- Скачать Winaero Tweaker на официальном сайте
PowerToys — набор полезных возможностей от Microsoft
Программа с многолетней историей, так как изначально Microsoft создавала ее под Windows 95, затем адаптировала под Windows XP, а спустя 12 лет перевыпустила ее уже под Windows 10. Утилита окажется незаменимым помощником для многих пользователей ПК, предлагая следующие возможности:
- Цветоподборщик — позволяет сделать выбор цвета в любом месте, в любой программе с последующей детальной настройкой оттенков и копированием итогового результата в буфер;
- FancyZones — продвинутый диспетчер окон с очень гибкой настройкой для возможности создания сложных макетов и последующего позиционирования в них окон для максимальной многозадачности;
- ImageResizer — мгновенное изменение разрешения изображения через контекстное меню без открытия самой картинки;
- Диспетчер клавиатуры — позволяет переназначать функции клавиш;
- PowerRename — массовое переименование, поиска и замены файлов;
- PowerToysRun — продвинутый поиск файлов, приложений и запущенных процессов.
Программа, как видно, не претендует на кастомизацию системы, зато существенно улучшает функционал ОС без ущерба производительности.
Скачать PowerToys на GitHub
QuickLook — быстрый предпросмотр без открытия
Всеядный предпросмотрщик файлов (если установить дополнительные плагины) и папок с выводом основных свойств (размер и количество файлов, дата последнего изменения, разрешение, длительность и т. д.). Для предварительного просмотра необходимо нажать пробел и кликнуть по необходимому файлу, а для открытия файла в стандартном приложении, находясь в режиме предпросмотра, достаточно нажать на клавишу Enter.
Скачать QuickLook:
- GitHub
- Microsoft Store
Если вы знаете другие полезные программы для Windows 10, обязательно делитесь ими в комментариях, — поможем другим пользователям сделать скучную ОС от Microsoft красивее и функциональнее!
☄👉 Subscribe to the channel : https://clck.ru/We2Sz
🔎 Я в ВК: https://vk.com/maestro7it
🔔 Facebook: https://www.facebook.com/maksim.dupley
☕ Твич: https://www.twitch.tv/quadd4rv1n7
🧧Twitter: https://clck.ru/We2cQ
📷 Follow our Instagram to keep you posted — 💥 Инста: https://clck.ru/We2UG
💖 Who has the opportunity, Please support the channel donation, thank you. 🎁🎷🛠 💖У кого есть возможность пожалуйста поддержите канал, спасибо. 🙏🤝👍👛 WebMoney : Z933058107421
WMID : 427394638730
Qiwi : 89150480249
Сбербанк : 4276400078988947
YourMoney Yandex : 410013949580469
С каждым годом Windows 10 всё улучшается и улучшается, благодаря регулярным и частым обновлениям. Системные утилиты от Microsoft потихоньку обретают функционал, ранее доступный только в стороннем ПО, но некоторые вещи до сих пор требуют установки дополнительных приложений. В этой статье собрано 8 полезных приложений, которые исправляют недостатки системы и делают её гораздо удобнее.
PowerToys — набор мелких утилит от Microsoft
Microsoft PowerToys — это набор полезных утилит от самой Microsoft, призванных расширить функционал системы. История приложений тянется ещё со времён Windows 95, но позже проект был заброшен. В конце 2019-го компания перевыпустила PowerToys под Windows 10, и с тех пор утилиты находятся в активной разработке.
Вот самые полезные из всех утилит PowerToys:
- ColorPicker — пипетка, с помощью которой получить цвет любой точки на экране;
- FancyZones — создание макетов расположения окон наподобие Windows Snap;
- FileExplorer — добавляет превью для -svg и -md файлов;
- ImageResizer — позволяет менять размер фотографий через контекстное меню;
- KeyboardManager — позволяет создавать свои сочетания клавиш;
- PowerRename — позволяет переименовывать несколько файлов;
- PowerToys Run — поиск, напоминающий Spotlight для macOS (на первом фото).
GitHub (бесплатно)
Open Hardware Monitor — мониторинг нагрузки системы
Это бесплатная утилита, которая позволяет вести мониторинг нагрузки разных компонентов системы. С её помощью можно посмотреть температуру ядер процессора, видеокарты, материнских плат и устройств хранения. Кроме этого, приложение умеет собирать данные о скорости вращения кулеров, напряжениях и показывать свободное место на накопителях. Также информацию можно вывести прямо в системный трей Windows.
Официальный сайт (бесплатно)
O&O ShutUp10 — отключение «слежки» Windows
Телеметрию можно отключить и встроенными средствами системы, но, во-первых, это неудобно, а в случае с редактором реестра — даже опасно. O&O ShutUp10 — это маленькая утилита, которая позволяет контролировать объем собираемых данных в Windows 10. Приложение портативно и не требует установки. Для тех, кому не хочется вчитываться в такое количество параметров, можно применить рекомендуемые настройки, которые отключают только те компоненты, которые не повлияют на функционал системы. Также в приложении есть возможность вернуть настройки по-умолчанию при желании.
Что умеет O&O ShutUp10:
- отключать отправку диагностических данных;
- включать или выключать обновления Windows;
- управлять службами определения местоположения;
- настраивать параметры безопасности;
- отключать сбор данных для персонализации продуктов.
Официальный сайт (бесплатно)
MiniTool Partition Wizard — лучший бесплатный менеджер дисков
Это мощный менеджер разделов жёсткого диска, который прост в использовании и не требует перезагрузки для выполнения некоторых действий, в отличие от других бесплатных приложений.
Возможности MiniTool Partition Wizard:
- создание, удаление, объединение и изменение размера первичных и логических дисков;
- проверка HDD на наличие «битых» секторов;
- перемещение ОС с HDD на SSD;
- создание копии диска;
- конвертирование диска из MBR в GPT и наоборот;
- копирование разделов, преобразование в основной раздел;
- конвертация FAT в NTFS;
- скрытие разделов;
- поддержка RAID.
Официальный сайт (бесплатно для домашнего использования)
ShareX — запись экрана и красивые скриншоты
- В тему: Как делать скриншоты с тенью на Windows в стиле macOS с помощью ShareX
ShareX — отличное многофункциональное бесплатное приложение, которое позволяет делать скриншоты и даже записывать экран. Кроме этого, в приложении есть свой встроенный фоторедактор, а также функция автоматической загрузки снимков экрана в облако.
Что умеет ShareX:
- записывать экран в видео или GIF;
- делать длинные скриншоты;
- автоматически загружать снимки экрана в облако, редактировать их и автоматически накладывать эффекты.
Официальный сайт (бесплатно)
Equalizer APO — мощный эквалайзер
Equalizer APO — это продвинутый эквалайзер для Windows с открытым исходным кодом, который позволяет значительно улучшить качество звука и работает по всей системе.
Особенности Equalizer APO:
- неограниченное количество фильтров;
- очень низкая задержка;
- небольшая нагрузка на процессор;
- 31-полосный эквалайзер;
- поддержка сторонних VST плагинов.
Официальный сайт (бесплатно)
Easy Context Menu — настройка контекстного меню
Контекстное меню — это важная и неотъемлемая часть операционной системы. Сложно представить использование Windows 10 без него. Но со временем количество пунктов в нём всё увеличивается и увеличивается из-за установки различных приложений, добавляющих туда свои кнопки. Easy Context Menu позволяет убрать лишнее, без необходимости работы с реестром. Кроме этого, утилита умеет и добавлять пункты, вроде блокировки доступа к сети брандмауэром и прочих. Также приложение не требует установки и переведено на русский язык.
Официальный сайт (бесплатно)
WinXCorners — активные углы для Windows
Эта утилита наверняка пригодится людям, которые недавно перешли с Linux или macOS на Windows. WinXCorners переносит активные углы и в операционную систему от Microsoft. Для тех, кто не в курсе — эта функция позволяет выполнять различные действия, вроде открытия центра уведомлений, показа рабочего стола и тому подобного, наведением курсора в определённый угол экрана.
GitHub (бесплатно)


Приложения: Система
Работа с окнами
Новые и обновленные приложения
27.10.2022 21:16
WindowFX 6.13
|
Разработчик: Stardock |
| Загрузок: 22728 |
| Условно-бесплатная |
Позволяет добавлять к любым окнам самые разнообразнейшие эффекты — от наложения теней и эффектов прозрачности до кульбитов и других метаморфоз окон во время их открытия и закрытия. Кроме этого, многочисленные эффекты доступны и для иконок, а также имеющихся меню
23.06.2022 17:12
Actual Transparent Window 8.14.7
|
Разработчик: Actual Tools |
| Загрузок: 10216 |
| Условно-бесплатная |
Программа для применения эффекта прозрачности к любому окну, будь то панель задач, Меню пуск или, к примеру, окно плеера
23.06.2022 17:11
Actual Window Manager 8.14.7
|
Разработчик: Actual Tools |
| Загрузок: 1977 |
| Условно-бесплатная |
Полнофункциональная среда рабочего стола с поддержкой нескольких мониторов. Дополняет стандартный интерфейс Windows новыми возможностями
09.06.2022 14:34
AquaSnap Personal Portable 1.23.15
|
Разработчик: Nurgo Software |
| Загрузок: 4282 |
| Бесплатная |
AquaSnap добавляет в Windows две полезные функции для работы с окнами, впервые появившиеся в Windows 7 — Aero Snap и Aero Shake
09.06.2022 14:34
AquaSnap Personal 1.23.15
|
Разработчик: Nurgo Software |
| Загрузок: 6188 |
| Бесплатная |
AquaSnap — программа, которая добавляет в Windows две полезные функции для работы с окнами — Aero Snap и Aero Shake
23.11.2021 15:17
Actual Window Guard 8.14.6
|
Разработчик: Actual Tools |
| Загрузок: 4299 |
| Условно-бесплатная |
Утилита для поддержания порядка расположения окон на рабочем столе и управления отрытыми окнами
14.10.2020 04:17
WindowSpace 2.6.3
|
Разработчик: NTWind Software |
| Загрузок: 3738 |
| Условно-бесплатная |
Облегчает управление и позиционирование окон приложений на мониторах с большим разрешением
16.04.2020 14:24
Clover 3.5.4
|
Разработчик: EJIE Soft Studio |
| Загрузок: 14084 |
| Бесплатная |
Clover — бесплатная программа, добавляющая в Проводник Windows функцию многовкладочности. Таким образом, появляется возможность открывать несколько папок в одном окне
20.02.2020 00:39
OnTopper 1.0
|
Разработчик: DeMmAge |
| Загрузок: 780 |
| Бесплатная |
Программа для закрепления окон поверх других
11.11.2016 16:51
WinDowse 5.3
|
Разработчик: Greatis Software |
| Загрузок: 3725 |
| Бесплатная |
Позволяет быстро узнать подробнейшую информацию о любом из открытых окон
15.09.2014 03:52
Daphne 2.04
|
Разработчик: Leandro H. Fernández |
| Загрузок: 8388 |
| Бесплатная |
Утилита для контроля, управления и принудительного завершения процессов Windows
03.08.2014 19:41
HiddeX (Portable) 2.5 build 20
|
Разработчик: Dejavu |
| Загрузок: 3625 |
| Бесплатная |
Бесплатная программа для быстрого скрытия окон с помощью горячих клавиш
06.07.2014 13:32
TaskSpace 0.1.5.3
|
Разработчик: Nikita Pokrovsky |
| Загрузок: 1856 |
| Бесплатная |
Программа для компоновки программ Windows в одном окне с целью сохранения удобства доступа к нескольким приложениям одновременно(без необходимости использования переключения Alt+Tab и/или поиска программы в таскбаре)
02.07.2013 23:29
Magic Screenshot
|
Разработчик: RoverSoft |
| Загрузок: 2379 |
| Бесплатная |
Скриншот экрана с публикацией в интернет несколькими нажатиями клавиш мыши
05.05.2013 15:40
ModernMix 1.05
|
Разработчик: Stardock |
| Загрузок: 2013 |
| Условно-бесплатная |
программа, позволяющая запускать полноэкранные win8-приложения в отдельных окнах, размещенных на классическом рабочем столе Windows 8
Лучшие приложения: ТОП-10
21.05.2006 17:10
Glass2k 0.9.2
|
Разработчик: Chime Softwares |
| Загрузок: 39424 |
| Бесплатная |
Утилита, позволяющая сделать окна, а также и панель задач, прозрачными, при этом уровень прозрачности можно настроить отдельно для каждого окна
27.10.2022 21:16
WindowFX 6.13
|
Разработчик: Stardock |
| Загрузок: 22728 |
| Условно-бесплатная |
Позволяет добавлять к любым окнам самые разнообразнейшие эффекты — от наложения теней и эффектов прозрачности до кульбитов и других метаморфоз окон во время их открытия и закрытия. Кроме этого, многочисленные эффекты доступны и для иконок, а также имеющихся меню
07.01.2009 01:12
Tray It! 4.6.5.5
|
Разработчик: Igor Nys |
| Загрузок: 21595 |
| Бесплатная |
Позволяет минимизировать в системный лоток (рядом с часами) любое из открытых окон
22.03.2007 15:13
Winroll 2.0
|
Разработчик: Wil Palma |
| Загрузок: 20821 |
| Бесплатная |
Кликом правой кнопки мышки сворачивает окно так, что остается только заголовок — как это принято в Mac OS. Повторный клик разворачивает окно до прежнего размера
11.10.2004 08:21
InqSoft Window Scanner 1.7
|
Разработчик: InqSoft |
| Загрузок: 20538 |
| Бесплатная |
Утилита для просмотра и управления состоянием окон Windows-программ. Обладает мощными средствами поиска; позволяет вмешиваться в работу процессов и потоков, изменять состояние пунктов меню программ
16.04.2020 14:24
Clover 3.5.4
|
Разработчик: EJIE Soft Studio |
| Загрузок: 14084 |
| Бесплатная |
Clover — бесплатная программа, добавляющая в Проводник Windows функцию многовкладочности. Таким образом, появляется возможность открывать несколько папок в одном окне
23.06.2022 17:12
Actual Transparent Window 8.14.7
|
Разработчик: Actual Tools |
| Загрузок: 10216 |
| Условно-бесплатная |
Программа для применения эффекта прозрачности к любому окну, будь то панель задач, Меню пуск или, к примеру, окно плеера
15.09.2014 03:52
Daphne 2.04
|
Разработчик: Leandro H. Fernández |
| Загрузок: 8388 |
| Бесплатная |
Утилита для контроля, управления и принудительного завершения процессов Windows
18.12.2005 11:01
BaseBar Control 3.2
|
Разработчик: Ветров С.И. |
| Загрузок: 6699 |
| Бесплатная |
Программа для управления панелями инструментов Windows. Позволяет полностью раскрыть все возможности панелей
17.01.2002 00:00
Program Manager 6.3
|
Разработчик: Caligula |
| Загрузок: 6295 |
| Бесплатная |
Позволяет измененять размеры окон, программно закрывать, выключать / включать их, а также закрывать работающие приложения или выключать / перезагружать компьютер через заданное время
Быстро перемещаться от одной группы программ и файлов до другой, а также совершать различные действия с ними помогут виртуальные рабочие столы Windows 10. Раньше эта возможность была реализована в Mac OS, Linux и мобильных ОС. Для более старых версий Windows она была доступна после установки специального ПО. Создавать дополнительные пользовательские интерфейсы, переключаться с одного на другой, удалять их можно мышью или быстрыми клавишами.
В Windows 10 имеется ряд особенностей, которые делают выполнение нескольких задач проще, и позволяют одновременно работать с несколькими окнами.
Snap
Snap позволяет быстро изменить размер окна, что особенно удобно, когда вы хотите видеть сразу два окна. Для этого перетащите нужное окно влево или вправо, пока курсор не достигнет края экрана, а затем — отпустите кнопку мыши. Окно закрепится на своем месте. Для открепления окна, просто нажмите и перетащите окно вниз.
Примечание: если у вас открыто более, чем одно окно, то при выборе второго окна, оно автоматически закрепится в свободной части экрана, и займет свое место.
Flip
Вы можете использовать Флип для переключения между открытыми окнами. Для этого нажмите и удерживайте клавишу Alt на клавиатуре, и, не отпуская нажмите клавишу Tab. Продолжайте нажимать клавишу Tab до тех пор, пока не будет выбрано нужное вам окно.
Представление задач
Новая функция Представление задач аналогична функции Flip, но она работает немного по-другому. Чтобы открыть Представление задач, кликните по значку в левом нижнем углу экрана, в панели задач. Альтернативно, вы можете нажать сочетание клавиш Windows + Tab на клавиатуре, чтобы вызвать Представление задач. Появится экран, где будут видны все открытые окна, и вы можете нажать на любое окно, чтобы выбрать.
- Как горизонтально разделить экран в Windows 10
Виртуальные рабочие столы
Вместо того, чтобы держать все окна на одном рабочем столе, вы можете переместить некоторые окна в виртуальный рабочий стол. Это новая функция в Windows 10, что не было в предыдущих версиях, и она особенно полезна для управления многими окнами одновременно. Чтобы создать новый рабочий стол, откройте Представление задач, а затем выберите Создать рабочий стол в нижнем правом углу.
Размер операционной системы Windows разных версий
После того как вы создали несколько рабочих столов, вы можете использовать Представление задач для переключения между ними. Вы также можете перемещать окна между рабочими столами. Для этого откройте представление задач, затем нажмите и перетащите окно на нужный рабочий стол.
Чтобы закрыть виртуальный рабочий стол, откройте и нажмите на X в верхнем правом углу рабочего стола, которого вы хотите закрыть.
Скрыть/показать рабочий стол
Если у вас много открытых окон, то это может быть трудным, увидеть рабочий стол. В таком случае вы можете кликнуть на узкую кнопку, в правом краю панели задач. Это свернет все открытые окна. Вы можете нажать ее снова, чтобы восстановить свернутые окна.
- DeskPins — программа для закрепления любого окна в Windows «поверх всех окон»
composs.ru
Управление панелью запуска
После включения управления взглядом на экране появится в панель запуска (лаунпад).
Панель запуска позволяет выполнять следующие действия:
- Управление курсором мыши для нажатия и открытия элементов на компьютере.
- Управление колесиком прокрутки мыши для перемещения по веб-странице или приложению.
- Ввод с помощью клавиатуры, управляемой взглядом.
- Использование функции преобразования текста в речь.
- Перемещение лаунчпад в верхнюю или нижнюю часть экрана.
- Быстрой доступ к меню «Пуск».
- Приостановка взглядом таких процессов, как просмотр фильма.
Чтобы выбрать одну из этих кнопок, смотрите на неё, пока она не будет активирован. Сосредоточьте зрение на части экрана и не отводите глаз от этой области в течение определенного времени. Это время называется временем удержания.
Делаем несколько дел сразу в Windows 10
Сегодня мы поговорим о том, как выполнять сразу несколько задач. В быстром ритме современной жизни мы должны успевать многое, хорошо, что наши устройства помогают быстрее справляться с делами. А теперь, когда есть Windows 10 с центром уведомлений и инструментами многозадачности, исчезает последние препятствия между вами и блестящим завершением каждого начатого дела.
Пропустить расположение приложений на экране
Часто, открыв сразу несколько приложений, мы переключались между ними в процессе работы. Теперь благодаря улучшениям режима Snap в Windows 10 размещать окна приложений стало еще проще. Вы сможете быстро расставить на экране до четырех приложений, просто перетащив их в углы. Система даже предложит вам выбрать, каким из открытых приложений следует заполнить пустые места.
Контроль над рабочим столом
Иногда нам приходится работать с множеством приложений, документов и файлов одновременно. Поэтому мы добавили в Windows 10 кнопку представления задач. Теперь вы сможете одним кликом просмотреть все открытые окна в едином представлении. А если вам покажется, что для одного экрана открыто слишком много окон, вы можете создать виртуальный рабочий стол. Это позволит освободить место и сосредоточиться на вашей задаче.
Единый центр уведомлений
Иногда уведомления на экранах наших устройств появляются буквально одно за другим, и кажется, будто мы совершенно теряем контроль над происходящим. В Центре уведомлений все ваши ключевые настройки и уведомления можно увидеть в одном месте, что позволяет быстро ответить на письмо или изменить яркость экрана, не открывая для этого отдельное приложение.
- Каким способом настроить экран на компьютере и ноутбуке в Windows 10
Windows 10 — это лучшие возможности для выполнения привычных задач. Так что не теряйте время: обновите систему и оцените ее удобство!
Updated February 16, 2021 3:05 am
blogs.windows.com
Изменение параметров управления зрением
Управление взглядом предлагает различные параметры, которые можно настроить для ваших нужд. Чтобы изменить их, нажмите клавишу Fn на клавиатуре для управления взглядом, а затем выберите клавишу Настройки .
Вы можете изменить следующие параметры:
- Время сосредоточения взгляда при вводе. Вы можете установить время удержания взгляда для букв, цифр и символов.
- Общее время сосредоточения. Установите время удержания взгляда для функциональных клавиш, автозавершения слов и кнопок мыши.
- Плавный ввод. Включение и выключение плавного ввода.
- Курсор точки взгляда. Можно включить курсор, который показывает, на какое место на экране Вы смотрите.
Как в Windows 10 использовать Snap Assist и закреплять окна в четвертях экрана
Разработчики Microsoft еще в Windows 7 реализовали функцию Snap (тогда она называлась Aero Snap), в Windows 10 же возможности сервиса значительно расширились. Как в Windows 10 использовать Snap Assist, и для чего предназначен этот функционал?
Что такое Snap Assist и для чего он нужен
Благодаря Snap Assist пространство экрана можно использовать более рационально. Например, функция позволяет разделить монитор между двумя окнами приложений по вертикали. Можно также разделить экран на условные «четверти» и закрепить в каждом углу по приложению. Одновременно пользователь получает доступ к большему количеству информации, что значительно повышает эффективность работы.
«Универсальные» приложения под Windows 10 запускаются в окнах рабочего стола. На сенсорных устройствах функция закрепления оптимизирована под тач-интерфейсы. В десктопной версии тот же функционал реализован через Snap для сохранения единообразия в интерфейсах.
Как использовать Snap Assist
Для закрепления окна необходимо кликнуть по строке заголовка левой клавишей мыши и удерживать кнопку нажатой во время перетаскивания окна. Тянуть окно приложения нужно к правой или левой части монитора. Когда окно войдет в зону фиксации, появится полупрозрачная рамка, показывающая, где именно будет закреплено приложение, если клавишу отпустить. Если положение окна устраивает, отпускаем мышь — окно закрепится в указанной области.
Рамка-направляющая появляется спустя некоторое время после нажатия и перетаскивания окна. Дожидаться ее отображения не обязательно. Можно сэкономить несколько секунд, если быстро перетянуть окошко в левую или правую часть монитора. Окно также закрепится, изменив размер так, чтобы занять ровно половину площади экрана. Эта часть функционала работает идентично тому, как это происходило в более ранних версиях Windows – 7 и 8.
Если выполнять закрепление перетаскиванием окон, запускается новая функция Windows 10 – Snap Assist. Пользователю показывают панельку, где представлены все окна, открытые на текущий момент. По любому из них можно кликнуть, и выбранное приложение автоматически отправиться во вторую — пока свободную — часть экрана. Такой подход гораздо более рационален и понятен, чем реализация из предыдущих версий операционки (каждое из окон приходилось закреплять «вручную», повторяя манипуляции с выбором приложения и перетаскиванием к нужной части экрана). За счет возможности «довыбора» программы экономится несколько драгоценных секунд пользовательского времени.
Закрепить окна можно и горячими клавишами. Для этого используют комбинацию Win (клавиша с логотипом Windows) и стрелку (вправо или влево, в зависимости от того, в какую часть экрана нужно отправить приложение). Однако воспользоваться при таком закреплении функционалом Snap Assist не получится — она доступна только при фиксации окон перетягиванием.
Еще одно отличие — в лучшую сторону — от Windows 8 в том, что «универсальные» приложения можно закреплять точно так же, как «классические». В Windows 10 они работают в «системных» окнах, подчиняющихся общим правилам.
Фиксация по вертикали
Окна можно закреплять не только справа или слева — доступна функция разделения экрана по вертикали. В этом случае одно из приложения расположится в верхней половине монитора, другое закрепится снизу. Выполнить закрепление можно горячими клавишами, для этого нажимают кнопку Win и стрелку — вверх или вниз соответственно. Повторное нажатие Win и стрелки выполнит другое действие. При выборе стрелки вверх активное окно займет весь экран, при нажатии на стрелку вниз выбранное приложение будет свернуто на панели задач.
Перетаскиванием того же результата добиться не получится, закрепление по вертикали можно выполнить только хоткеями. При попытке перетащить окно к верхней части монитора приложение развернется на весь экран. При перетаскивании к нижней границе с окном не произойдет никаких изменений.
Стоит помнить, что положение окна и его «функциональность» зависит не только от качества реализации функции в Windows, но и от самого приложения. Так, некоторые «универсальные» программы не слишком адаптированы для такого использования. Закрепленные по вертикали или «по четвертям», такие приложения могут работать не вполне корректно.
Закрепление в четвертях экрана
Благодаря изменениям в функции Snap с большими мониторами работать стало еще удобнее. Теперь на одном экране можно расположить до 4 приложений, разместив их по схеме 2х2, по окну на каждый угол монитора. Подобные решения уже предлагались различными менеджерами для «мозаичного» размещения приложений, однако Microsoft сделал этот функционал стандартным и интегрированным в операционную систему «из коробки».
Для закрепления приложения в углу экрана окно достаточно перетащить в угол (а не к стороне, как при закреплении по горизонтали). Для фиксации каждого нового окошка перетаскивание придется выполнять заново, тут «помощник» не работает.
Зато горячие клавиши вновь могут помочь. Для закрепления окна достаточно нажать Win + стрелка по горизонтали, а затем Win + стрелка по вертикали (например, Win + стрелка влево и Win + стрелка вверх зафиксируют окно в левой верхней четверти монитора).
Заполнять весь монитор приложениями не обязательно. Например, можно зафиксировать одно или два приложения в минимальном размере слева, а правую часть заполнить единственным окном, которое займет все отведенное пространство.
windowss10.ru
Преобразование текста в речь при управлении взглядом
Преобразование текста в речь позволяет общаться с семьей и друзьями. Чтобы использовать эту функцию, сосредоточьте зрение на кнопке преобразования текста в речь на панели запуска. Затем с помощью клавиатуры введите фразу и выберите кнопку Воспроизведение , чтобы читать их вслух.
В верхней части экрана будут появляться короткие фразы, которые будут произноситься сразу же после их выбора. Чтобы изменить эти всплывающие фразы, сосредоточьте взгляд на кнопке редактирования слева от готовых предложений.
Чтобы изменить голос, который Windows использует для чтения вслух текста, выберите Пуск → Параметры → Время и язык → Речь и выберите голос в меню преобразования текста в речь.
Настройка окон в Windows 10
Всем привет ! Я продолжаю разбирать операционную систему Windows 10. Сегодняшняя тема — Многозадачность на Windows 10, а если быть точнее, то я расскажу о настройках окон в Windows 10. Показ окон можно наблюдать в режиме планшета, а так же можно отобразить окна, нажав на сочетание клавиш Alt+Tab. Окна это открытые страницы браузеров или страницы на вашем компьютере, документы, изображения и т.д.
Открыть окна, можно нажав на кнопку — Представление задач, внизу экрана, с правой стороны от кнопки поиск.
Чтобы попасть на страницу параметров окон, в нижнем левом углу экрана, нажмите на кнопку — Пуск. В открывшемся окне, нажмите на вкладку — Параметры.
В меню параметров, нажмите на вкладку — Система.
На странице — Система, слева в меню, нажмите на вкладку — Многозадачность. Здесь вы можете включить или отключить следующие параметры:
Автоматически упорядочивать окна путём их перетаскивания к боковым сторонам или в углы экрана.
При прикреплении окна автоматически изменять его размер, чтобы заполнить пространство.
При прикреплении окна показывать , что можно прикрепить рядом с ним.
При изменении размера прикреплённого окна одновременно изменять размер смежного прикреплённого окна.
Так же здесь вы можете включить показ окон с виртуальных рабочих столов, то есть, чтобы на экране отображались окна не только с действующего рабочего стола, но и с других ваших рабочих столах. Для этого вам нужно просто выбрать значение — Всех рабочих столах. Тема параметров окон в многозадачности Windows 10 завершена, жду ваших комментариев, до новых встреч !
Настройка окон в Windows 10 обновлено: Январь 13, 2021 автором: Илья Журавлёв
info-effect.ru
Печать текста с помощью плавного ввода
Плавный ввод позволяет быстрее писать слова. Плавный ввод позволяет формировать слова через сосредоточение зрения на первой и последней букве слова и проведении взгляда по буквам между ними. Подсказка слова появляется на последней букве. Если подсказка ошибочна, выберите другое слово.
Чтобы включить функцию плавного ввода, откройте настройки клавиатуры на экранной клавиатуре. Выберите клавишу Fn . Выберите клавишу Параметры и включите параметр Ввод текста с проведением. После включения плавного письма, вы можете включать и выключать эту опцию с помощью кнопки на клавиатуре.
Функция умных окон в Windows 7
Функция Smart Window позволяет пользователю просматривать два окна бок о бок в Windows 7 без необходимости ручного изменения размера окна. Это полезно, если вы не хотите использовать Alt-Tab для переключения между двумя окнами или Вам нужно работать с двумя окнами одновременно. Ниже приведен пример, как это выглядит в Windows 7.
Как использовать функцию Smart Window
1. Нажмите и перетащите мышкой за верхнюю строку заголовка первое окно в левую или правую сторону экрана и отпустите окно, когда увидите полупрозрачные контуры окна до половины экрана.
2. Затем выберите другое окно. Нажмите и перетащите 2-е окно к противоположной стороне экрана, так же как и первое.
Эти шаги можно сделать, используя клавишу «Windows» на клавиатуре, а также правую и левую клавиши со стрелками, выполнив указанные ниже действия:
1. При нажатой кнопке Windows на клавиатуре, нажмите клавишу вправо или влево. Это будет двигать открытое окно к левой или правой части экрана.
2. Выберите другое окно. При помощи клавиши Windows, как описано в шаге выше, используйте противоположную (правую или левую) кнопку со стрелкой.
Существуют несколько способов выйти из этого режима просмотра, ниже приведены некоторые из различных способов это сделать.
1. Нажмите и перетащите окно за верхнюю его часть и отпустите мышь. Этот способ вернет окну его обычный размер.
2. Если нажать сочетание клавиш «Windows+Стрелка вверх», то окно откроется на весь экран.
3. Нажатие «Windows+Стрелка вниз», свернет активное окно.
Смотрите также:
- Отключение функции умных окон (Smart Window)
Дата: 12.05.2012 Автор/Переводчик: Linchak
linchakin.com
Прокрутка веб-страниц и приложений
Для прокрутки веб-страниц и приложений удерживайте взгляд на кнопке прокрутки в панели запуска. Затем переведите взгляд в место на экране, в которое необходимо переместить курсор.
Вы можете задержать взгляд на кнопке вверх, вниз, влево или вправо для прокрутки в указанном направлении. Чем дольше вы смотрите на эти кнопки, тем быстрее прокрутка.
Чтобы отменить прокрутку, посмотрите на область вне экрана, чтобы вернуться к панели запуска.
Примечание: некоторые приложения, такие как Карты Windows, увеличивают и уменьшают масштаб при использовании кнопки прокрутки.
Смотрите также
В Windows 10 имеется ряд особенностей, которые делают выполнение нескольких задач проще, и позволяют одновременно работать с несколькими окнами.
Snap
Snap позволяет быстро изменить размер окна, что особенно удобно, когда вы хотите видеть сразу два окна. Для этого перетащите нужное окно влево или вправо, пока курсор не достигнет края экрана, а затем — отпустите кнопку мыши. Окно закрепится на своем месте. Для открепления окна, просто нажмите и перетащите окно вниз.
Примечание: если у вас открыто более, чем одно окно, то при выборе второго окна, оно автоматически закрепится в свободной части экрана, и займет свое место.
Flip
Вы можете использовать Флип для переключения между открытыми окнами. Для этого нажмите и удерживайте клавишу Alt на клавиатуре, и, не отпуская нажмите клавишу Tab. Продолжайте нажимать клавишу Tab до тех пор, пока не будет выбрано нужное вам окно.
Представление задач
Новая функция Представление задач аналогична функции Flip, но она работает немного по-другому. Чтобы открыть Представление задач, кликните по значку в левом нижнем углу экрана, в панели задач. Альтернативно, вы можете нажать сочетание клавиш Windows + Tab на клавиатуре, чтобы вызвать Представление задач. Появится экран, где будут видны все открытые окна, и вы можете нажать на любое окно, чтобы выбрать.
Виртуальные рабочие столы
Вместо того, чтобы держать все окна на одном рабочем столе, вы можете переместить некоторые окна в виртуальный рабочий стол. Это новая функция в Windows 10, что не было в предыдущих версиях, и она особенно полезна для управления многими окнами одновременно. Чтобы создать новый рабочий стол, откройте Представление задач, а затем выберите Создать рабочий стол в нижнем правом углу.
Как включить режим бога в Windows
После того как вы создали несколько рабочих столов, вы можете использовать Представление задач для переключения между ними. Вы также можете перемещать окна между рабочими столами. Для этого откройте представление задач, затем нажмите и перетащите окно на нужный рабочий стол.
Чтобы закрыть виртуальный рабочий стол, откройте и нажмите на X в верхнем правом углу рабочего стола, которого вы хотите закрыть.
Скрыть/показать рабочий стол
Если у вас много открытых окон, то это может быть трудным, увидеть рабочий стол. В таком случае вы можете кликнуть на узкую кнопку, в правом краю панели задач. Это свернет все открытые окна. Вы можете нажать ее снова, чтобы восстановить свернутые окна.
Особенности восприятия
В полотне текста не всегда легко зацепиться глазами за нужную строчку. Особенно если у пользователя дислексия — избирательное нарушение способности к чтению. Кроме того, для людей с расстройствами аутистического спектра или проблемами с концентрацией дополнительные неудобства создают всплывающие окна и оповещения на веб‑страницах. Вот что поможет это скорректировать.
14. Иммерсивное чтение
Непроглядное полотно текста можно сделать более удобным. Режим иммерсивного чтения поделит слова на слоги, увеличит отступы между строчками и шрифт и, если вам захочется, прочитает текст вслух. А чтобы пользователь не терял место, на котором остановился, инструмент выделяет его ярким цветом. Это помогает удерживать концентрацию и не путаться в тексте. Кроме того, в этом режиме может быть доступен визуальный словарь — наглядная иллюстрация слова картинкой. Иммерсивный формат полезен для детей, которые учатся читать: им будет проще выделять слоги, видеть разные части речи, понимать смысл прочитанного.
Режим иммерсивного чтения есть в Microsoft Word и заметках OneNote, в Outlook для веба, в браузере Microsoft Edge и в сообщениях Microsoft Teams. Ещё есть бесплатное приложение Office Lens. Оно может отсканировать любой текст и преобразовать его в иммерсивный формат.
15. Удаление отвлекающих факторов
Реклама и надоедливые баннеры, всплывающие на веб‑страницах, могут мешать концентрироваться. Чтобы не отвлекаться, активируйте фильтр, который будет их блокировать. Некоторые сайты имеют отдельный интерфейс для людей с особенностями восприятия. Многие программы или видеоигры заранее предупреждают о том, что в них присутствует мерцание экрана или быстрая смена изображений, которые могут вызвать реакцию у людей, склонных к эпилепсии.
16. Совместная работа людей с разными возможностями здоровья
Если над одним проектом работают люди с разными особенностями здоровья, нужна платформа без барьеров для восприятия. Например, в Microsoft Teams все смогут удалённо общаться, креативить, вести проекты и устраивать мозговые штурмы. Программа имеет возможность задавать настройки чтения, добавлять субтитры, использовать быстрые сочетания клавиш.
Читайте также:
При использовании компьютера бывает, что одного экрана недостаточно. Вам может понадобиться один экран для ввода чего-нибудь, а другой — для чтения. Конечно, вы можете купить дополнительный монитор, но что если ваш текущий монитор достаточно большой и может уместить несколько окон Windows?
Если у вас достаточно большой монитор, все, что вам нужно сделать — это извлечь из этого максимальную выгоду. В Windows 10 есть удобная функция, которые позволяют разбить экран на две или четыре части и использовать клавиатуру для перемещения между окнами.
Содержание
Как включить функцию «Прикрепление»
Функция, которая делает возможным разделение экрана на несколько частей называется «Прикрепление (Snap Assist)». Если вы не уверены, что она включена, нажмите клавиши Windows и I, чтобы открыть «Настройки». Когда появится окно «Настройки», перейдите в «Система», а затем «Многозадачность». В поле «Прикрепление» передвиньте все ползунки в положение включено.
Функция прикрепления окон должна быть включена по умолчанию. Может быть, вы отключили ее по какой-то причине (или кто-то другой это сделал).
РЕКОМЕНДУЕМ:Как изменить цвет выделения в Windows 10
Как разделить экран на две части
Выберите необходимые окна и используйте сочетание клавиш Win и Стрелка вправо / Стрелка влево, чтобы решить, какое окно хотите видеть с какой стороны.
Когда одно окно установлено с одной стороны, и вы видите различные доступные окна на другой стороне, используйте клавиши со стрелками для перемещения из одного окна в другое. Нажмите Enter, чтобы выбрать окно. Вы также можете использовать стрелку Win + Стрелка вниз, чтобы закрыть окно и выбрать другое.
Как разделить экран на четыре части
В тех случаях, когда двух окон недостаточно, можно открыть четыре окна разбив экран на четыре части. Один из самых простых способов сделать это — открыть четыре окна и с помощью мыши вручную отрегулировать их по размеру. Перетащите каждое окно в соответствующие углы.
Предыдущий метод требовал использования стрелок вправо / влево, но в этом методе вы будете использовать стрелки вверх / вниз. Отрегулируйте размер окон, не перемещая их куда-либо, и используйте клавиши Win и Стрелка вверх / Стрелка вниз, чтобы разместить их там, где это необходимо. Попробуйте поиграть с ними, пока не освоитесь. В будущем, когда приноровитесь, делать это будет намного легче.
Если у вас есть два открытых окна рядом, нажмите на одно и нажмите клавишу со стрелкой Win и Стрелка вниз. Окно останется в левом нижнем углу, и появится оставшееся открытое окно. Повторите процесс с другим оставшимся окном чтоб разместить каждое в отдельном углу рабочего стола Windows.
РЕКОМЕНДУЕМ:Где хранятся заставки Windows 10
Также возможно сделать одно окно больше другого. Просто поместите курсор в угол окна и отрегулируйте его размер. Настройте другие окна в соответствии с вашими потребностями.
Ввод текста с помощью взгляда
Чтобы открыть клавиатуру, сосредоточьте зрение на кнопке клавиатуры в панели запуска, а затем задерживайте взгляд на символах, которые следует ввести.
Когда вы будете смотреть на буквы в верхней части клавиатуры будут появляться подсказки слов. Сосредоточьте зрение на нужном слове, чтобы его выбрать.
Чтобы вводить цифры и специальные символы, нажмите клавишу &123 . Чтобы ввести другие клавиши, выберите Fn .
Примечание: управление зрением поддерживает только английская (США) раскладка клавиатуры.
Обмен с соседними устройствами
Скинуть файл на ближайший гаджет под управлением OS Windows проще простого. Забудьте о хранилищах, флешках и дисках. Просто выберите файл, кликните «Правой кнопкой мыши» и выберите «Передать». В списке контактов укажите устройство-получатель. У получателя должен быть включенный Bluetooth или WiFi.
Скорость передачи файлов зависит от характеристик адаптеров беспроводной сети. Для передачи по «вай-фай» даже не требуется наличие роутера, интернет-соединения.
Windows 10 не просто так всего за 4 года вытеснила конкурентов и предшественников. Если считаете, что какая-то функция недоступна в этой ОС, скорей всего вам просто необходимо узнать, как её активировать.
Работа с окнами
Windows 10 предлагает гибкий инструмент работы с окнами для тех, кто работает в нескольких окнах одновременно. При этом функция доступна независимо от того, какой у вас монитор и сколько их вы используете. Неважно также, какие характеристики у вашего ПК или ноутбука. Работа с окнами доступна бесплатно и включается парой нажатий на клавиатуру. Единственным ограничением является количество окон на один экран — это 4 окна при условии, что вы доверили ОС определить их расположение. В ручном же режиме подобных окон можно открыть в несколько раз больше (но нужно ли?).
Для примера, окна трех приложений можно расположить таким образом:
Чтобы воспользоваться данным функционалом, сперва необходимо запустить все необходимые приложения в любом порядке. Рекомендуем открывать не более четырех окон.
После этого вам необходимо сделать окно активным, просто нажав на него. Теперь с помощью комбинации клавиши Win и клавиш-стрелок выбрать направление, в котором окно должно «прилипнуть».
Для примера: комбинация «Win + ←» расположила окно слева на всю высоту экрана.
Если хотите, чтобы окно заняло четверть рабочего стола, то комбинация «Win + ↓» или «Win + ↑» разместит окно снизу или сверху соответственно.
Следующий пример был получен сначала нажатием «Win + →», а затем «Win + ↓», что «прилепило» окно снизу и справа соответственно.
Такими же комбинациями можно настроить оптимальное расположение и размер остальных окон, переключаясь между ними. Все окна можно расположить в том порядке, который вам необходим.
Если у вас есть еще один монитор, вы можете таким же образом расположить окна в нем, расширив работу до 8 окон одновременно. Вероятно, такой способ кому-то покажется нагруженным и непрактичным, но тем, кто не хочет постоянно переключаться между окнами, он будет в самый раз.
Встряхивание
При работе мы забываем о порядке и открываем множество окон, которые в итоге мешают работать с главным. Кликните на верхнюю часть активного окна левой кнопкой мышки, удерживая её поводите курсором в разные стороны — все, кроме активного, свернутся. Желаете восстановить? Повторите действие.
Рекомендуем: Папки открываются в новом окне — что делать?
Шторка выключения
Надоело выключать ПК стандартным способом? Разработчики добавили интересную фишку – шторку, потянув за которую, компьютер выключится.
На рабочем столе кликаем правой кнопкой мышки → «Создать» → «Ярлык». В поле ввода вставляем код:
%WINDIR%system32SlideToShutDown.exe
Сохраните ярлык под любым именем и запустите. Появится занавес на половину экрана. Потянув его вниз, компьютер выключится.
На сенсорных устройствах функция ещё более зрелищная, так как шторка тянется пальцем.
Показать Рабочий стол в 1 клик
В правом нижнем углу «Панели задач» расположена едва заметная кнопка, выделенная вертикальной полоской. Она сворачивает все программы, освобождая доступ к Рабочему столу. Повторное нажатие вернёт окна обратно в том же расположении. При наведении от окон останется только тень — удобно, если нужно просмотреть название файла или папки на Desktop’е.
Если кнопочка есть, но не работает наведение, включите его в настройках. Зайдите в меню «Настройки» → «Персонализация» → «Панель задач» и переключите тумблер «Показывать Рабочий стол при наведении указателя на кнопку «Свернуть все окна…» в положение «Вкл».