2016-04-12
63 594
Данная программа позволяет распаковывать exe файлы программ с целью редактирования, перепаковки и других нужд.
Особенности программы:
- простой и понятный интерфейс;
- не требует для работы больших объемов ресурсов;
- работает очень быстро;
- позволяет создавать собственные портативные сборки программ;
- поиск по ключевым словам в файлах программы;
- полная поддержка юникода;
- программа постоянно развивается и дополняется
Интерфейс: русский, английский, немецкий и другие
Активация: не требуется
Системные требования: Windows XP, Vista, 7, 8, 10
Размер архива: 2,68 Mb
Скачать программу для распаковки EXE файлов
- 60
- 1
- 2
- 3
- 4
- 5
(24 голосов)
Universal Extractor
для Windows

Universal Extractor — простая программа для извлечения данных из инсталляторов приложений, msi-установщиков, самораспаковывающихся EXE-файлов и архивов практически любых типов.
Поддерживаются файлы .rar, .7z, .exe, .ace, .arc, .arj, .exe, .bin, .cue, .bz2, .tbz2, .tar.bz2, .cpio, .deb, .gz, .tgz, .tar.gz, .img, .cab и др. Не предназначена для архивации.
ТОП-сегодня раздела «Архиваторы»
WinRAR 6.20
WinRAR — мега популярный архиватор, умеющий обрабатывать практически любые форматы архивов…
7-Zip 22.01
7-Zip — абсолютно бесплатный функциональный архиватор с высокой степенью сжатия и…
WinZip 27.0 build 15240
WinZip — мощная программа для работы как с Zip-файлами, так и с архивами других форматов….
HaoZip 6.4.0.11151
HaoZip — бесплатный архиватор, способный заменить привычный WinRAR. Позволяет легко сжимать,…
Отзывы о программе Universal Extractor
anon про Universal Extractor 1.6.1.61 [18-12-2014]
годная программа для распаковывания , благо НЁХ она поддает анализу сама
13 | 16 | Ответить
Формат EXE напрямую связан с ОС Windows и самораспаковывающимися архивами. В большинстве случаев файлы с этим расширением создаются компоновщиком, а открыть их можно прямо в операционной системе двойным кликом. Если же вам требуется извлечь файлы или посмотреть содержимое EXE-архива (не перепутайте с исполняемым EXE-файлом), то для этой цели подойдут различные архиваторы, например, Universal Extractor, и универсальные просмотрщики, как IrfanView. Для решения остальных задач, как редактирование и правка исполняемых EXE-файлов, потребуются уже средства другого уровня, как шестнадцатеричные редакторы, отладчики и дизассемблеры. Причем необходимо учитывать, что практически все эти EXE-редакторы требуют навыков программирования.
В представленном наборе собраны различные редакторы и программы для открытия EXE-файлов. Фактически с их помощью вы легко сможете посмотреть содержимое EXE-архивов и извлечь нужные файлы. Также в наборе вы найдете антивирусную утилиту AVZ. Она пригодится в том случае, если у вас имеются проблемы с открытием некоторых EXE-файлов. Благодаря специальному встроенному модулю (Мастер поиска и устранения проблем) программа самостоятельно найдет причину, по которой не открывается ваш EXE-файл, и устранит ее, если она не относится к категории критических проблем. Для сканирования вам лишь требуется открыть проблемный файл через данный антивирус (опция Открыть с помощью в контекстном меню). Если же AVZ удастся корректно исправить ошибку, то вы без труда сможете открыть EXE-файл двойным кликом или в архиваторе.
Исполняемые файлы Windows (или, более конкретно, файлы Win32 PE) часто содержат небольшую базу данных ресурсов: графические файлы, текстовые строки, значки и другие программные атрибуты. Часто может оказаться полезным изменить эти ресурсы, например, изменить внешний вид программы или исправить неправильный перевод в таблице строк. Anolis Resourcer предназначена для изменения ресурсов исполняемых файлов.
Способ первый: традиционная распаковка
Традиционная распаковка не требует установленных в системе вспомогательных программ. Все, что нужно, — уже предустановлено в Windows.
Итак, процесс распаковки EXE-файла следующий:
- Откройте файловый менеджер «Проводник».
- Перейдите в папку, в которой находится файл с расширением EXE.
- Запустите его. Для этого достаточно дважды кликнуть по его иконке левой кнопкой мыши. Иногда для запуска требуются права администратора — в этом случае вам необходимо сначала нажать правую кнопку мыши, а потом выбрать соответствующий пункт из меню.
- Запустится окно инсталлятора. Именно в нем вам необходимо будет задать параметры распаковки.
- В первом окне вам предложат выбрать язык установщика.
- Затем появится приветственное окно. В нем обычно указано, что именно за программа будет установлена в систему.
- Далее надо будет принять пользовательское соглашение.
- Потом выбрать папку, в которую будут распакованы все файлы.
- После этого вам предложат создать дополнительные ярлыки в меню «Пуск» и на рабочем столе.
- После этого этапа начнется распаковка всех файлов установщика.
Вам остается лишь дождаться завершения этого процесса, после чего можно будет закрывать окно Мастера установок. Вот так просто можно распаковывать EXE-файлы программы.
Какие файлы не имеет смысла открывать в редакторе ресурсов
Не смотря на то, что Resource Tuner предназначен для открытия и редактирования любых 32-/64-битных исполняемых файлов, существуют некоторые виды EXE файлов, в которых ресурсы практически отсутствуют.
1. Файлы, созданные при помощи Visual Basic.
В таких файлах в секции ресурсов ничего нет, кроме иконы и информации о версии. Строчки и диалоги в программах, написанных на визуальном бейсике, хранятся в своём собственном закрытом формате, и стандартная секция ресурсов в них не используется.
2. Файлы .EXE размером в гигабайт и более.
Поскольку Resource Tuner — это 32-битная программа, существуют естественные ограничения для размещения образа открываемого файла в виртуальной памяти в пределах первого гигабайта. Файл размером в гигабайт и более туда просто не поместится.
3. Самораспаковывающиеся архивы в виде EXE файлов.
В таких файлах в ресурсах ничего нет, кроме иконы и информации о версии, а может и этого не быть. По сути, это архивированные данные, снабжённые подпрограммой для распаковки.
4. Инсталляторы других программ.
В таких файлах в ресурсах ничего нет, кроме иконы и информации о версии. Очень похожи на п.3. Файл инсталлятора можно рассматривать как контейнер, внутри которого содержится другой .EXE файл в сжатом виде и подпрограмма для его извлечения. К тому же, программы для создания инсталляторов используют разные алгоритмы для хранения внутри себя архивированных данных.
Resource Tuner работает на всех версиях Windows
от 2000 и XP до 8 и 10.
Минимальные системные требования:
Процессор Intel Pentium® или AMD K5 166 MHz 16 MB RAM
Copyright © 2020 Heaventools Software. Все права сохранены.
Динамически подключаемая библиотека или DLL выполняет роль своеобразного исполняемого файла, который многократно используется различными приложениями для осуществления действий. Такое решение позволяет экономить дисковое пространство в несколько раз, а также происходит эффективная организация памяти. Из этого выходит, что на компьютере каждого пользователя хранится множество DLL-объектов, которые можно открыть и не только просмотреть, но и отредактировать.
Способ второй: извлечение установочных файлов
Второй метод кардинально отличается от первого. Если в первом случае нужно было распаковать файлы программы для того, чтобы после этого запустить ее на компьютере, то в этом случае нужно извлечь файлы самого инсталлятора, чтобы произвести с ними манипуляции. В примере представлена специальная программа под названием ResourcesExtract. Работает она следующим образом:
- Скачайте, установите и запустите приложение.
- Появится окно, в котором вам в первую очередь необходимо указать EXE-файл, который вы будете распаковывать. Делается это в поле Filename.
- После этого понадобится указать папку, в которую будут распакованы файлы. Делается это в поле Destination Folder.
- После этого можно приступать к распаковке. Для этого нужно нажать кнопку Start.
- При желании вы можете задать дополнительные параметры. Например, указать, какие именно файлы распаковывать. Делается это в области под названием Resource types to extract.
В итоге в указанной вами папке будут находиться файлы установщика. Вы сможете отредактировать их в любое время.
PE-Explorer
Разработчик: Heaventools Software Сайт: https://www.heaventools.ru/pe-explorer.htm Дата выхода последней версии: Октябрь, 2009 Стоимость: $129 – персональная лицензия
Под первым номером идет довольно распространенный редактор PE-Explorer. В отличие от своего собрата Resource Tuner, он способен редактировать не только ресурсы приложения, но и код. Несмотря на свой почтенный возраст, исправно работает даже в Windows 10. К сожалению, PE-Explorer умеет работать только с 32-битными файлами и при попытке открыть 64-битный бинарник сообщает об ошибке.
Утилита обладает богатой функциональностью: отображает все элементы заголовка РЕ, определяет, к каким DLL происходит обращение, предсказывает поведение программ и логику взаимодействия с другими модулями и даже открывает запакованные UPX, UPack или NSPack файлы. Кроме того, она позволяет просматривать и редактировать секции PE-файла, исследовать содержимое таблиц импорта и экспорта и проверять наличие и целостность цифровой подписи. В качестве «вишенки на торте» тут присутствует полноценный дизассемблер.
Но это только на словах, а на деле мы его сейчас проверим. Из-за того что продукт платный, я использовал триальную версию, готовую работать на протяжении 30 дней. Об урезанных функциях ничего сказано не было.
Запустим редактор и сразу же откроем наше подопытное приложение. PE-Explorer первым делом выводит информацию о заголовке PE-файла. Для получения сведений об остальных разделах достаточно пощелкать кнопки на панели инструментов. Жмем пиктограмму Disassembler и открываем окно для выбора поддерживаемых инструкций: SSE, SSE2 и прочее. Указываем необходимые и начинаем процесс нажатием кнопки Start Now.
В открывшемся окне большую часть занимает область с дизассемблерным листингом, чуть ниже располагается шестнадцатеричный дамп. Если в заголовке нижней панели выбрать вкладку Strings, то отобразятся все строки в исследуемом приложении. Так что поиском можно найти и эталонный пароль. Однако для этого пришлось бы перебрать весь внушительный список доступных строк, так что отложим этот вариант до худших времен.
Так как мы с помощью отладчика нашли адрес инструкции, которая отвечает за ход выполнения программы, то попробуем проверить этот адрес в PE-Explorer: нажимаем Ctrl-F (или Search → Find) и вводим адрес для поиска: 402801.
Что ж, я немного разочарован результатом дизассемблирования. Даже отладчик в этом месте показывает мне инструкцию test, а здесь я вижу лишь начало ее шестнадцатеричного кода: 0х85. При этом я не могу редактировать код! Зачем мне все эти возможности, если утилита не позволяет делать самую базовую вещь?
Я даже не могу списать этот недочет на ограничения демоверсии, так как о ее отличиях от платной ничего толком не сказано. Допускаю, что с теми целями, для которых этот продукт предназначен (статическое изучение приложения и вектора его выполнения), он справляется хорошо. Однако нашим требованиям программа не соответствует, поэтому смело вычеркиваю PE-Explorer из списка кандидатов.
Как распаковать EXE-файлы на Mac
Распаковка в операционной системе Mac происходит совсем другим способом. Для того, чтобы достать сами файлы с EXE, вы можете использовать простой архиватор. Принцип распаковки такой же, как и с архивами. В статье показано, как распаковать EXE-файлы, чтобы после запустить программу на компьютере. Именно таким образом вы можете запускать программы Windows в операционной системе Mac.
Итак, для того, чтобы произвести заявленные действия, вам необходимо выполнить следующее:
- В операционной системе нажмите по иконке увеличительного стекла, которая расположена справа сверху.
- В появившемся поле введите «Ассистент Boot Camp».
- В результатах выберите одноименную строку.
- Следом запустится программа, в которой вам необходимо поставить отметку напротив пункта «Загрузить последнее ПО поддержки Windows от Apple».
- Вставьте в компьютер флешку — именно на нее будет загружено дополнительное программное обеспечение.
- Подготовьте на диске пустой раздел, на котором будет не менее 50 Гб места.
- Нажмите кнопку «Продолжить».
- Выберите заранее подготовленный раздел, на который будет установлена Windows.
- На этом этапе вам необходимо вставить диск с операционной системой Windows в дисковод и нажать кнопку «Начать установку».
- Компьютер перезагрузится — не беспокойтесь, это вполне нормально.
- Снова укажите тот раздел, который подготовили под Windows.
- Выберите тип файловой системы. Если вы устанавливаете Windows выше версии XP, то выбирайте NTFS.
- Следом запустится процесс форматирования раздела. Это может достаточно долго длиться.
- Вставьте в компьютер флешку, на которую загружали дополнительное ПО. Автоматически запустится процесс установки всех драйверов с флешки.
- Компьютер снова будет перезагружен.
После этого вы без проблем сможете запускать файл EXE. Далее запустится инсталлятор, а дальнейшие действия аналогичны тем, что были в Windows.
Ошибки при открытии файла
Если при открытии файла возникает ошибка, то скорее всего по трём причинам: файл защищён, файл 16-битный, или это вообще не исполняемый файл.
1. Ошибка: Файл повреждён, сжат упаковщиком или защищён протектором.
Вероятность того, что файл сжат для уменьшения размера, весьма велика. Упаковщиков и протекторов для исполняемых файлов существует не один десяток, и всё время появляются новые. Resource Tuner поддерживает распаковку только одного, зато самого распостранённого упаковщика — UPX. Остальные упаковщики не поддерживаются, и вам придётся самостоятельно заниматься распаковкой файла, прежде чем вы сможете открыть файл для просмотра или редактирования.
Данная ситуация не рассматривается, как ошибка программы. Мы не собираемся ни бороться с попытками других авторов программ защитить свои творения от взлома, ни поддерживать распаковку нескольких десятков разных упаковщиков, среди которых есть и коммерчиские продукты, и самоделки.
Восстановление запуска exe вручную
Вручную действие будет немного сложнее, но зато не требует установки или загрузки программ, подойдёт для компьютера вне сети. Действия будут выполняться в реестре, поэтому не меняйте лишних параметров, так как это может плачевно сказаться на устойчивости системы.
- Нажмите Win + R и введите regedit;
- Найдите HKEY_CLASSES_ROOT.exe, проще всего найти среди большого множества разделов, введя название на клавиатуре, только в быстром темпе;
- Правый клик по значению «По умолчанию» и выберите «Изменить»;
- Замените параметр на слово exefile;
- Теперь в том же разделе найдите группу exefile;
- Откройте параметр «По умолчанию» двойным кликом и установите значение “%1” %*
- Далее перейдите внутрь в раздел shell и затем open;
- Теперь снова в «По умолчанию» вставьте значение “%1” %*
- Перезагрузите ПК.
Этот ряд действий позволяет добиться поставленной цели и восстановить ассоциацию файлов exe. Подобным образом можно делать и с другими форматами, но лучше воспользуйтесь специальными утилитами, вроде предыдущей.
Также следует знать, что существуют тяжелые варианты проблемы, когда даже строка «Выполнить» не работает. Тогда нажмите Ctrl+Alt+Del, затем выберите «Файл» и «Выполнить».
Особенности работы с DLL файлами и возможные проблемы
Некоторые DLL не удастся не только изменить, но даже открыть. Это происходит с защищенными библиотеками и проблема не решается без специальных программ для взлома.
Пользователи также сталкиваются с отсутствием библиотек, необходимых для работы некоторых программ. ОС при этом выдает сообщение о том, что «файл не найден». Для устранения неисправности требуется отыскать недостающие DLL с помощью поисковых систем и скачать. Затем – поместить в требуемую папку.
В редких случаях библиотеки DLL придется зарегистрировать в ОС:
- В Windows 7 (и более поздних версиях) войти в каталог, содержащий требуемый файл.
- Нажать «Shift» + правую клавишу мышки.
- В появившемся меню выбрать строчку: «Открыть окно команд».
- Набрать: regsvr32 dllxxxx.dll, где «dllxxxx.dll» – название регистрируемой библиотеки.
- Нажать «Enter».
 |
Категория: | Архиватор |
| Поддерживаемые ОС: | Windows 10 | |
| Разрядность: | 32 bit, 64 bit, x32, x64 | |
| Для устройств: | Компьютер | |
| Язык интерфейса: | На Русском | |
| Версия: | Последняя | |
| Разработчик: | Евгений Рошал, Александр Рошал |
Не составит труда скачать WinRAR для Windows 10, архиватор для сжатия файлов и папок на ПК. Их сжатые копии объединяются (запаковываются) в файл, называемый архивом. Его самое распространённое применение – пересылка по электронной почте как вложение. Последнее имеет ограничение по объёму, преодолеваемое сжатым архивом. Получатель этот архив распаковывает.
WinRAR на Windows 10 на компьютер
В Рунете наибольшее распространение получил архиватор WinRAR. Он способен эффективно сжимать очень объёмистые файлы. Создаваемые им архивы имеют формат (расширение) RAR или ZIP. Архиватор может раскрывать архивы более десятка других форматов. Встроенная криптографическая защита допускает передачу конфиденциальных данных по незащищённому соединению. Утилита превосходит другие архиваторы быстродействием и плотностью сжатия (исключая архиватор 7-ZIP). WinRAR поддерживает все современные версии доминирующей операционной системы, включая Windows 10.
Возможности Винрар не исчерпываются банальным сжатием файлов для их последующей пересылки. Архивировать информацию можно и без её сжатия. Файлы и папки можно разделять не на один, а на несколько архивов, например, для дублирования хранения особо ценных данных на мобильном носителе. При пересылке конфиденциальной информации можно защищать архив паролем, который будет известен только его получателю. Если на его компьютере отсутствует архиватор, то вин рар способен создать самораспаковывающийся архив с расширением EXE. Получателю для его распаковки будет достаточно запустить этот архивный файл.
Winrar для версий windows:
|
|
Скачать Вин рар на виндовс 10 бесплатно
| Приложение | OS | Формат | Версия | Загрузка |
|---|---|---|---|---|
| WinRAR (Винрар) | Windows 10/11 | x32 | Бесплатно (на русском) |
Скачать ↓ |
| WinRAR (Винрар) | Windows 10/11 | x64 | Бесплатно (на русском) |
Скачать ↓ |
| Внимание!! Для вечной активации, скачайте ключ лицензии и перенесите файл rarreg.key в папку установленной программы. |
Как установить WinRAR для Windows 10:
Запустите файл.
Ознакомьтесь с информацией и нажмите «Далее».
Нажмите «Далее», или снимите галочки с рекомендуемого ПО и нажмите «Далее». Если снять все галочки, рекомендуемое ПО не установится!
После всех шагов нажмите «Установить».
После установки в систему работать с архиватором удобно из его контекстного меню. Пользователю на выбор предлагается выполнить одно из четырёх действий, маркированных значком WinRAR в виде стопки из 3 разноцветных книг. Наиболее употребительна верхняя строка «Добавить в архив». В её рабочем окне можно ввести имя создаваемого архива, выбрать вариант сжатия или отказаться от него, защитить архив паролем или разделить его на тома. Другие очевидные действия разрешают утилите самой выбрать имя архива и переслать созданный архив по электронной почте. Они используют настройки архиватора по умолчанию.
- Расширение файла .exe, вероятно, является одним из наиболее распространенных способов установки вредоносного ПО на ваше устройство.
- В этом случае рекомендуется использовать специальный инструмент для безопасного открытия exe-файла, а также другие простые решения.
- Вы можете добавить в закладки наш специальный раздел EXE-файлов, чтобы прочитать еще больше руководств и руководств, которые могут пригодиться в будущем.
- Не забудьте посетить наш How to Hub, чтобы узнать больше статей по устранению неполадок, связанных с Windows 10.
Чтобы исправить различные проблемы с ПК, мы рекомендуем Restoro PC Repair Tool: это программное обеспечение исправит распространенные компьютерные ошибки, защитит вас от потери файлов, вредоносных программ, сбоев оборудования и оптимизирует ваш компьютер для максимальной производительности. Исправьте проблемы с ПК и удалите вирусы прямо сейчас, выполнив 3 простых шага:
- Загрузите Restoro PC Repair Tool, который поставляется с запатентованными технологиями (патент доступен здесь ).
- Нажмите Начать сканирование, чтобы найти проблемы Windows, которые могут вызывать проблемы с ПК.
- Нажмите «Восстановить все», чтобы исправить проблемы, влияющие на безопасность и производительность вашего компьютера.
- В этом месяце Restoro скачали 662 786 читателей.
К сожалению, большинство программ установки не так безопасны, как нам хотелось бы, и они всего лишь способ установить вредоносное ПО на ваше устройство с Windows 10.
В большинстве случаев вы даже не заметите, что это произошло, по крайней мере, до тех пор, пока ваше устройство не начнет выдавать различные ошибки, когда вы пытаетесь выполнить разные задачи.
Один из способов избежать этого – сначала извлечь файлы установки, не запуская ее, и посмотреть, что содержится в пакете.
В этой статье мы углубимся в подробности и покажем вам некоторые другие простые исправления, которые гарантируют, что ваше устройство останется защищенным.
Как я могу извлечь exe-файл, не устанавливая его?
1 Используйте WinZip
Если вы ищете безопасный способ извлечения файлов exe без установки пакета, то, прежде чем переходить к другим нашим рекомендациям, мы хотели бы предложить вам взглянуть на WinZip.
WinZip – безусловно, наш выбор номер один, когда речь идет о безошибочности и выполнении различных задач, сохраняя при этом защиту вашего устройства.
Чтобы открыть exe-файл без его установки, обязательно щелкните правой кнопкой мыши файлы установщика Windows и извлеките их содержимое.
Используя это программное обеспечение, вы также получите доступ к множеству сложных функций, которые помогут вам эффективно работать.
WinZip поддерживает множество файлов архивных типов, таких как ZIP, ZIPX, RAR, 7Z, GZ, ISO, IMG, TAR GZ, TAR, GZIP, GZ и многие другие.
Более того, вы можете использовать его для сжатия изображений, видео, папок, файлов PDF, MP3, и если какой-либо из ваших архивов случайно поврежден, вы можете использовать встроенную функцию восстановления, чтобы исправить их.
Давайте посмотрим на некоторые из его ключевых особенностей:
- Функция резервного копирования в облако
- 128-битное и 256-битное шифрование AES
- Мощные инструменты сжатия
- Инструменты архивации
- Интеграция с Dropbox, OneDrive, GoogleDriv
2 Используйте специальный инструмент
Следующее, что вы можете сделать, это использовать специальный инструмент, созданный именно для этой цели – извлечения данных exe, без необходимости его предварительного запуска.
Есть несколько программ, которые вы можете использовать для безопасного выполнения этого действия, одна из них – Universal Extractor 2.
Использование специального инструмента подразумевает выполнение нескольких простых шагов, таких как перетаскивание файла в программу и нажатие кнопки извлечения.
Этот метод более эффективен, поскольку вам не нужно выполнять дополнительные действия для выполнения работы.
3 Используйте командную строку
- Откройте Run, одновременно нажав клавиши Win + R
- В открывшемся поле введите Cmd
- Введите эту команду и нажмите Enter, чтобы запустить ее:
**msiexec /a pathtoMSIfile /qb TARGETDIR=pathtotargetfolder**
Убедитесь, что вы указали полный путь или переменную среды для размещения целевой папки после извлечения.
Как видите, существует несколько способов извлечения данных из exe-файла, не устанавливая его на свое устройство.
Если у вас есть дополнительные предложения или рекомендации, мы хотели бы прочитать о них в разделе комментариев ниже.
Источник записи: windowsreport.com
EXE – распространенный файловый формат еще со времен ОС MS-DOS. Рассмотрим, что это за файлы, их наз…
EXE – распространенный файловый формат еще со времен ОС MS-DOS. Рассмотрим, что это за файлы, их назначение и задачи, какими программами запускаются, на что обратить внимание при работе с ними.
Часто встречающийся файловый формат – EXE. Помогает запустить установку программ на компьютер. Как открыть файл EXE в разных операционных системах, просмотреть или отредактировать содержимое – рассмотрим подробнее.
Формат EXE
EXE применяется для названия файлов-исполнителей. Это сокращение английского «executable files» – исполняемый файл. Используется в операционных системах Microsoft Windows, MS-DOS. Его задача – запуск инсталляции (деинсталляции) софта на устройство. Для этого в нем записан сценарий и код, которые запустят процесс.
В файле EXE находятся:
- Стартовый блок установки.
- Данные для загрузчика файла.
- Ресурсы программы – графические, медиа-элементы в сжатом виде.
- Формы объектов – иконки программ, листы.
При открытии файла запускается автоматический процесс распаковки компонентов папки с приложением или загрузочного диска. Типичные примеры файлов .EXE – Setup.exe, Install.exe. Они входят в состав разных программ: игр, офисных и графических редакторов, других.
Файл может быть закодирован и сжат архиватором в самораспаковывающийся архив. Инсталляция проводится в ту же директорию или в указанную пользователем.
Создание файлов .EXE
Формат разработан в 1981 году для ОС MS-DOS. Пришел на смену формату .COM. Преимуществом было отсутствие ограничений и полноценное использование адресного пространства ЭВМ. Модернизации в формате происходили по мере появления новых компьютеров IBM PC с виртуальной памятью, новыми режимами переадресации и расширенной функциональностью. Обновленный и расширенный, формат по-прежнему применяется в современных Microsoft Windows.
Открываем EXE расширение
На персональном компьютере с ОС Microsoft Windows затруднений при открытии файла не возникает (об исключениях ниже). Сложности будут, если у пользователя Linux, Mac OS или мобильное устройство. Частый вопрос – как открыть EXE файл для редактирования или просмотра. Разбираемся по порядку.
На компьютере
Как открыть файл .EXE зависит от операционной системы устройства. Если это версии ОС Microsoft Windows, то сложностей быть не должно – под эту ОС файлы и разрабатывались. В основном они запускаются автоматически, для просмотра содержимого можно применить ряд утилит. Сложнее задача решить на ОС Linux или Mac. Но и тут выходы есть. Разберем подробней.
ОС Microsoft Windows 7
Для запуска применяем двойной щелчок манипулятора. Файл начнет устанавливаться и распаковываться (если это архив). Для просмотра содержимого без инсталляции подойдут утилиты Windows:
- 7Zip – утилита для сжатия данных. Нужный файл выбирается при помощи пункта меню архиватора.
- VMware ThinApp – софт для просмотра и переноса программ на другие платформы.
- Microsoft Visual Studio – программа для разработки приложений.
- IcoFX – утилита для просмотра, изменения значков из файловых ресурсов.
Для редактирования файлов .EXE подойдет Resource Hacker и аналогичные программы. Это редактор с функцией доступа в исполнительные файлы (.EXE, .DLL) для просмотра и замены в них данных.
ОС Microsoft Windows 10
Программы и принцип применения аналогичны, описанным выше. Сложность может быть в некорректном редактировании реестра Windows. Поможет модификация конфигурационного Reg-файла. Для него скачивается архив, соответствующий версии ОС Microsoft Windows, он распаковывается и после перезагрузки ПК файл .EXE должен открываться.
ОС Mac
На ПК с этими ОС напрямую открыть и запустить файл с форматом .EXE невозможно. Потребуются программы-эмуляторы, которые запустят Windows и ее приложения на ОС Mac:
- VMware Workstation.
- Parallels Desktop.
- Oracle VM VirtualBox.
- Kronenberg WineBottler.
- CodeWeavers CrossOver.
- Cedega.
- Darwine.
Windows приложения работают с эмуляторами без сбоев, для переключения на установленную на компьютере ОС не нужно перезагружать ПК.
ОС Linux
Как и ОС Мас напрямую из Linux открыть .EXE не удастся. Применяются программы-эмуляторы Windows, указанные выше. После запуска виртуального сеанса Windows, файл будет открыт.
ОС Android
Как открыть EXE файл на Андроиде при том, что формат не предназначен для работы с ним? Структура и состав файлов EXE другой, прямой запуск невозможен. Есть два способа открыть файл:
- При помощи удаленного доступа.
- С программой-эмулятором Microsoft Windows.
Второй вариант проще. К таким утилитам относятся: BOCHS, Limbo, QEMU и другие. Принцип действий идентичен: скачать и установить приложение на мобильное устройство, запустить утилиту.
Возможные проблемы с файлами .EXE
Стоит быть внимательными при открытии файлов этого типа – они могут содержать в себе вирусное программное обеспечение. Получив файл от неизвестного отправителя, скачав с непроверенного источника, не стоит открывать его и запускать инсталляцию.
Файлы .EXE могут не работать, если рассчитаны на другую версию ОС Windows. Решение – в разделе «Свойства» файла зайти в пункт «Совместимость» и вручную изменить версию ОС. Не в 100% случаев, но такие действия помогают.
Если при запуске файла .EXE выдается сообщение об ошибке или действий нет, причиной могут быть настройки реестра Windows. При их изменении файл откроется.
Архиватор WinRAR имеет версии для разных операционных систем, и для Windows в том числе. Здесь вы можете скачать WinRAR для Windows 10, 8, 7 и XP бесплатно, на русском языке, самую последнюю его версию. Рекомендуем почаще к нам заглядывать, чтобы первым узнать о выходе новой версии архиватора (так как в нем нет функции обновления).
При установке WinRAR на Windows вам будет предложено добавить команды архивирования в контекстное меню проводника. Это очень удобная функция, с помощью которой вы сможете запаковывать и извлекать из архива файлы просто щелкнув по нему правой кнопкой мыши и выбрав соответствующую команду.
Так как Windows это «оконная» ОС, то логично было бы сделать возможность разархивации и создания архива просто перетащив его в окно архиватора. Разработчики тоже так считают, поэтому такая возможность присутствует в ВинРАР.
WinRAR на Windows 10 (да и на более ранних версиях этой операционной системы) может стать вашим помощником в сохранении личных файлов и папок в конфиденциальности. В архиваторе есть функция создания архива с паролем, который взломать почти не реально (если он конечно имеет достаточную длину и сложность). В таких архивах можно не только хранить, но и пересылать информацию, не боясь, что она попадет не в те руки.
Примечание: WinRAR также поддерживает работу из командной строки. С помощью планировщика задач Windows можно настроить выполнение определенных команд по расписанию. К примеру, можно настроить создание архива из определенных папок и сохранение их на другой диск, реализуя таким образом функцию бэкапа файлов.
Поддерживаемые форматы архивов
- упаковывает в ZIP, RAR и RAR5;
- распаковывает RAR, RAR5, ZIP, ZIPX, 7z, ACE, ARJ, bz2, CAB, GZ, ISO, JAR, LZH, TAR, UUE, XZ, Z.
Примечание: формат, в который вы хотите упаковать архив, выбирается во время его создания.
Среди возможностей программы WinRAR для Windows 10 хотелось бы также отметить функцию создания архивов, для распаковки которых архиватор не требуется. Такие архивы сохраняются с расширением «.exe» и запускаются как программы, предлагая пользователям выполнить разархивацию своего содержимого в какую-нибудь папку.
Другие возможности WinRAR
- деление создаваемого архива на части (можно их хранить в отдельном месте, обеспечивая тем самым защиту данных);
- выбор степени сжатия (отключите уровень сжатия совсем, если хотите просто защитить файлы паролем или разделить на части, не сжимая их);
- защита созданных архивов от повреждения с помощью создаваемых отдельно томов восстановления;
- поиск файлов и папок в архивах;
- проверка архива на вирусы через меню Вин РАР, выбрав антивирус, установленный на вашем компьютере;
- добавление своих комментарий к архивам;
- изменение внешнего вида с помощью скачиваемых тем оформления.
Преимущества
- высокая скорость архивации и стабильная работа;
- для начинающих пользователей есть Мастер Помощник, облегчающий использование WinRAR;
- интеграция команд архивации в проводник.
Есть ли недостатки?
- нет функции автоматического обновления, присущей многим программам на ОС Windows.
Скачайте WinRAR для Windows (русскую версию) по ссылкам ниже. Выберите версию 32 или 64 bit в зависимости от разрядности своей операционной системы.
| последняя версия | 6.20 |
| совместимость | Windows 10, 8, 7, XP, Vista |
| язык | Русский/RUS |
| лицензия | условно-бесплатно |
Скачать WinRAR x32
Скачать WinRAR x64
* с официального сайта
«.exe» — самый распространенный формат для установки программного обеспечения на пользовательский персональный компьютер. Также данный формат используется при создании самораспаковывающегося архивного файла в архиваторах WinRAR или 7 Zip.
«EXE» расширение – это сокращение слова «executable» с английского языка.
Google Translate: Executable – исполнимый, выполняемый, выполнимый, исполнимый
Получив такого рода файл, пользователь рискует получить неприятный сюрприз в виде вируса, вредоносного или шпионского ПО, даже если этот файл скачан с надёжного и проверенного источника. Именно поэтому многие квалифицированные специалисты рекомендуют предварительно просматривать содержимое файлов с разрешением «.exe» перед запуском/ инсталляцией. Иным причинам тоже может быть место в необходимости открытия файла в формате «.exe». Это могут быть разного рода причины: просмотр содержимого для достоверности в правильном получении, внесение изменений в состав архивного файла, извлечение только необходимых объектов и так далее.
Для открытия и предварительного просмотра содержимого архивного файла в формате «.exe», а не извлечения содержимого или начала установки той или иной программы, рекомендуется использовать самые популярные программы-архиваторы WinRAR или 7 Zip. Оба продукта достойны звания самых популярных программных обеспечений среди всех своих аналогов.
Чтобы именно открыть файл для просмотра, а не запуска, необходимо выбрать в диалоговом окне правильную функцию. Например, в архиваторе ВинРАР, нажав правой кнопкой мыши на исполняемом файле, надо выбрать не «Открыть»,
а опцию «открыть с помощью WinRAR».
Теперь можно безопасно просмотреть содержимое, добавить или удалить определённый файл, либо извлечь только интересующий объект.
В случае, когда пользователь интересуется непосредственно самим исполняемым кодом программы, можно воспользоваться сторонним опциональным специфическим инструментом. Во всемирной паутине можно найти и скачать множество таких утилит. В списке искомого могут быть:
Visual Studio от компании Microsoft с функционалом редактора исходного кода с технологией IntelliSense и элементарного перепроектирования кода.
Restorator — продукт от компании «Bome», для возможности редактировать файлы ресурсов.
ResHacker сокращение от Resource Hacker – этопрограмма-редактор, с помощью которой можно просматривать, извлекать и менять ресурсы в исполнимых файлах «EXE» для 32/64 битных версий Microsoft Windows OS.
ExeScope – утилита для предварительного просмотра и анализа содержимого файлов в формате «EXE», а также для возможности редактирования данных файлов.
Скачав и установив на своём персональном компьютере бесплатный архиватор 7-Zip или условно-бесплатный WinRAR, пользователь сможет решить поставленную перед ним задачу. Но не все файлы с разрешением «.exe» могут быть открыты для просмотра и редактирования содержимого. Поэтому не стоит останавливать свой выбор только на одном продукте. Для полноценной работы рекомендуется иметь целый арсенал разнофункциональных инструментариев.
Благо, благодаря многим энтузиастам практически любое программное обеспечение можно найти в сети абсолютно бесплатно, либо оно будет стоить символических денежных затрат. Большинство разработчиков предлагают своим пользователям демонстративный триальный период для свободного тестирования своего продукта. Интернет и мощный браузер вам в помощь, дорогие пользователи!

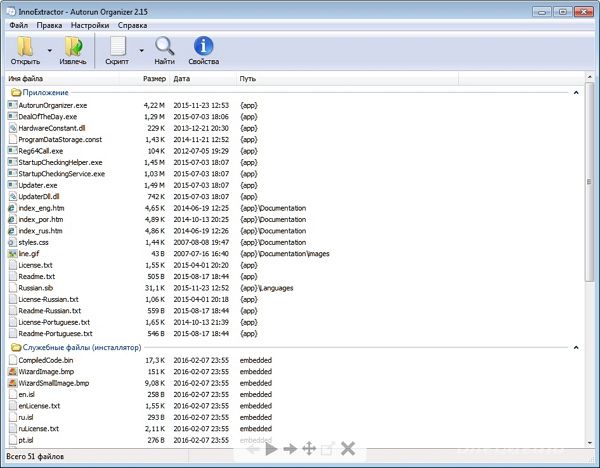














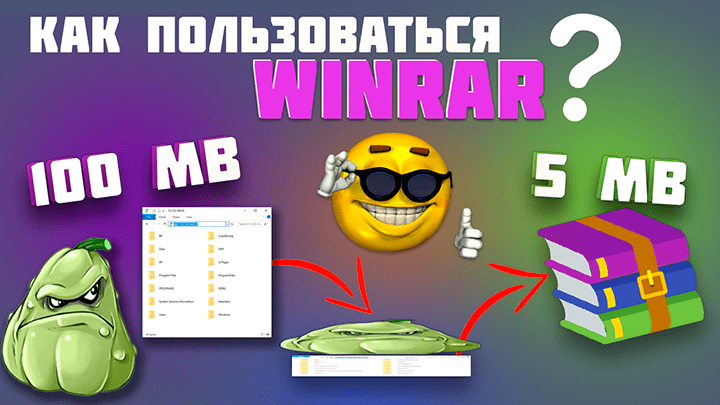
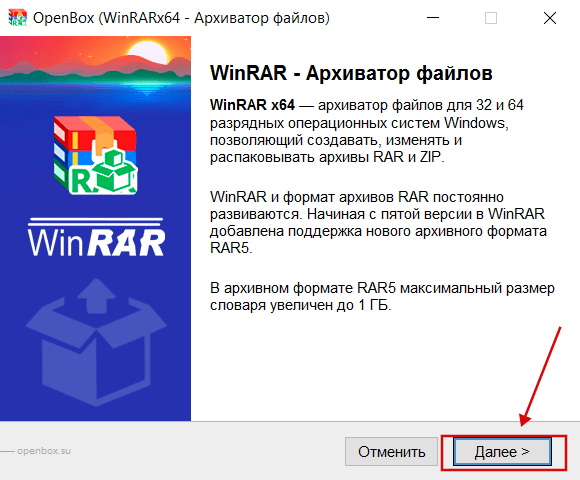
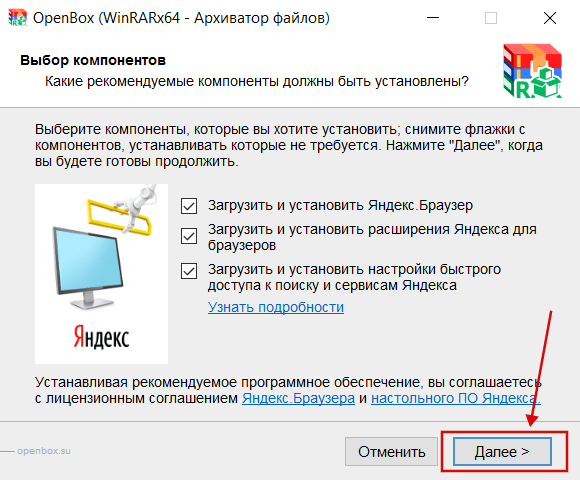
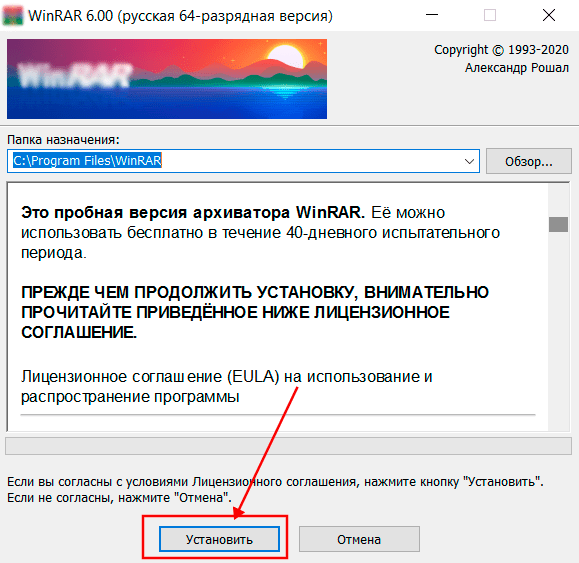
![Как извлечь содержимое EXE-файла без его установки [Safe]](https://howto.mediadoma.com/wp-content/uploads/2021/03/post-73878-60507d8b95a21.png)
![Как извлечь содержимое EXE-файла без его установки [Safe]](https://howto.mediadoma.com/wp-content/uploads/2021/05/84c6895639c4508dbe76998e098ea5d3-1.png)
![Как извлечь содержимое EXE-файла без его установки [Safe]](https://howto.mediadoma.com/wp-content/uploads/2021/05/4667a7cf0039646f18d4a2eeeac94e66-1.png)















