Здравствуйте, читатели ХабраХабр.
Недавно я начал самостоятельно изучать программирование, и с тех пор во время учебного процесса (ну или процесса примитивной разработки) регулярно сталкиваюсь со следующими проблемами:
—
лень учиться
— затраты времени и «сил» на организацию окон, с которыми работаешь в данный момент
— присутствие лишних окон, с которыми или в данный момент, или вообще не работаешь (например, консоль запущенного сервера)
— физический недостаток пространства для размещения всех окон, при котором будет удобно работать
Если в Google ввести запрос «менеджер окон Mac», выдается множество результатов утилит — менеджеров окон, обзоры и отзывы. А вот для Windows — полная тишина.
На любимом сервисе Toster мне подсказали несколько утилит, существенно облегчающих организацию рабочего пространства, которыми я теперь пользуюсь сам и хочу поделиться с другими.
Чтобы не тратить время тех, кто о них знает, сразу перечислю: AquaSnap, DIVVY и BetterDesktopTool.
Сам же постараюсь кратко описать их наиболее полезные функции.
AquaSnap
Коронной функцией этой программы считаю
синхронное изменение
размера окон. Странно, что фирме Microsoft в своем популярнейшем ПО с названием «Окна» (Windows) не пришла в голову идея реализовать это.
Также существенным удобством является возможность переместить окно в одну из четвертей (или двух половин) рабочего стола, потянув за его заголовок, или назначить на это горячие клавиши
Лучший способ
влюбиться
оценить все возможности программы можно, посмотрев полное демонстрационное видео.
Небольшое отступление или «камень в огород LG»
В данный момент фирма LG активно рекламирует и пытается внедрить в новых моделях мониторов ту самую функцию синхронного изменения окон, но программное обеспечение работает исключительно криво, а резкие и краткие ответы операторов Call-центра создают впечатление, что маркетологи сработали хорошо, а вот разработчики «немного не успели» реализовать обещанное. Все вышесказанное проверенно и подтверждено покупкой (и последующим возвратом в магазин) монитора LG с заявленной функцией.
DIVVY
Из-за того, что AquaSnap выполняет весь необходимый функционал, я несколько раз устанавливал, а после удалял DIVVY.
Причиной тому является дополнительная неплохая (но мне не очень нужная) функция, позволяющая размещать окно в определенном месте, просто выделив это место на сетке, представляющей схему рабочего стола.
На этот раз на горячие клавиши можно назначить расположение окон не только в одну из четвертей экрана, а в любую, заранее заданную область.
Полное демонстрационное видео
BetterDesktopTool
Во время просмотра презентации новой ОС от Apple я заметил отличный функционал под названием Mission Control, позволяющий отобразить на экране все открытые окна, что визуально облегчает выбор нужного при их большом количестве. Именно это выполняет указанная программа.
Приятным бонусом является возможность создавать виртуальные столы и взаимодействовать с ними с помощью горячих клавиш. Например, я на виртуальный стол всегда «отправляю» ненужные окна (например, консоль запущенного сервера).
Полное демонстрационное видео
Второй монитор
Я очень надеюсь, что однажды стану достойным программистом, но уже сейчас, на стадии обучения, испытываю потребность в увеличении рабочего пространства, для чего планирую приобрести еще один монитор.
Это не программа, но все же, по утверждению многих, отличное решение в подобных ситуациях.
Уверен, что совместное использование описанных утилит и увеличенного рабочего пространства улучшит эффективность работы.
P.S. Пока писал статью, нашел список альтернатив перечисленным программам.
Исходя из этого, буду благодарен за приведение примеров используемых Вами решений и их преимуществнедостатков для выявления наиболее удачных программ.
P.P.S. Всем высокой продуктивности.
Только зарегистрированные пользователи могут участвовать в опросе. Войдите, пожалуйста.
Используете ли Вы менеджеры окон?
12.11%
Использую (это удобно)
43
55.77%
Не использую (не возникает необходимость)
198
32.11%
Не использовал, но теперь, возможно, попробую
114
Проголосовали 355 пользователей.
Воздержались 80 пользователей.
Менеджеры окон позволяют эффективно разделить экранное пространство между запущенными приложениями и работать с ними максимально продуктивно. Лайфхакер собрал для вас десять полезных утилит, которые помогут в этом.
В macOS и Windows есть встроенные инструменты, упрощающие работу с окнами, но всё же со специализированными решениями они конкурировать не могут. Если у вас нет второго монитора, то при одновременной работе с несколькими приложениями приходится изрядно исхитряться. Приложения из нашей подборки не смогут увеличить диагональ вашего дисплея, но однозначно сделают жизнь проще.
MacOS
1. BetterSnapTool
Самое популярное приложение для управления окнами с огромным количеством настроек. Содержит уйму шаблонов расположения окон, которые можно использовать с помощью горячих клавиш и выпадающих меню. Размеры и положение областей настраиваются вручную, причём можно даже отдельно для каждого приложения.
Для ненавистников горячих клавиш есть активные края, разворачивающие окно до определённых размеров при перетягивании к соответствующим границам экрана. Есть даже возможность заменить действия стандартных кнопок «Закрыть», «Свернуть», «Развернуть» на более удобные для вас.
appbox fallback https://apps.apple.com/ru/app/id417375580
2. Spectacle
Очень простой и бесплатный менеджер окон, который по функциональности мало чем уступает своим платным аналогам. Spectacle умеет менять размер и положение активных окон с помощью горячих клавиш.
Шорткаты можно настроить по своему усмотрению. Всё остальное изменить нельзя. Впрочем, это и не нужно — предустановленных шаблонов хватит на все случаи жизни.
Скачать (бесплатно) →
3. Magnet
Magnet похож на предыдущую утилиту, но помимо изменения размера окон также умеет работать с активными краями — при перетаскивании к границам экрана окна масштабируются как в Windows. Из других преимуществ Magnet можно выделить поддержку многодисплейных конфигураций. Приложение одновременно может работать с шестью мониторами.
4. Moom
Главная идея Moom — удобное изменение размеров окон через небольшое меню, которое всплывает при наведении на кнопку «Развернуть». Там содержатся избранные шаблоны (их можно заменить по желанию) и сетка, позволяющая настроить размер окна вручную. Для тех, кому больше нравится работа с клавиатуры, предусмотрены горячие клавиши, дублирующие пункты меню.
5. SizeUp
Как и другие менеджеры окон из этой подборки, SizeUp умеет быстро изменять размер и расположение окон с помощью горячих клавиш или соответствующих пунктов выпадающего меню. При этом доступен выбор пропорции разделения экранного пространства отдельно для каждого из режимов.
Из продвинутых возможностей приложение может похвастаться поддержкой AppleScript, позволяющей создавать свои собственные действия.
Купить (13 долларов) →
Windows
6. AquaSnap
Наверное, лучший менеджер окон для Windows с целым рядом фирменных фишек, из-за которых влюбляешься в приложение с первого взгляда. Самая крутая — это синхронное изменение размера группы окон и их перетаскивание. Также любое окно растягивается по клику и липнет к границам других окон и краёв экрана, позволяя настроить рабочее пространство буквально за секунды.
В дополнение к клавиатурным сокращениям в AquaSnap можно настроить шорткаты для мыши и даже заменить действия стандартных кнопок управления окном.
Скачать (бесплатно) →
7. MaxTo
Достаточно простое приложение для управления окнами, но отлично справляющееся со своими функциями. MaxTo может изменять расположение и размер открытых окон в соответствии с готовыми профилями, а также позволяет добавлять свои собственные.
Взаимодействие происходит с помощью горячих клавиш или перетаскиванием на определённые области. Всё это одинаково хорошо работает как на одном мониторе, так и на нескольких.
Купить (19 долларов) →
8. Mosaico
У Mosaico примерно те же возможности, что и у других менеджеров, включая горячие клавиши для изменения окон и активные границы экрана. Ключевые отличия — это функция автоматического распределения пространства между открытыми окнами на основе умного алгоритма, а также возможность сохранять и быстро восстанавливать избранные группы окон в один клик.
Скачать (бесплатно) →
9. Divvy
В отличие от других приложений, Divvy умеет изменять размеры окон не только по заранее настроенным шаблонам, а также вручную с помощью выделения нужного места на специальной сетке. Активные области экрана и горячие клавиши также присутствуют.
Купить (14 долларов) →
10. BetterDesktopTool
В macOS есть замечательная функция Misson Control, отображающая эскизы окон запущенных приложений на всех рабочих столах. Именно её и повторяет BetterDesktopTool.
Реализовано всё довольно качественно и заметно облегчает переключение между открытыми окнами. С помощью горячих клавиш можно взаимодействовать с окнами на различных рабочих столах и перемещать приложения между ними.
Скачать (бесплатно) →
Используйте функцию «Прикрепление» для упорядочивания всех открытых окон с помощью мыши, клавиатуры или функции Snap Assist.
Привязка с помощью мыши
Выберите заголовок окна, который вы хотите прикрепить, и перетащите его к краю экрана. Контур указывает на то, к каков моменту прикрепить окно. Перетащите его влево или вправо в зависимости от того, куда его нужно прикрепить.
Привязка с помощью клавиатуры
Выберите окно, который вы хотите прикрепить, и нажмите клавиши Windows Клавиша с логотипом + СТРЕЛКА ВЛЕВО или клавиша Windows Клавиша с логотипом + СТРЕЛКА ВПРАВО, чтобы прикрепить окно к боковой стороне экрана в нужном месте. Вы также можете переместить его в угол после привязки. Когда окно будет выбрано, нажмите клавиши Windows Клавиша с логотипом + СТРЕЛКА ВВЕРХ или клавиша Windows клавиша с логотипом + СТРЕЛКА ВНИЗ, чтобы попасть в нужный угол. После этого окно находится в минимально возможном состоянии ( квартале экрана). Затем вы можете выбрать экран и переместить его Windows клавиша с логотипом + клавиши со стрелками.
Прикрепление с помощью Snap Assist
Snap Assist отображается, если вы закрепили окно, но на экране много свободного места. Любые другие открытые окна будут отображаться в этом пространстве как эскизы.
Чтобы использовать Прикрепление вспомогательных возможностей, щелкните эскиз окна, который вы хотите открыть. Если два окна отображаются рядом друг с другом, вы можете изменить их размер одновременно, выбрав и перетащив разделительную линию. Измерите размер окна с одной стороны до нужного размера, а затем отпустите кнопку мыши. Размер другого окна также измениться в соответствии с размером первого окна, поэтому на экране не будет свободного места.
Примечание: Приложение Snap Assist доступно только для двух окон приложений Windows 11 SE. Подробнее
Привязка групп

При работе над определенной задачей может быть полезно иметь несколько открытых приложений или окон, которые создают группу привязки. Если вас прервали, вы можете открыть другое приложение, а затем, если позже захотите вернуться к группе привязки, наведите курсор на одно из открытых приложений на панели задач, чтобы найти его.
Прикрепление макетов

Чтобы оптимизировать место на экране и производительность, наведите курсор на кнопку «Развернуть» окна или выберите окно и нажмите клавиши WIN+Z, а затем выберите раскладку привязки.
Используйте функцию «Прикрепление» для упорядочивания всех открытых окон с помощью мыши, клавиатуры или функции Snap Assist.
Привязка с помощью мыши
Выберите заголовок окна, который вы хотите прикрепить, и перетащите его к краю экрана. Контур указывает на то, к каков моменту прикрепить окно. Перетащите его влево или вправо в зависимости от того, куда его нужно прикрепить.
Привязка с помощью клавиатуры
Выберите окно, к котором вы хотите прикрепить, и нажмите клавиши Windows Клавиша с логотипом + СТРЕЛКА ВЛЕВО или клавиша Windows Клавиша с логотипом + СТРЕЛКА ВПРАВО, чтобы прикрепить окно к боковой стороне экрана в нужном месте. Вы также можете переместить его в угол после привязки. Когда окно будет выбрано, нажмите клавиши Windows Клавиша с логотипом + СТРЕЛКА ВВЕРХ или клавиша Windows клавиша с логотипом + СТРЕЛКА ВНИЗ, чтобы попасть в нужный угол. После этого окно находится в минимально возможном состоянии ( квартале экрана). Затем вы можете выбрать экран и с помощью клавиши Windows клавиши со стрелками переместить его в нужное место.
Прикрепление с помощью Snap Assist
Snap Assist отображается, если вы закрепили окно, но на экране много свободного места. Любые другие открытые окна будут отображаться в этом пространстве как эскизы.
Чтобы использовать Прикрепление вспомогательных возможностей, щелкните эскиз окна, который вы хотите открыть, в пустом месте на экране. Если два окна отображаются рядом друг с другом, вы можете изменить их размер одновременно, выбрав и перетащив разделительную линию. Измерите размер окна с одной стороны до нужного размера, а затем отпустите кнопку мыши. Размер другого окна также измениться в соответствии с размером первого окна, поэтому на экране не будет свободного места.
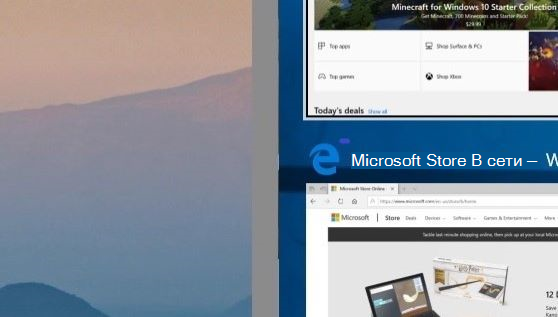
Обновлено: 20 апреля 2020 года / Главная » Отзывы о свободном программном обеспечении
Как разделить ваш ноутбук или настольный компьютер Экран / 4K монитор в Windows или MacOS для повышения производительности? Microsoft Windows 10 и Apple MacOSX уже есть эта функция встроена в них, просто перетащите окно в любой угол экрана, и он будет автоматически защелкивать, изменять размер и подогнать половину экрана. Единственная проблема в том, что если вам нужно поместить 5 или 6 окон в экран?
Альтернатива 2020 Статья ➤ 10 Бесплатные инструменты для захвата экрана для Windows, Mac и Linux
Как разделить ноутбук или экран/монитор ПК в Windows? Вот полный список программного обеспечения, которое позволяет разделить монитор экрана компьютера на два или более, чтобы они могли просматривать два приложения бок о бок. Это программное обеспечение раскол экрана работает на двух мониторах тоже, он также разделит ваши обои, так что вы можете иметь разные обои на каждом мониторе.
Выше приведено короткое видео, показывающее, как воспользоваться преимуществами новой функции Apple MacOS El Capitan под названием «Spilt Screen», где вы можете иметь 2 окна, размещенные рядом автоматически.
↓ 01 – WindowsGrid | Бесплатный | Windows
WindowGrid — это современная программа управления окнами, позволяющая пользователю быстро и легко раскладывать свои окна по динамической сетке. WindowGrid предоставляет функциональность обычно бесполезной правой кнопке мыши при перемещении окна. При этом включается режим привязки сетки.
↓ 02 – GridMove | Бесплатный | Windows
GridMove — это программа, целью которой является упрощение управления окнами. Она помогает вам с этой задачей, определяя визуальную сетку на рабочем столе, к которой вы можете легко привязывать окна. Эта программа поставляется в комплекте с некоторыми предопределенными шаблонами сетки, которые могут быть легко заменены, но также имеет способы создания пользовательских сеток или совместного использования сеток, сделанных другими.
GridMove делает перемещение окон, изменение размера окон, отображение их на каскаде или на мозаике, делая их сверху или все, что вы можете думать так же легко, как перетащить.
↓ 03 – AltDrag | Бесплатный | Windows
AltDrag дает возможность по-новому перемещать и изменять размер окон. После запуска AltDrag вы можете просто удерживать нажатой клавишу Alt, а затем щелкнуть и перетащить любое окно. Такое поведение уже существует в операционных системах Linux, macOS и Windows 10, и AltDrag был сделан с миссией скопировать это поведение на старую платформу Windows, а затем расширить его с новой интуитивно понятной функциональностью.
↓ 04 – Зрелище | Бесплатный | macOS
С помощью функции Spectacle можно просматривать несколько документов бок о бок, перемещать окна на другие дисплеи или даже полностью сконцентрировать внимание на одной задаче. Перемещайте и изменяйте размер окон с легкостью. Управление окнами с помощью простых и настраиваемых клавиатурных сокращений.
Windows 10 получила игрушки PowerToys через четыре года после их выпуска. 8 мая 2019 года компания Microsoft перезапустила PowerToys и сделала их с открытым исходным кодом на Github. Пользователи могут добавлять свои собственные дополнения и настройки в PowerToys. Первый предварительный релиз был выпущен в сентябре 2019 года и включал в себя FancyZones и краткое руководство по ключевым клавишам Windows. PowerToys для Windows 10 поставляется со следующими утилитами:
↓ 06 – Aquasnap | Бесплатный персональный | USD18 Pro
Aquasnap — это мощный оконный менеджер, который помогает с минимальными усилиями организовать и упорядочить несколько приложений на рабочем столе. Он позволяет достичь максимальной многозадачности, особенно если у вас есть монитор с высоким разрешением или мультимониторная настройка.
Перетащите окна в боковые или угловые части экрана, и они автоматически изменят размер, чтобы подогнать их под половину или четверть экрана. Эта функция похожа на встроенную функцию Aero Snap в Windows 10, но с большим количеством возможностей! Это особенно полезно как на 4-килобайтном мониторе, так и на нескольких мониторах.
↓ 07 – Divvy | USD14 | Windows | macOS
Divvy — это совершенно новый способ управления рабочим пространством. Он позволяет быстро и эффективно «разделить» ваш экран на части. С Divvy это так же просто, как вызвать интерфейс, нажать и перетащить. Когда вы отпустите его, ваше окно изменит размер и переместится в относительное положение на экране. Если это кажется слишком трудоемким, вы можете создать столько различных ярлыков, сколько вам нравится, измените размер и переместите окна точно таким же образом. Отлично работает на Microsoft Windows 10 и Apple MacOS.
↓ 08 – BetterSnapTool | 3,49 евро | macOS
Как следует из названия, это лучший инструмент оснастки, чем функция оснастки окна по умолчанию в macOSX. BetterSnapTool — это утилита, имитирующая оснастку Windows 7 Aero, позволяющая легко управлять положением и размерами окон, перетаскивая их в один из углов экрана или в верхнюю, левую или правую часть экрана. Это позволяет с легкостью максимизировать ваши окна или расположить их бок о бок. BetterSnapTool поддерживает несколько мониторов, скрытую док-станцию и т.д. Вы можете изменить дизайн окна предварительного просмотра и даже установить конкретные размеры оснастки для приложения!
Каждый раз, когда вы хотите скопировать контент из одного приложения в другое, сравнить файлы бок о бок или многозадачно любым другим способом, вам нужно, чтобы все окна были расположены соответствующим образом. Magnet делает этот процесс чистым и простым. Всего за одно перетаскивание к краю, вы привязываете любое окно к левой, правой, верхней или нижней половине экрана. А перетаскивая окна по углам, вы защелкиваете их в четвертаки. Использование таких механизмов исключает переключение приложений и значительно повышает эффективность рабочего пространства. Магнит также поддерживает клавиатурные сокращения для каждой команды, которую он может предложить. Есть маленькая иконка, расположенная в панели меню, где вы можете найти предопределенный набор или создать свой. Функции:
- Поддерживаются левая/правая/верхняя/нижняя половинки экрана
- Левый/центр/правый Поддерживаются три трети экрана
- Левые две трети и правые две трети экрана поддерживается
- Полный экран и все четыре четверти экрана поддерживается
- Работает как на Retina, так и на регулярных дисплеях.
- Поддерживается до шести внешних дисплеев
- Создан для работы на всех версиях macOS с 10.9 Mavericks.
- macOS 10.12 Sierra optimized
↓ 10 – Moom | USD10 | macOSX
Вы проводите много времени, перемещаясь и масштабируя окна, чтобы лучше видеть и работать со всем контентом на Mac? Вместо того, чтобы делать эту работу самостоятельно, позвольте Moom справиться с этой задачей за вас. При использовании с помощью мыши достаточно навести указатель мыши на зеленую кнопку изменения размера в любом окне Mac OS X. Откроется панель Moom, и вы щелкните нужное действие.
При использовании через клавиатуру, горячая клавиша отображает рамку Moom, и вы можете использовать стрелки и клавиши-модификаторы для перемещения и изменения размера окон. Вы также можете сохранить раскладки окон, создавать пользовательские элементы управления с ярлыками, которые работают глобально или работать только тогда, когда ободок клавиатуры Moom на экране.
Крошечное приложение для управления окнами для Mac. Улучшенный оконный менеджер позволяет помещать окна в нужное место, сохранять их позиции и восстанавливать их с помощью сочетания клавиш.
↓ 12 – MaxSnap | USD6 | macOSX
Обычно в макросах для перемещения используется заголовок окна, а для изменения размера окна — нижний правый угол. MaxSnap позволяет переупорядочивать окна, используя всю их поверхность — просто щелкните fn или Fn+Shift. и начните изменять размер или расположение окна. Это очень удобно. Без него вы не сможете выжить. Те, кто раньше пользовался Linux, наверняка помнят функцию Alt-Drag.
↓ 13 – MaxTo | USD 20/30 | Окна
Оконный менеджер, которого ты не знал, что пропустил. Разделите экран, увеличьте производительность. На каждом виртуальном рабочем столе можно держать открытыми различные наборы регионов. Воспользуйтесь нашей удобной настройкой, чтобы выбрать, хотите ли Вы, чтобы каждый виртуальный рабочий стол имел свой набор профилей. Работает только в Windows 10. Потому что только Windows 10 имеет виртуальные рабочие столы.
С широкоэкранным, многоэкранным, Ultra HD экраном (4K, 5K и 8K) использование увеличивается, вы часто переключаетесь туда и обратно между браузером, или между браузером и текстовым документом.
Иногда вам также нужно переместить или изменить размер окна, и вы хотели бы, чтобы был какой-то способ просто быстро и посмотреть на несколько одновременно. Когда вы фокусируетесь только на части области на экране, вы не в полной мере используете каждую область на экране.
↓ 15 — KDE Инвентаризатор-сайзер [ Discontinued ] | Бесплатный открытый исходный код | Windows
Важное дополнение для Windows XP, 2K, Windows Server, Windows 7 и Windows 8/8.1. Это фоновое приложение, эмулирующее поведение KDE, которое является довольно хорошей средой рабочего стола Linux. По сути, вы удерживаете нажатой клавишу Alt и левой клавишей мыши перемещаете окно, правой клавишей мыши изменяете его размер; и из любого места внутри окна.
Если куча ярлыков на рабочем столе мешает вам наслаждаться прекрасной картинкой, то в Windows 10 есть множество способов их аккуратно разместить так, чтобы они были всегда под рукой, но не мозолили глаза.
Начнем с основных и очевидных способов размещения ярлыков, постепенно углубляясь в персонализацию Windows 10.
Начальный экран «Пуск»
Некогда столь не любимые плитки дают простор кастомизации. Размещение на начальном экране не нравится многим из-за необходимости нажимать кнопку «Пуск»
Если в меню «Пуск» не хватает места, то его можно увеличивать и уменьшать, цепляя за края.
Панель задач
Самый очевидный способ — закреплять ярлыки на панели задач. Не всем он нравится, так как ярлыки мешаются с тем, что запущено.
Полноэкранный «Пуск»
Для включения полноэкранного меню «Пуск» надо перейти в «Параметры» -> «Персонализация» -> «Пуск» и включить параметр «Открывать меню «Пуск» в полноэкранном режиме«.
Тут можно с лихвой дать волю фантазии, распределяя ярлыки фигурами, по группам, давая названия группам.
Дополнительные панели задач
На панели задач в самом низу можно создавать дополнительные панели задач, группируя там ярлыки. К примеру, создаем папку «Игры» в любом желаемом месте. Кидаем туда ярлыки. Нажимаем ПКМ на панели задач -> Панели -> Создать панель инструментов…
Далее выбираем нашу папку и получается следующая картина
Снова не устраивает, что надо делать лишний клик для доступа к ярлыкам? Ок. Нажимаем ПКМ на панели задач. Снимаем галочку с пункта «Закрепить панель задач«. Выдвигаем панель «Игры» и получается следующее:
Если нажать на нашу панель правой кнопкой мыши, то можно включить крупные значки,
можно убрать подписи,
можно убрать заголовок
Также в этом режиме, когда не закреплена панель задач, можно ее увеличить потянув за верхний край. В конце настройки не забудьте вернуть галочку «Закрепить панель задач»
Таким образом можно добавлять сколько угодно панелей задач по разным группам
Дополнительные функции панели задач
Если у вас низкое разрешение экрана, ноутбук, то можно оставить маленькие значки дополнительной панели и сделать такие же значки на основной панели. Тогда больше ярлыков влезет и не надо будет увеличивать размер панели задач.
Там же можно сделать, чтобы панель задач автоматически скрывалась, можно изменить ее расположение, чтобы она была сверху, слева или справа.
Office-ные ярлыки
Удивительно, но рабочий стол умудряются захламлять даже многочисленными рабочими/учебными файлами Word, Excel и т.д, хотя казалось бы для них есть папка «Документы».
Видимо не все знают, но в современных MS Office доступ ко всем последним офисным файлам легко получить как с главного экрана приложения, так и через ПКМ по ярлыку, хоть в «Пуск», хоть в панели задач.
В папку «Документы» можно быстро перейти через меню «Пуск» и через ПКМ на проводнике
В указанное выше подменю можно добавить еще ряд папок. Достаточно перейти в параметры меню «Пуск» (мы там включали полноэкранный «Пуск») и нажать на синюю надпись в самом низу «Выберите какие папки будут отображаться в меню «Пуск».
Привет, друзья. В этой публикации мы рассмотрим, как разделить экран в Windows 10. Если у вас большой широкоформатный экран монитора, вы можете одновременно работать с окнами двух или более приложений, отобразив их на экране в удобной вам компоновке. Расположить на экране нужные окна в удобной компоновке можно вручную, а можно поступить проще и воспользоваться системной функцией Windows 10 Snap Assist – функцией прикрепления окон к краям экрана. Ниже мы рассмотрим все возможности этой системной функции «Десятки», а также поговорим об альтернативных решениях по разделению экрана, реализуемых с помощью сторонних программ.
Как разделить экран в Windows 10 или что такое Snap Assist — системная функция прикрепления окон Windows 10




-
Win+ ←
-
Win +→
Клавиша Win и стрелка влево крепит окно к левому краю, а Win и стрелка вправо – соответственно, к правому краю. Snap Assist может работать не только с двухоконной компоновкой, но также с трёхоконной или четырёхоконной. Чтобы создать трёх- или четырёхоконную компоновку, прикрепляем первое окно к одному из краёв экрана. Далее жжём клавиши Win+↑, и окно свернётся на четверть экрана.

Затем подносим третье окно к противоположной грани экрана и прикрепляем.

Трёх- и четырёхоконная компоновка предусматривают небольшое наложение свернувшихся в четверть экрана окон для максимально эффективного использования места. Если вам нужно свернувшееся в четверть экрана окно развернуть в половину экрана, можете либо перекрепить это окно, либо использовать клавиши Win+↓. На этом, друзья, возможности системной функции Windows 10 Snap Assist, увы, заканчиваются.
Утилита WindowGrid
Немногим более возможностей, чем Snap Assist, может предложить небольшая бесплатная утилита WindowGrid. Она реализует альтернативу Snap Assist по разделению экрана, при этом может предложить не только четырёхоконную компоновку экрана, но, по сути, компоновку с любым числом ячеек под окна. Если вы предпочитаете работать с четырёх- или шестиоконной компоновкой экрана, с реализацией разделения экрана этой утилитой вам будет работать проще. WindowGrid реализует сетку, появляющуюся при перетаскивании окон с определённой зажатой клавишей, и в этой сетке мы можем выбирать, куда поместить окно.
Утилита может работать, будучи установленной в среду Windows, а может работать портативно. Если нужен портативный вариант работы утилиты, при первом запуске, когда появится вопрос, хотим ли мы установить WindowGrid, отвечаем «Нет».

В большинстве случаев такая сетка не нужна, уменьшим её, например, до четырёхоконной компоновки, сделаем 2*2 и сохраним изменения. И также, друзья, обратите внимание на клавиши, с которыми взаимодействует утилита. Сетка будет отображаться, если мы левой клавишей мыши зацепим окно, будем его удерживать и нажмём одну из клавиш — пробела, левого Ctrl, правой или средней кнопок мыши.

Программа FancyZones
И рассмотрим, друзья, ещё одну реализацию стороннего решения, предлагающего, как разделить экран в Windows 10 – с помощью бесплатной программы FancyZones. Она круче и системной функции Snap Assist, и утилиты WindowGrid. FancyZones — это программа-твикер, являющая собой винегрет из различных дополнительных возможностей Windows, в числе которых: экранный определитель кода цвета, переназначатель кнопок клавиатуры, твики для проводника, альтернативный системный поисковик, оконный менеджер. Последний, собственно, и реализует в операционной системе разделение экрана. Зажимаем и удерживаем окно, жмём клавишу Shift, видим сетку компоновки окон.

Настраивается разделение экрана во вкладке программы «FancyZones». Здесь можем оставить или убрать по умолчанию назначенную клавишу Shift, которая при перемещении окон будет активировать сетку компоновки. И можем назначить для активации сетки использование правой клавиши мыши. Но главное – это настройка самих компоновок, жмём «Запуск редактора макета».
В редакторе макета можем выбрать любую из существующих компоновок, либо же создать свою, т.е. создать полностью свой макет.


Далее помещаем в этот макет разные приложения, но всегда получаем окно нужного размера.
***
Мы рассмотрели только бесплатные способы, как разделить экран в Windows 10. Для этой цели есть и платные сторонние программы, например, DisplayFusion или Actual Multiple Monitors. В плане разделения экрана они не предложат больших возможностей, чем FancyZones, но, возможно, вам приглянутся их иные функции.
И, наконец, отмечу, друзья, что у производителей мониторов может быть своя реализация эффективного распределения экранного пространства. Это могут быть опции прошивки монитора, а может быть софт по типу драйвера для Windows, устанавливающийся на официальном сайте производителя монитора. И такие реализации могут предусматривать не только разные компоновки окон, но также отображение в разных областях экрана разных источников видеосигнала. Но, конечно, такие возможности существуют в основном для дорогостоящих широкоформатных мониторов с большой диагональю (21:9, 32:9). Если у вас такой продвинутый монитор, зайдите на страничку его спецификаций на сайте производителя и посмотрите, какие в нём реализованы технологии. А если в обозримом будущем вы планируете приобретать продвинутый монитор, смотрите модели с поддержкой фирменного софта Samsung Easy Setting Box, Dell Display Manager, LG 4-Screen Split, Acer Display Widget. Ну и о самом софте предварительно поюзайте информацию в сети.
Автор: , 01.11.2022
Рубрики: Windows 10, Windows 11, Офис

Недавно заметил, как одна девушка постоянно вручную (мышкой) подгоняла окно Excel и браузера, чтобы можно работать сразу одновременно с 2-мя окнами 👀. С одной стороны — можно и так, но с другой — эту операцию же можно существенно упростить и ускорить!..
Дело в том, что еще в Windows 7 появилась функция Snap, позволяющая закреплять окно в нужной области экрана — и, кстати, подбор ширины и высоты окна происходит автоматически. В ОС Windows 10/11 эта функция была доработана и стала еще удобнее (теперь при работе на большом экране — нужное сочетание всегда под-рукой 👌).
Собственно, ниже покажу пару примеров использования этой функции (возможно, что многие также по инерции всё делают мышкой и даже не догадываются об этой полезной «мелочи»).
*
Неск. примеров
📌 Простой способ разделить экран (с авто-подбором ширины)
Итак, допустим у вас открыт браузер на всю ширину экрана (по умолчанию). И вам теперь нужно параллельно поработать с документом Word.
Всё просто: нужно нажать сочетание клавиш Win + → (стрелка вправо).
Win + вправо — расположить окно в правой части
*
Windows автоматически изменит ширину окна браузера ровно на половину (открыв тем самым большинство ярлыков на рабочем столе).
Что получилось
Далее запускаете Word (или ту вторую программу, которая нужна) и нажимаете сочетание Win + ← (стрелка влево).
Нажмите Win + влево
Windows также автоматически изменит ширину окна у Word и разместит его слева — граница между двумя окнами в итоге будет ровно по середине (причем, с привычкой делается это очень быстро — буквально за несколько секунд. Никакая мышка не позволит обогнать горячее сочетание клавиш…).
Windows автоматически разделила экран для Word и браузера
Если на экране нужно разместить 3 окна (или 4) — выберите то окно программы, которое можно еще раз ополовинить, и нажмите сочетание Win + ↓ (стрелка вниз). В результате выбранное окно разместится ровно в нижнем углу, а верхний — останется для нового приложения…
Половинку разделили на половинку — теперь можно открыть 3 окна!
Разумеется, эти сочетания (Win + стрелочки) — можно комбинировать для более удобного размещения окон по «территории» рабочего стола.
*
📌В Windows 11 есть еще один способ
👉 В помощь!
Как установить Windows 11 — см. интрукцию
В новой ОС Windows 11 этой функцией можно пользоваться без всяких сочетаний клавиш! Достаточно навести курсор мышки на значок «прямоугольника» в правом верхнем углу окна и подождать 2-3 сек. См. пример ниже. 👇
Примечание: в моем случае есть 4 макета для позиционирования окна. Но у вас их может быть и больше/меньше — Windows автоматически определяет габариты монитора и подстраивает эту функцию под него!
Навестись мышкой и подождать 2-3 сек.
*
👉 Кстати!
Если вы часто работает с документами — существенно экономить время позволяют спец. утилиты для авто-переключения раскладки клавиатуры (они анализируют на каком языке вы набираете текст и сами переключатся на него).
*
На сим пока всё…
Дополнения — приветствуются!
Удачной работы!
👋
Первая публикация: 02.12.2019
Корректировка: 1.11.2022


Полезный софт:
-
- Видео-Монтаж
Отличное ПО для создания своих первых видеороликов (все действия идут по шагам!).
Видео сделает даже новичок!
-
- Ускоритель компьютера
Программа для очистки Windows от «мусора» (удаляет временные файлы, ускоряет систему, оптимизирует реестр).
В Windows 10 разработчики улучшили функцию привязки окон – если в предыдущих версиях пользователь мог закреплять только два окна, то в «десятке» подобную манипуляцию можно производить уже с четырьмя объектами. Но это далеко не предел, ведь Windows 10 обладает куда большим потенциалом управления окнами, просто часть функций остается пока что нереализованной.
Чтобы получить доступ к другим вариантам размещения окон на рабочем столе Windows 10, вам понадобится помощь сторонних инструментов. Мы предлагаем использовать для этих целей маленькую бесплатную утилиту SmartSystemMenu.
Будучи запущенной, эта портативная утилита добавляет в вызываемое кликом по заголовку окна контекстное меню ряд дополнительных опций, среди которых вам будут доступны:
- Information. Выводит основную информацию об открытом окне, включая его название, класс, примененный стиль, расположение, а также управляющий процесс.
- Always On Top. Закрепляет текущее окно поверх всех других окон.
- Save Window Screenshot. Опция служит для создания скриншота окна. Создаются экранные снимки в формате BMP.
- Resize. Позволяет изменять размер окна, используя 13 готовых шаблонов. Кроме того, с ее помощью вы можете установить точный размер окна, выбрав произвольные параметры – ширину и высоту.
- Alignment. Задает выравнивание окна по сетке, не изменяя при этом его размер. На выбор предлагается 9 позиций, также есть возможность задать собственные координаты привязки окна, выбрав дополнительную опцию «Custom».
- Transparency. Позволяет установить прозрачность окна от 0 до 100 процентов.
- Priority. Назначение этой опции не совсем понятно. Служит она для выставления приоритета окон, однако видимых изменений в их поведении после внесения изменений мы не заметили.
- System Tray. Предназначена для минимизации, то есть сворачивания текущего окна в системный трей.
Приведенные функции предоставляют гораздо больше простора для маневра, нежели встроенные средства оболочки Windows, но даже такой инструмент как SmartSystemMenu не лишен недостатков. Например, утилита не поддерживает работу с окнами приложений, контекстное меню которых управляется собственным процессом. К подобным приложениям относится большинство браузеров, а также поставляемые вместе с Windows и устанавливаемые из магазина универсальные программы. Проблемы могут наблюдаться и с окнами, созданными с использованием Delphi.
Официальная страничка загрузки: github.com/AlexanderPro/SmartSystemMenu/releases





























