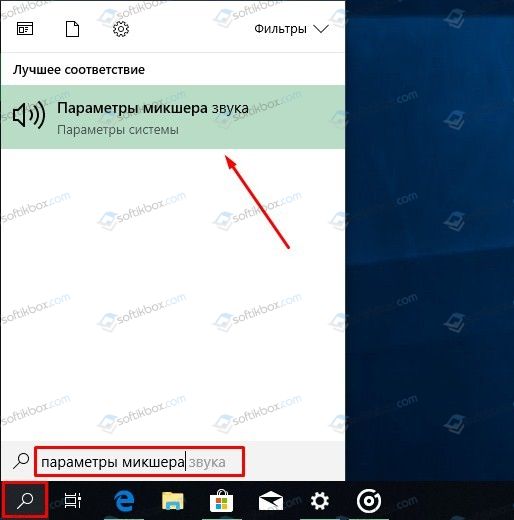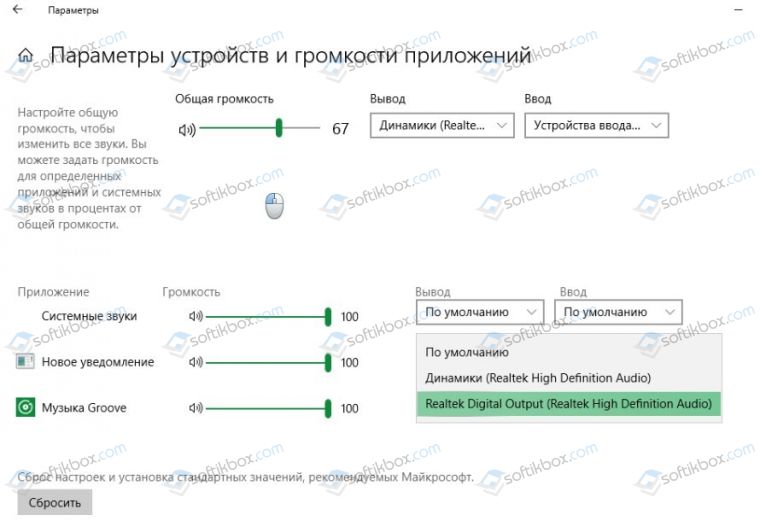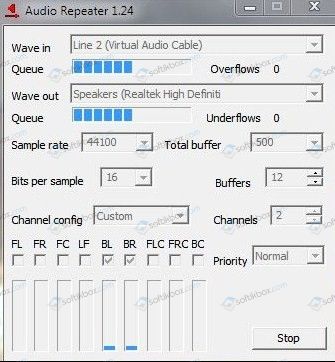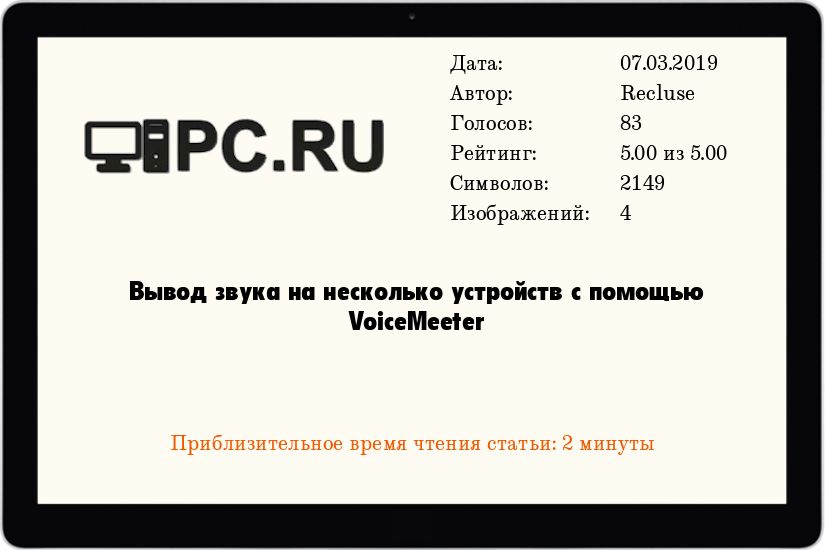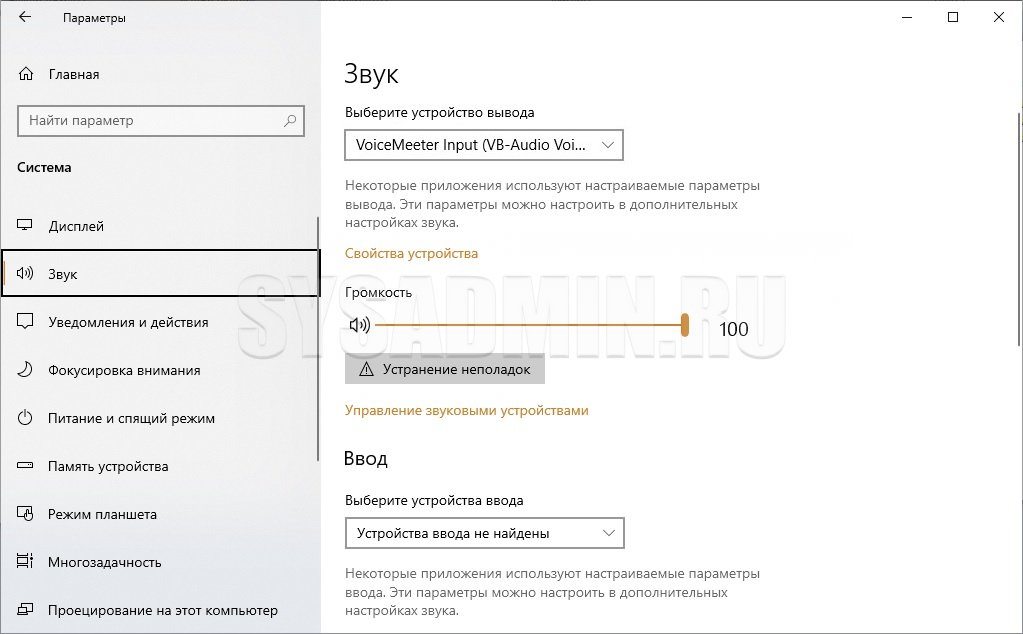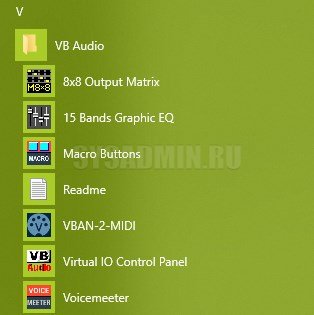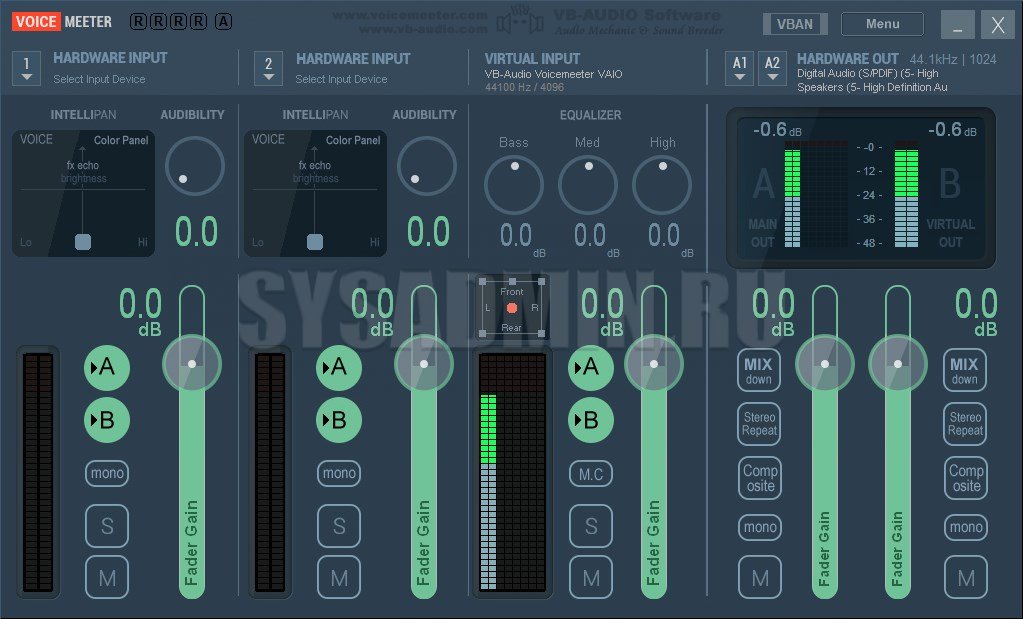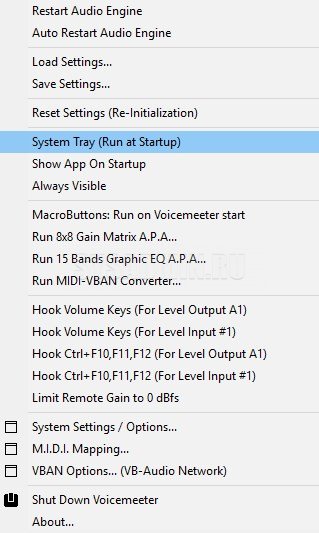Содержание
- Настройка звука для разных приложений в Windows 10
- Как вывести звук на разные устройства в Windows 10
- Вместо послесловия
- Как настроить вывод звука отдельно для каждого приложения в Windows 10
- Разделяем звук между компьютером и телевизором
- Вывод звука на разные аудиоустройства
- Способ 1: Один источник звука
- Способ 2: Разные источники звука
- Заключение
- Как разделить звук между динамиками и наушниками в Windows 11/10
- Можно ли разделить звук между наушниками и динамиками?
- Разделение звука между динамиками и наушниками на ПК с Windows
- Приложение отсутствует в микшере громкости
- Сбросить конфигурацию устройств вывода для всех приложений
- Как включить Stereo Mix в Windows 11?
Настройка звука для разных приложений в Windows 10
С каждым крупным обновлением Windows 10 в операционной системе появляются новые функции. После апрельского обновления в «десятке» появились дополнительные возможности звуковых настроек, в частности установить для каждой программы разные устройства вывода аудио. Давайте рассмотрим новинку подробнее.
Как вывести звук на разные устройства в Windows 10
Для доступа к необходимым настройкам кликаем правой кнопкой мышки иконку с изображением динамика в системном трее. В открывшемся меню переходим на «Параметры задач».
Запустится системный инструмент «Параметры» (раздел «Звук»).
Делаем скроллинг вниз, находим подраздел «Другие параметры звука» и щелкаем в нем пункт «Параметры устройств и громкости приложений».
Откроется расширенная страница настройки параметров (она появилась после установки Windows 10 April 2018 update). Давайте подробнее познакомимся с ее возможностями:
Если приложение, для которого вы хотите настроить вывод звука, не отображается в списке, попробуйте переключиться на него и начать воспроизведение аудио, или просто перезапустить его. Также учтите, что если после изменения индивидуальных настроек приложений они будут использоваться системой по умолчанию для этих программ в дальнейшем.
Несмотря на эту новую функцию, появившуюся в «Параметрах», уже известный нам системный инструмент «Микшер громкости» также работает в операционной системе. Находится он чуть выше пункта меня «Открыть параметры звука», рассмотренного нами в предыдущем параграфе.
Микшер имеет классический интерфейс и позволяет выставить раздельный уровень громкости, но выбрать с его помощью различные устройства вывода увы, не получится.
Вместо послесловия
После апрельского обновления в «десятке» появилась возможность расширенной настройки звука. Один из плюсов новинки – вы можете воспроизводить звук из плеера через колонки, а на наушники вывести другой источник, например браузерную игру. Думаем, что в дальнейшем мультимедийные возможности «десятки» станут еще шире.
Источник
Как настроить вывод звука отдельно для каждого приложения в Windows 10
Windows 10 теперь позволяет вам выбирать, какие устройства вывода звука и ввода будут использовать отдельные приложения. Например, вы можете настроить одно приложение для воспроизведения звука через наушники, а другое — через динамики.
Эта функция была добавлена в обновлении Windows 10 за апрель 2018 г. В Windows 7 для этого требуются сторонние приложения, такие как Audio Router или CheVolume, если рассматриваемое приложение не имеет собственных параметров выбора звукового устройства.
Чтобы найти эти параметры в Windows 10, откройте новую панель настроек звука. Вы можете щёлкнуть правой кнопкой мыши значок динамика в области уведомлений и затем выбрать «Открыть настройки звука» или перейти в «Настройки» → «Система» → «Звук».

В настройках звука прокрутите вниз до раздела «Другие параметры звука» и выберите параметр «Громкость приложения и настройки устройства».
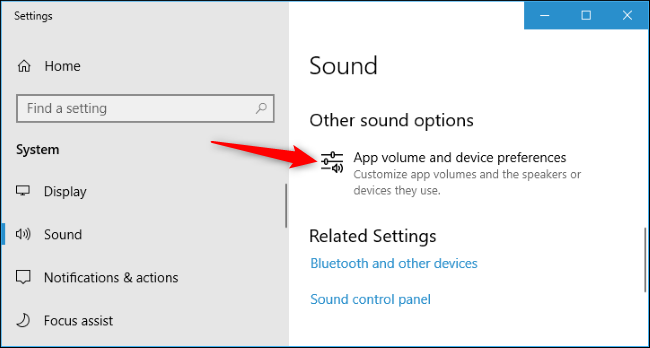
Вверху страницы вы можете выбрать устройства вывода и ввода по умолчанию, а также общую громкость системы.
Ниже вы найдёте параметры для настройки уровня громкости каждого отдельного приложения, а также устройства вывода звука и ввода, которые использует каждое приложение. Уровень громкости приложения настраивается как процент от вашего основного уровня громкости. Например, если вы установите для основного уровня громкости 10, а для Chrome — 100, Chrome будет воспроизводить звук с уровнем громкости 10. Если вы установите для основного уровня громкости 10, а для Chrome — 50, Chrome будет воспроизводить звук с уровнем громкости 5.
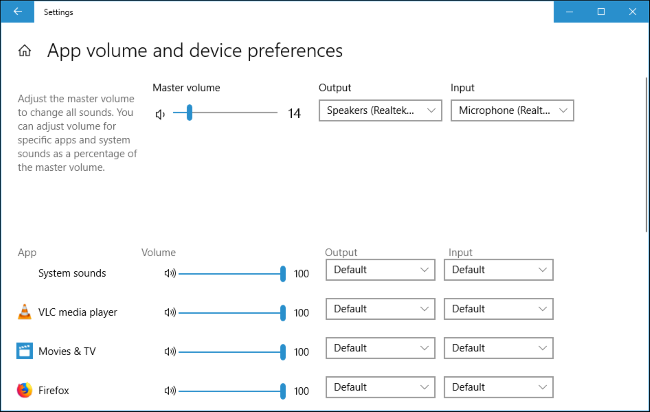
Если приложение не отображается в списке, вам нужно сначала запустить его и, возможно, начать воспроизведение или запись звука в нем.
Справа от ползунка громкости для каждого приложения щёлкните раскрывающееся меню «Вывод» или «Ввод», чтобы назначить приложению другое устройство вывода или ввода. Например, одно приложение может выводить звук на наушники, а другие приложения выводят звук на динамики. Или вы можете использовать разные записывающие устройства для разных приложений.
Возможно, вам придётся закрыть и снова открыть приложение, чтобы изменения вступили в силу. Однако Windows запоминает уровень громкости и звуковые устройства, которые вы назначаете отдельным приложениям, и автоматически применяет ваши предпочтения при каждом запуске приложения.
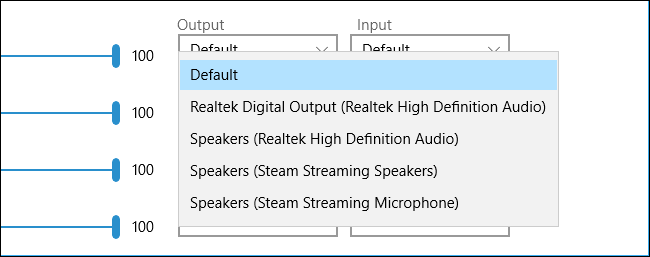
Если вы просто хотите установить устройство воспроизведения звука по умолчанию в Windows 10, вы можете сделать это прямо с помощью значка звука в области уведомлений. Щёлкните значок динамика, щёлкните имя вашего текущего звукового устройства по умолчанию в меню, а затем щёлкните устройство, которое хотите использовать. Это изменение влияет на все приложения, настроенные на использование устройства «по умолчанию».

Эта новая панель «Громкость приложения и настройки устройства» во многом похожа на старый Иикшер громкости, который позволял регулировать уровень громкости для отдельных приложений. Однако Миксер громкости никогда не позволял выбирать звуковые устройства для приложений.
Традиционный инструмент Миксер громкости также по-прежнему включён в Windows 10 — щёлкните правой кнопкой мыши значок динамика в области уведомлений и выберите «Открыть миксер громкости», чтобы запустить его.
Источник
Разделяем звук между компьютером и телевизором
Вывод звука на разные аудиоустройства
Существует два варианта разделения звука. В первом случае мы будем получать сигнал из одного источника и выводить его одновременно на несколько аудиоустройств. Во втором – из разных, к примеру, из браузера и плеера, причем каждый девайс будет воспроизводить свой контент.
Способ 1: Один источник звука
Данный способ подойдет в тех случаях, когда необходимо прослушивать текущую аудиодорожку сразу на нескольких устройствах. Это могут быть любые подключенные к компьютеру колонки, наушники и прочее. Рекомендации сработают, даже если используются разные звуковые карты – внутренняя и внешняя. Для осуществления задуманного нам понадобится программа с названием Virtual Audio Cable.
Рекомендуется устанавливать софт в ту папку, которую предлагает инсталлятор, то есть путь лучше не менять. Это поможет избежать ошибок в работе.
После установки софта в нашей системе появится дополнительный аудиодевайс «Line 1».
- Открываем папку с установленной программой по адресу
C:Program FilesVirtual Audio Cable
Находим файл audiorepeater.exe и запускаем его.
Выходным назначаем тот девайс, с которого планируется воспроизводить звук, пусть это будут колонки компьютера.
Далее нам необходимо создать еще один репитер тем же способом, что и первый, то есть запустить файл audiorepeater.exe еще раз. Здесь мы также выбираем «Line 1» для входящего сигнала, а для воспроизведения определяем другое устройство, например, телевизор или наушники.
Вызываем строку «Выполнить» (Windows + R) и пишем команду
mmsys.cpl
На вкладке «Воспроизведение» кликаем по «Line 1» и делаем его устройством по умолчанию.
Читайте также: Настраиваем звук на компьютере
Возвращаемся к репитерам и в каждом окне нажимаем кнопку «Start». Теперь мы можем слышать звук одновременно в разных динамиках.

Способ 2: Разные источники звука
В этом случае мы выведем звуковой сигнал из двух источников на разные устройства. Для примера возьмем браузер с музыкой и плеер, на котором включим фильм. В качестве плеера выступит VLC Media Player.
Для выполнения данной операции нам также понадобится специальный софт – Audio Router, представляющий собой стандартный микшер громкости Windows, но с расширенным функционалом.
При загрузке обратите внимание, что на странице присутствуют две версии – для 32-х и 64-битных систем.
- Поскольку программа не требует установки, то копируем файлы из полученного архива в подготовленную заранее папку.
- Запускаем файл Audio Router.exe и видим все аудиоустройства, имеющиеся в системе, а также источники звука. Обратите внимание, что для того, чтобы источник появился в интерфейсе, необходимо запустить соответствующую программу – плеер или браузер.
Дальше все предельно просто. Выбираем, например, плеер и кликаем по значку с треугольником. Переходим к пункту «Route».
В выпадающем списке ищем необходимый девайс (телевизор) и жмем ОК.
То же самое проделываем и для браузера, но на этот раз выбираем другое аудиоустройство.

Таким образом мы получим желаемый результат – на телевизор будет выведен звук из VLC Media Player, а музыка из браузера будет транслироваться на любой другой выбранный девайс – наушники или колонки компьютера. Для того чтобы вернуться к стандартным настройкам, достаточно выбрать в списке «Default Audio Device». Не забудьте, что эту процедуру нужно провести два раза, то есть для обоих источников сигнала.
Заключение
«Разводка» звука на разные устройства – не такая уж и сложная задача, если в этом помогают специальные программы. Если вам часто требуется использовать для воспроизведения не только одни лишь компьютерные колонки, то стоит задуматься о том, чтобы «прописать» софт, о котором шла речь, в своем ПК на постоянной основе.
Источник
Как разделить звук между динамиками и наушниками в Windows 11/10
Windows известна своей многозадачностью. Он позволяет размещать на экране несколько приложений, запускать несколько вкладок в одном браузере и делать множество других вещей. Но большинство людей не знают, что на самом деле вы можете заставить звук исходить из двух разных звуковых устройств, и в большинстве случаев это динамик и наушники. Вот почему в этом посте мы увидим, как разделить звук между динамиками и наушниками на компьютере с Windows.
Можно ли разделить звук между наушниками и динамиками?
Да, вы действительно можете разделить звук между наушниками и динамиками. Таким образом, вы можете играть в игры и слушать звук в наушниках, а также смотреть фильмы с друзьями через динамики. Это довольно просто, все, что вам нужно сделать, это изменить устройства вывода приложений отдельно и установить их на любое устройство, которое вам нравится. Далее мы увидим, как вы можете сделать то же самое на своем компьютере с Windows 11 или 10.
Разделение звука между динамиками и наушниками на ПК с Windows
Чтобы разделить звук между динамиками и наушниками, вам необходимо выполнить следующий двухэтапный процесс.
Программы для Windows, мобильные приложения, игры — ВСЁ БЕСПЛАТНО, в нашем закрытом телеграмм канале — Подписывайтесь:)
- Откройте микшер громкости или настройки устройства.
- Установите устройства вывода для приложений.
Давайте поговорим об обоих этих шагах и посмотрим, как их сделать.
1]Открытый микшер громкости
Если вы работаете в Windows 11, микшер громкости — это место, где вам нужно настроить параметры звука. Самый простой способ открыть интерфейс — щелкнуть правой кнопкой мыши значок громкости на панели задач и выбрать кнопку «Открыть микшер громкости».
Если вы не хотите использовать этот метод, вы также можете открыть его с помощью настроек Windows. Просто нажмите Победа + я для запуска настроек, затем перейдите к Система > Звук > Микшер громкости.
Вы можете использовать любой из способов, но мы считаем, что первый — самый простой.
Пользователям Windows 10 необходимо щелкнуть правой кнопкой мыши значок и выбрать Откройте настройки звука. Затем выберите Громкость приложения и настройки устройства из дополнительных параметров звука.
Теперь, когда вы открыли необходимые приложения, необходимые для разделения звуков, давайте перейдем к следующему шагу.
Читать . Исправьте микшер громкости, который не открывается в Windows 11
2]Установите устройства вывода для приложений
Вам нужно установить определенные устройства вывода для разных приложений. Вы можете легко нажать кнопку раскрывающегося меню приложения, для которого вы хотите изменить устройство вывода, щелкнуть раскрывающееся меню устройств вывода и выбрать наушники или динамик. Теперь настройте другое приложение, которое вы хотите использовать одновременно, и выберите для него другое устройство вывода.
Итак, предположим, что вы хотите использовать Origin, средство запуска игр, для воспроизведения звука через наушники, просто настройте его таким образом, а затем настройте свой браузер или любое другое приложение для воспроизведения звука через динамик, изменив соответствующие устройства вывода.
Вы также можете настроить микрофоны, приложение для использования микрофона наушников и одно для использования ваших компьютеров. Все, что вам нужно сделать, это установить устройства ввода этих приложений, и все будет хорошо.
Вот как вы можете разделить звук между двумя разными устройствами вывода.
Приложение отсутствует в микшере громкости
Если приложение, для которого вы хотите настроить устройство вывода, отсутствует в микшере громкости, это означает, что оно не работает в фоновом режиме. Вы должны помнить, что приложение появится в микшере громкости, только если оно работает в фоновом режиме. Итак, если вы хотите разделить звук между двумя приложениями, убедитесь, что они работают в фоновом режиме. Вы, очевидно, можете запустить их только ради смены устройств вывода, и Windows это запомнит.
Сбросить конфигурацию устройств вывода для всех приложений
Как упоминалось ранее, Windows запомнит изменения, внесенные вами для каждого приложения. Таким образом, даже если вы закроете приложение или свой компьютер, при следующем его открытии устройства вывода будут такими же, как вы установили ранее. Если вам не нравятся внесенные вами изменения, вы всегда можете изменить настройки вручную, но это займет много времени, особенно если есть много неправильно настроенных приложений.
В этом случае откройте микшер громкости и нажмите кнопку «Сброс», расположенную рядом с «Сбросить звуковые устройства и громкость для всех приложений до рекомендуемых значений по умолчанию». Это должно сделать работу за вас.
Читайте: Как вернуть старый микшер громкости в Windows 11
Как включить Stereo Mix в Windows 11?
Чтобы включить Stereo Mix в Windows 11, выполните указанные действия.
- Откройте панель управления.
- Перейти к Оборудование и звук > Звук.
- На вкладке «Воспроизведение» щелкните правой кнопкой мыши на пустом месте.
- Выбирать Показать отключенные устройства, а также Отключенные устройства.
- Он должен показать Stereo Mix.
- Щелкните правой кнопкой мыши и включите его.
Это активирует Stereo Mix на вашем компьютере.
Читайте также: Stereo Mix не работает или не выбирает звук в Windows 11/10.
Программы для Windows, мобильные приложения, игры — ВСЁ БЕСПЛАТНО, в нашем закрытом телеграмм канале — Подписывайтесь:)
Источник
Программа для переназначения аудио выходов
Программа для переназначения аудио выходов
Если у вас звук Realtek HD то вероятно у вас нет проблем с переключением аудиовыхода. Realtek предлагает свое собственное решение по коммутации. Хорошо что оно есть, хотя возможно оно не самое лучшее. Моя статья не для тех у кого Realtek, а для тех у кого что-то менее продвинутое, например NVidia HD. У меня старенькая платка, о которой сама NVidia позабыла несколько лет назад. При подключении наушников на морде ПК Винды конечно видят устройство, но не предлагают на него переключится. Никаких настроек помогающи решить проблему нет. Каждый раз нужно было открывать панель управления звуком и менять основной аудиовыход. В итоге я нашел программу которая висит в трее и помогает легко решать эту задачу.
Знакомьтесь Audio Switcher, а вот ссылка на бесплатную программу.
Настройка интегрированной звуковой карты Realtek (High Definition Audio) @ Windows Vista/7/8/10
Copyright © 2017, Taras Kovrijenko
Полное или частичное копирование текста допускается только с письменного разрешения автора.
На этот раз я затрону тему, актуальную, так сказать, для энтузиастов начинающих — т. е., для тех, кто ещё не разжился на дискретную звуковую карту и хочет выжать максимум из интегрированной.
Для начала — краткий ликбез. Кто не знает, или не до конца понимает, что такое аппаратный аудиокодек, внимательно ознакомьтесь с соответствующими страницами Википедии:
Прочитали? Отлично! А теперь было бы ещё очень неплохо, если бы вы ознакомились с двумя моими статьями:
Ну вот, теперь можем и начать.
2. Что мы имеем
Итак, в моём распоряжении ОС Windows 7 SP1 Ultimate x64 (описанная в статье настройка подходит для всех ОС, начиная с Vista), встроенный в материнскую плату (ASUS P7H55-V) кодек ALC887 (имеется даташит), подключенные в задние разъемы внешний усилитель и микрофон (зелёное и розовое гнезда соответственно). Обратите внимание, что настраивать мы будем карту для вывода стерео звука по аналоговому интерфейсу.
3. Установка ПО
Прежде всего надо установить драйвера. Конечно, скорее всего ОС Windows уже сама нашла и установила драйвера для звукового устройства, однако для получения доступа ко всему функционалу, а также для душевного спокойствия, установим пакет драйверов непосредственно от Realtek, последнюю версию которого вы можете скачать на соответствующей странице моего сайта. К слову, указанные здесь настройки проверялись на версии драйверов R2.67.
Скачиваем драйвера, производим несложную процедуру установки (запустив HD_Audio/Setup.exe), перезагружаем компьютер.
После загрузки ОС в системном трее должен появиться коричневый значок динамика:
4. Настройка драйверов
Прежде всего заходим в Панель Управления Windows->Оборудование и звук->Звук и, убедившись, что наши наушники или динамики подключены в зеленое гнездо звуковой карты, отключаем все ненужные устройства, а наше подключённое устройство делаем устройством по умолчанию:
Заодно проделаем тоже самое с устройствами записи:
Теперь дважды кликаем по значку в трее. Если значка нет, ищем его в скрытых значках, если и там нет — заходим в Панель управления->Оборудование и звук->Диспетчер Realtek HD. Так или иначе, должно открыться окно диспетчера:
Здесь сразу задаем конфигурацию динамиков (стерео), задаем наше аналоговое устройство устройством по умолчанию (после чего соответствующая кнопка потухнет), отключаем, если, не дай Бог, включено, объёмное звучание.
По ссылке «Дополнительные настройки устройства» можно включить или отключить разделение переднего и заднего входов (передний/задний микрофон, передний/задний линейный вход).
По кнопке в виде жёлтой папки можно настроить отключение определения разъемов передней панели:
Также обратите внимание, что подключённые разъемы отображаются ярким цветом — в нашем случае к зелёному выходу подключены динамики, к розовому входу — микрофон. Здесь — одна весьма важная деталь: дважды нажав по значку разъема, вы увидите окно с выбором типа подключенного устройства. Важно это потому, что если выбрать «наушники», то кодек будет использовать специальный дополнительный усилитель (иначе звук в наушниках будет слишком тихим), для подключенных же активных колонок или внешних усилителей следует выбирать «Выход на передние динамики». Здесь же включается автоматическое всплывание данного окна при подключении устройства в какой-либо из разъёмов карты:
С помощью кнопки «i» можно открыть окно с информацией о версии драйвера, DirectX, аудиоконтроллере и версии кодека, там же включается/выключается отображение значка в системном трее:
Теперь поотключаем эффекты:
Настройки «Поправки на помещение» для стерео конфигурации недоступны, что вобщем-то странно — в той же консоли от THX (которая включена, например, в пакет драйверов Creative X-Fi) можно отрегулировать расстояние и угол направления на динамики относительно вашего расположения, что бывает очень полезно, когда вы не сидите непосредственно перед колонками, или же они расположены относительно вас несимметрично. Ну да ладно, пусть это будет на совести разработчиков.
Последняя вкладка дублирует настройки панели управления (впрочем, большинство настроек из Диспетчера есть и в панели управления):
Здесь можно задать параметры системного микшера — с какой частотой дискретизации и глубиной бит Windows будет микшировать все воспроизводимые звуки. Установим 24 бит, 96 кГц. Почему — расскажу далее.
Так как меня постоянно штурмуют вопросами, как настроить микрофон (что, по моему мнению, должно вызывать минимум непоняток), я всё же остановлюсь на настройке устройств записи. Их настройки, кстати, как и устройств воспроизведения, находятся на отдельных вкладках вверху окна. Начнём со стерео микшера:
Здесь всё элементарно. Данное устройство записывает всё, что вы слышите через динамики, т. е., тот готовый звуковой поток, который Windows передает на звуковую карту. Приводится он к указанному виду (раз микшер работает с частотой дискретизации 96 кГц, то и тут поставим столько же).
Но нашим основным устройством записи является, конечно же, микрофон:
Итак, ставим громкость записи на максимум, а усиление микрофона выключаем (потом, если понадобится, можно включить). Также, очень часто люди жалуются, что у них воспроизводится звук воспринимаемый микрофоном, чтобы этого не было — отключаем воспроизведение. На свой вкус — фильтрация шума, подавление эхо. На вкладке «Стандартный формат», опять же, задается формат записи:
Учитывая характеристики звукозаписывающего тракта, здесь хватит и стандартного 16 бит/44.1 кГц.
5. Настройка foobar2000
В принципе, проделанной работы хватит, чтобы обеспечить наиболее высокое (для данной карты) качество звучания в любом плеере. Но для настоящих параноиков я приведу настройки foobar2000. Нам понадобится, собственно, сам плеер и несколько плагинов к нему — WASAPI output support и SoX Resampler. Ну или вы можете скачать мою сборку, в которой всё уже имеется.
Итак, в настройках вывода плеера (File->Preferences->Playback->Output) выбираем WASAPI: , разрядность ставим 24 бит:
При выводе через WASAPI Exclusive обходятся все эффекты звуковой карты (если они включены), а также микшер Windows (для которого мы указывали частоту семплирования).
Теперь перейдём к настройкам DSP:

А вот теперь — почему 96 кГц. Я провел серию экспериментов, и вот что мне удалось выяснить. В режиме «выход на передние динамики», если регулятор громкости установлен более чем на 90%, при воспроизведении тестового сигнала udial (частота дискретизации — 44.1 кГц) слышны сильные искажения. Искажения пропадают, если или понизить громкость, или переключиться на режим наушников, или выполнить передискретизацию аудио до 96 кГц.
О причинах данного явления по имеющимся данным судить трудно, но можно сделать выводы и дважды перестраховаться: всё аудио выводить с частотой дискретизации 96 кГц, а громкость не повышать более чем до 90%.
И пара слов о необходимости настройки foobar2000. В принципе, можно выводить звук на устройство «DS: Первичный звуковой драйвер». В этом случае передискретизация будет выполняться средствами Windows (ресемплер там не самый плохой), к тому же ещё и не будут отключаться все остальные звуки (как при воспроизведении через WASAPI Exclusive). Кроме того, выбрав данное устройство, Windows будет выводить звук на то устройство, которое установлено по умолчанию в панели управления, что бывает удобно (например, при отключении одного из устройств звук автоматически переключается на другое). Так что выбор за вами — удобство, или же уверенность в качестве.
6. Воскрешение трехмерного звука и аппаратного микширования
И конечно же я не забыл про геймеров. Так как в Windows, начиная с Vista, отсутствует доступ к аппаратному микшированию потоков (все операции выполняет Windows, а потом один единственный поток выводится на звуковую карту), то разработчики придумали специальную программу, аналог Creative ALchemy, но для Realtek — 3D SoundBack. Она подключается к аппаратным ресурсам через интерфейс OpenAL, эмулируя для указанных программ Windows эмулирует DirectSound устройство (как в Windows XP), а затем просто выполняет преобразование команд DirectSound (или DirectSound 3D) в команды OpenAL, в итоге — получаем настоящий EAX 2.0 в играх, а также возможность преобразования многоканального аудио в стерео с эффектами окружения.
Для запуска программы откройте папку . /Program Files/Realtek/3D Sound Back Beta0.1, в свойствах файла 3DSoundBack.exe на вкладке «Совместимость» установите режим совместимости с Windows Vista SP2:
Теперь запустите этот файл. Чтобы добавить приложение — нажмите Add Game, введите название и адрес папки, в которой содержится исполняемый файл программы. Например:
После добавления не забудьте выделить добавленное приложение и нажать кнопку Enable.
Теперь указанное приложение будет по умолчанию использовать эмулированное DirectSound устройство и получит доступ к аппаратным ресурсам звуковой карты:
Ну вот, очередная грандиозная статья завершена. Кстати, я тут подумал: а ведь по-хорошему, эту статью надо было написать одной из первых. Впрочем, на то время у меня ещё не хватило бы знаний, чтобы всё так вот подробно описать, так что оно может быть и к лучшему.
Если что-то непонятно, остались какие-то вопросы — спрашивайте, комментируйте. Желаю удачи!
Как поменять местами разъемы микрофона и наушников
В некоторых ситуациях возникает потребность поменять значение разъема на звуковой карте компьютера, в частности, поменять местами выходы для наушников и микрофона. Это можно сделать с помощью перенастройки драйвера звуковой карты или путем их замены в специальных сервисных центрах.
Способы поменять местами выходы наушников и микрофона
Существует несколько способов, с помощью которых можно поменять разъемы местами на компьютере. Но важно правильно выполнять все инструкции, чтобы не навредить устройству.
Используя программу на компьютере
Обработка звука в компьютере происходит с помощью звуковой карты. Одним из лучших пакетов драйверов для звуковых карт ОС Windows считается Realtek версии 2.82. При работе с картой Realtek могут возникнуть две ситуации:
- назначение разъемов меняется в соответствии с заданными новыми параметрами;
- переназначение невозможно из-за четкого разделения функций гнезд, которые автоматически устанавливаются при их использовании. При подключении микрофона в разъем для наушников звуковая карта не сможет понять, что именно подсоединено.
В этой ситуации можно поменять назначение выходов, воспользовавшись реестром. Для этого следует выполнить последовательно ряд операций:
- Проверить наличие установки драйверов Realtek.
- Развернуть редактор реестра через Win+R.
- Пройти по ветке от HKEY_LOCAL_MACHINE до Setting.
- Найти папку DrvХХХХ_DevType_ХХХХ_SSХХХХХХХХ, где Х – цифровая версия Realtek и его номер.
- Выбрать параметр замены.
- Присвоить ему выбранное новое имя.
Внимание! Без установления драйверов Realtek на звуковую карту изменения с помощью реестра произвести невозможно.
Каждое гнездо компьютера имеет свое имя Pin с номером, которое нужно вставить. Задние выходы имеют нумерацию: 01, 02, 03, 04, 05, 07, что соответствует разъему определенного цвета и назначения. Зеленый (наушники), черный (задние колонки), оранжевый (центральный канал/сабвуфер), серый (боковые колонки), розовый (микрофон), голубой (линейный выход). Передние выходы – 06, 08 соответствует розовому и зеленому разъему. Чтобы выход микрофона работал для наушников, необходимо присвоить ему имя Pin01 вместо Pin05.
Справка! В некоторых компьютерах изменение значения гнезд микрофон и линейный выход с использованием реестра невозможны.
Замена имен ключей ведет к переназначению разъемов компьютера. Кроме того, предлагаются бинарные ключи, в которых используется обозначение гнезд в системе «00 00 00 00». Нумерация ведется от 00 (по первой паре) до 07, что соответствует: линейному выходу, микрофону, наушникам, передним динамикам, тыловым динамикам, центральному каналу/сабвуферу, боковым динамикам.
Микрофон и наушники в этой системе имеют кодировку «01 00 00 00» и «02 00 00 00» соответственно. Чтобы изменить назначение гнезда микрофона необходимо поменять первые цифры на «02».
Другие варианты
Иногда поменять разъемы через реестр не получается из-за помех драйвера, при перезагрузке компьютера значение возвращается к исходному распределению гнезд.
В этом случае можно попробовать загрузить старую версию драйвера Realtek HD Audio 2.73, которая поменяет полностью весь реестр. Затем воспользоваться операциями, описанными в предыдущем пункте. Чтобы при перезагрузке не менялись заданные параметры необходимо исправить значения «config» на нули.
Поменять местами разъемы можно также способом их замены, обратившись к специалистам сервисного центра.
В каких случаях это необходимо делать
Повреждение гнезда наушников может произойти по самым разным причинам:
- механическое падение компьютера на подключенный штекер наушников;
- облом штекера и засорение разъема, как следствие, воспользоваться им становится невозможно;
- грубое выдергивание шнура, повлекшее за собой механическое повреждение гнезда.
В этом случае описанными способами можно поменять местами выходы и воспользоваться гнездом для микрофона, перенастроенном на работу наушников.
09 июля, 2013
Переназначение гнезд звуковой карты Realtek используя реестр
- Установите драйвера звуковой карты (скачать) и перегрузите компьютер.
- Запустите редактор реестра (Win+R|regedit|OK )
- Пройдите к папке HKEY_LOCAL_MACHINESYSTEMCurrentControlSetControlClass<4d36e96c-e325-11ce-bfc1-08002be10318>000Settings
- Откройте папку Drv6013_DevType_0888_SS10438357 или с аналогичным названием DrvXXXX_DevType_XXXX_SSXXXXXXXX , где вместо X могут быть любые цифры, зависящие от версии драйвера и номера вашего устройства.
- Создайте «двоичный (binary) параметр» (если его нет) и задайте ему необходимое имя, далее укажите значение. Имя и значение смотреть ниже.
- Pin01 — Заднее зеленое гнездо
- Pin02 — Заднее черное гнездо
- Pin03 — Заднее коричневое гнездо
- Pin04 — Заднее серое гнездо
- Pin05 — Заднее розовое гнездо (на некоторых материнских платах правка в реестре — не изменят его со значения «Микрофон»)
- Pin07 — Заднее синее гнездо (на некоторых материнских платах правка в реестре — не изменят его со значения «Линейный вход»)
- Pin06 — Переднее розовое гнездо
- Pin08 — Переднее зеленое гнездо
- Pin10 — Line-in (rear blue)
- Pin11 — Mic-in (rear pink)
- Pin14 — Front speakers (rear green)
- Pin15 — Rear speakers (rear black)
- Pin16 — Center / Sub-woofer (rear orange)
- Pin17 — Side speakers (rear gray)
- Pin19 — Front Mic-In (front pink)
- Pin1b — Front Headphone (front green)
- 00 00 00 00 — Линейный вход
- 01 00 00 00 — Микрофон
- 02 00 00 00 — Наушники
- 04 00 00 00 — Передние динамики
- 05 00 00 00 — Тыловые динамики
- 06 00 00 00 — Центральный канал/Сабвуфер
- 07 00 00 00 — Боковые динамики
Как быстро переключиться между аудиоустройствами в Windows
Если вы активный пользователь Windows, то часто встречаетесь с ручным переключением звука между аудиоустройствами. Программа Audio Switcher поможет оптимизировать процесс.
Стандартные методы переключения Windows между активными аудиоустройствами неудобны. От версии к версии комфорта не прибавляется. Нужно открыть «Устройства воспроизведения», выбрать в списке аудиоустройство и сделать его работающим по умолчанию. Также можно переключить устройство в окне микшера громкости. Такие решения спорны с точки зрения удобства и эстетики.
Устанавливаем и настраиваем Audio Switcher
Audio Switcher — бесплатный переключатель аудиоустройств, ориентированный на быстроту использования. При его создании разработчики не позаботились об упаковке: программа не блещет красотой, но вы об этом быстро забудете, потому что видеть интерфейс вам не придётся.
Скачайте Audio Switcher с официального сайта. После завершения закачки откройте архив в формате .ZIP и скопируйте единственный файл AudioSwitcher.exe в удобное место. Установка завершена! Запустите файл, иконка программы появится в системном трее. Кликните по иконке правой кнопкой мыши, выберите пункт Open Preferences и проведите предварительную настройку.
Рекомендуем поставить галочку на пункте Start when Windows starts. Эта функция позволяет программе автоматически запускаться при входе в Windows. Предлагаем отметить галочкой Show Default Playback Device icon in tray. В трее будет висеть иконка активного устройства. Отметьте Start minimized, чтобы программа не напоминала о себе при запуске.
Завершив предварительную настройку, откройте вкладку Playback и укажите, какое устройство будет работать по умолчанию. Теперь вы можете переключаться между наушниками и динамиками всего в два клика:
- кликнуть правой кнопкой мыши на иконку Audio Switcher в области уведомлений;
- выбрать нужное устройство во всплывающем списке.
Audio Switcher поддерживает использование горячих клавиш. Каждому устройству можно назначить собственное сочетание или выбрать общее для переключения между ними.
В недалёком будущем разработчики собираются выпустить Audio Switcher 2.0. Новая версия предоставит пользователям улучшенный интерфейс, перевод на различные языки мира, поддержку скриптов на базе JavaScript, возможность настройки автоматической работы программы (например, при просмотре кино включать колонки, а при запуске музыки — наушники) и цветные темы оформления. Программа автоматически обновляется, поэтому выход версии 2.0 пропустить будет сложно.
Содержание
- Вывод звука на разные аудиоустройства
- Способ 1: Один источник звука
- Способ 2: Разные источники звука
- Заключение
- Вопросы и ответы
Организация досуга с использованием компьютера в основном заключается в просмотре фильмов и сериалов, прослушивании музыки и играх. ПК способен не только демонстрировать контент на своем мониторе или воспроизводить музыку на своих колонках, но и стать мультимедийной станцией с подключенным к нему периферийным оборудованием, например, телевизором или домашним кинотеатром. В таких ситуациях часто возникает вопрос с разделением звука между разными устройствами. В этой статье мы разберем способы «разведения» звукового сигнала.
Вывод звука на разные аудиоустройства
Существует два варианта разделения звука. В первом случае мы будем получать сигнал из одного источника и выводить его одновременно на несколько аудиоустройств. Во втором – из разных, к примеру, из браузера и плеера, причем каждый девайс будет воспроизводить свой контент.
Способ 1: Один источник звука
Данный способ подойдет в тех случаях, когда необходимо прослушивать текущую аудиодорожку сразу на нескольких устройствах. Это могут быть любые подключенные к компьютеру колонки, наушники и прочее. Рекомендации сработают, даже если используются разные звуковые карты – внутренняя и внешняя. Для осуществления задуманного нам понадобится программа с названием Virtual Audio Cable.
Скачать Virtual Audio Cable
Рекомендуется устанавливать софт в ту папку, которую предлагает инсталлятор, то есть путь лучше не менять. Это поможет избежать ошибок в работе.
После установки софта в нашей системе появится дополнительный аудиодевайс «Line 1».
Читайте также: Транслируем музыку в TeamSpeak
- Открываем папку с установленной программой по адресу
C:Program FilesVirtual Audio CableНаходим файл audiorepeater.exe и запускаем его.
- В открывшемся окне репитера в качестве входного устройства выбираем «Line 1».
- Выходным назначаем тот девайс, с которого планируется воспроизводить звук, пусть это будут колонки компьютера.
- Далее нам необходимо создать еще один репитер тем же способом, что и первый, то есть запустить файл audiorepeater.exe еще раз. Здесь мы также выбираем «Line 1» для входящего сигнала, а для воспроизведения определяем другое устройство, например, телевизор или наушники.
- Вызываем строку «Выполнить» (Windows + R) и пишем команду
mmsys.cpl
- На вкладке «Воспроизведение» кликаем по «Line 1» и делаем его устройством по умолчанию.
Читайте также: Настраиваем звук на компьютере
- Возвращаемся к репитерам и в каждом окне нажимаем кнопку «Start». Теперь мы можем слышать звук одновременно в разных динамиках.
Способ 2: Разные источники звука
В этом случае мы выведем звуковой сигнал из двух источников на разные устройства. Для примера возьмем браузер с музыкой и плеер, на котором включим фильм. В качестве плеера выступит VLC Media Player.
Для выполнения данной операции нам также понадобится специальный софт – Audio Router, представляющий собой стандартный микшер громкости Windows, но с расширенным функционалом.
Скачать Audio Router
При загрузке обратите внимание, что на странице присутствуют две версии – для 32-х и 64-битных систем.
- Поскольку программа не требует установки, то копируем файлы из полученного архива в подготовленную заранее папку.
- Запускаем файл Audio Router.exe и видим все аудиоустройства, имеющиеся в системе, а также источники звука. Обратите внимание, что для того, чтобы источник появился в интерфейсе, необходимо запустить соответствующую программу – плеер или браузер.
- Дальше все предельно просто. Выбираем, например, плеер и кликаем по значку с треугольником. Переходим к пункту «Route».
- В выпадающем списке ищем необходимый девайс (телевизор) и жмем ОК.
- То же самое проделываем и для браузера, но на этот раз выбираем другое аудиоустройство.
Таким образом мы получим желаемый результат – на телевизор будет выведен звук из VLC Media Player, а музыка из браузера будет транслироваться на любой другой выбранный девайс – наушники или колонки компьютера. Для того чтобы вернуться к стандартным настройкам, достаточно выбрать в списке «Default Audio Device». Не забудьте, что эту процедуру нужно провести два раза, то есть для обоих источников сигнала.

Заключение
«Разводка» звука на разные устройства – не такая уж и сложная задача, если в этом помогают специальные программы. Если вам часто требуется использовать для воспроизведения не только одни лишь компьютерные колонки, то стоит задуматься о том, чтобы «прописать» софт, о котором шла речь, в своем ПК на постоянной основе.
Еще статьи по данной теме:
Помогла ли Вам статья?
12.06.2018
Просмотров: 10490
Иногда у каждого пользователя ПК возникает необходимость развести звук от приложений по разным устройствам. К примеру, звук от различных приложений можно развести в случае необходимости просмотра фильмов на подключенном к компьютеру телевизоре. Сделать это можно средствами самой Windows и с помощью сторонних приложений.
Содержание:
- Как развести звук с различных приложений на различные устройства в Windows 10?
- Как организовать вывод звука из разных источников в разные каналы?
Как развести звук с различных приложений на различные устройства в Windows 10?
Для того, чтобы разделить звук различных приложений на различные устройства в Windows 10, стоит выполнить несколько несложных действий:
-
Жмём «Пуск», «Параметры», «Система», «Звук», «Параметры устройств и громкости приложений». Или же можно ввести в строку поиска запрос «Параметры микшера звука».
-
Появится новое окно «Параметры устройств и громкости приложений». Здесь нужно найти приложение, а затем задать для него подходящее устройство вывода звука в выпадающем списке «Вывод».
ВАЖНО! Если нужной программы в списке не оказалось, стоит её запустить, чтобы сработал звук. Программа появиться в списке.
Как организовать вывод звука из разных источников в разные каналы?
Если вы не используете Windows 10, разделить звук и вывести его на различные источники можно с помощью программы Virtual Audio Cable.
В первую очередь устанавливаем софт. Далее запускаем в Windows 7 от имени Администратора файл setup или setup64 (в зависимости от разрядности системы). Далее используем две части программы Virtual Audio Cable: VAC Control Panel и Audio Repeater. VAC используется один раз для создания виртуальных кабелей, Audio Repeater же используется после каждого перезапуска Windows.
Настройка и разделение звука будет выполняться в следующие этапы:
-
Открываем VAC Control Panel. В поле Driver Parameters, в строке Cables вводим число виртуальных кабелей и жмем «Set».
-
Теперь запускаем 1 Audio Repeater. В нем указываем: «Wave in: Line 2. Wave out». Задаем вывод аудиокарты с обязательным полем «Custom». Указываем только тыловые колонки, затем нажимаем «Start».
Если в качестве плеера вы используете «Media Player Classic», то в его настройках ничего не трогаем. Если же второй программой для разделения звука является AIMP, то в свойствах указываем устройство вывода звука – «Virtual Cable 2». Теперь музыка из AIMP будет играть на одном устройстве (например, колонки), а звуки с ПК будут перенаправлены на наушники.
Важно отметить, что в сети есть множество других программ для разделения звука. Однако настройка и использование Virtual Audio Cable самые простые, а поэтому для примера был использован данный софт.
Windows is known for its multitasking capability. It allows you to put multiple apps on your screen, run multiple tabs in one browser, and do a lot of other things. But what most people don’t know is that you can actually make the sound come out of two different sound devices and in most cases, it’s a speaker and headphones. That is why, in this post, we are going to see how to split sound between speakers and headphones on a Windows computer.

Yes, you can actually split audio between headphones and speakers. So, you can play games and hear the audio on your headphones and watch movies with your friends on the speakers. It is quite easy, all you have to do is change the output devices of apps separately and set them to whichever device you like. Hereinafter, we are going to see how you can do the same on your Windows 11 or 10 computer.
To split sound between speakers and headphones, you need to obey the following two-step process.
- Open Volume Mixer or Device Preferences.
- Set Output devices for apps.
Let us talk about both these steps and see how to do them.
1] Open Volume Mixer
If you are on Windows 11, Volume Mixer is the place from where you need to configure your sound settings. The easiest way to open the interface is by right-clicking on the volume icon from the taskbar and selecting the Open volume mixer button.
If you don’t want to use this method, you can also open the same using Windows Settings. Just hit Win + I to launch Settings, then go to System > Sound > Volume mixer.
You can use any of the methods, but we believe that the former is the easiest one
Windows 10 users need to right-click on the icon and select Open Sound settings. Then, select App volume and device preferences from Advanced sound options.
Now that you have opened the required apps needed to split sounds, let us go to the next step.
Read: Fix Volume Mixer not opening on Windows 11
2] Set Output devices for apps
You need to set specific output devices for different apps. You can easily click on the drop-down menu button of the app you want to change the output device of, click on the drop-down menu of Output devices, and select either your Headphone or Speaker. Now, configure another app that you want to use at the same time and select a different output device for it.
So, let’s say that you want to use Origin, the game launcher, to play audio with your headphone, just configure it that way and then configure your browser or any other app to audio with your speaker by changing their respective Output devices.
You can also configure microphones, an app to use a headphone microphone, and one to use your computers’. All you have to do is set the Input devices of those apps and you will be good to go.
That is how you can split audio between two different output devices.
Read: How to connect Multiple Bluetooth Speakers to One PC?
The app is missing from the Volume Mixer
If the app that you want to configure the output device of is missing from the Volume Mixer, then this means that it’s not running in the background. You need to remember that an app will only appear in the Volume Mixer if it’s running in the background. So, if you want to split sound between two apps make sure that they are running in the background. You can obviously launch them just for the sake of changing the output devices and Windows will remember it.
Reset Output Devices Configuration for all the apps
As mentioned before, Windows will remember the changes you have made for each app. So, even if you close the app or your computer, the next time you open it, the output devices will be the same as you have set earlier. If you are not liking the changes you have made, you can always change the settings manually, but that would take a lot of time especially if there are a lot of misconfigured apps.
In that case, open Volume Mixer and click on the Reset button placed next to “Reset sound devices and volumes for all apps to the recommended default”. This should do the job for you.
Read: How to get back the old Volume Mixer in Windows 11
How do I enable Stereo Mix in Windows 11?
To enable Stereo Mix in Windows 11, follow the prescribed steps.
- Open Control Panel.
- Go to Hardware and Sound > Sound.
- On the Playback tab, right-click on the empty place.
- Select Show Disabled Devices, and Disconnected devices.
- It should reveal Stereo Mix.
- Right-click and enable it.
This will enable Stereo Mix on your computer.
Also Read: Stereo Mix not working or picking audio in Windows 11/10.
Windows is known for its multitasking capability. It allows you to put multiple apps on your screen, run multiple tabs in one browser, and do a lot of other things. But what most people don’t know is that you can actually make the sound come out of two different sound devices and in most cases, it’s a speaker and headphones. That is why, in this post, we are going to see how to split sound between speakers and headphones on a Windows computer.

Yes, you can actually split audio between headphones and speakers. So, you can play games and hear the audio on your headphones and watch movies with your friends on the speakers. It is quite easy, all you have to do is change the output devices of apps separately and set them to whichever device you like. Hereinafter, we are going to see how you can do the same on your Windows 11 or 10 computer.
To split sound between speakers and headphones, you need to obey the following two-step process.
- Open Volume Mixer or Device Preferences.
- Set Output devices for apps.
Let us talk about both these steps and see how to do them.
1] Open Volume Mixer
If you are on Windows 11, Volume Mixer is the place from where you need to configure your sound settings. The easiest way to open the interface is by right-clicking on the volume icon from the taskbar and selecting the Open volume mixer button.
If you don’t want to use this method, you can also open the same using Windows Settings. Just hit Win + I to launch Settings, then go to System > Sound > Volume mixer.
You can use any of the methods, but we believe that the former is the easiest one
Windows 10 users need to right-click on the icon and select Open Sound settings. Then, select App volume and device preferences from Advanced sound options.
Now that you have opened the required apps needed to split sounds, let us go to the next step.
Read: Fix Volume Mixer not opening on Windows 11
2] Set Output devices for apps
You need to set specific output devices for different apps. You can easily click on the drop-down menu button of the app you want to change the output device of, click on the drop-down menu of Output devices, and select either your Headphone or Speaker. Now, configure another app that you want to use at the same time and select a different output device for it.
So, let’s say that you want to use Origin, the game launcher, to play audio with your headphone, just configure it that way and then configure your browser or any other app to audio with your speaker by changing their respective Output devices.
You can also configure microphones, an app to use a headphone microphone, and one to use your computers’. All you have to do is set the Input devices of those apps and you will be good to go.
That is how you can split audio between two different output devices.
Read: How to connect Multiple Bluetooth Speakers to One PC?
The app is missing from the Volume Mixer
If the app that you want to configure the output device of is missing from the Volume Mixer, then this means that it’s not running in the background. You need to remember that an app will only appear in the Volume Mixer if it’s running in the background. So, if you want to split sound between two apps make sure that they are running in the background. You can obviously launch them just for the sake of changing the output devices and Windows will remember it.
Reset Output Devices Configuration for all the apps
As mentioned before, Windows will remember the changes you have made for each app. So, even if you close the app or your computer, the next time you open it, the output devices will be the same as you have set earlier. If you are not liking the changes you have made, you can always change the settings manually, but that would take a lot of time especially if there are a lot of misconfigured apps.
In that case, open Volume Mixer and click on the Reset button placed next to “Reset sound devices and volumes for all apps to the recommended default”. This should do the job for you.
Read: How to get back the old Volume Mixer in Windows 11
How do I enable Stereo Mix in Windows 11?
To enable Stereo Mix in Windows 11, follow the prescribed steps.
- Open Control Panel.
- Go to Hardware and Sound > Sound.
- On the Playback tab, right-click on the empty place.
- Select Show Disabled Devices, and Disconnected devices.
- It should reveal Stereo Mix.
- Right-click and enable it.
This will enable Stereo Mix on your computer.
Also Read: Stereo Mix not working or picking audio in Windows 11/10.
Windows 10, Windows 7, Windows 8, Windows Server, Windows Vista, Windows XP
- 10.12.2018
- 42 132
- 20
- 07.03.2019
- 59
- 59
- 0
- Содержание статьи
- Выводим звук на несколько устройств
- Комментарии к статье ( 20 шт )
- Добавить комментарий
Для тех случаев, когда необходимо вывести звук на несколько различных устройств — наушники, колонки, телевизор и т. д., то можно воспользоваться таким удобным решением, как программа под названием VoiceMeeter. С её помощью можно запросто объединять несколько источников звука в один, или выводить звук из одного источника на несколько устройств, что собственно нам и нужно. Ниже — простая и понятная инструкция, как сделать одновременное использование нескольких устройств для вывода на них звука.
Выводим звук на несколько устройств
В статье идет речь именно об одновременном использовании нескольких устройств вывода звука одновременно — например, подключенных по 3.5 кабелю колонок и телевизора, подключенного по HDMI. Если вам нужно, чтобы одновременно работали наушники и колонки, которые используют для подключения один и тот же порт, то вам нужно купить 3.5 разветлитель
- Скачать программу можно абсолютно бесплатно с её сайта. Скачиваем установщик программы, и устанавливаем. После этого перезагружаем компьютер.
- Открываем настройки звука (правой кнопкой мыши по значку звука в трее — «Открыть настройки звука»), источником звука по умолчанию устанавливаем VoiceMeeter Input (VB-Audio VoiceMeeter VAIO). После этого перестанет работать любой звук, но это нам и нужно — далее вы поймете, почему.
- Запускаем программу Voicemeeter (в папке с программой полно других ярлыков, их трогать не стоит).
- В правом верхнем углу, под надписью «HARDWARE OUT» видим иконки с названием A1 и A2. По нажатию на них будет раскрываться список доступных аудиоустройств для вывода, выбираем те, которые нужны для одновременной работы. Если точно не знаете, как называются нужные вам устройства, то включите любую музыку на компьютере и начните перебирать устройства.
- Как только будут настроены все нужные устройства для проигрывания музыки, останется дело за малым — сделать так, чтобы это все автоматически загружалось вместе с системой. Для этого нужно нажать большую кнопку «MENU», которая расположена в верхнем правом углу, и в меню отметить пункт «System Tray (Run at Startup)«.
Вот так легко и просто можно сделать одновременный вывод звука сразу на несколько устройств.