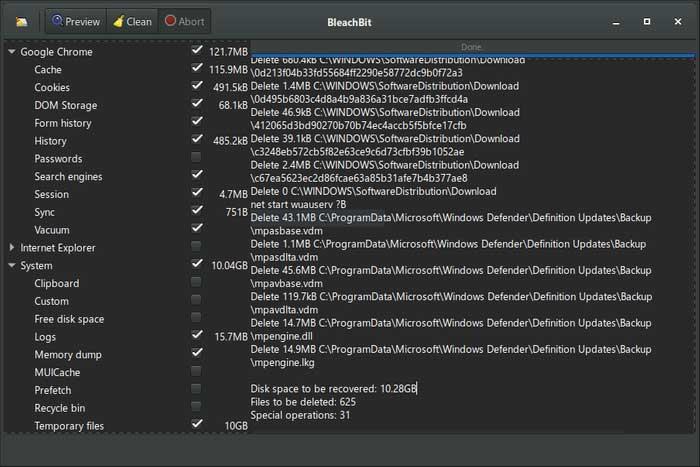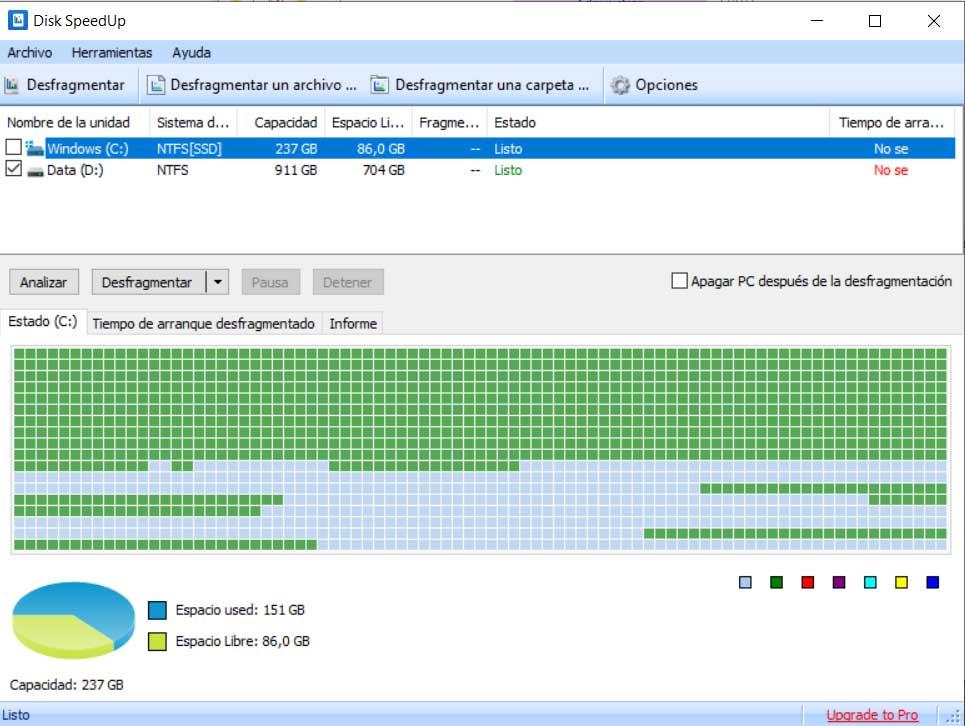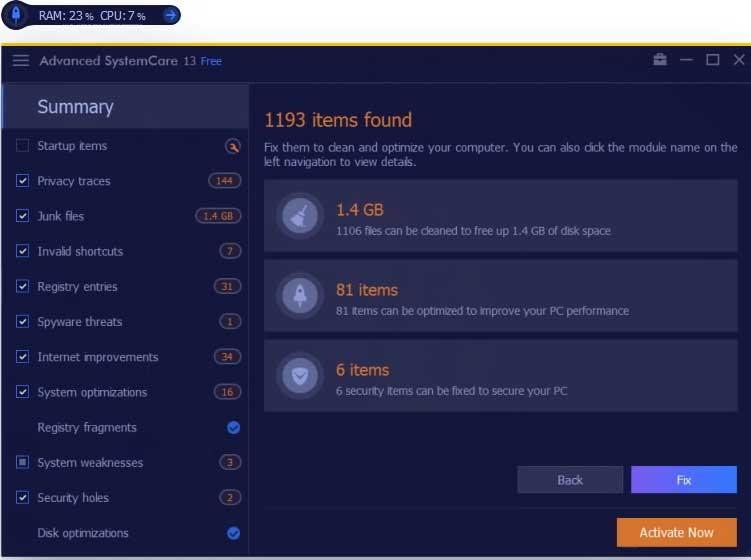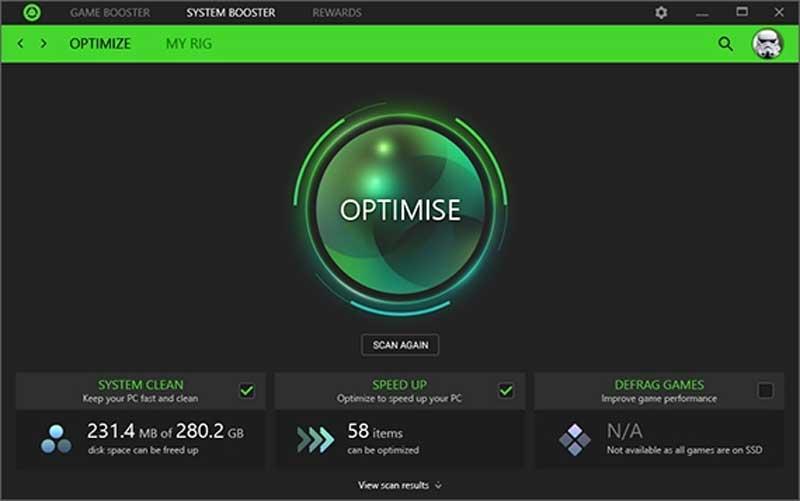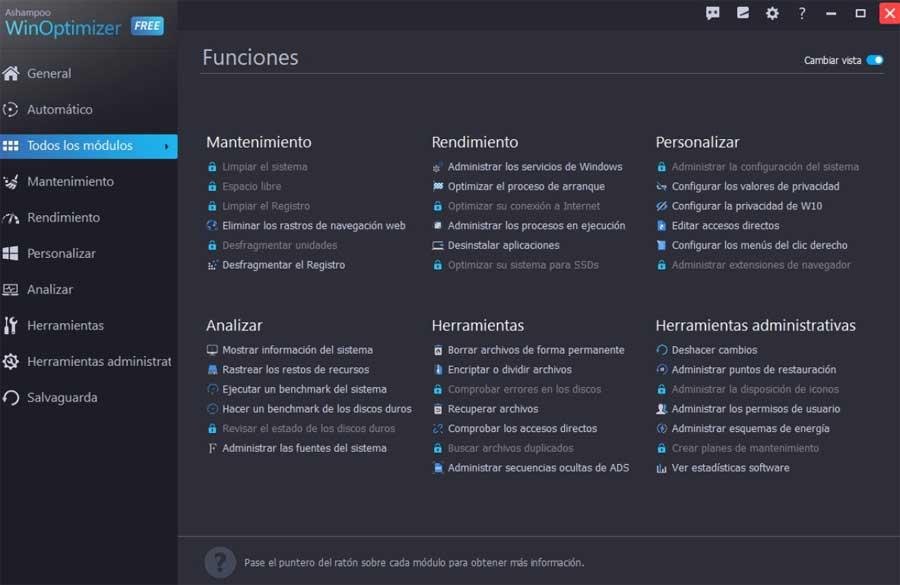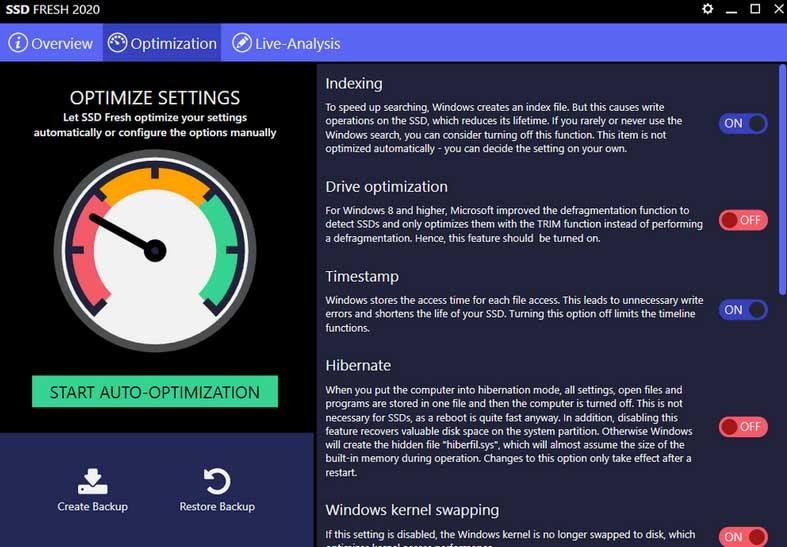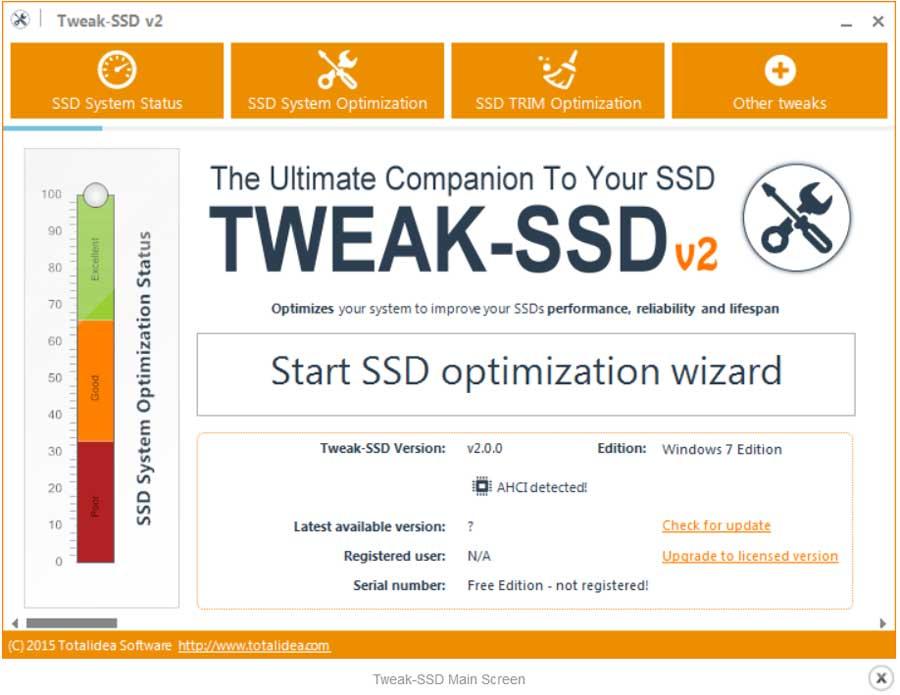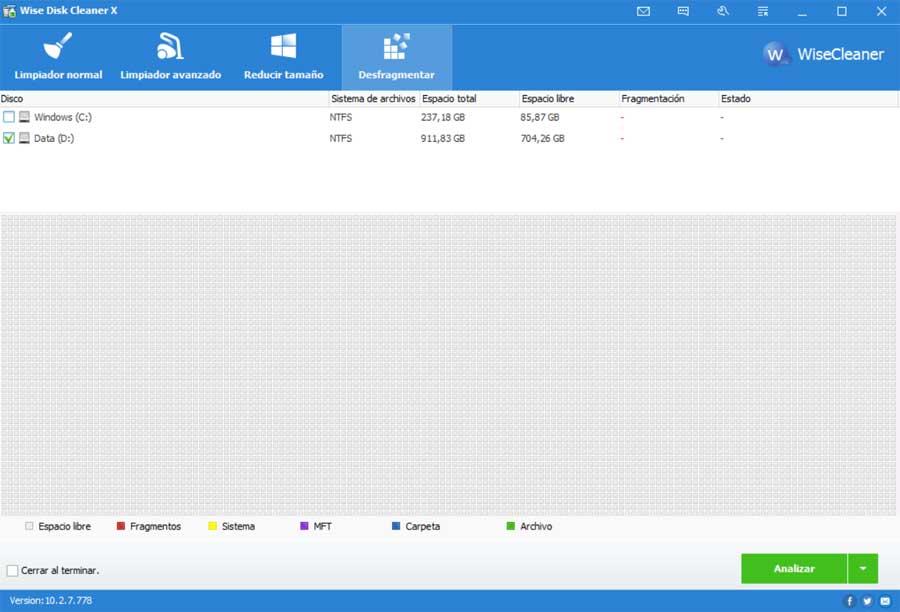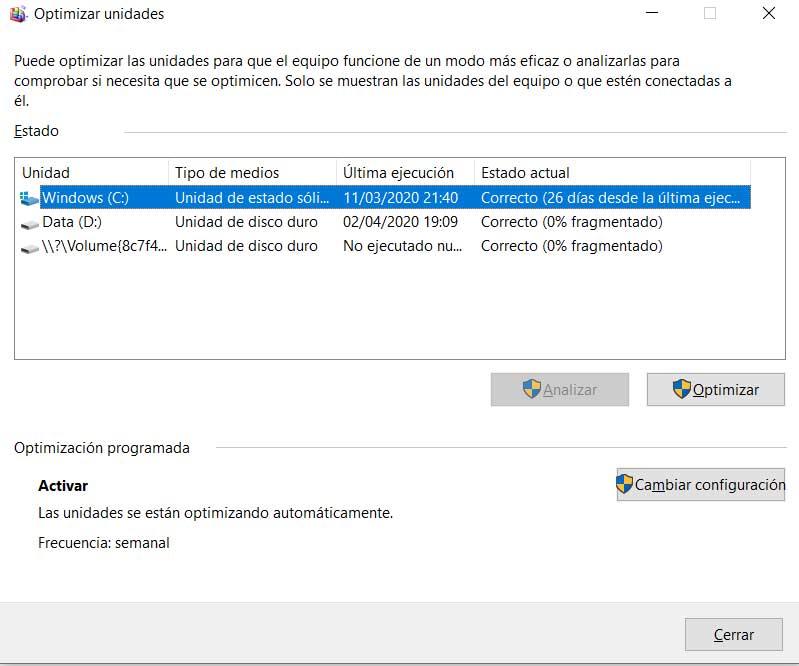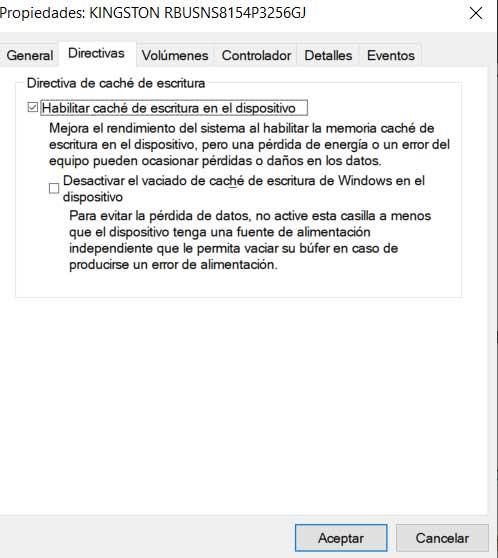Просмотров 191к. Опубликовано 27 июня, 2019 Обновлено 29 июня, 2019
Если вы открываете диспетчер задач Windows 10 и видите в процессах что диск загружен на 100%, что-то вызывает перегрузку жесткого диска. Ваш компьютер начинает медленно работать, что его практически невозможно использовать, и вы задаетесь вопросом, что вы сделали неправильно. Ответ — ничего! Эта проблема может возникнуть сама по себе. Но хорошая новость в том, что эту проблему можно легко решить.
8 способов исправлений проблемы использования 100% диска в Windows 10
Вот несколько способов, которые помогли другим пользователям решить проблему с диском в Windows 10 на 100%. Возможно, вам не нужно пробовать их все; просто пройдите вниз по списку, пока не найдете тот, который работает для вас.
Способ 1: Отключите поиск Windows
Временно отключить поиск Windows
Windows Search — это функция windows, которая выполняет поиск файлов на вашем компьютере намного быстрее. Если вы вообще не используете его или у вас есть другое поисковое приложение, вы можете полностью отключить его. Отключение этой службы остановит индексацию всех файлов. Но у вас все равно будет доступ к поиску, который займет больше времени.
Вот как временно отключить Windows Search и выяснить, является ли это причиной загрузкой жесткого диска на 100 процентов. (Обратите внимание, что поиск Windows включится после перезагрузки компьютера.)
- На клавиатуре одновременно нажмите клавишу с логотипом windows
+ X, затем выберите «Командная строка» («Администратор»). Вместо командой строки, у вас может быть Windows PoweShell.
- Нажмите «Да» в окне запроса контроля учетных записей.
- Появится окно с черным или синим фоном. Это окно командной строки. В этом окне введите следующую команду:
net.exe stop "Windows search" - Нажмите Enter на клавиатуре.
Проверьте, улучшается ли использование вашего диска и производительность вашего компьютера. Если это способ помог, можете навсегда отключить Windows Search, как описано ниже. Если не помогло, переходите к способу 2.
Навсегда отключить поиск Windows
Если вы обнаружили, что Windows Search вызывает 100% ошибку использования диска в Windows 10, вы можете навсегда отключить Windows Search:
- Одновременно нажмите клавишу с логотипом
+ R и введите
services.msc. - Найдите параметр Windows Search, дважды щелкните по нему, чтобы открыть окно свойств.
- Измените тип запуска на Отключена. Затем нажмите Применить и OK, чтобы сохранить изменения.
- Проверьте использование диска вашего компьютера: введите «диспетчер задач» в строке поиска Windows и выберите «Диспетчер задач», затем на вкладке «Процессы» посмотрите на % в верхней части столбца «Диск». Если больше не 100%, вы устранили проблему!
Если проблема с использованием диска на 100% не устранена, попробуйте следующий способ, описанный ниже.
Способ 2: Обновите драйвера вашего устройства
Если описанные выше действия не решают проблему 100% использования диска в Windows 10, это может быть вызвано драйвером устройства.
Смотрите также: Топ бесплатных программ для обновления драйверов для Windows
Вы можете автоматически обновить все драйверы устройств до последней правильной версии с помощью Driver Booster.
Driver Booster автоматически распознает вашу систему и найдет для нее правильные драйверы. Вам не нужно точно знать, на какой системе работает ваш компьютер, вам не нужно рисковать загрузкой и установкой неправильного драйвера, и вам не нужно беспокоиться об ошибках при установке.
Способ 3: Отключите SuperFetch
SuperFetch помогает сократить время загрузки и повысить эффективность загрузки программ. Тем не менее, он был определен как потенциальная причина проблем с производительностью диска в Windows 8 и более поздних версиях Windows, включая Windows 10. Вот как остановить эту службу:
- На клавиатуре одновременно нажмите клавишу с логотипом windows
+ X, затем выберите «Командная строка» («Администратор»). Вместо командой строки, у вас может быть Windows PoweShell.
- Нажмите «Да» в окне запроса контроля учетных записей.
- Появится окно с черным или синим фоном. Это окно командной строки. В этом окне введите следующую команду:
net.exe stop superfetch - Нажмите Enter на клавиатуре.
- Подождите несколько минут, чтобы увидеть, начинает ли ваш компьютер работать лучше. Или проверьте загруженность диска вашего компьютера: откройте «Диспетчер задач», затем на вкладке «Процессы» посмотрите на % в верхней части столбца «Диск». Если это больше не 100%, вы устранили проблему!
Если проблема с использованием диска на 100% не устранена, попробуйте следующий способ, описанный ниже.
Способ 4: Выполните проверку диска
- На клавиатуре одновременно нажмите клавишу с логотипом windows
+ X, затем выберите «Командная строка» («Администратор»). Вместо командой строки, у вас может быть Windows PoweShell.
- Нажмите «Да» в окне запроса контроля учетных записей.
- Появится окно с черным или синим фоном. Это окно командной строки. В этом окне введите следующую команду:
chkdsk.exe /f /r - Нажмите Enter на клавиатуре, затем введите
Y, чтобы подтвердить, что вы хотите выполнить проверку диска при следующей перезагрузке компьютера. Пожалуйста, сначала убедитесь, что вы закрыли все свои приложения.
ВАЖНО! Проверка диска начнется при следующей загрузке компьютера, и на ее выполнение может потребоваться некоторое время (для некоторых компьютеров может потребоваться более трех часов). Если при перезагрузке у вас нет времени ждать завершения проверки диска, вы можете пропустить ее.
- Подождите несколько минут, чтобы увидеть, начинает ли ваш компьютер работать лучше. Или проверьте загруженность диска вашего компьютера: откройте «Диспетчер задач», затем на вкладке «Процессы» посмотрите на % в верхней части столбца «Диск». Если это больше не 100%, вы устранили проблему!
Если проблема с использованием диска на 100% не устранена, попробуйте следующий способ, описанный ниже.
Способ 5: Сброс виртуальной памяти
Виртуальная память может считаться расширением физической памяти вашего компьютера. Это комбинация оперативной памяти и части вашего жесткого диска. Если оперативной памяти недостаточно для выполнения задачи, Windows временно сохраняет файлы в виртуальной памяти, а затем, при необходимости, возвращает их обратно в оперативную память.
Для сброса виртуальной памяти:
- На клавиатуре, нажмите клавишу
+ Pause/Break. Затем выберите «Дополнительные параметры системы» на левой панели.
- Перейдите на вкладку «Дополнительно», затем нажмите «Параметры» в разделе «Быстродействие».
- Снова перейдите на вкладку «Дополнительно» и выберите « Изменить…» в разделе «Виртуальная память».
- Убедитесь, что флажок «Автоматически выбирать объем файла подкачки» для всех дисков НЕ отмечен.
- Выберите диск (жесткий диск или раздел, в котором установлен Windows, как правило это диск C: ) , и введите начальный размер и максимальный размер виртуальной памяти:
- Начальный размер — это значение варьируется в зависимости от вашего компьютера. Если вы не уверены, какое значение использовать, просто введите любое число из категории Рекомендуемые .
- Максимальный размер — не устанавливайте это значение слишком высоким. Это должно быть примерно в 1,5 раза больше вашего физического ОЗУ. Например, ПК с 4 ГБ (4096 МБ) оперативной памяти должен иметь не более примерно 6,144 МБ виртуальной памяти (4096 МБ х 1,5).После ввода значений виртуальной памяти нажмите « Установить» , затем нажмите « ОК» для продолжения.
- Очистите все временные файлы вашего компьютера. На клавиатуре нажмите клавишу
+ R , затем в окне Выполнить, введите
tempи нажмите Enter. Это откроет проводник Windows с открытой папкой Temp и покажет вам все временные файлы на вашем компьютере. - Выберите все файлы в папке Temp и удалите их.
- Проверьте загруженность диска вашего компьютера: откройте «Диспетчер задач», затем на вкладке «Процессы» посмотрите на % в верхней части столбца «Диск». Если это больше не 100%, вы устранили проблему!
Если проблема с использованием диска на 100% не устранена, попробуйте следующий способ, описанный ниже.
Способ 6: Временно отключите антивирус
Если вы установили антивирусные или антивирусные программы, такие как Norton, Kaspersky, AVG, Avast Behavior Shield или Malwarebytes, вы должны временно отключить их или отключить, чтобы убедиться, что они вызывают проблемы с использованием вашего диска.
Обратите внимание, что у Microsoft есть собственная антивирусная программа по умолчанию, Защитник Windows . Он автоматически включается, даже если у вас также установлены другие антивирусные приложения. Даже если вы отключите другие антивирусные программы, Защитник Windows всегда будет рядом с вами в течение определенного промежутка времени. Поэтому не нужно слишком беспокоиться о временном отключении антивируса.
После того, как вы отключили антивирус , проверьте загруженность диска вашего компьютера: откройте «Диспетчер задач», затем на вкладке «Процессы» посмотрите на % в верхней части столбца «Диск». Если это больше не 100%, вы устранили проблему!
Если проблема с использованием диска на 100% не устранена, попробуйте следующий способ, описанный ниже.
Способ 7: Измените настройки Google Chrome и Skype
Для некоторых пользователей Windows 10 определенная комбинация настроек браузера Skype и Google Chrome вызывает проблему 100% загруженности диска в Windows 10. Вот как исправить эти настройки (обратите внимание, что формулировка в разных версиях Chrome может немного отличаться):
- В Google Chrome нажмите трехточечный значок в верхнем правом углу и выберите «Настройки».
- Прокрутите вниз до нижней части страницы и нажмите «Дополнительно».
- В категории «Конфиденциальность и безопасность» убедитесь, что использование службы прогнозирования для более быстрой загрузки страниц отключено.
- Убедитесь, что ваш Skype не работает.
- В проводнике Windows перейдите в
C:Program Files (x86)SkypePhone. - Щелкните правой кнопкой мыши по Skype.exe и выберите «Свойства».
- Перейдите на вкладку «Безопасность» и выберите «Изменить».
- Нажмите ВСЕ ПАКЕТЫ ПРИЛОЖЕНИЙ и установите флажок Разрешить для записи. Затем нажмите Применить и ОК, чтобы сохранить изменения.
- Проверьте загруженность диска вашего компьютера: откройте «Диспетчер задач», затем на вкладке «Процессы» посмотрите на % в верхней части столбца «Диск». Если это больше не 100%, вы устранили проблему!
Если проблема с использованием диска на 100% не устранена, попробуйте следующий способ, описанный ниже.
Способ 8: Исправьте ваш драйвер StorAHCI.sys
Проблема 100 процентной загрузки диска в Windows 10 также может быть вызвана некоторыми моделями расширенного интерфейса хост-контроллера PCI-Express (AHCI PCIe), работающими с драйвером входящей почты StorAHCI.sys из-за ошибки микропрограммы.
Вот как определить, является ли это вашей проблемой, и исправить ее:
- Откройте Диспетчер устройств, одновременно нажав клавишу с логотипом
+ X , чтобы выбрать Диспетчер устройств.
- Разверните категорию Контроллеры IDE ATA / ATAPI и дважды щелкните Стандартный контроллер SATA AHCI.
- Перейдите на вкладку «Драйвер» и нажмите «Сведения». Если вы видите, что storahci.sys хранится в пути к папке system32, значит, вы используете драйвер AHCI для входящих сообщений.
- Закройте окно «Сведения о драйвере» и перейдите на вкладку «Сведения». В раскрывающемся меню выберите «Путь к экземпляру устройства». Запишите путь, начиная с VEN_.
- Введите regedit в поле поиска на панели «Пуск», затем нажмите «Enter» на клавиатуре, чтобы запустить редактор реестра. Затем перейдите к:
HKEY_LOCAL_MACHINESystemCurrentControlSetEnumPCI <AHCIController><Случайное число>Device ParametersInterruptManagementMessageSignaledInterruptProperties<AHCI Controller> здесь относится к имени, которое вы видите на шаге 2.
<Случайное число> отличается на разных машинах.
- Дважды щелкните ключ MSISupported и измените значение на 0.
- Перезагрузите компьютер после внесения изменений, затем проверьте загруженность диска вашего компьютера: откройте «Диспетчер задач», затем на вкладке «Процессы» посмотрите на % в верхней части столбца «Диск». Если это больше не 100%, вы устранили проблему!
Пожалуйста отпишитесь в комментарии, какой способ вам помог, а также может вы знаете ещё способы, поделитесь, мы обязательно добавим в статью с упоминанием вас как автора способа решения проблемы с 100 процентной загруженности диска в диспетчере задач.
Как многие из вас уже знают из первых рук, жесткие диски и SSD-накопители что мы устанавливаем на ПК, несем ответственность за хранение всей информации, подлежащей обработке. Это включает в себя операционная система сами приложения, которые мы в нем устанавливаем, или файлы, которые мы храним. Как нетрудно представить, скорость чтения и записи в этом смысле будет напрямую влиять на общую производительность ПК.
Ко всему этому мы должны добавить, что Windows имеет заслуженную репутацию за долгие годы замедления работы компьютера. Это то, что влияет на повседневную работу с ПК, поэтому оптимизация работы дисковых накопителей никогда не помешает. Поэтому хорошо знать, что у нас есть возможность улучшить и ускорить работу жесткого диска или SSD используя для этого специальные приложения. Таким образом, в этих же строках мы поговорим о некоторых из этих утилит, которые могут улучшить скорость и эффективность единиц хранения. С другой стороны, мы также покажем вам, как добиться аналогичных результатов непосредственно из самой Windows.
Содержание
- Улучшает производительность дисководов с помощью сторонних приложений
- BleachBit
- Увеличение скорости диска
- IOBit Advanced SystemCare
- Razer Cortex
- Ashampoo WinOptimizer
- Abelssoft SSD Свежий
- Tweak-SSD
- Wise Disk Cleaner
- Улучшает производительность жестких дисков из Windows
Улучшает производительность дисководов с помощью сторонних приложений
Конечно, повышение производительности ПК Дисковый привод упомянутое нами, хотя и небольшое, поможет улучшить опыт работы с оборудованием. И мы должны учитывать, что эти конкретные компоненты почти постоянно работают. Это особенно заметно при загрузке программ или сохранении ваших собственных проектов.
BleachBit
Давайте начнем этот обзор программы, чтобы улучшить жесткие диски с BleachBit , В данном случае мы имеем в виду стороннюю программу, которую можно использовать для увеличения производительности жесткого диска ПК. Это то, чего сама программа достигает, удаляя ненужные файлы освободить диск пространство , Таким образом, программа удаляет ненужные файлы, а также кеш и куки. Следовательно, можно сказать, что он действует как очиститель диска, который мы указываем.
Поэтому в дополнение к созданию жесткий диск немного больше жидкости в его работе, нам удалось освободить потраченное впустую пространство. Надо сказать, что само приложение — это то, которое мы скачали с его Официальном сайте .
Увеличение скорости диска
Изменяя решения, мы также будем говорить о предложении такого же типа, которое было между нами в течение многих лет. Эта программа называется Увеличение скорости диска это дает нам некоторые интересные функции для оптимизации дисководов. Таким образом, здесь мы собираемся найти функции, связанные с анализом, оптимизацией и дефрагментацией этих компонентов.
В то же время речь идет о очень интуитивно понятной и простой в использовании программе. интерфейс пользователя , Предположим, что хотя процесс как таковой займет некоторое время, мы можем оставить его на ночь, так как Disk SpeedUp автоматически завершает работу ПК после завершения процесса. Кроме того, мы получим графики, которые показывают реальные данные о производительности жесткий диск, программа, которую мы загружаем с этого Интернет-адрес .
IOBit Advanced SystemCare
Мы должны помнить, что для того, чтобы значительно повысить производительность жесткого диска, важно, чтобы он был чистым. Это означает, что настоятельно рекомендуется как можно скорее удалить временные и дубликаты файлов с этих дисков. С этим, в дополнение к экономия места , мы гарантируем, что использование ОЗУ и ЦП оптимизирован, помимо очистки системного реестра.
Следовательно IOBit Инструмент способен выполнять все эти задачи оптимизации жесткого диска. Стоит отметить, что у нас есть бесплатная версия программы, в дополнение к платной. Скажем, что вторая из них имеет более глубокую очистку и оптимизацию, в дополнение к мониторингу в реальном времени, программу, которую мы загружаем отсюда .
Razer Cortex
Мы собираемся продолжить этот выбор программ для оптимизировать жесткие диски с Razer Cortex, предложение, которое вы можете скачать с веб-сайта , На данный момент следует отметить, что это приложение, разработанное специально для геймеров ПК. Как правило, для этого необходимо максимально увеличить производительность оборудования, включая дисководы. Это помогает им получать больше кадров в секунду и сокращает время загрузки игры.
Поэтому эта программа разделена на две части, с одной стороны, у нас есть усилитель системы, а с другой стороны, игра. И то, и другое объединяет, чтобы повысить уровень жесткого диска. Также отвечает за уборку мусорные файлы , браузер история и системный кеш. Он также дефрагментирует файлы игры и оптимизирует настройки игры.
Ashampoo WinOptimizer
Ashampoo — это еще одна фирма, которая присутствует во множестве секторов, связанных с программным обеспечением, и это не может быть меньше. По этой причине, чтобы повысить производительность наших дисководов, в этом случае мы делаем доступным нам приложение Ashampoo WinOptimizer. Это можно скачать с эту ссылку и, как указывает его название, улучшает работу различных разделов системы, в дополнение к дисководам как таковым.
Таким образом, чтобы получить более оптимальную работу этих компонентов, у нас есть возможность планирования обслуживание и оптимизация задачи, устранение ненужных файлов, все это быстро и легко.
Abelssoft SSD Свежий
от эту ссылку у нас будет возможность скачать это предложение, специально ориентированное на SSD-накопители. Кроме того, для всего этого в нем представлен пользовательский интерфейс, который очень прост в использовании даже для тех, кто не имеет большого опыта в этих областях. Как мы говорим, он специально разработан для работы с SSD диски и не делает дополнительные конфигурации доступными для нас. Процесс оптимизации как таковой выполняется одним нажатием кнопки в программа .
В принципе это бесплатное предложение, хотя есть более сложная платная версия с настраиваемыми функциями.
Tweak-SSD
С другой стороны, и в равной степени сосредоточены на обработке дисков SSD, мы находим Tweak-SSD. Это программа что ты можешь сделать отсюда Это позволяет нам улучшить работу этих конкретных подразделений. Он имеет интуитивно понятный пользовательский интерфейс, который позволяет нам контролировать состояние системы SSD. Следовательно, таким же образом он позволяет нам улучшить свое здоровье с помощью различных внутренних функций, которые выполняются автоматически.
Это также позволяет нам настраивать файлы, хранящиеся в памяти, сокращая чтение и запись на SSD.
Wise Disk Cleaner
И мы собираемся закончить этот раздел с этим бесплатным предложением, которое вы можете скачать с официальный сайт его разработчика , Скажите, что это программа, которая имеет много функций для ускорения и улучшения функционирования Windows в общем. Но если мы сосредоточимся на дисковых накопителях, которые здесь нас интересуют, сказать, что заявление позволяет дефрагментировать эти жесткие диски. Так что мы можем ускорить производительность их, а значит и ПК.
Улучшает производительность жестких дисков из Windows
Но эти задачи, о которых мы говорили, также могут быть выполнены из Операционная система Windows сам. Таким образом, например, у нас будет возможность проанализировать систему, чтобы обнаружить проблемы дефрагментации и позже решить проблемы, которые мы находим в этом отношении. Поэтому, чтобы добиться того, что мы обсуждали, мы сделали это из раздела административных инструментов.
Мы получаем доступ к ним, набрав в окне поиска меню «Пуск» «Дефрагментировать и оптимизировать диски». Это откроет новое окно, которое позволит нам дефрагментировать жесткие диски компьютера.
Аналогичным образом, еще одна возможность, которую сама Windows предоставляет нам, — это управление дисками. Это встроенный Windows 10 инструмент, который позволяет улучшить производительность вашего жесткого диска. Чтобы сделать это отсюда, мы сначала используем комбинацию клавиш Win + X для доступа Диспетчер устройств , Как только это появится на экране, мы ищем запись, соответствующую дискам.
В этом мы нажимаем с правой мышь Нажмите кнопку, чтобы выбрать Свойства / Политики в появившемся меню. Затем мы можем проверить опцию Включить кэш записи на устройстве.
Сказать, что это то, что позволит нам улучшить производительность системы и дисководы якобы, все непосредственно из Windows .
С ними ваша система станет работать быстрее и продуктивнее.
1. CCleaner
- Цена: CCleaner Free — бесплатно; CCleaner Professional — от 20 евро в год.
- Русскоязычный интерфейс: есть.
Один из самых популярных пакетов для оптимизации компьютера. Он поможет удалить программы, которыми вы не пользуетесь, очистить Windows от мусора, исправить ошибки реестра, настроить автозагрузку. Также в CCleaner есть функция полного стирания дисков — пригодится, например, перед продажей ПК.
Среди новых возможностей — опция Health Check. Она проанализирует вашу Windows и порекомендует исправления, которые улучшат производительность. А затем автоматически настроит компьютер так, чтобы повысить скорость запуска и конфиденциальность.
Скачать CCleaner →
2. Iobit Advanced SystemCare
- Цена: бесплатно; Pro-версия — 990 рублей.
- Русскоязычный интерфейс: есть.
Набор утилит для глубокой оптимизации системы. Он сокращает потребление ресурсов процессора и памяти, избавляет от ненужных файлов, удаляет неверные записи из реестра.
Кроме того, Iobit Advanced SystemCare защищает от несанкционированного доступа и утечки информации, ускоряет загрузку страниц в браузере. В пакете также есть утилиты для восстановления данных и улучшения работы накопителей. Наконец, Iobit Advanced SystemCare с помощью веб-камеры делает фото людей, которые пытались получить доступ к ПК, пока вас не было рядом.
Скачать Iobit Advanced SystemCare →
3. Glary Utilities
- Цена: бесплатно; Pro-версия — от 1 134 рублей.
- Русскоязычный интерфейс: есть.
Пакет для всесторонней оптимизации Windows. Избавляет от большинства ошибок, сбоев и зависаний, связанных с проблемами реестра, лишними файлами на носителе, «раздутым» кешем или не до конца удалённым ПО.
Вы также можете загрузить портативную версию Glary Utilities и пользоваться ей без инсталляции. Это поможет сохранить программу после переустановки системы или, например, запускать её с флешки без прав администратора.
Скачать Glary Utilities →
Скачать Glary Utilities Portable →
4. Telamon Cleaner
- Цена: от 499 рублей за три месяца использования; есть бесплатная пробная версия.
- Русскоязычный интерфейс: есть.
Решение для оптимизации и очистки Windows от вредоносного ПО. Быстро находит системный мусор, блокирует шпионские утилиты, удаляет остатки программ и другие ненужные данные.
Разработчики утверждают, что встроенный в Telamon Cleaner антивирус не замедляет компьютер и ничего не стирает без спроса. Также здесь есть удобные инструменты поиска больших файлов и дубликатов — это поможет освободить место на накопителе за пару минут.
Скачать Telamon Cleaner →
5. AVG TuneUp
- Цена: от 1 050 рублей в год; есть бесплатная пробная версия.
- Русскоязычный интерфейс: есть.
Этот пакет раньше назывался TuneUp Utilities. Он оптимизирует систему, удаляет мусор, помогает восстановить файлы или, наоборот, очистить место на диске. В результате сбоев станет меньше, вырастет производительность, у ноутбука увеличится время работы от батареи.
Одна из ключевых особенностей пакета — функция «Режим сна». Она находит и «усыпляет» приложения с большим количеством элементов автозапуска, а также процессы в фоновом режиме. А когда ПО снова понадобится, утилита «разбудит» его. Такой подход обеспечит экономию ресурсов.
Скачать AVG TuneUp →
6. Wise Care 365
- Цена: бесплатно; Pro-версия — от 1 000 рублей.
- Русскоязычный интерфейс: есть.
Инструменты Wise Care 365 удалят ненужные временные файлы, чтобы освободить место на диске и ускорить работу Windows. Также программа поможет избавиться от следов удалённого ПО и дубликатов, повысить стабильность системы.
Вы также можете настроить автоматическую остановку зависших процессов, чтобы предупредить сбои. А в платной версии есть защита и оптимизация в режиме реального времени.
Скачать Wise Care 365 →
7. Clean Master for PC
- Цена: бесплатно; Pro-версия — от 29,9 доллара в год.
- Русскоязычный интерфейс: нет.
Приложение Clean Master для Android стало одним из самых популярных в своей области, и со временем компания выпустила версию для ПК с простым интерфейсом и высокой скоростью сканирования.
Ускорить работу системы можно буквально одним кликом — искусственный интеллект «под капотом» всё сделает за вас.
В бесплатной версии функций минимум: очистка от мусора (ненужных файлов, записей реестра, остатков удалённого ПО) и оптимизация. В платной также есть утилиты для проверки и обновления драйверов, повышения конфиденциальности, восстановления данных, автоматизации обслуживания и некоторые другие.
Скачать Clean Master for PC →
8. Ashampoo WinOptimizer
- Цена: от 1 100 рублей в год; есть бесплатная пробная версия.
- Русскоязычный интерфейс: есть.
Универсальный пакет для настройки и оптимизации операционной системы разработчики назвали «швейцарским ножом для вашего ПК». Они предлагают 38 модулей для глубокого анализа Windows, предупреждения о сбоях, эффективного удаления программ, в том числе повреждённых, и многого другого.
Ashampoo WinOptimizer также включает сканер для поиска скрытых потоков данных и утилиты для управления конфиденциальностью. С ними вы сможете запретить сбор информации различными программами, избавитесь от ненужных файлов и предупредите их повторную загрузку из Сети.
Скачать Ashampoo WinOptimizer→
9. WinUtilities
- Цена: бесплатно; Pro-версия — от 19,97 доллара.
- Русскоязычный интерфейс: есть.
Пакет, который включает более 20 утилит для очистки и тонкой настройки компьютера. Помогает бороться с частыми сбоями и зависаниями системы, вызванными ошибками реестра или недостатком ресурсов.
WinUtilities повысит стабильность работы Windows и освободит место на накопителе. Он эффективно ищет и удаляет дубликаты файлов, может создавать резервные копии данных и выполнять обслуживание по расписанию.
Скачать WinUtilities →
10. Ускоритель компьютера
- Цена: от 690 рублей, есть бесплатная пробная версия.
- Русскоязычный интерфейс: есть.
Разработчики простой программы для быстрой и безопасной очистки обещают, что ПК будет работать на 70% быстрее. «Ускоритель компьютера» удалит бесполезные файлы, которые накапливаются в системе, исправит ошибки реестра и поможет оптимизировать автозагрузку.
Большая часть действий выполняется автоматически. Также можно составить расписание запуска, чтобы поддерживать Windows в продуктивном состоянии без лишних усилий.
Скачать «Ускоритель компьютера» →
11. Iolo System Mechanic
- Цена: от 39,96 доллара, есть бесплатная пробная версия.
- Русскоязычный интерфейс: нет.
Пакет утилит для оптимизации компьютера тонко настраивает потребление ресурсов процессора, оперативной памяти и накопителя. Интеллектуальная система, по словам разработчиков, в режиме реального времени помогает обнаружить и решить более 30 тысяч различных проблем. А технология ActiveCare запускает сканирование, когда компьютер не используется.
Iolo System Mechanic также ищет и блокирует вредоносное ПО, которое запускается без вашего ведома, замедляет ПК и может украсть ваши данные.
Скачать Iolo System Mechanic →
12. AusLogics BoostSpeed
- Цена: бесплатно; Pro-версия — от 1 015 рублей.
- Русскоязычный интерфейс: есть.
Программа для комплексной очистки ПК, обеспечения конфиденциальности и управления приложениями. В бесплатной версии доступны все основные возможности, в Pro — более глубокий анализ, автоматическая оптимизация и многоуровневая защита данных.
Утилита избавляет Windows 10 от ненужных файлов и другого мусора. Также она может изменить настройки интернет-соединения, чтобы обеспечить максимальную скорость доступа.
Скачать AusLogics BoostSpeed →
13. Razer Cortex: Game Booster
- Цена: бесплатно.
- Русскоязычный интерфейс: есть.
Утилита, которая оптимизирует работу компьютера, чтобы увеличить FPS в играх. Она уже поддерживает Cyberpunk 2077, Fortnite, PUBG, Valorant, Apex Legends, League of Legends, Call of Duty: Modern Warfare.
Razer Cortex стартует автоматически, когда вы начинаете играть. Она останавливает второстепенные процессы и фоновые приложения, освобождая ресурсы процессора и оперативную память для лучшей производительности. А когда вы выходите из игры, утилита восстанавливает прежние настройки.
Есть здесь и ручной режим, а также стандартные функции для повышения производительности системы: очистка от мусора, продвинутый диспетчер задач, управление ресурсами.
Скачать Razer Cortex: Game Booster →
14. WPS Performance Station
- Цена: от 149 рублей в месяц; есть бесплатная пробная версия.
- Русскоязычный интерфейс: есть.
Продвинутый диспетчер задач, который оптимизирует работу Windows 10. Он использует интеллектуальные алгоритмы, чтобы перераспределить приоритеты выполнения процессов, использование ядер и памяти.
По словам создателей, такой подход эффективнее, чем если бы вы просто остановили всё, что запущено в фоне. Настраивать ПО не нужно: WPS Performance Station самостоятельно обучается в процессе и адаптируется именно к вашему компьютеру. Но доступен и ручной режим с детальной расстановкой приоритетов.
Скачать WPS Performance Station →
Читайте также 💻💿🖥
- 6 полезных фишек Windows 10, о которых вы могли не знать
- Что нужно знать о дефрагментации диска в Windows, macOS и Linux
- Как очистить кеш на компьютере или мобильном устройстве
- 7 лучших деинсталляторов для Windows, macOS и Linux
- 10 жестов, которые пригодятся пользователям Windows 10
Содержание
- Способ 1: Приостановка обновлений
- Способ 2: Отключение служб
- Способ 3: Отключение индексирования
- Способ 4: Анализ жесткого диска
- Способ 5: Сброс файла подкачки
- Способ 6: Отключение режима MSI
- Вопросы и ответы
Способ 1: Приостановка обновлений
Самой распространенной причиной загрузки диска процессом System является активная процедура поиска, скачивания и обновления компонентов Windows. Это временное явление, поэтому обычно достаточно просто подождать, пока система выполнит все необходимые манипуляции. Также получение обновлений можно приостановить.
- Откройте приложение «Параметры», перейдите в раздел «Обновление и безопасность» → «Дополнительные параметры».
- В следующем окне включите опцию приостановки получения обновлений.

Более жестким вариантом является полное отключение обновлений средствами самой системы или средствами специальных утилит.
Подробнее:
Отключение автоматического обновления Windows 10
Программы для отключения обновлений Windows 10
Способ 2: Отключение служб
В некоторых случаях проблема может быть вызвана некорректной работой служб поиска и предварительной загрузки. Отключите их и понаблюдайте за поведением Windows 10.
- Откройте выполненной в диалоговом окошке Win + R командой
services.mscоснастку управления службами. - Найдите в списке службу «SysMain» и откройте ее свойства двойным по ней кликом.
- Тип запуска службы выберите «Отключена», после чего нажмите кнопку «Остановить» и сохраните настройки.
- Затем найдите службу «Windows Search» и точно так же откройте ее свойства.
- Установите для нее тип запуска «Отключена», остановите и сохраните настройки.

Способ 3: Отключение индексирования
В качестве дополнительной меры к предыдущему способу можно отключить индексирование системного тома.
- Нажмите правой кнопкой мыши по системному разделу и выберите из контекстного меню опцию «Свойства».
- На вкладке «Общие» снимите флажок с пункта «Разрешить индексировать содержимое файлов на этом диске в дополнение к свойствам файла». Сохраните настройки.


Способ 4: Анализ жесткого диска
Следует учитывать также и то, что загрузка процессом System жесткого диска может быть вызвана проблемами с самим диском, в частности наличием bad-блоков и медленных секторов. Проанализируйте жесткий диск программой Victoria и выполните, если необходимо, процедуру ремапинга. Восстановление лучше проводить из-под LiveCD или сняв диск и подключив его к рабочему компьютеру, так как для этого программе может понадобиться к накопителю монопольный доступ.
Скачать Victoria
Подробнее: Восстанавливаем жесткий диск программой Victoria
Способ 5: Сброс файла подкачки
Отмечены случаи, когда загрузка диска процессом System вызвалась некорректными настройками файла подкачки. Сбросьте его настройки к дефолтным, предоставив Windows 10 самой решать, какой размер pagefile.sys ей нужен.
- Откройте командой
systempropertiesperformanceв окошке «Выполнить» (Win + R) «Параметры быстродействия». - Переключитесь на вкладку «Дополнительно» и нажмите кнопку «Изменить».
- Выделите системный диск, активируйте радиокнопку «По выбору системы», нажмите «Задать», сохраните настройки и перезагрузите компьютер.

Если размер файла подкачки выбран по умолчанию, можете поэкспериментировать, указав свой размер и посмотрев, как поведет себя в этом случае Windows 10.
Подробнее:
Изменение размера файла подкачки в Windows 10
Определение оптимального размера файла подкачки
Способ 6: Отключение режима MSI
В некоторых случаях к описываемой проблеме может приводить некорректная работа драйвера StorAHCI.sys. Подтверждением тому станет появление в разделе журнала событий «Журналы Windows» → «Система» предупреждений с кодом 129 и источником «storachi».
Подробнее: Просмотр системного журнала в Windows 10
В этом случае понадобится отключить для жесткого диска режим сигнального прерывания. Для этого выполните следующие действия.
- Вызовите контекстное меню кнопки «Пуск» и выберите в нем «Диспетчер устройств».
- Разверните пункт «Контроллеры IDE ATA/ATAPI» → «Стандартный контроллер SATA AHCI» и откройте свойства стандартного контроллера двойным по нему кликом.
- Переключитесь на вкладку «Сведения», выберите из выпадающего списка «Свойства» пункт «ИД оборудования». Запомните или запишите первое значение.
- Командой
regeditоткройте в диалоговом окошке «Выполнить» встроенный «Редактор реестра». - Раскройте ветку
HKLMSystemCurrentControlSetEnumPCIи отыщите вложенный подраздел, соответствующий значению «ИД оборудования», полученному в Шаге 3. - Разверните вторую часть ключа
Device ParametersInterrupt ManagementMessageSignaledInterruptProperties. Справа найдите параметр «MSISupported» и откройте окошко его редактирования двойным кликом. - Измените значение с «1» на «0» и закройте окно.

Выполнив это, перезагрузите компьютер и понаблюдайте за поведением процесса System. Если проблема так и не будет устранена, есть смысл обратиться за советом в службу поддержки производителя диска, однако не исключая, что неполадка может быть вызвана чем-то другим.
Еще статьи по данной теме:
Помогла ли Вам статья?
Программы для дефрагментации жесткого диска
Некоторые эксперты считают, что дефрагментация диска в ОС Windows 7 и выше не дает ощутимых результатов. Но практика показывает, что прок от неё есть, поэтому давайте определим лучшую программу для дефрагментации вместе. Этот обзор пригодится всем пользователям ПК малой и средней мощности.
Общий рейтинг
Общие сведения
Функции
Файловые системы
Общие сведения:
Тип лицензии
Язык интерфейса
Рейтинг
пробная (месяц)
Русский
10
бесплатная + pro
Русский
10
бесплатная + pro
Русский
9
бесплатная + pro
Русский
8
пробная (месяц)
Английский
7
пробная (месяц)
Английский
6
Функции:
Анализ диска
Визуализация разделов
Оптимизация файловой системы
Фоновая дефрагментация
Настройка заданий по расписанию
Real-time дефрагментация
Проверка во время загрузки
Исправление ошибок диска
Оптимизация файла подкачки
Очистка временных файлов и корзины
Дефрагментация реестра
Поддержка RAID массивов
Поддержка SSD жестких дисков
Рейтинг
Файловые системы:
Fat 16
Fat 32
NTFS
Рейтинг

«Ускоритель Компьютера» рекомендован тем, кто с умом подходит к вопросу оптимизации работы операционной системы. Программа дефрагментации – лишь часть функционала утилиты, способной ускорить загрузку ПК, освободить ресурсы и настроить машину на максимальную производительность. Она работает в автоматическом режиме, не выводя на экран лишнюю информацию. Пользователь видит результат, и это главное.
Особенности приложения «Ускоритель Компьютера»:
- Легкий, интуитивно понятный интерфейс;
- Высокая скорость работы;
- Всесторонняя оптимизация ПК в фоновом режиме;
- Заметное ускорение запуска системы Windows;
- Встроенный функционал удаления лишних файлов;
- Доступная цена полной версии утилиты.
Полный обзор »

Advanced SystemCare Free установлена на 150 млн компьютеров по всему миру. Цифры впечатляют, ровно, как и возможности программного комплекса. Приложение умеет дефрагментировать жесткие диски, реестр, удалять ненужные файлы и мусор со всех разделов диска, облегчать работу ПК с большими массивами данных, ускорять соединение с сетью и защищать жесткий диск вашего компьютера от вредоносных объектов.
Особенности приложения Advanced SystemCare Free:
- Простой в использовании комплекс утилит дефрагментации и оптимизации;
- Продуманный интерфейс программы;
- Гарантированное ускорение запуска, оптимизация работы системы;
- Возможность удалить отдельные файлы, занимающие ресурсы;
- Работа в реальном времени;
- Наличие полнофункциональной бесплатной версии на официальном сайте.
Полный обзор »

В комплекте поставки Advanced SystemCare Free несколько десятков полезных утилит, но если они вам не нужны, разработчики предлагают скачать Smart Defrag – это бесплатная программа для дефрагментации жестких дисков с функциями оптимизации при запуске. Iobit Smart Defrag также реализует сжатие больших файлов, свободного пространства, папок с играми.
Особенности Smart Defrag:
- Качественный бесплатный дефрагментатор;
- Работает с целым диском, отдельными файлами, незанятым пространством;
- Несколько алгоритмов работы программы на выбор;
- Интеграция в контекстное меню операционной системы;
- В использовании легче большинства аналогов.
Полный обзор »

Auslogics Disk Defrag с интегрированными элементами Boot Speed точно заставит компьютер работать быстрее. Он обрабатывает отдельные файлы, папки, диски, имеет специальный алгоритм для оптимизации твердотельных накопителей, затирает свободное пространство (безвозвратная очистка). Также приложение способно анализировать состояние диска и выводить полную информацию. Планировщик задач, естественно, поможет вам тратить меньше времени на разбирательства с программой, но получать стабильно хороший результат.
Особенности Auslogics Disk Defrag:
- Реализует дефрагментацию файлов несколькими методами;
- Имеет специальный режим работы с SSD;
- По интерфейсу – простая программа без лишних элементов;
- Высокая степень автоматизации процесса;
- Анализирует жесткий диск компьютера, помогая предупредить поломки;
- Продуман режим автономной дефрагментации – процесс запускается, когда ПК не используется.
Полный обзор »

Создатели PerfectDisk точно знали, как сделать дефрагментацию диска простым занятием для рядового пользователя. Все что вам понадобится – минимальные знания английского языка – программа сработает четко, выдаст всю необходимую информацию о фрагментации, а также физическом состоянии накопителя в формате графиков и диаграмм. К вашим услугам ручной и автоматический режим оптимизации, менеджер свободного пространства, планировщик заданий и т.д. С PerfectDisk вам не придется задумываться над тем, сколько времени занимает дефрагментация жесткого диска – приложение проведет её в фоновом режиме без заметных подтормаживаний.
Особенности PerfectDisk:
- Тонкая настройка всех аспектов работы утилиты;
- Анализ состояния физических и локальных дисков;
- Наличие специального профиля под SSD;
- Режим консолидации свободного пространства;
- Полная автоматизация действий по желанию пользователя;
- Стильный дизайн меню;
- Возможность отслеживания поведения системы в динамике.

O&O Defrag Pro – мощная профессиональная программа дефрагментации жесткого диска. Часто используется сетевыми администраторами, специалистами по ремонту и обслуживанию ПК, т.к. имеет несколько уникальных функций. В пользовательском сегменте востребована меньше из-за перегруженного англоязычного меню и высокой стоимости лицензии.
Особенности утилиты O&O Defrag Pro:
- Пять режимов работы на выбор пользователя;
- Настройка автоматического срабатывания при достижении % фрагментации;
- Возможность серверной установки;
- Поддерживаются сетевые диски, файлы подкачки, системные директории и пр.;
- Встраивание в консоль управление ОС, планировка задач;
- Способность оптимизировать операционную систему на стадии запуска.
- Можно скачать Defraggler бесплатно для Windows.

Популярная программа Defraggler занимает не последнее место в нашем рейтинге. Её бесплатная версия предоставляет пользователю доступ к полнофункциональному инструменту чтения и записи данных в соседние сектора. Во времена Windows XP, Vista, равных этому решению не было, но сегодня одна из самых популярных утилит сдает позиции т.к. не может похвастаться длинным списком нужных функций.
Особенности Defraggler:
- Два инструмента дефрагментации – быстрая и полная;
- Интерфейс понятен – напоминает встроенную в ОС утилиту;
- Поддержка файловых систем NTFS, FAT32 на внутренних и внешних носителях;
- Поиск размещения файлов по размеру и другим признакам;
- Действия по завершении процесса настраиваются;
- Можно скачать Defraggler бесплатно для Windows.
Полный обзор »
Так есть ли среди рассмотренных утилит наилучшая программа для дефрагментации жесткого диска? Что уникальное могут предложить нам разработчики? На эти вопросы сложно дать однозначный ответ, поэтому давайте еще раз кратко охарактеризуем приложения.
Ускоритель Компьютера -решение для тех, кто не хочет знать, что такое дефрагментация диска, а желает сразу получить позитивный результат. Комплекс «все в одном» выполнит оптимизацию в автоматическом режиме, а система станет работать безукоризненно.
Advanced SystemCare Free больше взаимодействует с пользователем. Открывает доступ к тонким настройкам и обширному функционалу. Очистка и ускорение компьютера — задачи, с которыми приложение справляется на ура.
Утилита Smart Defrag входит в набор Advanced SystemCare, но также может быть установлена отдельно. Интерфейс программы приятен, возможности завидные. Одним словом, вещь отличная как для новичков, так и для профи.
Auslogics Disk Defrag – популярная программа, которая качественно делает свое дело. Основана на авторских алгоритмах. Понравится опытным юзерам, владельцам современных машин.
Defraggler, напротив, отлично чувствует себя в работе с устаревшим «железом» и ОС ХР-7. По возможностям и даже внешнему виду, утилита напоминает урезанную версию Auslogics Disk Defrag. Она сделана добротно, но функционально не отвечает современным требованиям.
O&O Defrag Pro создана для тех, кто не понаслышке знает, что такое дефрагментация диска на сотне-другой машин в сети. Программу высоко оценят системные администраторы, специалисты по обслуживанию компьютерной техники.
PerfectDisk представляет собой нечто среднее между O&O Defrag Pro и Smart Defrag из комплекта Advanced SystemCare Free. Здесь вам и удобный интерфейс, и продвинутые алгоритмы, и инструменты аналитики, но стоит удовольствие недешево, да еще и без русской локализации. Однако опытные пользователи оценят приложение по достоинству.
Если программное обеспечение в нашем обзоре вас не устроило, попробуйте упорядочить фрагментированные файлы на HDD другим софтом. Внимания заслуживают Mydefrag, Ultradefrag, Ashampoo Magical Defrag, Paragon Total Defrag, Diskeeper, Reg Organizer. Они тоже неплохо дефрагментируют диски, но пользуются меньшей популярностью.
-
Postman — инструмент для тестирования API
Postman является отличным выбором API тестирования для тех, кто не желает иметь дела с кодировками в…
-
Zello рация
Zello — это небольшое и очень простое в использовании приложение для голосового общения через Интерн…
-
WinHex — редактор
WinHex — это расширенный шестнадцатеричный редактор дисков для низкоуровневого анализа и модификации…
-
SoapUI
SoapUI представляет собой консольный инструмент, предназначенный для тестирования API и позволяющий …
-
Huawei HiSuite (на русском)
Huawei HiSuite — это программа для управления данными, хранящимися в памяти мобильного устройства Hu…
-
Imvu (Имву)
IMVU (Instant Messaging Virtual Universe) — это интернет-сайт социальных развлечений, в которых люди…
-
Словоеб
Словоеб – Это простой инструмент, с помощью которого можно без особых знаний продвигать свои собстве…
-
OoVoo
OoVoo — приложение для обмена сообщениями и организации видеоконференций. Сервис работает на персона…
-
Opera Neon
Opera Neon — бесплатный браузер нового поколения, позволяющий сделать интернет-серфинг и просмотр ви…
-
Microsoft Edge
Microsoft Edge — единственный браузер с встроенными инструментами, помогающими сэкономить время и де…
-
Comodo Dragon Internet Browser
Comodo Dragon — бесплатная и быстрая программа для безопасного серфинга в интернете, созданная на ба…
-
Guitar Pro
Guitar Pro — это профессиональный инструмент для удобной работы с табулатурами и доступным обучением…
-
ASIO4ALL
ASIO4ALL — универсальный драйвер для звуковых карт, основная и единственная задача которого — уменьш…
-
MobaXterm
MobaXterm — это инструмент для удаленного управления компьютером, поддерживаются протоколы такие как…
-
IcoFX — создания иконок и курсоров
IcoFX — бесплатное приложение для создания иконок и курсоров. Поддерживает режим регулирования прозр…
-
Verb
Verb — новая социальная сеть, позволяющая публиковать информацию о каких-либо действиях пользователя…
-
Hangouts
Hangouts — бесплатная служба от компании «Google», предназначенная для отправки мгновенных сообщений…
-
Psiphon Pro
Psiphon Pro 3 — бесплатная программа, созданная для обхода запрещенных правительством интернет-ресур…
-
Slack
Slack — android-версия частной сети для обмена информацией, которая предназначена для общения между …
-
PicsArt Photo Studio
PicsArt Photo Studio — универсальный графический и видеоредактор для Android с богатыми функциональн…
-
GTA San Andreas
GTA San Andreas (Grand Theft Auto: San Andreas) — игра для Android, разработанная в жанре «криминаль…
-
Snapchat
Snapchat — популярный мессенджер для общения посредством переписки в чате или видеосвязи. Он разрабо…
-
Яндекс Мессенджер
Яндекс.Мессенджер — простое и удобное приложение для переписки в чатах или осуществления видеозвонко…
-
Oddmar
Oddmar — игра для платформы «Android», в которой геймер может окунуться в мир скандинавской мифологи…
-
Mi Remote
Mi Remote — программа для android-устройств, позволяющая дистанционно управлять различными бытовыми …
-
Telegram X
Telegram X — android-приложение для общения между пользователями посредством переписки и выполнения …
-
Авито
Авито — бесплатное android-приложение, позволяющее просматривать и мониторить новые объявления на он…
-
AliExpress Shopping Apps
AliExpress Shopping Apps (Алиэкспресс) — приложение для доступа к базе данных товаров известного инт…
-
Keepsafe — Секретная Папка
Keepsafe — Android-приложение, позволяющее скрывать папки с фотографиями и другой личной информацией…
-
Imgur — фотохостинг
Imgur — бесплатное и простое в использовании онлайн-хранилище изображений пользователя, написанное д…
Updated by
Cici on Dec 06, 2022
Quick Navigation: How to Fix Disk 100 in Task Manager (10 Tips)
Most Windows 11/10/8.1/8/7 users may have experienced this issue — Windows is running slow and has a slow response time. Just like the picture shows, your windows 11/10 is at 100% usage. To fix the Windows 11/10 100% disk usage issue, you must follow the tips below.
| Workable Solutions | Troubleshooting 100 Disk Usage |
|---|---|
| Ways 1. Restart your computer | Click the «Start» icon. Go to «Shut down or sign out > Restart.»…Full steps |
| Ways 2. Check for malware | Your security software should be able to deal with this, whether it’s a free app or a paid suite…Full steps |
| Way 3. Update Windows 10 | Click the «Start» icon. Go to «Settings > Update & Security settings > Windows Update»…Full steps |
| Way 4. Fix disk error | Press the Windows key and type cmd. Right-click «Command Prompt» and…Full steps |
| More Effective Fixes | Disable Superfetch service > Clean Up Junk Files > Reset Virtual Memory > Perform a Clean Boot…Full steps |
Check What Causes Task Manager Disk 100 Usage in Windows 11/10
First, we’re going to open the task manager and take a look at our disk usages. So as you can see, if it is now 100% and is slowing our computer down.
Step 1. Type task manager in the Windows search bar and select «Task Manager.»
Step 2. In the Processes tab, look at the «Disk» process to see what is causing your hard disk 100% usage.
Here are the top 10 methods that have helped other users fix their Windows 10 100% disk usage problem. Simply follow the operation procedures to resolve disk usage 100 in Task Manager.
Way 1. Restart Your Computer to Fix 100 Disk Usage
We often restart our computer or laptop if the computer screen just froze, outlook crashed. A restart solves much of the computer issues, and your Windows 10 100% disk usage problem is no exception. You can also restart your PC to tackle this problem. It is a sufficient way.
Step 1. Click the «Start» icon.
Step 2. Go to «Shut down or sign out > Restart.»
After the restart, you may have resolved your disk issue. If you still have a problem, read on.
Way 2. Check For Malware in Windows 11/10
Usually, the virus could be the leading cause of loss of situations, and 100% disk usage is no exception. Your security software should be able to deal with this, whether it’s a free app or a paid suite. At the very least, tools such as BitDefender, Avast, and AVG anti-virus should be able to scan your system drive and detect any problems, although with a heavy load on your drive already, this may take a while. This method would take some time since your disk is already experiencing high usage. But it is still necessary to identify and remove malware.
Way 3. Update Windows to Solve 100 Disk Usage
The latest updates can often resolve severe problems with your Windows 10. Make sure that you have the latest Windows updates installed on your PC. Windows 10 offers you the choice of when and how to get the latest updates to keep your device running smoothly and securely. To manage your options, follow the steps below.
Step 1. Click the «Start» icon.
Step 2. Go to «Settings > Update & Security settings > Windows Update».
You can check for new updates and install them if they are available. This solution may do good to the overall performance of your system, including that of your hard drive.
Way 4. Fix Disk Error If 100 Disk Usage Still Exists
If nothing above is working, then you could have a problem with your hard drive.
Whenever you find your hard drive performs poorly, or Windows asks you to repair drive errors, you can first try to run CHKDSK to do the job.
Step 1. Press the Windows key and type cmd.
Step 2. Right-click «Command Prompt» and choose «Run as administrator.»
Step 3. Enter the following command: chkdsk E: /f /r /x
«E» means the drive letter of the partition you want to check.
Way 5. Stop the Superfetch Service
Superfetch is like drive caching, which copies all your commonly used files to RAM. This feature allows programs to boot faster. However, if your system doesn’t have the latest hardware, Service Host Superfetch can easily cause high disk usage. High disk usage due to this service isn’t always a problem. You can stop this service to solve Windows 100 disk usage error.
Step 1. Press Windows + R or type Run in the Windows 10 search box. Type services.msc into the «Open» box and click the «OK» button.
Step 2. Now find «Superfetch». Right-click it > select «Properties» > click «Stop» on the pop-up windows > click «Disabled» from the ‘startup type’ drop-down menu.
Way 6. Reset Virtual Memory and Increase the Ram
Virtual memory is a combination of RAM and a portion of your hard drive. «When the RAM isn’t enough to perform a task, Windows will temporarily store files in virtual memory, then swap them back to RAM when required.»
Some computers’ operating systems don’t support more than a certain amount of RAM. For example, 32-bit versions of Windows can’t use more than 4 GB of RAM, so installing more than 4 GB of RAM is a waste. If your computer supports installing more Ram, click here to Increase the Ram. If increasing the Ram is a waste, reset the virtual memory.
Steps to reset virtual memory:
Step 1. Press Windows key + Pause/ Break key at the same time. Then choose Advanced System Settings on the left panel.
Step 2. Go to the «Advanced» tab, then click «Settings».
Step 3. Go to the «Advanced» tab again, and choose Change in the Virtual memory section.
Step 4. Make sure that the Automatically manage paging file size for all drives checkbox is NOT ticked.
Step 5. Select your windows drive (the hard drive or partition that has Windows installed on it – usually C:), and enter an Initial size and Maximum size for your virtual memory:
- Initial size: This value varies, depending on your computer.
- Maximum size: Don’t set this value too high. It should be about 1.5 times the size of your physical RAM. e.g., A PC with 4 GB (4096 MB) of RAM should have no more than about 6,144 MB virtual memory (4096 MB x 1.5).
Once you’ve entered your virtual memory values, click Set, then click «OK» to continue.
Step 6. Clear all your computer’s ‘temp’ files. On your keyboard, press the Windows key and R at the same time, then in the Run form, type temp and hit Enter. This will invoke Windows Explorer with your Temp folder open, showing you all the temp files on your computer.
Step 7. Select all the files in the Temp folder and delete them.
Way 7. Clean Up Junk Files and Running Memory
Clear up junk files and running memory appropriately will low disk usage. EaseUS CleanGenius offers you with junk file cleanup feature. You can clear up your PC for free without difficulty. Follow the simple steps to solve the 100% disk usage problem.
Step 1. Download and install EaseUS Partition Master Suite on your PC. Click to download PC Cleaner on panel.
Step 2. Install EaseUS CleanGenius on your PC. To begin with, navigate to «Cleanup» and click «Scan.»
Step 3. EaseUS CleanGenius will start immediately to scan all the useless files, select system junk files and invalid entries, and click «Clean» over all your PC.
Step 4. Once completed, you can see clearly how many MBs or GBs of data are cleaned. Click «Done» to finish the process.
Way 8. Perform a Clean Boot on Windows 11/10
Clean Boot State is used to diagnose and troubleshoot advanced Windows problems. A «clean boot» starts Windows with a minimal set of drivers and startup programs so that you can determine whether a background program is interfering with your system performance. If you have never performed a clean boot, now is the time to learn.
Step 1. Type msconfig in start search and hit «Enter» to open «System Configuration.»
Step 2. Click the «General» tab, and then click «Selective Startup.» Clear the «Load Startup Items» checkbox, and ensure that «Load System Services» and «Use Original boot configuration» are checked.
Step 3. Click the «Services» tab. Select the «Hide all Microsoft services» checkbox. Select the item and then select «Disable all.»
Step 4. Click «Apply/OK» and restart the computer. This will put Windows into a Clean Boot State.
Way 9. Upgrade the Hard Drive to a Larger One
The hard drive that develops too many bad sectors on it would largely send your computer into a loop with high disk usage. Or, your computer hard drive might be too old to work properly, even there is plenty of unused space available. Still, your computer functions like a turtle and consistently reports 100% disk usage.
It’s time to upgrade the hard drive. EaseUS Partition Master can help you replace the hard drive in question with a new one without taking the time to reinstall Windows 11/10. This is how you start:
Connect the alternative hard disk to the computer (If it is a new hard disk, initialize it to an MBR disk).
Step 1. Select the source disk.
- Go to the «Clone» tab, click «Clone OS Disk» or «Click Data Disk». And then click «Next» to continue.
- Select the source disk that you want to copy or clone. Then, select «Next».
Step 2. Select the target disk.
- Choose the wanted HDD/SSD as your destination and click «Next» to continue.
- Check the warning message and click «Yes» to confirm.
Step 3. Select clone mode.
You can select «Autofit the disk», «Clone as the source» to customize your disk layout.
Step 4. Click «Start» to start cloning process.
Way 10. Turn to Remote Assistance
Is the 100% disk usage issue slowing down your Windows 8.x or Windows 10 computer? Have any of these methods fixed the problem? Tell us, and let’s see if we can get it resolved. EaseUS also provides 1-on-1 remote assistance to fix the Windows issue. If the solution above does not work for you, contact our professionals via email or LiveChat on this page.
Don’t Try These Solutions to Fix Windows 11/10 100 Disk Usage (Important)
When you search for Windows 10 100 disk usage, you get millions of results to help you solve your problem.
However, I come across a whole bunch of solutions that just don’t settle well with 100% disk usage in the task manager. But these operations cause problems later on. The situation is like this example — the whole arm has been anesthetized for a long time because you want to treat your finger. Try to avoid doing anything listed below:
Disabling the BITS Service — It’s required by Windows for your PC to be updated, and it won’t help to disable it.
Disabling Windows Search Services — Disabling this will not solve your problem. On the contrary, these are core Windows services, and you should not disable them.
Modifying Page File -You should leave it so that Windows manages the page file. Don’t try custom values.
Disabling Windows Defender — Don’t disable Defender, your computer may be infected with a virus.
Conclusion
Try the real fixes to resolve disk 100 usage errors in the task manager. Avoid the four useless solutions, as I have mentioned before. If you still have problems, you can always ask us for help. We are glad to help.
Related Questions About 100% Disk Usage
There are hot topics about the 100% disk usage issue on the internet. You can read on if you are interested in any one of them.
Why is my disk usage at 100 Windows 10?
In general, your hard drive should never be at 100% usage, so if it is, there is some reason for the condition. You need to fix the issue or risk a very slow-moving computer. You can check your disk situation in the task manager and solve the problem in this post.
Is 100 disk usage bad?
Even if your drive seems pretty comfortable acting as a chronic overachiever, keep in mind that 100% disk usage is not something good for you. Your disk working at or near 100 percent causes your computer to slow down and become laggy and unresponsive. As a result, your PC cannot perform its tasks properly.
Is it OK to disable SuperFetch?
Yes! There is no risk of side effects if you decide to turn it off. Our recommendation is that if your system is running well, leave it on. If you have issues with high HDD usage, high RAM usage, or degraded performance during RAM-heavy activities, then try turning it off and see if it helps.
How much RAM do you need for Windows 10?
2GB RAM. 2GB of RAM is the minimum system requirement for the 64bit version of Windows 10.
Updated by
Cici on Dec 06, 2022
Quick Navigation: How to Fix Disk 100 in Task Manager (10 Tips)
Most Windows 11/10/8.1/8/7 users may have experienced this issue — Windows is running slow and has a slow response time. Just like the picture shows, your windows 11/10 is at 100% usage. To fix the Windows 11/10 100% disk usage issue, you must follow the tips below.
| Workable Solutions | Troubleshooting 100 Disk Usage |
|---|---|
| Ways 1. Restart your computer | Click the «Start» icon. Go to «Shut down or sign out > Restart.»…Full steps |
| Ways 2. Check for malware | Your security software should be able to deal with this, whether it’s a free app or a paid suite…Full steps |
| Way 3. Update Windows 10 | Click the «Start» icon. Go to «Settings > Update & Security settings > Windows Update»…Full steps |
| Way 4. Fix disk error | Press the Windows key and type cmd. Right-click «Command Prompt» and…Full steps |
| More Effective Fixes | Disable Superfetch service > Clean Up Junk Files > Reset Virtual Memory > Perform a Clean Boot…Full steps |
Check What Causes Task Manager Disk 100 Usage in Windows 11/10
First, we’re going to open the task manager and take a look at our disk usages. So as you can see, if it is now 100% and is slowing our computer down.
Step 1. Type task manager in the Windows search bar and select «Task Manager.»
Step 2. In the Processes tab, look at the «Disk» process to see what is causing your hard disk 100% usage.
Here are the top 10 methods that have helped other users fix their Windows 10 100% disk usage problem. Simply follow the operation procedures to resolve disk usage 100 in Task Manager.
Way 1. Restart Your Computer to Fix 100 Disk Usage
We often restart our computer or laptop if the computer screen just froze, outlook crashed. A restart solves much of the computer issues, and your Windows 10 100% disk usage problem is no exception. You can also restart your PC to tackle this problem. It is a sufficient way.
Step 1. Click the «Start» icon.
Step 2. Go to «Shut down or sign out > Restart.»
After the restart, you may have resolved your disk issue. If you still have a problem, read on.
Way 2. Check For Malware in Windows 11/10
Usually, the virus could be the leading cause of loss of situations, and 100% disk usage is no exception. Your security software should be able to deal with this, whether it’s a free app or a paid suite. At the very least, tools such as BitDefender, Avast, and AVG anti-virus should be able to scan your system drive and detect any problems, although with a heavy load on your drive already, this may take a while. This method would take some time since your disk is already experiencing high usage. But it is still necessary to identify and remove malware.
Way 3. Update Windows to Solve 100 Disk Usage
The latest updates can often resolve severe problems with your Windows 10. Make sure that you have the latest Windows updates installed on your PC. Windows 10 offers you the choice of when and how to get the latest updates to keep your device running smoothly and securely. To manage your options, follow the steps below.
Step 1. Click the «Start» icon.
Step 2. Go to «Settings > Update & Security settings > Windows Update».
You can check for new updates and install them if they are available. This solution may do good to the overall performance of your system, including that of your hard drive.
Way 4. Fix Disk Error If 100 Disk Usage Still Exists
If nothing above is working, then you could have a problem with your hard drive.
Whenever you find your hard drive performs poorly, or Windows asks you to repair drive errors, you can first try to run CHKDSK to do the job.
Step 1. Press the Windows key and type cmd.
Step 2. Right-click «Command Prompt» and choose «Run as administrator.»
Step 3. Enter the following command: chkdsk E: /f /r /x
«E» means the drive letter of the partition you want to check.
Way 5. Stop the Superfetch Service
Superfetch is like drive caching, which copies all your commonly used files to RAM. This feature allows programs to boot faster. However, if your system doesn’t have the latest hardware, Service Host Superfetch can easily cause high disk usage. High disk usage due to this service isn’t always a problem. You can stop this service to solve Windows 100 disk usage error.
Step 1. Press Windows + R or type Run in the Windows 10 search box. Type services.msc into the «Open» box and click the «OK» button.
Step 2. Now find «Superfetch». Right-click it > select «Properties» > click «Stop» on the pop-up windows > click «Disabled» from the ‘startup type’ drop-down menu.
Way 6. Reset Virtual Memory and Increase the Ram
Virtual memory is a combination of RAM and a portion of your hard drive. «When the RAM isn’t enough to perform a task, Windows will temporarily store files in virtual memory, then swap them back to RAM when required.»
Some computers’ operating systems don’t support more than a certain amount of RAM. For example, 32-bit versions of Windows can’t use more than 4 GB of RAM, so installing more than 4 GB of RAM is a waste. If your computer supports installing more Ram, click here to Increase the Ram. If increasing the Ram is a waste, reset the virtual memory.
Steps to reset virtual memory:
Step 1. Press Windows key + Pause/ Break key at the same time. Then choose Advanced System Settings on the left panel.
Step 2. Go to the «Advanced» tab, then click «Settings».
Step 3. Go to the «Advanced» tab again, and choose Change in the Virtual memory section.
Step 4. Make sure that the Automatically manage paging file size for all drives checkbox is NOT ticked.
Step 5. Select your windows drive (the hard drive or partition that has Windows installed on it – usually C:), and enter an Initial size and Maximum size for your virtual memory:
- Initial size: This value varies, depending on your computer.
- Maximum size: Don’t set this value too high. It should be about 1.5 times the size of your physical RAM. e.g., A PC with 4 GB (4096 MB) of RAM should have no more than about 6,144 MB virtual memory (4096 MB x 1.5).
Once you’ve entered your virtual memory values, click Set, then click «OK» to continue.
Step 6. Clear all your computer’s ‘temp’ files. On your keyboard, press the Windows key and R at the same time, then in the Run form, type temp and hit Enter. This will invoke Windows Explorer with your Temp folder open, showing you all the temp files on your computer.
Step 7. Select all the files in the Temp folder and delete them.
Way 7. Clean Up Junk Files and Running Memory
Clear up junk files and running memory appropriately will low disk usage. EaseUS CleanGenius offers you with junk file cleanup feature. You can clear up your PC for free without difficulty. Follow the simple steps to solve the 100% disk usage problem.
Step 1. Download and install EaseUS Partition Master Suite on your PC. Click to download PC Cleaner on panel.
Step 2. Install EaseUS CleanGenius on your PC. To begin with, navigate to «Cleanup» and click «Scan.»
Step 3. EaseUS CleanGenius will start immediately to scan all the useless files, select system junk files and invalid entries, and click «Clean» over all your PC.
Step 4. Once completed, you can see clearly how many MBs or GBs of data are cleaned. Click «Done» to finish the process.
Way 8. Perform a Clean Boot on Windows 11/10
Clean Boot State is used to diagnose and troubleshoot advanced Windows problems. A «clean boot» starts Windows with a minimal set of drivers and startup programs so that you can determine whether a background program is interfering with your system performance. If you have never performed a clean boot, now is the time to learn.
Step 1. Type msconfig in start search and hit «Enter» to open «System Configuration.»
Step 2. Click the «General» tab, and then click «Selective Startup.» Clear the «Load Startup Items» checkbox, and ensure that «Load System Services» and «Use Original boot configuration» are checked.
Step 3. Click the «Services» tab. Select the «Hide all Microsoft services» checkbox. Select the item and then select «Disable all.»
Step 4. Click «Apply/OK» and restart the computer. This will put Windows into a Clean Boot State.
Way 9. Upgrade the Hard Drive to a Larger One
The hard drive that develops too many bad sectors on it would largely send your computer into a loop with high disk usage. Or, your computer hard drive might be too old to work properly, even there is plenty of unused space available. Still, your computer functions like a turtle and consistently reports 100% disk usage.
It’s time to upgrade the hard drive. EaseUS Partition Master can help you replace the hard drive in question with a new one without taking the time to reinstall Windows 11/10. This is how you start:
Connect the alternative hard disk to the computer (If it is a new hard disk, initialize it to an MBR disk).
Step 1. Select the source disk.
- Go to the «Clone» tab, click «Clone OS Disk» or «Click Data Disk». And then click «Next» to continue.
- Select the source disk that you want to copy or clone. Then, select «Next».
Step 2. Select the target disk.
- Choose the wanted HDD/SSD as your destination and click «Next» to continue.
- Check the warning message and click «Yes» to confirm.
Step 3. Select clone mode.
You can select «Autofit the disk», «Clone as the source» to customize your disk layout.
Step 4. Click «Start» to start cloning process.
Way 10. Turn to Remote Assistance
Is the 100% disk usage issue slowing down your Windows 8.x or Windows 10 computer? Have any of these methods fixed the problem? Tell us, and let’s see if we can get it resolved. EaseUS also provides 1-on-1 remote assistance to fix the Windows issue. If the solution above does not work for you, contact our professionals via email or LiveChat on this page.
Don’t Try These Solutions to Fix Windows 11/10 100 Disk Usage (Important)
When you search for Windows 10 100 disk usage, you get millions of results to help you solve your problem.
However, I come across a whole bunch of solutions that just don’t settle well with 100% disk usage in the task manager. But these operations cause problems later on. The situation is like this example — the whole arm has been anesthetized for a long time because you want to treat your finger. Try to avoid doing anything listed below:
Disabling the BITS Service — It’s required by Windows for your PC to be updated, and it won’t help to disable it.
Disabling Windows Search Services — Disabling this will not solve your problem. On the contrary, these are core Windows services, and you should not disable them.
Modifying Page File -You should leave it so that Windows manages the page file. Don’t try custom values.
Disabling Windows Defender — Don’t disable Defender, your computer may be infected with a virus.
Conclusion
Try the real fixes to resolve disk 100 usage errors in the task manager. Avoid the four useless solutions, as I have mentioned before. If you still have problems, you can always ask us for help. We are glad to help.
Related Questions About 100% Disk Usage
There are hot topics about the 100% disk usage issue on the internet. You can read on if you are interested in any one of them.
Why is my disk usage at 100 Windows 10?
In general, your hard drive should never be at 100% usage, so if it is, there is some reason for the condition. You need to fix the issue or risk a very slow-moving computer. You can check your disk situation in the task manager and solve the problem in this post.
Is 100 disk usage bad?
Even if your drive seems pretty comfortable acting as a chronic overachiever, keep in mind that 100% disk usage is not something good for you. Your disk working at or near 100 percent causes your computer to slow down and become laggy and unresponsive. As a result, your PC cannot perform its tasks properly.
Is it OK to disable SuperFetch?
Yes! There is no risk of side effects if you decide to turn it off. Our recommendation is that if your system is running well, leave it on. If you have issues with high HDD usage, high RAM usage, or degraded performance during RAM-heavy activities, then try turning it off and see if it helps.
How much RAM do you need for Windows 10?
2GB RAM. 2GB of RAM is the minimum system requirement for the 64bit version of Windows 10.