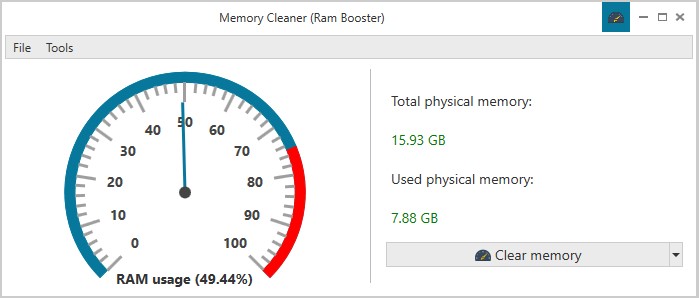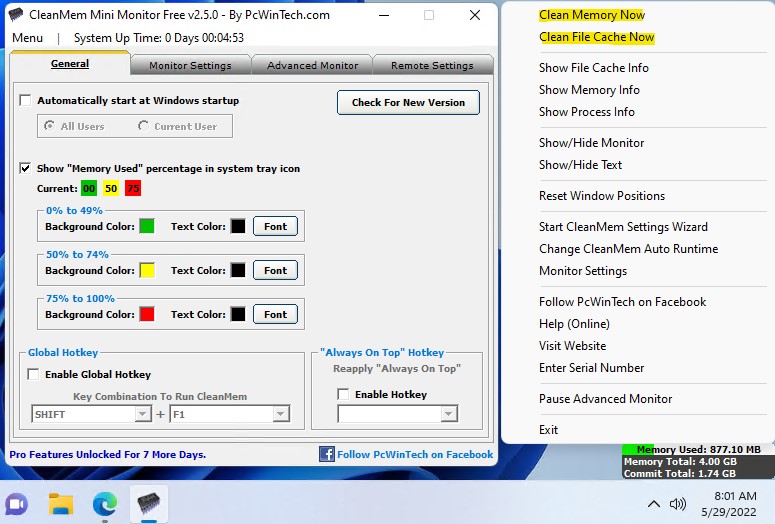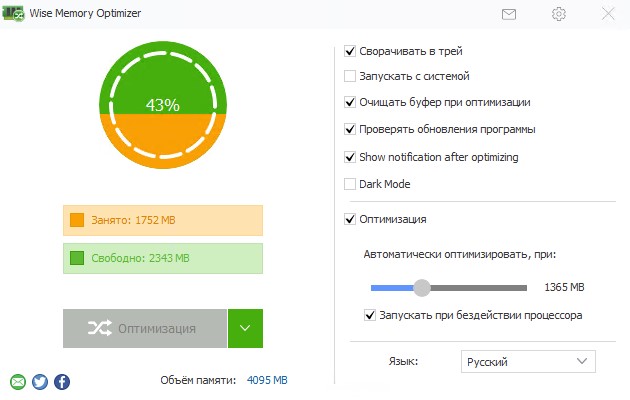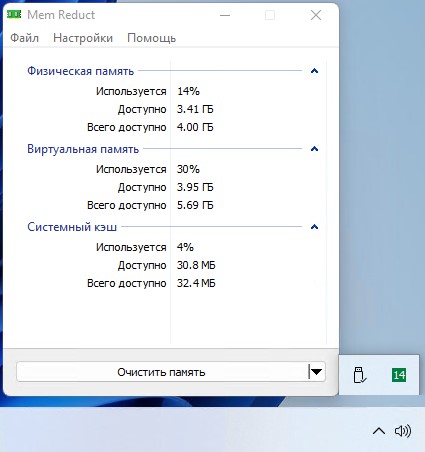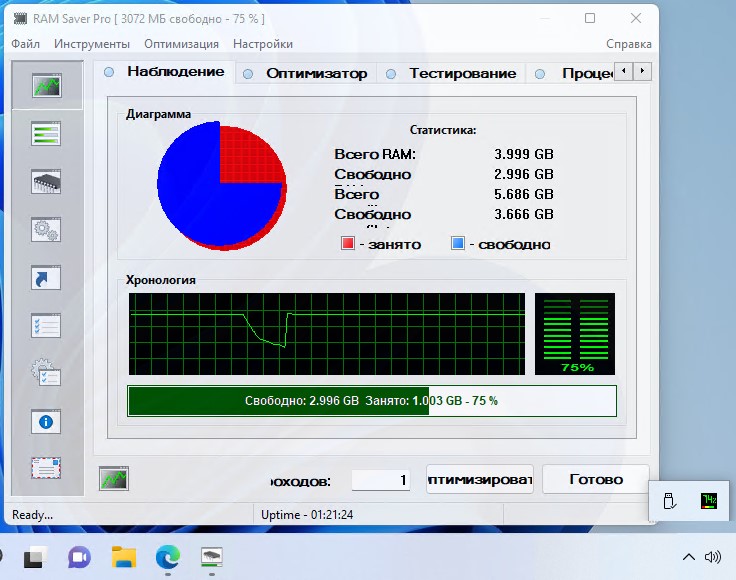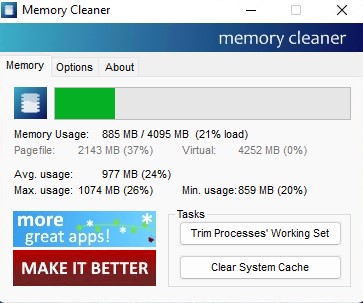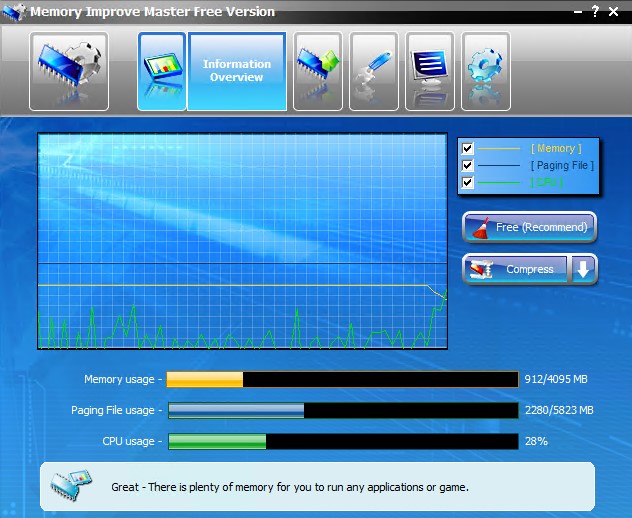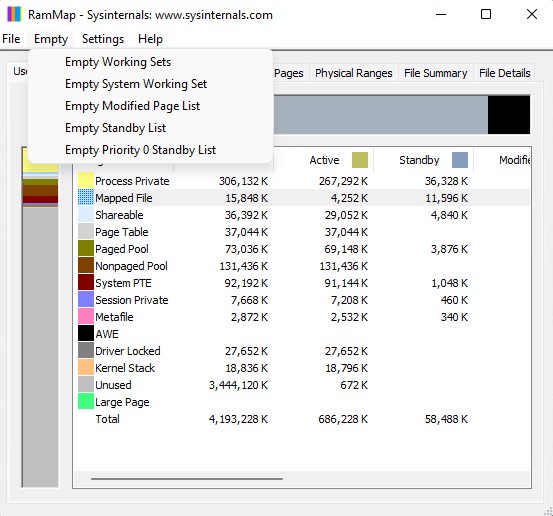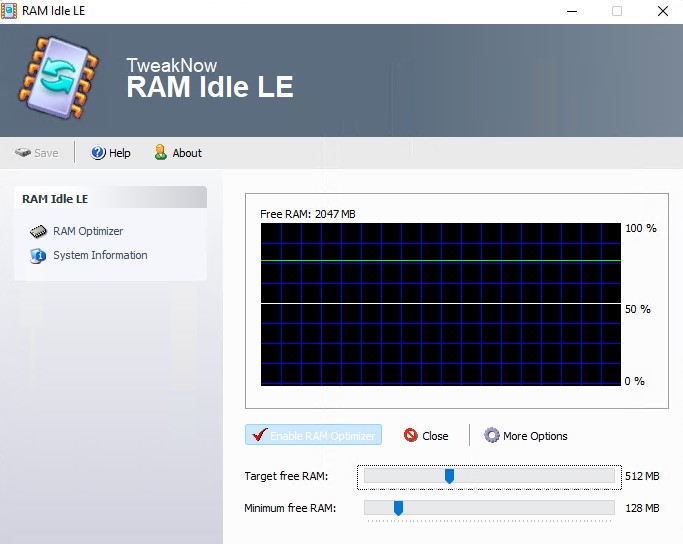Программы для оперативной памяти, очистка оперативной памяти, скачать тесты для оперативной памяти
Инструменты для оптимизации работы оперативной памяти.
Сортировать по:
Релевантности
Оценкам Загрузкам
MemTest
7.0
Очень популярная утилита для тестирования оперативной памяти компьютера.
Mz Ram Booster
4.1.0
Ускорьте работу Вашего компьютера, устраните утечки памяти, увеличьте свободный объём оперативной памяти.
Mem Reduct
3.4
Маленькая утилита для мониторинга и очистки оперативной памяти.
CleanMem
2.5.0
CleanMem — простая и удобная утилита, служащая для очистки и оптимизации оперативной памяти.
RAM Disk
4.3.3
Утилита ускорения доступа к часто используемым данным за счет создания в оперативной памяти виртуального RAM-диска.
FAST Defrag Freeware
2.3
Программа для автоматической очистки оперативной памяти от загруженных в неё, но неиспользуемых данных.
RAM Booster
6.13.24
Утилита, оптимизирующая работу оперативной памяти для повышения производительности в играх и серьезных программах.
WinUtilities Memory Optimizer
1.5
WinUtilities Memory Optimizer — программа, предназначенная для оптимизации использования оперативной памяти и улучшения показателей общей производительности компьютера.
FreeRAM XP Pro
1.52
FreeRAM XP Pro — программа, позволяющая проводить дефрагментацию и очистку оперативной памяти компьютера.
Memory Viewer
1.03
Небольшая бесплатная утилита, которая отображает информацию об оперативной памяти вашего компьютера.
SuperRam
7.3.7.2022
Программа оптимизирует оперативную память компьютера, занятую разными приложениями.
Cacheman
10.70.0.0
Утилита для ускорения работы компьютера путем оптимизации кеш-памяти, оперативной памяти и настройки параметров системы.
RAM Manager
7.1
RAM Manager 2008 – это программа, благодаря которой вы сможете значительно ускорить работу вашего компьютера путём мониторинга и дефрагментации его оперативной памяти.
VMMap
3.32
Программа поможет вам просмотреть загруженность оперативной памяти и скажет, сколько занимает та или иная программа.
MemTurbo
4.1.0-10-1
Приложение для оптимизации использования оперативной памяти и системного кэша.
Рассмотрим бесплатные программы, чтобы очистить оперативную память в Windows 11/10 для её уменьшения использования и бесперебойной работы компьютера или ноутбука.
RAM — оперативная память, она же ОЗУ, служит для хранения процессов запущенных и работающих в данный момент. Чем больше ОЗУ, тем больше программ вы сможете запустить одновременно. Если не хватает RAM, то виртуальная оперативная память будет взята с диска, своего рода файл подкачки, но она работает медленнее.
Со временем оперативная память может хранить в себе ненужные уже процессы и различные сохранения, что приведет к увеличению занятости ОЗУ. В этом случае, разберем лучшие программы, чтобы освободить и очистить оперативную память от ненужных сохраненных процессов.
1. Memory Cleaner — Ram Booster
Начнем с Memory Cleaner (Ram Booster) UWP очистителя оперативной памяти, так как его можно скачать прямо из Microsoft Store без лишних проблем. Имеется возможность освобождать ОЗУ и кеш файловой системы в автоматическом режиме, когда занятость RAM превысит определенный заданный процентный порог. Недостатком является то, что нет русского языка, но интерфейс интуитивно понятный и простой.
- Скачать (бесплатно)
2. CleanMem Free
CleanMem Free — Бесплатная программа для Windows 11/10, которую можно просто установить и забыть, так как каждые 15 минут она сама будет освобождать оперативную память от ненужных процессов, давая свободное место нужным. Появляется виджет над панелью задач с информацией занятости и свободного объема ОЗУ. Нажав правой кнопкой мыши по данному виджеты, сразу появится меню, где можно очистить оперативную память и кэш Clean Memory Now. Кроме того, вы можете настроить программу для своих предпочтений. Недостатком является то, что нет русского языка и много функций, что может запутать пользователя.
- Скачать (бесплатно)
3. Wise Memory Optimizer
Wise Memory Optimizer — Оптимизатор оперативной памяти на русском языке, который справляется с очисткой RAM и её дефрагментацией. Имеет функции автоматической очистки и диаграмму занятой и свободной ОЗУ. Кроме того, сворачивается в трей и показывает процент используемой памяти.
- Скачать (бесплатно)
4. Mem Reduct
Mem Reduct — Очиститель оперативной памяти для Windows 11/10, который имеет русский язык, но его нужно выбрать в параметрах. Также имеет автоматическую оптимизацию RAM при пороге заданного процента и имеет циферблат на панели задач с отображением процента занятости памяти. Очень простой и минималистичный интерфейс только с нужными функциями, что облегчит настройку программы.
- Скачать (бесплатно)
5. RAM Saver Control Panel
RAM Saver — Утилита больше походит для мониторинга оперативной памяти компьютера и ноутбука, но и имеется очистка ненужных процессов, как в ручном режиме, так и в автоматическом. Некоторые функции для мониторинга доступны при покупки лицензионного ключа. Имеет русский язык и отображение процента RAM в трее на панели задач. Кроме того, можно завершать процессы, как и в стандартном диспетчере задач Windows 11/10.
- Скачать (бесплатно/ограничено)
6. Memory Cleaner
Memory Cleaner — Оптимизирует использование оперативной памяти на вашем ПК, проверяя запущенные процессы и системный кеш. Сообщает об использовании файла подкачки и об использовании ОЗУ минимальном, максимальном значении. Кроме того, можно настроить автоматическую очистку RAM при пороге 80%.
- Скачать (бесплатно)
7. PC Brother Memory Optimization Free
PC Brother Memory Optimization Free — Программа для ПК с Windows 11/10 не только очистит оперативную память, но и оптимизирует файл подкачки и процессор в один клик. Имеет мониторинг CPU, виртуальной памяти и RAM, что позволит отслеживать производительность. Интуитивно понятный интерфейс с минимальными настройками позволит освоить данную программу даже ребенку.
- Скачать (бесплатно)
8. Memory Improve Master
Memory Improve Master — Программа имеет множество параметров для тонкой настройки по очистке оперативной памяти и сжатию системной, задавая пороги по минутам. Освобождает ОЗУ как в автоматическом режиме, так и в ручном. Имеет график CPU, файла подкачки и RAM, чтобы лучше понимать, когда нужно произвести оптимизацию. Имеется черный и белый список для программ, которые нужно «убивать» или не очищать.
- Скачать (бесплатно)
9. RAMMap
RAMMap — Очень подробный инструмент по очистке оперативной памяти компьютера для Windows 11/10. Показывает подробную информацию об использовании ОЗУ, количестве пользователей, процессов, имеется физическая сводка, страницы, диапазон и сводка по отдельным физическим страницам по файлам. Примечательно то, что его рекомендует Microsoft, так как скачивание идет с их сайта. Имеет 5 режимов очистки RAM.
- Скачать (бесплатно)
10. RAM Idle Le
RAM Idle Le — Хорошо-автоматизированная программа для управления и оптимизации оперативной памяти. При помощи настроек можно тонко и четко настроить очистку ОЗУ и кэш как при верхнем пороге, так и нижнем.
- Скачать (бесплатно)
Смотрите еще:
- Лучшие эквалайзеры для Windows 11/10
- Лучшие бесплатные архиваторы для Windows
- Что за песня? — Лучшие способы узнать название трека
- Как скачать и установить Chrome OS Flex
- Программы для разгона процессора и видеокарты
[ Telegram | Поддержать ]
- Memory Cleaner
- RamBooster
- FAST Defrag Freeware
- Cacheman
- SuperRam
Оперативная память — один из основных компонентов компьютера, который отвечает за скорость работы системы. Чтобы повысить производительность работы ПК, пользователи могут воспользоваться специальными программами для очистки ОЗУ.
Memory Cleaner
Memory Cleaner — небольшая утилита, которая используется для очистки оперативной памяти. Для освобождения ОЗУ приложение используется стандартные средства Windows. Основные параметры по загрузке памяти отслеживаются в режиме реального времени.
Программа полностью совместима с операционной системой Windows (32/64 бит), но не переведена на русский язык. Модель распространения Memory Cleaner — бесплатная.
После запуска программы откроется главное окно. В разделе «Memory» выполняется процесс оптимизации памяти. В верхней части интерфейса расположены индикаторы, которые показывают текущее состояние ОЗУ — общая загруженность в процентах и мегабайтах, средний и максимальный показатели загрузки.
В строке Tasks расположено две задачи, которые можно выполнить с помощью приложения Memory Cleaner:
- Trim Processes Working Set. Этот инструмент отключает ненужные процессы, которые излишне нагружают оперативную память.
- Clear System Cache. Этот инструмент очищает системный кэш и повышает общую производительность системы.
В разделе «Options» пользователи могут включить автоматическое выполнение задач по очистке оперативной памяти. Для этого нужно отметить галочкой нужные пункты: запуск инструментов по оптимизации ОЗУ когда нагрузка достигнет 80%; запускать очистку каждые 5 минут.
Можно активировать функцию автоматического запуска программы Memory Cleaner вместе с операционной системой Windows.
Преимущества программы Memory Cleaner:
- простой и удобный интерфейс;
- бесплатная модель распространения;
- быстрая очистка оперативной памяти;
- функция для автоматического запуска процесса очистки памяти.
Недостатки:
- нет официальной поддержки русского языка.
RamBooster
RamBooster — небольшая утилита для оптимизации оперативной памяти. Программа отслеживает основные параметры ОЗУ в режиме реального времени. Можно установить функцию для автоматической очистки памяти. Во время процесса оптимизации приложение не изменяет системные файлы и не дефрагментирует память.
Утилита имеет полную совместимость с операционной системой Windows (32/64 бит), но интерфейс здесь англоязычный. Модель распространения RamBooster — бесплатная.
После запуска утилиты откроется главное окно. В разделе «Memory control» пользователи могут указать нужный объем оперативной памяти для очистки.
В разделе «Ram usage» отображается количество используемой памяти. Ниже расположен раздел, в котором показана загрузка памяти и процессора в процентах. Все показатели отслеживаются в режиме реального времени. Чтобы начать процесс очистки ОЗУ необходимо нажать кнопку «Optimize» в разделе «Action».
После этого утилита запустит инструмент для освобождения ОЗУ и повышения производительности системы. Чтобы активировать функцию автоматической очистки оперативной памяти нужно перейти в настройки RamBooster. Для этого следует перейти в раздел «Edit» — «Options». В открывшемся окне необходимо отметить галочкой пункт «Set Auto Optimization ON».
Преимущества RamBooster:
- отслеживание загруженности памяти в реальном времени;
- бесплатная модель распространения;
- возможность автоматической очистки оперативной памяти.
Недостатки:
- нет функции для тестирования и поиска ошибок ОЗУ.
FAST Defrag Freeware
FAST Defrag Freeware — программа, которая используется для оптимизации памяти. С помощью приложения можно освободить ресурсы ОЗУ. Утилита отключает неиспользуемые данные, при этом не удаляя из памяти активные процессы. Также с помощью данного ПО можно управлять запущенными на компьютере процессами и настраивать автозагрузку программ.
Утилита имеет полную совместимость с операционной системой Windows (32/64 бит) и русский интерфейс. Модель распространения программы FAST Defrag Freeware — бесплатная.
После запуска приложение откроется окно «Менеджер системы». Здесь пользователи могут посмотреть информацию об используемой памяти — полный объем физической памяти, свободное пространство, количество блоков. Все показатели отслеживаются в режиме реального времени.
Чтобы начать процесс освобождения оперативной памяти, необходимо установить нужный объем. Для этого используется специальный ползунок настройки. После того, как размер памяти будет указан, необходимо нажать кнопку «Очистить».
При необходимости пользователи могут сохранить установленные параметры для очистки. В разделе «Менеджер задач» можно отключить ненужные процессы, чтобы повысить производительности системы.
В разделе «Параметры FDPro» можно активировать функцию автоматической очистки оперативной памяти. Для этого нужно отметить галочкой пункт «Разрешить». Далее следует открыть настройки автоочистки — здесь пользователи могут установить активацию функции при загруженности памяти на определенный процент.
После того, как нужные параметры будут установлены, нужно сохранить настройки. Кнопка «Рекомендовано» выставит рекомендованные программой параметры.
Преимущества FAST Defrag Freeware:
- возможность пользоваться основными инструментами утилиты бесплатно;
- простой и удобный интерфейс с поддержкой русского языка;
- инструмент для автоматической очистки памяти;
- отключение ненужных процессов для повышения производительности системы.
Недостатки:
- нет функции для поиска неполадок в работе оперативной памяти.
Cacheman
Cacheman — приложение, которое используется для повышения производительности системы. С помощью программы пользователи могут очистить оперативную память и системный кэш, отключить или перезапустить процессы, посмотреть подробную информацию о системе. Доступен встроенный инструмент для диагностики ОЗУ.
Утилита полностью совместима с операционной системой Windows (32/64 бит), а интерфейс представлен на русском языке. Модель распространения программы Cacheman — условно-бесплатная. Чтобы получить доступ ко всем функциям и инструментам утилиты, необходимо купить лицензию за 25 долларов. Для ознакомления с основными возможностями приложения можно загрузить бесплатную Trial-версию.
После запуска программы откроется главное окно с подробной информацией о компьютере: комплектующие, версия операционной системы, запущенные процессы. Также здесь отображается загруженность процессора, RAM, файл подкачки. Все параметры отслеживаются в режиме реального времени.
В разделе «Управление памятью» пользователи могут активировать функцию автоматической оптимизацию памяти, чтобы обеспечить оптимальную работу системы. Также здесь можно установить максимальное использование памяти для любой программы.
Чтобы запустить процесс очистки оперативной памяти, необходимо нажать кнопку «Очистить память сейчас!», которая расположена на верхней панели инструментов. После этого утилита запустит функцию освобождения ОЗУ для повышения производительности Windows.
Также на верхней панели инструментов можно запустить диагностику памяти. Этот инструмент позволяет найти ошибки в работе ОЗУ.
Преимущества Cacheman:
- удобный интерфейс на русском языке;
- возможность отключения ненужных процессов для повышения производительности системы;
- инструмент для диагностики памяти.
Недостатки:
- нет инструмента для автоматического запуска очистки памяти.
SuperRam
SuperRam — полезная утилита, которая используется для оптимизации оперативной памяти. Программа отслеживает использование системой ОЗУ в режиме реального времени. Пользователи могут запустить инструмент для анализа скорости работы памяти. Есть возможность просмотра статистики работы ОЗУ в формате графика.
Приложение имеет полную совместимость с операционной системой Windows (32/64 бит), но не переведена на русский язык. Модель распространения SuperRam — условно-бесплатная. Чтобы получить доступ ко всем инструмента утилиты, необходимо купить лицензию за 19 долларов. Можно загрузить бесплатную пробную версию для ознакомления с основными функциями.
В первом разделе приложения SuperRam отображается информация о производительности компьютера: количество свободной и используемой памяти. Также здесь показан процент текущей загрузки процессора.
В разделе «Perform speed test» пользователи могут запустить инструмент, который провести тест производительности памяти. Все утилита оценивает 4 основных параметра. По завершению процесса анализа ОЗУ выставляются оценки по каждому из параметров. С помощью этого теста можно найти неполадки в работе оперативной памяти.
Чтобы начать процесс очистки оперативной памяти необходимо перейти в трей Windows и нажать на иконку утилиты SuperRam. В открывшемся меню следует выбрать пункт «Free memory now».
Также пользователи могут установить автоматическую очистку памяти. Для этого необходимо перейти в раздел «Change options and settings». В строке «Memory to free» следует указать размер памяти, при достижении которой программа начнет автоматическую очистку.
Можно открыть расширенные настройки. Для этого необходимо нажать «Click to change advanced settings». Здесь пользователи могут установить загрузку параметр загруженности процессора, при достижении которого утилита запустит инструмент для очистки оперативной памяти. Можно установить время для выполнения этой операции.
Преимущества программы SuperRam:
- удобный интерфейс;
- возможность проверки работы оперативной памяти;
- анализ основных параметров ОЗУ в реальном времени;
- инструмент для автоматической очистки памяти.
Недостатки:
- отсутствует официальная поддержка русского языка.
Оперативная память является важнейшей составляющей любого компьютера или ноутбука. В большей степени она определяет скорость работы устройства и, соответственно, чем больше ОЗУ будет установлено на компьютере, тем лучше и проще тот будет работать. Повысить производительность компьютера можно увеличением физического объёма памяти, но в Windows 7 того же результата можно несколько иными способами, например, почистить.
Что такое оперативная, физическая и видеопамять
Все операции с информацией осуществляет центральный процессор компьютера, причём он делает это только с той, которая содержится в оперативном запоминающем устройстве. Сюда загружается множество различной информации, в том числе промежуточные результаты разнообразных вычислений и текущие данные. Буквально все операции, которые выполняет компьютер, подразумевают обращение к оперативной памяти и её последующее использование. Таким образом можно сделать простой вывод — все, что вы делаете на компьютере, так или иначе, может потреблять ресурсы ОЗУ. Благодаря этому становится ясно, почему компьютеры с небольшим количеством оперативной памяти работают намного хуже, чем другие устройства, обладающие большими ресурсами.
Кроме оперативного запоминающего устройства, имеется ещё несколько видов памяти, это физическая и видеопамять.
Если вы взглянете на системные показатели, которые отображают количество ОЗУ, то наверняка удивитесь, ведь там будет указан чуть меньший объем, чем вы установили. Некоторый объём оперативной памяти система автоматически резервирует для фунционирования центрального процессора. Как правило, этот объем — не очень большой, но является обязательным для работы «мозга» персонального компьютера. Именно эта часть называется физической памятью устройства.
Каждый видеоадаптер обладает своей памятью. По сути — это та же оперативная память, только установленная на отдельный компонент компьютера, которая выполняет функцию передачи изображения на монитор. В отличие от традиционных планок ОЗУ, каждую из которых владелец ПК может самостоятельно заменить (добавить, убрать некоторые либо заменить их), видеопамять является несъемной. В результате увеличить объем такой памяти можно только путём замены старого видеоадаптера на новый либо покупкой дополнительной видеокарты.
Как посмотреть, чем занята оперативка
Операционная система Windows 7 может показывать пользователю информацию о том, чем в текущий момент времени занята оперативная память компьютера. Все это можно просмотреть самостоятельно, без дополнительных инструментов, воспользовавшись системными, встроенными возможностями. В этом пользователям поможет «Диспетчер задач». Его можно открыть двумя способами: Нажать на клавиатуре комбинацию клавиш Ctrl+Alt+Del и в появившемся меню выбрать приложение «Диспетчер задач». Щёлкнуть правой кнопкой мыши на «Панели задач» и уже там выбрать «Диспетчер задач».
По умолчанию, программа автоматически открывает пользователю вкладку «Быстродействие». Здесь можно посмотреть на загруженность центрального процессора в текущий момент времени, на то, как сильно он используется запущенными программами, а также взглянуть на хронологию использования физической памяти. В некоторых случаях это может понадобиться. Тем не менее, здесь представлен лишь график загрузки отдельных элементов системы, а более точную и подробную информацию пользователи могут найти во вкладке «Процессы».
В «Процессах» указывается вся информация о запущенных приложениях на компьютере, в том числе даже те процессы, которые появились в результате сбоев. В крайней левой колонке можно посмотреть название процесса, в предпоследней количество занятой тем или иным процессом оперативной памяти, а в крайней правой — подробное описание. Таким образом вы можете взглянуть на таблицу и отсортировать все процессы, например, по количеству потребляемых ресурсов и при необходимости завершить их.
Как освободить оперативную память компьютера
ОЗУ зачастую является дефицитным ресурсом для множества приложений. Некоторые из них пользователь запускает совершенно осознанно, а другие начинают работать по «воле» системы либо из-за автозагрузки. Не стоит забывать и о том, что существуют такие приложения, которые осознанно вредят устройству, могут потреблять значительную часть системных ресурсов — вредоносное программное обеспечение. Как бы то ни было, все они потребляют оперативную память, поэтому пользователю необходимо регулярно производить очистку оперативной памяти.
Закрыть ненужные программы и приложения
Самый простой способ очистки ОЗУ заключается в отключении различных программ и приложений.
Закрываем активные приложения
Таким образом можно освободить некоторую часть физической памяти. Все активные программы и приложения операционная система Windows 7 отображает в виде специальных иконок, располагающихся в нижней части экрана, на «Панели задач». Благодаря новому интерфейсу Aero, который появился ещё в ОС Windows Vista, пользователь может с лёгкостью просмотреть рабочий вид окон. Таким образом можно понять — в каких окнах осталась важная, несохраненная информация. Все те приложения, в которых вы сейчас не нуждаетесь, можете отключить и увеличить быстродействие, освободить память компьютера, а для этого достаточно нажать на крестик, располагающийся в верхней части активного окна.
Отдельно следует упомянуть про работу веб-браузеров. Дело в том, что каждая новая вкладка, которую вы откроете в браузере, представляет для системы отдельный процесс. Таким образом, если количество таких вкладок будет большим, а объем оперативной памяти, наоборот, маленьким, то быстродействие вашего компьютера значительно ухудшится. Если вам сейчас браузер вообще не нужен, то закройте его полностью. Если же нуждаетесь только в каких-то отдельных вкладках, то оставьте их, а остальное уберите. Например, часто бывает так, что пользователи вводят запрос в поисковик и оставляют эту вкладку открытой. Она тоже будет использовать системные ресурсы, поэтому убедитесь, что все те вкладки, которые вам не нужны — отключены.
При необходимости, пользователи могут воспользоваться «Диспетчером задач», чтобы отключить активные приложения. Для этого потребуется:
- Нажать правой кнопкой мыши на «Панели задач»;
- В меню выбрать пункт «Диспетчер задач»;
Щелкаем на «Панели задач» и выбираем «Запустить диспетчер задач»
- Перейти во вкладку «Приложения».
В «Диспетчере задач» открываем вкладку «Приложения»
Здесь будут отображаться все активные задачи, в том числе и те, которые невозможно закрыть простым нажатием на «крестик» в правом верхнем углу окна (зависшие приложения). Старайтесь использовать этот способ только тогда, когда какие-то программы на вашем компьютере зависли и не отвечают на действия.
Помните, что таким способом отключения приложений лучше не злоупотреблять. В этом случае — это аварийное отключение программы и, естественно, некоторые данные могут не сохраниться. Кроме того, такой способ отключения может вызвать проблемы при последующем запуске приложения.
Закрытие фоновых процессов и служб
Некоторые виды программ и приложений работают в так называемом фоновом режиме и потребляют оперативную память. Как правило, активного окна у них нет. Весь их интерфейс либо сворачивается в трей, либо вовсе не заметен. Тем не менее, это не говорит о том, что они не потребляют системные ресурсы. Зачастую именно они становятся причиной снижения быстродействия персонального компьютера, ухудшения его работоспособности. Поэтому рекомендуется хотя бы иногда проверять все процессы. Для этого следует:
- Нажать правой кнопкой мыши на «Панели задач»;
- В меню выбрать пункт «Диспетчер задач»;
Щелкаем на «Панели задач» и выбираем «Запустить диспетчер задач»
- Перейти во вкладку «Процессы».
В «Диспетчере задач» открываем вкладку «Процессы»
Здесь будут отображаться все активные процессы. Будьте внимательны — не отключите системные процессы, так как это может привести к проблемам в работе компьютера. Если вы понятия не имеете о том, что именно можно отключать, а что — нет, то взгляните на название самого процесса. Как правило, оно идентично наименованию приложения или очень похоже на него. Увидите знакомые, ненужные процессы, тогда смело отключайте их.
Пользователи ПК редко обращают внимание на запущенные службы. Они, наряду с другими приложениями и процессами потребляют ресурсы, а именно — занимают физическую память компьютера. Некоторые из служб являются системными, отключение которых может привести к проблемам, но есть и те, которые можно отключить без проблем. Просмотреть список всех служб, работающих на компьютере можно следующим образом:
- Откройте меню «Пуск» и выберите «Панель управления»;
В меню «Пуск» открываем «Панель управления»
- Найдите параметр «Администрирование» и откройте его;
В «Панели управления» открываем «Администрирование»
- В списке будет пункт «Службы», который нам и нужен;
В «Администрировании» находим и запускаем «Службы»
- Среди всех служб выбираете те, которые вам нужно отключить, нажимаете правой кнопкой мыши и выбираете «Остановить».
Как только вы кликнете по «Службам», откроется специальное окно, где будет отображаться полная информация о той или иной службе на компьютере. Без сомнений можете отключить следующие виды служб: «Вспомогательная служба IP», так как она просто бесполезна на домашнем компьютере и не имеет никакой практической ценности. «Вторичный вход в систему» — желательно отключить из соображений безопасности. «Клиент отслеживания изменившихся связей» — служба, которая обычному пользователю вовсе не понадобится. «Обнаружение SSDP» — необходимо включать только в том случае, если у вас имеются устройства, подключенные к компьютеру по протоколу SSDP. «Поиск Windows (Windows Search)» — служба необходима только в том случае, если вы слишком активно пользуетесь поиском по компьютеру. «Факс» — службу можно оставить активной только если вы пользуетесь компьютером как факсом.
Чистка параметров автозагрузки
Автозагрузка выполняется сразу же после запуска графической оболочки. В этом случае все программы, приложения, включенные в список автозагрузки, будут по списку загружаться в оперативную память компьютера. Обычно здесь прописываются различные антивирусные приложения, обеспечивающие безопасность пользователя во время работы в сети, почтовые приложения (мессенджеры), браузеры, а также вредоносные программы, при условии, что они имеются на компьютере и не были опознаны никаким антивирусным ПО. Если пользователь не будет регулярно проверять параметры «Автозагрузки», то со временем там может скопиться множество ненужных приложений, которые будут частично потреблять ресурсы оперативной памяти.
Наиболее эффективный способ очистки автозагрузки заключается в изменении конфигурации системы. Для её запуска следует:
- Нажать на клавиатуре сочетание клавиш Win+R;
- В появившейся строке вписать название приложения msconfig;
В появившемся окне запускаем утилиту msconfig
- Перейти во вкладку «Автозагрузка».
В «Конфигурации системы» открываем вкладку «Автозагрузка»
Здесь будут отображаться все программы и приложения, которые запускаются автоматически с вашей операционной системой. Все незнакомые наименования вы можете без проблем отключить.
Обратите внимание на то, что в «Автозагрузке» могут прописываться системные утилиты, отключение которых может привести к сбоям во время работы компьютера. Поэтому будьте внимательны.
Перезапуск Windows Explorer
Освободить небольшую часть оперативной памяти можно если заново запустить процесс Windows Explorer. Он представляет собой не что иное, как пользовательский интерфейс (меню пуск, окна и др.). Сначала вам придётся отключить его, а потом заново прописать в специальной строке и запустить. Таким образом вы высвободите некоторую часть оперативной памяти. Для этого вам будет необходимо выполнить следующее:
- Нажать правой кнопкой мыши на «Панели задач»;
- В меню выбрать пункт «Диспетчер задач»;
Щелкаем на «Панели задач» и выбираем «Запустить диспетчер задач»
- Перейти во вкладку «Процессы»;
В «Диспетчере задач» переходим во вкладку «Процессы»
- В списке всех процессов найдите explorer.exe;
В списке находим и отключаем процесс explorer.exe
- Выделите его и нажмите на кнопку «Завершить процесс».
После этого должен пропасть весь интерфейс операционной системы, но не беспокойтесь — все идёт так, как надо. Следующим шагом будет повторный запуск процесса:
- В «Диспетчере задач» откройте вкладку «Приложения»;
Запускаем «Диспетчер управления» и открываем вкладку «Приложения»
- Нажмите на кнопку «Новая задача»;
Нажимаем кнопку «Новая задача» и запускаем explorer.exe
- В появившемся окне введите имя процесса explorer.exe и подтвердите действие.
Все иконки, интерфейс сразу же вернутся на место, а при этом некоторая часть оперативной памяти вашего компьютера освободится.
Команда regedit
Освободить небольшую часть памяти можно с помощью команды regedit — очистки системного реестра. Для этого потребуется:
- Нажать на клавиатуре сочетание клавиш Win+R;
- В появившейся строке вписать название приложения regedit.
В появившемся окне вводим команду regedit
Появится специальное окно редактора реестра, где вам предстоит, перемещаясь по нему, найти:
- HKEY_CURRENT_USERSoftwareMicrosoftWindowsCurrentVersionRun;
- HKEY_CURRENT_USERSoftwareMicrosoftWindowsCurrentVersionRunOnce;
- HKEY_LOCAL_MACHINESOFTWAREMicrosoftWindowsCurrentVersionRun;
- HKEY_LOCAL_MACHINESOFTWAREMicrosoftWindowsCurrentVersionRun Once;
В реестре ищем указанные папки и удаляем найденные там фрагменты
Во всех этих каталогах располагаются ярлыки программного обеспечения, которое запускается автоматически, без участия пользователя. Они располагаются в разделе справа.
Будьте внимательны, так как изменение данных в реестре требует определённой квалификации и осторожности. Удаление важных системных компонентов может привести к сбоям в работе компьютера.
Удаление вредоносного ПО
Чуть выше уже было сказано о том, что некоторые разновидности вредоносных программ могут потреблять исключительно системные ресурсы. Другие, менее опасные просто используют оперативную память для своей работы. В любом случае бороться с этими напастями необходимо, чтобы вернуть компьютер к прежнему состоянию. Обнаружить и удалить вредоносное программное обеспечение можно с помощью антивирусов. Благо, сегодня разработчики предоставляют бесплатные версии, с ограниченным функционалом, но даже так они в полной мере способны защитить компьютер от угроз извне. Для сканирования и удаления вирусов, достаточно:
- Открыть антивирус;
- Запустить сканирование;
Сканируем компьютер на вирусы и удаляем их
- Удалить найденные файлы.
Чистка винчестера компьютера
Жёсткому диску компьютера зачастую приходится нелегко. На нём может храниться огромное количество данных, в том числе и уже те, которые не использует ни одна программа или приложение. Все это со временем может приводить к ухудшению работоспособности компьютера. К тому же именно на жёстком диске заранее блокируется определённый объем для хранения файла подкачки, который иначе называется виртуальной памятью. Система прибегает к её использованию в том случае, если ресурсов ОЗУ уже недостаточно. Тогда информация записывается в виртуальную память и впоследствии все необходимое берётся оттуда, но для эффективной работы необходимо, чтобы на жёстком диске имел достаточное количество свободного пространства. Именно поэтому специалисты рекомендуют регулярно удалять неиспользуемые программы, чистить корзину и избавляться от устаревших файлов. Кроме того, рекомендуется выполнять дефрагментацию жёсткого диска. Она скомпонует все необходимые файлы и папки в конкретные разделы на жёстком диске, что позволить системе в дальнейшем намного быстрее и проще находить их, не загружая при этом оперативную память или виртуальную. Сделать это можно следующим образом:
- Откройте «Компьютер»;
- Выберите нужный диск и нажмите на нём правой кнопкой мыши;
- В выпадающем меню нажмите на «Свойства»;
Выбираем диск для дефрагментации и запускаем «Свойства»
- Перейдите во вкладку «Сервис» и нажмите кнопку «Выполнить дефрагментацию».
Открываем вкладку «Сервис» и нажимаем «Выполнить дефрагментацию»
Видео: как разгрузить оперативную память
Специальные программы для очистки оперативной памяти
Если вы по какой-то причине беспокоитесь, что можете навредить своему компьютеру, например, удалить какие-то нужные файлы или закрыть системные процессы, то можете воспользоваться программным обеспечением. Оно обладает всем необходимым функционалом для очистки и разгрузки оперативной памяти.
Advanced SystemCare
Это приложение представляет собой целый комплекс настроек для работы с операционной системой. С её же помощью пользователи могут очищать оперативную память компьютера от ненужных данных. Разработчики поставляют эту программу в двух вариациях — платной и бесплатной. В первом случае функционал будет несколько богаче, но во втором вы получите ту же возможность разгрузки оперативной памяти, причём совершенно бесплатно. Следует отметить, что в бесплатной версии имеются не самые приятные «сюрпризы» в виде дополнительно устанавливаемых программ. Поэтому при инсталляции следует указать «Выборочную установку» и убрать все лишнее, чтобы не засорять свой компьютер ещё больше. Если вы неопытный пользователь, то можете изменить интерфейс на «Упрощённый». В режиме «Эксперта» можете указать все те данные, которые будут подвергнуты тщательной проверке. Измените параметры по своему усмотрению и нажмите на кнопку «Проверить». После того как эта процедура завершится, нажмите «Исправить» и вы получите тот результат, который хотели.
Разгружаем ОЗУ через Advanced SystemCare
Следует отметить, что в каком бы режиме вы ни проводили проверку, лишняя информация из оперативной памяти всё равно будет удалена программой и вы освободите значительную часть ОЗУ.
Wise Memory Optimizer
Wise Memory Optimizer — уже не такая профессиональная программа, но все же позволяет производить все необходимые манипуляции над оперативной памятью. Она бесплатная и имеет русскую локализацию, так что любой желающий может без проблем скачать и установить её на свой персональный компьютер. Никаких особенных знаний и навыков для работы с этой утилитой вам не потребуется. Вы можете скачать портативную версию программы, которая не требует установки, но выполняет все те же функции. Для очистки и разгрузки оперативной памяти достаточно запустить приложение и нажать на кнопку «Оптимизировать». После завершения процедуры желательно перезагрузить персональный компьютер, и вы сразу заметите, насколько быстрее и лучше он стал работать.
Оптимизируем работу ОЗУ через Wise Memory Optimizer
nCleaner
Это бесплатное приложение, наряду с другими позволяет владельцу ПК оптимизировать собственное устройство, причём не только путём освобождения оперативной памяти. Она может удалять временные и ненужные файлы, которые не используются никакими приложениями, удалять данные из реестра и чистить информацию в ОЗУ. Для очистки оперативной памяти достаточно выбрать пункт «Найти мусор» (Find Junk), нажать на кнопку «Анализ» (Analyze) и дождаться окончания процедуры.
Разгружаем ОЗУ через nCleaner
CleanMem
Это одна из самых простых утилит, позволяющих производить очистку оперативной памяти. Никаких сторонних функций она не имеет, поэтому занимает минимум пространства на жёстком диске. В настройках приложения пользователь может изменять параметры отображения процессов, значка программы в трее и изменять другие малозначительные параметры. Пожалуй, самой важной особенностью программы можно назвать то, что она будет работать в автоматическом режиме. Вам не придётся регулярно запускать проверку ОЗУ своими руками. Она каждые тридцать минут будет внедряться в оперативную память, искать спрятанные и зарезервированные данные и разгружать их, причём все это будет происходить автоматически после установки.
Очистка оперативной памяти через CleanMem
VC RamCleaner
VC RamCleaner — аналог предыдущей утилиты. Это тоже небольшое и простое приложение, используемое сугубо для очистки и разгрузки ОЗУ. После запуска утилиты вы получите информацию о максимальном объёме ОЗУ на компьютере и используемом в данный момент. Нажмите на кнопку Clean System Memory, и вы сразу же, после окончания процедуры очистки, получите желаемый результат. Процедуру можно выполнять собственноручно либо указать в настройках приемлемый интервал времени, по истечении которого программа автоматически произведёт повторный анализ системы.
Очистка памяти ОЗУ через VC RamCleaner
MemoryCleaner
Программа так же, как и остальные обладает простым интерфейсом, не занимает слишком много места на винчестере и позволяет производить разгрузку оперативной памяти. После запуска вам будет достаточно нажать на кнопку Start, запустится процедура проверки и очистки. Результаты и историю проверок можно посмотреть в соответствующей вкладке. Утилита показывает актуальную информацию по объёму оперативной памяти, использованному количеству и очищенному.
Разгрузка памяти ОЗУ через приложение MemoryCleaner
RAM Memory Cleaner and Optimizer
Такая же простая в использовании, маленькая программа, которая подойдёт каждому пользователю. После установки и запуска, появится окно, где отображается актуальная информация по потребляемым системным ресурсам на текущий момент времени. Несмотря на кажущуюся простоту утилиты, она позволяет освобождать не только ОЗУ, но также и центральный процессор. Для этого достаточно кликнуть по кнопке Start Optimizer. Вы можете свернуть приложение в трей и не завершать процесс, тогда утилита систематически будет внедряться в оперативную память устройства и регулярно освобождать её от ненужной информации.
Оптимизируем работу ОЗУ через интерфейс программы RAM Memory Cleaner
Как не засорять оперативную память компьютера
Чтобы не захламлять ОЗУ компьютера, достаточно регулярно следить за тем, какие программы у вас открыты. Если какое-то запущенное приложение вам сейчас не нужно, то смело закрывайте его. Не забывайте про то, что каждая вкладка веб-браузера тоже потребляет оперативную память, поэтому во время веб-сёрфинга старайтесь убирать те сайты, которые вам уже не нужны. Нередко пользователи забывают перезагружать свой компьютер, а такая простая процедура во многом способствует разгрузке оперативной памяти. Последнее, что можно упомянуть в этом случае — используйте антивирус, чтобы предотвратить попадание вредоносного ПО на свой компьютер. Многие вирусы и черви потребляют очень много оперативной памяти, что плохо скажется на быстродействии ПК.
Видеопамять, в силу своей специфики не нуждается в какой-то специализированной очистке. Пользователю будет достаточно перезагрузить компьютер либо заново установить драйвера для графического адаптера.
Как почистить виртуальную память
Виртуальная память имеет не меньшее значение, чем оперативная. Устройство обычно прибегает к её использованию в том случае, если ресурсов ОЗУ уже недостаточно. Поэтому пользователям рекомендуется регулярно производить её очистку. Сделать это можно двумя способами: с помощью «Панели управления» либо «Редактора групповой политики».
В первом случае вам потребуется:
- Войти в «Панель управления»;
- Найти параметр «Система» и открыть «Дополнительные параметры системы»;
Открываем «Систему» в «Панели управления»
- Откройте вкладку «Дополнительно», найдите раздел «Быстродействие», запустите «Параметры»;
В разделе «Быстродействие» выбираем параметры виртуальной памяти
- В разделе «Виртуальная память» нажмите кнопку «Изменить».
Изменяем виртуальную память
Здесь будет отображаться актуальная информация о виртуальных данных компьютера. Изменяете параметры файла подкачки с помощью кнопки «Задать» и указываете оптимальное значение.
Помните, что оно должно быть не больше 50% от объёма ОЗУ.
Во втором случае:
- Нажать на клавиатуре сочетание клавиш Win+R;
- В отобразившейся строке вписать название приложения gpedit.msc;
Запускаем утилиту gpedit
- Перейти во вкладку «Конфигурация компьютера»;
В «Конфигурации компьютера» выбираем «Параметры безопасности»
- Откройте «Конфигурация Windows» и выберите справа «Параметры безопасности»;
Открываем «Локальные политики» и каталог «Параметры безопасности»
- В папке «Локальные политики» переходим в каталог «Параметры безопасности»;
Изменяем параметры файла подкачки при выключении ПК
- В списке необходимо найти опцию «Завершение работы: очистка файла подкачки виртуальной памяти» и запустить параметры;
- Последний шаг — изменяем переключатель на положение «Включён» и подтверждаем изменения.
Видео: как работать с виртуальной памятью
Вручную либо с помощью дополнительных утилит каждый пользователь может освободить значительную часть ОЗУ и увеличить быстродействие собственного компьютера, оптимизировать его и в дальнейшем работать без сбоев и зависаний. Регулярная очистка и разгрузка оперативной памяти принесут отличный результат.
- Распечатать
Профессиональные навыки: легкообучаем, стрессоустойчив, работоспособен, знание русского языка, английского — на уровне чтения тех. документации
Оцените статью:
- 5
- 4
- 3
- 2
- 1
(21 голос, среднее: 4.4 из 5)
Поделитесь с друзьями!
Все файлы, с которыми работает операционная система на ПК или ноутбуке, включая системные данные, загружаются в оперативную память. Скорость доступа к ней чуть ли не в 1000 раз выше, чем к самому производительному жесткому диску, за счет чего Windows может практически мгновенно переключаться между разными задачами. Но оперативная память самостоятельно не очищается от остатков уже не используемых данных. Вместо этого они перемещаются в так называемый «кеш». И это становится причиной, из-за чего ОЗУ переполняется, после чего задействуется файл подкачки. Это и приводит к возникновению подтормаживаний в работе самой Windows, интерфейса, запускаемых программ. Рекомендуем скачать программы для очистки оперативной памяти компьютера бесплатно, их список ниже.
Как работают программы для очистки ОЗУ
Программы для очистки оперативной памяти с заданным периодом анализируют содержимое ОЗУ и удаляют оттуда невостребованные, неактуальные данные. Алгоритм ядра Windows тоже выполняет эту задачу, но практика показывает, что ОС справляется с ней не лучшим образом. И гораздо удобней и надежней для этого использовать сторонние приложения. Тем более, что среди них есть масса бесплатных.
Ещё очистка RAM-памяти позволяет оптимизировать и ускорить работу компьютера при запуске тяжеловесных программ или видеоигр. В некоторых случаях это высвобождает до 1000 мегабайт ОЗУ, а ещё уменьшает время загрузки данных примерно на 20 – 30%.
Скачать утилиты:
- Mem Reduct
- Memory Cleaner
- RamBooster
 Mem Reduct
Mem Reduct
Отличительная особенность Mem Reduct: данной программе не нужна установка. Она работает в portable-режиме, занимает всего 350 килобайт памяти. Соответственно, никаких изменений в реестр она не вносит, не интегрируется в Windows. Интерфейс на русском языке. После запуска и нажатия «Очистить» высвобождает до 25% ОЗУ, удаляя из неё:
- системный кэш (включая временные файлы шрифтов, изображений);
- простаивающие страницы памяти;
- модифицированные страницы памяти (для которых в ОЗУ есть обновленные копии);
- статистические данные журналов.
Исходный код Mem Reduct открыт, так что в утилите гарантированно отсутствуют вредоносные скрипты. Кстати, в Auslogics Boot Speed (одна из самых популярных платных программ для обслуживания ПК) очистка ОЗУ выполняется по тому же алгоритму, что и в Mem Reduct.
Ключевые преимущества данной программы перед аналогами:
- открытый исходный код;
- не требуется установка;
- утилита не вносит никаких изменений в реестр Windows;
- работает даже на Windows 2000 и Me (хотя официальная поддержка не заявлена).
Пример её использования для ускорения игр смотрите в видео-ролике:
| Версия | 3.3.5 |
| Разработчик | Henry++ |
| Windows | 10, 8, 7, Vista, XP |
| Лицензия | Бесплатная |
| Язык | Русский, Английский |
Скачать Mem Reduct
 Memory Cleaner
Memory Cleaner
Одна из самых старых и простых утилит для очистки оперативной памяти. В установленном виде занимает чуть более 1 мегабайта.
Основные возможности:
- высвобождение ОЗУ после достижения её заполненности на 60% и более (можно указать в настройках точный уровень);
- вывод данных о заполнении ОЗУ, объеме кэшированных данных, виртуальной памяти, файла подкачки;
- перезагрузка (сброс) всех пользовательских процессов;
- дефрагментация оперативной памяти.
Приложение оптимизировано для использования неопытными пользователями. Официального перевода на русский не предусмотрено, но интерфейс интуитивно понятен. По умолчанию программа добавляется в список автозагрузки, выполняет оптимизацию оперативной памяти в фоне. Главные её преимущества — это маленький вес и простой интерфейс. Первая версия Memory Cleaner была выпущена ещё в 2013 году, но и до нынешних пор она активно обновляется. Поддерживает все актуальные Windows, начиная с XP.
| Версия | 2.6.0 |
| Разработчик | Koshy John |
| Windows | 10, 8, 7, Vista, XP |
| Лицензия | Бесплатная |
| Язык | Английский |
Скачать Memory Cleaner
 RamBooster
RamBooster
Программа выпущена ещё в 2011 году, но используемые ею алгоритмы актуальны и для Windows 10 (поддержка серверных редакций ОС тоже предусмотрена). Интерфейс в минималистичном стиле, после запуска утилиты отображается иконка в трее, при наведении на которую показываются базовые сведения об использовании оперативной памяти.
Основной функционал:
- очистка ОЗУ по достижению заданного уровня её заполненности (выставляется в настройках при первом запуске утилиты);
- расширенное меню перезагрузки Windows (например, можно выполнить перезагрузку с полной очисткой данных из файла подкачки);
- всплывающие уведомления о заполнении оперативной памяти до указанного в настройках уровня;
- дефрагментация ОЗУ в фоновом режиме.
Отличительная особенность RamBooster — поддержка автоматической оптимизации оперативной памяти. Параметры выставляются исходя из общего количества ОЗУ, установленной в ПК или ноутбуке, а также размера файла подкачки, свободного пространства на жестком диске. Постоянный автоматический режим и рекомендуется использовать в большинстве случаев.
Программа также поддерживает автозагрузку при запуске Windows на ПК, причем работает она ещё до активации системных процессов (то есть оптимизирует ОЗУ ещё на этапе загрузки операционной системы).
Русский язык не поддерживается, но это и не нужно для выполнения первоначальной настройки RamBooster.
| Версия | 2.0 |
| Разработчик | J Pajula |
| Виндовс | 10, 8, 7, Vista, XP |
| Лицензия | Бесплатная |
| Язык | Английский |
Скачать RamBooster
Итого, какую именно выбрать программу для обслуживания своего ПК — решать только пользователю. Но пользоваться утилитами для чистки RAM однозначно стоит, особенно в тех случаях, когда в компьютере установлено до 4 гигабайт ОЗУ, чего не хватает даже на нормальную работу ОС с запущенным браузером. Или когда в ПК установлен только SSD-накопитель, для которых не рекомендуется включать файл подкачки.
Оперативная память – это важнейший компонент любого компьютера, который отвечает за его быстродействие. Чем больше оперативки, тем лучше ПК себя ведет при работе с кучей программ. И иногда оперативную память нужно чистить. Желательно регулярно.
Зачем чистить оперативную память?
Ответить на этот вопрос одним предложением невозможно. Начнем с того, что оперативная память (даже самая объемная) может не выдержать кучи запущенных программ и компьютер начнет жутко тормозить и лагать.
То же самое может произойти и в том случае, если программы (особенно ресурсоемкие) работают постоянно в фоне. Оперативная память просто не выдерживает такой нагрузки и начинает работать файл подкачки, который располагается на медленном жестком диске. Отсюда и тормоза.
Так что оперативную память нужно время от времени очищать. И сделать это можно несколькими способами. Причем можно даже не использовать сторонних приложений (хотя и этот вариант мы рассмотрим).
Очистка при помощи «Диспетчера задач» Windows
У операционной системы Windows есть такой замечательный компонент, как «Диспетчер задач», который позволяет управлять работой ОС. Также он умеет мониторить общее состояние памяти. По его показателям можно понять, что нагрузка на RAM достигла критической массы.
Более того, «Диспетчер задач» позволяет очистить оперативную память в пару кликов. И это не может не радовать. Пользоваться этим компонентом очень просто. Для очистки памяти нужно выполнить следующие действия.
1. Кликаем правой кнопкой мыши по значку «Пуск» и в контекстном меню выбираем «Диспетчер задач».
2. В главном окне компонента щелкаем на категорию «Память». Это действие отсортирует процессы по степени загрузки оперативной памяти компьютера или ноутбука.
3. Теперь кликаем по самым ресурсоемким процессам правой кнопкой мыши и выбираем «Снять задачу». Это действие выгружает процессы из RAM.
Так стоит делать для всех процессов, которые не являются системными. Однако выгружать из памяти можно только те программы, которые не работают в данный момент. Если выгрузить работающую, то в лучшем случае она перестанет работать. В худшем – система зависнет.
Чистим автозагрузку
Мало кто знает, но программы в автозагрузке тоже влияют на захламленность оперативной памяти. Если в автозагрузке слишком много ненужных приложений, то операционная система будет стартовать очень долго. Но это еще полбеды.
Те программы, которые запустились вместе с ОС работают в фоне постоянно и нагружают оперативную память устройства очень сильно. Потому и нужно почистить автозагрузку. Сделать это можно при помощи того же «Диспетчера задач». Ин6трукция такая.
1. Запускаем «Диспетчер задач» уже известным нам способом (или сочетанием клавиш «Ctrl+Shift+Esc»). В нем сразу переходим на вкладку «Автозагрузка».
2. Выбираем ненужное приложение, кликаем по нему правой кнопкой мыши и выбираем «Отключить».
Следует повторить эту процедуру для всех программ, кроме системных. После отключения всех ненужных компонентов обязательно нужно перезагрузить компьютер или ноутбук для того, чтобы операционная система могла применить изменения.
Используем сторонние приложения
Нет сомнений в том, что определенные приложения разгрузят оперативную память быстрее и качественнее, чем пользователь. Но самые эффективные результаты достигаются в тех случаях, когда применены все вышеописанные настройки и задействованы приложения.
Мы рассмотрим несколько наиболее эффективных и популярных программ для очистки оперативной памяти компьютера от ненужного мусора. Они совершенно бесплатны и просты в использовании.
KCleaner
Не путать с CCleaner. Это мощнейшее приложение для быстрой очистки оперативной памяти. Оно совершенно не затрагивает системные службы, и в этом его главный плюс. Программа работает быстро и четко в любых ситуациях.
Скачать приложение можно совершенно бесплатно с официального сайта производителя. Установка происходит по стандартному сценарию. Единственное – не нужно менять путь установки. Алгоритм действий очень прост.
1. Запускаем программу с помощью ярлыка на рабочем столе.
2. Если нужна обычная очистка, то в главном окне программы щелкаем на кнопку «Очистить». Процесс начнется автоматически. По завершении приложение выдаст соответствующее сообщение.
3. Однако лучше всего использовать кнопку «Clean&Restart». Она запускает глубокую очистку, во время которой компьютер перезагружается.
Выполнять такую процедуру рекомендуется раз в месяц. KCleaner – это одна из тех программ, которые должны быть на компьютере любого пользователя. Она помогает поддерживать нормальную работу компьютера в любых условиях.
СКАЧАТЬ
Mz RAM Booster
Еще одна превосходная утилита для работы с оперативной памятью. Она не только умеет чистить RAM, но и обладает богатым инструментарием по ее оптимизации. Интерфейс программы интуитивно понятен. Хоть адекватного русского языка и нет.
Скачать утилиту можно совершенно бесплатно с официального сайта разработчика. Процесс установки стандартен. Вопросов не возникнет даже у новичков. А для очистки оперативной памяти при помощи этой программы нужно сделать следующее.
1. Запускаем утилиту при помощи соответствующей иконки.
2. В главном окне программы достаточно нажать только одну кнопку «Smart Optimize». Начнется процесс очистки и оптимизации памяти. Когда он завершится, программа выдаст сообщение. На английском языке.
3. Есть у программы и опция оптимизации процессора. Для запуска этого задания достаточно нажать на кнопку «CPU Boost».
Mz RAM Booster умеет также оптимизировать ОС и постоянно мониторит состояние оперативной памяти и процессора. Весьма полезная программа, которая точно должна быть под рукой у каждого пользователя.
СКАЧАТЬ
Wise Memory Optimizer
Небольшая утилита с широкими возможностями. Она предназначена исключительно для работы с оперативной памятью и умеет производить ее полную оптимизацию. Программа совершенно бесплатна, обладает приятным интерфейсом и полностью на русском языке.
Скачать утилиту можно совершенно бесплатно на сайте разработчика. Кстати, она использует открытый исходный код, что тоже неплохо. Установка утилиты очень проста. А пользоваться ей еще проще. Для оптимизации нужно сделать следующее.
1. Запускаем программу при помощи ярлыка на рабочем столе.
2. В главном окне нажимаем всего только одну кнопку под названием «Оптимизация».
Процесс начнется и закончится автоматически. Wise Memory Optimizer – один из самых миниатюрных оптимизаторов оперативной памяти. Весит приложение в установленном виде всего несколько мегабайт.
СКАЧАТЬ
Заключение
Итак, выше мы рассмотрели способы оптимизации оперативной памяти компьютера и ее очистки. Конечно, использовать приложения намного проще, но лучшие результаты достигаются при применении ручных и автоматических методов. Стоит об этом помнить.
ВИДЕО: Как ОЧИСТИТЬ ОПЕРАТИВНУЮ ПАМЯТЬ на Компьютере
Как ОЧИСТИТЬ ОПЕРАТИВНУЮ ПАМЯТЬ на Компьютере
ТОП-3 Простых способа как очистить оперативную память на компьютере или ноутбуке под управлением в Windows 7/10
Источник
Содержание
- Ram Cleaner
- RAM Manager
- FAST Defrag Freeware
- RAM Booster
- RamSmash
- SuperRam
- WinUtilities Memory Optimizer
- Clean Mem
- Mem Reduct
- Mz Ram Booster
- Вопросы и ответы
В оперативной памяти (RAM) компьютера хранятся все выполняемые на нём в реальном времени процессы, а также данные, обрабатываемые процессором. Физически она располагается на оперативном запоминающем устройстве (ОЗУ) и в так называемом файле подкачки (pagefile.sys), который представляет собой виртуальную память. Именно от ёмкости этих двух компонентов зависит то, сколько информации сможет одновременно обрабатывать ПК. Если общий объем запущенных процессов приближается к величине ёмкости RAM, то компьютер начинает тормозить и зависать.
Некоторые процессы, находясь в «спящем» состоянии, просто резервируют место на RAM, не выполняя никаких полезных функций, но при этом занимают место, которое могли бы использовать активные приложения. Для очистки оперативной памяти от подобных элементов существуют специализированные программы. Ниже мы поговорим о самых популярных из них.
Ram Cleaner
Приложение Ram Cleaner в свое время являлось одним из самых популярных платных инструментов для очистки оперативной памяти компьютера. Успехом оно было обязано своей эффективности в сочетании с простотой в управлении и минимализмом, что импонировало многим пользователям.
К сожалению, с 2004 года приложение не поддерживается разработчиками, а вследствие этого нет гарантии, что оно будет работать столь же эффективно и корректно на операционных системах, выпущенных после указанного времени.
Скачать Ram Cleaner
RAM Manager
Приложение RAM Manager представляет собой не только средство для очистки оперативной памяти ПК, но и менеджер процессов, который по некоторым возможностям превосходит стандартный «Диспетчер задач» Виндовс.
К сожалению, как и предыдущая программа, RAM Manager является заброшенным проектом, который не обновлялся с 2008 года, а поэтому он не оптимизирован для современных операционных систем. Тем не менее, данное приложение все ещё пользуется определенной популярностью среди пользователей.
Скачать RAM Manager
FAST Defrag Freeware
FAST Defrag Freeware – очень мощное приложение для управления оперативной памятью компьютера. Кроме функции очистки, оно включает в свой инструментарий менеджер задач, средства для удаления программ, управления автозагрузкой, оптимизации Виндовс, отображения информации о выбранной программе, а также предоставляет доступ ко множеству внутренних утилит операционной системы. А свою основную задачу оно выполняет прямо из трея.
Но, как и две предыдущие программы, FAST Defrag Freeware представляет собой закрытый разработчиками проект, не обновлявшийся с 2004 года, что вызывает те же проблемы, которые уже были описаны выше.
Скачать FAST Defrag Freeware
RAM Booster
Довольно эффективным инструментом для очистки ОЗУ является RAM Booster. Главная его дополнительная функция – это возможность удаления данных из буфера обмена. Кроме того, с помощью одного из пунктов меню программы выполняется перезагрузка компьютера. Но вообще, она довольно проста в управлении и основную свою задачу выполняет автоматически из трея.
Данное приложение, как и предыдущие программы, относился к категории закрытых проектов. В частности, RAM Booster не обновлялся с 2005 года. К тому же в его интерфейсе отсутствует русский язык.
Скачать RAM Booster
RamSmash
RamSmash является типичной программой для очистки оперативной памяти. Отличительной её чертой является углубленное отображение статистической информации о загруженности RAM. Кроме того, нельзя не отметить довольно привлекательный интерфейс.
С 2014 года программа не обновляется, так как разработчики вместе с ребрендингом собственного наименования, начали развивать новую ветку данного продукта, которая получила название SuperRam.
Скачать RamSmash
SuperRam
Приложение SuperRam является продуктом, который получился вследствие развития проекта RamSmash. В отличие от всех программных инструментов, которые мы описали выше, данное средство для очистки оперативной памяти в настоящее время является актуальным и регулярно обновляемым разработчиками. Впрочем, эта же характеристика будет относиться и к тем программам, о которых пойдет речь ниже.
К сожалению, в отличие от RamSmash, более современная версия этой программы SuperRam пока не русифицирована, а поэтому её интерфейс исполнен на английском языке. К недостаткам можно также отнести возможное зависание компьютера во время самого процесса очистки ОЗУ.
Скачать SuperRam
WinUtilities Memory Optimizer
Довольно простым, удобным в управлении и в то же время визуально привлекательно оформленным средством для чистки ОЗУ является WinUtilities Memory Optimizer. Кроме предоставления информации о нагрузке на RAM, оно предоставляет аналогичные данные о центральном процессоре.
Как и предыдущей программе, WinUtilities Memory Optimizer свойственны зависания во время процедуры чистки ОЗУ. К минусам также можно отнести отсутствие русскоязычного интерфейса.
Скачать WinUtilities Memory Optimizer
Clean Mem
Программа Clean Mem обладает довольно ограниченным набором функций, но свою основную задачу по ручной и автоматической очистке оперативной памяти, а также по мониторингу состояния RAM она выполняет отлично. К дополнительному функционалу можно отнести разве что возможность управлять отдельными процессами.
Главными недостатками Clean Mem являются отсутствие русскоязычного интерфейса, а также тот факт, что корректно работать он может только при включенном планировщике задач Windows.
Скачать Clean Mem
Mem Reduct
Следующей популярной, современной программой для очистки ОЗУ является Mem Reduct. Это средство отличается простотой и минимализмом. Кроме функций очистки оперативной памяти и отображения её состояния в реальном времени, более никакими дополнительными возможностями данный продукт не обладает. Впрочем, как раз такая простота и привлекает многих пользователей.
К сожалению, как и у многих других аналогичных программ, при использовании Mem Reduct на маломощных компьютерах наблюдается зависание во время процесса чистки.
Скачать Mem Reduct
Mz Ram Booster
Довольно эффективным приложением, помогающим очистить RAM компьютера, является Mz Ram Booster. С его помощью можно оптимизировать не только нагрузку на оперативную память, но и на центральный процессор, а также получить развернутую информацию о работе этих двух компонентов. Нельзя не отметить очень ответственный подход разработчиков к визуальному оформлению программы. Предусмотрена даже возможность смены нескольких тем.
К «минусам» приложения можно отнести разве что отсутствие русификации. Но благодаря интуитивно понятному интерфейсу данный недостаток не является критическим.
Скачать Mz Ram Booster
Как видим, существует довольно большой набор приложений для очистки оперативной памяти компьютера. Каждый пользователь может подобрать вариант на свой вкус. Тут представлены как инструменты с минимальным набором возможностей, так и средства, которые имеют довольно широкий дополнительный функционал. К тому же некоторые юзеры по привычке предпочитают использовать устаревшие, но уже хорошо зарекомендовавшие себя программы, не доверяя более новым.
Как освободить оперативную память?
На вашем компьютере маленький объем оперативной памяти и ресурсоемкое ПО быстро его занимает, тем самым снижая быстродействие системы? Не знаете, как очистить оперативную память на компьютере? Тогда вы точно по адресу! Предлагаем вашему вниманию простой и эффективный способ, как освободить ОЗУ и ускорить работу вашего компьютера, ноутбука с помощью сторонних специальных программ.
Хотели сыграть в видеоигру но она начала «лагать» или вовсе вылетать? Всему проблема – нехватка ОЗУ! Но что же делать, если апгрейд старого компьютера совершенно неуместен, а на сборку нового еще не накопили средств? Повысить быстродействие системы можно используя небольшие хитрости, а вот какие… Об этом далее и поговорим.
Как очистить ОЗУ и оптимизировать ПК?
Преимущества решения
Программу Advanced SystemCare можно по праву назвать — спасателем на все случаи жизни. И неспроста! Ведь с ее помощь можно: почистить оперативную память компьютера, ускорить работу операционной системы в целом, устранить ошибки реестра, проверить актуальность драйверов, защитить Windows от шпионского ПО, вирусов, вредоносных программ и т.д. В работе она очень проста и понятна, а главное – оптимизирована под любую модификацию Виндовс. После быстрой установки программного обеспечения в открывшемся окне переходим во вкладку «Инструменты».
Компонент мониторинга ОЗУ для PRO
Компонент «Оперативная память» — своего рода мини-программка, которая осуществляет мониторинг уровня загруженности виртуальной памяти, физической и центрального процессора. С ее помощью можно произвести дефрагментацию RAM (Random Access Memory), тем самым освободив до 20% ресурса. Для большего удобства рекомендуем активировать автоматическую очистку RAM памяти, предоставляющую такие преимущества: мониторинг использования объема ОЗУ системой в режиме реального времени, авто-освобождение, интеллектуальное управление ресурсом и повышение скорости работы ОС.
Инструмент для обладателей FREE версии
Если вы еще не готовы приобретать расширенную версию приложения, тогда предлагаем оценить его бесплатную основу. Ведь очистить оперативную память на Windows можно и без вложений! Для этого нажмите правой кнопкой мыши по иконке программы в системном трее и в контекстном меню выберите пункт «Открыть монитор производительности». В появившемся окне будет выведен перечень всех открытых программ, запущенных приложений и фоновых процессов. Отметьте ненужные программы и приложения которыми не пользуетесь галочкой и нажмите на кнопку «Завершить процесс». Также можно просто нажать кнопку «Очистить RAM».
Ускорение работы системы
Заключительным этапом решения проблемы как освободить оперативную память на компьютере с помощью Advanced SystemCare Ultimate будет активация ускорителя. Для этого перейдите во вкладку «Ускорение» и запустите «Турбо Ускорение». Вот и все, процедура очистки ОЗУ окончена, и вы можете насладиться сравнительно высокой скоростью работы своего ПК. Обратите внимание, что программа работает в фоновом режиме, а это в свою очередь способствует стабилизации нормального функционирования системы и позволяет держать контроль на ней.
Еще один метод очистки оперативной памяти
Достоинства программы
Программа Ускоритель Компьютера — эффективный инструмент для повышения уровня быстродействия системы. Среди ее ключевых особенностей особенно хочется выделить: возможность исправления ошибок и оптимизации реестра, автоматически очищать жесткий диск от всевозможного мусора, создавать задачи с помощью встроенного планировщика, восстанавливать систему после сбоя, деинсталлировать программы и компоненты, вести мониторинг работы ОС и т.д. Сразу, после автоматического открытия приложения, рекомендуется запустить сканирование компьютера, с целью обнаружения и устранения выявленных проблем.
Исправление ошибок
По завершению сканирования системы на экране будет выведен результат проведенной работы с предложением программы автоматически исправить все ошибки в один клик. Вы можете так и сделать, либо же перейдите в каждую вкладку по отдельности и перед очисткой ознакомиться с детальным отчетом. Также, если вы считаете нужным не удалять какие-либо данные – снимите с них галочку. Перед завершение работы с утилитой рекомендуем зайти во вкладку «Автозагрузка» и удалить оттуда все ненужные компоненты. Это особенно скажется на быстродействии системы в момент запуска Виндовс.
Увеличение свободной памяти компьютера с Windows
Возможности утилиты
Если ваш компьютер работает медленно, то программа Wise Care 365 отличный вариант для поднятия производительности. С помощью ее функционала можно без особого труда произвести сжатие, очистку и дефрагментацию реестра, надежно защитить конфиденциальные данные, удалить ненужные файлы и восстановить случайно удаленные данные, отслеживать активные процессы расхода оперативной памяти и т.д. Также стоит отметить простой интерфейс. После установки и запуска утилиты переходим во вкладку «Оптимизация».
Оптимизация системы
Тут вы имеете возможность ознакомиться с каждым пунктом и при желании снять отметку, либо же наоборот поставить. В любом случае после этого нажимаем клавишу «Оптимизация», в правом верхнем углу. Обратите внимание, что по завершению данного процесса, занимающего не более 3-х минут, необходимо перезагрузить компьютер.
Ручное завершение процессов
Чтобы максимально освободить оперативную память на Windows необходимо зайти во вкладку «Система» и ручным методом закрыть ненужные системные процессы, которые без особой нужды и пользы потребляют ресурс и замедляют работоспособность ПК в целом. Для этого необходимо выполнить следующие действия: кликнуть по пункту, в самом конце строки вызвать контекстное меню и кликнуть «Завершить». Теперь ваша система работает ощутимо быстрее, а это очередное доказательство, что вышеописанный метод эффективен.
С помощью сторонних приложений решить вопрос с очисткой озу достаточно просто, ведь все процессы автоматизированы и не требуют особых навыков или знаний. Следовательно, если следовать нашему подробному и наглядному пособию, то провести эти операции сможет даже новичок. Но также не стоит забывать еще о том, что системой предусмотрены и стандартные способы очистки операционной памяти! Например, вы можете использовать утилиту msgbox, закрывающую ненужные процессы или загрузить стороннее решение MZ Ram Booster, которое также неплохо себя зарекомендовало. Но если ничего не помогает, а увеличить количество оперативной памяти не представояется возможным, у нас есть еще несколько дельных советов.
Очистка автозапуска
Многие программы в процессе установки добавляют себя в автозагрузку, что в свою очередь нагружает ОЗУ при старте системы. Но целесообразно ли это? Ведь некоторое ПО в процессе сеанса может быть так и не использовано, потому рекомендуем почистить данный перечень и сократить до минимума. Для этого откройте конфигурацию системы сочетанием (комбинацией) клавиш Win+R и наберите команду «msconfig». После чего нажмите кнопку «Ок». Откройте меню «Автозагрузка» и уберите все лишние ее составляющие по собственно усмотрению.
*В последних модификациях Виндовс данная операция проделывается через соответствующую вкладку в «Диспетчере задач». Провести аналогичные действия можно и с помощью вышеупомянутых специальных утилит, тем более это будет намного быстрее и безопаснее!
Настройка файла подкачки
Операционная система Windows по умолчанию автоматически устанавливает файл подкачки, используемый в дальнейшем для расширения имеющейся оперативной памяти. В дальнейшем ОС самостоятельно его корректирует, но в некоторых случаях ручная настройка поможет повысить быстродействие.
Для внесения изменений в настройки файла-подкачки необходимо пройти по следующему пути: Панель управления — Система и безопасность – Система — Дополнительные параметры системы. Теперь открываем пункт «Дополнительно» и заходим в «Параметры» пункта «Быстродействие». Опять же открываем меню «Дополнительно», ставим галочку «Оптимизировать работу программ» и нажимаем «Изменить».
Как правильно настроить файл подкачки:
- По умолчанию системы файл подкачки скрыт настройками. Потому в первую очередь необходимо включить отображение скрытых файлов в проводнике. Будьте предельно аккуратны — не удалите случайно его. Файл подкачки именуется: pagefile.sys;
- В том случае, если на вашем ПК установлено два жестких диска, то настоятельно рекомендуется задавать файл подкачки на не системном диске;
- Чем больше установленный объем ОЗУ, тем меньше размер файла. Помните: чрезмерно большой размер файла совершенно не ускорит ваш компьютер! Самый оптимальный размер принято считать тот, что не превышает 150% от объема установленной оперативной памяти;
- Многие специалисты рекомендуют дефрагментировать файл подкачки.
Дополнительно рекомендуется отключить визуальные эффекты.
Проделав все предлагаемые манипуляции, вы однозначно ускорите работу своей машины! А это и была основная задача данного обзора! Но если ваш компьютер даже после таких процессов работает медленно, тормозит… задумайтесь над его апгрейдом комплектующих или возможно будет целесообразней приобрести современную модель.
jQuery(document).ready(function() {
App.init();
//App.initScrollBar();
App.initAnimateDropdown();
OwlCarousel.initOwlCarousel();
//ProgressBar.initProgressBarHorizontal();
});