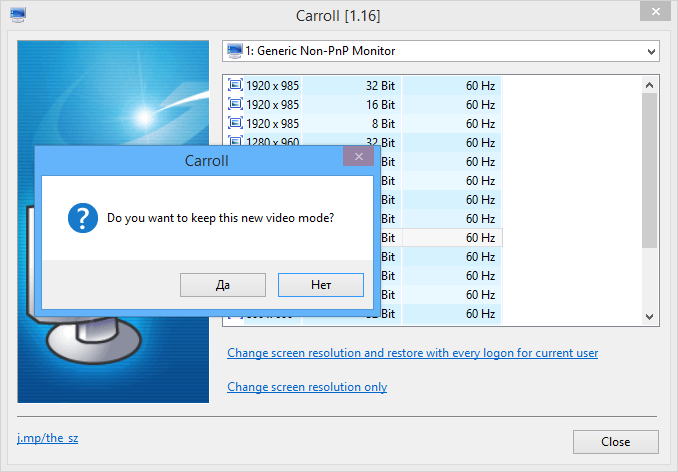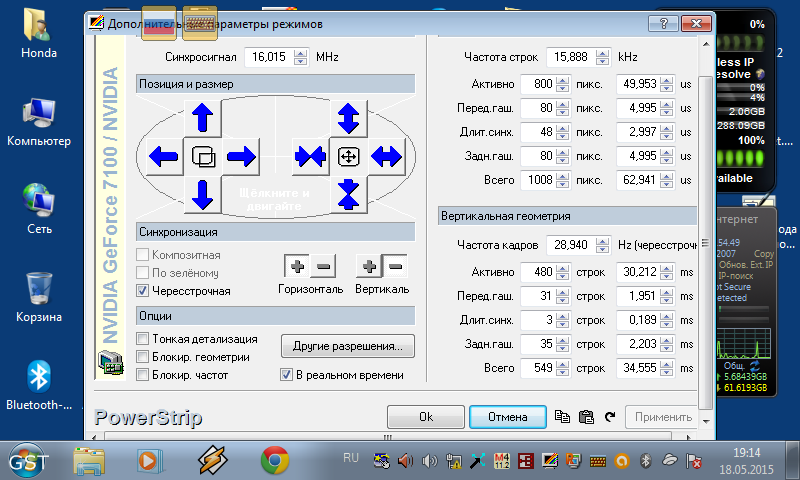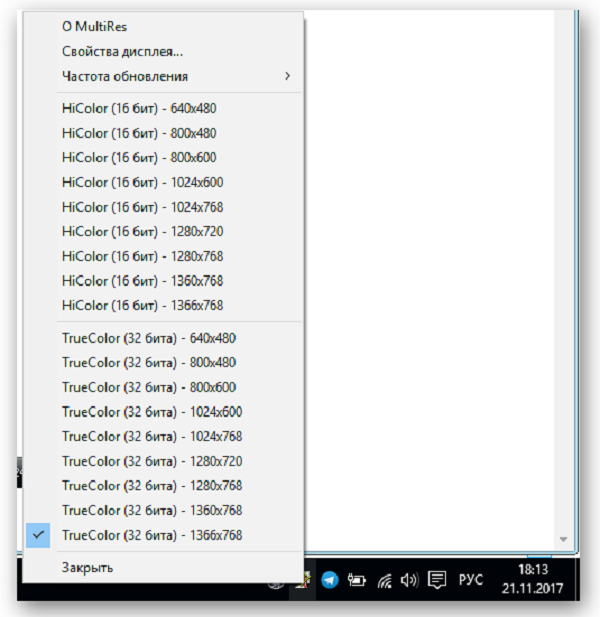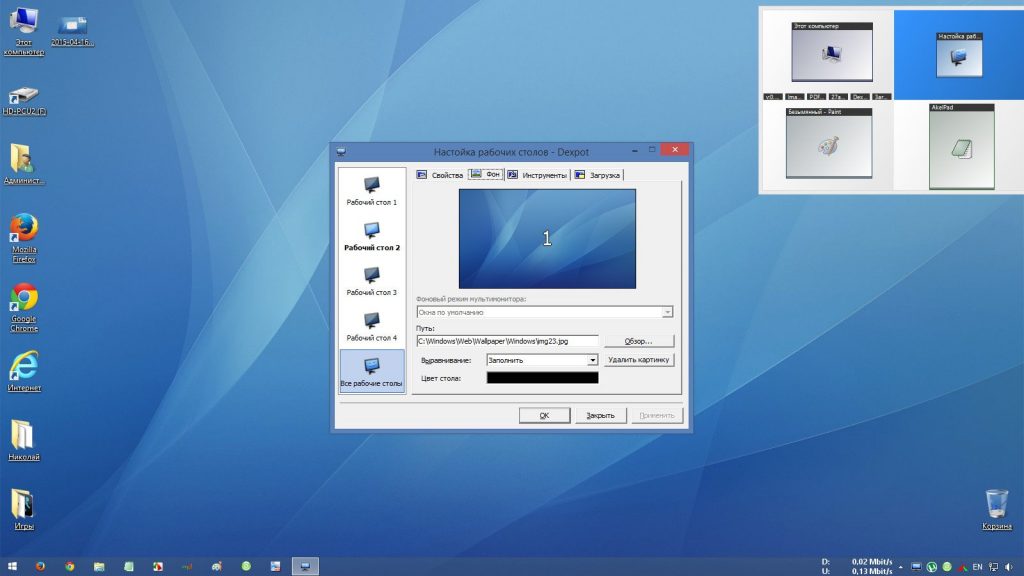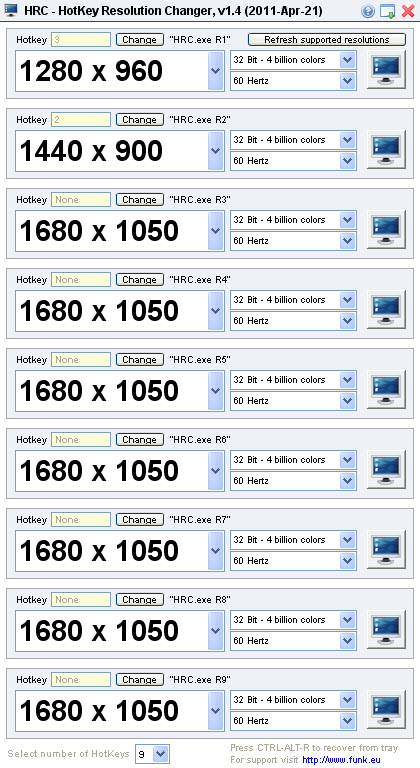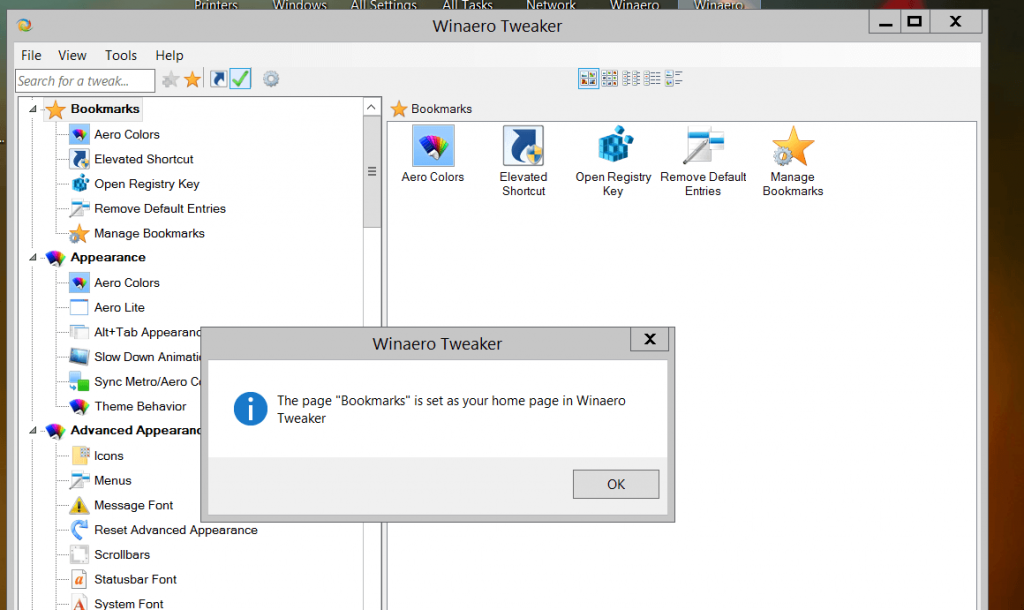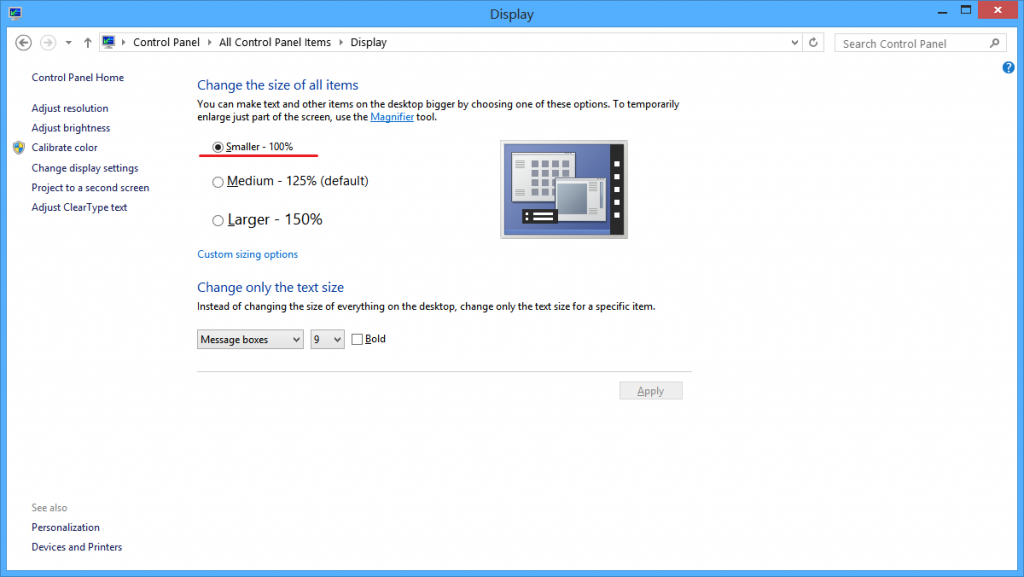Часто абсолютно банальные операции на ПК требуют упрощенного управления. Такая необходимость возникает и при изменении разрешения дисплея. Казалось бы, с этим могут справиться и утилиты ОС Windows, но как показывает практика – в некоторых случаях этого недостаточно.
На помощь приходят приложения, позволяющие менять как стандартные свойства — битность и разрешение, так и расширенные – частоту обновления. Некоторые из представленных решений могут изменять различные значения, когда используются горячие клавиши, что гораздо проще в сравнении со стандартными способами. Кроме всего прочего, в одной из программ реализована функция, позволяющая подключать к компьютеру несколько устройств вывода, для каждого из которых предварительно устанавливаются свои значения.
Carroll
При выборе разрешения данные применяются для всех пользователей ПК. Представленный программный продукт позволяет применять разные значения при необходимости. Информация запоминается, чтобы не вводить каждый раз одни и те же цифры. Предоставляется довольно большой список, в котором собрано множество вариантов на ваш выбор. Программа представлена в едином окне и имеет минимальный набор элементов – соответственно своей специализации. Притом, русскоязычная версия этого приложения не так и необходима.
Скачать Carroll
HotKey Resolution Changer
Основное предназначение программы заключается в изменении разрешения для подключенных мониторов к ПК. Кроме того, можно выбирать битность и герцовку, которые также присутствуют в настраиваемых параметрах этого ПО. Использование горячих клавиш значительно упрощает выбор разных параметров для каждого отдельного устройства. Для сохранения данных, введённых пользователем, присутствуют профили, максимальное количество которых достигает девяти. Приложение находится в трее и потребляет ресурсы системы в минимальном количестве. Версия утилиты не поддерживает русский язык, но предоставляется разработчиком бесплатно.
Скачать HotKey Resolution Changer
MultiRes
Очень простая утилита, в которой все операции выполняются из панели задач, поэтому приложение не имеет графического интерфейса. Для удобства в параметрах настраивается автозапуск. Имеется русскоязычная версия данного решения.
Скачать MultiRes
Рассмотренное ПО пригодится для выполнения задач с изменением свойств экрана. Задействование горячих клавиш при этом будет удобно в повседневной работе с несколькими дисплеями.
Еще статьи по данной теме:
Помогла ли Вам статья?
Carroll
для Windows
Carroll — простенький инструмент для управления разрешением экрана монитора. В ситуациях, когда одним и тем же компьютером пользуются несколько человек, входя под разными учетными записями, разрешение экрана дисплея устанавливается для всех пользователей одинаково. Это не всегда удобно, т.к. у каждого из нас разные предпочтения настройки экрана, которое еще может зависеть и от используемых приложений.
Программа позволит изменить такую ситуацию, дав возможность каждому пользователю автоматически (без ручного вмешательства) задействовать выбранное им разрешение экрана при входе в систему. При первом запуске программы Вам будет предложено определиться с типом разрешения из предложенного списка. Список достаточно большой, поэкспериментируйте для получения наилучшего для Вас результата. Когда нашли нужный Вам тип, то просто нажмите «Change screen resolution and restore with every logon» — теперь при входе в систему по умолчанию будет применяться именно этот режим разрешения экрана. Точно также поступают и другие пользователи одного и того же ПК, но под своей учетной записью.
Вроде как ничего особенного Carroll не делает, но все-таки иногда такая настройка может очень пригодиться, не принуждая постоянно изменять параметры экрана «под себя».
ТОП-сегодня раздела «Десктоп менеджеры»
Carroll 1.30
Carroll — простенький инструмент для управления разрешением экрана монитора…
DisplayFusion 9.9
DisplayFusion — приложение, которое призвано существенно упростить жизнь владельцев…
Fences 4.0.0.3
Fences — программа с помощью которой пользователь может организовать и привести в порядок…
Отзывы о программе Carroll
Артур про Carroll 1.23 [06-08-2017]
Ааааа, чуть мозг себе не вынес , оригатошки ))))
7 | 31 | Ответить
Валерий про Carroll 1.23 [27-07-2017]
Автор,спасибо! Наконец-то нашел нормальную программу,ибо Windows не давай мне изменить расширение экрана ВООБЩЕ,а с этой программой я смог это сделать) Спасибо огромное еще раз! Программа классная и легка в использовании! Советую всем!
6 | 26 | Ответить
Screen Resolution Manager — программа для изменения разрешения, частоты обновления и основных параметров изображения (гамма, яркость, контрастность) в ручном и автоматическом режиме при входе пользователей одного и того же компьютера в систему. Это платное программное обеспечение с пробным периодом использования в течение 7 дней. Утилита Screen Resolution Manager поддерживается операционными системами Windows XP, Vista, 7, 8, 8.1, 10 (32 и 64 бит) и 11 (64 бит).
Программа Screen Resolution Manager имеет двойное предназначение:
- Настройка разрешения и частоты и/или основных параметров изображения — гаммы, яркости и контрастности — экрана без использования системных инструментов или управляющего модуля драйвера видеокарты.
- Автоматическая установка всех заданных параметров при входе в систему пользователя, из-под учетной записи которого была осуществлена настройка программы Screen Resolution Manager.
Последняя особенность утилиты призвана устранить разногласия между пользователями одного и того же компьютера, когда комфортные параметры монитора для одного из них не устраивают другого. Программа Screen Resolution Manager привязывает настройки к учетной записи Windows, из-под которой те были изменены. И при входе в систему владельца этой учетной записи утилита автоматически применяет заданные параметры разрешения, частоты, гаммы, яркости и контрастности.
Программа Screen Resolution Manager поддерживает работу с несколькими подключенными к компьютеру мониторами одновременно, позволяя применять к ним существующие настройки в индивидуальном порядке.
Один важный момент — при изменении разрешения стандартным способом через настройки Windows все иконки на рабочем столе, как правило, «складываются» в левую часть по алфавиту. Разработчик Screen Resolution Manager позаботился, чтобы такого не происходило. Программа запоминает расположение значков перед изменением разрешения и затем расставляет их по своим местам.
Как пользоваться программой Screen Resolution Manager?
Утилита Screen Resolution Manager несложна в использовании. Все настройки выполняются в главное окне, разбитом на два блока:
- В блоке «Screen settings» осуществляется настройка разрешения и частоты обновления экрана (доступно не на всех мониторах) путем перемещения ползунка «Resolution» влево/вправо и установки количества герц в списке «Frequency (Hz)», соответственно. Если мониторов несколько, то нужный можно выбрать в списке «Screen». Для активации функции автоматического применения настроек при входе пользователя в систему достаточно установить флажок напротив «Apply selected screen resolution when I log on».
- В блоке «Color» настраиваются цветовые параметры монитора, для чего достаточно перемещать ползунки вверх/вниз: «Gamma level» (уровень гаммы), Brightness (яркость) и «Contrast» (контрастность). Для сброса данных параметров к первоначальным значениям (заданным драйвером) предусмотрена кнопка «Reset to Default». Для активации функции автоматического применения настроек устанавливаем галочку напротив пункта «Apply selected screen resolution when I log on».
У программы Screen Resolution Manager есть еще одна дополнительная функция, позволяющая пользователю быстро изменять разрешение монитора при использовании значка в системном трее. Для ее активации просто устанавливаем галочку напротив пункта «Enable quick screen resolution switcher».
Довольно часто пользователю для комфортной работы со своим ПК приходится менять разрешение экрана в Windows. Стоит отметить, что в этом нет ничего сложного. Но многие не очень продвинутые юзеры вовсе не подозревают ни о существовании такой опции, ни о её местонахождении.
Есть множество программ, которые помогут с настройками разрешения экрана, поскольку такого рода опции могут понадобиться не только простым пользователям, но и геймерам.
Итак, предлагаем ознакомиться со списком лучших, самых функциональных программ для разрешения экрана.
Carroll
Carroll (Кэрол) – небольшая и не очень объёмная программа, с которой довольно легко разобраться. Главной её задачей является опция по установке разрешения экрана под конкретную учётную запись пользователя ОС Windows. Эта утилита – лучшее решение в том случае, если ПК имеет сразу несколько пользователей, с разными вкусами, настройками. Поскольку с её помощью можно настроить разрешение экрана и другие параметры под каждую учётную запись. Но в отличие от других программ, в этой утилите настройки не придётся менять вручную каждый раз при входе. Ведь они сохраняются автоматически под каждого пользователя. Подобрав нужные параметры, затем следует выбрать «Change screen resolution and restore with every logon», после чего каждый раз при входе в систему будут автоматически включены выбранные настройки.
PowerStrip
PowerStrip – функциональная программа для управления параметрами видеокарты и самого монитора. С её помощью можно установить высокие разрешения и частоту обновления, что необходимо для спецификации устройства. Есть графическая поддержка чипсетов, с которой значительно улучшились разрешение, обновление и даже гамма цветов. Также эта поддержка помогла увеличить или уменьшить зону видимости на самом мониторе и сделать разгон видеокарте. Стоит помнить, что такого рода утилиты не стоит использовать всем юзерам, поскольку можно сбить стандартные настройки и сделать только хуже.
MultiRes
MultiRes – бесплатная утилита с русским языком, с помощью которой можно легко менять режимы видеокарты. Её разработчиком является компания EnTech Taiwan, та самая, что ранее выпустила программу PowerStrip. Эту программу хорошо использовать в ситуациях, когда требуется внести изменения, как в частоту обновления видеокарты, так и в разрешение для мониторов, будь он один или несколько. В трее можно получить быстрый доступ ко всей программе и ко всем её функциям. Чтобы выбрать нужный режим, следует в командной строке ввести нужные параметры, после чего начнётся автоматическая установка. Данная утилита не имеет интерфейса, но её можно добавить в меню автозагрузки.
Dexpot
Dexpot – удобная утилита, которую используют в качестве инструмента для разрешения экрана как в Windows 10, так и более старых версиях. Кроме того, можно создавать виртуальные рабочие столы, которые не будут связаны между собой. При том их количество может достигать 20 шт. Каждый пользователь имеет возможность переключаться между ними с помощью комбинаций клавиш или специального значка в лотке. Доступ к данным, которые находятся на рабочих столах, также можно заблокировать, используя пароль. Для программного уровня можно пользоваться различными плагинами, которые дают возможность переключаться между рабочими столами. Есть и портативная версия данной утилиты, которая не нуждается в установке. И ею можно пользоваться сразу после загрузки. Есть ещё один компонент, который называется «ускорить компьютер». Но его не стоит использовать, поскольку он до конца не доработан разработчиками.
HotKey Resolution Changer
HotKey Resolution Changer – утилита, которая даёт возможность менять разрешение и создавать готовый набор настроек сразу для нескольких мониторов. Именно эта бесплатная программа стала «палочкой-выручалочкой» в работе с двумя и больше экранами. Это дополнение даёт возможность поддерживать любое разрешение, будь то 640×480 или Full HD. В этой программе можно устанавливать свои сочетания клавиш из данных 9 вариантов (среди них не только разные настройки, но и опция, которая позволит вернуться к своему предыдущему разрешению). С помощью команды «Raw Mode» можно включить разные разрешения, которые поддерживаются графической картой в настройках.
Winaero Tweaker
Winaero Tweaker – портативная утилита, с помощью которой можно настраивать внешний вид и включать дополнительные функции операционной системы Windows.
Screen Resolution Manager
Screen Resolution Manager – это утилита, которая даёт возможность пользователю менять разрешение экрана. Кроме того, юзер может настроить глубину цвета, частоту, яркость и контрастность, и даже цветовую гамму. Все эти настройки можно вносить сразу после загрузки профиля пользователя.
На самом деле не так много утилит, с помощью которых можно менять разрешение экрана. А это значит, что можно установить нужное количество пикселей на своем мониторе и корректировать изображения в зависимости от своих потребностей. А вот какие показатели расширения должны быть, всегда можно узнать, заглянув в инструкцию.
Поделитесь названиями своих любимых программ в комментариях. Возможно, тем самым вы поможете другому пользователю в принятии решения.
Описание
Carroll — небольшая утилита для изменения разрешения экрана. Она позволяет быстро изменить настройки экрана, не прибегая к стандартным службам и параметрам персонализации в Windows. Программа будет полезна в том случае, если один компьютер используют несколько людей, предпочитающих разное разрешение экрана. Также Carroll используется при настройке разрешения в разных играх. Например, при запуске старых игр на относительно новых мониторах, могут появляться черные рамки. Избавиться от границ поможет настройка параметров изображения в упомянутой программе.
В Carroll нет русской локализации. Однако интерфейс программы настолько прост, что русскоязычная версия утилиты не требуется. Основную область окна занимает список доступных разрешений с различными параметрами битности и частоты. Достаточно выбрать подходящий режим и сохранить изменения. Пользователь может сохранить параметры временно или постоянно. В первом случае после перезагрузки восстановятся исходные настройки монитора.
Особенности программы Carroll 1.24:
- Изменение разрешения экрана;
- Выбор параметров битности и частоты изображения;
- Отсутствие русской локализации;
- Бесплатное распространение;
- Простой интерфейс;
- Применяется для смены разрешения в играх;
- Совместимость с Windows от XP и выше.
Официальный сайт: www.the-sz.com
Скриншоты

Скачать Carroll
Для полного комплекта мы рекомендуем вам также скачать OP Auto Clicker (автокликер для мыши).
Описание и рекомендации
Res-O-Matic – утилита для установки различных начальных графических параметров окна запускаемых приложений. Программа совместима со всеми редакциями операционных систем Windows, включая уже неподдерживаемые XP, Vista, 7. Мобильное издание, равно как версия на русском, отсутствует.
Впрочем, интерфейс продукта столь тривиален, что не требует перевода. Софт распространяется бесплатно в двух вариантах: исполняемый файл и архив, дополненный исходниками на C.
Работа с утилитой
Предварительно необходимо Res-O-Matic скачать на ПК. Далее, следует поместить единственный файл приложения с расширением exe в отдельную директорию. Для большего комфорта можно создать ярлык. Инсталляция для работы не требуется. После запуска программы появляется окно, содержащее 6 элементов.
Тандем: строка Application и клавиша Browse служат для выбора конфигурируемого приложения. Важно задать именно файл, через который запускается продукт.
Следующие 3 кнопки позволяют настроить начальные графические параметры окна выбранной программы:
- Resolution – выбор разрешения (размера в пикселях);
- Colors – установка глубины цвета;
- Refresh Rate – управление частотой обновления монитора.
Клавиша Create Shortcut используется для размещения ярлыка с только что созданной конфигурацией на рабочем столе. При нажатии Exit утилита завершает работу.
Заключение
Скачать Res-O-Matic бесплатно позволяет наш сайт. Для запуска софта достаточно исполняемого exe-файла.
Скриншоты

Предыдущие версии
нет
Monitor Asset Manager
Компактная утилита которая показывает подробную техническую информацию о мониторе.
MonitorInfoView
Простая программа с помощью которой можно узнать серийный номер, дату выпуска, идентификатор производителя и другую информацию о вашем мониторе.
Monitor Plus
Бесплатная программа для настройки монитора. С ее помощью можно легко настроить яркость, контраст и температуру цвета монитора.
Monitorian
Программа управления яркостью монитора из системного трея. Для настройки яркости просто переместите ползунок в нужное положение.
Free Monitor Manager
Программа для настройки яркости и контрастности монитора. Поддерживает стандарт DDC/CI и создание профилей с настройками.

Простая утилита для изменения настроек яркости и температуры каждого из подключенных к компьютеру мониторов из системного трея Windows.

Просмотр и изменение VCP параметров монитора из графического интерфейса и из командной строки.
SunsetScreen
Программа для изменения цветового профиля монитора в автоматическом режиме. Автоматически изменяет параметры яркости и насыщенности в зависимости от времени суток.
Atrise Lutcurve
Программа для калибровки монитора. Позволяет откалибровать монитор компьютера или ноутбука без использования аппаратного калибратора. Работает с LCD, IPS, CRT, PVA и TN LCD дисплеями.
Calibrilla
Бесплатная программа для калибровки монитора с большим набором функций. Поддерживает работу с неограниченным количеством мониторов.
Dead Pixel Tester
Программа для тестирования жидкокристаллических мониторов на битые пиксели.
Defpix
Быстрая проверка ЖК-монитора на дефектные пиксели. Программа бесплатная и не требует установки (портативная).
MonitorTest
Мощная программа для тестирования монитора на производительность и качество. Позволяет проверить все типы мониторов — LCD, плазменные, CRT (ЭЛТ).
TIREAL TFT TEST
Тестирование TFT-монитора на цвет, градиент, RGB, интерференцию и видеошум.
Dual Monitor Tools
Сборник бесплатных утилит для работы с двумя и более мониторами. С их помощью вы можете быстро запускать приложения, перемещать активные окна, делать скриншоты и управлять обоями на каждом из мониторов.
MultiMonitorTool
Программа для эффективного управления несколькими мониторами. Позволяет быстро включить или отключить мониторы, установить максимальное разрешение и ориентацию монитора, установить монитор как основной и переместить все окна приложений на основной монитор.
HRC
Программа для быстрого изменения разрешения экрана компьютера или ноутбука. Просто создайте профили и меняйте разрешение экрана с помощью горячих клавиш.
Carroll
Настройка разрешения экрана для каждого пользователя компьютера индивидуально.

Полезное приложение для тех, у кого два монитора. Позволяет быстро настроить разрешение экрана, частоту обновления и качество цветопередачи сразу для двух мониторов.

Простая утилита с помощью которой можно посмотреть, что отображается на других мониторах с рабочего стола основного экрана.

Бесплатная утилита для клонирования и одновременного включения / выключения всех мониторов подключенных к вашему компьютеру.
Display
Небольшая утилита которая позволяет управлять некоторыми свойствами монитора из командной строки.

Программа для выключения монитора ноутбука и стационарных мониторов у которых нет кнопки отключения питания.
Рекомендуем
- Программы для видеокарты
- Программы для процессора
- Программы для жесткого диска
- Программы для мыши
- Программы для клавиатуры
- Программы для диагностики компьютера
- Программы для драйверов
Each software is released under license type that can be found on program pages as well as on search or category pages. Here are the most common license types:
Freeware
Freeware programs can be downloaded used free of charge and without any time limitations. Freeware products can be used free of charge for both personal and professional (commercial use).
Open Source
Open Source software is software with source code that anyone can inspect, modify or enhance. Programs released under this license can be used at no cost for both personal and commercial purposes. There are many different open source licenses but they all must comply with the Open Source Definition — in brief: the software can be freely used, modified and shared.
Free to Play
This license is commonly used for video games and it allows users to download and play the game for free. Basically, a product is offered Free to Play (Freemium) and the user can decide if he wants to pay the money (Premium) for additional features, services, virtual or physical goods that expand the functionality of the game. In some cases, ads may be show to the users.
Demo
Demo programs have a limited functionality for free, but charge for an advanced set of features or for the removal of advertisements from the program’s interfaces. In some cases, all the functionality is disabled until the license is purchased. Demos are usually not time-limited (like Trial software) but the functionality is limited.
Trial
Trial software allows the user to evaluate the software for a limited amount of time. After that trial period (usually 15 to 90 days) the user can decide whether to buy the software or not. Even though, most trial software products are only time-limited some also have feature limitations.
Paid
Usually commercial software or games are produced for sale or to serve a commercial purpose.