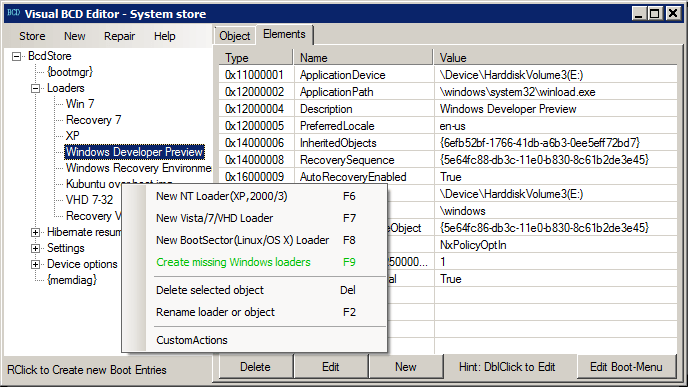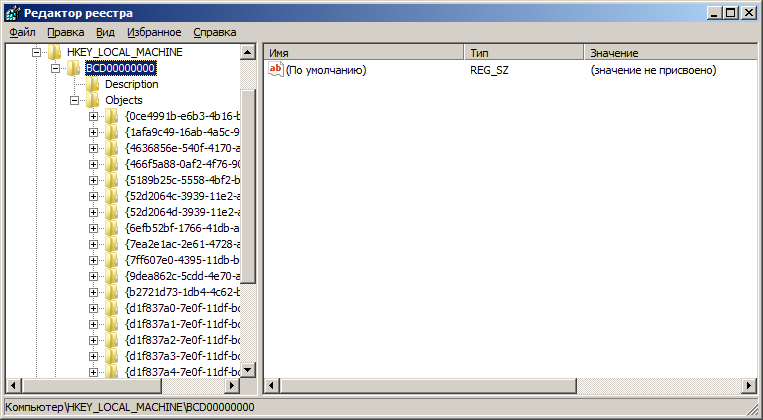Инженеры Microsoft реализовали в Windows хранилище загрузки, известное ещё как Boot Configuration Data (BCD), и меню загрузки. Первое содержит в себе идентификаторы загрузчиков всех имеющихся на ПК операционных систем, а второе считывает их и выводит в виде перечня ОС, доступных для запуска. Это значительно облегчает жизнь пользователю, на компьютере которого стоит несколько систем. Ему не нужно что-то мудрить, чтобы переключиться между ними. Достаточно перезагрузить компьютер и выбрать нужную из представленного списка. Как и другие части ОС Windows, меню загрузки поддаётся настройке. В этом руководстве перечислены доступные способы редактирования данного раздела.
Примечание: практически все действия, описанные в этом руководстве, нужно выполнять из-под учётной записи с правами администратора. В противном случае вы должны знать пароль от неё.
Редактирование меню загрузки Windows 10 в окне загрузчика
Меню загрузки Windows 10 обладает небольшим разделом настроек. Он предоставляет минимальный набор опций — изменение значения таймера автоматического запуска основной системы, смена ОС, загружаемой по умолчанию, а также дополнительный раздел с режимами старта системы и функцией выключения компьютера.
- Чтобы получить доступ к этим настройкам, вам нужно нажать на пункт Изменить значения по умолчанию или выбрать другие параметры во время отображения экрана со списком доступных для запуска систем.
- Далее вам остаётся нажать на пункт Изменить таймер, чтобы установить время отсрочки автоматической загрузки системы (5 и 30 секунд, а также 5 минут) или же на Выбрать ОС по умолчанию, чтобы указать, какую систему стоит грузить по завершению таймаута.
Редактирование меню загрузки Windows 10 в параметрах системы
В дополнительных параметрах системы, зайти в которые можно через свойства ОС, находится раздел Загрузка и восстановление. Он хранит в себе небольшой список функций для редактирования меню загрузки, который подойдёт нетребовательным пользователям. Так с его помощью вы можете выбрать, какая операционная система будет загружаться по умолчанию, выставить время отображения списка установленных систем или вовсе выключить таймаут, а также активировать вывод вариантов восстановления.
Чтобы попасть в указанный раздел, вам нужно сделать следующее:
- Нажмите на сочетание Win + Pause (Break).
- Кликните по ссылке Дополнительные параметры системы, расположенную в левой части окна.
- Под заголовком Загрузка и восстановление щёлкните на кнопку Параметры.
Редактирование меню загрузки Windows 10 в Конфигурация системы
Если вам необходимо немного больше возможностей по настройке, вы можете попробовать утилиту Конфигурация системы. Помимо упомянутых настроек, она предлагает функцию удаления загрузочных записей операционных систем, опцию для вывода информации об ОС, возможность запустить Windows без графической оболочки, выбрать параметры загрузки безопасного режима и ещё несколько второстепенных функций.
Отредактировать меню загрузки с помощью Конфигурация системы можно следующим образом:
- Нажмите Win + R и введите msconfig. Появится окно утилиты.
- Откройте вкладку Загрузка.
- Выберите из списка интересующую вас запись. Если вы желаете избавиться от неё, нажмите на кнопку Удалить.
- Хотите пометить ОС в качестве основной? Кликните по кнопке Использовать по умолчанию.
- В случае необходимости, установите предпочитаемое время таймаута.
- Нажмите на ОК и перезагрузите компьютер, чтобы система применила изменения.
Как отредактировать меню загрузки Windows 10 с помощью EasyBCD
EasyBCD — бесплатная утилита, предоставляющая широкий выбор возможностей для редактирования меню загрузки. В сравнении с ней все стандартные системные инструменты (кроме Командной строки) смотрятся весьма примитивно.
Эта компактная программа позволяет:
- Удалять ОС из списка доступных для запуска.
- Добавлять новые записи Windows (в том числе и устаревших), Linux / BSD, Mac.
- Добавлять записи для установки систем с помощью ISO-образов или отдельных разделов жёсткого диска.
- Переименовывать записи операционных систем.
- Выставлять систему по умолчанию.
- Изменять положение записей в списке.
- Устанавливать язык меню загрузки.
- Выбирать оболочку интерфейса загрузчика (Metro или более раннюю от Windows Vista / 7).
- Выставлять длительность таймаута.
- Архивировать и восстанавливать настройки хранилища загрузки (BCD).
- Просматривать содержимое BCD и меню загрузки.
Интерфейс программы полностью локализован на русский, а сама она достаточно простая в использовании и не требует от пользователя никаких сверхъестественных способностей.
Как добавить запись системы в меню загрузки
- Скачайте и установите EasyBCD. Во время установки укажите, что вы будете использовать программу в личных целях, а не в коммерческих.
Примечание: для редактирования меню загрузки в старших версиях Windows может понадобиться EasyBCD 1.7.2. - Запустите программу и выберите язык интерфейса.
- Нажмите на Добавить запись и выберите вкладку Windows.
- Напротив пункта Тип выберите Vista / 7 / 8 / 10. Если добавляемая запись должна загружать более старую версию «винды», разверните выпадающий список и кликните по подходящему варианту.
- В поле Имя укажите предпочитаемое название записи.
- Напротив пункта Диск откройте список разделов жёсткого диска и выберите тот, где установлена ОС, к которой вы хотите восстановить доступ.
- Нажмите на Добавить.
Как удалить запись системы из меню загрузки
- В программе нажмите на Редактировать меню загрузки.
- Из списка записей выберите нужную и нажмите на Удалить. Подтвердите своё действие.
- Кликните по кнопке Сохранить.
Как переименовать запись системы в меню загрузки
- В разделе редактирования загрузочного меню кликните по записи, имя которой вы хотите сменить.
- Нажмите на кнопку Переименовать и введите новое название.
- Сохраните данное изменение.
Как переместить запись системы в меню загрузки
- Выберите из списка пункт, позицию которого нужно сменить.
- Используя кнопки Вверх и Вниз измените положение в списке.
- Нажмите на Сохранить.
Как выбрать систему для загрузки по умолчанию
- В столбце По умолчанию установите галочку напротив нужной операционной системы.
- Сохраните изменения.
Как изменить время отображения меню загрузки
- Возле пункта Таймаут нажмите на поле и введите оптимальное для вас время. Учтите, что в меню загрузки оно измеряется в секундах.
- После внесения изменений кликните по кнопке Сохранить.
Как изменить язык меню загрузки
- Найдите пункт Язык, разверните список возле него и выберите нужное вам наречие.
- Сохраните внесенные изменения.
Как отредактировать меню загрузки Windows 10 с помощью командной строки
Если вы не доверяете сторонним программам и стараетесь пользоваться исключительно системными инструментами, тогда вам стоит опробовать способы редактирования меню загрузки Windows 10 с помощью командной строки.
Создание или восстановление резервной копии хранилища загрузки Windows
Перед выполнением всех действий создайте резервную копию хранилища загрузки, чтобы вы могли восстановить его в случае необходимости. Создать бекап BCD вы можете следующим образом:
- На любом не системном разделе создайте папку BCDBackup.
- Запустите командную строку с правами администратора. Для этого нажмите на Win + S, введите Командная строка, кликните правой кнопкой мышки по результату и выберите Запустить от имени администратора.
- Введите команду bcdedit /export E:BCDBackupBCD, где E — буква раздела, на котором находится созданная ранее папка.
- Для восстановления рабочей копии BCD вам нужно ввести bcdedit /import E:BCDBackupBCD, где Е — буква раздела, содержащего каталог с резервной копией хранилища загрузки.
Как добавить запись системы в меню загрузки
- Всё в ту же командную строку, запущенную от имени администратора, введите bcdedit /copy {current} /d «Windows OS», где Windows OS — произвольное название новой записи. В результате вы должны получить сообщение об успешном копировании существующей записи в новую, а также её уникальный идентификатор.
- Далее наберите bcdedit /set {ИД} device partition=E:, где ИД — идентификатор новой записи, созданной в процессе выполнения предыдущего пункта, а Е — буква локального диска, на котором расположены файлы другой операционной системы. Чтобы не допустить ошибку при вводе длинного ID, скопируйте его в эту команду вместе с фигурными скобками.
- Следом введите bcdedit /set {ИД} osdevice partition=E:, где ИД — код созданной записи, а E — буква раздела, содержащего системные файлы другой ОС.
- В конце всего этого процесса введите команду bcdedit /displayorder {ИД} /addlast, где ИД — код ранее созданной записи операционной системы. Эта команда должна добавить новую запись в самый низ списка ОС, доступных для запуска из меню загрузки.
Как удалить запись системы из меню загрузки
- Введите команду bcdedit, чтобы получить список всех записей установленных ОС. Обратите внимание на пункт displayorder в разделе Диспетчер загрузки Windows. В нём перечислены уникальные коды всех операционных систем. Их порядок точно такой же, как и пунктов установленных систем в меню загрузки.
- Наберите команду bcdedit /delete {ИД}. Вместо ИД вам нужно вставить код записи, которую собираетесь удалить. Его вы можете получить из пункта displayorder. Данная команда уберёт запись не только из диспетчера загрузок, но и из хранилища. Если нужно удалить запись с именем (к примеру, {default}), а не в виде комбинации букв и цифр, тогда команда должна выглядеть так: bcdedit /delete {ИД} /f. Как и во всех остальных случаях, на место ИД нужно вставить идентификатор.
- Если вы желаете лишь на время исключить её из списка, тогда выполните команду bcdedit /displayorder {ИД} /remove. Запись исчезнет из него, но при этом останется в хранилище, что позволит при необходимости восстановить её.
Как изменить порядок отображения систем в меню загрузки
Для редактирования положения записей в загрузчике используйте команду bcdedit /displayorder {ИД2} {ИД1} {ИД3}. Вместо всех ИД укажите реальные коды записей в той последовательности, в которой вы хотите видеть их во время запуска компьютера.
Как выбрать систему для загрузки по умолчанию
Всё, что вы должны сделать, это выполнить команду bcdedit /default с указанием кода системы в фигурных скобках.
Как переименовать систему в меню загрузки
Для изменения названия операционной системы используйте команду bcdedit /set {ИД} description «Новое имя».
Как изменить время отображения меню загрузки
Чтобы установить оптимальное время отображения меню загрузки наберите команду bcdedit /timeout time, где time — время таймаута в секундах.

Visual BCD Editor — расширенная версия графического интерфейса утилиты bcdedit. Автоматическое создание загрузчика — Windows 7 | Vista | XP | VHD. Исправление менеджера загрузки и проблемы двойной загрузки.
-
GRUB
GNU GRUB — это мультизагрузочный загрузчик. Он был получен от GRUB, GRand Unified Bootloader, который был первоначально разработан и реализован Эрихом Стефаном Болейном. Вкратце, загрузчик — это первая программа, которая запускается при запуске комп…
Открытый исходный код
Бесплатно
OpenSolaris
Solaris
BSD
Linux
Mac
Windows
-
EasyBCD
EasyBCD — это многократно отмеченный наградами NeoSmart Technologies способ настройки загрузчика Windows. С EasyBCD практически все возможно, например, для загрузки Win7-VHD-образа. Настройка и настройка загрузочных записей Windows проста, и нет бол…
Free Personal
Windows
-
Bootice
Bootice — утилита для изменения или резервного копирования / восстановления MBR (Master Boot Record) или PBR (Partition Boot Record). С помощью Bootice вы можете легко изменить MBR / PBR на другой тип. Поддерживаемые загрузочные записи: Grub4DOS, Sy…
Бесплатно
Windows
-
Grub Customizer
Grub Customizer — это графический интерфейс для настройки параметров GRUB2 / BURG и пунктов меню.
Открытый исходный код
Бесплатно
Linux
-
GRUB4DOS and WINGRUB
GRUB для DOS — это расширение DOS GRUB. Это позволяет пользователям DOS запускать консоль конфигурации непосредственно в реальном режиме. Проект также содержит утилиту под названием WINGRUB, графический интерфейс которой призван помочь в настройке и…
Открытый исходный код
Бесплатно
Linux
Mac
Windows
-
Grub2Win
Безопасная двойная загрузка Windows и Linux, не касаясь Windows MBR.
Бесплатно
Linux
Windows
-
rEFIt
rEFIt — это загрузочное меню и инструментарий обслуживания для машин на базе EFI, таких как Intel Mac. Вы можете легко использовать его для загрузки нескольких операционных систем, включая тройную загрузку с Boot Camp. Он также предоставляет простой…
Открытый исходный код
Бесплатно
Mac
-
BootIt Bare Metal
BootIt Bare Metal — это утилита для управления загрузкой и менеджера разделов. Если вы хотите выполнить неразрушающий перераспределение разделов или загрузить несколько операционных систем, этот продукт для вас. Управляйте своими разделами, легко ус…
Платно
Windows
-
Chameleon Bootloader
Chameleon — это загрузчик для Mac OS X. Кажется, что стандартные загрузчики для Mac OS X либо не имеют много интересных функций, либо имеют много интересных функций, но с закрытым исходным кодом. С Chameleon вы можете пользоваться всеми преимущества…
Открытый исходный код
Бесплатно
Linux
Mac
Windows
-
burg
Burg — это совершенно новый загрузчик, основанный на GRUB . Он использует новый формат объекта, который позволяет встроить его в более широкий диапазон ОС, включая Linux / Windows / OSX / FreeBSD и т. Д. Он также имеет настраиваемую систему меню, ко…
Открытый исходный код
Бесплатно
BSD
Linux
Mac
Windows
-
bootcfg
Используется для редактирования данных конфигурации загрузки в системах Windows. Предшественник bcdedit. Найдено в Windows XP и предыдущих версиях.
Платно
Windows
-
OSL2000 Boot Manager
OSL2000 — продвинутый мультизагрузочный менеджер. Используя менеджер загрузки OSL2000, вы можете напрямую устанавливать, загружать и управлять до 100 независимыми ОС на вашем компьютере.
Платно
Windows
-
DualBootPRO
Загрузочный редактор для загрузчика Windows 7 / Vista. Принимает боль из BCDEDIT. Логичный и простой в использовании интерфейс DualBootPRO облегчает работу как начинающим, так и опытным пользователям. Нет сложного редактирования приложения командной…
Платно
Windows
-
EasyUEFI
Управление параметрами загрузки EFI / UEFI EasyUEFI владеет комплексными функциями управления параметрами загрузки EFI / UEFI, такими как создание, удаление, редактирование, очистка, резервное копирование и восстановление параметров загрузки EFI / U…
Условно бесплатно
Windows
-
BellaVista
Многие разработчики системы жалуются на повторяющиеся настройки своих тестируемых рабочих станций Windows, чтобы сделать их пригодными для тестирования программного обеспечения. Количество диалогов, которые вам нужно пройти, больше в Windows Vista и…
Бесплатно
Windows
-
Chimera
Chimera — это загрузчик Hackintosh, который объединяет лучшие функции из различных веток загрузчика Chameleon в новую ветку, основанную на последней версии магистрали Chameleon 2.0 RC5. Он разработан для максимальной совместимости между платформами.…
Открытый исходный код
Бесплатно
Mac
-
Linux Loader
Разработка LILO в качестве классического загрузчика для систем GNU / Linux была возобновлена в июне 2010 года. Благодаря простоте LILO имеет некоторые преимущества по сравнению с Grub и Grub2. Но в наше время LILO не является загрузчиком для всех …
Открытый исходный код
Бесплатно
Linux
-
Yaboot
Yaboot — это загрузчик PowerPC для машин на базе Open Firmware, включая компьютеры New Mac Apple Macintosh, IBM RS / 6000, IBM pSeries и IBM OpenPower.
Открытый исходный код
Бесплатно
Linux
-
Dabid’s Multiboot
Multiboot Dabid — это графический интерфейс, заменяющий bootcfg, популярный во Франции. Этот инструмент работает как упрощенный редактор для файла boot.ini (где хранятся настройки для встроенного загрузчика WinNT NTLDR); в качестве такового он может…
Бесплатно
Windows
EasyBCD
для Windows
EasyBCD — небольшой инструмент, который позволит управлять загрузкой нескольких операционных систем, установленных на Вашем компьютере. Этот менеджер загрузок поддерживает работу с Windows, Linux/BSD, Mac OS X и NeoGrub.
Если Вы любите экспериментировать с новыми ОС без «сноса» текущей операционки, то это как раз тот инструмент, который Вам нужен. Установив несколько систем на своей машине, по умолчанию будет загружаться самая последняя. При этом переключение на другие «оси» через boot-меню очень неудобное, особенно если имеете дело с двумя совершенно разными операционками (например, Windows и Mac OS X). Значительно упростить задачу выбора нужной ОС как раз и поможет данная программа.
Эта утилита позволяет в одном лаконичном окошке добавлять и удалять ОСи, определять приоритетные для загрузки, устанавливать время задержки для ручного выбора системы, создавать внешний загрузочный носитель, архивировать и восстанавливать BCD, переписывать MBR и многое другое.
В дополнение ко всему имеется список дополнительных инструментов для работы с системой:
- iReboot — быстрая перезагрузка на нужную ОС,
- командная строка,
- EasyRE — утилита для ремонта и восстановления ПК, если он перестал загружаться,
- Easy USB Creator — создание загрузочных флешек,
- определитель лицензионного ключа Windows,
- быстрый доступ к панели управления.
Стоит заметить, что ограничений на количество разных операционок нет — все зависит от Вашего желания и размера дискового пространства. В целом же можно констатировать, что EasyBCD действительно удобная программа для работы сразу с несколькими операционными системами на одном ПК.
ТОП-сегодня раздела «Boot менеджеры»
Rufus 3.21
Rufus — крошечный, но при этом функциональный инструмент, предназначенный для…
EasyBCD 2.4.0.237
EasyBCD — программа для управления загрузкой нескольких операционных систем, установленных…
Bootice 1.3.4.0
Bootice — полезный инструмент для создания загрузочных и установочных флешек. Утилита…
WinToUSB 7.6
WinToUSB — инструмент для установки и запуска операционной системы Windows с USB-накопителя…
Отзывы о программе EasyBCD
Ветер про EasyBCD 2.4.0.237 [14-12-2022]
Не вздумайте ставить это заразу!! Два винта, на них две винды, все потерял. Психанул, переустановил винду. Не программа а зараза! Как только вы поставили себе её на комп, считайте у вас больше нет операционкм
1 | 1 | Ответить
Артур про EasyBCD 2.4.0.237 [24-06-2022]
ИЗЗА ЭТОЙ ПРОГИ МОЯ ВИНДА СЛЕТЕЛА!!! НИКОМУ НЕ РЕКОМЕНДУЮ!
2 | 17 | Ответить
Старый Админ в ответ Артур про EasyBCD 2.4.0.237 [23-08-2022]
Это из-за кривых ручек винда слетела.
Программами, меняющими загрузчик, надо пользоваться аккуратно, а не тыкая куда попало.
4 | | Ответить
Арсений в ответ Артур про EasyBCD 2.4.0.237 [13-11-2022]
Ты рукожоп потому-что! Поэтому и слетела, не берись за такие вещи без необходимых знаний!
2 | 1 | Ответить
vlad про EasyBCD 2.4.0.237 [11-02-2022]
Несколько лет использую версию EasyBCD 2.2 . держу по три- четыре системы , даже одинаковые рядом на каждом HDD . Букв порой не хватает на все разделы всех HDD. Главное, сначала на бумажку пишу все буквы всех разделов и систем с их объёмами. Потом запускаю EasyBcd и внимательно, чтоб не перепутать, вношу буквы для меню каждой системы и пишу название и номер каждой. А чтоб не влететь, заранее делаю бэкап копии всех систем, каждую на другой HDD с помощью Acronis True Image 2015, так, наперекрёст они восстанавливаются всего за 8 минут и с загрузочными секторами, если поставить птичку в чекбоксе. Копии, сделанные с Acronis True Image 2015 сжаты и вдвое меньше по объёму, чем у Винды. Заранее с её помощью записываю загрузочный диск, загружать Acronis True Image 2015 сразу в память компа, указываю букву раздела, где лежит копия или он ищет, порой долго и неудачно. Указываешь букву раздела, куда восстановить систему, можно даже на другое место, на другой HDD, только не на тот , где копия, иначе будет долго восстанавливаться. Только потом внести её в меню с помощью EasyBcd, правильно указав букву нового места. Сразу, когда не надо, восстанавливать загрузочный сектор нельзя, иначе можно спутать и снести старый сектор, а новый на другом месте не будет работать.
4 | 5 | Ответить
Георгий Федорович про EasyBCD 2.4.0.237 [28-11-2021]
Хорошая программа но требует аккуратного с нею пользования.Если не правильно сделать установки может слететь нужная винда вместо той которую надо удалить.У меня вместе семеркой стояла на логическом диске старая хрюша мультимедияза 2009 год.Это усовершеннствовая хрюшка по сравнению SP3 но труднее в установке.Через некоторое время хрюшка забилась вируснёй и начала и семёрку тормозить.При попытке перезагрузить хрюшку вообще всё стало раком. После того как этой программой удалил хрюшку насовсем всё наладилось и семёрка стала работать нормально.
6 | 7 | Ответить
BlockBaster про EasyBCD 2.4.0.237 [30-05-2021]
Прога очень помогла(версия 2.4.0.237)!Когда-то обновил BIOS и пропало меню быстрого выбора носителя для загрузки.На харде стоит XP и 7 винда, на SSD 8 винда.Прогу в семёрке установил, добавил в меню загрузки восьмёрку и всё айс!
7 | | Ответить
EasyBCD — программа для настройки загрузки ОС Windows, MS-DOS, Mac OS X, Linux и систем из семейства BSD путем редактирования данных файла-конфигурации BCD (Boot Configuration Data). Утилита работает во всех версиях 32-х и 64-х разрядных Windows, начиная с Win 98, предусмотрена поддержка русского языка.
Посредством утилиты EasyBCD пользователи могут выполнять следующие операции:
- Просматривать текущее меню загрузки, отображаемое при включении компьютера.
- Удалять записи из меню загрузки, переименовывать и изменять их очередность в списке, назначать операционную систему, загружаемую по умолчанию, вручную устанавливать таймаут для загрузки ОС либо вовсе убрать время, отводимое пользователю на выбор ОС.
- Добавлять новые записи в конфигурацию BSD для любой поддерживаемой утилитой операционной системы.
- Тонко настраивать загрузку любой из установленных операционных систем. Например, в случае с Windows 10 через EasyBCD можно настроить параметры загрузки системы в безопасном режиме (с поддержкой командной строки, в режиме VGA и другие варианты), включить или отключить поддержку PAE (Physical Address Extension), включить поддержку технологии Hyper-V, запустить систему в режиме отладки ядра и др.
- Полностью сбросить конфигурацию BCD, обновить/восстановить файлы, отвечающие за загрузку операционных систем, заменить диск загрузки, заархивировать загрузчик и восстановить его из созданной резервной копии.
- Создать внешний загрузочный носитель путем установки на него загрузчика.
- Установить загрузчик NTLDR для Windows XP и загрузчик BCD/bootmgr для Windows Vista/7/8/8.1/10.
Программа EasyBCD может быть использована бесплатно в личных некоммерческих целях. Для использования утилиты специалистами, оказывающими платные услуги по ремонту компьютеров, необходимо приобрести лицензию (на момент написания статьи ее стоимость составляла $29,95). Бесплатная версия EasyBCD не поддерживает редакции «Enterprise» и «Professional» операционных систем Windows.
EasyBCD (Еси БСД) – программа для настройки загрузчика ОС, упрощающая работу с несколькими операционными системами на одном компьютере. Разработана компанией NeoSmart Technologies, позволяет управлять загрузкой ОС, осуществлять их ремонт и резервное копирование. Утилита поддерживает более 10 платформ, включая Windows, NeoGrub, Mac OS, Linux и BSD.
Функционал EasyBCD
EasyBCD, по сравнению со стандартным boot-меню, обеспечивает более удобное управление загрузкой ОС, дает возможность быстро переключаться между операционными системами и экспериментировать с установкой новых версий без удаления старых. Утилита позволяет детально конфигурировать все загрузочные записи и запускать из загрузчика Windows любую ОС, установленную на компьютере. Доступные операции:
Программа позволяет восстанавливать поврежденные загрузочные сектора, повышает безопасность компьютера при отладке и тестировании новых ОС.
Дополнительные опции, предусмотренные приложением:
Также с помощью EasyBCD можно определить лицензионный ключ установленной версии Windows.
Особенности EasyBCD
Программа не предусматривает ограничения на количество установленных операционных систем – их число определяется потребностями пользователя и размером дискового пространства. Обладает лаконичным интерфейсом, с одним окном для проведения манипуляций.
При установке выдвигаются минимальные системные требования: частота процессора от 800 МГц и размер оперативной памяти от 256 МБ. EasyBCD подходит для 32- и 64-разрядных систем. В последней версии EasyBCD 2.3.0.207, выпущенной в октябре 2015 года, были добавлены новые возможности для ремонта и настройки загрузчика, облегчен быстрый доступ к панели инструментов.
Источник
EasyBCD для Windows
Если Вы любите экспериментировать с новыми ОС без «сноса» текущей операционки, то это как раз тот инструмент, который Вам нужен. Установив несколько систем на своей машине, по умолчанию будет загружаться самая последняя. При этом переключение на другие «оси» через boot-меню очень неудобное, особенно если имеете дело с двумя совершенно разными операционками (например, Windows и Mac OS X). Значительно упростить задачу выбора нужной ОС как раз и поможет данная программа.
Эта утилита позволяет в одном лаконичном окошке добавлять и удалять ОСи, определять приоритетные для загрузки, устанавливать время задержки для ручного выбора системы, создавать внешний загрузочный носитель, архивировать и восстанавливать BCD, переписывать MBR и многое другое.
В дополнение ко всему имеется список дополнительных инструментов для работы с системой:
Универсальная в своём роде и очень полезная в ряде случаев утилита, с помощью которой.
Отзывы о программе EasyBCD
BlockBaster про EasyBCD 2.4.0.237 [30-05-2022]
Прога очень помогла(версия 2.4.0.237)!Когда-то обновил BIOS и пропало меню быстрого выбора носителя для загрузки.На харде стоит XP и 7 винда, на SSD 8 винда.Прогу в семёрке установил, добавил в меню загрузки восьмёрку и всё айс!
1 | | Ответить
Rocki про EasyBCD 2.4.0.237 [27-12-2020]
Boris про EasyBCD 2.4.0.237 [17-09-2020]
Саня про EasyBCD 2.4.0.237 [08-08-2020]
Прога хорошая, с головой надо дружить!
9 | 5 | Ответить
Sound_1 про EasyBCD 2.4.0.237 [01-05-2020]
Прога загубила загрузочные сектора всех трёх HDD. Установлены две ОС, обе ушли в ноль. Восстановил с большим трудом. Может, у кого-то и работает, но верится с трудом. Спасибо товарищу http://pyatilistnik.org/, а то бы плясал с бубном до сих пор. На восстановление ушло ровно двое суток с одним перерывом на завтрак. Начинающим прогу не советую, убъёте комп 100%.
6 | 9 | Ответить
U-96 в ответ Sound_1 про EasyBCD 2.4.0.237 [12-05-2020]
Источник
Редактирование меню загрузчика Windows
В прошлый раз мы разобрались с основными этапами загрузки операционной системы после включения питания или перезагрузки компьютера, выяснили какие разделы диска называются системным, активным и загрузочным и посмотрели, какие файлы и элементы загрузчика на них расположены.
Сегодня займемся непосредственно редактированием конфигураций вариантов загрузки Windows. Речь пойдет о современном диспетчере загрузки Bootmgr, который впервые появился в Windows Vista, а точнее, о сопутствующем ему редакторе системного хранилища BCD (Boot Configuration Data) — bcdedit.exe и его командах.
Надо сказать, что редактировать меню загрузки операционных систем приходится не так уж и часто. Такая необходимость может возникнуть, когда на одном компьютере нужно установить несколько операционных систем, или в случае аварийной ситуации.
В контексте материалов, опубликованных на блоге, примеры редактирования данных конфигурации загрузки встречались уже несколько раз. Например, в статье, в которой описывалась загрузка операционной системы Windows 7 с другим (модифицированным) ядром. Или при обсуждении загрузки операционной системы с виртуального диска.
Возможности графического интерфейса Windows по редактированию меню загрузчика
До того, как мы начнем разбирать основные команды консольного редактора bcdedit, посмотрим какие графические утилиты предоставляет Windows для редактирования меню загрузчика и убедимся, что они предельно ограничены.
Если открыть элемент “Система” в “Панель управления” или, что то же самое, «Свойства» в контекстном меню (по правой кнопке мыши) «Компьютер» и дальше “Дополнительно” –> “Загрузка и восстановление” –> “Параметры”, откроется окно “Загрузка и восстановление” >
Единственное, что можно сделать в этом окне, это выбрать из выпадающего списка операционных систем, если их несколько, систему, загружаемую по умолчанию, и изменить время отображения списка в процессе загрузки.
Вторым вариантом редактирования BCD с использованием GUI (Graphical user interface) является оснастка «Конфигурация системы». Для ее запуска нужно в окне «Выполнить», или в командной строке, набрать и запустить msconfig >>
Дополнительно к тем немногочисленным возможностям, которые предоставляет апплет «Система» из «Панель управления», на вкладке «Загрузка» в «Конфигурация системы» можно еще удалить любой неактивный вариант загрузки. Это уже кое-что, но явно недостаточно для полноценного редактирования BCD.
Поэтому, придется о GUI забыть и обратиться к консольным командам редактора bcdedit.
Консольное редактирование меню диспетчера загрузки Windows
Сложного ничего нет. Главное понимать, что и зачем делаешь. Редактор bcdedit.exe, который находится в папке …WindowsSystem32, нужно запускать с правами администратора — клик правой кнопкой мыши на «Командная строка» –> «Запуск от имени администратора».
Без параметров bcdedit выведет всю информацию о вариантах загрузки, записанную в хранилище BCD >
Комментировать все строки, которые мы видим на представленном фрагменте экрана, особого практического смысла нет. Кроме того, часть из них понятна и без объяснений. Выделим те, которые могут в первую очередь пригодиться на практике.
идентификатор — заключенный в фигурные скобки <> (скобки в командах писать обязательно) 36-символьный, 32-значный, номер записи, в которой прописаны параметры загрузки операционной системы. Для системы, загруженной в данный момент, номер заменяется на . Система, загружаемая по умолчанию, обозначается как .
Для того, чтобы не набирать на клавиатуре такой длинный идентификатор, очень удобно воспользоваться текстовой копией выдачи bcdedit. Для этого нужно кликнуть правой кнопкой мыши в любом месте окна командной строки, в появившемся контекстном меню выбрать «Выделить все» и нажать на клавиатуре «Enter». Аналогичного, но выборочного, результата можно добиться, выбрав в контекстном меню «Пометить» и выделив далее нужные строки. Далее запускаем текстовый редактор «Блокнот» и вставляем в новый файл содержимое буфера обмена.
device — раздел, на котором расположены файлы загрузчика операционной системы. Соответственно, для секции «Диспетчер загрузки Windows» это активный системный раздел, для секции «Загрузка Windows» — загрузочный раздел конкретной операционной системы;
description – название операционной системы, отображаемое в списке во время загрузки;
path — путь к загрузчику ОС;
displayorder, timeout – соответственно, порядок отображения вариантов в меню загрузки и время в секундах показа самого списка до начала загрузки дефолтной ОС.
Для того, чтобы изменить значение любого параметра, нужно запустить bcdedit с соответствующими ключами. Например, изменяем название операционной системы в меню:
bcdedit /set description «Новое название системы» где – идентификатор записи для данной ОС (вот тут очень пригодится подстановка из сохраненного текстового файла);
bcdedit /displayorder … указываем порядок отображения вариантов загрузки в меню.
Возможны действия с одной записью:
bcdedit /displayorder / addlast |addfirst |remove| – добавить запись в конец | начало списка | удалить (только из меню);
bcdedit /timeout XX – время отображения меню в секундах;
bcdedit /default — указываем систему, которая будет загружаться по умолчанию.
Наиболее вероятные варианты применения команд редактора bcdedit
Первое, что имеет смысл сделать до начала любых операций с BCD, это создать копию содержимого системного хранилища конфигурации загрузки:
bcdedit /export «C:Backupbcd-backup» где C:Backup – произвольно выбранная для хранения папка, а bcd-backup – произвольное имя файла копии хранилища.
bcdedit /import «C:Backupbcd-backup» – противоположная команда. Восстанавливает содержимое хранилища конфигурации загрузки из его копии.
Создать новую загрузочную запись можно различными командами. Если тип новой системы аналогичен уже существующей, то имеет смысл воспользоваться командой копирования:
bcdedit /copy /d «Название новой системы»
Если в качестве «образца» выступает текущая операционная система, то команда будет выглядеть так:
bcdedit /copy /d «Название новой системы» Эта команда сразу добавит новую запись в загрузочное меню.
Если новая загрузочная запись создается «с нуля», то нужно использовать:
bcdedit /create /d «Название новой системы» /application osloader где/application задает тип приложения.
Для создания загрузочной записи NTLDR для загрузчика ОС прежних версий, например, Windows XP:
bcdedit /create /d «Microsoft Windows XP»
Дополнительно нужно указать на каком разделе диска находится загрузчик системы:
bcdedit /set device partition=X: где Х: — буква диска раздела, на котором находятся файлы загрузчика, и путь к нему:
bcdedit /set path ntldr
Запись можно добавить в конец списка ОС в меню:
bcdedit /displayorder /addlast
Создание записи для системы, загружаемой с виртуального диска (VHD):
bcdedit /copy /d «Система на VHD» — создаем новую запись на основе текущей;
Запускаем bcdedit без параметров и копируем новый .
bcdedit /set device vhd=[X:]DIRfilename.vhd — указываем полный путь к виртуальному диску, на котором лежат файлы загрузчика (системный раздел). Буква диска указывается в [];
bcdedit /set osdevice vhd= [X:]DIRfilename.vhd — указываем местоположение виртуального диска с основными файлами операционной системы (загрузочный раздел);
bcdedit /displayorder /addlast — добавляем новую запись о системе в конец списка.
В статье, посвященной установке Windows 8.1 на виртуальный диск, представлен альтернативный способ создания соответствующей загрузочной записи в BCD.
В заключении рассмотрим команды удаления:
bcdedit /delete – удаление записи из хранилища;
bcdedit /deletevalue – команда удаляет элемент данных из записи в хранилище данных конфигурации загрузки, где — параметр, который следует удалить из указанной записи.
Естественно, все команды в короткой статье рассмотреть невозможно, поэтому в случае затруднения используйте встроенную справку:
bcdedit /?
Источник
Ручное восстановление конфигурации загрузчика BCD и записи MBR в Windows 10
Диспетчер загрузки в современных версиях Windows использует файл конфигурации загрузки BCD (Boot Configuration Data) для запуска операционной системы, установленной на компьютере. В этом файле хранятся данные об установленной Windows и параметрах ее загрузки. Если файл BCD удален или поврежден, Windows перестает загружаться. Также вы не сможете загрузить Windows, если повреждена MBR запись на жестком диске. В этой статье мы покажем способ ручного пересоздания файла хранилища данных конфигурации загрузки BCD и Master Boot Record (MBR) на примере Windows 10.
Если файл BCD поврежден, отсутствует, если вы удалили / отформатировали отдельный раздел диска с меткой System Reserved (и размером 500Мб), специальный OEM раздел, то скорее всего при попытке загрузить Windows, пользователь увидит такое сообщение:
При повреждении MBR может быть ошибка No operating system found.
Автоматическое восстановление конфигурации загрузчика Windows
При появлении такой ошибки, в первую очередь попытайтесь исправить проблему с загрузкой ОС с помощью режима автоматического восстановления (Startup Repair), который можно запустить из среды восстановления Windows RE.
В этом примере я буду использовать установочный диск с Windows 10. Выберите в настройках BIOS первичным загрузочным устройство DVD диск или USB флешку (в зависимости от того, с какого устройства вы хотите загрузить компьютер). Загрузитесь с установочного диска и на экране выбора языка установки нажмите сочетание клавиш Shift+F10. Перед вами откроется консоль командной строки.
Попробуйте восстановить BCD файл автоматически, выполнив команду:
Перезагрузите компьютер и проверьте, загружается ли Windows (не забудьте изменить приоритет загрузочных устройств в BIOS). Если ОС не загружается, еще раз загрузитесь с установочного диска и откройте окно командной строки.
Идентификация разметки дисков и букв томов
Как понять, используется ли у вас BIOS или UEFI система? Проще всего проверить тип таблицы разделов на диске, на котором установлена Windows: GPT или MBR. Для этого выполните команду:
Если у диска в столбце Gpt указана звездочка (*), значит на диске используется таблица разделов GPT (это значит, что у вас компьютер с UEFI, и для восстановления загрузчика нужно использовать статью по ссылке выше). Если в столбце GPT звездочка отсутствует, значит у вас на диске таблица разделов MBR, и вы можете продолжить следовать данной инструкции.
Далее вам нужно идентифицировать локальные диски и разделы системы (скорее всего назначенные им буквы дисков будут отличаться от дисков, которые вы видели при работе в Windows). Проще всего это сделать с помощью утилиты diskpart. Выполните следующие команды:

Восстановление загрузочного сектора MBR в Windows 10
С помощью следующих команд мы перезапишем данные в MBR и загрузочном секторе, поместим в них ссылки на загрузчик Windows (bootloader).
bootrec.exe /fixmbr
bootsect.exe /nt60 all /force
bootrec /FixBoot – команда создает новые загрузочный сектор на системном разделе.
bootrec /ScanOs
bootrec /RebuildBcd – сканирование всех дисков и поиск установленных Windows, занесение найденных копий в конфигурацию загрузчика BCD
После этого перезагрузите компьютер и проверьте загрузку Windows. Если ОС не загружается, следуйте инструкции.
Если команда bootsect.exe не будет найдена, попробуйте указать путь к ней:
X:bootbootsect.exe /nt60 all /force
Пересоздание BCD файла загрузчика Windows 10
Далее с помощью команды BCDedit нужно создать новый файл с конфигурацией загрузчика (предполагается, что у вас нет резервной копии BCD).
Удалите старый (поврежденный) файл BCD на разделе System Reserved и создайте вместо него новый.
del c:bootbcd
Выберите диск (в моем случае в компьютере имеется всего один жесткий диск, а вы можете вывести список дисков командой list disk): select disk 0
Из скриншота выше видно, что раздел с меткой System Reserverd называется Volume 1. Выберите его: select volume 1
Назначьте букву диска (я назначил букву C:, но вы можете использовать любую другую букву, в этом случае измените путь в следующих командах): assign letter C:
Создайте временный пустой файл bcd.tmp:
bcdedit /createstore c:bootbcd.tmp
Создайте запись для диспетчера загрузки bootmgr:
bcdedit.exe /store c:bootbcd.tmp /create /d «Windows Boot Manager»
Импортируйте в BCD настройки из файла bcd.tmp:
bcdedit.exe /import c:bootbcd.tmp
Укажите, что загрузчик находится на служебном разделе System Reserved (ему назначена буква диска C: )
bcdedit.exe /set device partition=c:
Настройте время ожидания при выборе ОС:
bcdedit.exe /timeout 10
Удалите временный файл:
del c:bootbcd.tmp
Команда должна вернуть уникальный идентификатор (GUID) данной записи загрузчика:
Укажем, что bootmgr должен использовать данную запись по-умолчанию (после истечения времени ожидания при выборе ОС, для загрузки будет используется именно эта запись).
Теперь в новой записи загрузчика осталось указать пути к имеющейся на диске установленной копии Windows 10. Ранее мы определили, что в среде WinPE диску с установленной Windows присвоена буква D:. Используйте эту букву диска в следующих командах:
bcdedit.exe /set device partition=d:
bcdedit.exe /set osdevice partition=d:
bcdedit.exe /set path Windowssystem32winload.exe
bcdedit.exe /set systemroot Windows
Осталось сделать данную загрузочную запись в BCD видимой (по умолчанию она скрыта):
bcdedit.exe /displayorder /addlast

ren c:bootbcd bcd.bak
bcdboot d:windows /l ru-ru /s c:
Но за статью спасибо!
Bcdedit всегда вселял тихий ужас.
Boot.ini был в этом плане гораздо более человечней… 🙂
bcdboot c:windows /l ru-ru
Отработало на отлично и без указания /s C:
Пожалуйста!
Не ленитесь и оставляйте свои комментарии у статей которые Вам помогли. Это дань уважения как автору, так и подсказка другим людям с аналогичной проблемой.
🙂
Спасибо! Думал, уже ничего не поможет, система восстановилась!
Следовал порядку действий но на 3 этапе возникла проблема
Создайте временный пустой файл bcd.tmp
bcdedit /createstore c:bootbcd.tmp
Создайте запись для диспетчера загрузки bootmgr.
bcdedit.exe /store c:bootbcd.tmp /create /d «Windows Boot Manager»
У меня то же самое. Активный загрузочный диск С, система вин7 на диске F. BCD не удалилось,может потоу что папка BOOT скрытая, но временный файл создался. Т.е. файл c:bootbcd.tmp существует, а импортироваться не хочет.
Загрузился с другого диска (не установочного), вручную удалил BCD из папки boot на диске С — ничего не изменилось.
Аналогично, на этом пункте та же ошибка.
Проверьте путь, скорее всего буква диска вашей копии Windows не C:, в данном случае это системный диск среды WinPE.
Выведите содержимое диска C: командой dir c:, по каталогам и файлам на нем будет понятно что это за диск
На что именно обратить внимание?
У меня выдало следующее:
Том в устройстве С имеет метку Зарезервировано системой
Серийный номер тома: ——
Содержимое папки С:
0 Recovery.txt
Temp
1 файлов 0 байт
1 папка 157 904 896 байт свободно
У меня та же ошибка про импорт файла.
Судя по моим данным я верно выбрал букву? Не могу понять.
Добрый день. Можно назначить букву любому разделу с помощью diskpart (assign letter …).
См. примеры в статье:
https://winitpro.ru/index.php/2014/03/20/repair-bootloader-windows-8-uefi/
Все получалось до этих последних 5ти команд:
bcdedit.exe /set device partition=d:
bcdedit.exe /set osdevice partition=d:
bcdedit.exe /set path Windowssystem32winload.exe
bcdedit.exe /set systemroot Windows
bcdedit.exe /displayorder /addlast
После выдает ошибку :»Ошибка при установке ссылки указанной записи. Не удается найти указанный файл.»
PS
Восстанавливаю загрузку Win7. Разделы имеют назв. букв такие же (с: и d: сответсвенно по примеру статьи)
Не выполнив последних пять команд из-за ошибок, ПК после перезагрузки начал выдавать ошибку 0хс0000034
Подскажите.
У меня в системнике два диска. Один хдд, а второй ссд.
Установил на хдд 10ку.
Затем я приобрёл ссд и на него установил 10ку.
В итоги у меня получилось 2 системы.
Решил избавиться от одной системы (которая установлена на хдд диске) и заодно объединить диск (был раздел под систему и раздел под все остальное).
Отфармотировал диск на хдд и после перезагрузки не могу включить Винду — не видит ее.
Почему такое произошло? Ведь у меня на ссд стоит ещё одна винда. С которой я постоянно работаю. Почему сейчас он не может включать ее?
Потому что при установке винды на SSD надо было физически отключить все остальные диски.
Поскольку вы этого не сделали, то загрузчик для винды на ССД прописался на старый жесткий диск, который вы впоследствии отформатировали.
Понял и учту на будущее.
Спасибо, Вадим!
Не подскажите в какой теперь раздел прописывать bcd файл? Откуда я его снёс, на С? Ведь на ССД диске у меня так же имеется выделенное пространство (480Мб). В cmd он не обозначен как резервный (как было на С). Является ли этот раздел системным или он от ССДшника?
Установщик винды, если у нее нет возможности создать отдельный раздел под загрузчик, создаёт папку BOOT на том же разделе, на котором расположена папка WINDOWS.
Так что ДА: можно и на диск С:
Главное, если диск с MBR, не забыть сделать раздел АКТИВНЫМ (например, в DISKPART’е).
Если всё же диск в GPT, то проще конвертнуть его в MBR и сделать активным.
Десктопные материнки это спокойно переживут.
Не выходит. Продолжает писать, что ошибка импорта хранилища. Не удается найти запрашиваемое системное устройство. С несколькими разделами пробовал. Всё одно и то же.
Спасибо автору, форматнул неведомый локальный диск в винде на 500 мбайт, вылезла эта ошибка, помогла самая первая команда)
Здравствуйте, когда ввожу вот этот пунк bcdedit. exe /store m:bootbcd. tmp /create /c «Windows Boot Manager»
То пишет что указан неправильный ключ командной строки /с
У меня загрузчик в разделе м, а винда на с, подскажите что может быть.
Откуда вы ключ /c взяли? у bcdedit нет такого ключа…. В вашем случае команда выглядит так:
bcdedit.exe /store M:bootbcd.tmp /create /d «Windows Boot Manager»
Здравствуйте, спасибо за отве, но том системой имеет букву С
Но загрузчик то у вас на отдельном разделе… Я поэтому его и указал. А в конфигурации загрузчика BCD будет указано, где у вас находится папка Windows.
В вашем случае следующие строки должны быть такими:
bcdedit.exe /set device partition=c:
bcdedit.exe /set osdevice partition=c:
Вы случаем не в Москве находитесь? могли бы вы мне помочь? выезд есть у вас?
Спасибо за статью. Только после Вашего набора команд винда стала показывать другую ошибку. У меня несколько вопросов:
На ноуте стояла 8-ка, сама собой обновилась до 10-ки. Для ремонтирования загрузчика, мне какие инструкции брать? От 8-ки или от 10-ки (если они разные).
После Ваших инструкций, винда перестала вылетать с ошибкой и предложением попытатьсяее отремонтировать. Теперь просто черный экран. Без курсора, без мышки…..
Инструкции для Windows 10 и 8.1 идентичные.
Какая была ошибка до начала «ремонта».
Компьютер с BIOS или UEFI. Если UEFI — в каком режиме загружается компьютер — нативном или Legacy/CSM.
Безопасный режим или режим восстановления удается запустить (3 раза резет по питанию)?
Добрый день.
Спасибо за руководство. Все сделал, ошибок не было.
После перезагрузки — черный экран и начинает сильно шуметь кулер.
При перезагрузке и нажатии F4 появляется черно-белое окно, в котором можно выбрать либо загрузку Windows 10, либо альтернативную загрузку при нажатии F8. Пробовал оба варианта, но исход один — черный экран и усиленный шум кулера.
Если грузиться с восстанавливающей флешки и выбирать Восстановление при загрузке — восстановление не удается.
У меня ноут Lenovo, диск один — SSD.
Возможно какая-то проблема с самим SSD диском. Я бы снял его и проверил с помощью check SSD health утилиты производителя на другом компьютере.
К сожалению, не могу вытащить диск, т.к. ноут еще на гарантии.
Есть ли какие-то средства проверки из командной строки?
Стандартные команды не находят ошибок на диске.
Еще момент, может быть это важно, — при загрузке с флешки и попытке удалить последние обновления система пишет, что есть незавершенные обновления и удалить последние обновления невозможно.
При попытке ввести команду
The entry <8a7f03d0-5338-11e7-b495-c7fffbb9ccfs>was successfully created
выходит чсообщение «The» не является внутренней или внешней комнадой…
Это не команда, это результат выполнения предыдущей команды :).
У вас там будет свой идентификатор загрузочной записи, который нужно использовать в следующих командах.
Вопрос.Какой буквой мне обозначить диск system reserved вместо C,если этот диск не имеет буквы?Пробовал писать С,выдаёт не то.
Изначально буква диска разделу System Reserver не назначается совсем (https://winitpro.ru/index.php/2016/12/28/perenos-bootmgr-na-disk-c-v-windows-7/). В случае необходимости вы можете назначить ему произвольную букву диска, кроме занятых. C: обычно уже занят.
Спасибо,букву назначил.Но после команды del m:bootbcd выдало
The system cannot find the path specified.
Это же и выдавало после других команд с диском System Reserved
Подскажите пожалуйста.
Какая ошибка появляется при загрузке Windows 8.1?
У вас компьютер с EFI (тогда вам сюда https://winitpro.ru/index.php/2014/03/20/repair-bootloader-windows-8-uefi/) — или с BIOS (в этом случае последовательно выполните шаги из текущей статьи).
Ошибки нет (по крайней мере, ошибка не появляется на мониторе).
При включении компьютера появляется логотип НР (производитель компьютера) и бесконечно крутится колесо загрузки.
Компьютер с UEFI.
По причине обнаружения вируса в файле загрузки, антивирус безвозвратно удалил файл MBR. После этого отсутствует файл c:bootbcd
Создание точек восстановления было отключено в системе и в антивирусе, так что откат произвести невозможно.
Выполнил ручное восстановление загрузчика Windows 8.1 с помощью загрузочного диска как описано в статье, рекомендованной Вами. Почти все команды прошли успешно, только после команды ren BCD BCD.bak написано, что не удаётся найти указанный файл, а после команд bootrec /scanos и bootrec /rebuildbcd написано, что найдено операционных систем Windows 0
Лучше обсуждать вашу проблему в статье про восстановление загрузчика на UEFI системе.
Игнорируйте ошибки и выполните инструкцию до конца (ren BCD BCD.bak и bootrec это не критичные моменты).
Если компьютер все еще не загружается, проверьте какие разделы остались у вас на диске.
Через Diskpart видны следующие разделы:
Windows RE (в формате NTFS) — исправен
SYSTEM (в формате FAT32, объём 360 Мб) — исправен
MSR (в формате NTFS, объём 128 Мб) — не исправен
Диск С с операционной системой — исправен
без названия (в формате NTFS, объём 450 Мб) — исправен
Recovery In (в формате NTFS, объём 11 Гб) — исправен
Здравствуйте. Выполнил все по вашей инструкции, итог — черный экран при запуске ноутбука. Иногда он держится, иногда ноутбук выключается спустя примерно минуту.
Диск с виндой — «Е»
Диск sys. reserv. — «C»
После ввода команды bcdedit.exe /import c:bootbcd.tmp пишет:
Ошибка импорта хранилища.
Не удается найти запрошенное системное устройство.
Что делать, подскажите!
Извините, возможно не по теме, у меня система установлена на SSD диск с загрузкой из этого небольшого размера скрытого раздела Зарезервировано системой, сама система запускается с раздела C этого диска. На ПК установлены 3 диска, этот SSD для системы, второй и третий HDD, на другие HDD диски системы не устанавливались. Решил установить PE образ на диск через bootice, дело в том, что когда я выбираю в запущенной утилите bootice Диск назначения этот диск SSD, то далее через Управление MBR в окне внизу Текущий тип MBR выводится Неизвестная загрузочная запись, так и при выбранном втором HDD диске. При запуске утилиты в окне сразу по умолчанию высвечивается тот третий диск, на который я и хочу установить PE образ, при нём как раз отображается Windows NT 6.x MBR. Что у меня не так с MBR и как исправить положение?
Благодарю Вас безмерно, как и других Авторов подобных публикаций. Прошу Вас, если это не займёт у Вас много времени, объяснить: — Почему при выполнении команды bcdedit /createstore Path:BCD — создаётся новое хранилище, но доступ к нему мгновенно блокируется. И даже команда bcdedit /systore Path: не решает этой проблемы. Появляется надпись, что BCD было создано на другом компьютере и так далее.
Без загрузочного или установочного диска вы точно не решите проблему. Но и с ним не 100% шансы, не понятно чем вызван сбой. Если это просто повреждение загрузочных или системных файлов, скорее всего получится пофиксить ваш ноутбук. Сергей в комментарии выше привел несколько возможных путей решения.
Если проблема с диском или железом — то вряд ли.
Здравствуйте. Сделала описанные Вами действия, итог черный экран. Подскажите, пожалуйста, что делать? Спасибо.
Здравствуйте. Я не отрицаю свою тупость и криворукость)скорее всего именно это «Тогда вообще ничего работать не будет» я и сделала(((возможно ли каким то образом исправить сложившуюся ситуацию? Стоит win 10, ноут с предустановленной 8 обновленой до 10. Сейчас после нажатия кнопки включение черный экран, без надписей и прочего, ноут вырубается после 15-30 секунд работы. Спасибо.
И вам здравствовать, Мария. Дело не в тупости и криворукости, а в недостатке знаний по теме. Многие проблемы возникающие с ПК, на взгляд дилетанта, схожи, поэтому, найдя «рецепт решения» вроде бы его проблемы, он, скорее всего, его и применит. Исправить вашу ситуацию, скорее всего, можно, но для её решения потребуются инструменты, время и терпение. Поэтому ответьте, есть ли у вас в наличии одно из перечисленного ниже:
1.Установочный диск/флешка Windows 10.
2. Диск/флешка Восстановления Windows.
3. LiveUSB на основе WinPE Win8-10.
4. Другой исправный компьютер с Windows «на борту» и доступом к интернету.
Понятно, что при наличии четвёртого пункта заиметь остальные — не проблема, поэтому он (четвёртый пункт) наиболее желателен. Если другого компьютера нет, но есть возможность прийти к знакомым, у которых он есть, то то же самое.
Здравствуйте, Александр.
1. Есть установочная флешка с win 10 с оф сайта.
2. Нет. Резервной копии нет. Точки восстановления нет.
3. Нет.
4.Есть ноутбук на win 8.1
Мария, если я вас правильно понял, то у вас есть второй ноутбук с Windows 8.1. Чтобы не засорять данный раздел уточняющими вопросами (не имеющими отношения к статье) и ответами, предлагаю перенести наше с вами общение в другое место. Найдите сайт notebookclub(точка)org, зарегистрируйтесь на его форуме и отправьте личное сообщение форумчанину Neon2.
Создайте запись для диспетчера загрузки bootmgr.
bcdedit.exe /store c:bootbcd.tmp /create /d «Windows Boot Manager»
Указан неправильный ключ командной строки: /d
Для получения справки…
Параметр задан неверно.
Решил
ошибся в ключе
Всё перерыл, всё попробовал. На Виндовс 7 32бит. После Работы с Акронис, перестала система запускаться автоматически, приходилась при загрузке жать F10, заходить в Boot option menu, выбирать свой жёсткий диск и жать ентер. Не получалось заходить и в F8 что бы запустить устранение неполадок и восстановление системы, зайти удалось после входа F10, выбора диска, энтер и сразу F8. Пролечилось элементарным обновлением прошивки BIOS
Вопрос по теме, связан с китайским «железом». Купил недавно через Алиэкспресс нетбук A116 11,6 «Intel Atom x5-E8000 четырехъядерный Windows 10 ram 4 Гб-240 ГБ M.2 SSD. Аппарат поработал несколько дней и ОС перестала загружаться после удаления одной из мной установленных программ и перезагрузки. Обычно это не проблема, но не в этот раз.
Автовосстановления системы не произошло, а с загрузочного диска не получается, потому что нетбук не видит сторонние ни флешку, ни сидиром. Оказалось, в UEFI всё так устроено, что правом администратора обладает китайский магазин, как я понял. Я им написал, но китайцы пока не ответили.
Может, кто что знает по этому вопросу? Как восстановить заводские настройки?
Помогите у меня эта ошибка не знаю и не понимаю как исправить
Не помогло, к сожалению, все сделал — все получилось. Но после перезагрузки появляется ошибка только уже на английском, а изначально была на русском языке.
bcdedit.exe /set device partition=c: послей это команды пишет: Указанно недопустимое устройство. Присоединенное к системе устройство не работает
Diskpart видит том с буквой C:? Это тот самый диск, на котором установлена ваша Windows?
Здравствуйте!
Такая трабла, есть диск С: с виндой 10
и диск Е: который никак не обозначен, весит 800мб, предположив что это и есть резервный диск, при попытке начать один из способов, а именно del e:bootbcd
Мне выдает что система не смогла найти этот файл(System cannot find the file specified) как быть? На диске оч много важных данных, если проипался то жопа(
Посмотрите, что лежит на диске e:. Команда:
dir e:
Здравствуйте! После проведенных манипуляций компьютер зависает на логотипе материнской платы и не выдает никакой ошибки, на кнопки не реагирует. Если в самом начале загрузки нажать f11 то можно выбрать с чего грузиться, выбираю нужный носитель — черный экран. Система стоит на ссд, дополнительно установлен обычный хард. Сделал восстановление системы, картина та же.
При очередной попытке клонировать Win10 со старого SSD на новый SSD возникла проблема следующего характера: старт загрузки происходит со старого SSD, но операционная система загружается уже с нового SSD, т.е. где-то там в настройках при клонировании диска произошло изменение содержимого старого диска — направьте, пожалуйста, как в загрузчике старого ссд изменить загрузку операционной системы со старого же диска
Обычно проще всего пересоздать конфигурацию загрузчика. Вот здесь описан довольно простой способ пересоздания загрузчика для MBR и EFI систем.
https://winitpro.ru/index.php/2019/10/15/oshibka-zagruzki-operating-system-not-found/
Мне помогло старание разметки диска, и новая разметка тома. При установки в10.
У меня выдаёт ошибку на первом этапе:
C:UsersLenovo>bcdedit /createstore C:bootbcd.tmp
Ошибка создания хранилища.
Отказано в доступе.
Что делать?
Здравствуйте. Не удаётся найти файл c:bootbcd, пишет «Не удаётся найти указанный файл», когда пытаюсь создать пустой bcd(bcedit /createstore c:bootbcd.tmp) пишет «Ошибка создания хранилища. Системе не удаётся найти указанный путь.»
спасибо помогло! bootrec /FixBoot – команда создает новые загрузочный сектор на системном разделе.
bootrec /ScanOs
bootrec /RebuildBcd – сканирование всех дисков и поиск установленных Windows, занесение найденных копий в конфигурацию загрузчика BCD
После этого перезагрузите компьютер и проверьте загрузку Windows. Если ОС не загружается, следуйте инструкции.
Вот на этом моменте всё заработало! Безмерно благодарен! 31.03.21
Добрый день! Столкнулся с ошибкой 0xc0000014c, следуя инструкциям из Вашей статьи, успешно дошел до шага:
Импортируйте в BCD настройки из файла bcd.tmp:
bcdedit.exe /import c:bootbcd.tmp
На этом шаге выдается ошибка: Ошибка импорта хранилища. Не удается найти запрошенное системное устройство. Подскажите, в чем может быть проблема?
Никак не могу разобраться с этим. На ПК всего 1 SSD диск, обычный не UEFI BIOS. Работаю с единственным разделом, на котором есть папка Boot (c:boot), винда стоит на диске f:windows. Проблема на ноутбуке HP.
Источник
Adblock
detector
В современных версиях Windows информация для запуска операционной системы храните в файле конфигурации загрузки BCD (Boot Configuration Data). В этом файле хранятся данные об установленной Windows и параметрах ее загрузки. Если файл BCD удален или поврежден, Windows перестает загружаться. Также вы не сможете загрузить Windows, если повреждена MBR запись на жестком диске. В этой статье мы покажем, как корректно пересоздать файл хранилища данных конфигурации загрузки BCD и
Master Boot Record
(MBR) на примере Windows 10 и 11.
Содержание:
- Ошибка “The boot configuration data file is missing some required information”
- Автоматическое восстановление конфигурации загрузчика Windows
- Идентификация разметки дисков и букв томов
- Восстановление загрузочного сектора MBR в Windows 10/11
- Пересоздание BCD файла загрузчика Windows 10
Ошибка “The boot configuration data file is missing some required information”
Если файл BCD поврежден, отсутствует, если вы удалили / отформатировали отдельный раздел диска с меткой System Reserved (и размером 500Мб), специальный OEM раздел, то скорее всего при попытке загрузить Windows появится такое сообщение:
Your PC needs to be repaired The Boot Configuration Data file is missing some required information File: BootBCD Error code: 0xc0000034
Также ошибка может выглядеть так:
The Boot Configuration Data for your PC is missing or contain errors. File: bootbcd Error Code: 0xc000000f
При повреждении MBR может быть ошибка No operating system found.
Автоматическое восстановление конфигурации загрузчика Windows
При появлении такой ошибки, в первую очередь попробуйте исправить проблему с загрузкой ОС с помощью режима автоматического восстановления (Startup Repair), который можно запустить из среды восстановления Windows RE.
Совет. Желательно периодически проверять работоспособность среды WinRE, и если она не работает, воспользоваться для ее восстановления методикой из статьи Восстановление среды WinRE в Windows.
Если автоматическое восстановление с помощью Startup Repair не помогло решить проблему, вам нужно загрузиться с загрузочного или установочного диска с Windows или в среде WinRe (Repair your computer -> Troubleshoot -> Advanced options -> Command Prompt), запустить командную строку и попробовать полностью пересоздать файл конфигурации загрузчика BCD и обновить MBR запись.
В этом примере я буду использовать установочный диск с Windows 10. Выберите в настройках BIOS первичным загрузочным устройство DVD диск или USB флешку с дистрибутивом Windows (в зависимости от того, с какого устройства вы хотите загрузить компьютер). Загрузитесь с установочного диска и на экране выбора языка установки нажмите сочетание клавиш Shift+F10. Перед вами откроется консоль командной строки.
Попробуйте восстановить BCD файл автоматически, выполнив команду:
bootrec /RebuildBCD
Перезагрузите компьютер и проверьте, загружается ли Windows (не забудьте изменить приоритет загрузочных устройств в BIOS). Если Windows не загружается, еще раз загрузитесь с установочного диска и откройте окно командной строки.
Идентификация разметки дисков и букв томов
Очень важно. Все инструкции, описанные ниже, подходят для обычных компьютеров с BIOS (или загружающихся в режиме UEFI legacy) и MBR таблицей разделов. На компьютерах с UEFI прошивками для пересоздания BCD нужно использовать следующе инструкци: восстановлению EFI загрузчика в Windows 10 или восстановление удаленного EFI раздела в Windows.
Как понять, используется ли у вас BIOS или UEFI система? Проще всего проверить тип таблицы разделов на диске, на котором установлена Windows: GPT или MBR. Для этого выполните команду:
diskpart
Затем выполните:
list disk
- Если у диска в столбце Gpt указана звездочка (*), значит на диске используется таблица разделов GPT. Это значит, что у вас компьютер с UEFI, и для восстановления загрузчика нужно использовать статью по ссылке выше.
- Если в столбце GPT звездочка отсутствует, значит у вас на диске таблица разделов MBR, и вы можете продолжить следовать данной инструкции.
Далее вам нужно идентифицировать локальные диски и разделы системы (скорее всего назначенные им буквы дисков будут отличаться от дисков, которые вы видели при работе в Windows). Проще всего это сделать с помощью утилиты diskpart. Выполните следующие команды:
diskpart
list vol
Перед вами появится список разделов в системе, назначенные им буквы дисков и их размер. В нашем случае к компьютеру подключен 1 жесткий диск, на котором имеются всего два раздела:
- Раздел System Reserved размером 500 Мб, которому назначена буква диска C:. На этом небольшом служебном разделе по-умолчанию хранится файл конфигурации загрузки BCD (подробнее)
- NTFS раздел размером 39 Гб, которому назначена буква D:. На этом разделе находится установленная Windows, программы и данные пользователя.
Важно. Запомните буквы дисков, назначенные разделам. Данные буквы дисков будут использоваться в последующих командах.
Восстановление загрузочного сектора MBR в Windows 10/11
С помощью утилиты bootrec.exe можно перезаписать данные в MBR и загрузочном секторе, поместим в них ссылки на загрузчик Windows (bootloader).
Попробуйте перезаписать основную загрузочную запись (MBR) системного раздела для совместимости с загрузчиком Windows (существующая таблица разделов не перезаписывается).
bootrec.exe /fixmbr
Добавьте в загрузочные секторы диска код для загрузки файла bootmgr ( диспетчера загрузки Windows):
bootsect.exe /nt60 all /force
Прежде, чем идти далее, попробуйте автоматически пересоздать конфигурацию загрузчика BCD командами (это самый простой способ для начинающих):
bootrec /FixBoot
– команда создает новый загрузочный сектор на системном разделе (перезаписывает загрузочную запись раздела PBR).
bootrec /ScanOs
– просканировать диски и найти установленные копии Window, которых нет в хранилище конфигурации загрузки
В случае успешного сканирования появится запрос на добавление записей о найденный Windows в BCD:
Scanning all disks for Windows installations. Please wait, since this may take a while... Successfully scanned Windows installations. Total identified Windows installations: 1 [1] D:Windows Add installation to boot list? Yes/No/All:
bootrec /RebuildBcd
– пересоздать хранилище конфигурации загрузкика, добавить в BCD найденные на компьютере копии Windows/
После этого перезагрузите компьютер и проверьте загрузку Windows. Если ОС не загружается, следуйте инструкции.
Если команда bootsect.exe не найдена, попробуйте указать полный путь к ней:
X:bootbootsect.exe /nt60 all /force
Пересоздание BCD файла загрузчика Windows 10
Далее с помощью команды BCDedit нужно создать новый файл с конфигурацией загрузчика (предполагается, что у вас нет резервной копии BCD).
Ваши дальнейшие действия зависят от того, есть ли на диске отдельный раздел System Reserved или нет. В командной строке выполните:
diskpart
list vol
Проверьте, есть ли на диске компьютера системный раздел System Reserved. Его можно идентифицировать по метке тома, либо более точнее по размеру (500 Мб для Windows 10+, 350 Мб для Windows 8.1 и 100 Мб для Windows 7).
- Если раздела нет (вы случайно удалили его), можно хранить конфигурацию загрузчика BCD на основном диске, где находится каталог Windows. Чтобы создать конфигурационные файл загрузчика BCD и Bootmgr на указанном диске, выполните команду:
bcdboot C:Windows /S C:
Должно появится сообщение
Boot files successfully created
. - Если раздел System Reserved у вас имеется, удалите старый (поврежденный) файл BCD и создайте вместо него новый:
del c:bootbcd
Если разделу System Reserved не назначена буква диска (по-умолчанию), вы можете сами назначить ее с помощью diskpart.
Запустите:
diskpart
Выберите диск (в моем случае в компьютере имеется всего один жесткий диск, а вы можете вывести список дисков командой list disk):
select disk 0
На скриншота выше видно, что раздел с меткой System Reserverd называется Volume 1. Выберите его:
select volume 1
Назначьте букву диска (я назначил букву C:, но вы можете использовать любую другую букву, в этом случае измените путь в следующих командах):
assign letter C:
exit
Создайте временный пустой файл bcd.tmp:
bcdedit /createstore c:bootbcd.tmp
Создайте запись для диспетчера загрузки bootmgr:
bcdedit.exe /store c:bootbcd.tmp /create {bootmgr} /d "Windows Boot Manager"
Импортируйте в BCD настройки из файла bcd.tmp:
bcdedit.exe /import c:bootbcd.tmp
Если команда bcdedit возвращает ошибку (
Ошибка создания хранилища. Отказано в доступе, access denied
) при доступе к файлу BCD, попробуйте снять с него атрибуты скрытый, read-only и системный:
attrib C:BootBCD -s -h -r
Укажите, что загрузчик находится на служебном разделе System Reserved (ему назначена буква диска C: )
bcdedit.exe /set {bootmgr} device partition=c:
Настройте время ожидания при выборе ОС:
bcdedit.exe /timeout 10
Удалите временный файл:
del c:bootbcd.tmp

Создайте в хранилище BCD новую запись для Windows 10:
bcdedit.exe /create /d "Windows 10" /application osloader
Команда должна вернуть уникальный идентификатор (GUID) данной записи загрузчика:
The entry {8a7f03d0-5338-11e7-b495-c7fffbb9ccfs} was successfully created.
Укажем, что bootmgr должен использовать данную запись по-умолчанию (после истечения времени ожидания при выборе ОС, для загрузки будет используется именно эта запись).
bcdedit /default {8a7f03d0-5338-11e7-b495-c7fffbb9ccfs}
Теперь в новой записи загрузчика осталось указать пути к имеющейся на диске установленной копии Windows 10. Ранее мы определили, что в среде WinPE диску с установленной Windows присвоена буква D:. Используйте эту букву диска в следующих командах:
bcdedit.exe /set {default}device partition=d:
bcdedit.exe /set {default} osdevice partition=d:
bcdedit.exe /set {default} path Windowssystem32winload.exe
bcdedit.exe /set {default} systemroot Windows
Осталось сделать данную загрузочную запись в BCD видимой (по умолчанию она скрыта):
bcdedit.exe /displayorder {default} /addlast
Итак, мы полностью пересоздали загрузчик Windows 10 (обновили файл BCD и перезаписали загрузочный сектор MBR).
Теперь нужно сделать раздел, на котором находится файл BCD с конфигурацией загрузчика активным (BIOS передает управлению загрузчику ОС с активным MBR раздел). Допустим, разделы на вашем диске распределены так.
- Volume 0 – загрузочная/установочная флешка (ISO образ) диск, с которого вы загрузили компьютер
- Volume 1 – раздел System Reserved с BCD загрузчиком (размер 500 Мб)
- Volume 2 – раздел с файлами Windows (здесь находятся каталог Windows, Program Files, Users и т.д.)
В этом примере нужно сделать активным раздел Volume 1 (в вашем случае определите номер раздела самостоятельно). Сделать раздел активным можно с помощью diskpart:
diskpart
list disk
sel disk 0
list vol
select volume 1
(файлы bootmgr и «BootBCD» находятся на этом разделе)
active
exit
Проверьте, что раздел volume 1 теперь активный:
select vol 1
detail partition
Все верно (
Active: Yes
).
Теперь вы можете перезагрузить компьютер и убедится, что Windows загружается в штатном режиме.
EasyBCD – небольшая бесплатная утилита, которая позволяет редактировать (BSD) загрузочные области операционной системы, в графическом режиме, без необходимости использовать сложные замысловатые консольные команды.
Среди наиболее интересных опций, предлагаемых программой, мы найдем такие функции, как редактирование загрузки системы по умолчанию, редактирование времени задержки выбора OS из списка (по умолчанию 30 секунд) актуально только когда установлены две и более операционных систем.
Также утилита позволяет нам добавлять новые загрузочные записи, поддерживаются работа с OS Windows, Linux/BSD, Mac OS X, GRUB. Важно отметить, что инструмент также умеет восстанавливать поврежденные загрузочные области и создавать резервные копии с последующим восстановлением.
EasyBCD имеет очень простой графический интерфейс, в котором все необходимые инструменты распределены по категориям. Программа рассчитана на взаимодействие с неопытными пользователями в домашних условиях, каждая из функций в программе подробно описывается и ко многим из них присутствуют подсказки.
Содержание
- Visual BCD Editor — graphical bcdedit utility for Windows 7 to Windows 10
- BCDEdit Command-Line Options implemented in Visual BCD Editor(VBCDE)
- 1. Store options
- 2. Object/entry options (boot/recovery/resume loaders and other objects)
- 3. Element options
- 3.1. Basic operations on elements
- 3.2. Boot manager elements
- 3.3. Emergency Management Services options
- 3.4. Debugging
- Dual-boot Repair tool — automatic one-click repair for dual or multi-boot systems based on Windows 10/8/7/Vista.
- Восстановление загрузчика Windows 10: ручное пересоздание файла конфигурация загрузки BCD
- Команда BCDEDIT — редактирование данных конфигурации загрузки Windows
- Примеры использования BCDEDIT
Visual BCD Editor — graphical bcdedit utility
for Windows 7 to Windows 10
- easy BCD edit
- structured view of complete BCD
- create and edit every BCD option
Visual BCD Editor is an advanced graphical user interface (GUI) version of Windows bcdedit utility.
It is the first GUI tool to implement full editing of Windows 7/Vista Boot Configuration Data (BCD) store.
(For Windows 10/8.x on BIOS or UEFI we recommend version 0.9.0.1 of the tool as later versions can edit only objects which have a description element — boot manager and loader objects.)
The tool gives a structured view of Windows BCD store with its explorer like interface and allows easy editing of all BCD objects and elements by novice or advanced users. The user can create, delete or edit every object like boot manager, loader or setting, add and remove elements with simple selections and clicks. See short introduction to BCD objects and elements.
Visual BCD Editor allows complete editing of boot menu. Display order of loaders is only one characteristic. Windows 8 introduced graphical(metro) or text style boot menu which depends on numerous elements and other BCD tools hardly can edit all possible combinations of elements in boot manager, loader and settings objects which influence boot menu style. See details about text or graphic style boot menu.
Visual BCD Editor implements unique automatic creation of loaders for Windows 7/Vista/XP and VHD installations in dual or multi boot systems (since version 0.9.2 of the tool) and so is the ultimate Windows 7/Vista/XP dual/multi boot editor. Update of the tool will follow for this functionality to cover Windows 8.x and Windows 10 loaders.
A boot sector loader (for booting Linux, Mint, Ubuntu, Fedora, Mac OS X) is created with one click but needs manual creation of one additional boot related file with corresponding MBR/PBR boot code for chain loading the non-Windows OS. In development is automatic creation of GRUB based loaders for Linux descendants like Mint, Ubuntu, Fedora.
New in version 0.9.3 of the tool is handling of Custom Bootstrap Actions — boot-time keyboard shortcuts to loaders which allows activation of (eventually hidden) boot menu items on special keyboard keys from boot menu.
Recommendation: Please read at least Visual BCD — implementation notes and short introduction to BCD objects and elements if you don’t have some BCD knowledge before manipulating BCD! There is a reason Microsoft made BCD accessible only with administrative rights. Be careful when manipulating BCD and have always an accessible BCD backup and recovery media ready! Everybody makes mistakes 😉 — mistakes against BCD could make your system unbootable!
BCDEdit Command-Line Options implemented in Visual BCD Editor(VBCDE)
1. Store options
/createstore
Creates a new empty boot configuration data store. VBCDE menu item «Store — Create New Store».
/export
Exports the contents of the system store into a file. This file can be used later to restore the state of the system store. VBCDE menu item «Store — Backup store».
/import
Restores the state of the system store by using a backup data file previously generated by using the /export option. This command deletes any existing entries in the system store before the import takes place. VBCDE menu item «Store — Import store».
/store
This option can be used with most BCDedit commands to specify the store to be used. If this option is not specified, then BCDEdit operates on the system store. VBCDE menu item «Store — Open Store». Visual BCD Editor operates by default on System store. When another store is opened all operations are against this opened BCD store.
Dropping a BCD file on VBCDE’s icon opens that BCD for editing.
/sysstore — not implemented
2. Object/entry options (boot/recovery/resume loaders and other objects)
/copy
Makes a copy of a specified boot entry(or other objects) in the same store. VBCDE Popup Menu item «Copy object»* on the selected object.
/create
Creates a new entry(object) in the boot configuration data store. VBCDE can create application objects, settings objects and device settings objects. These new objects do not have elements (elements can be created with separate operations).
VBCDE can create complete boot loader objects with all default elements for following Windows OS: Windows XP, Windows Vista, 7, 8*, 8.1* and Windows 10*.
More than that VBCDE can create autoMagically on one go complete boot loaders for every installed Windows OS which is accessible either on internal hard disk, external USB disk or VHD(virtual hard disk).
More than that VBCDE allows the creation of custom bootstrap actions which are in essence keyboard shortcuts to boot loaders. Custom bootstrap actions are not available on UEFI maybe by the decision of the UEFI working group(?).
All these create operations are available from VBCDE menu entry «New» and sub menu entries and from objects popup menu entries «New NT loader — XP/2003», «New OS loader — Vista,7/8*/10*», «New PE .wim loader»* and «New boot sector loader (for Linux, OS/X)»
/delete
Deletes a specified store entry(object). VBCDE «Del» key on selected object or object popup menu «Delete object».
/rename — no bcdedit equivalent
VBCDE has a «Rename object» operation accessible over «F2» key on selected object or edit of corresponding «Description» element.
3. Element options
3.1. Basic operations on elements
/deletevalue — VBCDE equivalent is «Delete» on elements tab.
/set — VBCDE equivalents are either create new element or edit element operations.
VBCDE can create («New» on elements tab) and edit («Edit» on elements tab) all thinkable and possible (even unimplemented by Microsoft) elements. Here we beat even the Creator 😉
There are about 200 element types implemented by Microsoft and it makes no sense to list them all here.
Control of output
/v —
by default VBCDE displays all available information in the store for every object and element so it displays even more detailed information than bcdedit.
Eventually a future version of VBCDE could include a setting to display fewer details.
3.2. Boot manager elements
/bootsequence — sets one-time boot object/loader for next reboot
/default — sets default boot menu entry
/displayorder — base of boot menu manipulation
/timeout — how long boot menu is displayed before loading continues with default boot menu entry
/toolsdisplayorder — separately available boot options like memtest.
Visual BCD Editor implements all boot manager options(elements).
The main element here is «displayorder» which is the base of Windows Vista,7,8,10 boot menu.
See also our special tool «BootNext» which manipulates (not only) «bootsequence» element.
3.3. Emergency Management Services options
/bootems
/ems
/emssettings
Visual BCD Editor implements all EMS options.
3.4. Debugging
/bootdebug
/dbgsettings
/debug
/hypervisorsettings
Visual BCD Editor implements all debugging options — see «Setting kernel debugging».
* — in version 0.9.4 and later
In the latest version of the tool for the general public the user can create and change the value of more than 140 properties/elements of BCD objects. Other similar utilities give access to not more than 20 properties.
All used constants, names, objects and elements are as defined by Microsoft. There is no difference if you use bcdedit utility or Visual BCD Editor for creating, changing or deleting objects or elements in BCD store as the tool uses standard Microsoft programming interface for BCD access.
Runtime requirements: .NET Framework 2.0 (and/or .NET 4 with simple fix of configuration file).
The tool has not been fully tested on GPT/UEFI and Windows 7/8 but editing should be possible on all elements. Repair and export/import of BCD should work as well.
Accompanying Dual-boot Repair tool is part of Visual BCD package(also available as separate download) and needs .NET Framework 2.0 or .NET 4 and Windows XP as a minimum.
It can repair the MBR, partition boot records (PBR), Windows BCD and the disk structure by simple selections and clicks. The tool offers automatic one-click dual-boot repair for non-booting Windows 10/8/7/Vista in the scenario of a dual or multi boot system with Windows 10/8/7/Vista/XP. Windows bootmgr problems are fixed as well.
Восстановление загрузчика Windows 10: ручное пересоздание файла конфигурация загрузки BCD
Диспетчер загрузки современных версий Windows использует для загрузки операционных систем, установленных на компьютере, файл BCD (Boot Configuratin Data) , в котором хранятся данные об ОС и параметрах их загрузки. В том случае, если файл BCD удален или поврежден, Windows перестает загружаться. В этой статье мы покажем способ ручного пересоздания файла хранилища данных конфигурации загрузки на примере Windows 10.
В том случае, если файл BCD поврежден или отсутствует, скорее всего, при попытке загрузить Windows, пользователь увидит такое сообщение:
Your PC needs to be repaired
The Boot Configuration Data file is missing some required information
File: BootBCD
Error code: 0xc0000034
При появлении такой ошибки, в первую очередь попытайтесь исправить проблему с загрузкой ОС с помощью режима Startup Repair , который можно запустить из среды восстановления Windows RE .
Совет . Желательно периодически проверять работоспособность среды WinRE, и если она не работает, воспользоваться для ее восстановления методикой из статьи Восстановление среды WinRE в Windows 10.
В том случае, если автоматическое восстановление с помощью Startup Repair не помогло решить проблему, необходимо загрузиться с загрузочного / установочного диска с Windows или в среде WinRe (Repair your computer -> Troubleshoot -> Advanced options -> Command Prompt), запустить командную строку и попытаться создать новый файл конфигурации BCD «с нуля».
Очень важно . Все инструкции, описанные ниже, подходят для обычных MBR+BIOS систем. На системах с UEFI для пересоздания BCD нужно воспользоваться следующими инструкциями по восстановлению загрузчика в Windows 10/8 c EFI или Windows 7 .
В этом примере я буду использовать установочный диск с Windows 10. Загрузившись с него, нужно нажать на экране выбора языка сочетание клавиш Shift+F10 .
Попробуйте восстановить BCD файл автоматически, выполнив команду:
Перезагрузите компьютер и проверьте, загружается ли Windows, если нет, опять загрузитесь с установочного диска и откройте окно командной строки. Нам нужно идентифицировать диски системы (скорее всего назначенные им буквы дисков будут отличаться от дисков, которые вы видели при работе в Windows). Проще всего это сделать с помощью утилиты diskpart. Выполните следующие команды:
Перед вами появится список разделов в системе, назначенные им буквы и их размер. В нашем случае, на диске имеются всего два раздела:
- Раздел System Reserved размером 500 Мб, которому назначена буква диска C: . На этом небольшом служебном разделе по-умолчанию хранится файл конфигурации загрузки BCD ( подробнее )
- NTFS раздел размером 39 Гб, которому назначена буква D:. На этом разделе находится Window и данные пользователя
Важно . Запомните назначенные буквы дисков, т.к. в они будут использоваться в последующих командах.
С помощью следующих команд мы добьемся того, чтобы в MBR и загрузочном секторе имелись нужные ссылки на загрузчик Windows (bootloader).
bootrec.exe /fixmbr
bootsect.exe /nt60 all /force
Совет . Если команда bootsect.exe не будет найдена, попробуйте указать путь
X:bootbootsect.exe /nt60 all /force
Далее с помощью команды BCDedit создадим новый файл с конфигурацией загрузки (предполагается, что у вас нет резервной копии BCD ).
Удалите старый (поврежденный) файл BCD на разделе System Reserved и создайте вместо него новый.
del c:bootbcd
Создайте временный пустой файл bcd.tmp
bcdedit /createstore c:bootbcd.tmp
Создайте запись для диспетчера загрузки bootmgr.
bcdedit.exe /store c:bootbcd.tmp /create /d «Windows Boot Manager»
Импортируйте в BCD настройки из файла bcd.tmp
bcdedit.exe /import c:bootbcd.tmp
Укажите, что загрузчик находится на служебном разделе System Reserved (ему назначена буква диска C: )
bcdedit.exe /set device partition=c:
Настройте время ожидания при выборе ОС
bcdedit.exe /timeout 10
Удалите временный файл
del c:bootbcd.tmp
Итак, у нас имеется пустой файл с параметрами загрузчика. Теперь в него нужно добавить записи об имеющихся на компьютере ОС. Создадим в хранилище BCD новую запись для Windows 10 bcdedit.exe /create /d «Windows 10» /application osloader
Команда должна вернуть уникальный идентификатор (GUID) данной записи загрузчика.
The entry <8a7f03d0-5338-11e7-b495-c7fffbb9ccfs>was successfully created.
Укажем, что bootmgr должен использовать данную запись по-умолчанию (после истечения времени ожидания для загрузки используется именно эта запись).
Теперь в новой записи загрузчика осталось указать пути к имеющейся на диске установленной копии Windows (ранее мы определении, что в среде WinPe диску с Windows присвоена буква D: )
bcdedit.exe /set device partition=d:
bcdedit.exe /set osdevice partition=d:
bcdedit.exe /set path Windowssystem32winload.exe
bcdedit.exe /set systemroot Windows
Осталось сделать данную запись видимой (по умолчанию она скрыта)
bcdedit.exe /displayorder /addlast
Итак, мы полностью пересоздали хранилище конфигурации загрузки. Теперь можно перезагрузить компьютер и убедится, что Windows 10 загружается в штатном режиме.
Команда BCDEDIT — редактирование данных конфигурации загрузки Windows
Команда BCDEDIT применяется в операционных системах Windows Vista и старше для редактирования данных конфигурации загрузки операционной системы ( BCD — Boot Configuration Data ).
    При загрузке операционной системы, сначала считывается первый сектор с устройства загрузки, представляющий собой главную загрузочную запись (Master Boot Record — MBR). Стандартно, в качестве MBR выступает первый сектор загрузочного диска. MBR содержит список разделов, признак активного раздела (раздела, с которого будет выполняться загрузка ОС), некоторые служебные данные, а также программный код для считывания в память загрузочного сектора активного раздела (Partition Boot Record — PBR) и передачи ему управления. Программный код PBR, в случае загрузки операционных систем Windows Vista и старше, должен обеспечить поиск, считывание и передачу управления диспетчеру загрузки bootmgr , который и будет продолжать процес загрузки системы. В соответствии с конфигурацией загрузки, диспетчер BOOTMGR может выполнить загрузку ядра Windows или, например, Linux, обеспечить выход из режима гибернации, загрузить диагностические программы, выполнить загрузку ядра с измененными параметрами и т.п.
Обычно файл bootmgr имеет атрибуты «скрытый» и «системный». Код диспетчера загрузки , получив управление, выполняет поиск и обработку данных конфигурации загрузки (файл BCD в папке BOOT активного раздела), в соответствии с которыми выполняется дальнейшие этапы загрузки ( отображение меню, выбор загружаемой ОС или средств диагностики, загрузка ядра и т.п. ). По типу структуры, файл \bootBCD является кустом реестра и отображается в редакторе реестра Windows как раздел
Данный раздел реестра обрабатывается диспетчером загрузки bootmgr и в редакторе реестра имеет разрешение только на чтение . Разрешение на запись можно установить через контекстное меню редактора, вызываемое правой кнопкой мышки. Бывают случаи, когда нет возможности выполнить BCDEDIT или, когда в дополнение к программе bcdedit.exe можно воспользоваться еще и возможностями редактором реестра, в том числе — и экспортом-импортом или добавлением, удалением или изменением отдельных ключей, но это — отдельная тема. В любом случае, при изучении механизма управления конфигурацией загрузки Windows, просмотр и редактирование данных раздела реестра HKEY_LOCAL_MACHINEBCD00000000 облегчает понимание структуры хранилища BCD.
Средство командной строки bcdedit.exe позволяет редактировать данные конфигурации загрузки и входит в состав стандартных программ Windows Vista и более поздних, а также может использоваться при загрузке с установочного диска системы или диска аварийного восстановления. Естественно, для изменения конфигурации загрузки Windows, программа должны быть запущена с правами администратора.
Данные конфигурации загрузки можно условно разделить на 3 основных элемента:
— хранилище BCD (Store)
— записи в хранилище (Entries)
— параметры записей (Entry Options)
Иерархически, хранилище можно представить в виде совокупности объектов (Objects) , состоящих из элементов (Elements) . Например, объектом конфигурации является группа элементов, обеспечивающих загрузку отдельной ОС или например, настройки самого диспетчера bootmgr . BCDEDIT позволяет удалять, создавать, копировать и изменять объекты и элементы конфигурации загрузки BCD . Если в командной строке bcdedit не задан ключ /store — то ее действие выполняется по отношению к системному хранилищу (активной конфигурации, используемой для данной загрузки).
    Хранилище данных конфигурации загрузки (BCD) заменяет собой простой текстовый файл Boot.ini , использовавшийся в операционных системах Windows NT/2000/XP для загрузчика ntldr . Данные конфигурации в более поздних версиях Windows хранятся в виде специальных программных объектов , не являющихся текстовыми элементами. Каждый объект данных конфигурации BCD имеет глобальный уникальный идентификатор — GUID и хранится в хранилище в определенном формате. Идентификатор GUID формируется программным путем и однозначно является уникальным, на том компьютере, где он генерируется. Алгоритм формирования GUID построен таким образом, что каждый новый генерируемый идентификатор никогда не совпадает с другим, существующим в данной системе. Обозначается GUID в виде наборов шестнадцатеричных цифр, разделяемых дефисами для удобства записи, и заключенными в фигурные скобки:
Некоторые из объектов хранилища кроме идентификаторов GUID , могут также иметь псевдонимы для удобства использования, например (соответствует диспетчеру загрузки ) и (соответствует используемому по умолчанию загрузчику Windows). Для отключения использования псевдонимов в командной строке bcdedit предусмотрен ключ /v :
bcdedit /v — отобразить данные текущей системной конфигурации загрузки без использования псевдонимов (только с идентификаторами GUID)
Перечень псевдонимов (известных идентификаторов):
    Обычно, системные данные конфигурации загрузки Windows 7 хранятся в активном (загрузочном) скрытом от пользователя разделе жесткого диска, небольшого размера и без присвоенной ему буквы. При стандартной установке Windows 7, такой раздел располагается в начале системного диска и отображается в Диспетчере логических дисков как Зарезервировано системой ( System Reserved ) . Диспетчер загрузки, хранилище конфигурации и некоторые служебные данные представлены в данном разделе несколькими каталогами и файлами небольшого размера. Основная часть — в каталоге boot . Файл хранилища конфигурации — это скрытый файл с именем bcd . Кроме хранилища конфигурации, в данном разделе могут находиться файлы локализации, журналы, файлы boot.ini и ntldr для тех предшествующих версий Windows, которые включены в системную конфигурацию. Если присвоить данному разделу свободную букву, то можно получить доступ к его содержимому с использованием стандартных средств системы. Однако, в целях обеспечения безопасности и целостности системы, делать это не рекомендуется — ручное вмешательство в хранилище данных конфигурации не предусмотрено, и может привести к невозможности выполнения загрузки.
Настоятельно рекомендуется, прежде чем приступать к освоению редактирования данных BCD, позаботиться о том, чтобы в наличии были средства их восстановления, на тот случай, когда запорченная конфигурация приведет к невозможности выполнения загрузки основной системы.
Встроенная справочная система bcdedit.exe содержит довольно подробную информацию по использованию команды и примеры ее применения. Формат командной строки для запроса пордсказки:
bcdedit /? — для получения общей справки по использованию BCDEDIT
bcdedit /? Topics — для получения списка разделов справки по использованию bcdedit
bcdedit /? /createstore — для получения справки по разделу createstore (о создании нового пустого хранилища данных конфигурации)
bcdedit export /? — как и в предыдущем случае, но с использованием иного синтаксиса — отобразить справочную информацию по использованию режима export (сохранение текущей конфигурации загрузки ).
Перечень разделов справки, получаемый по команде bcdedit /? Topics в среде Windows 7:
Для получения справочной информации по подразделу, можно использовать команду, с указанием его имени:
bcdedit bootdebug /? — вызвать справку по подразделу bootdebug ( использованию команды bootdebug ) .
bcdedit TYPES /? — отобразить справку по форматам данных ( Параметр datatype требуется в некоторых подкомандах bcdedit ).
bcdedit TYPES /? | more — то же, что и в предыдущем случае, но с использованием постраничного вывода на экран.
bcdedit TYPES /? > C:bcdtypes.txt — то же, что и в предыдущем случае, но с выводом в текстовый файл.
Типы данных хранилища конфигурации:
Если формат данных не задан, то описание является набором символьных значений, которые можно использовать для данного типа. Для получения информации о форматах данных используется команда :
bcdedit /? Formats или bcdedit formats /?
Для получения информации о дополнительных типах для устройств, введите команду
bcdedit /? TYPES DEVOBJECT
Для получения информации о дополнительных типах для конкретных приложений, введите команду
bcdedit /? TYPES где может принимать следующие значения:
bcdedit /? /types osloader — отобразить справочную информацию о типах данных, используемых для конфигурации загрузчика ОС Windows. В результате выполнения команды, например, в среде Windows 7 будет отображена подобная справка:
Как видим, для определения конфигурации приложения загрузки системы ( OSLOADER ) используется несколько десятков типов данных, которые можно разделить на группы — Загрузка , Отображение , Память и т.д. В стандартной конфигурации, большинство из дополнительных параметров приложения OSLOADER не нужны, и принимают значения, необходимые для обычной загрузки Windows. В некоторых случаях, может потребоваться изменение параметров распределения памяти, адресного пространства, уровня детализации журнала и т.п. Так, например, для 32-битных операционных систем семейства Windows, по умолчанию каждому пользовательскому процессу отводится виртуальное адресное пространство размером 2Гб, независимо от объема реальной памяти. В большинстве случаев, этого вполне достаточно для работы приложений, но при необходимости, его можно увеличить, указав параметр INCREASEUSERVA (целое число) :
bcdedit /set increaseuserva 3072 — установить размер виртуального адресного пространства для приложений равным 3 Гб.
bcdedit /set increaseuserva 2048 — установить размер виртуального адресного пространства для приложений равным 2 Гб.
bcdedit /deletevalue increaseuserva — удалить параметр INCREASEUSERVA из конфигурации загрузки. Действие данной команды, аналогично предыдущей, поскольку отсутствие элемента INCREASEUSERVA предполагает, что будет задано адресное пространство размером 2Гб. Естественно, это верно только для 32-разрядных ОС, поскольку для 64-разрядных, размер адресного пространства по умолчанию — 4Гб.
Просмотреть текущие параметры для приложения загрузки Windows можно с помощью команды:
bcdedit /enum osloader
После выполнения команды bcdedit /set increaseuserva 3072 конфигурация будет выглядеть следующим образом:
Отсутствие в конфигурации загрузки increaseuserva означает, что этот параметр не задан и будет использоваться его значение по умолчанию (2Гб для 32-разрядных и 4Гб для 64-разрядных ОС).
На практике, увеличение размера виртуального адресного пространства обычно используется для того, чтобы устранить аварийное завершение задач, как например, модов игры S.T.A.L.K.E.R, которым не хватает адресного пространства при обработке данных в памяти с настройками максимального качества графики. На 32-разрядных ОС Windows, установленного по умолчанию виртуального адресного пространства размером 2 Гб может не хватать, что приводит к аварийному завершению программы ( «вылету» игры ). Установка размера в 3 Гб командой bcdedit /set increaseuserva 3072 позволяет устранить эту проблему. Использование же, данной команды в 64-разрядных ОС Windows, приводит к уменьшению размера виртуального адресного пространства, поскольку его значение по умолчанию равно 4096 ( 4Гб).
Проверить установленное значение increaseuserva можно с использованием команды find в цепочке с командой bcdedit
bcdedit | find «increaseuserva»
В результате выполнения команды получим :
Если в результате выполнения команды на экран ничего не выдается, то это значит, что параметр increaseuserva не задан, и используется его принятое по умолчанию значение — 2Гб для 32-разрядной Windows, или 4Гб для 64-разрядной. Естественно, удаление или изменение значения increaseuserva вступит в силу только после перезагрузки Windows.
Примеры использования BCDEDIT
Сохранение и восстановление данных конфигурации загрузки
Сохранение конфигурации BCD — это то, с чего желательно начинать работу с программой BCDEDIT .
bcdedit /export C:BackupBCD2012 — сохранение текущей системной конфигурации в файл bcd2012 каталога C:Backup. Каталог, куда выполняется сохранение, должен существовать. При наличии пробелов в пути, используются двойные кавычки :
bcdedit /export «C:My BackupBCD2012»
Для восстановления конфигурации из ранее сохраненной копии используется команда:
bcdedit /import C:backupbdc2012
Просмотр и изменение текущей конфигурации загрузки
Команда BCDEDIT без параметров выводит текущую конфигурацию загрузки на экран. Для использования команды в командных файлах или применения последующих команд, полезно иметь текстовый файл с результатами выполнения команды, для чего можно воспользоваться стандартным приемом — перенаправлением вывода в текстовый файл:
BCDEDIT > C:bcdconf.txt — сохранить результаты отображения текущей конфигурации загрузки в текстовом файле C:bcdconf.txt
BCDEDIT /v > C:bcdconf.txt — сохранить результаты отображения текущей конфигурации загрузки в текстовом файле C:bcdconf.txt с выводом полных GUID вместо псевдонимов.
Пример вывода конфигурации загрузки на компьютере с установленными операционными системами Windows 7 и Windows XP:
Секция «Диспетчер загрузки Windows» отображает параметры загрузчика bootmgr . Файл загрузчика располагается в корне активного скрытого от пользователя раздела («Зарезервировано системой»), имеет атрибуты «только чтение», «скрытый» и «системный». Определяет перечень и порядок загрузки операционных систем и тестовой программы для проверки памяти с идентификатором . В качестве идентификатора диспетчера загрузки используется псевдоним . Именно диспетчер загрузки выводит начальное окно с выбором вариантов загрузки. Параметр default определяет загружаемую по умолчанию операционную систему, displayorder — порядок отображения операционных систем, toolsdisplayorder — порядок загрузки служебных программ, timeout — время задержки в секундах для выбора загружаемой системы. Кстати, названия большинства отображаемых параметров совпадают с ключами, задаваемыми в командной строке bcdedit :
bcdedit /timeout 40 — установить время ожидания выбора системы для загрузки равным 40 секунд.
bcdedit /displayorder — установить порядок отображения загружаемых ОС — сначала Windows XP ( идентификатор — ), затем — Windows 7 ( идентификатор — )
bcdedit /default — установить в качестве загружаемой по умолчанию системы Windows XP.
bcdedit /default — установить в качестве загружаемой по умолчанию системы текущую ОС, в среде которой выполняется команда bcdedit , т.е. — в данном примере конфигурации BCD — Windows 7 . При необходимости выбора другой ОС, не являющейся текущей, нужно указывать ее GUID — bcdedit /default
    Для просмотра отдельных категорий или полного перечня параметров конфигурации загрузки используется команда BCDEDIT /enum . Эта команда перечисляет все записи в хранилище. Команда /enum используется по умолчанию, поэтому использование «bcdedit» без параметров эквивалентно «bcdedit /enum ACTIVE». Формат командной строки:
bcdedit [/store ] /enum [ | ] [/v]
bcdedit /enum OSLOADER — отобразить все записи для загрузчика операционной системы:
bcdedit /enum BOOTMGR — отобразить все записи диспетчера загрузки:
bcdedit /enum — отобразить только запись конфигурации загрузки по умолчанию:
bcdedit /enum — отобразить данные для заданного GUID
bcdedit /v /enum all — отобразить все записи, присутствующие в системном хранилище конфигурации загрузки.
bcdedit /store D:BOOTBCD /enum all — отобразить все записи в хранилище конфигурации загрузки D:BOOTBCD
Для просмотра и изменения некоторых параметров конфигурации загрузки с помощью графического интерфейса можно использовать стандартное системное приложение Msconfig.exe ( вкладка «Загрузка»).
Создание новых записей конфигурации загрузки .
Для добавления новых записей в хранилище BCD используется команда bcdedit /create . Эта команда создает новую запись в хранилище данных конфигурации загрузки. Если указан известный идентификатор, то указание параметров /application, /inherit и /device не требуется. Если не указан либо не является известным, следует указать параметр /application, /inherit или /device. Формант командной строки:
bcdedit /create [< >] /d [/application |/inherit [ ] | /inherit DEVICE | /device]
Самый простой способ добавления новых записей — для стандартных загрузчиков и с использованием псевдонимов.
bcdedit /create /d «Загрузчик ОС прежних версий» — для создания новой записи в текущей конфигурации загрузки для операционных систем Windows NT/2000/XP
bcdedit /create /d «Windows Vista» /application osloader — для создания новой записи конфигурации загрузки для Windows Vista и старше.
Нужно учитывать, что команда /create всего лишь создает новую запись в хранилище данных конфигурации и сообщает пользователю ее идентификатор GUID . Для создания работоспособной конфигурации загрузки этого недостаточно — необходимо еще задать необходимые параметры для записи , соответствующей данному GUID. Значения параметров определяются в зависимости от типа загружаемой системы, особенностей ее загрузчика, места нахождения файлов, каталогов и т.п.
Второй, также несложный способ — создание новой записи на основе существующей с последующим изменением отдельных параметров.
bcdedit /copy GUID /d «Описание для новой записи» — создать копию записи в системном хранилище BCD, например:
Для изменения параметров созданной копированием записи, можно воспользоваться командой bcdedit /set
Для того, чтобы новая запись конфигурации загрузки появилась в меню диспетчера необходимо выполнить команду bcdedit /displayorder:
bcdedit /displayorder <802d5e32-0784-11da-bd33-000476eba25f>/addlast — добавить запись с указанным GUID в конец списка вариантов загрузки.
bcdedit /displayorder <802d5e32-0784-11da-bd33-000476eba25f> — установить порядок следования пунктов меню в списке вариантов загрузки для 2-х записей с указанными GUID и одной — с псевдонимом ntldr .
И третий способ — создание новой конфигурационной записи и определение ее параметров вручную. Данный способ требует не только знания команды bcdedit , но и понимания механизма загрузки разных операционных систем. Например, в компьютер с работающей Windows 7, добавлен новый жесткий диск с установленной Windows XP, и необходимо в меню диспетчера загрузки добавить пункт, обеспечивающий ее загрузку. Возможны разные варианты решения подобной задачи, как например — перенос загрузочного сектора раздела, менеджера bootmgr и хранилища данных конфигурации BCD на жесткий диск с установленной Windows XP, который будет назначен в настойках BIOS в качестве основного устройства загрузки системы, или иным способом — в качестве устройства загрузки оставить диск с установленной Windows 7, добавив в конфигурацию возможность загрузки загрузчика ntldr , и с его помощью — Windows XP . В любом случае, нужно учитывать тот факт, что для загрузчика ntldr нужно обеспечить возможность загрузки ядра WinXP с использованием файла конфигурации boot.ini . Содержимое файла boot.ini позволяют загрузчику найти дальнейшие компоненты загружаемой системы, и определяют нужные параметры начальной загрузки. Пример содержимого boot.ini:
[boot loader]
timeout=10
default=multi(0)disk(0)rdisk(0)partition(1)WINDOWS
[operating systems]
multi(0)disk(0)rdisk(0)partition(3)WINDOWS=»MS Windows Server 2003″ /fastdetect
multi(0)disk(0)rdisk(0)partition(1)WINDOWS=»MS Windows XP Professional RUS» /fastdetect
Параметр timeout задает время ожидания выбора загружаемой ОС в секундах, default — определяет, ОС, загружаемую по умолчанию. В секции [operating systems] — список загружаемых ОС и параметры их загрузки. Пути задаются в ARC-виде (Advanced RISC Computer), где:
multi(0) — номер контроллера HDD. 0 — Primary, 1 — Secondary.
disk(0) — для IDE всегда равен 0, для SCSI — номер логического устройства (LUN)
rdisk(0) — для SCSI всегда равен 0, для IDE — номер физического диска.
partition(1) — номер раздела с установленной OC. Номера разделов начинаются с «1»
WINDOWS — имя каталога с установленной OC.
Файл boot.ini должен находиться в корневом каталоге того диска, с которого выполняется загрузка ntldr . Кроме этого файла, также должны быть ntdetect.com и bootfont.bin (последний — для корректного отображения сообщений в среде локализованных ОС).
По шагам, простейший алгоритм действий можно представить следующим образом:
— скопировать файлы ntldr, boot.ini ntdetect.con, bootfont.bin из корневого каталога диска с установленной Windows XP, в корневой каталог диска, с которого выполняется загрузка диспетчера bootmgr . Если это — скрытый каталог, можно временно присвоить ему какую-либо букву;
— создать новую запись в BCD или изменить существующую;
bcdedit /create /d «New Windows XP»
bcdedit /set description «New Windows XP»
— создать необходимые параметры данной записи для передачи управления загрузчику Windows XP;
bcdedit /set device=partition=z: — где Z: — буква диска, где находится диспетчер загрузки. Если диспетчер загрузки размещен в скрытом разделе, без присвоенной буквы, то нужно указать активный раздел в том же виде, как он отображается для текущей конфигурации загрузки при выполнении команды bcdedit /V , например:
bcdedit /set device partition=DeviceHarddiskVolume2
bcdedit /set path ntldr — указать путь к загрузчику ntldr
bcdedit /displayorder /addlast — добавить пункт в конец меню загрузки
— изменить параметры в файле boot.ini таким образом, чтобы загрузчик ntldr смог загрузить ядро Windows XP;
Например, если Windows XP находится в первом разделе 2-го физического диска :
multi(0)disk(0)rdisk(1)partition(1)WINDOWS=»MS Windows XP Professional RUS» /fastdetect
Если имеется несколько операционных систем Win2k/XP, то для выполнения их загрузки достаточно добавить строки, определяющие место расположения раздела и каталога Windows. Если возникли трудности с определением номера диска/раздела , можно использовать добавление в меню выбора системы разных вариантов записей : multi(0)disk(0)rdisk(0)partition(2)WINDOWS=»Disk 0 partition 2 WinXP » /fastdetect
multi(0)disk(0)rdisk(2)partition(2)WINDOWS=»Disk 2 partition 2 WinXP » /fastdetect
В последствии ненужные записи можно удалить и исправить выводимое название операционной системы в файле boot.ini.
Создание конфигурации для загрузки продуктов на базе Windows PE.
Например, нужно добавить в системное хранилище конфигурации записи, позволяющие выполнить загрузку ERD Commander 7.0 ( MicroSoft Diagnostic and Recovery Toolset — MS DaRT 7.0) . Инструмент диагностики и восстановления работоспособности системы Dart 7.0 представляет собой вариант операционной системы Windows PE ( Preinstall Edition ) на сменном носителе (CDDVD USB диск 🙂 , которая загружается с использованием виртуального диска в оперативной памяти компьютера (RAM — диска ). Загрузка выполняется с использованием образа операционной системы в формате Wimdows Imaging ( файл .wim) и файла образа электронного диска ( файл .sdi ) .
Диспетчеру загрузки bootmgr потребуются записи в хранилище конфигурации, обеспечивающие создание устройства — диска в оперативной памяти и приложения загрузки операционной системы на базе WinPE.
Пошаговое решение задачи можно выполнить следующим образом:
— копирование файлов с компакт диска ERD Commander 7.0 в каталог, например с именем ERDC на диске C:
— создание записи конфигурации загрузки для виртуального диска в оперативной памяти.
— создание записи конфигурации BCD для выполнения загрузки операционной системы Windows PE из файла образа
— создание параметров, обеспечивающих добавление в меню загрузки соответствующего пункта.
Компакт диск ERD Commander 7.0 содержит свой диспетчер загрузки bootmgr в корневом каталоге, и 3 подкаталога — boot, EFI, sources . В каталоге BOOT , кроме файлов, используемых загрузчиком компакт-диска, имеется также файл boot.sdi необходимый для создания виртуального диска в памяти. Основной образ загружаемой системы содержится в файле boot.wim каталога sources
— Создадим в текущей конфигурации загрузки новое устройство:
bcdedit /create /device > ramdevice.txt — GUID нового устройства будет записан в текстовый файл ramdevice.txt для удобства использования его в последующих командах.
— Создадим новое приложение загрузки ОС:
bcdedit.exe /create /application osloader /d «WINPE — ERD 7.0» > ramapp.txt — GUID нового приложения будет сохранен в файле ramapp.txt
— Для записи с GUID устройства (из файла ramdevice.txt) зададим параметры, определяющие местонахождение файла boot.sdi :
— зададим параметры записи для выполнения загрузки (GUID Из файла ramapp.txt) :
Красным цветом выделен GUID устройства ( из файла ramdevice.txt ), используемый в качестве параметра для приложения загрузки ОС.
Остается добавить в конец существующего меню загрузки новый пункт:
bcdedit.exe /set description «Windows PE — ERD Commander 7.0 «
После выполнения вышеперечисленных команд появится возможность загрузки ERD Commander , без использования съемного носителя, непосредственно из образа в каталоге жесткого диска.
Особенности создания конфигурации BCD для загрузки с использованием приложения загрузочных секторов.
Диспетчер загрузки bootmgr позволяет выполнить загрузку операционных систем с использованием приложения загрузочного сектора ( /application BOOTSECTOR ) . Обычно такой метод загрузки используется для операционных систем Linux/Unix и подобных. Конфигурация загрузки BCD создается таким образом, чтобы диспетчер bootmgr мог выполнить загрузку и передачу управления программе загрузочного сектора раздела PBR загружаемой ОС. Таким образом, кроме записи конфигурации BCD, для успешного выполнения загрузки, требуется специальный файл с копией загрузочной записи PBR. Утилита bcdedit.exe не предназначена для создания приложений загрузки ( как bootsector , так и прочих) и используется только для конфигурирования данных хранилища загрузки. Для создания копии загрузочной записи раздела PBR потребуются другие программные средства, набор которых довольно обширен и определяется типом операционной системы ( DD в Linux, Grub4DOS в Windows, дисковые утилиты с функцией посекторного копирования или извлечения загрузочных записей в файл и т. п.). Пример создания конфигурации загрузки для операционной системы Linux:
bcdedit /create /d «Linux OS» /application BOOTSECTOR — создать запись в системном хранилище конфигурации для объекта приложения загрузочного сектора. Полученный при выполнении данной команды идентификатор используется в последующих командах, определяющих значение элементов объекта.
bcdedit /set device partition=C: — буква или диск для активного раздела
bcdedit /set path grub.pbr путь к файлу, содержащему загрузочную запись PBR
bcdedit /displayorder /addlast — добавит новый пункт в конец меню выбора операционных систем
Необходимо учитывать также тот факт, что программный код загрузочной записи в файле ( файл grub.pbr в примере), например для загрузчика GRUB , использует свою конфигурацию загрузки, задаваемую содержимым специального файла menu.lst .
В заключение — примеры решения типовых задач конфигурирования загрузки:
bcdeit /enum all /v — отобразить все записи конфигурации загрузки.
bcdeit /enum all /v > C:BackupBCDallConf.txt — то же самое, но с записью результатов в текстовый файл
bcdedit /default GUID — установить ОС с заданным GUID в качестве загружаемой по умолчанию.
bcdedit /timeout время_ожидания — установить время задержки в секундах перед загрузкой системы, заданной по умолчанию .
bcdedit /timeout 10 — задать время ожидания равное 10 секундам.
bcdedit GUID description «Text for this Guid» — задать текстовое описание указанной записи конфигурации загрузки . Например:
bcdedit /set description «Windows XP on disk2»
bcdedit /set description «Windows 7 x32 on HDD2»
bcdedit /delete GUID [/f] — удалить запись с заданным GUID, из хранилища конфигурации загрузки. Ключ /f необходим в том случае, когда в качестве GUID задан псевдоним ( ntldr, current и т.п.) .
Визуальный редактор BCD это расширенный графический интерфейс для утилиты BCDEdit в операционной системе Windows. На самом деле это первая утилита GUI для полного редактирования хранилища BCD.
Визуальный редактор BCD
Утилита Visual BCD Editor позволяет вам создать новый загрузчик Windows 10 / 8.1 / 7 / Vista / XP / VHD с помощью нескольких щелчков мышью и нажатия клавиш.
Вы можете создать загрузчик загрузочного сектора (Linux, Ubuntu, Mac OS X) за один клик плюс извлечение MBR или PBR с помощью утилиты DD для Windows.
Последняя версия теперь включает автоматическое создание отсутствующих записей загрузчика Windows 10 / 8.1 / 7 / Vista / XP / VHD.
Пользователь может создавать и изменять значение более чем 120 свойств объектов BCD путем простых изменений. Другие подобные утилиты не предоставляют доступ к не более чем 30 свойствам. Он доступен для скачивания Вот.
Инструмент восстановления загрузки
Инструмент Visual BCD Editor также включает Ремонт с двойной загрузкой, ремонтный центр с одним щелчком мыши.
Инструмент восстановления двойной загрузки может восстанавливать MBR, загрузочные записи и сектора, восстанавливать BCD, хранилище Windows BCD и структуру диска путем простого выбора и кликов. Он восстанавливает не загружаемую Windows 10/8, Windows 7 и Windows Vista в сценарии двойной или многозагрузочной системы с Windows 10 / Windows 8, 7 или XP или Vista и Windows 7 и Vista.
Также проверьте другой аналогичный инструмент EasyBCD.
Похожие сообщения:
- Редактор данных конфигурации загрузки в ОС Windows
- Руководство по виртуальным жестким дискам в Windows 7 и Windows Server 2008 R2
- Защитите главную загрузочную запись вашего компьютера с помощью MBR-фильтра
- Что такое раздел GPT или GUID в Windows 10/8/7
- Инструмент восстановления двойной загрузки: восстановление данных конфигурации загрузки для Windows
Tweet
Share
Link
Plus
Send
Send
Pin