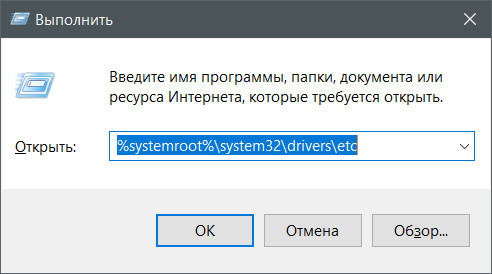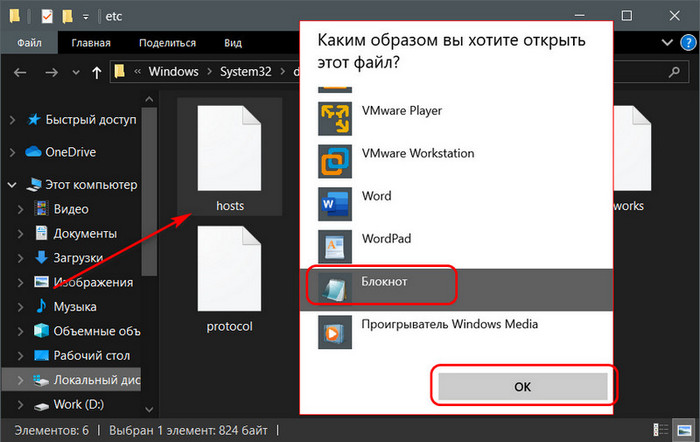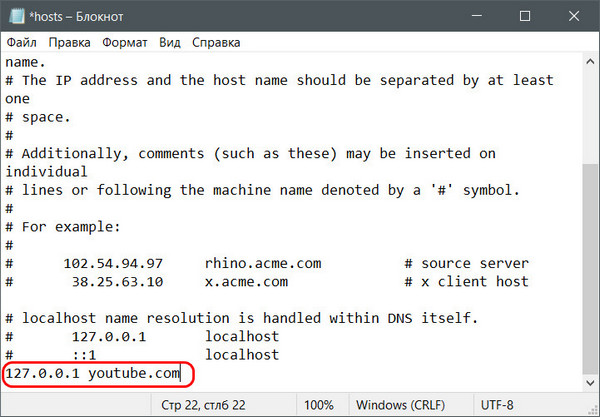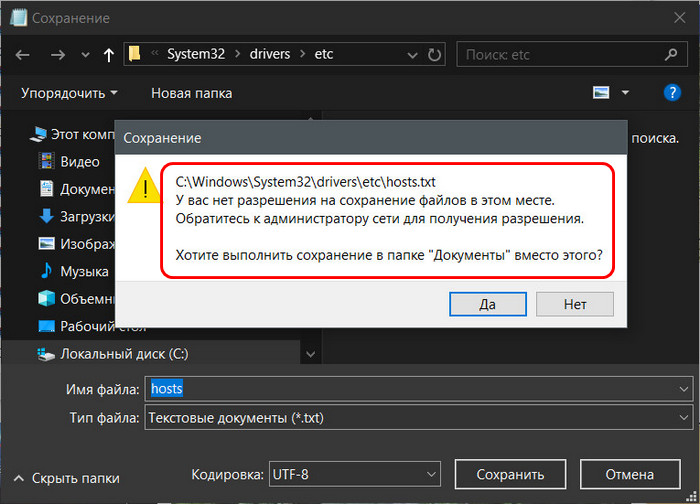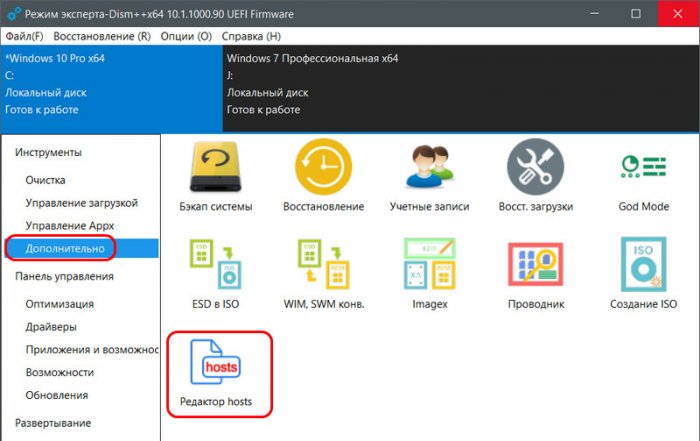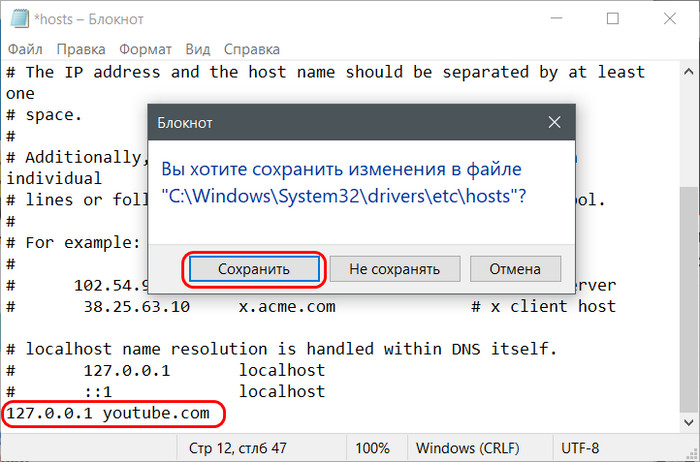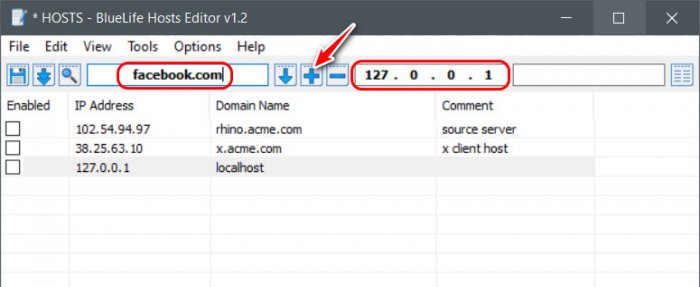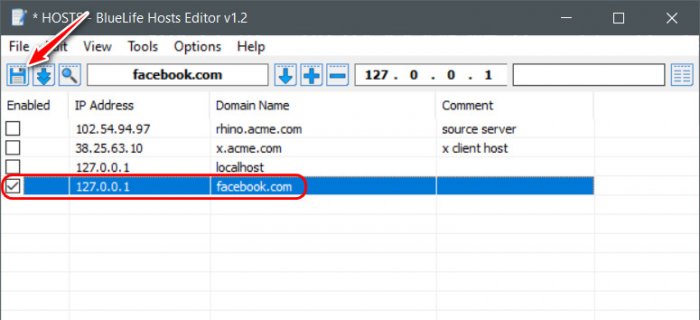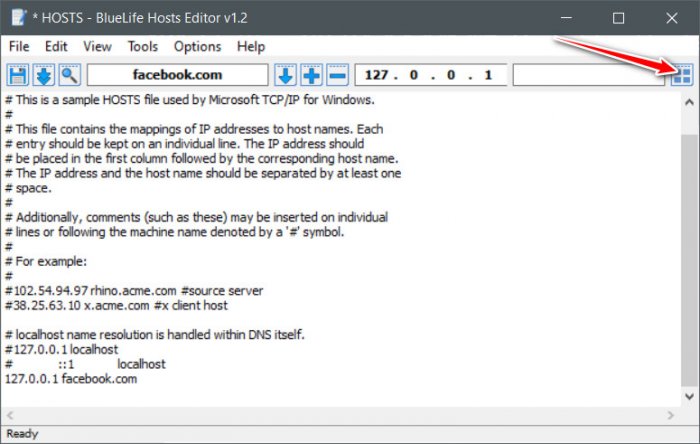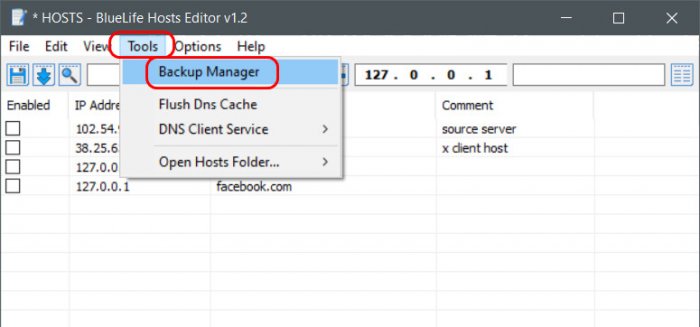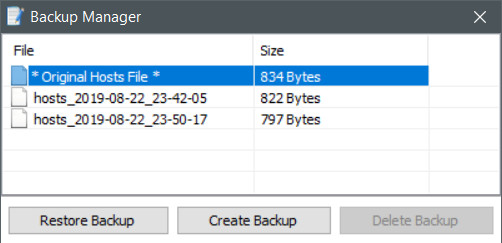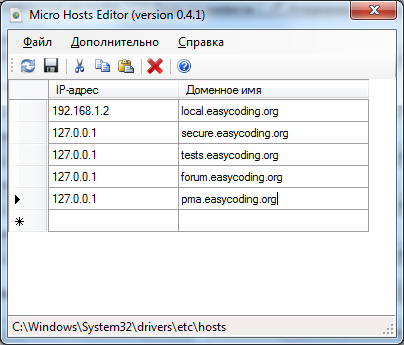Hosts File Editor
для Windows
Hosts File Editor+ это небольшая бесплатная утилита, которая позволяет легко и просто управлять доступом к веб-сайтам и сетевому трафику путем редактирования host файлов. Пользовательский интерфейс интуитивно понятен и прост в навигации. Присутствует возможность быстро восстановить исходный host файл, если внесенные изменения привели к непредвиденным последствиям.
Программа позволяет очищать кэш DNS, блокировать веб-сайты, управлять сетевым трафиком путем включения/выключения host файлов хостов, блокировать доступ к сети различных приложений, которые потребляют слишком много трафика, отключать некоторые параметры телеметрии для Microsoft, Adobe, Corel, Facebook, Twitter, Instagram, Redtube и пр. Программа не требует инсталляции.
Ключевые особенности программы:
- Возможность добавления, удаления, редактирования host файлов.
- Создание резервных копий host файлов.
- Очистка кэша DNS.
- Включение / Отключение сервиса Windows Update.
- Очистка истории обновлений Windows.
- Включение / Отключение сервиса Windows Firewall.
- Создание правил для встроенного брандмауэра.
- Включение / Отключение Windows Defender.
- Включение / Отключение гибернации.
- Включение / Отключение Windows Security Center.
- Включение / Отключение службы защиты пользователей UAC.
- Очистка временных файлов.
- Удаление системных точек восстановления.
- Блокирование заданных приложений и многое другое.
ТОП-сегодня раздела «Расширения»
Defender Control 2.1
С помощью небольшой программки Defender Control вы в один клик сможете отключать, включать и…
StartIsBack++ 2.9.17
StartIsBack++ — полезная утилита для всех пользователей «десятки», которая вернет в интерфейс операционки привычное и знакомое меню Пуск из Windows 7…
TaskbarX 1.7.8.0
Небольшая портативная программа, которая позволяет настроить панель задач Windows 10,…
Отзывы о программе Hosts File Editor
Алукард про Hosts File Editor 1.5.10 [22-11-2021]
Удобная программка пару кликов и заблокировал все вирусные и рекламные домены
| | Ответить
Есть несколько способов заблокировать веб-сайты на вашем ПК с Windows, но самый простой из них — отредактировать собственный файл hosts. Несколько строк кода, и вы можете легко заблокировать любой веб-сайт, вредоносное ПО и раздражающую рекламу на всей вашей машине. Однако, как бы просто это ни звучало, процесс довольно утомительный, и есть вероятность, что вы можете полностью испортить файл hosts.
Итак, как правило, существует множество способов редактирования и создания файлов хостов и множество популярных редакторов файлов хостов в Windows 10. Обычным способом является редактирование файла хостов вручную, и вот как вы это делаете.
Редактировать файлы хоста вручную
Внимание! Если вам не нравятся огромные строки кода и идея редактирования файлов конфигурации, пожалуйста, перейдите к следующему методу. Редактировать файл hosts вручную утомительно, потому что вы не можете напрямую редактировать файл hosts в его исходном расположении. Если вы это сделали, вы получите сообщение об ошибке типа «у вас нет разрешения на сохранение файла hosts в Windows 10». Итак, нам нужно переместить его из указанного ниже места на рабочий стол.
C: Windows System32 drivers и т. Д.
Для этого действия вам потребуются права администратора.
После того, как вы переместили файл hosts, дважды щелкните по нему. Поскольку у файла hosts нет расширения, Windows не знает, какое программное обеспечение следует использовать для его открытия. Следовательно, вы увидите всплывающее окно с просьбой выбрать приложение для открытия файла. Выберите Блокнот и нажмите Enter. Вам будет представлен редактируемый формат файла hosts, который выглядит как на следующем снимке экрана.
Теперь в файле hosts есть несколько строк кода с префиксом «#». Это означает, что строки закомментированы и не имеют значения. В нашем случае, чтобы заблокировать веб-сайт, нам нужно ввести имя веб-сайта с префиксом «127.0.0.1» или «0.0.0.0». Например, если я хочу заблокировать Facebook.com на своем компьютере, я прикреплю следующую строку в конце файла.
127.0.0.1 www.facebook.com
Эта строка гарантирует, что всякий раз, когда я захожу на Facebook.com в любом браузере в моей локальной системе, соединение будет перенаправлено на мой собственный IP-адрес. Поскольку в моей локальной системе не работает веб-сервер, я получаю сообщение об ошибке «Веб-сайт недоступен».
Прочтите: Как узнать, какой DNS-сервер я использую?
Переместите файл обратно в папку «C: Windows System32 drivers etc». У вас появится всплывающее окно с запросом разрешений администратора, просто продолжайте. После этого откройте предпочтительный веб-браузер, очистите кеш, и теперь веб-сайт будет заблокирован во всей вашей системе.
Минусы:
- Невозможно напрямую редактировать исходный файл.
- Нет возможности иметь несколько файлов хостов.
- Нет возможности импортировать файлы хостов онлайн.
1. Редактор хост-файлов
Проблема с ручным методом заключается в сложности этапов и высокой вероятности повреждения файла hosts. Чтобы избежать неприятностей, вы можете использовать редактор файлов хоста. Редактор файлов хоста позволяет напрямую редактировать файл хостов, не перемещая исходный файл туда и обратно. На GitHub доступно множество редакторов хост-файлов, но я предпочитаю Редактор файлов Hosts.
Инструмент довольно простой и по существу. У вас есть старые ячейки Excel, в которые вы должны ввести IP-адрес, а затем URL-адрес веб-сайта и комментарии (необязательно). Например, ниже приведены несколько записей, сделанных в редакторе файлов Hosts.
Когда вы закончите делать записи, убедитесь, что вы установили флажки рядом с ними, чтобы сделать запись активной. Если вы оставите флажок снятым, конкретная запись будет прокомментирована в исходном файле hosts, что сделает ее неэффективной. Наконец, нажмите кнопку «Сохранить», чтобы записать изменения в исходный файл hosts.
Самое лучшее в редакторе — это то, что вы можете включать и отключать блокировку веб-сайтов на ходу простым нажатием кнопки. Обычно мне приходилось удалять или комментировать каждую запись в файле hosts. Но в редакторе файлов хостов мне просто нужно нажать «Отключить файл хостов», и заблокированные веб-сайты станут доступны. Чтобы снова включить файл хостов, нажмите еще раз на ту же опцию «Отключить файл хостов».
Когда вы закрываете редактор файлов Hosts, он сворачивается, а не закрывается. Итак, перейдите к нижнему лотку и выйдите из приложения.
2. Импортировать список файлов хостов.
Проблема с блокировкой веб-сайтов через файл Hosts заключается в том, что вам нужно вручную ввести имена всех веб-сайтов. Предположим, вы хотите заблокировать сайты для взрослых по всей сети. Представьте, как ужасно было бы вводить 5000+ имен веб-сайтов и IP-адресов в редакторе файлов хоста. Лучший способ справиться с этим методом — использовать существующий файл хоста через Интернет.
Прекрасный пример — это Страница GitHub поддерживается Стивеном Блэком, который представляет собой хранилище нескольких унифицированных файлов хостов. Эти файлы служат для различных целей: от блокировки контента для взрослых до рекламы, вредоносных программ и фейковых новостей. Теперь, вместо того, чтобы напрямую копировать файл hosts, лучшим способом было бы использовать HostsMan, файловый менеджер hosts для Windows.
Для начала установите программу. Затем убедитесь, что вы запускаете его от имени администратора. Как только программа запустится, вы увидите кнопку «Выбрать источники». Щелкните по нему, и HostsMan отобразит всплывающее окно с предварительно заполненными источниками.
Вы можете прочитать описание предварительно заполненных источников хоста, посетить их веб-сайт, чтобы проверить содержимое. Но, поскольку мы хотим добавить наш собственный источник, нам придется вручную сделать запись. Для этого нажмите кнопку «Добавить источник» в левом нижнем углу.
На следующей странице показаны пустые текстовые поля для ввода подходящего имени хоста и URL-адреса файла хоста. После того, как вы ввели URL-адрес, нажмите кнопку «Проверить соединение», чтобы проверить файл. Вы можете найти URL-адрес либо с помощью быстрого поиска в Google, либо с помощью этот URL и прокрутите страницу вниз, чтобы найти таблицу рецептов файла хоста.
Если вы получили сообщение «Этот источник кажется совместимым», вы можете продолжить и нажать OK.
HostsMan также позволяет делать резервную копию файла hosts перед обновлением. Он даже распознает изменения, внесенные другим инструментом в файл hosts.
Скачать Хозяин
3. Файлы с несколькими хостами
Если вы используете свой компьютер для веб-разработки, есть вероятность, что вам может понадобиться несколько файлов hosts. Например, вам может потребоваться файл hosts для перенаправления DNS-имен на ваш собственный IP-адрес, но в конкретном случае вам понадобится URL-адрес для перенаправления на удаленный IP-адрес. Ручной способ будет заключаться в создании избыточных записей в файле hosts с последующим соответствующим комментарием. Но наличие нескольких файлов хостов и использование переключателя DNS упрощает задачу.
Вы можете использовать инструмент под названием Hosts Switcher. Он позволяет вам создать в нем несколько файлов hosts, а затем активировать определенный файл hosts за раз. Это упрощает весь процесс, и вы даже можете сделать резервную копию файла hosts с помощью того же инструмента.
Скачать Коммутатор хостов
Заключение
В общем, я бы действительно рекомендовал вам использовать HostsMan поверх любого другого редактора файлов Hosts. Редактор файлов Hosts — идеальный вариант для одноразового использования. Другой вариант использования — размещение файла хостов GitHub на маршрутизаторе, чтобы вы могли блокировать веб-сайты для всей сети. Теперь у маршрутизаторов нет возможности динамически обновлять файлы хостов, поэтому вы можете настроить Raspberry Pi делать ту же работу за вас. Вот Скрипт Python вы можете работать на Raspberry Pi. Он автоматизирует задачу получения файла hosts в сети и его обновления на маршрутизаторе.
Хотя файл Host полезен, но ограничен. Например, он не позволяет использовать подстановочные знаки, такие как DNS. Итак, вы можете захотеть изучить блокировку DNS с помощью таких сервисов, как OpenDNS.
По любым вопросам или вопросам, дайте мне знать в комментариях ниже.
Также прочтите: Как изменить DNS-сервер. Подробное руководство для всех платформ
Привет, друзья. В этой статье предлагаю рассмотреть удобные способы редактирования файла hosts с помощью бесплатных программ Dism++ и BlueLife Hosts Editor. Ниже мы не будем говорить о том, что такое файл hosts, для чего он нужен, какую роль играет в работе Windows и т.п. Скажу лишь кратко для тех, кто не знает: с помощью этого файла можно блокировать сайты в Интернете и перенаправлять их с одного адреса на другой. Более подробно о файле hosts можете почитать в статье сайта «Где находится файл hosts». Ну а в этой статье будем говорить сугубо об альтернативных способах работы с ним. Кто активно использует возможности файла hosts, знает, как неудобно работать с ним с использованием штатных средств Windows. Давайте же посмотрим, как изменить файл hosts удобными способами.
Dism++ и BlueLife Hosts Editor — удобные редакторы файла hosts
***
Файл hosts редактируется посредством обычного блокнота Windows. Казалось бы, это простейшая операция. Проблему создаёт сохранение отредактированных данных. Плюс ещё с ещё волокита с открытием файла hosts. Чтобы его открыть, нужно либо долго пробираться в дебри системного каталога, где тот хранится, либо открывать этот каталог с помощью определённого пути для команды «Выполнить».
Далее нужно открыть файл hosts в блокноте.
Внести правки.
Сохранять же эти правки придётся не по пути хранения файла в системном каталоге, а по любому иному пути, только не внутри папки «Windows» на диске С.
Потом по этому иному пути сохранения нужно убрать у файла hosts расширение текстового документа «.txt». И подменить последним исходный файл hosts в системном каталоге Windows. Безусловно, сложного в этих действиях ничего нет, но если часто работать с блокировкой/разблокировкой сайтов в Интернете, то вся эта рутина будет жутко раздражать. С использованием предлагаемых ниже программ редактировать этот файл можно будет в несколько кликов мыши.
Dism++
Первый удобный способ, как изменить файл hosts – с помощью программы Dism++. Это комплексная программа для чистки, оптимизации Windows и работы с её образами на базе возможностей системного консольного средства Dism. Об этой программе у нас на сайте имеется множество публикаций, раскрывающих потенциал её возможностей. Кому интересно, юзаем тег Dism. А для редактирования файла hosts в программе Dism++ идём в раздел «Дополнительно». Кликаем «Редактор hosts».
Перед нами появится содержимое файла в окне блокнота. Редактируем его как обычно – вносим записи о блокировке или перенаправлении. Потом просто сохраняем через меню «Файл – Сохранить». Или закрываем блокнот и в окне предложения сохранения изменений жмём кнопку «Сохранить».
Вот и всё – файл hosts отредактирован.
BlueLife Hosts Editor
Другой способ, как изменить hosts, не заморачиваясь – утилита BlueLife Hosts Editor от компании Sordum. Скачать её можно здесь:
https://www.sordum.org/8266/bluelifehosts-editor-v1-2/
Эта утилита предлагает свой интерфейс редактирования файла hosts. Её окно являет собой таблицу с внесёнными адресами и IP. Чтобы заблокировать какой-то сайт, вводим его домен в поле вверху окна и жмём кнопку-плюсик. По умолчанию домен получит IP локального хоста 127.0.0.1, т.е. сайт будет заблокирован. Если нужно сделать перенаправление, то прежде нажатия кнопки-плюсика в другом поле вверху окна вводим нужный IP.
Записи по умолчанию добавляются как активные, о чём говорит отмеченная галочка. Теперь нужно сохранить изменения в файле hosts кнопкой в виде дискетки.
Если убрать галочку с записи, блокировки или перенаправления будут отменены. Галочка в интерфейсе BlueLife Hosts Editor играет ту же роль, что и знак # в обычном текстовом формате файла hosts. Кстати, при желании можно работать и с таковым, переключившись на текстовую версию. Изменения сохраняем, как и в таблице, кнопкой в виде дискетки.
Помимо этого, утилита BlueLife Hosts Editor предусматривает менеджер бэкапа файла hosts.
С помощью менеджера можем сохранять в бэкап различные редакции файла hosts, откатываться к этим редакциям, а также восстанавливать дефолтную (оригинальную) редакцию этого файла.
Краткая информация
Micro Hosts Editor — простой и быстрый кросс-платформенный редактор файла Hosts. Позволяет легко и быстро редактировать: добавлять, изменять и удалять значения в файле Hosts пользователю с любым уровнем подготовки.
Лицензия: GNU GPL версии 3.
Поддерживаемые ОС: Microsoft Windows начиная с 7 SP1, MacOS X, GNU/Linux.
Зависимости в Windows: Microsoft .NET Framework 4.7.2 и выше.
Зависимости в иных ОС: Mono 4.2.x и выше.
Скачать программу
Версия одновременно как для 32-битных, так и для 64-битных платформ может быть загружена из репозитория на GitHub: https://github.com/xvitaly/mhed/releases.
Ключевые преимущества
- поддерживает возможность открытия и редактирования переопределённого через реестр Windows файла Hosts (обычно подобные переопределения осуществляются вредоносным софтом, чтобы запутать пользователя);
- поддерживает как 32-битные, так и 64-битные ОС;
- имеет минимальный размер;
- автоматически проверяет корректность вводимых данных;
- имеет открытый исходный код.
Скриншоты
Работа с программой
Micro Hosts Editor не требует какой-либо установки и настройки. Просто распакуйте архив для выбранной платформы в любую папку и запустите файл mhed.exe с правами администратора (только администратор имеет право редактировать файл Hosts).
Внимание! Запуская программу, вы принимаете условия лицензии GNU GPL версии 3 (копия данной лицензии содержится в файле COPYING.txt внутри дистрибутива).
На заре интернета файл hosts был одним из главных в коммуникации между узлами сети, сегодня же, он используется крайне редко, и тем не менее, остаётся важным компонентом системы с мощными возможностями контроля исходящего трафика. Умение правильно настраивать этот файл, позволит вам повысить безопасность компьютера и не даст попасться на фишинговый крючок мошенников.
Во всех версиях Windows hosts хранится по одному адресу: «..//Windows/System32/drivers/etc/hosts». А открыть его (для редактирования, а не просмотра), начиная с Windows Vista можно лишь с правами администратора. Поэтому, прежде всего, убедитесь, что у вас есть администраторские права.
Перед отправкой запроса в интернет, т. е. к серверам DNS, система опрашивает hosts, сверяясь с его правилами, именно поэтому злоумышленники прежде всего стараются внести свои правки в список правил hosts, чтобы, например, вы не могли попасть на сайт антивируса, или обновить вирусные сигнатуры. Иногда хакеры действует ещё хитрее, они не просто блокируют определённые сайты, но создают так называемые «зеркала» — перенаправления с одного сайта на другой, таким образом, заходя на один из своих привычных сайтов, скажем, банка или страницы в соцсети, вы попадаете на зловредную копию этого сайта, которую сделал хакер, цель очевидна — выманить у вас пароли и др. ценную информацию.
Изменяем hosts с помощью текстового редактора
В этом методе мы не будем пользоваться никаким сторонним ПО, только штатными средствами операционной системы. Итак, сперва найдите программу пригодную для открытия текстовых файлов, сгодится обычный Блокнот, WordPad или Microsoft Word. Возможно, ярлыки этих программ уже есть на вашем Рабочем столе, если нет, используйте средства Поиска, нажмите комбинацию клавиш Win+F, чтобы получить доступ к строке поиска, и введите одно из названий программы. Если у вас Windows 8, предварительно выберите категорию поиска «Приложения».
Когда приложение будет найдено, нажмите по его значку правой кнопкой мыши, и выберите пункт запуска от имени администратора. Если потребуется ввести пароль, сделайте это, если пароль не нужен вы попадёте в окно программы сразу, после чего нужно выполнить комбинацию Ctrl+O, или проследовать в пункт меню «Файл», откуда непосредственно открыть файл.
Чтобы вам было проще, вы можете использовать следующий адрес для поиска: «%WinDir%System32DriversEtc» — скопируйте содержимое кавычек в строку адреса окна открытия файла, нажмите «Ввод», и вы попадёте в нужную папку. Иначе вы можете самостоятельно проследовать по заданному пути, до самой папки etc.
Скорее всего, в папке вы ничего не увидите, это потому, что у тамошних файлов нет никакого расширения, поэтому выберите фильтр отображения содержимого «Все файлы», первым будет тот самый hosts. Выбирайте его и открывайте.
Изначально hosts пустой, там ничего нет кроме комментариев разработчиков (они находятся за спецсимволом решётки). И если у вас нет особых к нему требований, можете сохранить его пустым, удалите оттуда всё, включая комментарии, и закройте, появится окно, где нужно нажать кнопку «Сохранить».
Используем стороннее ПО для обновления hosts
Microsot FixIt
Если вы не хотите, не можете, или просто боитесь открывать и изменять системные файлы, положитесь на автоматические решения. Первое из таких решений — это Microsoft FixIt, универсальное приложение для сканирования и обновления некоторых (в том числе hosts) важных частей ОС (файлы, реестр и т. д.) Пользоваться ею очень просто, достаточно запустить и нажать «Далее», всё остальное программа сделает сама. Скачивается она с официального сайта компании.
Dism++
Продвинутый интерфейс с низкоуровневым доступом к системе, с его помощью вы сможете без труда не только подправить hosts, но и выполнять ряд других, полезных операций, вроде очистки диска от мусора, создания резервной копии диска и т. п. Данная утилита распространяется совершенно бесплатно, её исходный код открыт, и она активно разрабатывается энтузиастами со всего мира.
Программа не требует установки, запускается из папки после разархивирования. Интерфейс переведён более чем на 15 языков, в том числе на русский. Инструменты управления хостс находятся в подменю «Дополнительно», запустите из него «Редактор hosts». Откроется стандартный Блокнот, где вы можете выполнить все требуемые действия, только не забудьте сохранить изменения.
AdwCleaner
Коммерческий профессиональный проект, предоставляет комплекс мер по защите системы. Существует несколько разновидностей данного продукта, и для работы с hosts вам понадобится Malwarebytes AdwCleaner версии 7+, скачать его можно с официально сайта компании. Данная версия годится для одноразового сканирования дисков компьютера, и проведения других процедур обслуживания и оптимизации, в том числе сбрасывания файла хостс. Для этого откройте Настройки в программе, и на вкладке Приложение, найдите переключатель «Сбросить файл Hosts».
AVZ
Некоторые антивирусы не только следят за деятельностью процессов в системе, но и предусмотрительно ограждают системные зоны от несанкционированного доступа. Среди таких антивирусов и AVZ – бесплатно распространяемая многофункциональная утилита от отечественного разработчика. Она умеет восстанавливать файл hosts или импортировать его. В первом случае нужно выбрать пункт меню «Файл» и «Восстановление системы», в появившемся окне отметьте тринадцатый пункт и запустите выполнение задачи.
Во втором случае откройте из меню «Сервис» — «Менеджер файла Hosts». В окне редактора можно удалить те строки, которые не нужны в конечном файле импорта, затем нажать на кнопку с изображением дискеты, чтобы сохранить результат в таблицу формата HTML.
Быстрый доступ к Hosts
Этот метод пригодится вам, если вы обращаетесь к хостс часто, постоянно вносите правки и дополняете список записей. Для этого перечисленные способы не совсем удобны, лучше всего создать ярлык, поместив его на Рабочий стол, в Пуск или на панель задач.
В качестве исполняемой программы выберем Блокнот. Нажмите ПКМ на Рабочем столе и в контекстном меню «Создать», откройте пункт «Ярлык». Запустится мастер создания ярлыка, сперва введите полный адрес к хостс с приставкой программы, которая будет запускать этот самый файл: «notepad %WinDir%System32DriversEtchosts» — скопируйте содержимое кавычек в поле адреса и жмите кнопку «Далее».
На этом заключительном этапе нужно назвать будущий ярлык, вы можете придумать любое имя, или, не мудрствуя лукаво, записать его как hosts.
После этого вы сможете запускать файл с Рабочего стола в один клик, однако, доступ к нему будет ограничен чтением, а чтобы получить разрешение на запись, нужно зайти в свойства ярлыка, на вкладке «Ярлык», нажать кнопку «Дополнительно…», затем отметьте пункт требующий запуск от имени администратора, примените изменения нажав «Ок».
Советы и рекомендации
Если вы не можете внести свои правки в хостс, и никакие способы не помогают, проверьте, не активен ли атрибут «Только чтение»,— откройте свойства файла и во вкладке «Общие», снизу будут перечислены атрибуты, снимите галочку «Только чтение», если она проставлена.
Иногда вирусы могут блокировать все пути обновления hosts, и единственно что остаётся — заменить его новосозданным «своим» файлом. Чтобы это сделать, нужно либо иметь заведомо исправную резервную копию файла, либо создать его новым. Т. к. hosts по сути, это текстовый документ, создайте новый текстовый документ с именем hosts и без расширения txt. Затем переместите с заменой оригинального файла по пути, где хранится повреждённый хостс.
В интернете можно найти готовые списки блокировки рекламных, вредоносных, порнографических и проч. нежелательных сайтов, которые достаточно скопировать в hosts и вы будете защищены от вредного контента. Попробуйте ввести в поисковике запрос «stevenblack hosts», ссылка на GitHub приведёт вас к репозиторию энтузиастов, наполняющих чёрный список сайтов для хостса.
Вирусы могут не только переделывать hosts, но и подменять его реальное местоположение, для этого они вносят правки в реестр, чтобы убедиться, что вы имеете дело с настоящим файлом hosts, запустите regedit (с помощью командной строки или Поиска), затем нажмите Ctrl+F, откроется окно поиска по реестру, уберите отметку с пункта «имена разделов», и отметьте «имена параметров», затем в поле поиска введите DataBasePath и нажмите «Ввод». Проверьте, правильный ли путь прописан в найденном параметре.
Ещё одна хитрость, на которую идут вредоносы — пустые строки, они оставляют в hosts множество пустых строк, невнимательный пользователь не обратит внимание на истинный объём документа, и не увидит, например, по косвенным признакам (размер ползунка) обман.
Загрузка…
Время прочтения
2 мин
Просмотры 2K
Разработчики набора инструментов PowerToys представили в версии 0.64 новые утилиты. Это Hosts File Editor для удобного редактирования файла Hosts и File Locksmith для выяснения, какой процесс использует файл в системе в случае возникновения ошибки типа «файл используется другим приложением».
С помощью утилиты Hosts File Editor можно просматривать, редактировать и фильтровать строки в файле Hosts в ОС Windows 10 и 11. Утилита делает бэкап файла Hosts перед каждым внесением изменения. Утилита не даст сохранить изменения в файле Hosts без административных привилегий в системе.

С помощью утилиты File Locksmith можно выяснить, какие файлы используются процессами в системе. Процессы, запущенные другим пользователем, недоступны и могут отсутствовать в списке результатов утилиты.
Также в утилите File Locksmith можно завершить процесс, который использует определённый открытый файл или приложение. Это доступно при наличии административных привилегий в системе.

Microsoft PowerToys — это набор служебных программ, позволяющих опытным пользователям настроить и оптимизировать работу в Windows для повышения производительности.
В октябре 2021 года Microsoft добавила новые утилиты в набор инструментов PowerToys версии 0.49, а также обновила интерфейс PowerRename темой Windows 11. Среди новинок оказалась утилита для поиска курсора на рабочем столе и функция управления состоянием микрофона и камеры во время видеозвонков. Позже Microsoft добавила в PowerToys утилиту для помощи людям с ограниченными возможностями, позволяющую находить курсор на экране.
В апреле 2022 года разработчики утилиты Microsoft PowerToys рассказали о скором добавлении функции быстрого предпросмотра изображений.
В августе разработчики PowerToys рассказали, что создали и проводят тестирование утилиты PowerOCR для выделения и копирования в буфер обмена текста с картинки. Они планируют добавить эту разработку в новую версию PowerToys до конца года.
Вы хотите отредактировать файл Hosts самым простым способом? Если вы регулярно читаете DzTechs, вы знаете, что DNS Преобразует доменные имена, такие как dz-techs.com, в IP-адреса, например 104.24.11.25. Но знаете ли вы, что на вашем ПК с Windows 10 есть файл, который может обойти это? Он называется файлом Hosts и позволяет вам назначать определенные доменные имена для IP-адреса по вашему выбору. влияние Файл Hosts Только на вашем ПК, так что вы можете его использовать Создавайте собственные URL-адреса для IP-адресов в вашей сети, или вы можете использовать это Для перенаправления определенных веб-сайтов.
Как вы понимаете, это может привести Измените файл HOSTS на сломанный Интернет легко, если он был изменен неправильно или злонамеренно. Поэтому обычному пользователю сделать необходимую настройку непросто. Это хорошо. Но если ты Хотите изменить файл HOSTS Специально, вот коллекция лучших программ, которые помогут вам в этом.
Редакторы файлов Hosts — это инструмент, позволяющий упростить изменение файла Windows hosts без необходимости открывать папку% SystemRoot% system32driversetchosts. В интерфейсе таблиц вы можете легко ввести имя хоста и IP-адреса. Файл Hosts можно использовать для блокировки рекламы с целью повышения скорости вашего интернет-соединения, а также для блокировки некоторых ненужных или нежелательных веб-сайтов.
Файл Hosts — это системный файл компьютера в виде простого текстового файла, который операционная система использует для маршрутизации имени хоста или имени домена на IP-адреса.
Например:
102.54.94.97 dz-techs.com
Если мы введем URL dz-techs.com Выше мы будем перенаправлены на 102.54.94.97. Это IP-адрес компьютера, на котором обслуживается dz-techs.com.
Доступ запрещен при редактировании файла Hosts
Файл Hosts находится в системной папке вашего компьютера, а точнее SystemRoot% system32driversetchosts. Однако, чтобы иметь возможность изменять его, у вас должны быть права администратора для доступа к нему. Без прав администратора вы не сможете редактировать этот файл, и вы получите предупреждающее сообщение «Ошибка отказа в доступе» при попытке изменить, добавить или изменить файл Hosts.
هناك Несколько способов заблокировать веб-сайты На вашем ПК с Windows самый простой способ — отредактировать исходный файл Hosts. Несколько строк кода, и вы можете легко заблокировать любой надоедливый веб-сайт, вредоносное ПО или рекламу на всем своем устройстве. Тем не менее, это так же просто, как кажется, но процесс довольно утомительный, и вы, скорее всего, полностью испортите файл Hosts.
Как правило, существует множество способов редактирования и создания файла Hosts и множество популярных редакторов файлов Hosts в Windows 10. Традиционным способом является редактирование файла Hosts вручную. Вот как это сделать.
Редактировать файл Hosts вручную
Предупреждаем: если вас не устраивают огромные строки кода и идея редактирования файлов конфигурации, перейдите к следующему методу. Редактировать файл Hosts вручную утомительно, потому что вы не можете редактировать файл Hosts непосредственно в его исходном расположении. Если вы это сделаете, вы получите сообщение об ошибке типа «У вас нет разрешения на сохранение окон файлов hosts». Поэтому нам придется переместить его из указанного ниже места на рабочий стол.
C:WindowsSystem32driversetc
Для этого действия вам потребуются права администратора.
После того, как вы передали файл Hosts, дважды щелкните его. Поскольку у файла Hosts нет расширения, Windows не знает, какую программу использовать для его открытия. Таким образом, вы увидите всплывающее окно с просьбой выбрать приложение для открытия файла. Выберите Блокнот и нажмите Enter. Вам будет представлен редактируемый формат файла Hosts, который выглядит как на следующем снимке экрана.
Теперь файл hosts содержит множество строк кода, которым предшествует знак «#». Это означает, что строки являются комментариями и не имеют значения. В нашем случае, чтобы заблокировать веб-сайт, нам нужно ввести имя веб-сайта с префиксом «127.0.0.1» или «0.0.0.0». Например, если бы я хотел заблокировать Facebook.com на своем компьютере, я бы прикрепил следующую строку в конце файла.
127.0.0.1 www.facebook.com
Эта строка гарантирует, что всякий раз, когда я захожу на Facebook.com в любом браузере в моей локальной системе, соединение будет перенаправлено на частный IP-адрес. Поскольку в моей локальной системе нет работающего веб-сервера, я получаю сообщение об ошибке «Веб-сайт недоступен».
Переместите файл обратно в папку «C: Windows System32 drivers etc». У вас появится всплывающее окно с запросом прав администратора, просто продолжайте. Как только это будет сделано, откройте свой любимый веб-браузер, очистите кеш, и теперь веб-сайт будет заблокирован в вашей системе.
минусы:
- Исходный файл нельзя редактировать напрямую.
- Невозможно иметь несколько файлов хостов.
- Нет возможности импортировать файлы хостов онлайн.
1. Редактор хост-файлов
Проблема с ручным методом заключается в сложности шагов и высокой вероятности повреждения файла Hosts. Чтобы избежать проблемы, вы можете использовать редактор файлов Hosts. Редактор файлов хоста позволяет редактировать файл хостов напрямую, не перемещая исходный файл вперед и назад. На GitHub есть много редакторов файлов Hosts, но больше всего нам нравится Редактор хост-файлов.
Инструмент очень простой и по делу. У вас есть старые ячейки Excel, в которые вы должны ввести IP-адрес, а затем URL-адрес веб-сайта и комментарии (необязательно). Например, вот некоторые записи, сделанные в редакторе файлов хоста.
Когда вы закончите создание записей, обязательно установите флажок рядом с ними, чтобы активировать запись. Если вы оставите флажок снятым, указанная запись будет приостановлена в исходном файле Hosts, что сделает ее недействительной. Наконец, нажмите кнопку «Сохранить», чтобы записать изменения в исходный файл Hosts.
Самое лучшее в редакторе — это то, что вы можете включать и отключать блокировку веб-сайтов на ходу одним нажатием кнопки. Обычно я удаляю или возвращаюсь к комментариям к каждой записи в файле hosts. Но в редакторе файлов хоста вам просто нужно нажать «Отключить файл хостов», и заблокированные сайты станут доступны. Чтобы снова включить файл Hosts, нажмите еще раз на ту же опцию «Отключить файл Hosts».
Когда редактор хост-файлов закрыт, он скорее свернут, чем закрыт. Итак, перейдите в нижний лоток и закройте приложение.
2. Импортировать список файлов Hosts.
Проблема с блокировкой веб-сайтов через файл Hosts заключается в том, что вам нужно вводить имена всех веб-сайтов вручную. Допустим, вы хотите заблокировать сайты для взрослых во всей сети. Представьте, как ужасно было бы вводить 5000+ веб-сайтов и IP-адресов в редактор файлов хоста. Лучший способ приблизиться к этому методу — использовать файл Hosts, найденный в Интернете.
Отличный пример — Эта страница GitHub Он поддерживается Стивеном Блэком и представляет собой хранилище нескольких стандартизированных файлов Hosts. Эти файлы cookie служат для разных целей: от блокировки контента для взрослых до рекламы, вредоносных программ и фейковых новостей. Теперь вместо прямого копирования файла hosts лучше использовать HostsMan, файловый менеджер hosts для Windows.
Для начала установите программу. После этого обязательно запускайте его от имени администратора. После запуска программы вы увидите кнопку «Выбрать источники». Щелкните по нему, и HostsMan отобразит всплывающее окно с предварительно заполненными источниками.
Вы можете прочитать описание предварительно заполненных источников хостов и посетить их веб-сайт, чтобы проверить содержимое. Но поскольку мы хотим добавить наш собственный источник, нам придется создать запись вручную. Для этого нажмите кнопку «Добавить источник» в левом нижнем углу.
На следующей странице отображаются пустые текстовые поля для ввода соответствующего имени хоста и URL-адреса файла хоста. После ввода URL-адреса нажмите кнопку «Проверить соединение», чтобы проверить файл. Вы можете найти URL-адрес либо с помощью быстрого поиска в Google, либо Используйте этот URL и прокрутите страницу вниз, чтобы найти таблицу рецептов файла hosts.
Если вы получили сообщение «Этот источник кажется совместимым», вы можете продолжить и нажать «ОК».
HostsMan также позволяет создавать резервную копию файла hosts перед обновлением. Он даже распознает изменения, сделанные другим инструментом для работы с файлами hosts.
Скачать HostsMan
3. Файлы с несколькими хостами
Если вы используете свой компьютер для веб-разработки, скорее всего, вам может понадобиться несколько файлов Hosts. Например, вам может потребоваться файл hosts для перенаправления DNS-имен на ваш IP-адрес, но в конкретном случае вам необходимо перенаправить URL-адрес на удаленный IP-адрес. Ручной способ заключался бы в том, чтобы сделать избыточные записи в файле hosts и затем соответствующим образом прокомментировать. Но наличие нескольких файлов Hosts и использование переключателя DNS упрощает работу.
Вы можете использовать инструмент под названием Hosts Switcher. Это позволяет вам создать в нем файл Hosts, а затем активировать конкретный файл Host за один раз. Это упрощает весь процесс, и вы даже можете создавать резервные копии файлов хоста с помощью того же инструмента.
Скачать Коммутатор хостов
تغليف
В общем, я действительно рекомендую использовать HostsMan вместо любого другого редактора файлов Hosts. Редактор файлов Hosts — идеальный выбор для одноразового использования. Другой вариант использования — использовать файл Hosts с GitHub на маршрутизаторе, чтобы вы могли блокировать сайты во всей сети. Теперь у маршрутизаторов нет возможности динамически обновлять файлы хостов, поэтому вы можете настроить Raspberry Pi так, чтобы он делал то же самое за вас. тебе Python Script Который вы можете запустить на своем Raspberry Pi. Он автоматизирует задачу получения файла Hosts в сети и его обновления на маршрутизаторе.
Принимая во внимание, что файл Hosts полезен, но ограничен. Например, использование подстановочных знаков типа DNS запрещено. Поэтому вы можете рассмотреть возможность блокировки DNS с помощью таких служб, как OpenDNS.
По любым вопросам или вопросам, дайте мне знать в комментариях ниже.