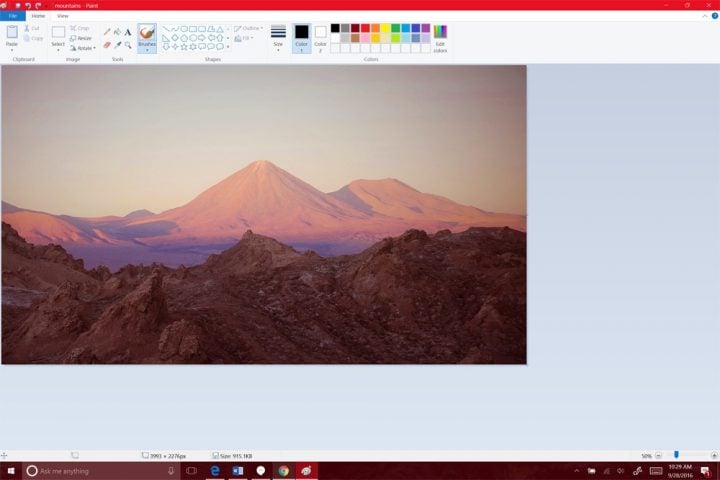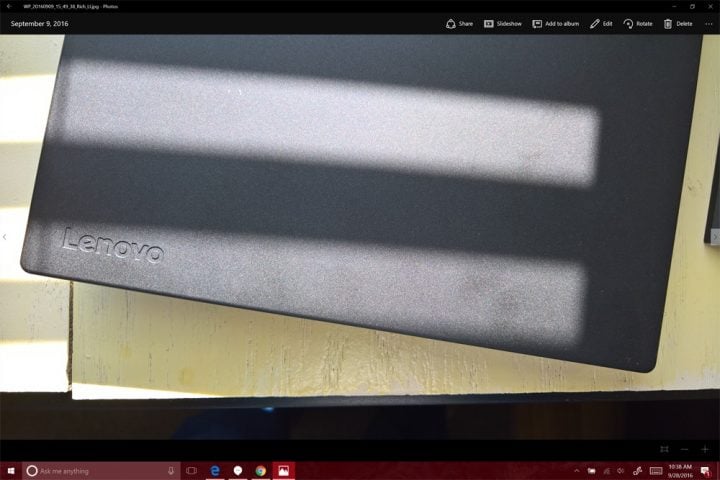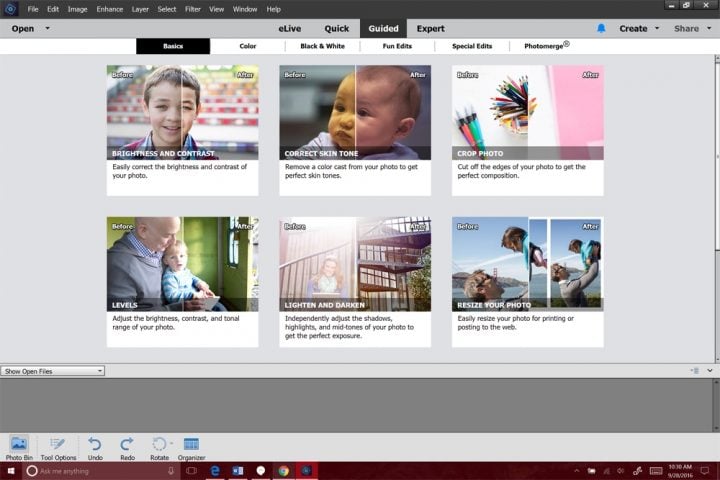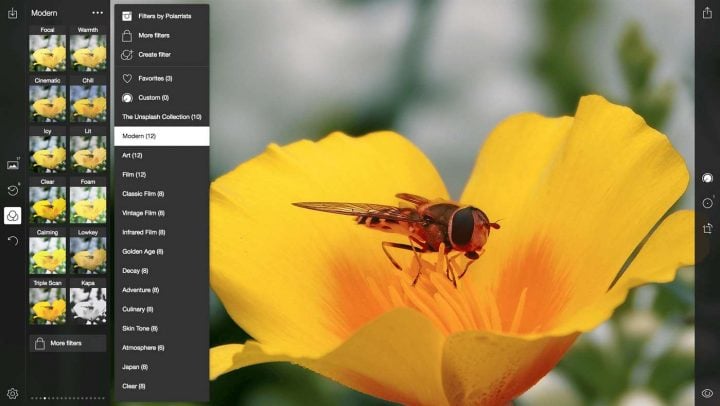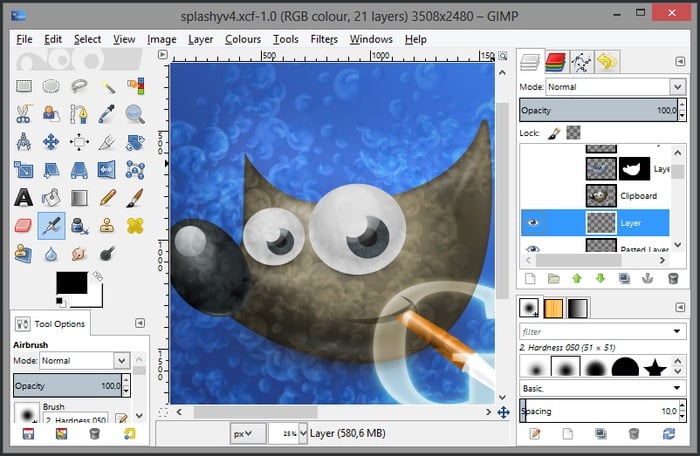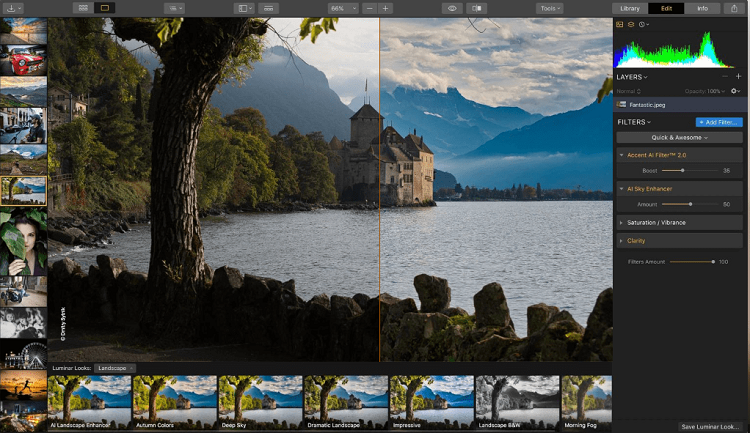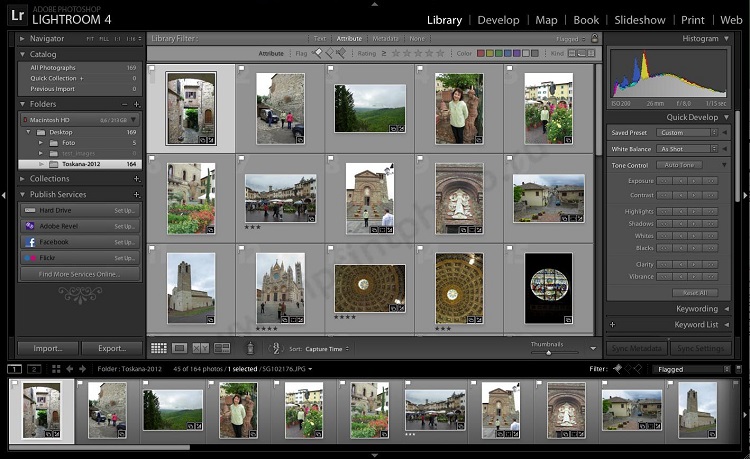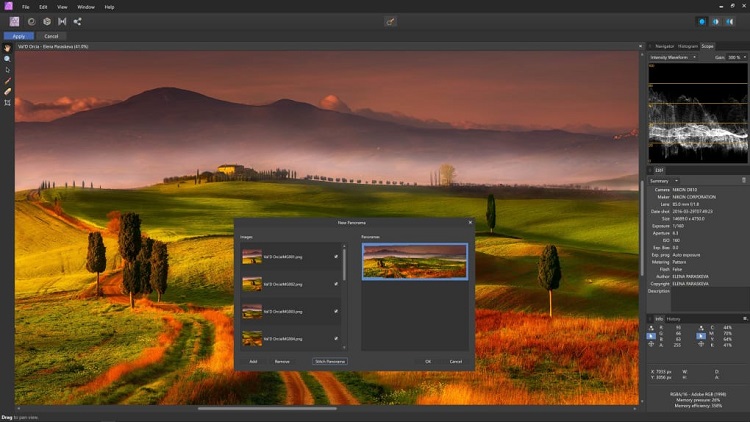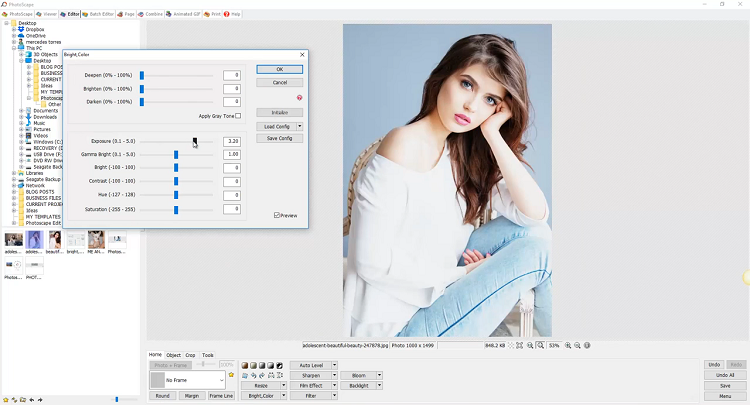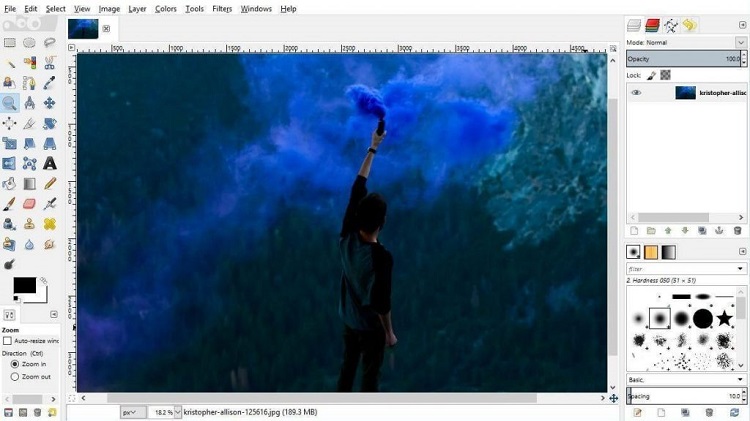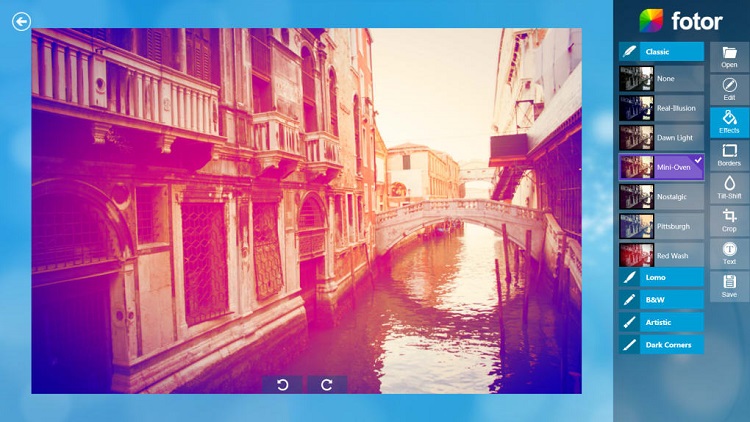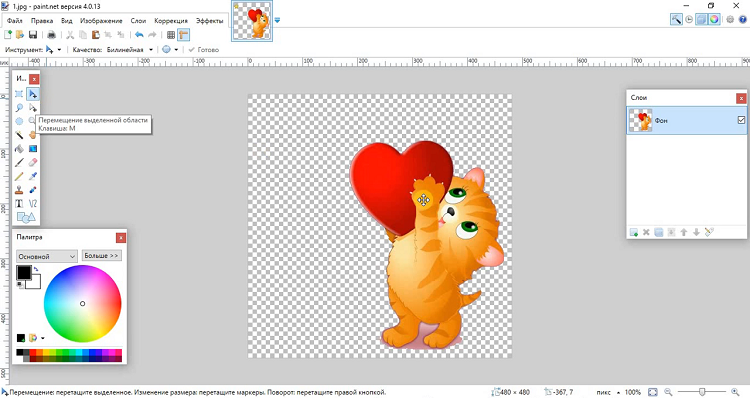Изменение фотографии
С помощью приложения «Фотографии» вы можете легко обрезать, поворачивать, настраивать внешний вид, добавлять фильтр, а также писать или рисовать на фотографии, чтобы общаться и предоставлять контекст.
В поле поиска на панели задач введите Фотографии. В списке выберите Фотографии. Затем выберите фотографию, которую вы хотите изменить.
-
Выберите Изменить изображение (CTRL+E)
в верхней части экрана.
-
Выберите Обрезка, Корректировка, Фильтр или Разметка , чтобы начать редактирование.
-
Используйте эти функции, чтобы настроить свет, цвет, внешний вид и ощущение фотографии.
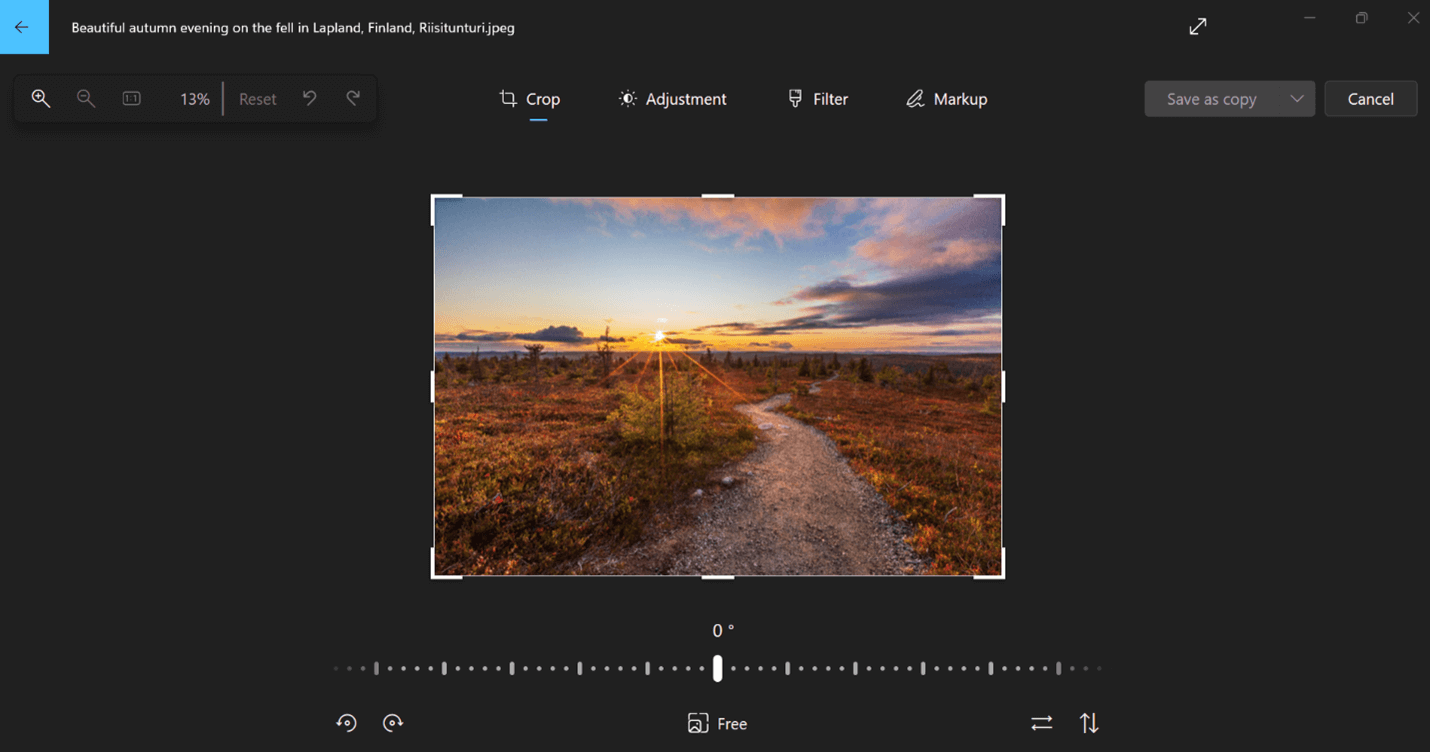
Совет: Чтобы отменить все изменения, примененные к фотографии, нажмите кнопку Сбросить в левой верхней части экрана.
Что делает каждая функция
Обрезка, переворачивание или поворот фотографий для обрезки нежелательных частей вручную или использования предустановленных пропорций. Вы также можете повернуть фотографию влево и вправо на 90 градусов или на добавочные градусы или повернуть изображение на 180 градусов.
-
При просмотре изображения выберите Изменить изображение в верхней части экрана.
-
Выберите Обрезка , а затем на панели инструментов в нижней части выберите один из вариантов:
-
Поворот по часовой стрелке
или против часовой стрелки
-
Используйте предустановленную пропорцию
-
Вертикальное
или горизонтальное
-
Свободное вращение фотографии с помощью ползунка
-
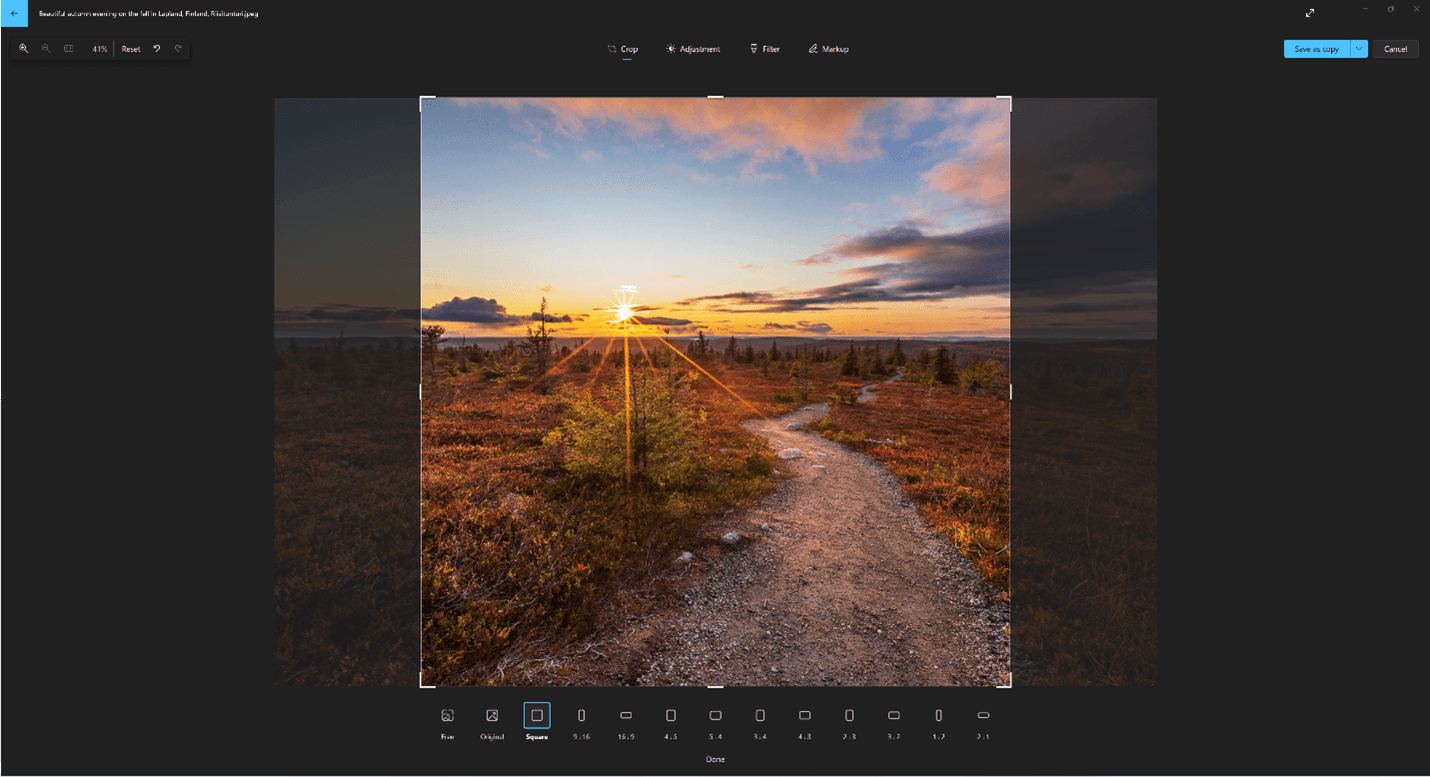
Настройте свет и цвет, чтобы задать настроение и качество фотографий.
-
Выберите Изменить изображение в верхней части экрана.
-
Выберите Настройка , а затем на панели настройки справа настройте ползунки света и цвета.
-
Вы можете щелкнуть и удерживать пробел, чтобы просмотреть исходную фотографию.
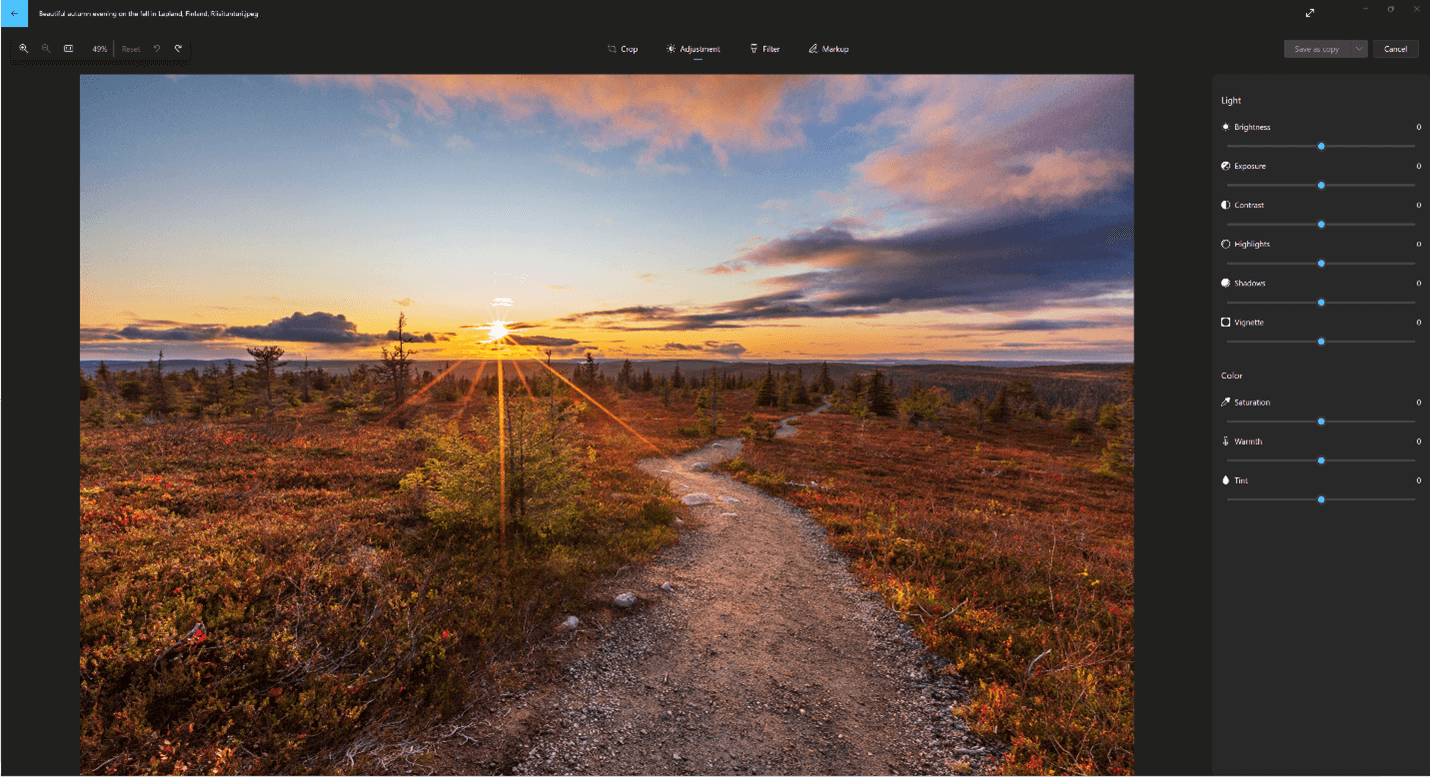
Используйте фильтры, чтобы уточнить тон изображений или добавить специальные эффекты для преобразования фотографий одним щелчком мыши. Чтобы приступить к работе, откройте фотографию.
-
Выберите Изменить изображение в верхней части экрана.
-
Выберите Фильтр, а затем на панели Фильтр справа выберите один из пятнадцати доступных фильтров. Не беспокойтесь, если вы не хотите применять какие-либо фильтры— у вас всегда есть вариант «Исходный «.
-
Вы можете щелкнуть и удерживать пробел, чтобы просмотреть исходную фотографию.
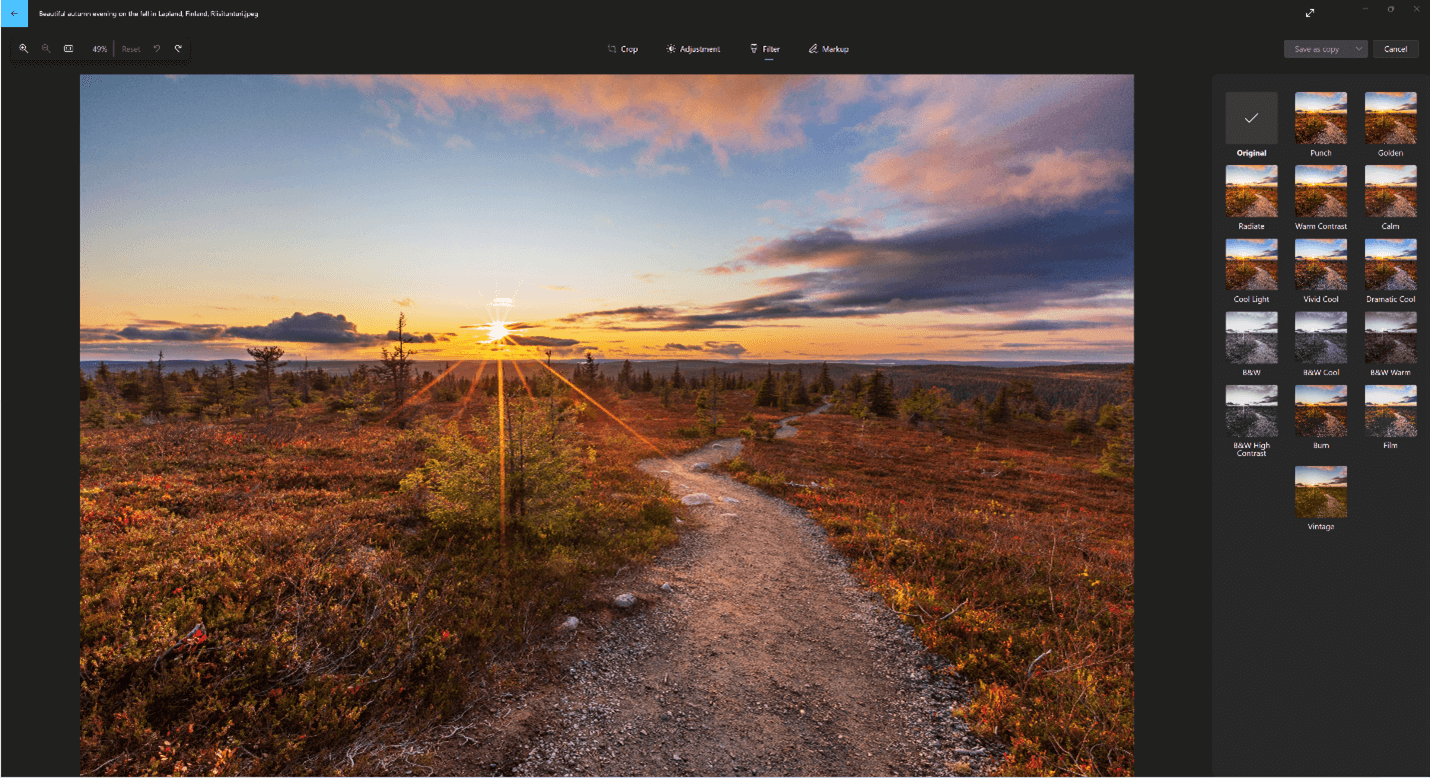
Фотографии разметки. Иногда в истории есть больше, чем то, что фотографии могут передать сами по себе. Добавьте личный штрих к любимым моментам, рисуя на своих фотографиях.
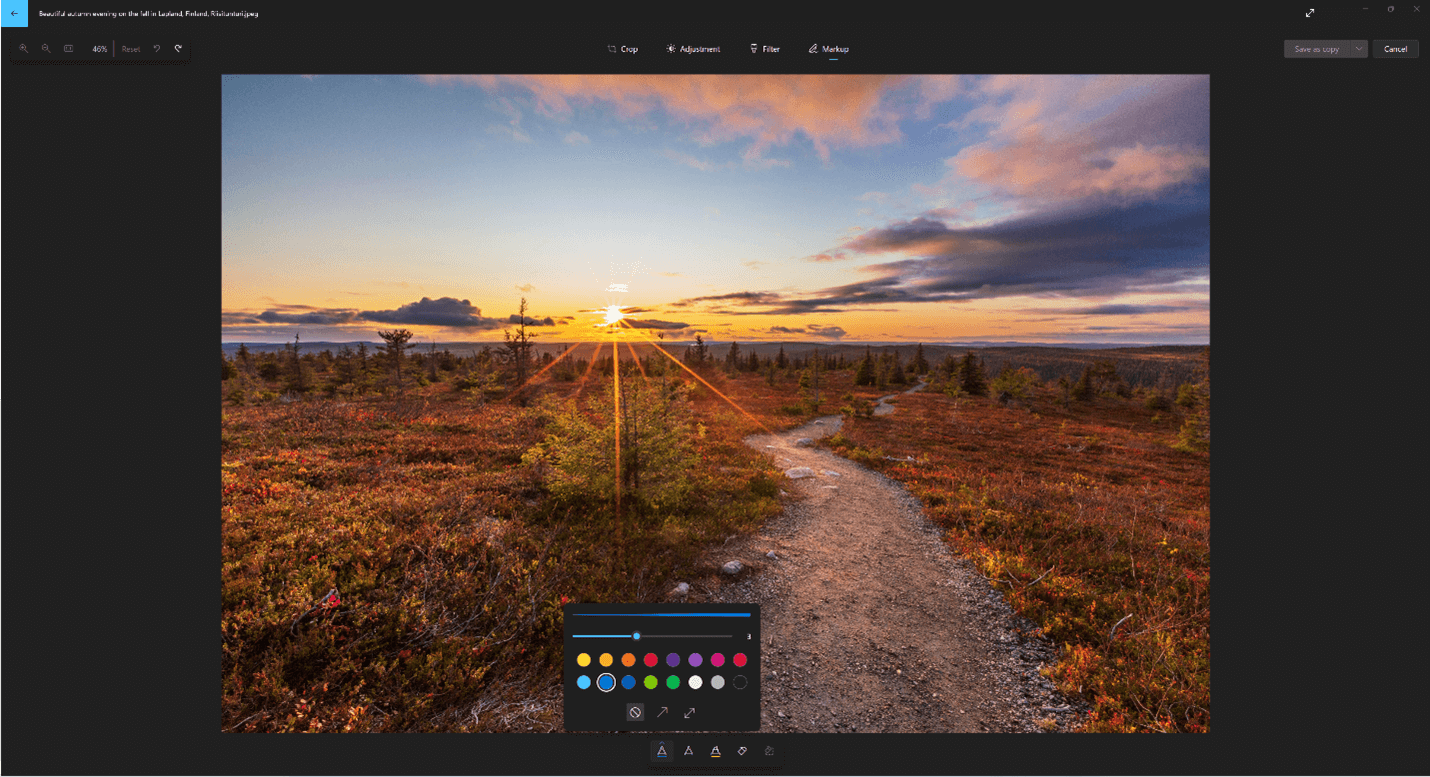
Чтобы приступить к работе, откройте фотографию или видео, которые вы хотите отметить.
-
Выберите Изменить изображение в верхней части экрана.
-
Выберите Разметка , а затем на панели инструментов выберите один из трех инструментов рисования (2 доступных ручки и один маркер).
-
Выберите тип линии (обычная линия, линия с одной стрелкой, линия с двойной стрелкой) и цвет и размер из параметров пера.
-
Идите вперед и рисуйте прямо на своем изображении, и не беспокойтесь, если вы испортите — вы всегда можете стереть маркировку, которую вам не нравится, с помощью средства Ластика . Или очистите весь рисунок, выбрав Очистить все росчерки рукописного ввода рядом с инструментом Ластик.
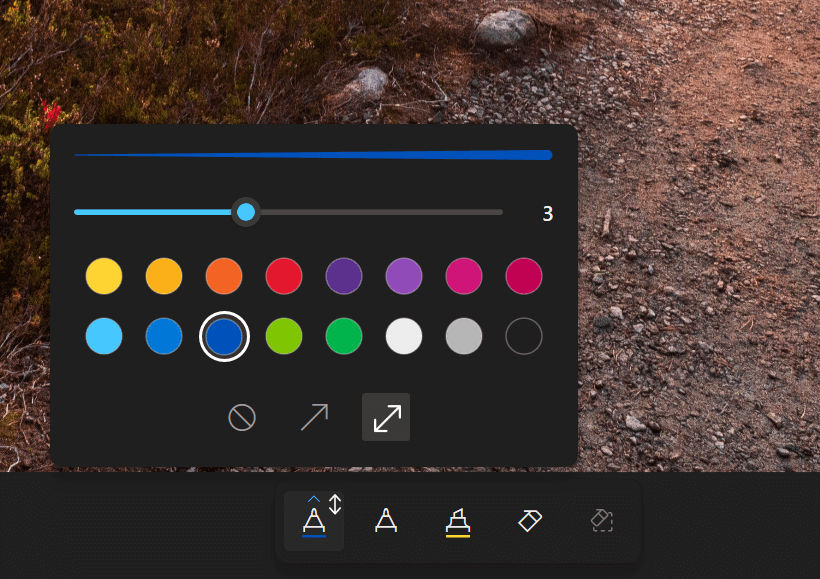
Изменение фотографии
С помощью приложения «Фотографии» можно легко обрезать, поворачивать, автоматически улучшать фотографии, а также применять к ним фильтры.
В поле поиска на панели задач введите фотографии. В списке выберите Фотографии. Затем выберите фотографию, которую вы хотите изменить.
-
Выберите Изменить & Создать в верхней части экрана.
-
Выберите Редактировать, а затем — Обрезать и повернуть, Фильтры или Корректировать.
-
Используйте эти функции для изменения освещения, цвета, четкости и удаления эффекта красных глаз.

Совет: Чтобы внести незначительные изменения или изменить ошибки, выберите Изменить & Создать > Изменить > Корректировки. Затем выберите Красный глаз или Исправление пятна.
Для получения дополнительных возможностей выберите Изменить & Создать, а затем выберите Добавить трехмерные эффекты или Изменить с помощью Paint 3D.
Проявляйте фантазию, изменяя свои фотографии и видеоролики
В некоторых случаях существует более к фотографиям и видео можно добавить что-то особенное. Сделайте их более личными, рисуя на них что-то новое.

Сначала откройте фотографию или видео, которые вы хотите улучшить.
-
Выберите Изменить & Создать в верхней части экрана.
-
Выберите Рисование, а затем на панели инструментов выберите один из трех инструментов для рисования.
-
Выберите выбранный инструмент во второй раз, чтобы просмотреть параметры цвета и размера.
-
Нарисуйте что-нибудь прямо на изображении. Если вы сделали что-то не так, не волнуйтесь — всегда можно стереть нарисованные элементы, которые вам не нравятся, с помощью инструментаЛастик. Или очистите весь рисунок, выбрав Очистить все росчерки рукописного ввода.

Для получения дополнительных вариантов выберите Изменить & Создать, а затем выберите Добавить трехмерные эффекты или Изменить с помощью Paint 3D.
Делитесь своими творениями
Если вы довольны своим рисунком, поделитесь им! Чтобы поделиться неподвижным измененным изображением или анимированным рисунком, выберитеПоделиться.
Дополнительные сведения об изменении видео см. в разделе Создание видео.
Windows 10 machines are for more than just browsing the web and looking at the photos you take. Through OneDrive, you can sync your personal photos seamlessly. Using some of the built-in apps, you can even edit your photos.
It’s that last bit that’s the most important. Our smartphones have terrific cameras that allow us to take amazing pictures. Because they’re always in our pocket, we’re able to capture more memories, more often than we’ve ever been able to before. The lens and processing hardware that our phones have lets us take better phones than a point-and-shoot camera from a few years ago could have. They’re not perfect.
Sometimes you need to remove red-eye from a picture that otherwise looks amazing. Other times, you want to crop out someone who you didn’t know was in your camera’s field-of-view at all. Maybe you want to add some cool effects and share a group of photos with your friends and family somewhere other than Facebook and Instagram? Smartphones let you do this, but a bigger display and more processing power is ideal.
Read: How to Edit Photos on Mac
There are some great programs and apps that allow you to edit photos in Windows 10. Here are some of our favorites.
Edit Photos in Windows 10: Paint
Lots of photo editing apps and software cost money. Paint doesn’t. The program has come with Windows for years. It’s in your list of installed apps on Windows 10, even if it hasn’t seen any significant updates since Microsoft refreshed its design for Windows 7.
Paint allows you open a photo and save a photo in any of the basic image formats. We’re talking PNG, JPG, TIFF and Bitmap. A selection tool makes it easy to crop out areas of photos that you don’t want. We wouldn’t exactly recommend trying to do in-depth touch-ups with Paint because of its crude tools and lack of layer support. Still, it’s free. If some quick cropping, resizing or recoloring is all that you need, it’s perfect.
Edit Photos in Windows 10: Photos
Another built-in app for users of Windows 10, the Photos app has the easy to use picture editing specific features you might crave. Also, it has organization tricks.
When you first open Photos for Windows 10, you’re greeted by thumbnails of your existing photo collection. The app automatically begins creating Albums of your photos that are based on the time and date they were taken. If you typically include location information, it uses that too. Because it can pull a photo from Microsoft’s OneDrive cloud storage utility, it’s best used with the auto-upload features in OneDrive for iPhone and Android.
Besides filters and effects, you can use the apps editing tools to change lighting, remove red-eye and add some sharpness. You can also crop and straighten. It’s missing only one critical feature at this point: It can’t automatically resize your photos.
Edit Photos in Windows 10: Adobe Photoshop Elements
Adobe Photoshop has earned a reputation for being powerful, but expensive. Both charges are true. The easiest way to get your hands on a full version of Photoshop is to subscribe to Adobe’s Creative Cloud service. It’s a terrific editor, with every tool that you could need, including layering. The monthly cost of Adobe’s photography-focused subscription is $9.99. Thankfully, there’s a free trial offered on Adobe’s website.
Most people don’t need all the tricks and features of the regular Adobe Photoshop. In fact, they need something a bit less intimidating and more straight forward. They require something that gently guides them through the process of organizing and editing their memories. For that, there’s Adobe Photoshop Elements 14.
Quick, Guided and Expert modes allow you to edit your memories at a pace and stand that you’re comfortable with. Besides getting your hands on many of Photoshop’s more advanced tools, buyers of Photoshop Elements get a feature nether the free Photos app or Paint include: batch editing. Batch editing allows you to resize, edit and convert lots of photos instead of just a single photo one at a time.
For $79.99, you get access to Photoshop Elements permanently. Adobe has a free trial available on its website right now.
Edit Photos in Windows 10: Polarr
Polarr has a hefty price tag, but it’s not nearly as hefty as the one for Photoshop Elements. Specifically built for Windows 10, the app works well with both touch and a mouse. Guides walk new users through making simple alterations and edits. Batch editing and present filters make it easy to enhance your creations.
Edit Photos in Windows 10: GIMP
For those that aren’t big fans of the Windows Store and want something to edit their photos free of charge, there’s GIMP.
Maintained by the software community, GIMP includes many of the advanced features that Photoshop offers, but without a cover charge. Plugins allow users to add new features created by the community at large.
Before you pay for Photoshop or Polarr, give GIMP a try.
Good luck editing photos on your Windows 10 PC. Here’s to hoping you’re able to find the right software for your photo editing needs.
Windows 10 machines are for more than just browsing the web and looking at the photos you take. Through OneDrive, you can sync your personal photos seamlessly. Using some of the built-in apps, you can even edit your photos.
It’s that last bit that’s the most important. Our smartphones have terrific cameras that allow us to take amazing pictures. Because they’re always in our pocket, we’re able to capture more memories, more often than we’ve ever been able to before. The lens and processing hardware that our phones have lets us take better phones than a point-and-shoot camera from a few years ago could have. They’re not perfect.
Sometimes you need to remove red-eye from a picture that otherwise looks amazing. Other times, you want to crop out someone who you didn’t know was in your camera’s field-of-view at all. Maybe you want to add some cool effects and share a group of photos with your friends and family somewhere other than Facebook and Instagram? Smartphones let you do this, but a bigger display and more processing power is ideal.
Read: How to Edit Photos on Mac
There are some great programs and apps that allow you to edit photos in Windows 10. Here are some of our favorites.
Edit Photos in Windows 10: Paint
Lots of photo editing apps and software cost money. Paint doesn’t. The program has come with Windows for years. It’s in your list of installed apps on Windows 10, even if it hasn’t seen any significant updates since Microsoft refreshed its design for Windows 7.
Paint allows you open a photo and save a photo in any of the basic image formats. We’re talking PNG, JPG, TIFF and Bitmap. A selection tool makes it easy to crop out areas of photos that you don’t want. We wouldn’t exactly recommend trying to do in-depth touch-ups with Paint because of its crude tools and lack of layer support. Still, it’s free. If some quick cropping, resizing or recoloring is all that you need, it’s perfect.
Edit Photos in Windows 10: Photos
Another built-in app for users of Windows 10, the Photos app has the easy to use picture editing specific features you might crave. Also, it has organization tricks.
When you first open Photos for Windows 10, you’re greeted by thumbnails of your existing photo collection. The app automatically begins creating Albums of your photos that are based on the time and date they were taken. If you typically include location information, it uses that too. Because it can pull a photo from Microsoft’s OneDrive cloud storage utility, it’s best used with the auto-upload features in OneDrive for iPhone and Android.
Besides filters and effects, you can use the apps editing tools to change lighting, remove red-eye and add some sharpness. You can also crop and straighten. It’s missing only one critical feature at this point: It can’t automatically resize your photos.
Edit Photos in Windows 10: Adobe Photoshop Elements
Adobe Photoshop has earned a reputation for being powerful, but expensive. Both charges are true. The easiest way to get your hands on a full version of Photoshop is to subscribe to Adobe’s Creative Cloud service. It’s a terrific editor, with every tool that you could need, including layering. The monthly cost of Adobe’s photography-focused subscription is $9.99. Thankfully, there’s a free trial offered on Adobe’s website.
Most people don’t need all the tricks and features of the regular Adobe Photoshop. In fact, they need something a bit less intimidating and more straight forward. They require something that gently guides them through the process of organizing and editing their memories. For that, there’s Adobe Photoshop Elements 14.
Quick, Guided and Expert modes allow you to edit your memories at a pace and stand that you’re comfortable with. Besides getting your hands on many of Photoshop’s more advanced tools, buyers of Photoshop Elements get a feature nether the free Photos app or Paint include: batch editing. Batch editing allows you to resize, edit and convert lots of photos instead of just a single photo one at a time.
For $79.99, you get access to Photoshop Elements permanently. Adobe has a free trial available on its website right now.
Edit Photos in Windows 10: Polarr
Polarr has a hefty price tag, but it’s not nearly as hefty as the one for Photoshop Elements. Specifically built for Windows 10, the app works well with both touch and a mouse. Guides walk new users through making simple alterations and edits. Batch editing and present filters make it easy to enhance your creations.
Edit Photos in Windows 10: GIMP
For those that aren’t big fans of the Windows Store and want something to edit their photos free of charge, there’s GIMP.
Maintained by the software community, GIMP includes many of the advanced features that Photoshop offers, but without a cover charge. Plugins allow users to add new features created by the community at large.
Before you pay for Photoshop or Polarr, give GIMP a try.
Good luck editing photos on your Windows 10 PC. Here’s to hoping you’re able to find the right software for your photo editing needs.
Содержание
- Редактирование фото стандартными средствами Microsoft
- Бесплатные фоторедакторы для ПК
- Содержание
- Содержание
- Paint.net
- Pixlr
- BeFunky
- Fotor
- Часть 1: 10 лучших профессиональных фоторедакторов Windows для ретуши фотографий
- Первое место: WidsMob Retoucher
- Топ 2: WidsMob Portrait Pro
- Топ 3: Adobe Photoshop
- Топ 4: Corel PaintShop Pro
- Топ 5: Capture One
- Шесть лучших: DxO Optics Pro
- Топ 7: Serif PhotoPlus
- Топ 8: ACDSee
- 9 лучших: On1 Photo RAW
- 10 лучших фоторедакторов Canva
- Часть 2: 10 лучших бесплатных фоторедакторов для Windows для ретуши фотографий
- Первое место: MS Paint
- Топ 2: Фоторум
- Топ 3: Picasa
- Топ 4: GIMP
- Топ 5: Матисса
- Топ 6: Paint.NET
- Топ 7: Google Фото
- 8 лучших: InPixio
- Топ 9: RawTherapee
- Топ 10: Photo Pos Pro
- Заключение
Редактирование фото стандартными средствами Microsoft
Итак, я фотографирую 50 на 50: при свете из окна в самое светлое время или под лампой, которую настраиваю так, чтобы она давала равномерный свет на фотографируемую поверхность. В 90% случев для обработки фото мне хватает тех приемов которые показаны в этом МК.
Этот МК показывает как улучшить фотографии, объекты на которых расположены на белом фоне или самии фотографируемые объекты имеют крупные «пятна» белого цвета.
1) Открываем фотографию кликнув правой кнопкой мыши по фото через программу Microsoft Office Picture Manager.
2) В появившемся окне с фото вверху нажимаем на кнопку с надписью «изменить рисунок»
3) Слева появляется меню с возможностями редактирования фото
4) в этом меню нажимаем на надпись «цвет»
6) После нажатия этой кнопки при наведении курсора мышки на фото вместо стрелочки мы видим «прицел». Это и есть вся соль обработки!

За 5-6, максимум 8 «тыканий» мне всегда удается получить вполне пристойный белый фон. Занимает этот процесс минуты 3-4 от силы. Если нас все устраивает в получившемся осветленном фото, жмем в левом меню кнопку возврата (на фото обозначена «2»)
9) Далее, при необходимости, в меню слева можно выбрать функцию «обрезка» и перемещением рамок появившихся на фото обрезать лишний фон.
11) Получившееся фото можно сохранить через меню «Файл» либо заменяя исходное фото (нажимаем просто «сохранить») или сохранить как отдельное фото («сохранить как») оставляя исходное фото в первозданном виде.
Вот, для примера, как выглядит фото до и после такой обработки, которая заняла у меня 3 минуты времени:
Надеюсь этот МК поможет сделать фотографии своих работ тем кто не владеет ФШ более приятными глазу наших покупателей.
Источник
Бесплатные фоторедакторы для ПК
Содержание
Содержание
Изменение размера изображения, добавление текста или вовсе создание рисунка с нуля. В этих задачах фоторедакторы — наши главные помощники. Функционал таких приложений настолько велик, что позволяет создавать по-настоящему уникальные проекты, ограничением для которых выступает лишь ваше воображение.
Подберем пять фоторедакторов с интересным функционалом. Очевидные варианты наподобие пакетов Adobe и их разновидности рассматривать не будем. Основным критерием будет доступность редакторов, т. е. бесплатность.
Paint.net
Начнем нашу подборку с самого простенького фоторедактора – Paint.net. Первоначально он разрабатывался группой студентов для Microsoft и со временем превратился в мощный графический редактор. Исходя из названия редактора, можно предположить, что он схож со стандартной программой Windows — Paint. Так и есть, интерфейс будет привычным, если вы ранее работали с Paint, но количество функций и возможностей у Paint.net гораздо больше, нежели в стандартной версии редактора.
Интерфейс программы интуитивно понятен, имеется поддержка горячих клавиш, что для неопытного пользователя будет большим плюсом. С помощью встроенных средств программы можно корректировать яркость, контраст, уровни, слои и градиенты. Для редактирования портретов предусмотрены функции резкости, свечения и удаления эффекта «красных глаз». Также можно полностью убрать фон изображения, сделав его прозрачным.
Paint.net имеет очень скромные системные требования и запускается даже на слабых ПК, занимая при этом мало места. Инструментарий приложения постоянно расширяется, добавляются все новые и новые функции. Этому способствуют дополнительные плагины, которые появляются с завидной частотой на специализированных ресурсах. Они позволяют выполнять более сложную обработку фотографий и получить доступ к более продвинутым функциям.
Фоторедактор Gimp по праву считается одним из лучших бесплатных приложений для редактирования. Его функционал настолько обширен, что его можно сравнить с Photoshop. Установив и запустив программу, мы обнаружим большое окно для полотна и множество инструментов для редактирования. Они позволяют обрабатывать изображения высокого качества, создавая творческие композиции практически любой сложности. Также с помощью Gimp можно создавать значки, компоненты интерфейса и макетов.
В приложении реализован режим работы с несколькими файлами одновременно, предусмотрена регулировка текстур, градиентов, рамок и шрифтов. Есть возможность рисовать масштабируемыми кистями, управлять цветом и удалять дефекты. С таким количеством инструментов для рисования важным параметром становится возможность исправить ошибки в процессе. Для этого разработчики ввели функцию «история действий».
Редактор очень гибкий, он работает со многими языками программирования. Благодаря этому пользователи создают большое количество скриптов и плагинов, что увеличивает и без того немалый стандартный функционал.
Поначалу интерфейс может показаться сложным из-за такого количества функций, но на сайте производителя и в сети имеется множество уроков для более глубокого погружения в материал. Это пригодится, если вы планируете использовать редактор не только на любительском уровне, но и замахнуться на полупрофессиональный и профессиональный результат.
Следующие несколько фоторедакторов не требуют какой-либо установки и скачивания, а предоставляют свой функционал в окне браузера.
Pixlr
Pixlr дает возможность загрузить изображение с ПК или с помощью интернет-ссылки. Также имеются стандартные изображения, на которых вы можете протестировать функционал. Нам предоставляют возможность выбрать одну из трех версий программ: Pixlr X — самый простой редактор; Pixlr E — тот же редактор, но с немного расширенным функционалом; Pixlr BG — приложение для быстрого удаления фона у фото.
Интерфейс программы лаконичен и очень прост в освоении. По внешнему виду он схож с редактором Adobe, иконки довольно крупные и отображают все необходимые функции. Поддерживаются основные типы изображений, в том числе фотошопные файлы PSD. Есть возможность настроить фильтры размытия, сглаживания, зернистости и многих других для растровых слоев. Подпункт «пластичность» позволяет сжимать и выдвигать части изображений, чтобы вносить корректировки в портреты. А функция эффектов позволяет придать изображению законченный вид с помощью немалого количества готовых шаблонов.
BeFunky
BeFunky отлично подойдет для пользователей, которым требуется легкая обработка фото и создание коллажей. Интерфейс программы не перегружен множеством функций: доступны самые необходимые.
Присутствуют базовые средства редактирования, например изменение разрешения, обрезка и контраст. Из особенностей программы стоит отметить выбор индивидуальных рамок для фото. Макетов очень много на любой вкус: например, с помощью одного из них можно воссоздать аналог фото с полароида. Доступны обработки портретов, различные эффекты и фигуры с выбранным изображением. Русский язык у программы отсутствует, но хватит даже базовых знаний английского. С помощью приложения для коллажей можно создать креативные фото, состоящие из нескольких изображений. В коллекции программы имеется несколько полностью настраиваемых макетов. Загрузив фото, программа автоматически создаст коллаж, достаточно лишь перетащить нужный файл в соответствующую ячейку.
Fotor
Приложение Fotor станет хорошим помощником для любителей вести социальные сети. Оно позволяет не только привычно редактировать фото, но и имеет множество различных «улучшайзеров». По своей структуре Fotor немного напоминает рассмотренную выше программу BeFunky: он также включает базовые средства для редактирования, функции постобработки и возможность создания коллажей. Для портретной обработки фото выделены целых три вкладки с различными функциями.
Доступны изменения насыщенности фото, четкости, цветовой температуры и оттенка. Имеется большая база шаблонов и эффектов. Есть возможность добавить в фото стикеры на разнообразную тематику и текст. С помощью функций разглаживания и фокусировки можно сконцентрировать внимание лишь на определенном участке изображения. Завершающим штрихом может стать тематическая рамка в обрамлении.
А какими фоторедакторами пользуетесь вы? Можете поделиться в комментариях.
Источник
Последнее обновление 23 октября 2022 г. by Питер Вуд
Как превратить простую фотографию в шедевр на Windows 10? Вы можете использовать Photoshop по умолчанию Фоторедактор Windows как должное. Какие лучшие бесплатные альтернативы вам следует принять во внимание? Есть ли в Windows еще один профессиональный фоторедактор, чтобы с легкостью подправить фотографии с желаемыми эффектами?
В статье рассказывается как о бесплатных, так и о профессиональных редакторах фотографий для Windows. Если вам нужно отредактировать все детали фотографий или повернуть их на компьютере, вы всегда можете легко найти нужную фотографию из статьи.
Часть 1: 10 лучших профессиональных фоторедакторов Windows для ретуши фотографий
Чтобы применить профессиональные фильтры или эффекты к фотографиям в Windows, вот 10 лучших фоторедакторов Windows для Windows 10/8/7, которые вы можете рассмотреть.
Первое место: WidsMob Retoucher
1. Минимизируйте зернистость изображения, Артефакты JPEG, шум яркости / цветности.
2. Отрегулируйте насыщение, контраст, яркость, температура, оттенок и многое другое.
3. Нанесите ЛОМО, виньетка, прозрачность цвета, рыбий глаз и другие мгновенные фильтры.
4. Добавьте десятки классических аналоговые кинематографические эффекты, цветовые режимы, зернистость пленки и тонирование.
Топ 2: WidsMob Portrait Pro
WidsMob Портрет Pro это простая и быстрая программа для ретуширования портретов и макияжа. Фоторедактор для Windows может применить удовлетворительное портретная ретушь в один клик. Более того, он с легкостью обнаруживает и подправляет все точки портрета.
1. Настраивайте и применяйте предустановки ретуши портрета с комбинированными избранными настройками.
2. Редактируйте и управляйте областью кожи, тоном кожи и осветляйте кожу одним щелчком мыши.
3. Улучшить кожу лица для оптимизации глаз, пятен, улыбок, шума и т. д.
4. Применяйте комплексные и интуитивно понятные элементы управления, чтобы получить идеальный портретный макияж.
Топ 3: Adobe Photoshop
1. Обеспечьте возможность создания чистых линий и плавных мазков кисти.
2. Примените режимы «догоняющий», «догоняющий конец хода» и «натянутая струна».
3. Редактируйте фотографии с помощью функций «красных глаз», исправления и повышения резкости и т. Д.
4. Делитесь отредактированными фотографиями с несколькими сервисами и каналами социальных сетей.
Топ 4: Corel PaintShop Pro
1. Встроенные шаблоны для создавать коллажи, поздравительные открытки, веб-баннеры и т. д.
2. SmartClone для объединения элементов изображений и их объединения в одно целое.
3. Сенсорное рабочее пространство для быстрого редактирования фотографий для получения впечатляющих результатов.
4. Организуйте проекты и управляйте ими с помощью Photoshop, Painter или CorelDRAW.
Топ 5: Capture One
Захват одного один из лучших фоторедакторов в Windows для глубокой цветокоррекции и профессиональной ретуши фотографий. Он имеет несколько функций для редактирования Файлы RAW камеры, выполнить цветокоррекцию фотографий, выполнить локальное редактирование и редактирование слоев, а также использовать несколько фотоорганизация особенности.
1. Расширенное маскирование с диапазоном яркости, линейным градиентом, радиальным градиентом.
2. Превосходный процесс RAW, поддерживающий более 500 цифровых камер.
3. Примените коррекцию перспективы для эффектов трапецеидального искажения по горизонтали и вертикали.
4. Организация негибких изображений, поиск по базе данных и корректировки каталогов.
Шесть лучших: DxO Optics Pro
DxO Optics Pro еще один фоторедактор Windows для RAW преобразование и оптическая коррекция. Он имеет непревзойденную традицию автоматической коррекции изображения на основе объектива и корпуса камеры. подавление шума, и другие инновационные улучшения изображения.
1. Примените локальные настройки с помощью технологии помощи при выборе точки U.
2. Исправляйте дефекты линз для модулей оптической коррекции в несколько кликов.
3. Технология шумоподавления Prime позволяет снимать на высокой скорости даже в темноте.
4. Управляйте некоторыми настройками, чтобы отрегулировать исправления для наилучшего отражения.
Топ 7: Serif PhotoPlus
Serif PhotoPlus это универсальный и мощный редактор фотографий для Windows со сложными инструментами улучшения изображений. Он также редактирует, улучшает и организует всю коллекцию изображений. Кроме того, вы также можете удалить эффект красных глаз, восстановить старые фотографии, добавляйте эффекты к изображениям и всему, что между ними.
1. Организуйте и просматривайте коллекцию фотографий по папкам, взятым данным, тегам и т. Д.
2. Интуитивно понятные инструменты упрощают удаление красных глаз, пятен и прыщей.
3. Верните старые и поврежденные фотографии к жизни с помощью инструментов восстановления и ремонта.
4. Cutout Studio, чтобы брать людей и предметы с одной фотографии и заменять их.
Топ 8: ACDSee
1. Несколько инструментов кисти для яркости, Баланс белогои настройки цвета.
2. Легко удаляйте объекты с изображений с одинаковым фоном.
3. Позволяют искажать объекты на изображениях без ущерба для качества.
4. Управляйте записями и пакетно применяйте любую из 125+ предварительно загруженных записей.
9 лучших: On1 Photo RAW
1. Объединить фото разными способами, например HDR, панорама, и наложение фокуса.
2. Обнаружение лиц и создание отдельной маски и панели настройки для каждого.
3. Разрешить редактирование со слоями и сохранить полученные файлы как файлы Photoshop.
4. Приходите с фильтрами для настроек и эффектов, а также отличными пресетами.
10 лучших фоторедакторов Canva
Если вам нужен онлайн-редактор фотографий Windows, Фоторедактор Canva является одним из рекомендуемых. Он может бесплатно создавать маркетинговые материалы, сообщения в социальных сетях, книги, календари и другие изображения для ведения блога.
1. Выбирайте из более чем двух десятков типов диаграмм с разными стилями.
2. Создайте все избранные изображения для сообщений в блоге с нестандартными размерами.
3. Создавайте графику для улучшения ваших сообщений и создавайте свои мемы.
4. Используйте макеты и шаблоны, чтобы упростить процесс проектирования.
Часть 2: 10 лучших бесплатных фоторедакторов для Windows для ретуши фотографий
Если бюджет ограничен, вы также можете воспользоваться некоторыми бесплатными фоторедакторами Windows с открытым исходным кодом, чтобы легко рисовать фотографии, улучшать эффекты и редактировать изображения.
Первое место: MS Paint
1. Рисуйте, раскрашивайте, редактируйте картинки, в том числе импортируйте фотографии с цифровых камер.
2. Используйте различные художественные кисти и ручки с эффектом акварели или масла.
3. Создавайте рисунки, наброски и создавайте мультяшные 3D-объекты и сцены.
4. Отредактируйте и сохраните фотографии в стандартных форматах, таких как JPG и BMP.
Топ 2: Фоторум
1. 25 настраиваемых стилей, которые имеют смысл и историю.
2. Основные функции для кривых, обрезки, изменения размера, поворота, цветокоррекции, экспозиции и т. Д.
3. Применяйте специальные фильтры и эффекты, такие как HDR, и уменьшайте шум и зернистость.
4. Обеспечьте неограниченное количество отмен с помощью инструмента списка истории, чтобы восстановить предыдущий статус.
Топ 3: Picasa
1. Выполняйте улучшение и редактирование фотографий с помощью множества включенных инструментов.
2. Организуйте фотографии в разные альбомы с помощью различных инструментов редактирования и эффектов.
3. Создавайте презентации, коллажи и даже видео с коллекцией изображений.
4. Найдите и загрузите изображение из Интернета и импортируйте свою коллекцию фотографий.
Топ 4: GIMP
GIMP это редактор фотографий для Windows с открытым исходным кодом. Как и Photoshop, GIMP предоставляет отполированный и мощный редактор изображений, который создает уникальные кисти и узоры. Это универсальный фоторедактор с художником, инструментом для рисования, функциями ретуши фотографий, пакетной обработкой и многим другим.
1. Создавайте изображения с помощью инструментов для аэрографии, карандаша, клонирования и создания градиентов.
2. Предоставьте функции редактирования, такие как кадрирование, выделение, рисование, поворот и корректировка.
3. Настройте пользовательский интерфейс, с легкостью примените расширенные плагины и фильтры.
4. Отредактируйте фотографии с помощью панели инструментов, навигации, рабочей панели и главного окна.
Топ 5: Матисса
1. Состоит из режимов шейкер, которые применяют фильтр автоматически.
2. Добавьте различные фильтры и красочные мазки кисти к фильтрам серой шкалы.
3. Сведите пальцы, чтобы увеличить масштаб, и с легкостью переместите фотографию в правильное положение.
4. Отфильтруйте фотографии из альбомов или выберите нужный фильтр, который хотите применить.
Топ 6: Paint.NET
1. Технология многоядерных процессоров с полностью многопоточным механизмом рендеринга.
2. Сохраняет структуру слоев составного изображения в собственном формате.
3. Список истории, чтобы отменить действия, просто щелкнув предыдущую запись.
4. Позвольте изображению состоять из стопки смешанных изображений.
Топ 7: Google Фото
1. Продвинутый искусственный интеллект для поиска, распознавания и систематизации изображений.
2. Загрузите изображения с жесткого диска, облачных сервисов, смартфонов или веб-сайтов.
3. Отрегулируйте цвет изображения, свет, контраст, оттенок, температуру и другие параметры.
4. Предоставьте функции редактирования фотографий, такие как фильтры, поворот и удаление эффекта красных глаз.
8 лучших: InPixio
В бесплатном фоторедакторе Windows есть множество впечатляющих эффектов и фильтров. Просто выберите из нескольких дизайнов и рамок, чтобы продемонстрировать тему ваших фотографий. inpixio можно обрезать и регулировать яркость, контрастность и вносить практически любые изменения.
1. С легкостью примените к фотографиям более 100 потрясающих эффектов и фильтров.
2. Обрежьте фотографии вручную или выберите один из предложенных форматов кадрирования.
3. Настройте фотографии с помощью шрифтов, текста, цвета, толщины и добавления непрозрачности.
4. Примените эффекты, чтобы создать безупречный вид, и добавьте одну из 100 рамок.
Топ 9: RawTherapee
1. Улучшенные инструменты экспозиции и тональности с помощью тона, тени и HDR эффекты.
2. Расширенная обработка цвета от баланса белого до кривых HSV, цветового тона и т. Д.
3. Обеспечьте метод подавления шума с помощью яркости, цветности и импульса.
4. Улучшение деталей с помощью нерезкой маски, деконволюции RL и т. Д.
Топ 10: Photo Pos Pro
1. Ретушируйте существующие фотографии, а также создавайте новые проекты с нуля.
2. Применяйте различные инструменты для легкого восстановления и улучшения фотографий.
3. Добавляйте различные эффекты, фильтры, слои, градиенты, текстуры и многое другое.
4. Предустановленные параметры кривых и инструменты настройки для легкого улучшения.
Заключение
Поиск лучшего программного обеспечения для редактирования фотографий может быть сложной задачей для начинающих фотографов. После входа в редактор фотографий в поиске Google и нажатия клавиши Enter вы получите очень длинный список. Невозможно всех протестировать и найти наиболее подходящий фоторедактор. Составленный выше список фоторедакторов Windows может помочь вам принять лучшее решение.
Источник
Microsoft Picture Manager — простая программа, включающая в себя набор инструментов для работы с изображениями. Входит в состав офисного пакета Microsoft Office и SharePoint Designer.
Возможности Microsoft Office Picture Manager
- Интеграция в контекстное меню;
- Функция масштабирования изображений;
- Управление при помощи горячих клавиш;
- Возможность регулировать цветовую гамму;
- Встроенный центр загрузки новых фотографий;
- Большое количество инструментов для изменения рисунков;
- Экспорт/импорт разных форматов JPEG, GIF, PNG, TIFF и так далее;
- Автоматические обновления софта от официального сайта Microsoft;
- Поддерживается специфическая корректировка контраста и яркости.
Преимущества
- Невысокие системные требования;
- Продвинутый визуальный редактор;
- Высокая скорость загрузки программы;
- Русский язык интерфейса, простое и удобное управление;
- Сохранение графических файлов в указанную директорию;
- Встроенные функции обрезки, отражения и масштабирования;
- Наличие отдельного окна для представления одного или нескольких рисунков;
- Совместимость новой версии диспетчера рисунков Microsoft Office Manager с ОС Windows 10 и 8.1.
Недостатки
- Редкие подтормаживания при нажатии кнопки «Настройка»;
- Microsoft Office Picture Manager (SharePoint Designer) является одним из компонентов Microsoft Office, но в процессе установки вы можете обнаружить что компонент недоступен (если устанавливаете самую базовую версию Офиса).

Вопросы по программе
Microsoft Office Picture Manager скачать бесплатно
Последняя версия:
2.1 от
26.01
2018
Лицензия: Бесплатно
Операционные системы:
Windows 7, 8, 10, XP, Vista
Интерфейс: Русский
Размер файла: 297 Mb
Скачать Microsoft Office Picture Manager
SharePointDesignerPictureManager_Setup.exe
Полное описание
Программа Microsoft Office Picture Manager содержит инструменты для просмотра и редактирования изображений. Вы сможете пользоваться такими функциями, как: регулировка насыщенности, яркости, контрастности цвета, обрезка, поворот, отражение, устранение эффекта красных глаз, изменение размера, сжатие рисунка.
Имеется возможность изменять масштабы документа. Готовые материалы можно отправлять в сообщениях по электронной почте или репостить в популярные социальные сети Facebook, Twitter, ВКонтакте, Одноклассники, Мир Вокруг и так далее. Доступна опция предварительного просмотра, есть полезная кнопка отмены действия. Вы сможете сравнивать одновременно несколько вариантов отредактированной картинки. Стоит отметить наличие удобной библиотеки рисунков, в которой будут храниться все ваши работы.
После завершения обработки изображения, MS Picture Manager предлагает выбрать нужный тип файла и сохранить его на жесткий диск компьютера или ноутбука. Возможно хранение проектов в облаке. Поддерживаются средства Office 2016 для совместного использования, позволяющие редактировать контент с нескольких компьютеров и мобильных устройств одновременно.
jQuery(document).ready(function() {
App.init();
//App.initScrollBar();
App.initAnimateDropdown();
OwlCarousel.initOwlCarousel();
//ProgressBar.initProgressBarHorizontal();
});
Фотографии — это встроенное решение для просмотра, каталогизации и редактирования ваших фотографий и видео, которое поставляется с Windows 10.
Как открыть Microsoft Photo Editor?
Go в «Старт | Все программы | Microsoft Office | Редактор фотографий Microsoft», Чтобы открыть программу. Чтобы открыть изображение, нажмите кнопку «Открыть» и дважды щелкните нужный файл изображения на вашем компьютере.
Что случилось с редактором фотографий Microsoft?
Microsoft Photo Editor — это компонент редактора растровой графики Microsoft Office, впервые включенный в Microsoft Office 97.… Это было заменен в Microsoft Office 2003 на Microsoft Office Picture Manager, хотя многие функции Photo Editor были недоступны в Picture Manager.
Как загрузить Microsoft Photo Editor?
Разверните Инструменты Office и выберите Microsoft Office Picture менеджер. Щелкните стрелку раскрывающегося списка рядом с Microsoft Office Picture Manager и выберите Запускать с моего компьютера. Щелкните Установить сейчас.
Какое приложение для редактирования фотографий лучше всего для Windows 10?
Ниже приведены некоторые из лучших приложений и программного обеспечения для редактирования фотографий для ПК:
- Редактор Adobe Photoshop Express.
- InPixio.
- Canva.
- Ashampoo.
- Набор инструментов для редактирования Wondershare.
- Fotor.
- PicsArt.
Какой лучший Photoshop для Windows 10?
Скачать Photoshop для Windows 10 — лучшее программное обеспечение и приложения
- Адоб Фотошоп СС. 22.4.3. …
- Adobe Photoshop Express для Windows 10. 3.4.8.0. …
- Фотоскейп. 3.7. …
- Создатель плакатов, дизайнер флаеров, дизайнер рекламных страниц. Зависит от устройства. …
- Бесплатный редактор фотографий InPixio. 11.5.18.327. …
- Эскизный. 3.6. …
- Adobe Photoshop Elements 15.…
- Фоторедактор Pro | Полярный.
Является ли Microsoft Photo Editor бесплатным?
Microsoft Photos, бесплатная программа для просмотра и редактирования фотографий входит в состав Windows 10, предлагает компетентное редактирование изображений и улучшения фотографий, а также инструменты для организации и редактирования видео, и все это в удобном для сенсорного управления интерфейсе.
Какой лучший бесплатный редактор фотографий для Windows 10?
На что обратить внимание в бесплатном фоторедакторе
- GIMP. Лучший бесплатный редактор фотографий для расширенного редактирования изображений. …
- Оптимизатор фотографий Ashampoo. Редактирование фотографий без суеты с помощью инструментов автоматической оптимизации. …
- Canva. Редактирование фотографий профессионального уровня и шаблоны в вашем браузере. …
- Фотор. …
- Фото Pos Pro. …
- Paint.NET. …
- Фотоскейп. …
- Пиксель Х.
Какой лучший редактор фотографий Microsoft Photo Editor?
Часть 2: 6 лучших программ для редактирования фотографий для Windows 10
- Набор инструментов для редактирования Wondershare Fotophire.
- Autodesk Pixlr.
- ГИМП.
- Фоторум.
- PicsArt.
Доступен ли Microsoft Picture Manager?
К сожалению, некоторое время назад компания прекратила выпуск Microsoft Picture Manager. Вы по-прежнему можете загрузить и установить программное обеспечение в Windows 10. и он будет работать нормально. Обратите внимание, что у программы не так много функций, но она все же может выполнять базовое редактирование изображений.
Какой редактор фотографий самый простой в использовании?
Итак, давайте взглянем на некоторые из лучших бесплатных программ для редактирования фотографий для начинающих.
- ACDSСмотри.
- Фотозум Про.
- Adobe Lightroom Classic СС.
- Элементы Adobe Photoshop.
- Студия Wondershare Pixstudio.
- Canva.
- Редактор фотографий Pixlr X.
- ПиЗап.
Как установить приложение Microsoft Photos в Windows 10?
Переустановить приложение Windows 10 Photo можно несколькими способами. Если вы уже удалили приложение, самый простой способ — загрузить его из Магазина. Откройте приложение Windows Store> При поиске, введите Microsoft Photos> Нажмите кнопку «Бесплатно». Сообщите нам, как это происходит.
Как мне заняться редактированием фотографий?
Обрезать или повернуть фото
- На компьютере перейдите на photos.google.com.
- Откройте фотографию, которую хотите отредактировать.
- В правом верхнем углу нажмите «Изменить». . Совет: во время редактирования нажмите и удерживайте фотографию, чтобы сравнить свои изменения с оригиналом. Чтобы добавить или настроить фильтр, щелкните Фотофильтры. . Щелкните, чтобы применить фильтр. …
- В правом верхнем углу нажмите Готово.
ТОП-8 редакторов изображений для Windows 7
Главным критерием при выборе редактора фотографий является его функциональность. Однако не последнюю роль играют также нетребовательность к системным ресурсам и понятный интерфейс на русском языке. В данной статье мы рассматриваем софт для Windows 7, в котором присутствуют все необходимые функции для базовой обработки фото. При этом все предложенные ПО просты в освоении и не требуют особых технических знаний.
ФотоМАСТЕР
ФотоМАСТЕР — это мощный редактор фотографий со множеством встроенных фильтров. Среди его возможностей: цветокоррекция, замена фона, автоматическое улучшение, ретушь, кадрирование, удаление лишних объектов из кадра и многое другое.
Также вы можете провести «косметическую» обработку портрета: разгладить кожу, удалить дефекты и эффект «красных глаз», повысить четкость фотографии. ФотоМАСТЕР обладает интуитивно понятным интерфейсом на русском языке, благодаря этому выполнить ретушь в программе может даже новичок. Этот редактор фото запускается в том числе на Windows 7. Он нетребователен к системе и без проблем работает на слабых компьютерах и ноутбуках.
Установите ФотоМАСТЕР прямо сейчас!
Для Windows 11, 10, 8, 7 и XP
Luminar 3
Luminar 3 совмещает возможности фоторедактора и органайзера фотографий. Это ПО может использоваться как отдельное приложение либо как плагин. Luminar 3 имеет множество функций, которые помогут вам улучшить снимки, не тратя много времени на редактирование. В том числе тут есть автоматическое улучшение картинки и разнообразные фильтры. Также вы можете повысить четкость кадра и настроить параметры освещения.
В последней версии предусмотрена функция интеллектуального распознавания, которая автоматически подбирает алгоритм обработки. Luminar 3 обладает понятным интерфейсом, который легко освоить, поэтому подойдет для пользователей с любым уровнем знаний.
Интерфейс программы Luminar 3
Adobe Lightroom
Adobe Lightroom — один из лучших графических редакторов. Многие пользователи воспринимают его как дополнение к Photoshop, но на самом деле это самостоятельный софт. В приложении есть различные эффекты и инструменты: тональные кривые, градиенты, коррекция профиля объектива, повышение резкости и насыщенности.
В Adobe Lightroom также встроен органайзер фотографий, с помощью которого можно упорядочить альбомы на компьютере. Этот фоторедактор запускается на всех системах, в том числе на Виндовс 7, и не предъявляет больших требований к компьютеру.
Интерфейс программы Adobe Lightroom
Affinity Photo
Affinity Photo — профессиональная программа для изменения изображений. Этот редактор фото, который работает на Виндовс 7, помогает обрабатывать и ретушировать снимки, создавать многослойные композиции и выполняет множество других задач.
В приложении много возможностей для редактирования: удаление красных глаз, выделение, обрезка, рисование и скетчинг. Есть также опции пакетной обработки, клонирование, коррекция искажения объектива и работа с шрифтом. В Affinity Photo поддерживаются векторные и растровые типы объектов, можно создавать множество масок и слоев.
Интерфейс программы Affinity Photo
PhotoScape
PhotoScape — отличный бесплатный фоторедактор для Windows 7, предлагающий пользователям множество инструментов. Здесь вы сможете обрезать изображение, выполнить цветокоррекцию, изменить размер картинки, создать GIF-анимации. В программе предусмотрены и другие возможности: пакетное редактирование, фильтры и эффекты.
Также PhotoScape поддерживает работу с файлами RAW. Дополнительным преимуществом является интуитивно понятный интерфейс и локализация на русском языке. PhotoScape не является полноценной альтернативой платным аналогам, но это хороший бесплатный вариант для базовой работы со снимками любых жанров.
Интерфейс программы PhotoScape
GIMP
GIMP – многофункциональный графический редактор для Виндовс 7, который можно скачать бесплатно с официального сайта. В программе присутствуют все необходимые функции для профессиональной обработки снимков. Также с его помощью можно создавать художественные иллюстрации, если это необходимо.
В приложении можно работать со слоями, настраивать кисти, применять фильтры и использовать автоматическое улучшение изображений. Софт располагает библиотекой плагинов, которую можно пополнять самостоятельно. Благодаря своему функционалу GIMP выходит на первые места среди конкурентов и превосходит даже некоторые платные аналоги.
Интерфейс программы GIMP
Fotor
Fotor – бесплатный фоторедактор, с помощью которого можно провести базовое редактирование фотографии, применить стили и эффекты. Он поддерживает все популярные форматы графики и обеспечивает работу с файлами в формате RAW.
Fotor не может похвастаться большим набором инструментов, кистей и плагинов. Его преимущество заключается в простоте. В программе можно применять эффекты, добавлять рамки и улучшать снимки с помощью пресетов. Вы можете скачать фоторедактор для Виндовс 7 Fotor как ПО для компьютера или воспользоваться онлайн-версией.
Интерфейс программы Fotor
Paint.NET
Paint.NET — простой фоторедактор для Windows 7, который многие рассматривают как альтернативу Photoshop. Это ПО включает в себя ряд функций, которые знакомы опытным дизайнерам: цветокоррекция, настройка насыщенности и прозрачности, косметическая ретушь и удаление «красных глаз», а также многое другое.
В Paint.NET есть возможность создавать слои и экспортировать файлы без потери качества. Еще одним плюсом приложения является понятный пользовательский интерфейс. Благодаря этому освоить его могут пользователи с любым уровнем технических навыков. Основного функционала достаточно для полноценной работы с изображениями, а подключаемые плагины помогут еще больше расширить возможности.
Интерфейс программы Paint.NET
Вывод
Какой софт выбрать — зависит только от ваших целей и навыков обработки фото. Какие-то фоторедакторы подходят лишь для базового изменения изображений, другие сложны в освоении. Оптимальным вариантом является программа для обработки фото ФотоМАСТЕР. В ней вы сможете быстро обработать снимок с помощью встроенных фильтров и пресетов либо самостоятельно выставить настройки. Скачайте ФотоМАСТЕР и убедитесь, что профессиональная работа с фотографиями может быть легкой и быстрой.
Эти статьи могут вам понравиться:
Итак, я честно перелистала 7 страниц Мастер-Классов в соответствующем разделе, просмотрела все МК вызывавшие мысль что они о том же и не нашла ничего подобного, так что публикую на ЯМ еще один, простой способ сделать фото чуть лучше без фотошопа.
Я каждый день «гуляю» по ЯМ, захожу ко многим мастерам, смотрю работы, любуюсь. Очень часто вижу хорошие фотографии, информативные, четкие, красивые, но ….. с серым фоном! Т.е. я то понимаю, что фотографировали на белом, но фото то — серое! Иногда, чисто для интереса, я копирую фото со страницы мастера на компьютер и за 1 минуту делаю фон белым, а потом сравниваю и понимаю, что белый фон намного выигрышней показывает работу. Кое-кому я стучусь в личку и даю советы, но чаще все же стесняюсь…. Так что я решила сделать МК для таких же как и я — людей, которые не способны к осовоению фотошопа, а фото хотят выкладывать красивые.
(Не надо советов по освоению фотошопа, пожжжалуйста! Я 3й год периодически пытаюсь научится с ним работать, но получается что то сдлеать только поминутно заглядывая в МК и он-лайн пособия по ФШ, а когда надо обработать 10-20-30 фото это нереально — надо будет неделю сидеть, т.к. если я не заглядываю в пошаговые МК по ФШ я начинаю теряться 
Итак, я фотографирую 50 на 50: при свете из окна в самое светлое время или под лампой, которую настраиваю так, чтобы она давала равномерный свет на фотографируемую поверхность. В 90% случев для обработки фото мне хватает тех приемов которые показаны в этом МК.
Этот МК показывает как улучшить фотографии, объекты на которых расположены на белом фоне или самии фотографируемые объекты имеют крупные «пятна» белого цвета.
На каждом компьютере, на котором установлен пакет офисных программ Microsoft Offise, есть программа обработки фото Microsoft Office Picture Manager. (Примечание — в версии для Win. 7 программа называется «Диспетчер рисунков»)
1) Открываем фотографию кликнув правой кнопкой мыши по фото через программу Microsoft Office Picture Manager.
2) В появившемся окне с фото вверху нажимаем на кнопку с надписью «изменить рисунок»
3) Слева появляется меню с возможностями редактирования фото
4) в этом меню нажимаем на надпись «цвет»
5) в открывшемс подменю есть кнопка «улучшить цвета» — просто нажимаем её
6) После нажатия этой кнопки при наведении курсора мышки на фото вместо стрелочки мы видим «прицел». Это и есть вся соль обработки!
7) На фоне (или на самом изделии — на его белой части) выбираем самое светлое место — т.е. точку где визуально источник света дает больше всего этого самого света. Наводим на этот участок наш «прицел» и кликаем. Программа автоматически выравнивает баланс белого так, чтобы в этой точке внутри прицела цвет стал чисто белым и соответственно автоматически выравнивает цвета на всем фото подгоняя их под новые условия — это самый «осветленный» участок.


За 5-6, максимум 8 «тыканий» мне всегда удается получить вполне пристойный белый фон. Занимает этот процесс минуты 3-4 от силы. Если нас все устраивает в получившемся осветленном фото, жмем в левом меню кнопку возврата (на фото обозначена «2»)
9) Далее, при необходимости, в меню слева можно выбрать функцию «обрезка» и перемещением рамок появившихся на фото обрезать лишний фон.
10) После обрезки нажимаем «ок». Если обрезали лишнего или просто хотите «переобрезать» — стрелочка «назад» или Правка—Отменить вернут фото в «необрезаный» вид.
11) Получившееся фото можно сохранить через меню «Файл» либо заменяя исходное фото (нажимаем просто «сохранить») или сохранить как отдельное фото («сохранить как») оставляя исходное фото в первозданном виде.
Вот, для примера, как выглядит фото до и после такой обработки, которая заняла у меня 3 минуты времени:
Надеюсь этот МК поможет сделать фотографии своих работ тем кто не владеет ФШ более приятными глазу наших покупателей.
П.С. — остальные возможности редактирования фото в этой программе довольно плохие, так что кроме показаных в МК возможностей остальные даже пробовать не стоит.
Автор рисунка в заглавном фото — художник Нома Бар (Noma Bar)
Обзор лучших фоторедакторов 2023 для компьютера, Android и iOS
В наше время программы для обработки изображений пользуются огромной популярностью. В статье мы
рассмотрели 25 топовых редакторов для всех видов устройств. Знакомьтесь с обзором и выбирайте программу,
наиболее подходящую под ваши запросы.
Посмотрите видео, чтобы узнать о самых лучших программах для обработки фото:
Оглавление:
1. Бесплатные фоторедакторы для компьютера
2. Лучшие фоторедакторы для ПК
3. Бесплатные фоторедакторы для Android и iOS
4. Самые лучшие редакторы фото онлайн
Бесплатные фоторедакторы для компьютера
Свободно распространяемые программы с хорошим функционалом – это редкость. Однако мы нашли
решения, которые неплохо справляются со своими задачами и при этом не стоят ни копейки. Итак, встречайте:
лучшие бесплатные фоторедакторы для Windows:
Paint.net
Не путайте его с MS Paint, простеньким редактором, идущим в комплекте с операционной системой Microsoft
Windows. Paint.net
позиционируется как полноценный графический редактор, включающий в себя инструменты для управления светом
и цветом, располагающий несколькими вариантами выделения, поддерживающий работу со слоями и т.п.
Обязательным условием для установки программы является наличие NET Framework.
Paint.net
GIMP
К бесплатным фоторедакторам относится GIMP
– программа с открытым исходным кодом. Это значит, что каждый желающий и обладающий необходимыми знаниями
человек может стать частью сообщества разработчиков и выпускать личные модификации программы, не нарушая
при этом авторских прав. Редактор работает с растровыми и частично векторными изображениями, позволяя
выполнять с ними широкий спектр операций: обрезку, изменение размера, настройку цветовой и световой
составляющих, а также считается отличным инструментом для создания рисунков с нуля.
GIMP
Fotor
Если вы ищете бесплатные фоторедакторы на ПК, обратите внимание на Fotor. Он реализован в нескольких версиях: десктопной, онлайн и
мобильной. Здесь вы сможете редактировать снимки, создавать коллажи и макеты для дизайнерских проектов.
Есть функция ручной и автоматической корректировки дефектов, ориентированная на изменение температурного
режима, исправление баланса белого, улучшение четкости снимка и т.п.
В программе присутствуют инструменты для
бьюти-ретуши, при помощи которых вы уберете морщины, прыщи, эффект красных глаз. Также тут можно
стилизовать снимок: доступна большая коллекция фильтров для любых целей.
Fotor
PhotoScape X
В число бесплатных фоторедакторов входит и PhotoScape X. Он имеет старомодный интерфейс, но последний вариант программы
отлично интегрируется с самой новой версией ОС – Виндовс 10. В PhotoScape X можно ретушировать снимки, изменять размеры и формат изображений, генерировать
коллажи и создавать анимацию. Поддерживается функция пакетного преобразования, в том числе импорт и
конвертация RAW в другие расширения.
PhotoScape X
Лучшие фоторедакторы для ПК
Софт, который распространяется на бесплатной основе, часто бывает лишен многих полезных функций. Ничего удивительного: за все
хорошее надо платить. Практически каждая продаваемая программа имеет пробный период действия, в течение
которого вы сможете оценить преимущества и недостатки редактора.
Ознакомьтесь со списком ниже и решайте, что вам больше по душе: удобство и возможность создавать шедевры или обработка в стиле «минимализм».
ФотоМАСТЕР
Попробуйте программу ФотоМАСТЕР, если хотите быстро улучшить
качество снимка. Этот фоторедактор для компьютера отлично подойдет как для начинающих, так и опытных
пользователей аналогичного софта. С его помощью вы сможете выполнить эффектную бьюти-ретушь, пластику лица
и фигуры, удалить лишних людей из кадра, стилизовать изображение при помощи галереи тематических фильтров,
а также выполнить базовую свето- и цветокоррекцию снимка. И это далеко не все плюсы!
Половина функций программы автоматизирована, но сохранена возможность ручной регулировки параметров, что
позволяет индивидуально подойти к редактированию каждой фотографии. Из дополнительных возможностей: замена фона, которая осуществляется за три несложных шага и
позволяет превращать скучные снимки в живописные картины. Профессиональные фотографы оценят функцию
пакетной обработки, а новичкам понравится предельно простой и понятный интерфейс на русском языке.
Улучшите любое фото за 1 клик! Скачайте ФотоМАСТЕР:
Adobe Photoshop
Photoshop —
признанный лидер в сфере обработки фото. Правда, подписка обойдется вам от 600 до 1 600 рублей в месяц, в
зависимости от тарифного плана. Оформление лицензии необходимо, если в дальнейшем вы планируете продавать
работы, выполненные в этом графическом редакторе. Это важно, потому что использование пиратских версий в коммерческих целях
недопустимо и карается законодательно.
Фотошоп постоянно совершенствуется и в каждой своей новой модификации обрастает новыми возможностями.
Например, теперь не потребуются сторонние плагины, если вы захотите работать с RAW – движок уже встроен в программу.
Автоматизирована работа инструментов выделения, что значительно ускорят работу вырезания объектов со
сложными контурами. В Фотошопе можно выполнять проекты самого разного уровня сложности: рисовать с нуля,
создавать арт-коллажи, делать профессиональную ретушь в стиле «фэшн», монтаж фото, оформлять баннеры и
многое-многое другое.
Adobe Photoshop
Adobe Lightroom
Lightroom — это второй продукт компании Adobe, который конкурирует за звание самого
востребованного в списке «лучшие фотошопы для компьютера». Пользуются программой в основном
профессиональные фотографы и ретушеры, поскольку Лайтрум имеет функции пакетной обработки, каталогизации,
позволяет создавать пресеты и глобально преобразовывать цвета на любых изображениях. Однако как инструмент бьюти-ретуши Лайтрум откровенно
плох, поскольку совершенно на нее не рассчитан.
Adobe Lightroom
Домашняя Фотостудия
Говоря про фоторедакторы для компьютера хочется упомянуть и о программе Домашняя Фотостудия. Софт поможет выполнить комплексную обработку снимков любого
формата, создать календарь, открытку или праздничный коллаж. Функционал включает в себя возможность
ретуширования, свето- и цветокоррекции, обрезки, монтажа, использования тематических фильтров и многое
другое.
Домашняя Фотостудия
Movavi Photo Editor
Очередная платная программа для редактирования снимков. В ней доступны все базовые возможности для
коррекции фотографий: портретная ретушь, изменение цветовой гаммы и фона, устранение ненужных объектов в
кадре, изменение пропорций и ориентации снимка. На фоне аналогичных программ Movavi Photo Editor
не выделяется ничем особым ни в плане функционала, ни в плане его реализации.
Movavi Photo Editor
Affinity Photo
Если вы ищете лучшие фотошопы для ПК, то определенно стоит присмотреться к Affinity Photo. По своему
функционалу он сильно напоминает старожила рынка дизайнерского ПО. Но выгодно
отличается от настоящего Фотошопа тем, что распространяется не по подписке, а требует лишь единоразового
платежа (около $50). Работает на macOS, Windows и iPad, причем в первых двух случаях существует
триал-версия. Программа выделяется возможностью работы с 360-градусными фото, совмещать HDR-изображения,
создавать панорамы, работать с RAW и PSD файлами, а также имеет функцию пакетной обработки.
Affinity Photo
Luminar
Замыкает ТОП фоторедакторов на ПК Luminar — программа, которую часто называют альтернативой Lightroom. Однако здесь
активно используется искусственный интеллект, благодаря которому редактура становится быстрой и простой.
Вы можете исправить световые и цветовые дефекты, ретушировать портреты, создать кукольный образ себя,
быстро заменить небо при помощи разнообразной коллекции пресетов или применить какой-нибудь интересный
фильтр, которых в программе очень много. Приобрести редактор можно за разумную цену в формате одноразового
платежа.
Luminar
Бесплатные фоторедакторы для Android и iOS
Все больше людей предпочитают обрабатывать фотографии на телефоне. Это удобно, ведь камера смартфона
давно заменила фотоаппарат. Это особенно актуально, если речь идет о селфи, или, например, если нужно обработать фото во время отпуска.
PhotoDiva iOS
iOS
Интересный модный фоторедактор для Айфона. Оснащен мощными инструментами для качественной и быстрой
ретуши ваших селфи. Функция «Магия» поможет в одно легкое касание создать красивый бьюти-портрет, провести
общее улучшение снимка, избавиться от эффекта красных глаз, отбелить зубы, добавить загар, сделать губы сочнее, убрать
жирный блеск с кожи и синеву под глазами.
Для любителей контролировать процесс самостоятельно есть ручные настройки. Здесь вы сможете выставить
оптимальные параметры на свой вкус. Набор фильтров поможет создавать атмосферные кадры. Также вы можете
добавить красок вашему снимку, изменив температурный режим, насыщенность и контраст в разделе общих
улучшений.
PhotoDiva
FaceApp
iOS | Android
Приложение для изменения внешности, основанное на использовании искусственного интеллекта. Крутой набор
AI-фильтров, фонов и различных спецэффектов позволят вам за несколько минут преобразить фото до
неузнаваемости. При помощи коллекции пресетов из раздела «Impression» вы получите самый лучший Фотошоп в
мире: разгладите кожу, увеличите губы, приподнимете брови и омолодите себя лет на 10. Благодаря
регулировке силы эффекта результат будет абсолютно естественным и
натуральным.
Кроме этого, FaceApp имеет набор фильтров для макияжа, может «нарисовать» улыбку, изменить цвет волос,
прическу и ее объем. Есть интересная функция «Морфинг» — слияние двух лиц в одно с неким усредненным
результатом. Работает не всегда корректно, но при удачном подборе исходников творит чудеса. С данной
программой можно просто развлечься: поменять пол, состарить или омолодить себя, дорисовать усы, бороду,
«надеть очки» или иной аксессуар. Большинство функций редактора – платные, но некоторые можно
разблокировать за просмотр рекламы.
FaceApp
Snapseed
iOS | Android
Это полностью бесплатное приложение имеет интерфейс в стиле «минимализм», поэтому на первый взгляд может
показаться слишком простым и малофункциональным. На самом деле в нем большое количество фильтров, разбитых
на тематические группы: «Драма», «Винтаж, «Гранж» и др. Благодаря «Кривым» и инструменту
«Коррекция» вы сможете комплексно улучшить снимок, проработав его световую и цветовую составляющие.
Snapseed
PicsArt
iOS | Android
Мощный фоторедактор, в котором можно создавать по-настоящему креативные и оригинальные изображения, а
обработку совмещать с монтажом. Масса интересных кистей в виде цветов, звезд, световых бликов, жемчуга,
интересные эффекты дисперсии или движения, обработка в стиле «Поп-арт», «Скетч» или «Магия» превратят
редактирование в интересный и действительно творческий процесс, который увлечет вас с головой.
PicsArt
VASCO
iOS | Android
Это приложение расширяет функции встроенной камеры, позволяя провести общее улучшение снимка, а затем
добавить эффект. В свое время пользовалось огромной популярностью у блогеров. В бесплатной версии
количество фильтров значительно ограничено, но в общий доступ выложены наиболее популярные (А4 – А6).
Разработано с учетом обеих мобильных платформ: iOS и Андроид.
VASCO
Moldiv
iOS | Android
Фоторедактор Moldiv используется в основном для создания коллажей и нанесения водяных знаков. Есть также
база стикеров, но они настолько детские, что пользоваться ими можно лишь при оформлении какой-нибудь
открытки для ребенка. Есть инструмент «Ножницы», при помощи которого можно вырезать нужный объект и
добавить его в коллаж. При покупке Pro-версии вам становится доступна функция наложения макияжа в режиме онлайн и расширяется
список встроенных фильтров для стилизации и тонирования изображений. Приложение можно скачать на Android и
iOS.
Moldiv
BeFunky
iOS | Android
Мобильное приложение, которое также реализовано в веб-версии. Умеет работать со слоями, кадрировать,
менять экспозицию, корректировать цвета снимка и увеличивать резкость. Работая в режиме портретной ретуши,
вы сможете нанести виртуальный макияж и избавиться от мелких дефектов на коже. Сервис интегрирован с
социальными сетями, поэтому вы сразу можете «залить» готовую работу в свой аккаунт.
BeFunky
Самые лучшие редакторы фото онлайн
Браузерные версии используют любители и чаще всего из-за базы фильтров, которые подобные сервисы
предоставляют. Это удобно, быстро и не нужно ничего скачивать. Достаточно просто перейти по ссылке и
приступить к делу.
Google Фото
В первую очередь Google Фото
представляет собой хранилище изображений, но в нем можно еще и редактировать снимки. Воспользоваться
ресурсом получится только при наличии гугл-аккаунта. Обработка будет весьма примитивной, поскольку функции
приложения ограничиваются только базовой коррекцией. Вы настроите свет, цвет, детализируете снимок,
сможете поменять ориентацию и соотношение сторон карточки, а также задействовать не слишком богатую
коллекцию пресетов.
Google Фото
Ribbet
Ribbet — бесплатный ресурс для
редактирования, ретуши и создания коллажей. Его можно скачать на устройство или использовать прямо в
браузере. В последнем случае придется сначала зарегистрироваться на сайте, только после этого вы получите
доступ к возможностям программы. Они довольно стандартны.
Модуль располагает инструментами для обрезки,
поворота, цветокоррекции. Есть небольшой набор фильтров и эффектов. Кстати, у данного приложения есть и
платные функции, которые разблокируют дополнительный контент и уберут рекламу.
Ribbet
FotoFlexer
FotoFlexer имеет простой и достаточно понятный
интерфейс, а также все необходимые инструменты, чтобы сделать ваши фотоснимки лучше. Кроме стандартных настроек,
предназначенных для коррекции, приложение имеет огромный набор стикеров, рамок, шрифтов и умеет сохранять
картинки в GIF-формате.
FotoFlexer
PicMonkey
Пользоваться онлайн-редактором PicMonkey можно только по подписке, но существует семидневный пробный период, который
даст время решить стоит ли вообще оформлять абонентскую плату. В функционале доступны: бьюти-ретушь,
коллекция эффектов и текстур, инструменты для обрезки и масштабирования, генератор коллажей и многое
другое.
PicMonkey
LunaPic
Пользоваться своими инструментами LunaPic предлагает совершенно бесплатно. К сожалению, интерфейс не имеет русской
локализации, но он интуитивно понятен. Кроме стандартного набора инструментов, в редактор встроено большое
количество уникальных эффектов и фильтров, есть возможность добавлять анимацию к картинкам и их
редактировать. Есть рубрика, в которой вы найдете наиболее часто повторяющиеся вопросы по пользованию
программой и короткие видеоролики, созданные чтобы помочь вам сделать правильную обработку.
LunaPic
Pho.to
Достаточно интересное бесплатное приложение с обширными возможностями. Pho.to можно
использовать как обычный фоторедактор: обрезать, убирать засветки, улучшать цветовую схему, накладывать
текст, добавлять рамки и виньетку. Есть вкладка «Ретушь лица», при помощи инструментов которой вы скроете
морщинки, избавитесь от мешков под глазами, отбелите зубы и внесете другие важные коррективы. Помимо
традиционной обработки снимков, сайт предлагает еще много всякой всячины.
Вкладка «Мультяшки» придаст снимку эффект нарисованности, а при помощи анимирования вы сможете «оживить»
лицо; заставить человека улыбаться, удивленно приподнять брови и т.п. Делайте карикатуры, реалистичный
фотомонтаж, превращайте себя или друзей в животных, монстров, размещайте свои изображения на обложках
модных журналов. На работу профессионала результат не потянет, зато развлечетесь.
Pho.to
Fotostars.me
Очень минималистичный редактор. Как в плане интерфейса, так и функционала. В Fotostars.me можно отрегулировать
светотень, температуру, яркость, насыщенность, размыть задний план, отразить снимок по
вертикали/горизонтали, исправить «заваленный» горизонт и воспользоваться коллекций фильтров. Приложение
подходит, когда нужно отредактировать снимок «на скорую руку» или исправить незначительные недочеты. С
более профессиональной обработкой Fotostars.me не справится.
Fotostars.me
Выводы
Мы протестировали 25 фоторедакторов различного уровня и цены и пришли к логичному выводу: бесплатный софт
слишком примитивен для качественной обработки, а профессиональный слишком дорого стоит.
Выбирайте программу, исходя из своих требований к ней. Для домашней обработки, когда во главу угла выходят простота
и удобство, лучше всего подойдут ФотоМАСТЕР или Luminar. Обе программы многофункциональны, оснащены
AI-фильтрами, значительно облегчающими процесс обработки, и реализуются по доступной цене. ФотоМАСТЕР
имеет полностью русскоязычное меню в отличие от зарубежного Luminar.
Если вы сторонник мобильных приложений и главное для вас — качественное селфи, скачайте PhotoDiva. Она
сделает ваш макияж идеальным, а модные эффекты «с засветками» добавят кадру атмосферности.
Пробуйте и тестируйте фоторедакторы самостоятельно. Тогда вы опытным путем подберете себе софт, который
удовлетворит все ваши запросы.

 в верхней части экрана.
в верхней части экрана. или против часовой стрелки
или против часовой стрелки 

 или горизонтальное
или горизонтальное