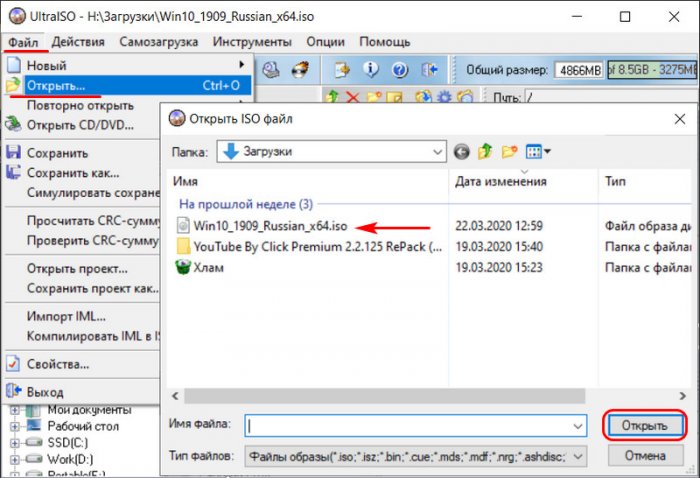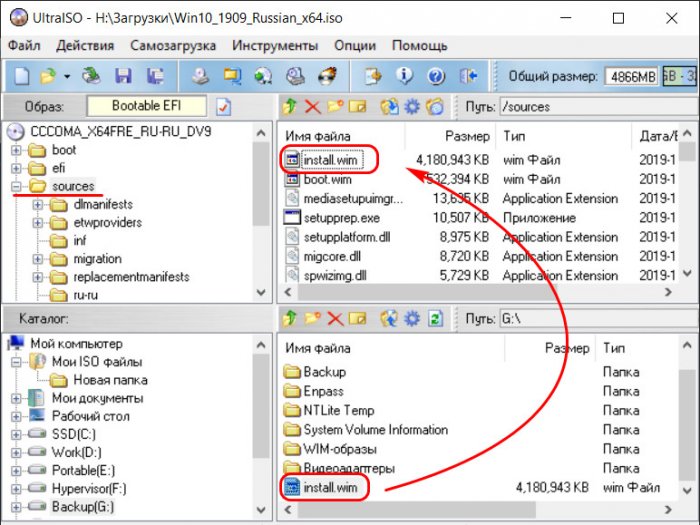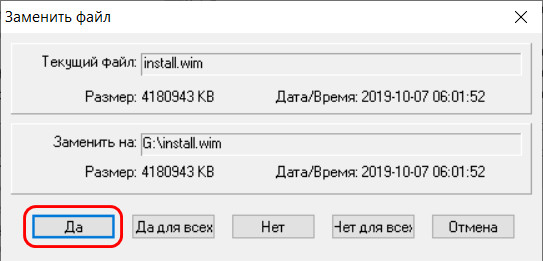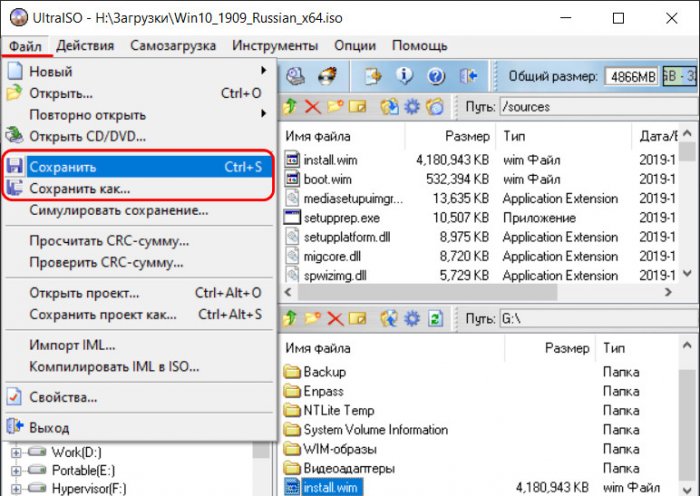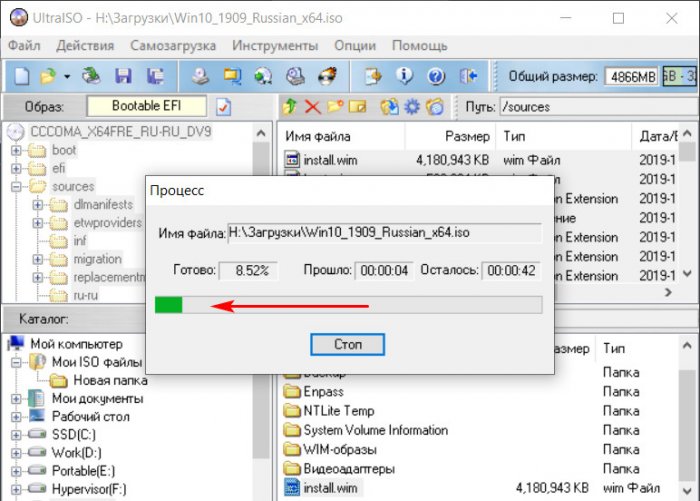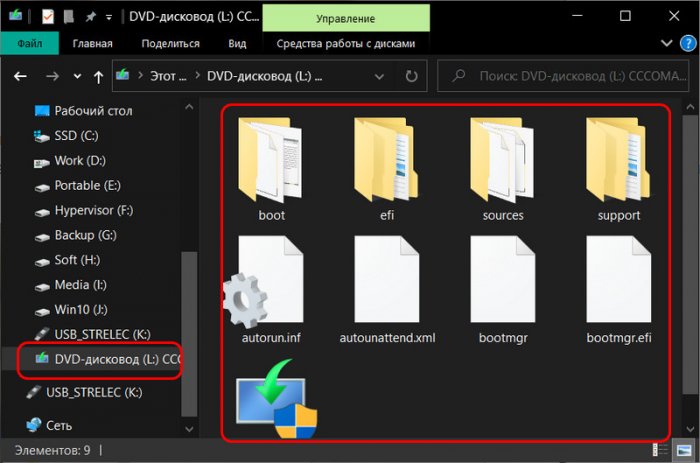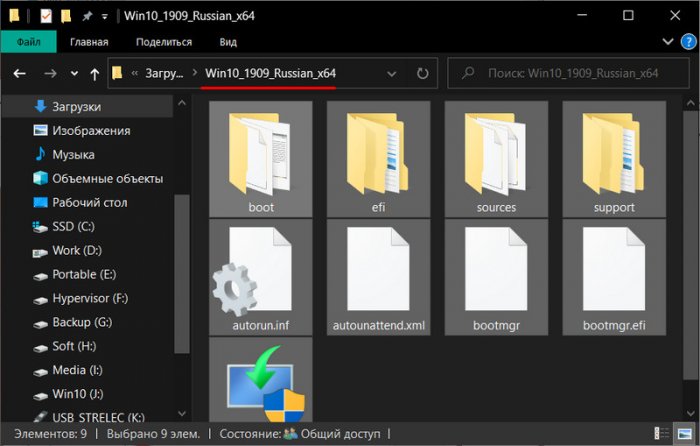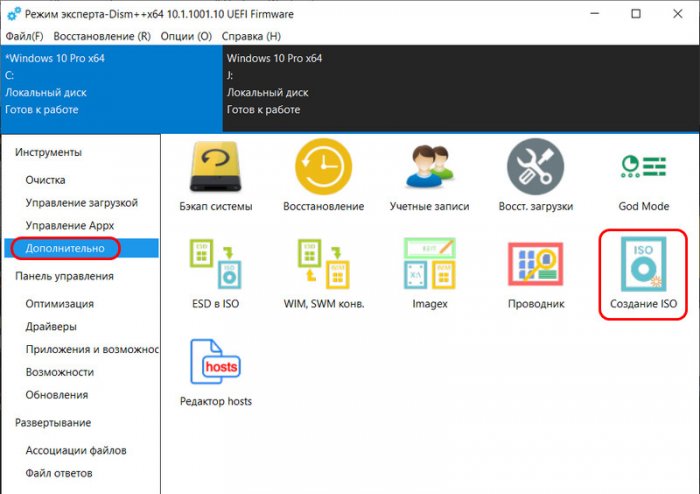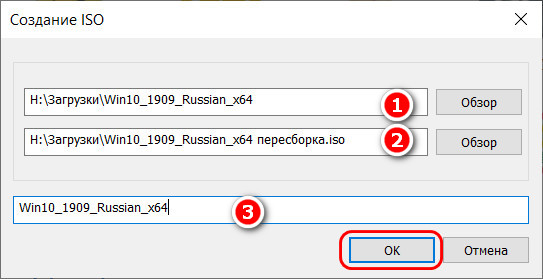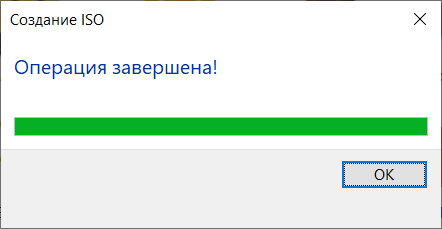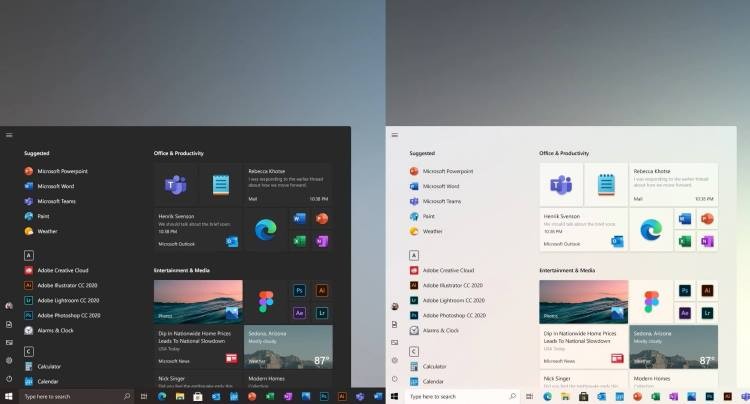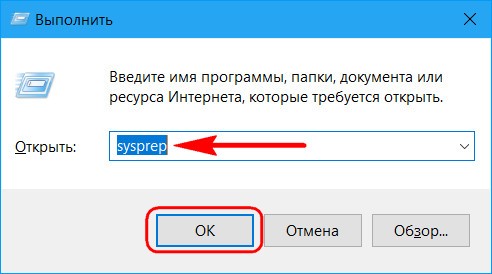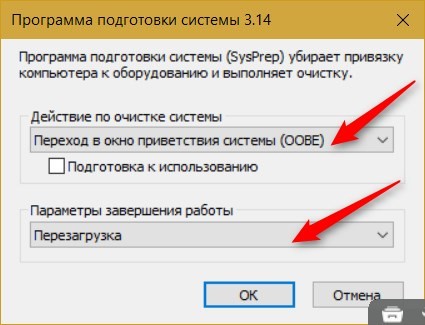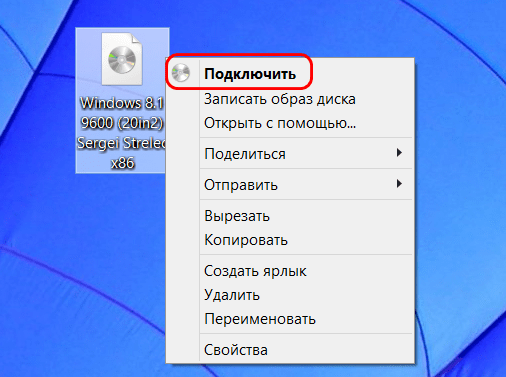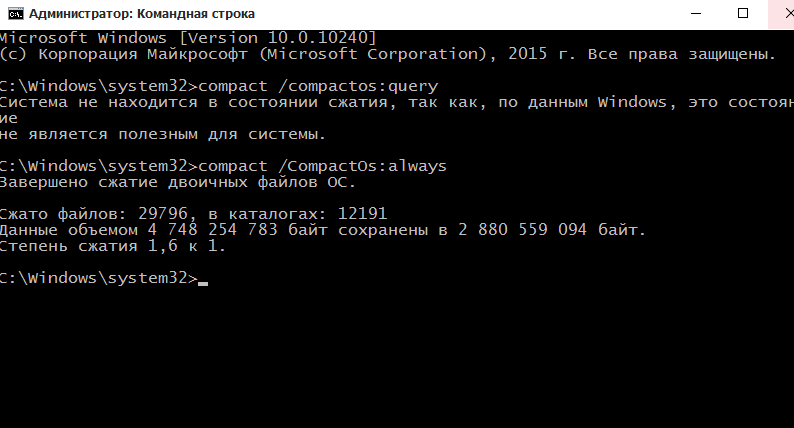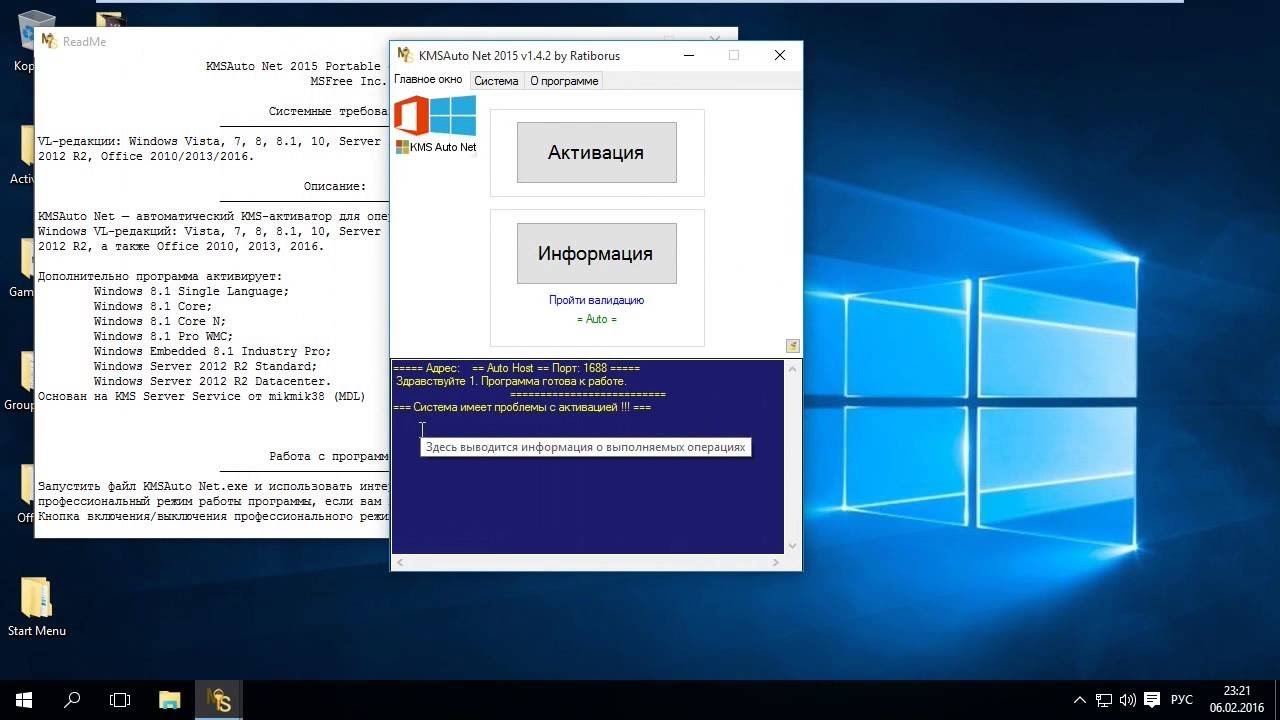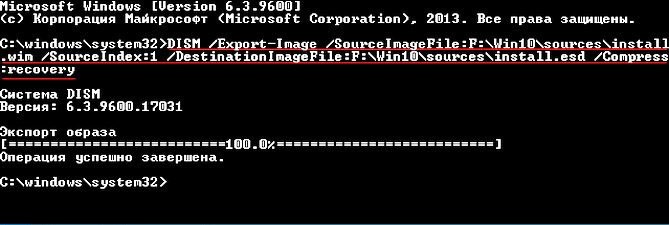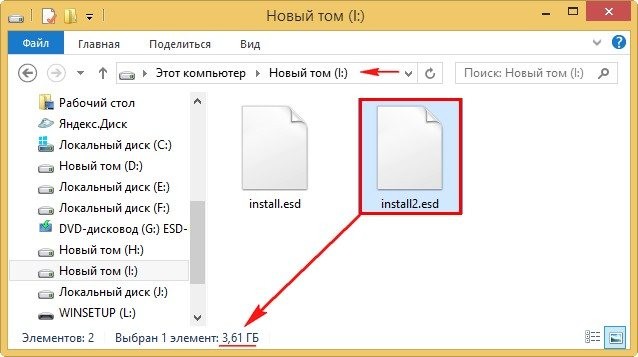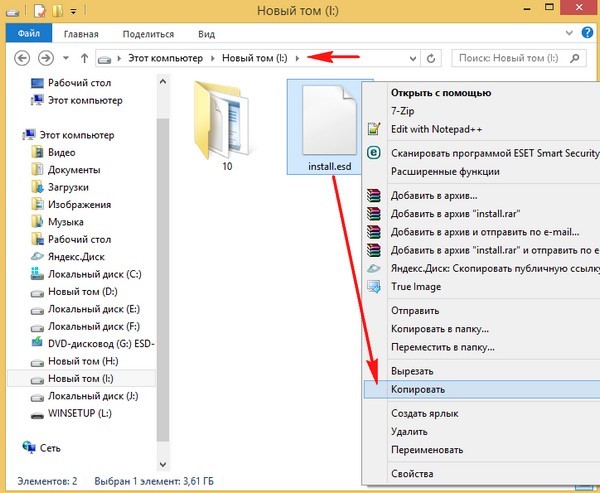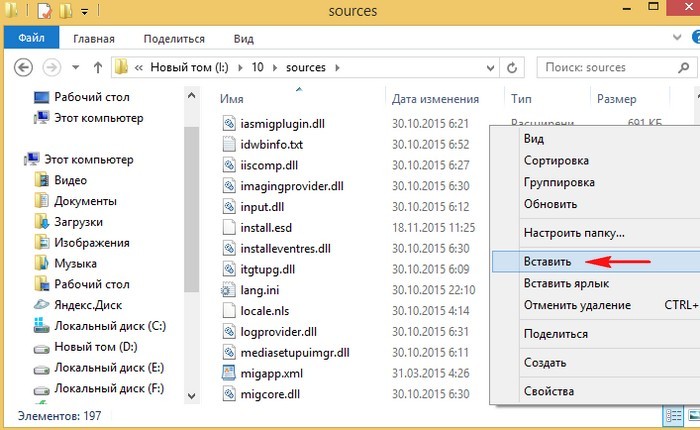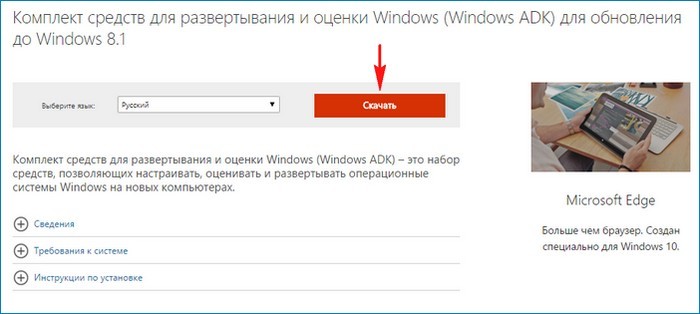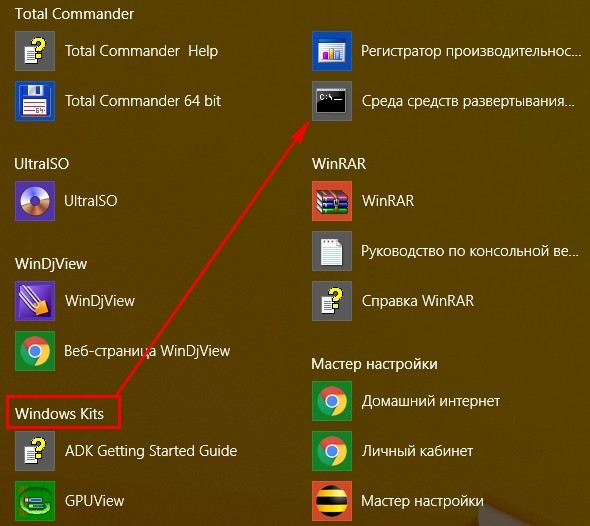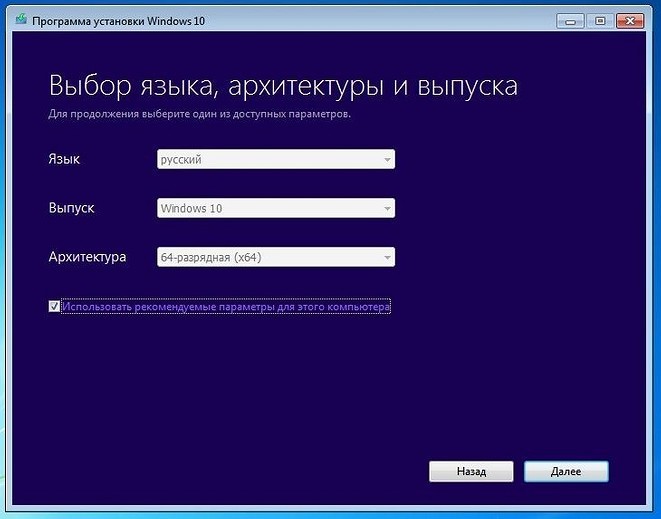Привет, друзья. Многие из вас, читателей сайта Remontcompa.Ru интересуются темой создания своих сборок Windows. Ну а уж материала по этой теме на Remontcompa.Ru хватает: кому нужно, юзаем тег «Своя сборка Windows». Эта тема – естественный и неминуемый этап в жизни для каждого опытного пользователя, обросшего знаниями и опытом углублённой работы с операционной системой от Microsoft. Каждый такой пользователь рано или поздно сталкивается с необходимостью создания дистрибутива Windows под свои нужды. При этом под созданием своего дистрибутива мы понимаем как минимальное его редактирование типа внедрения нужных драйверов, обновлений, файла ответов или подобного рода компонентов, так и полноценное создание своих кастомных сборок с интегрированным софтом. В комментариях к статьям, где одним из этапов процесса создания дистрибутива Windows является пересборка установочного ISO, читатели сайта задают множество разных вопросов касаемо именно этого этапа. И вот эту тему я решил выделить в отдельную публикацию и оговорить её нюансы.
Как пересобрать установочный ISO-образ Windows
***
Итак, друзья, тема пересборки установочного ISO-образа Windows. В статьях нашего сайта о создании своих сборок Windows предлагаются разные инструменты, с помощью которых происходит пересборка установочного ISO по итогу редактирования дистрибутива Windows. Это такие программы как: NTLite, Windows ADK, WinAIO Maker Professional, UltraISO, Dism++. Есть у нас даже статья, где по итогу создания своей кастомной сборки системы её WIM-образ мы интегрируем не в установочный ISO, а в LiveDisk на базе WinPE с имеющимися на нём средствами развёртывания Windows — WinPE 10-8 Sergei Strelec. Ну и вот я решил в отдельном порядке описать процесс переупаковки установочного ISO с использованием самых простых, на мой взгляд, инструментов – программ UltraISO и Dism++.
Но прежде пару слов об одном важном нюансе. Друзья, переупаковывать установочный ISO необходимо с учётом версии и выпуска Windows. Т.е. если вы создали свою сборку Windows 10 1909 и захватили её образ в файл WIM или ESD, вам этот файл нужно подменить в исходном установочном ISO той же Windows 10 1909. А если вы сделали свою сборку, например, корпоративной Windows 10 Enterprise, то вам, соответственно, нужно пересобирать установочный ISO не с пользовательскими редакциями Windows 10, а именно с Windows 10 Enterprise. Так вы в процессе установки системы избежите ошибок, которые могут появиться именно из-за некорректно переупакованного установочного ISO.
Ну и также, друзья, напомню, что для установки своей сборки Windows в принципе не обязательно упаковывать отредактированный образ WIM или ESD в установочный ISO. Вы можете загрузиться с флешки с записанным WinPE 10-8 Sergei Strelec и установить Windows непосредственно из файла WIM или ESD путём развёртывания системы. А как работать со средствами развёртывания Windows, присутствующими в составе WinPE 10-8 Sergei Strelec – программами Setup Win7-8-10, WinNTSetup, Dism++ — об этом можете почитать в статье «Как установить Windows с помощью Live-диска от Sergei Strelec».
Пересборка ISO программой UltraISO
UltraISO – несмотря на архаичный интерфейс, эта программа одна из лучших по редактированию образов ISO. По части переупаковки ISO Windows с этой программой работать очень просто. В меню «Файл» выбираем «Открыть». Открываем исходный установочный ISO.
Далее в верхней части окна программы открываем путь к файлу, который нужно подменить, пусть это будет стандартный пример – файл install.wim в папке «sources». Отредактированный файл install.wim открываем в нижней части окна программы и перетаскиваем его на место исходного файла install.wim.
Подтверждаем замену.
И сохраняем отредактированный ISO. Сохраняем через меню «Файл», в нём выбираем либо «Сохранить», либо «Сохранить как».
Как только индикатор прогресса перезаписи ISO достигнет конца — всё, процесс завершён.
Пересборка ISO программой Dism++
Программа Dism++ не единожды упоминалась на страницах нашего сайта, это редактор дистрибутива Windows. Собственно, в этом и заключается удобство переборки установочных ISO: этой программой и редактируем дистрибутив, ею же и ISO переупаковываем. Чтобы пересобрать установочный ISO программой Dism++, его содержимое прежде необходимо извлечь в папку. Это может быть папка с любым названием. В системах Windows 8.1 и 10 можем подключить установочный ISO для отображения в проводнике и скопировать всё содержимое образа в папку с любым названием.
В Windows 7 же можем просто разархивировать ISO архиваторами WinRAR или 7-Zip, ну и таким образом у нас создастся папка с содержимым образа.
Далее вносим нужные коррективы в извлечённое в папку содержимое ISO — добавляем файл ответов, меняем конфигурационные файлы, меняем образ WIM или ESD и т.п. Затем по новой собираем установочный ISO. Для этого в программе Dism++ идём в раздел «Дополнительно» и жмём «Создание ISO».
Указываем в первой графе папку с содержимым ISO и подменёнными файлами. Во второй графе задаём путь нового, пересобранного ISO на выходе. В третьей графе по желанию можем указать метку нашего ISO. И жмём «Ок».
Начнётся процесс сборки ISO, в окне Dism++ сможем наблюдать прогресс этого процесса. Когда операция будет завершена, жмём «Ок».
И ищем наш ISO по пути, который мы указали при его создании.
В интернете в свободном доступе имеются самые разные сборки Windows, но попробуйте найти среди них именно ту, которая удовлетворяла все ваши требования. В созданных другими пользователями сборках либо чего-то недостает, либо имеется что-то лишнее. Так вот, почему бы вам не создать собственную сборку, в которой будет всё так, как хотите вы? Это несложно, особенно если у вас под рукой имеется такой замечательный инструмент как Dism++.
Для создания собственной сборки вам понадобится совсем немного — установочный ISO-образ Windows нужной вам версии и сама Dism++, не считая набора программ и драйверов, которые вы, возможно, захотите интегрировать в сборку. Дистрибутив не обязательно должен быть оригинальным, в процессе оптимизации образа вы всегда можете его подкорректировать.
Итак, начнем.
Весь процесс можно разбить на два основных этапа — редактирование извлечённого из ISO-файл образа WIM и упаковка его обратно в ISO-образ.
Подготовка виртуального тома и установка на него Windows
Получить доступ к WIM-образу можно двумя способами — непосредственным монтированием из Dism++ и опосредованным — через диск VHD, на который будет установлена ОС.
Рассмотрим второй вариант как более детальный.
Откройте Управления дисками, выберите в меню «Действие» опцию «Создать виртуальный жесткий диск».
В открывшемся окошке указываем месторасположения VHD-контейнера и достаточный для установки Windows размер. Тип можно выбрать динамический.
Проинициализируйте созданный диск, выбрав тот же тип, что и у физического диска и создайте на нём простой том в файловой системе NTFS.
Раздел готов, теперь нужно установить на него Windows.
Запустите Dism++, в меню «Файл» выберите «Применить образ».
И укажите путь к ISO-образу, редакцию в образе и путь к созданному виртуальному тому. Отметьте также пункты «Доб.загр.» и «Формат». Должно быть всё так, как показано на скриншоте.
Нажмите «OK».
И подтвердите запуск процедуры установки системы.
Предварительная настройка сборки
Следующий этап не является обязательным, завершив установку, вы можете перезагрузить компьютер, выбрать в загрузочном меню только что установленную Windows и произвести ее настройку изнутри. Однако некоторые изменения можно внести еще до ее запуска. Тут же в Dism++ откройте сессию для установленной на виртуальный диск системы и обратитесь к панели инструментов управления компонентами и настройками Windows.
С их помощью вы можете отключить в сборке ненужные службы и компоненты, настроить рабочий стол и контекстное меню, применить твики реестра, удалить ненужные интегрированные драйвера и обновления. Возможна также установка обновлений из локальных файлов или интернета. Рекомендуем обратить внимание на следующие разделы:
• Управление загрузкой.
• Оптимизация.
• Приложения и возможности.
• Обновления.
Будьте внимательны на этом этапе настройки, удаляйте только те компоненты и службы, назначение которых вам хорошо известно. Особенно это касается драйверов, если вы по ошибке удалите важный драйвер, сборка не сможет установиться.
Настройка сборки изнутри
Выполнив или пропустив предварительную настройку сборки, перезагрузите компьютер и выберите в загрузочном меню установленную на виртуальный диск Windows.
После того как система определит устройства и установит драйвера, на этапе региональных настроек нажмите Ctrl+Shift+F3, чтобы войти в учетную запись встроенного Администратора.
Далее выполняем необходимые действия — устанавливаем программное обеспечение, производим локальные настройки и т.д.
Обратите внимание, что при входе в учетную запись Админа у вас автоматически запустится утилита Sysprep, не закрывайте ее, она понадобится для отвязки сборки от аппаратных комплектующих вашего компьютера. Завершив настройки, перезагрузите компьютер через утилиту Sysprep, выбрав в ее параметрах «Переход в окно приветствия (OOBE)», «Подготовка к использованию» и «Перезагрузка».
Нажмите «ОК» и загрузитесь в рабочую систему.
Примечание: если устанавливаемая во время настройки сборка программа потребует перезагрузки, в параметрах Sysprep необходимо выбрать «Режим аудита» и снять галку с чекбокса «Подготовка к использованию».
Окончательная же перезагрузка выполняется в режиме окна приветствия.
Упаковка сборки в ISO-образ
Наконец, заключительный этап — сохранение настроенной сборки в установочный ISO-образ с помощью той же Dism++. Перед сохранением в образ желательно очистить сборку от временных файлов, это позволит уменьшит размер дистрибутива. Смонтируйте в оснастке управления дисками VHD-файл, запустите Dism++, выберите на панели инструментов «Очистка».
И выполните анализ, а затем и очистку.
Готово, можно паковать сборку в образ.
Для этого в меню «Файл» выберите «Сохранить образ как» и укажите через «Обзор» место для сохранения пока еще WIM или ESD-образа.
Обратите внимание на доступные режимы сжатия, на создание несжатого WIM уйдет меньше всего времени, а на создание ESD — больше всего, но зато и файл получится более компактным.
Для запуска процесса нажмите «OK».
И последнее, что вам останется сделать это заменить WIM или ESD-файл в исходном ISO-образе на собранный в Dism++.
Распакуйте исходный ISO-образ в отдельную папку, найдите в ней каталог sources и замените в нём install.wim или install.esd файлом, созданным вами в Dism++.
Если при сохранении вы дали ему иное имя, переименуйте в install. Перейдите теперь в Dism++ в раздел «Дополнительно», выберите инструмент «Создание ISO», в первом поле открывшегося окошка укажете папку с подмененным WIM или ESD-файлом, во втором — папку для сохранения ISO-образа, в третьем — метку образа (любой текст).
По завершении процедуры вы станете обладателем собственной сборки Windows.
Виртуальный диск с установленной на него Windows больше не нужен, зайдите в оснастку управления дисками, отсоедините
а затем и удалите его физически.
И завершающий шаг — откройте командой msconfig утилиту «Конфигурация системы», переключитесь на вкладку «Загрузка» и удалите загрузочную запись установленной ранее на VHD-диск системы.
Загрузка…
С появлением Windows 10 операционная система начала набирать популярность. Но на слабых ПК, планшетах она работает медленно, а на старых гаджетах появляются проблемы с драйверами. Поэтому пользователи стараются убирать или отключать неиспользуемые программы, приложения, а также интегрировать драйверы напрямую в дистрибутив. Подробная инструкция о том, как сделать свою сборку дистрибутива Windows 10, поможет в этом процессе.
Преимущества и недостатки своих сборок
Собственноручно созданная сборка экономит время и силы при установке ОС. В зависимости от умений пользователя, профессионализма зависит количество положительных и отрицательных моментов.
К достоинствам своих сборок относятся:
- уменьшенный размер образа и установленной системы;
- более высокая скорость работы за счет уменьшения или отключения дополнительных служб;
- простота использования, которая заключается в уже установленных базовых настройках, не требующих дополнительного вмешательства.
У собственных сборок также имеются недостатки:
- созданный дистрибутив занимает больше места, чем оригинальная ОС;
- процесс установки занимает больше времени;
- нестабильная работа системы из-за присутствия драйвера или служба, которая сведет на нет усилия по установке;
- ошибки реестра – важного элемента в системе; неверные записи приведут к нестабильной работе Windows и критическим ошибкам.
Если создавать модифицированную сборку Windows 10 самому, нужно знать, что лучше параллельно выполнить резервную копию системного раздела перед запуском софта.
Создание своей собственной сборки Windows 10
Процесс препарирования утилиты проходит поэтапно. Способ должен применяться только опытными пользователями.
Подготовительный этап
Для начала потребуется оригинальная версия Windows, которую скачивают на официальном сайте «Майкрософт». Дистрибутив сохраняют на съемный носитель либо в виде ISO-файла, выбрав соответствующую версию утилиты.
Далее потребуется выполнить следующее:
- Запустить утилиту Sysprep.
- Ввести значение: C:WindowsSystem32SysprepSysprep.exe.
- В появившемся меню поставить параметры: «Переход в окно приветствия системы», поставить отметку напротив надписи «Подготовка к использованию».
- Выбрать внизу «Завершение работы».
- Подтвердить действие, нажав «Ok».
Продвинутые пользователи, вместо завершения работы, выбирают перезагрузку. Это помогает при удалении папок уже удаленных учетных записей, при этом ОС особо «не сопротивляется».
Программа будет работать некоторое время. Длительность процесса зависит от размера информации, переносимой на другой ПК. После переноса данных устройство отключится.
Создание образа в формате ESD
В прошлом дистрибутивы Виндовс упаковывались в образы Windows Image Format. Позднее создатели стали использовать формат ESD, отличающийся увеличенной степенью сжатия. Это позволяет экономить больше пространства в памяти.
Для выполнения операции потребуется:
- Подключить внешний носитель, загрузиться с него.
- Нажать одновременно «Shift+10».
- Ввести последовательно: «Diskpart», «lisvol», «exit».
- Сохранить диск C, введя: Dism /Capture-Image /ImageFile:I:install.esd /CaptureDir:C: /Name:Windows.
- После выключить ПК, в котором был создан образ.
Пользователь, по желанию, указывает уровень сжатия файла. Если он не отметил эту информацию, то степень сжатия применится по умолчанию. Юзер должен понимать, что чем больше сжатие файла, тем дольше будет происходить процесс сохранения данных.
Наработанную систему очищают от ненужных файлов, документов, в противном случае конечный продукт получится огромных размеров. Все папки ликвидируются в пользовательском профиле.
Нюансы с активацией
Самостоятельная сборка ОС Виндовс отличается от пиратских копий. Такой образ создается согласно инструкции, в которой используются процессы, отвечающие политике «Майкрософт». Но их применение не дает гарантии успешной работы запущенных сборок системы.
Активация любой копии ОС происходит на каждом устройстве, независимо от используемого дистрибутива. В качестве эталонного образа выступает уже привычная Виндовс 10. Активация сбрасывается в момент удаления привязки комплектующих.
Дополнительное сжатие файла-образа
Этап выполняется по желанию, его пользователь может пропустить. Файл Install.esd уменьшается в размерах. Юзеру предварительно необходимо удостовериться в присутствии файла на носителе, выполнить поэтапно:
- Набрать: DISM /Export-Image /SourceImageFile:I:install.esd /SourceIndex:1 /DestinationImageFile:I:install2.esd /Compress:recovery. Так появится его копия, только с уменьшенными размерами.
- Использовать вариант сжатия compress:recovery.
- Переместить в корзину первый исходник.
Обновленный файл потребуется переименовать.
Редактирование ISO — образа Windows 10
Здесь потребуется выполнить копирование скачанного дистрибутива на съемный носитель. Здесь подойдет наилучшим образом флеш — накопитель. В нем потребуется создать папку, задав ей имя «10».
Далее следовать инструкции:
- После завершения копирования в sources появится файл с тем же наименованием. Его нужно заменить созданным файлом.
- Скопировать и вставить его в папку.
- Оригинальный файл заменится созданным пользователем.
Создание ISO-образа
Снова нужно создать образ, но уже обновленной папки. Понадобится Windows ADK, обычно устанавливаемый одновременно с ОС. Но, если он отсутствует, его отдельно скачивают, выполняют установку.
Далее следовать алгоритму действий:
- Запустить Windows ADK.
- В открывшемся меню ввести: Oscdimg /u2 /m /bootdata:2#p0,e,bI:10bootEtfsboot.com#pef,e,bI:10efimicrosoftbootEfisys.bin I:10 I:Windows.iso.
Создаем загрузочный носитель
После создания дистрибутива требуется выполнить его запись на загрузочную флешку. С флеш — накопителя позже выполнится установка на другой гаджет. После создания флешки можно установить дистрибутив на любой ПК. Инструкцию по ее созданию можно посмотреть на специальных сайтах. Процесс этот несложный, не требующий дополнительных знаний.
Установка ОС Windows 10
Инсталляция созданного дистрибутива Виндовс 10 от оригинальной версии ничем не отличается. Единственным нюансом может стать более длительное время. После выполнения всех пунктов инструкции пользователь получит гаджет с ПО, готовый к работе. Юзеру останется установить соответствующие драйверы.
Сборка системы самостоятельно удобна для установки на другой ПК. Если требуется установка ее на несколько устройств, то дистрибутив применяют, как базовую конфигурацию.
Для облегчения задачи по сборке дистрибутива Windows 10 опытные разработчики используют различные инструменты. Программы позволяют вносить изменения: удалять ненужные данные, добавлять отдельные драйверы и выполнять другие задачи.
Ultra ISO
Многофункциональная утилита UltraISO поддерживает практически все операции с ISO:
- Создание на основе физического носителя с полным копированием характеристик исходного диска или из находящихся на жестком диске данных.
- Редактирование, в том числе прямая работа с диском и извлечение папок/файлов из образа. Возможна обработка образов аудиодисков NRG-формата с установкой названий треков и самого диска, добавление/удаление/создание папок, переименование содержимого, установка атрибута «скрытый», автоматическая оптимизация структуры для экономии места.
- Конвертирование разных форматов в стандартный ISO.
- Подготовка загрузочных дисков, в том числе для мультизагрузки.
Возможно использование с CD и DVD. Программа работает с ISO, BIN, HFS, MDS и десятками других типов образов. В полной версии (продается по цене чуть менее 30 долларов) максимальный размер образа достигает 2 ТБ, в бесплатной редакции только 300 МБ.
Удобный 2-панельный интерфейс для редактирования переведен на множество языков (русский входит в их число), но Ultra ISO можно запускать и из командной строки. Возможно встраивание в ОС на уровне ассоциаций с файлами и добавления в контекстное меню. Работает как на старых, так и на новых версия Windows (от Win98 до 10), требования к ресурсам весьма низкие.
- Плюсы: огромное количество форматов, удобный интерфейс, интеграция в ОС, гибкая настройка.
- Минусы: ограничен размер образа в бесплатной версии.
Программа для создания ISO образов ImgBurn
ImgBurn служит для записи образов диска на носители CD/DVD/Blu-ray (и даже HD-DVD). Программа, казалось бы, простая, но скрывает расширенные возможности по работе с образами. Интуитивно понятный интерфейс и множество функций и вариантов настройки — это основные преимущества инструмента ImgBurn.
Программа ImgBurn, как бесплатный инструмент, позволяет очень многое, в первую очередь, в области записи дисков. Мало какое бесплатное приложение может похвастаться такими возможностями. Впечатляет, конечно, список поддерживаемых форматов образов, который насчитывает около 20 типов файлов, включая самые популярные ISO, IMG, BIN, CUE, MDS, NRG, а также с десяток других, менее популярных. Имеется и широкая поддержка CD/DVD/Blu-ray/HD DVD, следует добавить, что эти носители также могут быть двухслойные (DL) и перезаписываемые (RW).
ImgBurn — это не только программа для записи готовых образов ISO дисков, но также для их создания, как с физических дисков, находящихся в носителе, как и из папок/файлов, находящихся на жестком диске. Тоже нет проблем с обжигом других, обычных данных.
С помощью приложения можно создать загрузочный CD (или DVD), т. е. диск, который может выполняться на компьютере сразу после загрузки с него операционной системы. Еще одной полезной функцией является, кроме записи, также удаление содержимого перезаписываемого носителя.
Daemon Tools
Программа Daemon Tools позволяет работать с ISO-дисками и создавать для них виртуальные дисководы. Точность эмулирования такова, что с точки зрения другого программного обеспечения данные поступают с физического устройства. Приложение успешно справляется с различными защитными системами, которые призваны предотвратить копирование носителей (StarForce, SafeDisc и другие).
Для пользователей доступна Freeware редакция Lite и несколько видов платного использования. Бесплатный вариант поставляется со встроенной в интерфейс рекламой, однако на базовых функциях никаких ограничений нет. Он позволяет установить в системе виртуальные приводы (до 4 штук) и загружать в них образы, равно как и самостоятельно подготавливать ISO/APE и иные образы из имеющихся файлов. Помимо этого программу можно использовать в качестве органайзера для коллекции образов.
В максимальной редакции Daemon Tools нет таких отграничений по числу приводов. Также она отличается расширенной функциональностью:
- Добавлены RAM-диски.
- Поддерживается работа с загрузочными USB и образами HDD.
- Можно сжимать, свободно конвертировать образы и устанавливать парольную защиту.
- Есть прямое монтирование из образа без создания привода и т.д.
Также предусмотрена покупка модулей для формирования нужного набора функций. Приложение переведено на русский и другие языки. Последние версии корректно работают в Windows 7 и новее.
- Плюсы: много возможностей, поддержка образов дисков/USB/HDD.
- Минусы: реклама в бесплатной версии, только 3 дня для проверки полной версии.
Если вы уже инсталлировали эту версию ОС, то знакомы с процедурой. Отличий при использовании самостоятельного созданного дистрибутива нет. В крайнем случае, процесс установки продлится чуть дольше.
После завершения вы получится компьютер, на котором уже установлено все необходимое ПО. Единственное, что останется сделать, это установить драйвера устройств данного компьютера.
Такая сборка удобна, если надо перенести систему на другой компьютер. Если требуется установить ОС на несколько компьютеров, то данный дистрибутив можно использовать в качестве базовой конфигурации с интегрированным комплектом необходимого ПО.
Alcohol 120%
Программа Alcohol 120% умеет создавать и записывать образы, например, для создания запасной копии ценного аудиодиска или часто используемого DVD, формирования своего набора инструментов на оптическом накопителе и т.д. Утилита позволяет встраивать в систему виртуальные приводы для обращения к содержимому эмулируемых носителей. Общее количество программных дисководов достигает 31 единицы.
Добавление приводов реализовано с использованием SPTD. За счет этого программное окружение работает с виртуальным CD/DVD точно так же, как если бы использовался настоящий носитель (например, защиты SecuROM и SafeDisc не видят разницы с оригинальными дисками).
Приложение поддерживает форматы MDF/ISO/ISZ и другие. Для удобства работы с виртуальным приводом можно указать для него код региона.
Программа Alcohol 120% корректно работает в 32/64 битных ОС вплоть до Windows 10, есть русифицированная версия. Платную версию можно опробовать в течение 15 дней. Для некоммерческих нужд имеется полностью бесплатная редакция с несколько урезанной функциональностью — только 2 привода, одновременная запись лишь 1 диска, отсутствуют опции для эмуляции защитных механизмов. Также выпускается portable-вариант.
- Плюсы: поддержка различных форматов, гибкая эмуляция, масса настроек.
- Минусы: при установке по умолчанию добавляет потенциально нежелательное ПО.
Nero Burning ROM
Утилита для «прожигания» дисков Nero Burning ROM умеет также работать и с образами носителей. Она обеспечивает эффективную работу с CD/DVD дисками. Кроме того, приложение корректно обрабатывает диски формата Blu-ray.
Программа поставляется как в виде независимого приложения, так и в качестве одного из компонентов комплексного продукта Platinum Suite. В последнем случае набор доступных функций значительно повышается:
- Можно записывать и копировать диски.
- Есть функционал для полноценной работы с образами различных форматов.
- Поддерживается создание обложек для дисков.
- Интегрированы инструменты для конвертирования мультимедийного контента, чтобы быстро встраивать его в проекты.
- Есть возможность нанесения изображения на диски.
- Возможна обработка защитных механизмов и внедрение шифрования и т.д.
Однако из-за обилия множества редко используемых инструментов часть сообщества его отвергает. Классический инструмент Nero Burning ROM реализует основные механизмы обращения с образами:
- создание ISO;
- запись на другой носитель с сохранением уровня качества;
- гибкие настройки записи и так далее.
Продукт платный, причем можно выбрать различные дополнительные опции. Установка возможна в Windows и Linux.
- Плюсы: полный цикл действий с образами, интеграция в ОС.
- Минусы: много дополнительных функций, которые могут не потребоваться пользователю.
Монтирование | Изменение | Редактирование | Репак | Создание ISO UEFI с файлом Kickstart внутри
Процесс установки Linux можно упростить с помощью метода установки Kickstart, который используется в дистрибутивах Linux, таких как: Red Hat, Debian, Fedora, CentOS, Ubuntu.
Этот метод использует так называемый Kickstart File, который описывает конфигурацию, необходимые установки и задачи после установки для установки Kickstart Linux.
Файл Kickstart можно поместить в удаленный репозиторий, доступный через NFS, HTTP, FTP и т. д., или может быть включен в образ ISO, что довольно удобно, особенно если мы не хотим или не можем создать сетевой репозиторий для хранения файла Kickstart.
В этом уроке мы загрузим оригинальный образ ISO CentOS 7.2 / RHEL 7.2 ISO, смонтируем его в файловой системе Linux, изменим его, добавив Kickstart File (ks.cfg) и повторно упакуя его для создания пользовательского загрузочного образа RHEL 7.2 ISO UEFI с использованием mkisofs команда.
Примечание: описанная ниже процедура описывает создание пользовательского образа ISO UEFI, поэтому образ не загружается в Legacy BIOS.
Установите ISO-образ для чтения в файловой системе Linux
[[email protected] ~]# mkdir /mnt/rhel72_image [[email protected] ~]# mount -o loop /tmp/rhel-server-7.2-x86_64-dvd.iso /mnt/rhel72_image/ mount: /dev/loop0 is write-protected, mounting read-only [[email protected] ~]# df -hT | grep /dev/loop0 /dev/loop0 iso9660 3.8G 3.8G 0 100% /mnt/rhel72_image
Примечание: образ ISO не может быть установлен для чтения-записи, поэтому мы монтируем его только для чтения, а затем мы скопируем содержимое в новый рабочий каталог.
Скопируйте содержимое ISO в новый рабочий каталог
Поскольку образ ISO монтируется только для чтения, нам нужно скопировать содержимое в новый каталог, чтобы иметь возможность редактировать его файлы.
[[email protected] ~]# cp -aR /mnt/rhel72_image/ /mnt/custom_rhel72_image/ [[email protected] ~]# ls -al /mnt/custom_rhel72_image/ total 384 dr-xr-xr-x. 10 root root 4096 Oct 30 2020 . drwxr-xr-x. 6 root root 80 Sep 12 15:42 .. dr-xr-xr-x. 4 root root 52 Oct 30 2020 addons -r—r—r—. 1 root root 56 Oct 30 2020 .discinfo dr-xr-xr-x. 3 root root 17 Oct 30 2015 EFI -r—r—r—. 1 root root 8266 Apr 4 2014 EULA -r—r—r—. 1 root root 18092 Mar 6 2012 GPL dr-xr-xr-x. 3 root root 54 Oct 30 2015 images dr-xr-xr-x. 2 root root 4096 Oct 30 2020 isolinux dr-xr-xr-x. 2 root root 41 Oct 30 2020 LiveOS -r—r—r—. 1 root root 114 Oct 30 2020 media.repo dr-xr-xr-x. 2 root root 241664 Oct 30 2020 Packages dr-xr-xr-x. 24 root root 4096 Oct 30 2015 release-notes dr-xr-xr-x. 2 root root 4096 Oct 30 2020 repodata -r—r—r—. 1 root root 3375 Oct 23 2020 RPM-GPG-KEY-redhat-beta -r—r—r—. 1 root root 3211 Oct 23 2020 RPM-GPG-KEY-redhat-release -r—r—r—. 1 root root 1568 Oct 30 2020 TRANS.TBL -r—r—r—. 1 root root 2176 Oct 30 2020 .treeinfo
Примечание. Убедитесь, что скрытые файлы (.discinfo, .treeinfo) также были скопированы
Поместите файл кикстарта в рабочий каталог ISO
Теперь давайте подготовим файл кикстарта и поместим его в основной рабочий каталог (/ mnt / custom_rhel72_image /).
Ниже пример файла kickstart (ks.cfg), который используется в нашем учебнике:
[[email protected] ~]# cat /mnt/custom_rhel72_image/ks.cfg lang en_US keyboard us timezone America/New_York —isUtc rootpw $1$XzuKC4kZ$bmhF7BKD8ytLdK9IaZvKB2 —iscrypted #platform x86, AMD64, or Intel EM64T reboot cdrom bootloader —location=mbr —append=»rhgb quiet crashkernel=auto» zerombr clearpart —all —initlabel autopart auth —passalgo=sha512 —useshadow selinux —enforcing firewall —enabled —ssh skipx firstboot —disable %packages @base policycoreutils-python libseccomp %end
Измените конфигурационный файл GRUB для UEFI BOOT
Измените оригинальную запись main menu в файле /mnt/custom_rhel72_image/EFI/BOOT/grub.cfg:
menuentry ‘Install Red Hat Enterprise Linux 7.2’ —class fedora —class gnu-linux —class gnu —class os { linuxefi /images/pxeboot/vmlinuz inst.stage2=hd:LABEL=RHEL-7.2x20Server.x86_64 quiet initrdefi /images/pxeboot/initrd.img }
… чтобы выглядело следующим образом:
menuentry ‘Red Hat Enterprise Linux 7.2 Custom Kickstart Installation’ —class fedora —class gnu-linux —class gnu —class os { linuxefi /images/pxeboot/vmlinuz inst.stage2=hd:LABEL=RHEL-7.2x20Server.x86_64 quiet inst.ks=cdrom:/ks.cfg initrdefi /images/pxeboot/initrd.img }
Создайте пользовательский образ ISO UEFI Red Hat 7.2
Теперь создайте ISO-образ UEFI с помощью команды mkisofs с параметрами:
[[email protected] ~]# mkisofs -o /tmp/rhel_7.2_uefi_custom.iso -b isolinux/isolinux.bin -J -R -l -c isolinux/boot.cat -no-emul-boot -boot-load-size 4 -boot-info-table -eltorito-alt-boot -e images/efiboot.img -no-emul-boot -graft-points -V «RHEL-7.2 Server.x86_64» /mnt/custom_rhel72_image/
Post-process образ ISO с isohybrid
Соберем образ ISO 9660, сгенерированный с помощью mkisofs, чтобы позволить гибридную загрузку в качестве CD-ROM или как жесткий диск:
[[email protected] ~]# isohybrid —uefi /tmp/rhel_7.2_uefi_custom.iso isohybrid: Warning: more than 1024 cylinders: 3954 isohybrid: Not all BIOSes will be able to boot this device
Запишите образ ISO UEFI
Запись создала образ ISO UEFI на DVD или монтировала его непосредственно в iLO сервера:
Поделитесь статьей:
BurnAware
Приложение BurnAware поддерживает работу с различными типами дисков — обычным CD, более вместительным DVD и даже Blu-ray форматом. Для каждого из них возможно создание образа с нуля или же на основе данных с реально существующего носителя.
Программа поддерживает работы с обычными и мультимедийными вариантами дисков. Помимо этого возможна подготовка образа в классическом виде (только данные) или как загрузочного носителя (с возможностью запуска ПК с него). Последнее особенно удобно для работы с дистрибутивами ОС.
В платных расширенных редакциях набор доступных инструментов дополняется такими опциями как:
- режим прямого копирования;
- извлечение аудиодорожек с дисков;
- восстановление информации с носителей;
- одновременный прожиг нескольких образов на диски (если установлено несколько дисководов).
Кроме того, только платные варианты BurnAware предназначены для коммерческого применения.
Переводы осуществлены на многие языки, в том числе русский. На официальном сайте доступны пробные инсталляторы для платных вариантов и бесплатный установщик (стандартная версия и версия без дополнительных предложений). Функционирование программы обеспечивается в Windows XP и выше, в х86/х64 редакциях.
- Плюсы: поддерживает все базовые функции.
- Минусы: настроек немного, хотя основные параметры они учитывают.
Ashampoo Burning Studio
Комплексное приложение Ashampoo Burning Studio предназначено для всесторонней обработки дисков. Как составная часть, в ней присутствует возможность работы с образами носителей. Список форматов не очень велик, однако стандарт ISO поддерживается в полной мере.
Интерфейс просмотра содержимого образов оптимизирован для простого управления. В частности, без стороннего программного обеспечения можно ознакомиться с изображениями на диске. Сами ISO можно подготовить на основе имеющихся у пользователя файлов, при необходимости создав соответствующую структуру папок. Поддерживаются опции сохранения/загрузки проекта, чтобы с легкостью создавать различные варианты компоновки файлов или добавлять/удалять функциональные компоненты на носитель.
Альтернативный вариант — создание образа с его физического прототипа. Программа Ashampoo Burning Studio поддерживает перенос содержимого для DVD и CD, также возможна работа с Blu-ray дисками.
Набор дополнительных инструментов позволяет модифицировать образ перед созданием копии диска, а также явно указывать файловую систему или добавлять загрузочный модуль. При желании пользователь может скорректировать параметры эмуляции.
Программа совместима с Windows 7 и выше. Помимо полноценной платной версии (для нее есть trial) на сайте можно загрузить упрощенный бесплатный вариант.
- Плюсы: богатая функциональность даже в бесплатном режиме.
- Минусы: настроек меньше, чем в некоторых аналогах.
Редактирование образов в Linux с помощью ISO Master
ISO Master — утилита для создания и редактирования образов для Linux. Поддерживается файловая система ISO9660 а также расширения Joliet и RockRidge. Утилита позволяет открывать образы форматов .nrg (Nero) и .mdf (Media Descriptor Format). Также есть функция создания загрузочных дисков.
Установка
ISO Master есть в репозиториях большинства популярных дистрибутивов. Для установки в Ubuntu и Linux Mint выполните:
sudo apt-get install isomaster
Для RHEL:
sudo yum install isomaster
Для установки в Gentoo:
sudo emerge isomaster
А пользователи ArchLinux могут установить утилиту из AUR.
Power ISO
Программа PowerISO — это мощный инструмент для работы с образами дисков. С её помощью можно выполнять следующие операции:
- Создание ISO на основе данных с физического носителя или же путем компоновки файлов, имеющихся в распоряжении пользователя.
- Сжатие данных для уменьшения образа.
- Добавление шифрования.
- Редактирование содержимого образа для удобного внесения модификаций в проекты (например, при создании Live-диска можно добавить переносные версии программных инструментов).
- Конвертирование между форматами, в том числе ISO.
- Монтирование образа для работы с ним как с реально помещенным в дисковод носителем.
PowerISO поддерживает как популярные форматы образов (к примеру, BIN), так и собственный тип образов с повышенной степенью сжатия. Однако использовать свой формат в приложениях аналогах практически нельзя, что ограничивает его применение.
Установка допускается в Windows от 98 редакции для x86 и начиная с XP для x64. Интерфейс переведен на десятки языков, в их число входит и русский вариант. Кроме того, на сайте доступны облегченные варианты утилиты под Linux и OSX. Основное приложение в бесплатном варианте ограничивает размер образа 300 МБ, после покупки такого ограничения нет.
- Плюсы: широкая совместимость, поддержка различных стандартов, много функций, поддержка виртуального дисковода.
- Минусы: непопулярный собственный формат, ограничение по размеру образа для бесплатной версии.
Как установить программу (процесс установки наглядно) ↓
UltraISO на любой компьютер или ноутбук
UltraISO выступает в качестве программы, которая формирует, редактирует и записывает виртуальные образы для физического носителя. Приложение взаимодействует с файлами формата «iso», когда скачали игру, а вместо привычного стандартного инсталлятора получаем файл образа. Интерфейс приложения характеризуется тремя рабочими окнами – главный блок, блок редактирования и окно файлового браузера. Для пользователя доступно оперативное перемещение файлов, чтобы сформировать новый установочный диск. Программа монтирует виртуальный привод, записывает образ, загрузочный диск, извлекает сектора boor HDD, создает папки на диске и выполняет другие функции.
UltraISO характерна использованием внутреннего формата ISZ, чтобы сжимать и шифровать информацию. С такими форматами быстро работает и Daemon Tools, однако, рассматриваемая в этой статье программа бесплатная и в свободном доступе для любого пользователя. К тому же весит программа намного меньше. В программе функциональный для работы интерфейс, который отличается скоростью реагирования на запросы пользователя. Создать образ – для этого требуется только перенос необходимых файлов из блока проводника, после чего остается выбрать соответствующую функция на панели инструментов.
Что может программа UltraISO
Записать ISO на диск
Записать ISO на Флешку
Создавать ISO Файлы
Конвертировать ISO
Как установить Ультра ИСО на пк:
Запуск программы происходит с помощью распаковщика OpenBox
Запустите файл.
Ознакомьтесь с информацией и нажмите «Далее».
Нажмите «Далее», или снимите галочки с рекомендуемого ПО и нажмите «Далее». Если снять все галочки, рекомендуемое ПО не установится!
После всех шагов нажмите «Установить».
UltraISO для версий windows:
|
|
Несмотря на наличие свободного доступа, полнофункциональный вариант остается платной. В бесплатном варианте пользователь не обработает образы, вес которых свыше 300 МБ. Ближайшие конкуренты обходят программу в функциональности бесплатного релиза. Выпуск первого варианта состоялся в 2002 году и отмечался полным свободным доступом. 2006 год знаменателем появлением платного варианта программы UltraISO, и до сегодняшних дней приложение подвергается постоянным доработкам и нововведениям.
Если вы системный администратор, то перед вами обязательно встанет вопрос массового развертывания операционной системы на компьютеры пользователей. И каким бы способов вы его не развертывали — с USB, через WDS сервер с MDT, с помощью SCCM, — в любом случае вы будете использовать WIM файл с образом операционной системы.
Обзор способов разветывания ОС
- Установка с загрузочного USB накопителя. На нем в корне диска должен располагаться файл ответов autounattend.xml. Это файл вы создаете заранее с помощью Windows System Image Manager (SIM), который входит в комплект пакет Windows ADK. Обратите внимание, для всех билдов Windows 10 версия ADK своя. Скачать её можно с сайта Microsoft. Сам файл образа ОС с расширением WIM или ESD, лежит в папке sources вашего USB. Образ вы можете взять оригинальный MSDN, скопировать откуда-то или подготовить свой. Драйвера вам необходимо заранее интегрировать в WIM файл или положены в подпапку $OEM$, а путь к ней указан в файле autounattend.xml.
Такой способ подходит для одиночных установок без возможности глубокой кастомизации под разные задачи, разных пользователей или разное железо. - Развертывание с помощью MDT c USB накопителя. В этом случае, сам загрузочный диск вы готовите с помощью MDT (Microsoft Deployment Toolkit). Пакет MDT вы бесплатно скачиваете с сайта Microsoft (опять же, разные версии MDT поддерживают разные версии развертываемых ОС). Для работы MDT также требуется правильная версия ADK. Последняя на данный момент MDT 8450 сейчас поддерживает только Windows 10 1709 и старее. В среде MDT вы подготавливаете Task Sequence, добавляете пакеты, драйверы и WIM файл операционной системы. Далее вы создаете загрузочную media, которая будет включать все выше перечисленное и копируете её на USB. Тонкость заключается в том, что здесь кастомизацию образа вы делаете или заранее модифицируя WIM файл, или редактируя файл unattend.xml, относящийся к созданному вами Task Sequence в MDT, который будет автоматически включен в media, или же пишете скрипты, которые добавляете в пакеты и включаете в ход установки как шаг Task Sequence.
При создании media MDT вам создат boot.wim загрузочный файл, который и будет исполняться при загрузке с флэшки. Он загрузит вам среду Windows PE, из под которой начнется установка.
Очень гибкий способ, который позволяет включить любые драйвера и установить любой софт по время установки ОС. - Развертывание с помощью MDT и WDS сервера. Отличие этого способа заключается лишь в том, что boot.wim, созданный в MDT, будет располагаться не на USB, в сети на WDS сервере, откуда можно выполнить загрузка по PXE.
- Развертывание с помощью SCCM и WDS сервера. Загрузка клиента выполняется как в варианте 3, но отличие заключается в том, что все WIM файлы, драйверы и пакеты, а также сам Task Sequence с файлом unattend.xml будет созданы и запускаться с SCCM сервера, а не с MDT. Загрузочный boot.wim образ также будет создан с помощью SCCM.
Такой вариант подходит для самых сложных развертываний с большим числом распределенных установок.
Обратите внимание также, что файл ответов unattend.xml можно включить и в сам WIM образ, положив его в папку %WINDIR%PantherUnattend, но для MDT и SCCM все равно потребуется отдельный внешний файл для исполнения Task Sequence.
Как я уже указал, файлы unattend.xml или autounattend.xml можно редактировать вручную в редакторе, но правильнее и безопаснее делать это через SIM. Сам же файл образа операционной системы WIM создается и редактируется с помощью консольной утилиты DISM, имеющей множество ключей. Более того, этой же утилитой выполняется и развертывание (применение, apply) WIM файла на диск.
Утилита DISM входит в пакет ADK, важно пользоваться той версией утилиты, которая поддерживает разворачиваемую ОС.
Захват образа и создание WIM
Для того, чтобы создать WIM файл, необходимо выполнить операции Sysprep and Capture. Для этого устанавливаете систему на компьютер, настраиваете как вам угодно, устанавливаете или удаляете приложения, ставите обновления. Также для успешного sysprep в Windows 10 необходимо сделать чистку системы и удалить некоторые запровиженные Modern App приложения от HP и Canon, иначе sysprep завалится. Это можно сделать командами Powershell:
1 2 |
Get-AppxPackage *hp* -AllUsers | Remove-AppxPackage Get-AppxPackage *canon* -AllUsers | Remove-AppxPackage |
Задача Sysprep заключается в том, что система очищается от пользовательских данные и профилей, удаляются SID системы и пользователя, для этого, чтобы этот имидж можно было использовать на других компьютерах. Чтобы запустить sysprep вручную, необходимо перейти в папку C:WindowsSystem32sysprep и запустить команду:
1 |
Sysprep.exe /generalize /shutdown /oobe |
При этом система перейдет в OOBE режим (Out-Of-Box Experience, как будто она только устанавливается с нуля), а затем компьютер выключится. Больше про эту процедуру можно почитать в документации Microsoft.
Теперь образ диска можно захватывать. Захват диска выполняется уже упомянутой утилитой DISM.
Если выполнять захват вручную, то для этого нужно загрузиться в среду Windows PE с USB или по сети, или же подключить диск к другому компьютеру. В составе Windows PE уже должна быть утилита dism. Захват образа выполняется командой (при условии, что вы захватываете диск C:):
1 |
Dism /Capture-Image /ImageFile:D:my-windows-partition.wim /CaptureDir:C: /Name:"My Windows partition" |
Больше об этой процедуре почитайте в официальной документации.
Один файл WIM может содержать несколько образов ОС, вы можете добавлять новый захваченный диск в уже существующий образ. Это удобно тогда, когда вам требуется с одного WIM файла развертывать разные системы (например с разным набором программ). Вы можете редактировать свойства wim файла, название образов в нем.
Каждый образ в файле имеет индекс, начинающийся с 1. Соответственно, когда вы будете применять образ на чистый диск, то вам надо будет указать индекс системы:
Dism /apply-image /imagefile:N:Imagesmy-windows-partition.wim /index:1 /ApplyDir:C:
Хочу отметить, что если вы просто примените образ на диск, то система не будет загружаться. Вам предварительно необходимо создать системные разделы на диске (партиции) командой diskpart, а команда
вам создаст BCD-загрузчик на диске с операционной системой. Помимо этого вам нужно будет сделать раздел Recovery. Для быстроты приведу пример типового bat-скрипта, который выполняет все эти операции из документации Microsoft.
На самом деле все это не цель нашей статьи, а скорее обзор, позволяющий понять, какими утилитами и в каком случае необходимо пользоваться. Ведь синтаксис всех команд хорошо расписан в документации. Кроме того, процедуру как sysprep /capture, так и развертывания образа на диск с предварительным форматированием проще выполнить через MDT, создав в нем соответствующие Task Sequence, однако MDT требует навыков, для разовых задач проще все сделать вручную.
Утилиты для работы с образами WIM
Все утилиты в данном списке будут графическими заменами для консольной DISM.
GImageX
Это прекрасная утилита, написанная на языке скриптов AutoIt, экономит массу вашего времени, выполняя:
- захвата диска в образ (capture)
- применения образа на диск (apply)
- показывает информацию из готового wim образа
- позволяет смонтировать образ в папку, отредактировать его содержимое и размонтировать обратно (mount and unmount)
- выгрузки отдельного образа из файла wim с несколькими образами
- редактирования имени и описания образов в wim файле
Текущая версия 2.2.0 совместима вплоть до Windows 10 build 1803. Все операции выполняются в один клик. Установка не требуется. Вариант использования: захват другого раздела на вашем диске или на подключенном диске, а также редактирование имеющегося wim файла. Работа в Windows PE не подразумевается.
DISM.GUI
Эта утилита написана на Powershell, но предназначена немного для других операций, а именно для обслуживания и редактирования имеющегося WIM. Все закладки расположены в порядке их использования: сначала вы монтируете образ в папку, а затем его редактируете или сохраняете изменения.
Утилита позволяет:
- интегрировать драйвера в образ (drivers)
- добавлять пакеты (cab packages) и включать/выключать функции (features)
- Приписывать лицензионную информацию и ключ
- применять готовый Unattend.xml
- получать список приложений (applications) и патчей (patches) в образе
- захватывать и применять образ
DISM++
Третья утилита предназначена для подготовки системы к захвату. Она позволяет очень гранулированно вырезать или добавить из нее все, что захотите:
- очистка кэшей, журналов, Appx (Modern приложения), временных файлов
- управление установленными Appx-приложениями — позволяет удалить Modern Apps, что раньше можно было сделать только через Powershell.
- оптимизация и кастомизация меню, значков
- добавление и удаление драйверов
- добавление и удаление компонентов Windows
- добавление и удаление возможностей Windows (Features on Demand)
- добавление и удаление обновлений
- настройка ассоциаций файлов
- Редактирование файла ответов Unattend.xml