
Примечание: существует множество бесплатных программ для создания резервных копий драйверов, таких как DriverMax, SlimDrivers, Double Driver и прочих Driver Backup. Но в этой статье будет описан способ, позволяющий обойтись без сторонних программ, только лишь встроенными средствами Windows 10.
Сохранение установленных драйверов с помощью DISM.exe
Инструмент командной строки DISM.exe (Deployment Image Servicing and Management) предоставляет пользователю самые обширные возможности — от проверки и восстановления системных файлов Windows 10 (и не только) до установки системы на компьютер.
В этом руководстве будем использовать DISM.exe для того, чтобы сохранить все установленные драйверы.
Шаги для сохранения установленных драйверов будут выглядеть следующим образом
- Запустите командную строку от имени Администратора (сделать это можно через меню правого клика по кнопке «Пуск», если у вас не отображается такой пункт, то введите «командная строка» в поиске на панели задач, после чего нажмите правой кнопкой по найденному пункту и выберите «Запустить от имени администратора»)
- Введите команду dism /online /export-driver /destination:C:MyDrivers (где C:MyDrivers папка для сохранения резервной копии драйверов, папка должна быть создана заранее вручную, например, командой md C:MyDrivers) и нажмите Enter. Примечание: вы можете использовать любой другой диск или даже флешку для сохранения, не обязательно диск C.
- Дождитесь завершения процесса сохранения (примечание: не придавайте значения тому, что у меня на скриншоте сохранилось всего два драйвера — на реальном компьютере, а не в виртуальной машине, их будет больше). Драйверы сохраняются в отдельные папки с именами oem.inf под разными номерами и сопутствующими файлами.
Теперь все установленные сторонние драйверы, а также те, что были загружены из Центра обновлений Windows 10, сохранены в указанную папку и могут быть использованы для ручной установки через диспетчер устройств или, например, для интеграции в образ Windows 10 с помощью того же DISM.exe
Создание резервной копии драйверов с помощью pnputil
Еще один способ создания резервной копии драйверов — использования утилиты PnP, встроенной в Windows 7, 8 и Windows 10.
Для сохранения копии всех используемых драйверов выполните следующие шаги:
- Запустите командную строку от имени администратора и используйте команду
- pnputil.exe /export-driver * c:driversbackup (в данном примере все драйверы сохраняются в папку driversbackup на диске C. Указанная папка должна быть создана заранее.)
После выполнения команды в заданной папке будет создана резервная копия драйверов, точно такая же, как и при использовании первого описанного способа.
Использование PowerShell для сохранения копии драйверов
И еще один способ выполнить то же самое — Windows PowerShell.
- Запустите PowerShell от имени администратора (например, используя поиск в панели задач, затем — правый клик по PowerShell и пункт контекстного меню «Запустить от имени администратора»).
- Введите команду Export-WindowsDriver —Online —Destination C:DriversBackup (где C:DriversBackup — папка для сохранения резервной копии, её следует создать еще до использования команды).
При использовании всех трех способов резервная копия будет одинаковой, тем не менее, знание о том, что таких способов более чем один может пригодиться в случае неработоспособности используемого по умолчанию.
Восстановление драйверов Windows 10 из резервной копии
Для того, чтобы заново установить все сохраненные таким образом драйверы, например, после чистой установки Windows 10 или ее переустановки, зайдите в диспетчер устройств (также можно сделать через правый клик по кнопке «Пуск»), выберите устройство, для которого нужно установить драйвер, кликните по нему правой кнопкой мыши и нажмите «Обновить драйвер».
После этого выберите «Выполнить поиск драйверов на этом компьютере» и укажите папку, где была сделана резервная копия драйверов, после чего нажмите «Далее» и установите нужный драйвер из списка.
Также вы можете интегрировать сохраненные драйверы в образ Windows 10 с помощью DISM.exe. Подробно описывать процесс в рамках данной статьи не стану, но вся информация доступна на официальном сайте Microsoft, правда, на английском: https://technet.microsoft.com/en-us/library/hh825070.aspx
Возможно, также будет полезным материал: Как отключить автоматическое обновление драйверов Windows 10.
by Milan Stanojevic
Milan has been enthusiastic about technology ever since his childhood days, and this led him to take interest in all PC-related technologies. He’s a PC enthusiast and he… read more
Updated on July 30, 2021
- It is important to back up your drivers in order not to lose data or not have corrupted versions that affect your computer’s performance.
- For better results, always keep your drivers updated and take a copy of third-party drivers.
- If you still need more information about backup tools, please visit our Backup Software section.
- How to restore your files? Go to our Data Recovery Hub and find out all about this topic as well.
Users of Windows PCs can take extra measures to protect their data and keep their drivers safe as well.
This can be done using the best Windows driver backup software that not only keeps your drivers tucked away in a good place but safeguards the files and installers of the drivers.
There are a variety of commonly used cloud-based driver backup solutions in the form of apps, but you can also find other backup tools pretty useful such as those we’ll discuss in this article.
It is important to back up your drivers as you need a copy of your drivers so as not to lose data, or not have installation for your drivers, which affects your computer’s performance.
For better results, always keep your drivers updated (you can turn on automatic updates), look for added features in the tools below.
You can also take a copy of third-party drivers and be keen on 32-bit and 64-bit updates – don’t confuse the two.
Check out our top favorites for Windows driver backup software.
What’s the best driver backup software to get?
DriverFix (recommended)
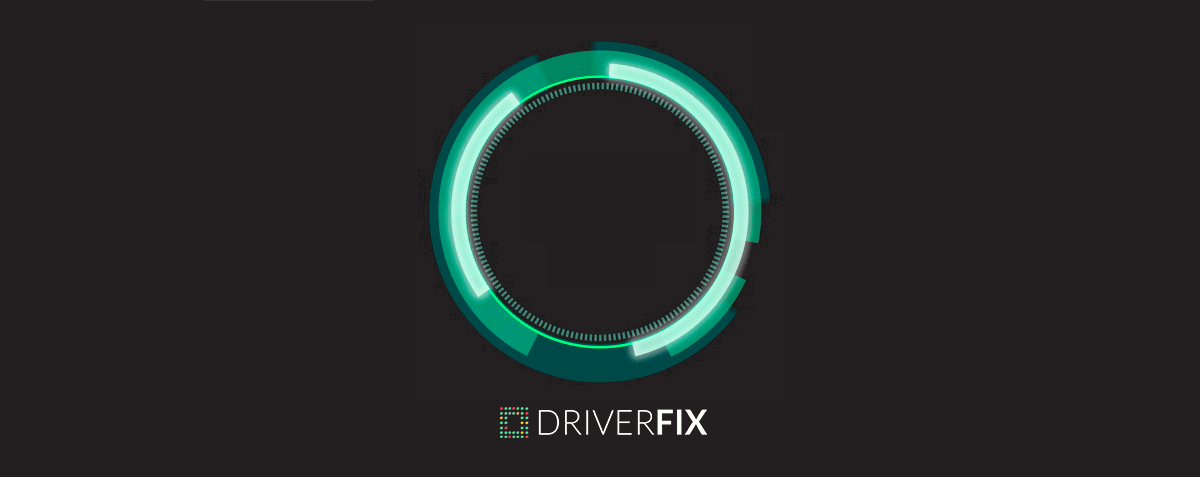
Backing up your drivers is an excellent way of making sure you have something to roll back to if an update goes wrong. That is why DriverFix takes the top spot on our list, as it both updates your drivers, and keeps the old versions in case something bad happens.
The program is extremely lightweight to the point where it is actually portable and does not require any setup process. More so, the interface is extremely minimalist and modern, so navigating around it is no problem at all.
As for the update process per se, simply launch the program and it will begin scanning your system automatically. Once that is done, you get to choose which drivers to install, update, or repair.
The driver backup feature is something that you can turn on and off from the Settings menu, but it is mostly recommended that you keep it turned on.
All in all, DriverFix is your go-to solution for installing, updating, or repairing broken drivers.
Here are some of the perks of using DriverFix:
- Comes with an immense library of drivers
- Performs system scans automatically
- Installs, repairs, and updates drivers
- Completely portable
- Easy-to-use

DriverFix
Update and create backups of your drivers in no time with the help of this very simplistic PC utility.
Acronis True Image

On the very top of our list is Acronis True Image, a complete cyber protection solution from Acronis.
Combining reliable backup with anti-malware technology, the software safeguards all of your data, apps, and systems.
The threats are more and more complex, so you need to stay updated with the latest protection solutions.
Acronis True Image promises over 100 new enhancements and features and among those, we mention first the Automated Dual Protection.
That means that the software is automatically performing local and in cloud backup so you’ve always got a secure off-site copy for recovery.
You also get a Tray Notification Center. Messages are pushed to your desktop tray and that will help you to monitor the status of backups.
Here are some great advantages of using Acronis True Image:
- Easy to use
- Backup on select Wi-Fi of your choice
- Improved cloud restores for easier navigation
- Fast cloud backups (13x faster than the competition)
- Cloud-to-cloud Office 365 backups
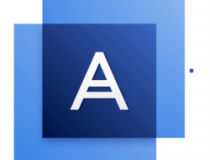
Acronis True Image
Acronis True Image is a very efficient back-up software that also helps you protect your data.
Driver Fusion

Another reliable choice is Driver Fusion, one of those tools that prove how your driver’s health has a major impact on your entire PC functionality.
This is a comprehensive tool that easily updates your computer; do note that its automatic driver updater ensures you always receive the latest drivers.
Not only it does so with ease, but it also restores or even installs drivers at your convenience.
You’ve got an extensive driver database to pick the drivers that you like – it literally includes more than ten million drivers at the moment and the numbers are growing.
Key features that Driver Fusion brings to the table:
- Convenient Scheduler to automatically identify issues
- Automatic updates
- Extended manufacturer compatibility
- Device monitor and Device Control features
- Extensive reports for every driver installed in your PC
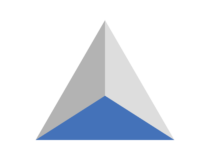
Driver Fusion
Driver Fusion is an optimum solution for performing Windows drive backups and updates.
Paragon Software

This Windows driver backup software offers a free solution with professional functions to backup your drivers, by creating backups of individual files, partitions, or the whole operating system in a few seconds.
And this is while giving you flexible restoration in worst-case scenarios.
It is reliable, flexible, and easy to use, keeping your PC and data safe from such eventualities as defective hard disks, sudden system errors, viruses, and other threats that affect your data.
Paragon’s intuitive interface is easy to use and understand, with the simple set and run, and backup planning which is done once, and the rest is executed automatically.
It is a comprehensive and powerful backup and recovery app that allows you to carry out incremental backups on your drivers, external storage, disks, or hidden partitions.
It also comes in handy to prevent data loss and avoid program reconfiguration in the event of a system failure.
Features include disk backup, differential backup, incremental backup, backup for jobs, flexible restoration, and the WinPE based recovery environment.
This will create a full-fledged Windows-based recovery environment and store in bootable media.
⇒ Get Paragon software
DriverMax
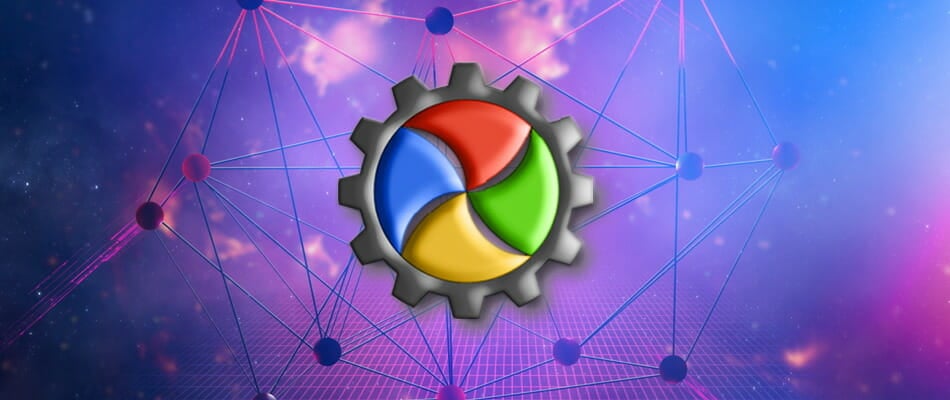
This Windows driver backup software is a great solution for backing up your drivers while downloading the updated versions of the same drivers, simultaneously.
With a collection of more than two million drivers of NVidia, Microsoft, Intel, and many others, you can be sure it will be compatible with any version of Windows currently in use, plus you get automatic driver updates.
It comes in a free or paid version.
The latter which goes for about $10 annually, and enjoy features such as a wide range of compatible drivers and added security for safe driver backup.
You will also benefit from automatic updates, system productivity boost with timely updates, and unlimited download features (PRO version).
The benefits of using DriverMax include driver updates that are easily automated and restored for more than 2.3 million devices, scheduled scanning, and full device driver backups any day or week or even month.
Some PC issues are hard to tackle, especially when it comes to corrupted repositories or missing Windows files. If you are having troubles fixing an error, your system may be partially broken.
We recommend installing Restoro, a tool that will scan your machine and identify what the fault is.
Click here to download and start repairing.
Your PC will also experience increased productivity as it reduces system freezes and malfunctions while serving the latest and best updates.
For maximum security for your updates, DriverMax tests each new driver automatically prior to installation, to ensure it functions properly.
It also backs up current drivers and creates a system restore point so you can roll back the installation quickly.
⇒ Get DriverMax (free download)
Driver Magician

This is an all-in-one Windows driver backup software that is compatible with all functioning and leading Windows versions.
It has automatic updates, driver detection, installer cloning, and back up for essential documents, plus it is available for free, but for the premium benefits, you’d have to pay $29.99.
Driver Magician identifies your hardware, extracts associated drivers from your hard disk, and performs the backup of the drivers to your desired location.
When you format and reinstall or upgrade Windows, you can restore the drivers just like you would if you had the original driver disks.
⇒ Get Driver Magician
Win Driver backup

If you’re looking for a Windows driver backup software you can trust with your data and system, this is one of your best bets.
Win Driver backup helps you backup all system drivers to keep them safe and restore them in case of system failure or driver crashes.
This tool backs up all system drivers instantly, including audio, video, and network drivers, so you won’t struggle or worry during system crashes, reinstallations, or other accidents you didn’t plan for.
You can also restore them in a few clicks back to your hard drive, plus you need not dig through your old drawers for driver CDs or websites to find compatible drivers.
This software frees you from such annoyances by creating driver backups of your choice.
It is an all-round backup utility that intelligently saves drivers, arranges them neatly in folders with flexible backup methods and comprehensive information about the drivers.
Besides backing up drivers, it goes further to backup web browser cookies, Internet Explorer favorites, and your registry, for easy recovery.
It is free, specialized, and can back up all major system drivers in your PC at zero cost.
Additionally, it has a clean and elegant interface and any user can master it, plus resolve future driver issues.
All you need to do is launch Win Driver backup, scan the driver/drivers, and select the driver/drivers you want to back up, then back them up and you’re all set.
⇒ Get Win Driver backup
DriverDoc

This is one of the best Windows driver backup software that comes at a decent price and updates your drivers automatically.
It is available with a GUI and command-line interface and restores your drivers from the existing backup.
You can use it if you need to reinstall Windows or find and install missing drivers to make your hardware function. It is also portable and highly efficient.
We all know that corrupt or outdated drivers can produce performance problems for your PC. DriverDoc constantly updates your drivers so that these kinds of issues don’t even happen.
DriverDoc uses the One-Click Update technology. First, it scans your hardware and identifies the latest Microsoft Windows drivers for your components.
The next step is to download them from a huge database of over 16 million drivers. Finally, the tool updates each driver automatically and ensures that there are no hardware conflicts.
⇒ Get DriverDoc
Driver Backup

This is a user-friendly and fast Windows driver backup software, which not only backs up Windows drivers but also third-party drivers, which can be restored later to your PC with no struggle at all.
Driver Backup comes with three ways of backing up your drivers. You can back up all drivers, only OEM drivers, or only third-party drivers.
It is open source so you can use it freely and redistribute, plus it needs no installation, has an integrated command-line interface, and is compatible with 32-bit and 64-bit operating systems.
Features include device recognition, command-line switches, automatically generates autorun files to restore drivers, offline backup, and backup/restore of Windows drivers.
⇒ Get Driver Backup
SlimDrivers
This is a Windows driver backup and management software the combines features such as scanning your system to tell how many drivers you have or are missing, including updates, and download the missing ones.
It is free and takes barely a minute to back up your drivers. It also has a backup and restores function, driver uninstalls, scan scheduling, and is free of charge.
Its interface is clean, simple, and easy to use and understand, plus the scanning technology is powerful and extensive, plus you can restore your computer to maximum stability if you encounter any issues after updating drivers.
You can also make a copy of your drivers for reinstallation purposes.
The downside with this Windows driver backup software is the slow downloads and pop-up ads that come as it promotes other programs by the developer or for their paid products.
⇒ Get SlimDrivers
This article will also help you solve the following problems:
- Backup and restore drivers software – If you don’t know which tool to use, don’t hesitate to try out Driver Fusion.
- PC drivers backup software free download – If you’re on a tight budget, rest assured that some of the above picks are perfect for you.
- Driver backup tool – Looking for a reliable driver backup tool? Make a choice between Driver Fusion, Acronis True Image 2020, or Paragon Software.
Now that you know the best Windows driver backup software, we’d like to hear from you on which ones you use from this list, or others not mentioned. Leave a comment in the section below.
Newsletter
by Milan Stanojevic
Milan has been enthusiastic about technology ever since his childhood days, and this led him to take interest in all PC-related technologies. He’s a PC enthusiast and he… read more
Updated on July 30, 2021
- It is important to back up your drivers in order not to lose data or not have corrupted versions that affect your computer’s performance.
- For better results, always keep your drivers updated and take a copy of third-party drivers.
- If you still need more information about backup tools, please visit our Backup Software section.
- How to restore your files? Go to our Data Recovery Hub and find out all about this topic as well.
Users of Windows PCs can take extra measures to protect their data and keep their drivers safe as well.
This can be done using the best Windows driver backup software that not only keeps your drivers tucked away in a good place but safeguards the files and installers of the drivers.
There are a variety of commonly used cloud-based driver backup solutions in the form of apps, but you can also find other backup tools pretty useful such as those we’ll discuss in this article.
It is important to back up your drivers as you need a copy of your drivers so as not to lose data, or not have installation for your drivers, which affects your computer’s performance.
For better results, always keep your drivers updated (you can turn on automatic updates), look for added features in the tools below.
You can also take a copy of third-party drivers and be keen on 32-bit and 64-bit updates – don’t confuse the two.
Check out our top favorites for Windows driver backup software.
What’s the best driver backup software to get?
DriverFix (recommended)
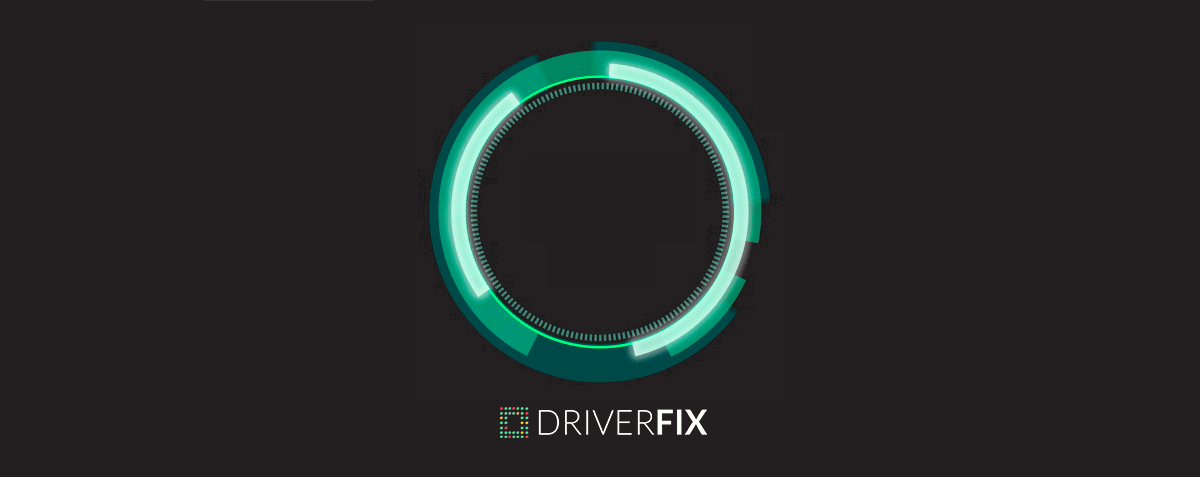
Backing up your drivers is an excellent way of making sure you have something to roll back to if an update goes wrong. That is why DriverFix takes the top spot on our list, as it both updates your drivers, and keeps the old versions in case something bad happens.
The program is extremely lightweight to the point where it is actually portable and does not require any setup process. More so, the interface is extremely minimalist and modern, so navigating around it is no problem at all.
As for the update process per se, simply launch the program and it will begin scanning your system automatically. Once that is done, you get to choose which drivers to install, update, or repair.
The driver backup feature is something that you can turn on and off from the Settings menu, but it is mostly recommended that you keep it turned on.
All in all, DriverFix is your go-to solution for installing, updating, or repairing broken drivers.
Here are some of the perks of using DriverFix:
- Comes with an immense library of drivers
- Performs system scans automatically
- Installs, repairs, and updates drivers
- Completely portable
- Easy-to-use

DriverFix
Update and create backups of your drivers in no time with the help of this very simplistic PC utility.
Acronis True Image

On the very top of our list is Acronis True Image, a complete cyber protection solution from Acronis.
Combining reliable backup with anti-malware technology, the software safeguards all of your data, apps, and systems.
The threats are more and more complex, so you need to stay updated with the latest protection solutions.
Acronis True Image promises over 100 new enhancements and features and among those, we mention first the Automated Dual Protection.
That means that the software is automatically performing local and in cloud backup so you’ve always got a secure off-site copy for recovery.
You also get a Tray Notification Center. Messages are pushed to your desktop tray and that will help you to monitor the status of backups.
Here are some great advantages of using Acronis True Image:
- Easy to use
- Backup on select Wi-Fi of your choice
- Improved cloud restores for easier navigation
- Fast cloud backups (13x faster than the competition)
- Cloud-to-cloud Office 365 backups
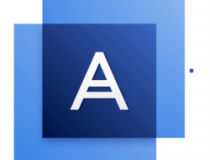
Acronis True Image
Acronis True Image is a very efficient back-up software that also helps you protect your data.
Driver Fusion

Another reliable choice is Driver Fusion, one of those tools that prove how your driver’s health has a major impact on your entire PC functionality.
This is a comprehensive tool that easily updates your computer; do note that its automatic driver updater ensures you always receive the latest drivers.
Not only it does so with ease, but it also restores or even installs drivers at your convenience.
You’ve got an extensive driver database to pick the drivers that you like – it literally includes more than ten million drivers at the moment and the numbers are growing.
Key features that Driver Fusion brings to the table:
- Convenient Scheduler to automatically identify issues
- Automatic updates
- Extended manufacturer compatibility
- Device monitor and Device Control features
- Extensive reports for every driver installed in your PC
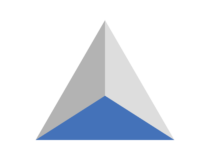
Driver Fusion
Driver Fusion is an optimum solution for performing Windows drive backups and updates.
Paragon Software

This Windows driver backup software offers a free solution with professional functions to backup your drivers, by creating backups of individual files, partitions, or the whole operating system in a few seconds.
And this is while giving you flexible restoration in worst-case scenarios.
It is reliable, flexible, and easy to use, keeping your PC and data safe from such eventualities as defective hard disks, sudden system errors, viruses, and other threats that affect your data.
Paragon’s intuitive interface is easy to use and understand, with the simple set and run, and backup planning which is done once, and the rest is executed automatically.
It is a comprehensive and powerful backup and recovery app that allows you to carry out incremental backups on your drivers, external storage, disks, or hidden partitions.
It also comes in handy to prevent data loss and avoid program reconfiguration in the event of a system failure.
Features include disk backup, differential backup, incremental backup, backup for jobs, flexible restoration, and the WinPE based recovery environment.
This will create a full-fledged Windows-based recovery environment and store in bootable media.
⇒ Get Paragon software
DriverMax
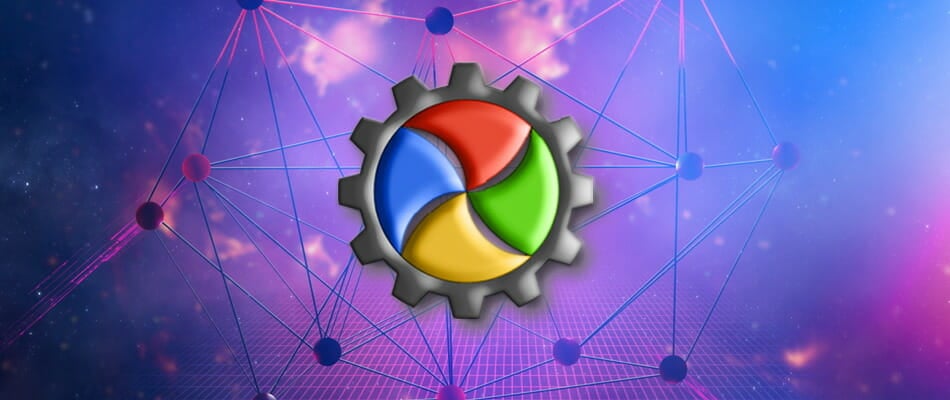
This Windows driver backup software is a great solution for backing up your drivers while downloading the updated versions of the same drivers, simultaneously.
With a collection of more than two million drivers of NVidia, Microsoft, Intel, and many others, you can be sure it will be compatible with any version of Windows currently in use, plus you get automatic driver updates.
It comes in a free or paid version.
The latter which goes for about $10 annually, and enjoy features such as a wide range of compatible drivers and added security for safe driver backup.
You will also benefit from automatic updates, system productivity boost with timely updates, and unlimited download features (PRO version).
The benefits of using DriverMax include driver updates that are easily automated and restored for more than 2.3 million devices, scheduled scanning, and full device driver backups any day or week or even month.
Some PC issues are hard to tackle, especially when it comes to corrupted repositories or missing Windows files. If you are having troubles fixing an error, your system may be partially broken.
We recommend installing Restoro, a tool that will scan your machine and identify what the fault is.
Click here to download and start repairing.
Your PC will also experience increased productivity as it reduces system freezes and malfunctions while serving the latest and best updates.
For maximum security for your updates, DriverMax tests each new driver automatically prior to installation, to ensure it functions properly.
It also backs up current drivers and creates a system restore point so you can roll back the installation quickly.
⇒ Get DriverMax (free download)
Driver Magician

This is an all-in-one Windows driver backup software that is compatible with all functioning and leading Windows versions.
It has automatic updates, driver detection, installer cloning, and back up for essential documents, plus it is available for free, but for the premium benefits, you’d have to pay $29.99.
Driver Magician identifies your hardware, extracts associated drivers from your hard disk, and performs the backup of the drivers to your desired location.
When you format and reinstall or upgrade Windows, you can restore the drivers just like you would if you had the original driver disks.
⇒ Get Driver Magician
Win Driver backup

If you’re looking for a Windows driver backup software you can trust with your data and system, this is one of your best bets.
Win Driver backup helps you backup all system drivers to keep them safe and restore them in case of system failure or driver crashes.
This tool backs up all system drivers instantly, including audio, video, and network drivers, so you won’t struggle or worry during system crashes, reinstallations, or other accidents you didn’t plan for.
You can also restore them in a few clicks back to your hard drive, plus you need not dig through your old drawers for driver CDs or websites to find compatible drivers.
This software frees you from such annoyances by creating driver backups of your choice.
It is an all-round backup utility that intelligently saves drivers, arranges them neatly in folders with flexible backup methods and comprehensive information about the drivers.
Besides backing up drivers, it goes further to backup web browser cookies, Internet Explorer favorites, and your registry, for easy recovery.
It is free, specialized, and can back up all major system drivers in your PC at zero cost.
Additionally, it has a clean and elegant interface and any user can master it, plus resolve future driver issues.
All you need to do is launch Win Driver backup, scan the driver/drivers, and select the driver/drivers you want to back up, then back them up and you’re all set.
⇒ Get Win Driver backup
DriverDoc

This is one of the best Windows driver backup software that comes at a decent price and updates your drivers automatically.
It is available with a GUI and command-line interface and restores your drivers from the existing backup.
You can use it if you need to reinstall Windows or find and install missing drivers to make your hardware function. It is also portable and highly efficient.
We all know that corrupt or outdated drivers can produce performance problems for your PC. DriverDoc constantly updates your drivers so that these kinds of issues don’t even happen.
DriverDoc uses the One-Click Update technology. First, it scans your hardware and identifies the latest Microsoft Windows drivers for your components.
The next step is to download them from a huge database of over 16 million drivers. Finally, the tool updates each driver automatically and ensures that there are no hardware conflicts.
⇒ Get DriverDoc
Driver Backup

This is a user-friendly and fast Windows driver backup software, which not only backs up Windows drivers but also third-party drivers, which can be restored later to your PC with no struggle at all.
Driver Backup comes with three ways of backing up your drivers. You can back up all drivers, only OEM drivers, or only third-party drivers.
It is open source so you can use it freely and redistribute, plus it needs no installation, has an integrated command-line interface, and is compatible with 32-bit and 64-bit operating systems.
Features include device recognition, command-line switches, automatically generates autorun files to restore drivers, offline backup, and backup/restore of Windows drivers.
⇒ Get Driver Backup
SlimDrivers
This is a Windows driver backup and management software the combines features such as scanning your system to tell how many drivers you have or are missing, including updates, and download the missing ones.
It is free and takes barely a minute to back up your drivers. It also has a backup and restores function, driver uninstalls, scan scheduling, and is free of charge.
Its interface is clean, simple, and easy to use and understand, plus the scanning technology is powerful and extensive, plus you can restore your computer to maximum stability if you encounter any issues after updating drivers.
You can also make a copy of your drivers for reinstallation purposes.
The downside with this Windows driver backup software is the slow downloads and pop-up ads that come as it promotes other programs by the developer or for their paid products.
⇒ Get SlimDrivers
This article will also help you solve the following problems:
- Backup and restore drivers software – If you don’t know which tool to use, don’t hesitate to try out Driver Fusion.
- PC drivers backup software free download – If you’re on a tight budget, rest assured that some of the above picks are perfect for you.
- Driver backup tool – Looking for a reliable driver backup tool? Make a choice between Driver Fusion, Acronis True Image 2020, or Paragon Software.
Now that you know the best Windows driver backup software, we’d like to hear from you on which ones you use from this list, or others not mentioned. Leave a comment in the section below.
Newsletter

Метафора: «драйвера — это как шестеренки какого-нибудь механизма, пока они есть и с ними всё хорошо — никто не вспоминает о них, как только хотя бы одной из них нет — трагедия века!». 😥
К чему это я? Дело в том, что многие пользователи не задумываются о драйверах и о том, что можно сделать их бэкап (т.е. резервную копию, так, на всякий случай). Вспоминают об этом, обычно, когда на следующий день нужно принести распечатанный доклад (курсовую), а драйверов на принтер нет… 👀
В этой статье я хочу показать парочку простых и быстрых способов, как сделать бэкап драйверов (иногда их называют «дровами»), чтобы, например, после переустановки Windows (или в любом другом случае, когда драйверов нет, или произошел конфликт) — можно было легко и быстро восстановить все прежние рабочие драйвера!
*
Кстати, возможно вам будут полезны пару моих предыдущих статей, как раз связанных с поисков драйверов.
👉 В помощь!
1) Статья о лучших русскоязычных программах для поиска и обновления драйверов.
2) Поиск драйвера «вручную» для неизвестного оборудования.
*
Содержание статьи
- 1 Как создать резервную копию драйверов
- 1.1 Способ 1 (Windows 11/10 с Net Framework 3.5)
- 1.2 Способ 2: с помощью спец. утилиты Double Driver
- 2 Восстановление «дров» из резервной копии
- 2.1 Способ 1 (Windows 11/10 с Net Framework 3.5)
- 2.2 Способ 2: с помощью Double Driver
→ Задать вопрос | дополнить
Как создать резервную копию драйверов
Способ 1 (Windows 11/10 с Net Framework 3.5)
Если вы пользуетесь современной ОС — то все упрощается! 👌
1) Сначала необходимо запустить 📌 командную строку от имени администратора.
2) Далее выполнить в ней команду:
dism /online /export-driver /destination:F:MyDrivers
Вместо «F:MyDrivers» — укажите ту папку и диск, куда вы хотите сохранить все текущие установленные драйвера.
3) Когда операция будет завершена — папку с драйверами лучше скопировать на внешний накопитель (флешку / диск).
4) Если не знаете, как установить драйвера из этого каталога — см. описание ниже.
*
Способ 2: с помощью спец. утилиты Double Driver
Double Driver
Сайт разработчика: http://www.boozet.org/download.htm
Загрузить можно с софт-портала: http://www.softportal.com/software-4248-double-driver.html
Double Driver — небольшая утилита, предназначенная для создания резервной копии драйверов. Отличает ее от других программ подобного рода несколько вещей:
- она бесплатна (что немаловажно!);
- делает бэкап драйверов качественно и быстро (столь же быстро их и восстанавливает из копии);
- поддерживает все версии Windows: XP, Vista, 7, 8.1, 10 (32/64 bits).
Рассмотрим более подробно, как в ней создается бэкап «дров»:
- Сначала запускаете утилиту, и переходите в раздел «Backup». Затем жмете кнопку «Scan Current System» (сканировать текущую систему Windows); 👇
Начало создание копии драйверов / Double Driver
- Далее, когда будут найдены драйвера, выберите те, которые вы хотите сохранить. Рекомендую выбрать все: для этого нажмите Select/all (как на скриншоте ниже). 👇
Выбор драйверов для бэкапа
- Следующий шаг: необходимо указать папку, где будет сохранена резервная копия. Вообще, рекомендую сохранять ее на вашу аварийную флешку вместе с утилитой Double Driver.Кстати, драйвера можно сохранить в разных вариантах: structured folder (все драйвера будут разбиты по папкам — очень удобный вариант, его и выбираю); compressed zip (драйвера будут помещены в архив, и будут меньше занимать места); single file self extract (само-распаковывающийся бэкап).
Указание расположения копии
- Далее запуститься процесс копирования драйверов: в среднем занимает 1-3 мин. В это время лучше не нагружать ПК посторонними задачами.
Процесс копирования 1-3 мин.
- Дождитесь появления сообщения о том, что операция была успешно завершена, как на скрине ниже.Всё, бэкап готов!
Операция завершена успешно! / Double Driver
Таким образом, создав вовремя копию драйверов, вы можете спокойно переустановить Windows — и восстановить работу всего оборудования за несколько минут. Это очень удобно, да и создает некоторое спокойствие 👌.
*
Восстановление «дров» из резервной копии
Способ 1 (Windows 11/10 с Net Framework 3.5)
1) Сначала нужно запустить CMD под админом.
2) Далее необходимо выполнить команду:
Dism /online /Add-Driver /Driver:F:MyDrivers /Recurse
Вместо «F:MyDrivers» — необходимо указать папку, в которую ранее были сохранены драйвера.
3) Перезагрузить компьютер. 👌
4) Чтобы Windows автоматически не обновила драйвера — прочтите это!
*
Способ 2: с помощью Double Driver
Для восстановления драйверов из бэкапа, нужно:
- перейти в раздел «Restore» (если программа потребует администраторские права — согласитесь, пример на скриншоте ниже);
Restore — восстановление / нужны права администратора / Double Driver
- Далее, когда программа запуститься с администраторскими правами, в разделе «Restore», должна появиться кнопка — Locate Backup, нажимаем ее (локальный бэкап, т.е. бэкап на жестком диске, флешке и пр.);
Начало восстановления
- Затем указываем папку, куда была сохранены резервная копия;
Указание месторасположения драйверов
- Выбираем те драйвера, которые хотим восстановить: рекомендую выбрать все (select/all). Затем нажмите кнопку Restore Now (восстановить сейчас).
Восстановить сейчас
- Вам останется только дождаться сообщения об успешном восстановлении драйверов. После чего, перезагрузите компьютер/ноутбук. Затем все должно работать, как из «коробки» …
*
PS
Вообще, для создания копии драйверов есть десятки утилит и программ. Какие-то из них работают из рук вон плохо, другие — вполне сносно.
Если вас Double Driver по какой-то причине не устроил, рекомендую обратить внимание на следующие утилиты: 3D Chip, Driver Easy, SlimDrivers, Driver Genius, Driver Booster и пр. (ссылка 👉 на описание всего этого софта).
Все они могут создать резервную копию драйверов, а затем восстановить ее (обратите внимание: что некоторые продукты не позволяют восстанавливать драйвера из копии без приобретения лицензии. Вот такая вот подстава…).
*
На сим у меня пока всё…
Удачи!
👋
Первая публикация: 4.02.2017
Корректировка: 15.08.2021


Полезный софт:
-
- Видео-Монтаж
Отличное ПО для создания своих первых видеороликов (все действия идут по шагам!).
Видео сделает даже новичок!
-
- Ускоритель компьютера
Программа для очистки Windows от «мусора» (удаляет временные файлы, ускоряет систему, оптимизирует реестр).
Вопрос ручной установки драйверов для Windows 8.1 и 10 в меньшей степени актуален, чем для версий системы 7 и ниже. В эволюционировавшей операционной системе этот процесс автоматизирован, и драйвера на основные устройства компьютера устанавливаются сами в процессе установки Windows. Исключение могут составлять разве что новейшие или редкостные комплектующие. Ну и, конечно же, подключаемые к компьютеру различные периферийные устройства. Бывают и нештатные случаи. Так, без драйверов могут оказаться те или иные устройства компьютера (даже если это распространенные комплектующие) после установки модифицированных сборок Windows. Еще пример: с отсутствующими драйверами для каких-то устройств можем получить систему после ее неудачного обновления. Хранить диски с драйверами для ноутбуков и комплектующих ПК – хорошая традиция, но даже если таковые утеряны, альтернативой выискиванию драйверов на сайтах производителей может стать заблаговременное создание их резервных копий и восстановление на переустановленной системе.
Резервное копирование драйверов, конечно, нельзя считать панацеей, поскольку такой способ их внедрения в систему может быть ограничен версией и разрядностью Windows. Но это быстрый способ решения проблемы, если переустановленная одна и та же версия Windows (с той же разрядностью) вдруг окажется без драйвера для какого-то устройства. Ниже рассмотрим 3 способа создания резервных копий драйверов Windows и, соответственно, их восстановления.
1. DISM (для Windows 8.1 и 10)
Резервное копирование драйверов в Windows 8.1 и 10 можно осуществить без стороннего ПО, с использованием штатного функционала – командной строки и инструмента DISM. Прежде необходимо создать папку, где будут храниться резервные копии драйверов. Естественно, эта папка должна находиться на несистемном разделе диска или внешнем накопителе. Ее название может быть любым, но в нем не должно содержаться пробелов.
Жмем клавиши Win+X и с помощью открывшегося меню запускаем командную строку.
Вводим команду по типу:
dism /online /export-driver /destination:D:Драйверы_бэкап
Часть команды «D:Драйверы_бэкап» – это индивидуальный для каждого путь к ранее созданной папке, куда будут помещены резервные копии. После ввода команды нажимаем Enter. О завершении резервного копирования драйверов оповестит уведомление «Операция успешно завершена».
Если на переустановленной Windows не окажется драйверов для каких-то комплектующих, необходимо отправиться в диспетчер устройств (ссылка быстрого доступа имеется в том же меню при нажатии клавиш Win+X). На устройстве с отсутствующим драйвером делаем клик правой клавишей мыши и выбираем «Обновить драйверы».
Далее жмем второй вариант для выполнения поиска драйверов на текущем компьютере.
Прописываем путь ранее созданной папки, куда были помещены резервные копии драйверов, или указываем этот путь, используя кнопку обзора. И жмем «Далее» для восстановления драйвера выбранного устройства.
***
Возможность создания бэкапа часто можно встретить в числе функционала программ для автоматической установки драйверов. Это такие программы как: DriverPack Solution, Driver Easy, Driver Booster Pro, Advanced Driver Updater, Slim Drivers, DriverMax, Auslogics Driver Updater и прочие. Далее рассмотрим, как создаются резервные копии драйверов, как происходит процесс восстановления с помощью двух последних программ.
2. DriverMax
Функция резервного копирования драйверов доступна в бесплатной версии Free одного из лучших менеджеров драйверов – программы DriverMax. Заходим в раздел программы «Backup». DriverMax предусматривает два типа резервного копирования: первый – создание обычной точки восстановления Windows, второй – экспорт драйверов в файл-архив. Для случаев переустановки Windows, конечно же, необходимо выбирать второй вариант. Выбираем «Create driver backup archive» и жмем «Next».
Далее в окне развернется перечень устройств компьютера. В перечне можно выбрать все или лишь отдельные устройства для экспорта их драйверов. Определившись, жмем «Backup».
Затем кликаем ссылку «Open backup folder» для открытия папки с экспортированными драйверами. Эту папку перед переустановкой Windows необходимо переместить на несистемный раздел диска или внешний носитель.
Для восстановления драйверов на переустановленной Windows инсталлируем программу DriverMax, запускаем и заходим в раздел программы «Restore». Выбираем второй пункт, как показано на скриншоте, и жмем «Next».
Кликаем кнопку «Load» и в окне проводника указывать путь к папке с экспортированными драйверами.
Далее выбираем из перечня устройства, для которых требуется установка драйверов, и жмем «Restore» – кнопку запуска процесса восстановления.
3. Auslogics Driver Updater
Как и DriverMax, менеджер драйверов Auslogics Driver Updater предусматривает платную и бесплатную версию программы. В числе возможностей последней – бэкап драйверов Windows. Заходим в раздел программы «Резервная копия», выбираем все или только какие-то отдельные устройства. И жмем кнопку «Копировать».
Далее заходим в раздел программы «Восстановить», жмем ссылку «Экспорт архива» и в проводнике указываем путь сохранения специального файла программы.
После переустановки Windows инсталлируем Auslogics Driver Updater, перемещаемся в раздел «Восстановить» и кликаем ссылку «Импорт архивов». Указываем путь к ранее экспортированному файлу программы.
После этого в окне программы раскрываем перечень устройств, для которых сохранялись драйвера. Установкой галочки выбираем все или отдельные из них и жмем кнопку «Восстановить».
Отличного Вам дня!
В одной из статей я описывал способ копирования драйверов на Windows 8.1 с помощью утилиты PowerShell. В этот раз я опишу еще два способа, которые позволят вам создать резервную копию драйверов на любой из современных ОС Windows. Рассмотрим встроенную в систему утилиту и сторонние программы DriverMax и Auslogics Driver Updater.
Напомню, что такое действие среди пользователей очень актуально, так как упрощает в будущем поиск и установку драйверов. Зачем после переустановки системы искать в интернете или на диске необходимые драйвера, если все уже есть в файлике резервной копии.
Множество интересных новостей и статей в сфере мобильных технологий – http://setphone.ru/
Утилита DISM в Windows 7, 8.1 и 10
Это интересно: Как выявить проблемные драйвера с помощью Driver Verifier
Для начала разберем утилиту DISM, встроенную в систему. Для начала создайте на каком-нибудь диске папку, куда будет помещена копия драйверов. Можно создать на внешнем диске, флешке или другом разделе, но несистемном. Название папки не должно иметь проблемы.
Теперь запустим командную строку с повышенными привилегиями. Нажмите правой кнопкой мыши по меню Пуск или сочетание Win+X и выберите пункт, как показано на скриншоте.
В окне строки вводим команду:
dism /online /export-driver /destination:F:Папка_с_драйверами
F:Папка_с_драйверами – название папки с драйверами, находящаяся на диске F, у вас может быть другое название папки.
Начнется процесс копирования и, если операция будет успешно завершена, командная строка оповестит вас об этом.
Это интересно: Как удалить все драйверы с компьютера?
Восстанавливаем драйвера на переустановленной системе
Допустим, вы уже переустановили Windows и заметили, что каких-то драйверов не хватает, тогда открываем диспетчер устройств (попасть туда можно, если нажать Win+X и выбрать нужный пункт) и нажимаем правой кнопкой мыши по устройству без драйвера. Открывается контекстное меню, где выбираем пункт «Обновить драйверы».
Появляется окно, в котором нажимаем вариант «Выполнить поиск драйверов на этом компьютере».
Указываем путь до папки с резервной копией драйверов, для этого нажмите кнопку «Обзор». После указания пути нажимаем «Далее».
Известные программы, которые позволяют автоматически загрузить и установить драйвера тоже имеют возможность создавать бэкапы. В качестве примера можно привести DriverPack Solution.
Программа DriverMax
Это интересно: Как установить драйвера на Windows 7 и 8
Скачиваем бесплатную версию программы DriverMax и идем в раздел копий – «Backup». Здесь есть две функции – создание точек восстановления и создание самих копий драйверов в виде архива.
Выбираем там «Create driver backup archive», а потом жмем «Next».
Тут выбираем те устройства, драйвера которых хотим сохранить. Чтобы выбрать все, отмечаем галочку «Select all» справа внизу, потом жмем «Backup».
Чтобы посмотреть, сохранённые драйверы, нажмите по кнопке «Open backup folder». Потом поместите эту папку на внешний носитель или флешку, либо на несистемный раздел.
Восстановление драйверов на переустановленной системе с DriverMax
Чтобы восстановить драйвера нажимаем в программе «Restore» и в этом разделе выбираем пункт «Restore from a previously created backup» и нажимаем кнопку «Next».
Теперь просто нажимаем по кнопке «Load» и указываем путь до архива с драйвера.
Указываем галочки те устройства, в которых необходима установка драйверов. Можно выбрать все, с помощью галочки «Select all». Нажимаем кнопку «Restore».
Программа для работы с драйверами – Auslogics Driver Updater
Это интересно: Как сделать резервную копию Windows 10 с помощью системы и дополнительного ПО?
В этой программе, как и в предыдущей есть две версии – бесплатная и платная. Для создания бэкапа хватит и бесплатной. Открываем программу и слева переходим на вкладку «Резервная копия». Теперь выделяем галочками те пункты устройств, в которых есть драйвера и жмем кнопку «Копировать».
Для сохранения архива нужно перейти на вкладку «Восстановить». Там должна быть строчка с датой создания резервной копии. Напротив, нажимаем по ссылке «Экспорт архива». Выбираем путь, куда будет сохранена копия.
Когда вы сделаете переустановку системы, снова скачайте эту программу и перейдите на вкладку «Восстановить», а потом нажимаем там по кнопке «Импорт архивов». Теперь указываем путь до архива с драйверами.
Файлы загрузятся в окно программы, где вам остается только отметить галочками устройства, драйвера которых необходимо восстановить. А после того нажимаем соответствующую кнопку.
На этом я закончу рассказывать о создании резервных копиях в данной статье.
Резервное копирование драйверов в операционной системе Windows 10 необходимо сделать перед переустановкой системы, или перед внесением изменений в аппаратное обеспечение компьютера. Это самый простой способ переустановки драйверов.
Пользователь может архивировать драйверы, установленные на компьютере, для того, чтобы после переустановки системы восстановить все драйверы, или в случае сбоя системы, восстановить нужный драйвер из архива. Иногда, возникают трудности с поиском необходимых драйверов, особенно для ноутбуков, так как производители часто оснащают одинаковые модели аппаратным оборудованием от разных производителей.
Бэкап драйверов выполняют специализированные программы для работы с драйверами, например, бесплатная программа DriverPack Solution. Создать резервную копию драйверов, установленных на компьютере, можно непосредственно в Windows 10.
В этой статье мы рассмотрим четыре способа резервного копирования драйверов в Виндовс 10: два способа с помощью командной строки и два способа с помощью Windows PowerShell.
Перед созданием резервных копий драйверов, предварительно создайте папку в корне диска (непосредственно на самом диске), на котором вы хотите сохранить резервные копии. Дайте папке понятное имя на английском языке, на этом примере я назвал папку «DriverBackup».
Резервную копию драйверов лучше сохранить не на системном диске (обычно диск «С»), а на другом логическом диске, для большей сохранности резервных данных. Затем поместите эти файлы на внешний жесткий диск или в облачное хранилище.
Резервное копирование драйверов при помощи командной строки
Запустите командную строку от имени администратора. Введите в окно интерпретатора командной строки следующую команду (ее можно скопировать отсюда):
pnputil /export-driver * D:DriverBackup
Обратите внимание на то, что у вас может быть только диск «С», а не «D», как у меня, а также другое название папки. Замените часть кода «D:DriverBackup» на свои данные. В следующих кодах из этой статьи, также поменяйте часть кода на свое месторасположение для сохранения драйверов.
Далее нажмите на клавишу «Enter».
Дождитесь окончания копирования драйверов, которое займет некоторое время. После завершения процесса, в окне интерпретатора командной строки будет показан результат данной операции.
После этого можно открыть папку для того, чтобы убедиться в том, что резервные копии драйверов сохранены на компьютере.
Создание резервной копии драйверов при помощи DISM
Второй способ для сохранения резервной копии драйверов, также будет сделан в командной строке при помощи утилиты DISM.exe.
Запустите командную строку от имени администратора. В окно интерпретатора командной строки введите следующую команду (обратите внимание на имя диска и название вашей папки):
dism /online /export-driver /destination:D:DriverBackup
Затем нажмите на клавиатуре на клавишу «Enter».
После этого запустится процесс экспорта копий драйверов в папку, выбранную для сохранения.
После завершения, закройте командную строку.
Сохранение резервной копии драйверов в Windows PowerShell (1 способ)
Запустите Windows PowerShell от имени администратора. Далее введите в окно Windows PowerShell следующий код:
Export-WindowsDriver -Online -Destination D:DriverBackup
Затем нажмите на кнопку «Enter».
Дождитесь окончания экспорта драйверов в папку для резервного копирования.
Все, копии драйверов сохранены.
Создание резервной копии драйверов в Windows PowerShell (2 способ)
Второй способ отличается от предыдущего, тем, что в папке сохранения будет создан текстовый файл с описанием сохраненных драйверов.
Запустите Windows PowerShell от имени администратора. Введите следующие команды (скопируйте отсюда):
$drivers = Export-WindowsDriver -Online -Destination D:DriverBackup $drivers | ft ProviderName, ClassName, Date, Version -auto | Out-File D:DriverBackupdrivers.txt
Далее нажмите на клавишу «Enter».
Процесс сохранения резервных копий займет некоторое время.
После завершения экспорта, откройте папку, выбранную для сохранения резервной копии. Там вы найдете файл «drivers.txt», в котором записана подробная информация о копированных драйверах.
Восстановление драйверов из резервной копии в Windows 10
Для установки драйверов из резервной копии после переустановки Windows, скопируйте из места постоянного хранения резервную копию драйверов на жесткий диск компьютера.
Далее войдите в «Диспетчер устройств», затем кликните правой кнопкой мыши по устройству, для которого нужно установить драйвер. В контекстном меню выберите «Обновить драйвер».
В окне «Обновить драйверы», для ответа на вопрос: «Как вы хотите провести поиск драйверов?», выберите настройку «Выполнить поиск драйверов на этом компьютере».
В следующем окне выберите на своем компьютере папку, в которой сохранены драйверы, а потом нажмите на кнопку «Далее».
Затем установите нужный драйвер из предложенного списка.
Заключение
В операционной системе Windows 10 можно выполнить резервное копирование драйверов без использования сторонних программ, средствами системы. Сохранение резервной копии драйверов выполняется при помощи командной строки и Windows PowerShell.
Источник






























































