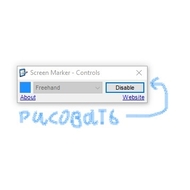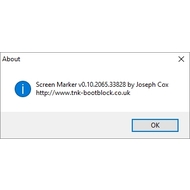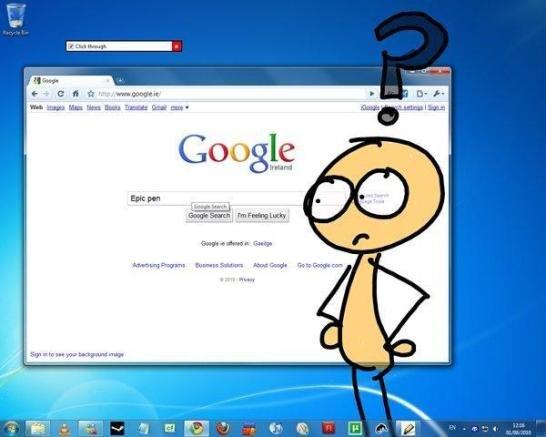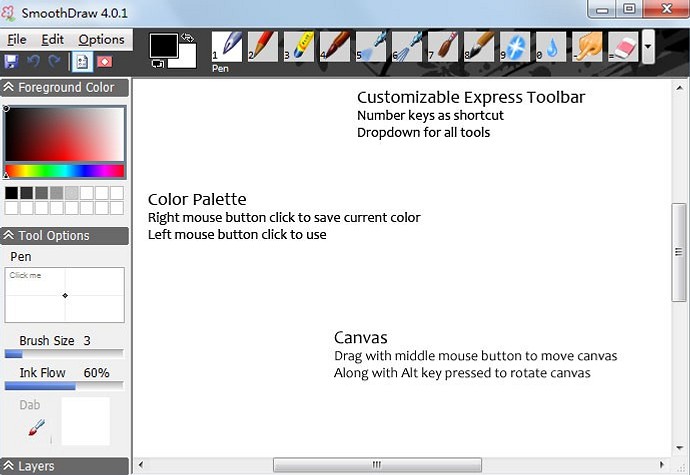Epic Pen
Небольшая бесплатная утилита, предназначенная для рисования на экране компьютера, прямо поверх открытых окон других приложений. Программа может быть использована для добавления аннотаций на скриншоты, при проведении скринкастов и демонстрации презентаций, а также для развлечений.
Интерфейс Epic Pen реализован в виде вертикальной панели инструментов, которую можно сворачивать и перетаскивать в любую область экрана. В Free-версии приложения доступны следующие инструменты рисования:
- ручка и кисть регулируемого размера;
- ластик, позволяющий удалять фрагменты рисунка;
- опции отмены действий и очистки экрана;
- средство создания скриншотов;
- простая палитра на 16 цветов.
Приложением поддерживается назначение инструментам быстрых клавиш, в Pro-версии дополнительно доступны такие инструменты выделения, как «Линия», «Овал», «Прямоугольник», «Стрелка», а также «Интерактивная доска».
Скачать Epic Pen с официального сайта
LiveDraw
Бесплатная программа с открытым исходным кодом, предназначенная для рисования на экране компьютера. LiveDraw не нуждается в установке, может работать с переносных носителей, интерфейс представлен небольшой стильной панелью с прозрачным основанием, которую можно свободно перемещать, закреплять и поворачивать вертикально и горизонтально.
В LiveDraw доступны следующие инструменты и функции:
- регулируемая кисть;
- отмена и восстановление действия;
- ластик и очистка экрана;
- палитра на 12 цветов;
- временное скрытие рисунка.
Также LiveDraw поддерживается сохранение рисунка в формате PNG (с прозрачностью) и в виде файла проекта FDW.
Скачать LiveDraw с официального сайта
Для работы программы может понадобиться установка компонента Microsoft Windows Desktop Runtime.
Скачать .NET Desktop Runtime с официального сайта
Screen Marker
Крошечный инструмент, предназначенный для одной единственной цели — рисовать кистью по экрану компьютера. Screen Marker является, пожалуй, самой простой утилитой для рисования на экране. Набор средств рисования представлен одной неизменяемого размера кистью и кнопкой вызова системной палитры. Кнопка «Enable» включает режим рисования, кнопка «Disable» служит для его отключения.
Приложение предельно просто в использовании, но у него есть своя особенность. Кисть Screen Marker имитирует рисование настоящей краской: прозрачность и глубина цвета определяются количеством нанесенных слоев. В настоящее время проект не развивается разработчиком, официального сайта более не существует, но приложение по-прежнему можно скачать из свободных источников. Для работы утилиты потребуется установка компонента Microsoft .NET Framework 3.5, учитывайте этот момент.
Подробнее: Для чего нужна программа .NET Framework
ScreenMarker
Решение с очень похожим на предыдущее названием и относительно продвинутой функциональностью. Бесплатная портативная программа ScreenMarker позволяет не только рисовать на экране кистью, но и добавлять на него разные геометрические фигуры — как контурные, так и с использованием заливки.
Внешне приложение представляет собой небольшую свободно перемещаемую по экрану панель, которую при необходимости можно свернуть на «Панель задач». ScreenMarker располагает следующим набором инструментов:
- круглая кисть;
- линия;
- залитый и контурный прямоугольник;
- залитый и контурный овал;
- ластик;
- палитра на 30 цветов;
- очистка экрана.
Для первого, второго, третьего и четвертого инструментов доступно изменение толщины кисти. Размеры кисти фиксированные. Как и Screen Marker, ScreenMarker доступен для скачивания только из неофициальных свободных источников, так как сайта разработчика более не существует.
gInk
Еще одно бесплатное портативное приложение для аннотирования при проведении вебинаров и проведении презентаций, которое с тем же успехом может использоваться для произвольного рисования на экране. В отличие от приведенных выше приложений, панель инструментов gInk фиксированная и всегда располагается в правом нижнем углу экрана.
Функциональные возможности приложения скромны — в gInk вам будут доступны следующие инструменты и функции:
- четыре кисти типа «Карандаш» и одна кисть типа «Маркер», все разных цветов;
- ластик и очиститель экрана;
- функция отмены действий;
- временное скрытие рисунка;
- создание скриншотов.
Отличительной чертой приложения является функция перетаскивания экранного рисунка в любое место на экране за исключением «Панели задач», рисование на которой не поддерживается. Также следует отметить, что программа может быть свернута в трей, оставаясь при этом в рабочем состоянии.
Скачать gInk с официального сайта
Еще статьи по данной теме:
Помогла ли Вам статья?
ScreenMarker — это небольшая программа, которая позволяет делать аннотации на экране вашего компьютера.
Используйте ScreenMarker для облегчения ваших онлайн презентаций и демонстраций. Выделите важные вещи и улучшите свои презентации.
-
Epic Pen
Инструмент Windows для рисования на рабочем столе и в приложениях
Условно бесплатно
Windows
-
Ardesia
Ardesia — это полезное программное обеспечение для использования вашего рабочего стола в качестве Sketchpad. Вы можете написать, разметить и стереть, а также, конечно, вы можете использовать свой рабочий стол как обычный рабочий стол. Также вы может…
Открытый исходный код
Бесплатно
Linux
Windows
-
Annotate!Pro
Аннотировать, чтобы общаться для встреч, презентаций и обучения. Нарисуйте поверх любой программы, запущенной на вашем рабочем столе. Аннотируйте, чтобы ваша аудитория могла эффективно следовать за вами.
Платно
Windows
-
FlySketch
FlySketch от Flying позволяет рисовать поверх любой программы, которая не умеет рисовать сама.
Бесплатно
Mac
-
Ultimate Pen
Ultimate Pen — это программное решение, которое создает полноэкранное прозрачное окно, позволяющее рисовать поверх большинства приложений. Думайте об Ultimate Pen как о невероятно простом способе рисования на экране вашего компьютера. Основные харак…
Платно
Mac
-
Desktop Board
Доска для рабочего стола позволяет рисовать на рабочем столе. Просто нажмите Включить, и вы готовы рисовать. Это идеальное приложение для создания эскизов, или вы можете оставить своих детей повеселиться рисовать.
Платно
Mac
В этом посте рассказывается о некоторых из лучших бесплатных программ, которые позволяют нарисуйте на экране вашего ПК. Наложение создается, чтобы помочь вам нарисовать любое работающее программное обеспечение, открытое окно, приложение и т. Д. На экране рабочего стола. Вы можете использовать маркер или перо, чтобы рисовать, писать что-нибудь на экране или отмечать области. Он может пригодиться во время презентаций, онлайн-встреч, видеоконференций и т. Д.
Существует множество бесплатных программ для рисования, но возможность рисовать прямо на экране рабочего стола отсутствует. Поэтому мы создали этот пост, чтобы помочь вам в достижении этой цели.
Этот пост включает 5 бесплатных программ для рисования на экране Windows 10, Windows Ink Screen Sketch уже был описан в другом месте на этом сайте.
- gInk
- Эпическая ручка
- Рисовать на рабочем столе доски
- LiveDraw
- ZoomIt.
1]gInk
gInk — один из лучших программное обеспечение для экранных аннотаций для Windows 10. Он имеет три особенности, которые привлекают внимание. Вы можете переместить аннотации или рисунки, которые вы рисовали из одной области в другую. Особенность показать спрятать все аннотации тоже есть. Кроме того, вы можете включить указатель мыши для использования рабочего стола и других приложений без потери аннотаций. Позже вы можете снова использовать инструменты аннотации, чтобы начать с того, на чем остановились. Она имеет 10 разные ручки для рисования на экране. По умолчанию на его панели инструментов отображаются только 5 перьев, но вы можете получить доступ к настройкам, чтобы отобразить больше перьев на его панели инструментов.
Вы можете скачать это программное обеспечение с открытым исходным кодом из GitHub. После запуска этого программного обеспечения вы можете щелкнуть его значок на панели задач, чтобы получить доступ к доступным инструментам. Вы увидите перья разных цветов, ластик для удаления аннотации, значок глаза, чтобы показать / скрыть аннотации, Сковорода инструмент для перемещения аннотаций, снимок экрана для создания полноэкранного снимка или определенной области, инструмент отмены и т. д.
2]Epic Pen
Epic Pen — популярная программа для аннотации экрана. Он поставляется с инструментами пера и маркера для рисования на экране рабочего стола. Есть 16 разные цвета доступны для рисования. Он также позволяет приостанавливать / возобновлять рисование на рабочем столе одним щелчком мыши. Также есть инструмент для захвата скриншотов с помощью которого вы можете захватить весь экран вместе с рисунком на рабочем столе или сделать снимок экрана определенной области в PNG формат.
Когда программное обеспечение запущено, его плавающий значок отображается на экране рабочего стола, который вы можете разместить где угодно. Использовать чернила значок, а затем вы можете изучить все доступные инструменты. Просто выберите любой из доступных цветов и приступайте к рисованию. Это также позволяет вам отменить действия или используйте Ластик. Размер / ширину пера или маркера также можно отрегулировать с помощью меню инструментов.
Если вы хотите, вы также можете получить доступ к настройкам этого программного обеспечения, используя значок меню в меню инструментов, а затем установить горячие клавиши для использования инструмента, переключения видимости и т. Д. Помимо этого, он также предоставляет доску, классную доску, линию, стрелку, прямоугольник. , и другие инструменты, но они доступны в его платном плане. Тем не менее, бесплатный план довольно хорош для рисования на экране рабочего стола.
3]Рисование на доске на рабочем столе
Paint on Whiteboard Desktop — еще одна хорошая программа для рисования на экране Windows 10. Вы можете использовать инструмент от руки и выбрать любой из ваших любимых цветов для рисования. Это программное обеспечение имеет преимущество перед программным обеспечением Epic Pen, поскольку позволяет использовать линия и стрелка инструменты бесплатно. Также вы можете установить уровень непрозрачности и толщина для инструментов рисования.
Вы можете скачать это программное обеспечение здесь. Это портативное программное обеспечение, и для его использования требуется Java. Когда вы запустите программу, вы увидите ее панель инструментов с левой стороны. Там вы можете использовать инструменты от руки, стрелки, линии, установить ширину и непрозрачность для рисования. Кроме того, вы можете очистить или стереть весь экран с помощью доступного инструмента. В нем нет инструментов отмены или ластика, поэтому вы должны быть осторожны при рисовании.
А инструмент для захвата экрана также существует, чтобы сохранить полный экран рабочего стола вместе с вашим рисунком. Все его функции хороши, но вы не можете приостанавливать и возобновлять рисование на рабочем столе, когда программное обеспечение активно. Итак, вы должны сначала открыть желаемое программное обеспечение или приложение, а затем запустить это программное обеспечение.
4]LiveDraw
LiveDraw — это одна из лучших программ для аннотации экрана с открытым исходным кодом. Она имеет 12 разные цвета для рисования на экране рабочего стола. Вы также можете свернуть это программное обеспечение, чтобы открыть другие приложения и скрыть аннотированные области, а затем снова начать рисовать на экране рабочего стола с предварительно добавленными аннотациями.
Самая интересная и уникальная особенность — вы можете сохранить все аннотации или экранные рисунки с прозрачный фон есть PNG изображение.
Вы можете скачать переносимый EXE-файл этого экранного аннотатора. из GitHub. После запуска этого программного обеспечения вы увидите 12 перьев разных цветов. Вы можете использовать переключить дополнительные параметры используя данный значок, а затем получите доступ к другим параметрам, таким как отменить и повторить действия, использовать инструмент «Ластик», очистить экран, сохранить рукописный ввод или рисунок в виде прозрачного изображения PNG, показать / скрыть рукописный ввод или аннотацию и т. д.
5]ZoomIt
Zoom На самом деле это программное обеспечение для масштабирования экрана и аннотаций, но вы также можете использовать его для рисования на экране рабочего стола Windows 10. Вы можете использовать его от руки инструмент и текстовый инструмент нарисовать или написать что-нибудь на экране рабочего стола. Он обеспечивает только красный цвет для рисования, но он успешно служит для рисования на экране. В дополнение к этому, он также поставляется с базовым программным обеспечением для напоминаний о перерывах, которое вы можете использовать с настраиваемым временем, чтобы сделать перерыв в работе.
После загрузки zip-файла вы можете запустить этот портативный инструмент. Теперь используйте Ctrl + 2 горячая клавиша, чтобы активировать инструмент рисования. Чтобы использовать текстовый инструмент во время рисования, вы можете нажать ‘т‘, а затем добавьте собственный текст. Вы можете пропустить инструменты рисования и текста, используя Esc ключ.
Если вы хотите использовать функцию увеличения, нажмите Ctrl + 1 горячая клавиша. Или вы также можете установить собственные горячие клавиши, открыв Опции окно этого инструмента. Просто щелкните правой кнопкой мыши значок этого программного обеспечения на панели задач и выберите Параметры, чтобы открыть это окно и изменить горячие клавиши.
Вот несколько полезных вариантов рисования на экране рабочего стола Windows 10. gInk определенно немного лучше, чем другие программы для рисования на экране, благодаря своим уникальным функциям. Но и другие программы тоже хороши.
Epic Pen
для Windows

Epic Pen — удобная программа для Windows, позволяющая рисовать на экране компьютера — на рабочем столе, в окне открытых приложений, документах, папках и т.д., что может быть удобно при проведении презентаций, скринкастов или для создания аннотаций.
Интерфейс программы выполнен в виде вертикального бара, который можно перетащить в любое место рабочего стола. Доступны инструменты Карандаш, Маркер, Ластик, можно настраивать размер кисти, выбирать цвет, имеется инструмент быстрой очистки.
Также присутствует возможность создавать скриншоты и добавлять на него свои заметки, рисунки, комментарии, после чего полученный снимок экрана можно сохранить на компьютере в формате PNG. Поддерживается работа с горячими клавишами.
ТОП-сегодня раздела «Редакторы»
Canva 1.59.0
Приложение, благодаря которому создание красивых дизайнов для работы, учебы и…
КОМПАС-3D 19.0
Быстрая мощная CAD-система, которая предлагает функциональные возможности для…
Snap Camera 1.16.0
Приложение, которое позволяет накладывать различные маски и эффекты на лицо пользователя…
XnViewMP 1.4.1
XnViewMP — мощное многофункциональное приложение для работы с графическими файлами на компьютере, являющееся расширенной версией программы XnView…
Отзывы о программе Epic Pen
Александр. про Epic Pen 3.7.8 [27-04-2021]
После установки перестала работать демонстрация экрана в скайпе.
2 | 3 | Ответить
Я_не_робот в ответ Александр. про Epic Pen 3.9.117 [15-11-2021]
Вероятно, взаимный конфликт интересов программ, обращающихся к одной и той же функции.
4 | | Ответить
Screen Marker — маленькая и очень простая программа, с помощью которой можно рисовать прямо на рабочем столе поверх открытых окон. Её можно использовать для создания скриншотов с выделенными элементами управления, акцентирования внимания зрителя во время презентации или во время сеанса удаленного администрирования. В отличие от утилит, которые могут рисовать на снимках экрана, Скрин Маркер работает в реальном времени, это значит, что можно прямо во время презентации поставить её на паузу, и выделить что-либо на экране.
Интерфейс программы предельно прост и состоит из двух элементов управления: кнопки выбора цвета, при нажатии на которую откроется стандартное окно с предложенными вариантами различных цветов, и кнопки Enable/Disable, которая служит для включения режима рисования. При повторном нажатии на неё программа выключится и экран очистится.
По задумке автора в Screen Marker должны быть несколько инструментов для рисования, но на данный момент похоже, что программа больше не разрабатывается и из функционала доступен только инструмент Free Hand — аналог инструментов «Кисть» или «Карандаш», которые присутствуют практически в каждом графическом редакторе.
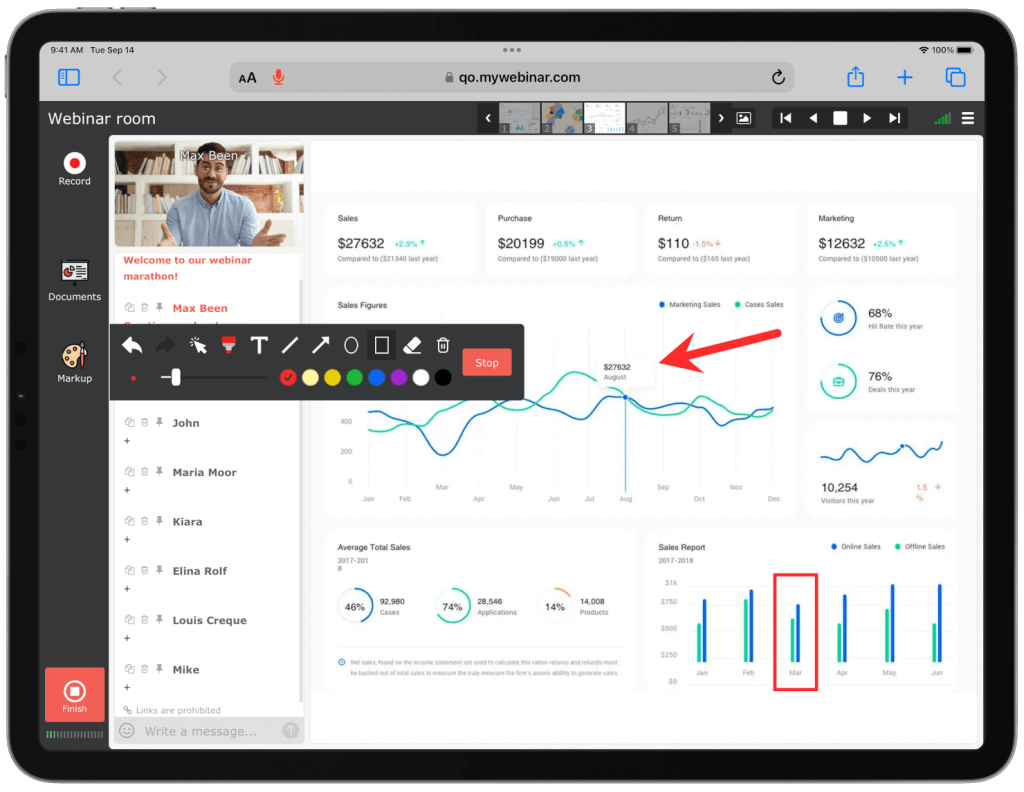
Сегодня спасаем преподавателей, спикеров и ведущих вебинаров. Расскажем, как рисовать на экране во время онлайн-обучения или совещания. Какие программы для этого подходят и как выбрать лучший вариант.
Зачем нужны инструменты для рисования на экране?
Вы не только замените доску и флипчарт, но и сможете рисовать поверх программ, видео, презентаций. И это увидят все! Если читать нет времени, то регистрируйте бесплатный аккаунт в MyOwnConference и рисуйте на экране во время вебинара.
Те, кто часто ведет презентации, выступает на совещаниях или обучает учеников и студентов, знают, что одних слов бывает мало. Для того чтобы публика правильно поняла, о чем вы говорите, надо задействовать максимум органов чувств и даже эмоций.
В ход идут образцы, раздаточный материал и, конечно флипчарт. Именно на доске мы можем лучше всего разъяснить последовательность процессов с помощью стрелок и цифр. Обвести главное или зачеркнуть ненужное. Как бывает не хватает цветных маркеров или мела с доской на онлайн-презентациях. Тут можно выкрутиться, если у вас есть отличная камера, хорошее освещение, распечатанная в правильном масштабе презентация и флипчарт, и просто вести презентацию у доски. Когда этого всего нет, можно открыть слайды на компьютере и черкать на них с помощью программ для рисования.
Второй момент, когда без инструментов для рисования не обойтись — это демонстрация участникам встречи того, как вы работаете с другими программами или сайтами. Тут уже PowerPoint не поможет.
И даже если вы обычно сразу загружаете слайды в программу для онлайн-конференций, рисование облегчит вам жизнь. Иногда проще рисовать стрелки в динамике, а не создавать для каждого шага отдельный слайд.
К тому же тут есть еще один нюанс. У каждой вебинарной площадки свои требования к размеру и формату слайдов, видео. Если вы этого не учли, презентация просто не откроется или картинки “поползут”. В этом случае вы просто включаете режим демонстрации экрана и запускаете на своем компьютере презентацию или видеофайл. Параллельно открываете программу для рисования, и вопрос решен.
Какие бывают инструменты для рисования на экране?
На самом деле, найти способ подчеркнуть что-то на мониторе и показать участникам онлайн-встречи, достаточно просто.
Во-первых, возможно, даже не надо ничего искать и вам уже доступны встроенные инструменты для рисования вебинарной площадки. Если они есть, проверьте, как работает такой редактор, обращая внимание на возможности для рисования и редактирования. На что обратить внимание, мы расскажем ниже на примере редактора MyOwnConference.
Во-вторых, можно установить на компьютер небольшую программу и включать ее вместе с показом экрана. Дальше мы расскажем о бесплатных решениях для рисования на экране.
Программы для создания презентаций тоже вариант, но с ними вы можете рисовать только по загруженным ранее слайдам.
Как использовать встроенный редактор MyOwnConference для рисования на экране во время вебинара?
Когда вы проводите вебинар, урок или совещание на MyOwnConference, вам не всегда нужны дополнительные программы для рисования. Кроме основных функций здесь есть инструменты для работы с видео, слайдами. Создать бесплатный аккаунт в MyOwnConference вы можете здесь.
Чтобы подчеркнуть, написать, указать что-то на слайде презентации, документе, загруженном видео, ролике с YouTube, вы просто нажимаете на кнопку «Рисование». Затем выбираете нужный инструмент и рисуете в области показа материалов. Это все — ничего скачивать не надо.
Маркер, стрелки, линии и буквы, даже ластик — все как с любимым флипчартом. Меняйте цвет и ширину линий. А как бонус вы можете удалить или вернуть каждое изменение на экране.
Даже, если вы не хотите ничего менять на изображении, включите на панели инструментов курсор, тогда участники увидят крупный указатель. Такой вариант сработает лучше, чем длинное объяснение типа “вот там в правом углу между синим и красным значком”.
Плюс того решения в том, что вам не надо включать показ экрана, дополнительно нагружая интернет соединение. И если для хорошего подключение — это не критичный момент, то для медленных нестабильных соединений это может быть проблемой.
Вам не надо устанавливать никаких программ для того, чтобы ведущий мог рисовать не только на слайде, а и поверх видео и роликов из YouTube.
Из особенностей стоит назвать то, что вы не сможете сохранить изменения на слайде. С одной стороны, все ваши замечания исчезнут после окончания вебинара. Но с другой — вы можете не переживать за сохранность своих слайдов. И если понадобиться вспомнить, что вы вместе с группой нарисовали, просто включите видео с вебинара.
Конечно, во время показа экрана эта функция не работает.
Для того чтобы рисовать поверх других программ во время демонстрации экрана, стоит задействовать дополнительные бесплатные программы.
Например, Epic pen для компьютеров на базе Windows и Draw on My Screen для Mac, ну или воспользоваться волшебной кнопкой Print Screen.
Draw on My Screen EZ
Цена: Бесплатно с ограниченными возможностями.
Общие впечатления: Пользоваться программой предельно просто: нажимаете две клавиши и рисуете. Вот только создавать аккуратные рисунки с её помощью вряд ли получится. Draw on My Screen подойдет скорее для тех случаев, когда нужно что-то быстро выделить на экране.
Программа не блокирует и не мешает работе другого софта на компьютере. Она пересекается с другими программами только на экране.
Как пользоваться?
- Установить программу на компьютер.
- Запустить программу.
- Нажать сочетание клавиш Cmd+Alt и начать рисовать на экране.
- Чтобы стереть рисунок — использовать сочетание клавиш Cmd+Ctrl.
Стоит отметить, что возможности бесплатной версии программы очень ограничены. Рисовать можно только красным и в заданной ширине линий. В платной версии Draw on My Screen можно выбрать цвет и ширину линий, регулировать прозрачность рисунка. Еще один плюс — настройки сохраняются автоматически. Так что все выглядит точно так же после повторного запуска.
Epic Pen
Цена: бесплатно
Общие впечатления: Epic pen — простой в использовании, но полезный инструмент на рабочем столе. Он позволяет рисовать, писать и выделять элементы непосредственно поверх большинства программ или веб-страниц. Работает это так, будто вы рисуете на стекле над экраном. В результате когда вы сворачиваете одно окно, ваши художества накладываются на следующее. Пока вы не удалите рисунок.
Epic pen легко устанавливается и использует минимум оперативной памяти.
Как использовать?
- Скачиваем и устанавливаем программу на сайте Epic pen.
- Запускаем программу.
- Рисуем, используя удобные инструменты.
- Сохраняем изображение.
Вы можете выбрать цвет (представлено 16 цветов) и толщину линии. К тому же для выделения нужного фрагмента или слова в тексте есть еще и полупрозрачный маркер. Для всех команд можно использовать горячие клавиши, изменяя под себя их сочетания. Удалить можно как всё нарисованное на экране, так и отдельный элемент.
Что делать, если не выходит установить программу для рисования на экране?
Если вам надо показать работу сайта или какого-то приложения, но установить программу вы не можете, выход тоже есть.
Сделайте серию снимков экрана с помощью кнопок prntscr или Print Screen и сохраните изображение.
Инструкция, как сделать снимок экрана.
После этого загрузите их на площадку для вебинара и уже на самом мероприятии рисуйте на изображениях.
Как видите, рисовать на экране поверх других приложений очень просто. Используйте удобный для вас способ, чтобы лучше объяснить материал и сделать интересное и содержательное выступление.
Интересных, ярких вам вебинаров!
Блог сервиса вебинаров MyOwnConference. Пишем о проведении вебинаров, дистанционном образовании, онлайн-конференциях.
Содержание
- Screen Marker 0.10
- Основная информация о программе
- Epic Pen – утилита для рисования на экране
- Purchase PRO
- The Epic Easter Sale has arrived!
- Download for free and improve your
- How does it work?
- Business
- Education
- Creative Industries
- Want to know more about Epic Pens’ features?
- DOWNLOAD & LICENSE OPTIONS
- Basic
- per install
- Important!
- Топ-7: лучшие бесплатные программы для рисования
- 1 Krita
- 2 SmoothDraw
- 3 Gimp
- 4 Artweaver
- 5 Paint.NET
- ТОП-10 лучших редакторов для рисования на компьютере
- Создавайте мультфильмы из рисунков
- 10 лучших программ для рисования
- Sai Paint Tool
- Krita
- Inkscape
- ArtRage
- MediBang Paint Pro
- Artweaver
- Gravit Designer
- BlackInk
- Заключение
Screen Marker 0.10
Основная информация о программе
Screen Marker — маленькая и очень простая программа, с помощью которой можно рисовать прямо на рабочем столе поверх открытых окон. Её можно использовать для создания скриншотов с выделенными элементами управления, акцентирования внимания зрителя во время презентации или во время сеанса удаленного администрирования. В отличие от утилит, которые могут рисовать на снимках экрана, Скрин Маркер работает в реальном времени, это значит, что можно прямо во время презентации поставить её на паузу, и выделить что-либо на экране.
Интерфейс программы предельно прост и состоит из двух элементов управления: кнопки выбора цвета, при нажатии на которую откроется стандартное окно с предложенными вариантами различных цветов, и кнопки Enable/Disable, которая служит для включения режима рисования. При повторном нажатии на неё программа выключится и экран очистится.
По задумке автора в Screen Marker должны быть несколько инструментов для рисования, но на данный момент похоже, что программа больше не разрабатывается и из функционала доступен только инструмент Free Hand — аналог инструментов «Кисть» или «Карандаш», которые присутствуют практически в каждом графическом редакторе.
Источник
Epic Pen – утилита для рисования на экране
| Обновление: | 29-10-2013 |
| Язык программы: | Русский |
| Система: | Windows |
| Распространяется: | Бесплатно |
| Загрузок: | 1054 097 |
| Скачать Epic Pen – утилита для рисования на экране |
Приложение Epic Pen – настольная программа для Windows, позволяющая рисовать в любом окне открытого приложения или файла. С первого взгляда, кажется, что функциональность утилиты ограничена, но это не совсем так. Применить Epic Pen можно в различных ситуациях, например в презентациях или на скринкастах, когда нужно что-то важное выделить или подчеркнуть для наглядности на экране.
Программа также пригодится при создании технических аннотаций или просто для рисования на рабочем столе. Пользователь может использовать инструменты «карандаш» или «маркер» и ластик для отмены всех действий или их корректировки. Толщину маркера или карандаша можно изменять, также как и цвет. Палитру не назовешь богатой, но она предлагает базовый набор красок: зеленый, красный, белый, розовый, коричневый, синий и т. д.
Созданный «шедевр» можно скрывать и открывать буквально «на лету» с помощью параметра Hide Ink. Кроме того, приложение предлагает воспользоваться горячими клавишами для переключения между инструментами. Возможные комбинации есть в сплывающих подсказках.
Приложение занимает минимум оперативной памяти и хранится в области системного трея. Пользователь может выбрать ряд действий из меню, которое появляется при щелчке правой кнопки мыши по нужной иконке. Из предложенных команд – активация горячих клавиш, сохранение контента и выход из приложения. Все очень просто – никаких настроек конфигураций не потребуется. Epic Pen работает под управлением Windows XP, Windows Vista, Windows 7 и Windows 8.
Источник
Purchase PRO
Upgrade Epic Pen And Unlock New Tools!
The Epic Easter Sale has arrived!
Download for free and improve your
Write and draw over any software with Epic Pen, the worlds most popular screen marker!
How does it work?
Epic Pen creates an overlay that lets you to draw, write and highlight over any desktop software in real-time, allowing you to move seamlessly between your software and your notes.
Tank is committed to continued development and improvements of our software and listen closely to our customers feedback on what features we add.
Business
Annotate any document
Make your video conferences, online meetings and presentations stand out by highlighting information directly on screen in real-time.
Education
Teaching & Tutorials
Annotate over your teaching materials in a fun and engaging new way. Compatible with most major interactive whiteboards. Great for online tutoring and videos.
Creative Industries
Feedback & Sketch
A brilliant support tool for animators, graphic designers, 3D Artists and more! Easily sketch over 3D, animation and creative studios.
Want to know more about Epic Pens’ features?
Epic Pen receives regular updates and grows thanks to user suggestions and feedback, check out our full content list!
DOWNLOAD & LICENSE OPTIONS
Basic
The easiest way to get started with Epic Pen
- Pen, eraser & Highlighter Screenshot Crop tool Lines, squares, circles Text Tool Arrow Tool Whiteboard / Blackboard 16 Colours
For personal use and trial use
More tools and features
per install
- Pen, Eraser & Highlighter Screenshot Crop tool Lines, squares, circles Text Tool Arrow Tool Whiteboard / Blackboard 24 Colours
Licenses are a one-time purchase that will include all future Pro upgrades.
Epic Pen Pro is currently only available for Windows.
Important!
Please read before installation or purchase.
Epic Pen Pro is only available for Microsoft windows. Mac users can still use the basic version of Epic Pen.
Licenses are lifetime, no subscription or future payments required.
Epic Pen Basic and Pro use the same installer. Activate Pro from the menu after installation.
Licenses are per computer install. To use your license on a new computer you can simply contact support to have it reset.
Источник
Топ-7: лучшие бесплатные программы для рисования
Среди приложений для создания рисунков есть много бесплатных. Чтобы найти подходящую вам программу для рисования на компьютере, загляните в рейтинг лучших вариантов в 2020 году.
1 Krita
Список лучших программ для рисования на компьютере стоит начать с приложения под названием Крита. Одна из основных особенностей утилиты — бесконечный размер холста и имитация материалов настоящих художественных полотен. А еще — поддержка русского языка, мазки и линии, приближенные к настоящим кистям и инструментам рисования, наложение слоев, стилизация картин под масло и акварель, создание комиксов и макетов, коррекция фото и настройка расположения панелей в зависимости от личных предпочтений.
2 SmoothDraw
В списке программ для рисования на ПК есть утилита под названием SmoothDraw, предназначенная для начинающих художников и дизайнеров. Рисовать здесь можно распылителями, маркерами, карандашами и разными видами кистей.
Для создания картин применяется пиксельная технология, а интерфейс не перегружен лишними значками и надстройками. Каждый эффект или инструмент обозначен иконкой, а переключать их можно нажатием клавиш на цифровой клавиатуре — это позволяет быстрее рисовать, не отвлекаясь от процесса. С другой стороны, привязка к цифрам ограничивает функциональность, но для начинающих художников будет достаточно и этого.
Среди особенностей ПО — небольшие требования к аппаратной части, хотя для работы последних версий требуется версия Windows не ниже 7-й. Проекты сохраняются практически во всех популярных форматах, а скачать утилиту можно совершенно бесплатно — без рекламы и ограничений функциональности. А среди минусов — ограниченное количество функций и отсутствие поддержки русского языка. Хотя из-за простых настроек опытные пользователи разберутся и с англоязычным интерфейсом.
3 Gimp
К особенностям ПО можно отнести поддержку Windows и Mac OS, Linux и других Unix-подобных платформ. А еще — простой и удобный по сравнению с большинством редакторов интерфейс и работа с форматами файлов других программ, включая созданные в Фотошопе изображения PSD. Среди недостатков можно отметить только отсутствие поддержки 16-тибитного цветового пространства.
4 Artweaver
Многофункциональный графический редактор для компьютера на базе ОС Windows. Отличается простым интерфейсом (хотя и без поддержки русского языка) и реалистичными инструментами рисования — включая кисти, которые можно создавать самостоятельно. А еще Artweaver позволяет клонировать цвета, создавать симметричные картинки и записывать последовательность действий для повторения в следующем проекте. К плюсам программы можно отнести небольшие размеры, минимальные требования к аппаратной части и поддержку работы со сканерами.
Программа бесплатная, но, кроме версии Free существует и еще одна — Plus. Она дает возможность использовать редактор для коммерческих целей, включать темную тему оформления и сохранять отредактированные файлы в формате EXIF. Среди минусов стоит отметить отсутствие некоторых инструментов — например, «лечащей кисти» и плагинов для Photoshop.
5 Paint.NET
Один из лучших бесплатных растровых графических редакторов. Так же как и GIMP считается неплохим, хотя и упрощенным аналогом Фотошопа. Программа обладает множеством полезных инструментов и эффектов, позволяет создавать объемные картинки, и даже делать их прозрачными или движущимися. Есть возможность параллельной обработки нескольких фото, а с интерфейсом может разобраться даже неопытный пользователь. А те, кому не хватает стандартной функциональности, могут поставить дополнительные плагины, скачав их с официального форума утилиты.
Источник
ТОП-10 лучших редакторов
для рисования на компьютере
Хотите всерьез заняться цифровой живописью? Ищете подходящий софт? Тогда ознакомьтесь с этой статьей: в ней мы рассмотрели лучшие компьютерные программы для рисования и постарались определить их особенности. Помните главное: ваш редактор – это холст, на котором вы будете творить. Поэтому неважно насколько софт крут и напичкан функциями — важнее всего, чтобы он соответствовал вашим индивидуальным запросам как художника.
Создавайте мультфильмы из рисунков
В программе ФотоШОУ PRO вы сможете оживить свои рисунки и превратить их в полноценный мультфильм! В вашем распоряжении следующие функции и возможности:
Создайте мультфильм прямо сейчас! Скачайте ФотоШОУ PRO:
10 лучших программ для рисования
А теперь давайте подробнее остановимся на том, какие программы для рисования на ПК помогут воплотить ваши задумки в жизнь. Ниже мы рассмотрим схему работы как простых приложений, которые могут быстро освоить даже школьники, так и более сложных, разработанных специально для профессионалов.
Sai Paint Tool
Sai Paint Tool создан японцами и ориентирован на поклонников аниме и манги. Однако это не значит, что в редакторе нельзя рисовать ничего другого. Приложение относится к типу растрово-векторных. Наиболее популярные базовые инструменты для рисования – это «Аэрограф», «Карандаш», «Перо», «Заливка» и «Ластик». В данной программе вы сможете работать со слоями как отдельно, так и сгруппировав их. Также в редакторе есть возможность использовать «горячие клавиши», что значительно экономит время.
Krita
Krita изначально задумывалась как инструмент для создания иллюстраций с нуля. Но сейчас она уже успешно конкурирует с Adobe Photoshop, поскольку имеет богатый набор инструментов, позволяющих редактировать уже готовые цифровые снимки.
Krita имеет одну особенность — это программа с открытым исходным кодом, то есть каждый желающий человек, обладающий необходимыми навыками, может модифицировать редактор под свои нужды. Например, можно загрузить новые кисти.
Krita — это бесконечный виртуальный холст с огромным выбором кистей. Благодаря специальному менеджеру вы можете использовать кисти, созданные другими пользователями. Есть функция отзеркаливания: по горизонтали и вертикали, а также вращения рисунка при помощи инструмента Multibrush. Krita может использоваться для создания артов, скетчей, комиксов и рисунков с 3D-эффектом.
Свободно распространяемый графический редактор, предназначенный, в основном, для работы с растровыми изображениями. GIMP имеет большую библиотеку фильтров, спецэффектов и полный пакет всех необходимых для рисования инструментов. Можно провести тонкую настройку каждого инструмента в отдельности: определить толщину контура, прозрачность, форму и проч. Поддерживает установку сторонних плагинов.
Inkscape
Инструмент для создания векторной графики. Inkscape применяется для выполнения художественных и технических иллюстраций. Будет востребован в сфере рекламы: при изготовлении баннеров, логотипов и разнообразных коммерческих проектов.
ArtRage
Программа-эмулятор масляной живописи. ArtRage реалистично имитирует настоящие краски: акварель, пастель, масло, причем с последним выходит лучше всего – рисунок приобретает трехмерный объем. Создается впечатление, что работа была выполнена не в графическом редакторе, а в художественной студии.
MediBang Paint Pro
Графический редактор для рисования комиксов. В стандартном наборе MediBang Paint Pro представлено 20 видов кистей, но при регистрации на сайте их число увеличивается до 50. После создания аккаунта вы получите доступ к облачному хранилищу, откуда сможете загружать дополнительные инструменты, сделанные другими пользователями.
MediBang Paint Pro
Artweaver
Программа для создания растровой графики и редактирования снимков. Artweaver ориентирована на профессионалов и художников-любителей. По функционалу напоминает собой Adobe Photoshop и Corel Painter. Имеет богатую коллекцию встроенных фильтров, имитирующих эффекты ветра, мозаики, волны, размытия и т.п. Также тут можно создать на виртуальном холсте рисунок мелом, древесным углем, карандашом, пастелью, акриловой краской и др.
Gravit Designer
Мощный инструмент для создания векторных изображений. Главная изюминка Gravit Designer заключается в том, что его можно использовать в режиме онлайн. Это можно сделать на «родном» сервере программы Gravit – для этого достаточно просто зайти на сайт и запустить софт через браузер. В программе удобно создавать рекламные проекты: баннеры, логотипы, значки для сайтов и прочие.
BlackInk
Замыкает ТОП самый необычный из редакторов для рисования – BlackInk. Его главная особенность заключается в уникальных настраиваемых кистях, которые позволят максимально ускорить вашу работу. Программа понравится профессионалам, которые любят мыслить нестандартно: за обманчиво простым интерфейсом скрывается целая лаборатория по созданию растровой графики. А вот новички мало что поймут в ней.
Заключение
Теперь вы знаете о самых востребованных среди фотохудожников программах. Какая подойдет именно вам – определите опытным путем, благо большинство приложений распространяются бесплатно. А для того, чтобы создавать из своих рисунков интересные и забавные видеоролики, используйте программу ФотоШОУ PRO.
Установите редактор ФотоШОУ PRO прямо сейчас
Источник

Когда мы говорим о рисовании в Windows, первое, что приходит на ум — это Paint, Автора инструмент для рисования emblématique от Microsoft. Однако есть и другие способы рисования в операционной системе с помощью нашей мыши, а также можно сделать это без пустого холста, то есть сделать это прямо в верхней части экрана, и для этого есть такие приложения, как , Например, Маркер экрана.
Маркер экрана — это полностью бесплатное приложение для Windows, которое предлагает нам ряд инструментов, подобных тем, которые мы видим, например, в Paint, для рисовать, рисовать и делайте заметки с помощью мыши прямо на нашем столе. Это приложение может быть полезно, например, для отметить определенные элементы когда мы кому-то рассказываем, как что-то делать (например, в видеоуроке), а также для делать скриншоты с чем-то отмеченным или для выделения элементов в презентации.
Это приложение полностью бесплатный и портативный , он не требует установки. Il не занимает также всего 88 КБ . К сожалению, основная веб-страница этого инструмента была закрыта в течение некоторого времени, поэтому мы не можем ее найти. К счастью, проект Веб-архив был сохранен, поэтому мы можем получить к нему доступ из следующая ссылка и загрузите это приложение прямо из указанного проекта.
После загрузки приложения мы просто запускаем его, чтобы увидеть простое плавающее окно, подобное изображенному ниже.
Как мы видим, в этом окне появляется ряд инструментов, которые чем-то напоминают нам инструменты, которые мы могли найти в предыдущих версиях MS Paint, а также палитра цветов для выбора желаемого цвета. краска подняла руку на экране.
Для этого просто выберите инструмент, Автора толщина кисть или линии, цвет, который хотим использовать и все. Теперь, когда мы перетаскиваем мышь по рабочему столу, мы начинаем рисовать прямо на нем.
Кроме того, мы также можем рисовать поверх любого другого окна приложения, например, в нашем браузере или в окне проводника.
После выбора инструмента для рисования мы не сможем использовать мышь (если мы щелкнем, мы продолжим рисовать), пока не нажмите правую кнопку мыши чтобы «отпустить» инструмент рисования и снова использовать мышь.
Хотя это правда, что есть аналогичные и более полные альтернативы, волшебство этой программы — это все, что она может предложить нам всего в 88 КБ, занимая только 2 МБ памяти при работе . К сожалению, его разработчик решил отказаться от проекта, предварительно не сделав его открытым, поэтому мы не сможем увидеть новые версии и обновления. К счастью, программа отлично работает даже в Windows 10, и благодаря веб-архиву мы можем скачать ее бесплатно.
Что вы думаете о ScreenMarker? Знаете ли вы о других подобных приложениях?
Приветствую всех!
Если раньше, чтобы нарисовать картину — требовалась кисть, мольберт, краски и пр. вещи, то сейчас творить — можно не отходя от компьютера! Причем, хочу заметить, что картины, созданные в каком-нибудь редакторе на компьютере, вызывают также сильный восторг (как если бы это была картина на холсте)!
Добавлю, что многие ошибочно полагают, что нарисовать картину на компьютере — легче, чем на холсте. Водить курсором (или даже рисовать с помощью графического планшета) ничуть не легче и не быстрее!
Собственно, эта статья посвящена инструментам — чтобы нарисовать картину, нужны специальные программы для рисования (прим.
: графические редакторы)
. Вот о них и пойдет речь ниже (кстати, добавлю, что программы я выбрал бесплатные с поддержкой всех популярных Windows: 7, 8, 10 (32|64 bits))
. И так…
Кстати!
У меня на блоге есть еще одна статья, посвященная рисованию. Есть спец. сайты, позволяющие творить картины в онлайн-режиме, познакомиться с другими художниками, найти общие идеи. Об этом см. в этой статье:
Список лучших программ. Начинаем рисовать?
Прежде чем переходить к программам, хотелось бы остановиться на одном важном вопросе — на типе компьютерной графики. Вообще существует два основных вида — векторная и растровая
графики.
Растровый рисунок
представляет из себя полотно, на котором есть множество разноцветных точек (пикселей). Вкупе вместе все эти точки смотрятся человеческим глазом, как какая-нибудь картинка (или фото).
Векторный рисунок
состоит из сущностей: линия, отрезок, квадрат, эллипс и др., которые все между собой увязаны. Все эти сущности также образуют самые разнообразные картины.
Основное преимущество векторного рисунка перед растровым — это возможность как угодно его трансформировать (например, увеличить) без потери качества. Компьютеру, фактически, нужно лишь пересчитать вашу картинку по мат. формулам.
Растровая же графика удобна для создания качественных фото и цифровых рисунков. Наиболее популярные форматы растрового изображения JPEG и PNG. Именно растровая графика пользуется наибольшей популярностью в наше время (и именно поэтому, в моей статье основной взор отдан программам для работы с ней).
Векторные редакторы в статье
: Gravit, DrawPlus, Inkscape.
Растровые редакторы в статье
: Paint, Gimp, ArtWeaver и остальные…
Paint
Растровый редактор
Базовая программа в Windows
Как запустить
: найти в меню ПУСК, либо нажать кнопки Win+R
, ввести команду mspaint
в строку открыть и нажать Enter.
Очень простой графический редактор, предназначенный даже не для рисования, а для легкой правки картинок (добавить надпись, стрелочку, что-то подтереть, вырезать один кусочек картинки и вставить в другую, сохранить сделанный скриншот и пр.).
Профессионально, конечно, в Paint вряд ли что нарисуешь, но если речь идет о каких-то очень простых рисунках — то программу вполне можно использовать. По крайней мере, если вы пока только в самом начале пути, то почему не попробовать? ☺
Gimp
Растровый редактор (частично векторный)
GNU Image Manipulation Program (или сокращённо GIMP) — очень мощный бесплатный и многоцелевой графический редактор. Этот редактор очень многофункциональный: может использоваться для рисования, или как программа ля ретуши цифровых фоток, как программа для обработки пакета картинок и их публикации (+ преобразование одного формата в другой).
Помимо этого, есть очень интересные возможности для создания пошаговых команд (скриптов), которые позволят автоматизировать рутинные задачи (причем, скрипты могут быть поистине сложными)!
Основные достоинства:
- рисование картин и плакатов;
- поддержка графических планшетов (Wacom, Genius и т.д.);
- рисовать веб-дизайны для сайтов, редактировать готовые макеты из Photoshop;
- сможете освежить свои старые фотографии, сделать их более сочными и яркими;
- или плакат;
- удалять с фотографий лишние элементы (неудачный снимок может стать удачным!);
- огромная коллекция плагинов к GIMP позволит решать самые разнообразные задачи;
- поддержка программой ОС Windows, Mac, Linux.
ArtWeaver
Растровый редактор (некий аналог Photoshop)
Эта программа повторяет множество инструментов такого популярного редактора, как Adobe Photoshop. Для редактирования готовых картинок и рисования новых имеются куча готовых кистей всех типов и размеров, разные режимы, имитация карандаша, чернильная ручка, масляная кисточка и пр.
Основные достоинства:
- поддержка всех популярных графических форматов: GIF, JPEG, PCX, TGA, TIFF, PNG (в том числе PSD и AWD);
- огромное число инструментов для редактирования картинок: градиенты, выделения, заполнения и пр.;
- поддержка плагинов;
- наличие удобных инструментов для рисования: кисти, карандаши и пр.;
- поддержка графического планшета (БОЛЬШОЙ плюс для любителей рисовать);
- много различных фильтров: пятно, размытие, мозаика, маскировка и т.д.;
- работа с текстовыми слоями;
- возможность последовательной отмены своих действий.
- поддержка всех популярных версий Windows.
MyPaint
Растровый редактор
MyPaint — нарисованный портрет девушки
Популярный растровый графический редактор, предназначенный больше для цифровых художников (любителей порисовать). Представляет собой неограниченный холст (лист) и относительно простой интерфейс на GTK+, не отвлекая художника от процесса творчества — рисования.
В отличие от того же Gimp, MyPaint обладает куда меньшей функциональностью граф. редактора, но к вашему вниманию огромный безразмерный холст; большое число кистей, под самые разные задачи и для разных функций (кистей очень много, см. скрин выше).
MyPaint — это инструмент для рисования кистями на экране ПК практически также, как если это делали бы на реальном холсте. Кроме кистей тут есть: и мелки, и уголь, и карандаши, и т.д. Сложно удержаться, если есть тяга к рисованию…
Главные особенности:
- программа специально предназначена для рисования, поэтому в ней меньшее число опций для редактирования уже имеющихся картинок (т.е. нет таких функций, как выделение, масштабирование и пр.);
- огромный набор кистей, которые можно настраивать под себя: создавать и менять группы, размывать, смешивать цвета и т.д.;
- программа поддерживает графический планшет;
- безграничный холст очень удобен в процессе рисования — вас ничего не сдерживает во время творчества;
- поддержка слоёв: копирование, вставка, настройка прозрачности и пр.;
- поддерживается Windows, Mac OS, Linux.
SmoothDraw
Растровый
Бесплатная программа для живописи и любителей рисовать от руки на компьютере. Интерфейс программы очень простой, выполнен так, чтобы любой только, что начавший художник, мог сразу же приступить к творчеству, не теряя время на изучение.
Хочу сразу же отметить, что в программе много кистей (ручка, щетка, аэрограф, карандаш, и т.д.), есть инструменты для ретуширования, работы со слоями, можно менять яркость, контрастность, цвета у картинок, добавить какие-нибудь эффекты.
Особенности программы:
- многие видов кистей для рисования: карандаш, мел, ручка, аэрография, щётка, спрей и пр.;
- работает с планшетными ПК, поддерживает графические планшеты;
- работает со следующими форматами изображений: PNG, BMP, JPEG, JPG, TGA, JIF, GIF и TIFF;
- есть инструменты для ретуши фотографий;
- работа со слоями;
- возможность цветокоррекции;
- совместима с Windows 7, 8, 10.
Примечание!
Для работы SmoothDraw у вас в Windows должен быть NET Framework не ниже версии v2.0.
Paint.NET
Растровый
Paint.NET — бесплатный редактор картинок и фотографий для Windows. Основное отличие от других программ в том, что используется интуитивно понятный и инновационный интерфейс с поддержкой слоев, безразмерным холстом, специальными эффектами, полезными и мощными инструментами редактирования (аналоги которых, есть только в платных продуктах).
Активное и растущая онлайн-поддержка поможет в случае решении нестандартных проблем. К тому же к программе написано достаточно много инструкций, доп. плагинов для расширения возможностей.
Особенности:
- бесплатная для распространения и использования;
- удобный интерфейс (в чем-то похож на Photoshop);
- можно работать со множеством документов одновременно;
- поддержка работы со слоями;
- большое количество инструкций;
- программа оптимизирована для работы с 2-х и 4-х ядерными современными процессорами;
- поддерживается всеми популярными Windows: XP, 7, 8, 10.
Livebrush
Растровый
Livebrush
(в переводе с англ. «живая кисть») — мощный графический редактор, позволяющий рисовать кистями. Причем, сразу хочу отметить, что «рисовалка» это не простая, с ее помощью можно создавать довольно интересные картины, оформить арт красивыми мазками и линиями и пр.
В процессе работы можно подобрать и настроить кисточку так, что во время ее перемещения — линия под кистью будет менять свою толщину, цвет, прозрачность, поворот наконечника, в зависимости от вашей скорости движения мышки, от скорости нажатия и пр.
Кстати, у кого есть графический планшет — смогут в полной мере ощутить преимущества Livebrush, ведь она понимает также силу нажатия и его наклоны.
В наборе программы есть множество кистей разных форм: от простых линий до узорных готических орнаментов. Кстати, любой узор можно поправить самостоятельно, переключившись в редактирование карандашом.
Кроме этого, узор можно нарисовать самостоятельно и сохранить его как шаблон. В программу можно импортировать готовые наборы кистей, проекты, декорации. Кстати, их можно найти в огромном количестве на официальном форуме программы.
В общем, мой вердикт — программа очень удобная, интересная, и заслуживает внимание всех любителей рисовать!
Inkscape (Инкскейп)
Векторный редактор (один из немногих)
Бесплатные аналоги: Gravit, DrawPlus
Платные аналоги: Corel DRAW и Adobe Illustrator
Inkscape — бесплатный векторный редактор, один из немногих, кто может частично заменить такие монстры, как Corel Draw и Adobe Illustrator. У приложения довольно стандартный интерфейс: палитра цветов, меню, инструменты. Программа поддерживает все основные графические форматы: SVG, PDF, AI, PS, EPS, CorelDRAW.
Кстати, в Inkscape есть инструменты и из растрового редактора — например, она поддерживает различные виды смешивания. Кроме рисования каких-то геометрических фигур, программа поддерживает широкую работу с текстом: можно написать текст по кривым линиям. Смотрится очень здорово и необычно.
У приложения в арсенале достаточно большое количество фильтров, расширений и пр. Все это доступно на оф. сайте программы.
Gravit
Векторный редактор (онлайн версия)
Gravit
— достаточно интересный векторный редактор. Конечно, заменить Adobe Illustrator он не сможет, но поспорить с предыдущей программой (Inkscape) — вполне.
Из инструментов есть все самое основное: перья, лини, пересечение и высечение фигур друг из друга, выравнивание, слои, шрифты и т.д. Работы можно экспортировать в формат SVG, в несколько растровых. Так же в программе можно открыть работы, выполненные в Adobe Illustrator.
Что несколько удивляет — это то, что Gravit смотрится как настоящая программа, в то время как работает в окне браузера, причем без использования Flash. Из главных недостатков выделил бы отсутствие русского языка.
Кстати, в Gravit достаточно интересно реализован выбор холста: можно выбрать как стандартные форматы листов, визиток, открыток, так и создать обложки популярных социальных сетей, экранов телефонов и др. гаджетов.
В общем-то, интересный редактор, заслуживающий внимания.
DrawPlus
Векторный
Очень гибкий и мощный графический редактор, позволяющий свои пользователям создавать качественные иллюстрации. Эта программа позволит вам полностью раскрыть свои возможности в рисование.
В DrawPlus имеется множество инструментов, которые позволят вам легко и быстро создавать разнообразные фигуры, штрихи, линии. Каждый из элементов может быть соединен с другими и постепенно всё в комплексе станет довольно сложной, но красивой иллюстрацией.
Кстати, в DrawPlus есть модуль 3D — он позволит превращать ваше творчество в настоящие элементы 3D дизайна. Можно применить самые разнообразные эффекты при создании логотипов, изометрических проекций, блок-схем.
В программу можно импортировать огромное число форматов: PDF, AI, SVG, SVGZ, EPS, PS, SMF, и др. Собственный формат для проектов — DPP.
Graffiti Studio
Сайт: http://www.vandalsquad.com
Растровая графика
Одна из самых лучших программ для рисования граффити, смотрится настолько реалистично, насколько это возможно!
Чтобы начать рисовать: необходимо выбрать кусок полотна (вагон, стены, автобус), и, собственно, начать творить (готовых вариантов для выбора — просто кучи!). В арсенале художника большая палитра цветов (более 100 штук), несколько видов кэпов (skinny, regular и fat), маркер. Расстояние до поверхности изменяется вручную, есть возможность делать потеки. В общем, для любителей подобной графики — простор огромный!
Те, кто не верят, что в программе можно творить настоящие шедевры, рекомендую заглянуть на официальный сайт и посмотреть лучшие работы — взгляд сильно поменяется!
PixBuilder Studio
Растровый редактор
Мощная программа для обработки и редактирования графический изображений и фотографий. Кроме редактирования, вполне можно рисовать и творить (правда, инструментов здесь для этого меньше, чем в предыдущих аналогичных программах).
В PixBuilder Studio есть достаточно интересные инструменты, позволяющие тонко работать с цветом, яркостью, контрастностью, слоями. Кроме этого имеются встроенные эффекты (например, дизеринг (при обработке цифровых сигналов представляет собой подмешивание в первичный сигнал псевдослучайного шума со специально подобранным спектром)
), размытие, резкость и т.д.
Особенности:
- поддержка популярных растровых форматов: BMP, PNG, JPG, GIF, TIFF, и пр.;
- есть возможность и инструменты для рисования (правда, весьма ограничены);
- большие возможности по редактированию готовых фото и картинок;
- возможность работы со слоями;
- профессиональная работа с цветом: регулировка баланса, яркость, контрастность и т.д.;
- настройка «горячих» клавиш;
- наличие готовых эффектов (необходимо лишь применить их);
- предварительный просмотр (для оценки результата);
- поддержка популярных ОС Windows: 7, 8, 10.
Krita
Растровый редактор
Отличный и удобный растровый графический редактор для художников (кстати, на момент написания сего обзора — программа бесплатна даже для коммерческого использования). Krita работает как в Windows, так и в Linux.
Что касается самого главного: есть хороший стабилизатор движения кисточки, слои, маски, динамические кисти, анимация, большое количество режимов наложения, имитацию бумаги и пастели, «бесконечный» холст и др.
Кстати, есть даже портативная версия программы, которую можно запускать с обычной флешки на любом ПК. Программа переведена в том числе и на русский язык.
PS: статья будет дополняться…
За подсказки и наводки в комментариях — благодарен заранее!
В сегодняшнем мире компьютеры все более и более проникают в нашу жизнь. Многие сферы уже просто немыслимы без применения ПК: сложные математические расчеты, проектирование, моделирование, интернет-связь и пр. Наконец, дело дошло и до рисования!
Теперь не только художники, но и простые любители могут запросто попробовать нарисовать какой-нибудь «шедевр» при помощи специальных программ. Вот об этих специальных программах для рисования на компьютере и хотелось бы поговорить в данной статье.
*Отмечу, что рассматриваться будут только бесплатные программы.
1. Paint — программа по умолчанию…
Именно с Paint хотелось бы начать обзор программ для рисования, т.к. она входит в состав ОС ОС Windows XP, 7, 8, Vista и др., а значит ничего скачивать, чтобы начать рисовать — вам не нужно!
Чтобы ее открыть, зайдите в меню «пуск/программы/стандартные
«, а затем щелкните по значку «Paint».
Программа сама по себе крайне простая и разобраться в ней под силу даже совсем новичку, недавно включившему ПК.
Из основных функций: изменение размеров картинок, вырезка определенной части изображения, возможность рисования карандашом, кистью, заливка области выбранным цветом и т.д.
Тем кто не занимается профессионально изображениями, тем кому иногда в картинках нужно что-нибудь поправить по мелочи — возможности программы более чем достаточно. Именно поэтому знакомство с рисованием на ПК рекомендую начать с нее!
2. Gimp — мощный граф. редактор
Gimp — мощнейший графический редактор, который может работать с графическими планшетами* (см. ниже) и многими другими устройствами ввода.
Основные функции:
Улучшить фотографии, сделать их более яркими, усилить цветопередачу;
Легко и быстро удалить с фотоснимков ненужные элементы;
Резать макеты веб-сайтов;
Рисование картин с помощью графических планшетов;
Собственный формат хранения файлов «.xcf», который способен хранить тексты, текстуры, слои и пр.;
Удобная возможность работы с буфером обмена — вы моментально можете вставить картинку в программу и приступить к ее редактированию;
Gimp позволят архивировать изображения практически «на лету»;
Возможность открытия файлов формата «.psd»;
Создание своих собственных плагинов (если вы, конечно, обладаете навыками программирования).
3. MyPaint — художественное рисование
Сайт: http://mypaint.intilinux.com/?page_id=6
MyPaint — графичекий редактор, ориентированный на начинающих художников. В программе реализован простой интерфейс вкупе с неограниченным размерами холста. Так же отличный набор кистей, благодаря которому с помощью этой программы можно рисовать на компьютере картины, прямо как на холсте!
Подкупает программа своей простотой, реализмом — картины выходят из под пера практически как лучшие хиты на стенах у профессионалов.
В программе можно выбирать полотна, например, вагоны, стены, автобусы, на которых в дальнейшем творить свои творческие чудеса.
На панельке предусмотрен выбор огромного количества цветов — более 100 шт.! Есть возможность делать подтеки, менять расстояние до поверхности, использовать маркеры и пр. В общем целый арсенал граффити художника!
5. Artweaver — замена Adobe Photoshop
Бесплатный графический редактор претендующий на роль самого Adobe Photoshop. В этой программе имитируется рисование маслом, краской, карандашом, мелом, кистью и пр.
Есть возможность работы со слоями, конвертация картинок в различные форматы, сжатие и пр. Судя по скриншоту ниже — даже не отличишь от Adobe Photoshop!
SmoothDraw — отличный графический редактор, с большим количеством возможностей по обработке и созданию изображений. В основном программа ориентирована на создание картинок с нуля, с белого и чистого полотна.
В вашем арсенале будет большое количество дизайнерских и художественных инструментов: кисти, карандаши, перья, ручки и пр.
Так же весьма не плоха реализована работа с планшетами, в купе с удобным интерфейсом программы — ее смело можно рекомендовать большинству пользователей.
7. PixBuilder Studio — мини фотошоп
Эту программу в сети многие пользователи уже окрестили мини фотошопом. В ней есть большинство популярных функций и возможностей платной программы Adobe Photoshop: редактор яркости и контрастности, есть инструменты для вырезания, трансформации изображений, можно создавать сложные формы и объекты.
Неплохая реализация нескольких видов размытия картинки, эффекты резкости и пр.
Про такие возможности, как изменения размера картинки, повороты, развороты и пр. — и говорить, наверное, не стоит. В общем PixBuilder Studio — это отличная программа для рисования и редактирования на компьютере.
8. Inkscape — аналог Corel Draw (векторная графика)
Это бесплатный векторный редактор изображений, является аналогом Corel Draw. Эта программа для рисования векторами — т.е. направленными отрезками. В отличие от точечных изображений — векторные легко поддаются изменению размера картинки без потери качества! Обычно, такую программу используют в полиграфии.
Стоит здесь же упомянуть о Flash — там тоже используется векторная графика, позволяющая существенно уменьшить размер ролика!
Кстати, стоит добавить о том, что в программе есть поддержка русского языка!
9. Livebrush — рисование кистью
Сайт: http://www.livebrush.com/GetLivebrush.aspx
Очень простая программа для рисования с неплохими возможностями для редактирования изображений. Одна из главных особенностей этого редактора состоит в том, что рисовать вы здесь будете кистью
! Других инструментов нет!
С одной стороны это ограничивает, зато с другой, программа позволяет реализовать многое того, что в никакой другой — вы такого не сделаете!
Огромное количество кистей, настроек к ним, мазков и пр. Причем, кисти вы можете создавать и сами и скачивать с интернета.
Кстати, под «кистью» в livebrush понимается не «просто простая» линия, но и модели сложной геометрической формы… В общем, рекомендуется к ознакомлению всем любителям работы с графикой.
10. Графические планшеты
Графический планшет — это специальное устройство для рисования на компьютере. Подключается к компьютеру через стандартный USB. При помощи пера вы можете водить по электронному листу, а на экране компьютера сразу же в режиме онлайн видите свою картину. Здорово!
Кому для для чего нужен планшет?
Планшет может пригодится не только профессиональным дизайнерам, но и обычным школьникам и детям. При помощи него можно редактировать фото и изображения, рисовать граффити в социальных сетях, легко и быстро внести рукописи в графические документы. К тому же, при использовании ручки (пера планшета) не устает кисть и запястье при длительной работе, как например, при использовании мышки.
Для профессионалов это возможность редактировать фотографии: создание масок, ретушировать, редактировать и вносить правки в сложные контуры изображений (волосы, глаза и т.д.).
Вообще, к планшету очень быстро привыкаешь и если вы часто работаеете с графикой, устройство становиться просто незаменимым! Рекомендуется всем любителям графики.
На этом обзор программ закончен. Удачного выбора и красивых рисунков!
Нередко случается, что нам срочно нужно сделать какие-либо пометки прямо в экране браузера, например, записывая обучающее видео или создавая скриншот (снимок) экрана.
Более того, такой замечательный и полезный инструмент как «Экранный карандаш / экранная кисть» (по мнению автора сайт) может пригодиться и в повседневной практике, например:
1. Чтобы мгновенно выплеснуть накопившиеся художественные таланты и запечатлеть их в новом PNG или JPG файле-картинке.
2. Чтобы быстро набросать смешную или забавную карикатуру без скачивания картинки и запуска Фотошопа.
3. Чтобы в режиме онлайн дополнить изображение на экране монитора какой-либо фразой или надписью, а также многие-многие другие «ЧТОБЫ…».
Такими вот самобытными художествами можно делиться с друзьями, публиковать в социальных сетях и т.д. А с помощью инструмента Screen Draw (рисование на экране) несложно наделать целую гору самых забавных рисунков и карикатур в режиме онлайн, а после сохранить это дело, чтобы посмеяться с друзьями или коллегами по работе.
В общем, мало ли кому и зачем потребовалось или захотелось рисовать на экране своего браузера. В любом случае мешать мы не станем, а только поможем реализовать это прямо ЗДЕСЬ и прямо СЕЙЧАС.
Рисование на экране: начальные требования
1. У вас установлен и открыт браузер Мозилла Фаерфокс (Mozilla Firefox).
2. У вас есть клавиатура и мышка.
3. У вас есть непреклонное желание порисовать прямо в окне браузера.
Если все эти пункты соответствуют действительности, то можем приступать к пошаговой инструкции!
Рисуем на экране в браузере Firefox: пошаговая инструкция
2. После того, как пройдет загрузка дополнения (через пару секунд), его придется установить. В открывшемся диалоговом окне жмем «Установить сейчас».
3. После непродолжительной молниеносной установки нам предложат перезапустить браузер, с чем стоит согласиться. Перезапускаем браузер путем нажатия на специальную всплывающую кнопку или делаем это вручную (закрываем Мозиллу и открываем снова), но ФаерФокс должен быть перезапущен. А уже после этого наши изменения вступят в силу.
4. Для того, чтобы запустить «Экранную кисть, экранный карандаш, экранный текстовый редактор … (называйте это как вам угодно)», необходимо открыть панель дополнений, которая находится по адресу:
«ВИД» — «ПАНЕЛИ ИНСТРУМЕНТОВ» — «ПАНЕЛЬ ДОПОЛНЕНИЙ»
Для быстрого запуска можно использовать комбинацию клавиш «Ctrl+»
5. В открывшейся панели дополнений видим наш экранный карандаш — логотип программы Screen Draw — рисование на экране в браузере. Кликаем по нему и разбираемся с функционалом.
6. Как видно, здесь можно:
— менять размеры кисти (цифровая панель);
— менять цвет кисти (кликаем по цветовому полю) ();
— вводить текст (рус или анл. разных цветов и размеров — специальная кнопка);
— сохранять результаты в картинках (дискета);
— обнулять окно (чистый лист);
— стирать свои рисунки (ластик).
Незаменимая вещь — они помогают привлечь внимание аудитории, заинтересовать её и придать выступлению динамики. В нашем блоге мы уже рассматривали различные инструменты интерактива: , и другие. Сегодня поговорим о том, как рисовать на экране в то время, когда вы демонстрируете его участникам или работаете с другими программами.
Для того чтобы рисовать поверх демонстрации экрана, стоит задействовать дополнительные бесплатные программы. Например, Epic pen для компьютеров на базе Windows и Draw on My Screen для Mac.
Цена:
Бесплатно с ограниченными возможностями. $6.99 полная версия.
Общие впечатления:
Пользоваться программой предельно просто: нажимаете две клавиши и рисуете. Вот только создавать аккуратные рисунки с её помощью вряд ли получится. Draw on My Screen подойдет скорее для тех случаев, когда нужно что-то быстро выделить на экране.
Программа не блокирует и не мешает работе другого софта на компьютере. Она пересекается с другими программами только на экране.
Как использовать:
1. Установить программу на компьютер. Она доступна в App Store по ссылке.
2. Запустить программу.
3. Нажать сочетание клавиш Cmd+Alt и начать рисовать на экране.
4. Чтобы стереть рисунок — использовать сочетание клавиш Cmd+Ctrl.
Стоит отметить, что возможности бесплатной версии программы очень ограничены. Рисовать можно только красным и в заданной ширине линий. В платной версии Draw on My Screen можно выбрать цвет и ширину линий, регулировать прозрачность рисунка. Еще один плюс — настройки сохраняются автоматически. Так что все выглядит точно так же после повторного запуска.
Цена:
бесплатно
Общие впечатления:
Epic pen — простой в использовании, но мощный инструмент рабочего стола. Он позволяет рисовать, писать и выделять непосредственно поверх большинства программ или веб-страниц. Работает это так, будто вы рисуете на стекле над экраном, поэтому когда вы сворачиваете одно окно, ваши художества накладываются на следующее. Пока вы не удалите рисунок.
Epic pen легко устанавливается и использует минимум оперативной памяти.
Как использовать:
1.Скачиваем и устанавливаем программу на сайте Epic pen.
2. Запускаем программу.
3. Рисуем, используя удобные инструменты.
4. Сохраняем изображение.
Подчеркивать важную информацию на экране удобно и эффективно. Вы можете выбрать цвет (представлено 16 цветов) и толщину линии. К тому же для выделения нужного фрагмента или слова в тексте удобно пользоваться полупрозрачным маркером. Для всех команд можно использовать горячие клавиши, изменяя под себя их сочетания. Удалить можно как всё нарисованное на экране, так и отдельный элемент.
Как видно, использовать программы для рисования поверх других приложений очень просто. Они способны добавить небольшую изюминку в ваши онлайн-события.
Интересных, ярких вам вебинаров!