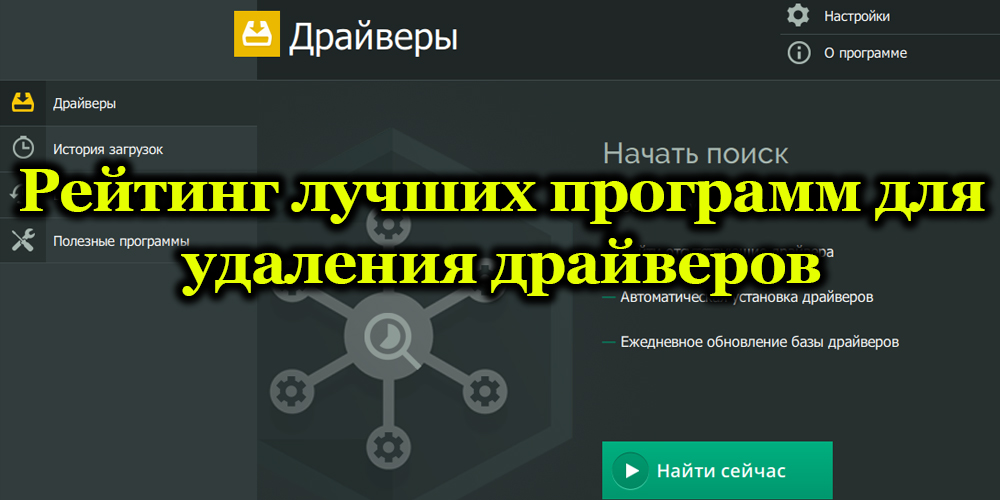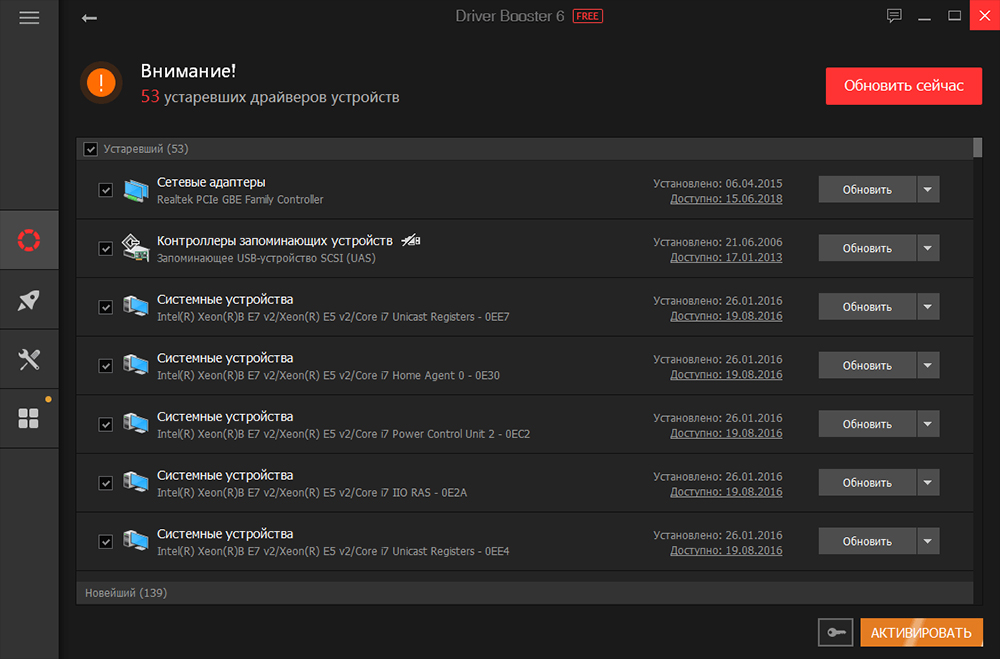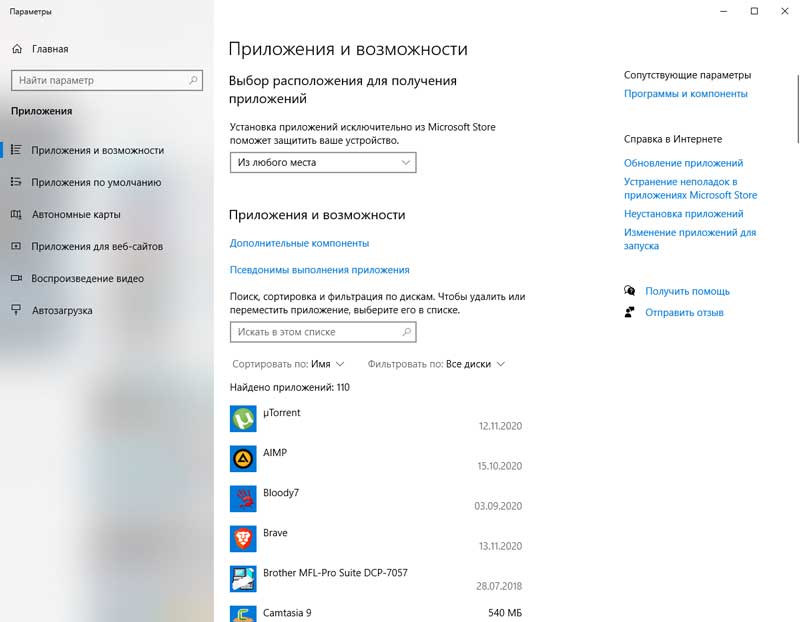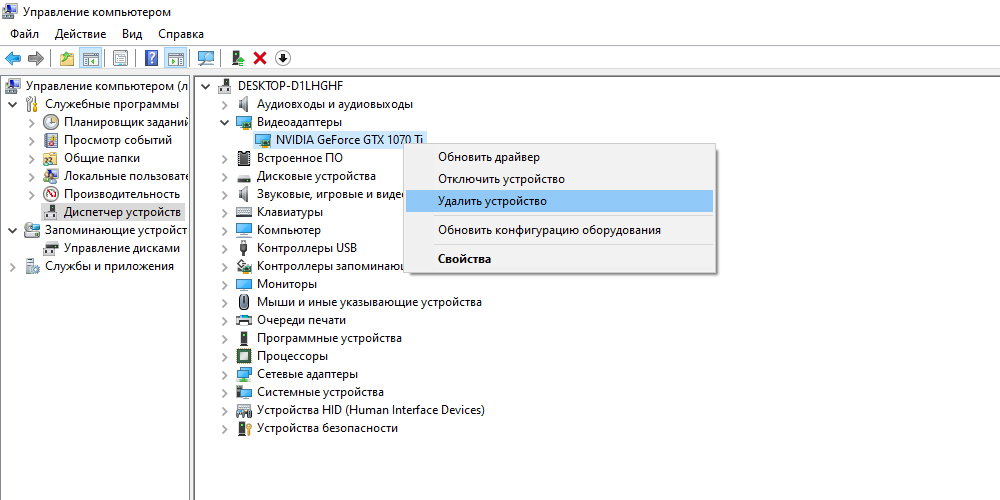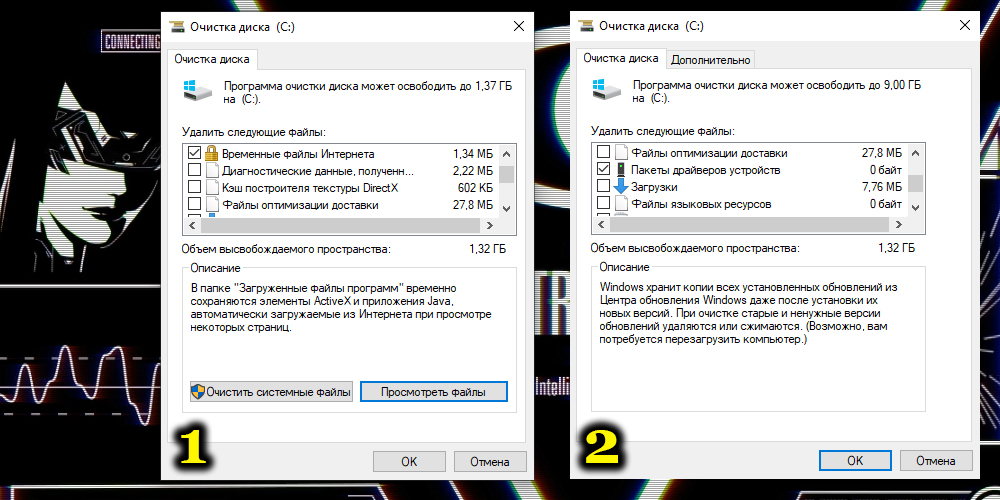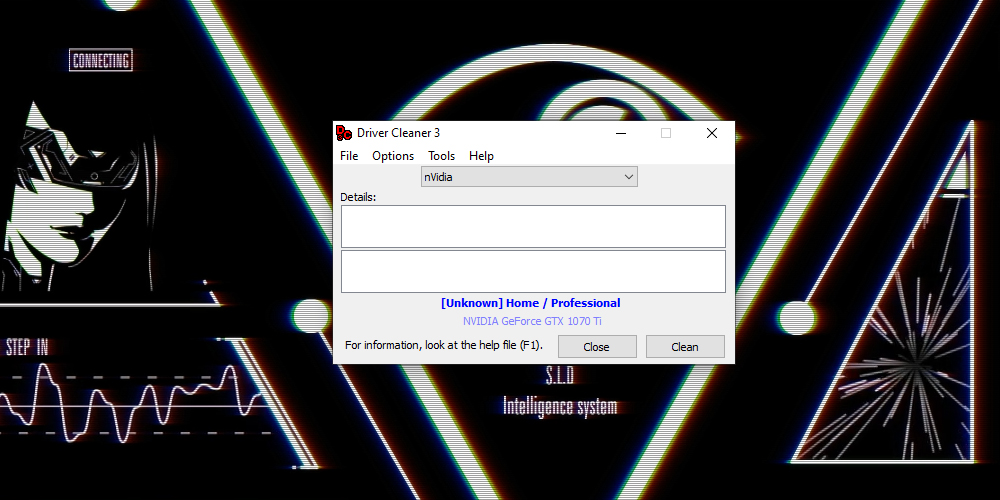-
Partition Wizard
-
Partition Magic
- [Two Ways] How to Reset Graphics Driver on Windows 10/11?
By Vicky | Follow |
Last Updated November 04, 2021
If display issues frequently happen, this indicates that your graphics driver has some problems. To remove these problems quickly, you can try resetting this driver, and here is a tutorial on that from MiniTool Partition Wizard.
Are you always stuck in the black screen, freezing screen when you are using your computer? If these display issues frequently happen, a guess we have is that your graphics driver has some problems. In this case, you can try restarting your graphics drivers to clear cache data or other problems.
Well, how to reset graphics driver on Windows 10/11? There are two ways, and keep reading to check them.
How to Reset Graphics Driver Windows 10/11?
You can reset your graphics driver using either Windows shortcut or Device Manager, and the detailed steps are below.
Reset Graphics Driver via Windows Shortcut
Using the Windows shortcut Win + Ctrl + Shift + B is the easiest way to restart graphics driver on Windows 10 and Windows 11. Although it is quite easy, there are some important things to be noticed:
- Do not apply this way when you have unsaved works on your computer.
- Do not use this way repeatedly, which might destroy your system.
Once you press these keys together, your screen will turn black for a second and will become normal in less than a second. If this Windows shortcut is not working, or in other words, nothing happens after you press these keys, please check if the Windows key is disabled.
Reset Graphics Driver via Device Manager
How to reset graphics driver Windows 10/11? If the above way does not work due to some reasons like Ctrl key not working, you can reset your graphics driver via the Windows built-in tool “Device Manager”.
Here are the steps:
Step 1: Open Device Manager on Windows 10/11.
(This is feasible on both Windows 10 and Windows 11) right-click the Windows icon on the taskbar and then choose the Device Manager option from the menu.
Step 2: On the Device Manager window, locate and expand the Display adapters entry.
Step 3: Right-click the listed item and then choose the Uninstall Device option. Then, confirm that you want to uninstall it.
Step 4: Once the uninstallation completes, restart your computer.
Wait patiently. In this case, Windows should install the required graphics driver automatically. Then, see if the display issue is solved or will appear again.
Bottom Line
Now you know how to reset graphics driver on Windows 10/11, and it is your turn to try restarting your graphics driver if you are stuck in display issues. If you run into any questions when implementing the Windows + Ctrl + Shift + B shortcut or using Device Manager, you can leave them in the comment zone, and we will reply to you as soon as possible.
Tip: Do you want to manage your disk or partitions on Windows 10/11 easily? You can give MiniTool Partition Wizard a try. It is a safe and reliable disk management tool that comes with the features like Create Partition, Format Partition, Extend Partition, Data Recovery, OS Migration, and so on. At the time of this writing, MiniTool offers a discount on this tool.
Free Download
About The Author
Position: Columnist
Vicky is a website editor who has been writing tech articles since she was graduated from university. Most of her articles talk about Windows PC and hard disk issues. Some of her articles also touch on YouTube usage and issues.
During her spare time, she likes to spend time reading, watching videos, and sitting on her Yoga mat to relax.
-
Partition Wizard
-
Partition Magic
- [Two Ways] How to Reset Graphics Driver on Windows 10/11?
By Vicky | Follow |
Last Updated November 04, 2021
If display issues frequently happen, this indicates that your graphics driver has some problems. To remove these problems quickly, you can try resetting this driver, and here is a tutorial on that from MiniTool Partition Wizard.
Are you always stuck in the black screen, freezing screen when you are using your computer? If these display issues frequently happen, a guess we have is that your graphics driver has some problems. In this case, you can try restarting your graphics drivers to clear cache data or other problems.
Well, how to reset graphics driver on Windows 10/11? There are two ways, and keep reading to check them.
How to Reset Graphics Driver Windows 10/11?
You can reset your graphics driver using either Windows shortcut or Device Manager, and the detailed steps are below.
Reset Graphics Driver via Windows Shortcut
Using the Windows shortcut Win + Ctrl + Shift + B is the easiest way to restart graphics driver on Windows 10 and Windows 11. Although it is quite easy, there are some important things to be noticed:
- Do not apply this way when you have unsaved works on your computer.
- Do not use this way repeatedly, which might destroy your system.
Once you press these keys together, your screen will turn black for a second and will become normal in less than a second. If this Windows shortcut is not working, or in other words, nothing happens after you press these keys, please check if the Windows key is disabled.
Reset Graphics Driver via Device Manager
How to reset graphics driver Windows 10/11? If the above way does not work due to some reasons like Ctrl key not working, you can reset your graphics driver via the Windows built-in tool “Device Manager”.
Here are the steps:
Step 1: Open Device Manager on Windows 10/11.
(This is feasible on both Windows 10 and Windows 11) right-click the Windows icon on the taskbar and then choose the Device Manager option from the menu.
Step 2: On the Device Manager window, locate and expand the Display adapters entry.
Step 3: Right-click the listed item and then choose the Uninstall Device option. Then, confirm that you want to uninstall it.
Step 4: Once the uninstallation completes, restart your computer.
Wait patiently. In this case, Windows should install the required graphics driver automatically. Then, see if the display issue is solved or will appear again.
Bottom Line
Now you know how to reset graphics driver on Windows 10/11, and it is your turn to try restarting your graphics driver if you are stuck in display issues. If you run into any questions when implementing the Windows + Ctrl + Shift + B shortcut or using Device Manager, you can leave them in the comment zone, and we will reply to you as soon as possible.
Tip: Do you want to manage your disk or partitions on Windows 10/11 easily? You can give MiniTool Partition Wizard a try. It is a safe and reliable disk management tool that comes with the features like Create Partition, Format Partition, Extend Partition, Data Recovery, OS Migration, and so on. At the time of this writing, MiniTool offers a discount on this tool.
Free Download
About The Author
Position: Columnist
Vicky is a website editor who has been writing tech articles since she was graduated from university. Most of her articles talk about Windows PC and hard disk issues. Some of her articles also touch on YouTube usage and issues.
During her spare time, she likes to spend time reading, watching videos, and sitting on her Yoga mat to relax.

Display Driver Uninstaller — утилита для полного удаления драйверов видеокарт AMD, NVIDIA, INTEL из системы, включая ключи реестра, папки и файлы.
Приложение будет полезно, когда стандартными способами системы Windows удалить драйверы не удается, или же когда есть сомнения относительно тщательности очистки от остатков. Удаляет текущие и предыдущие видеодрайверы из диспетчера устройств и хранилища драйверов Windows. Используя DDU, вы можете решить многие распространенные проблемы, связанные с графическими драйверами. Установка драйверов после использования DDU подобна «чистой» установке.
Рекомендации по применению:
- Для надежности удаления и безопасности запускайте программу в безопасном режиме.
- Во время работы с программой отключите интернет. Это позволит избежать повторной установки драйверов без запроса службой Windows Update.
- Перед использованием DDU рекомендуется создать точку восстановления системы или резервную копию для предотвращения возможных нежелательных последствий.
ТОП-сегодня раздела «Деинсталяторы»
Uninstall Tool 3.7.1
Uninstall Tool — компактная и удобная в эксплуатации утилита, позволяющая полноценно заменить…
Revo Uninstaller Pro 5.0.8
Revo Uninstaller — мощная утилита для удаления и деинсталляции программ без остатков, следов и хвостов на вашем ПК…
Avast Clear 23.1.7883
Avast Clear — утилита для удаления приложений avast, когда стандартным путём из панели управления Windows удалить невозможно…
Отзывы о программе Display Driver Uninstaller
Юрий про Display Driver Uninstaller 18.0.4.7 [03-01-2022]
Я не ожидал такого эффекта от программы Display Driver Uninstaller.Эта программа превзошла мои ожидания.Сложная программа,но я не затупил.Известно,что windows 7 устанавливается поверх прежней программы,то есть поверх мусора.Потом программы могут устанавливаться через щели безопасности имея легальный статус.Потом попробуй удали эти легальные трояны Аваста,AVG,Смарт- дефрагов и др.Эта программа как раз в точку.
3 | 20 | Ответить
Никита про Display Driver Uninstaller 18.0.2.2 [18-03-2020]
Всё работает
14 | 5 | Ответить
дима про Display Driver Uninstaller 18.0.1.9 [09-11-2019]
на 7х64 работает , а на хр не поддерживается , пишет что не является приложением win32 , запускал в безосном режиме по кнопочке F8
12 | 15 | Ответить
Вася в ответ дима про Display Driver Uninstaller 18.0.4.7 [16-01-2022]
Ты бы еще на Виндовс 98 пытался запустить. Когда вы слезете с этого старого говна в виде виндовс ХР
11 | 8 | Ответить
Артём про Display Driver Uninstaller 18.0.1.5 [22-06-2019]
Всем здорова после тогда как скачал прогу запустил пк перезагрузился и пароль поменялся что за проблема ?
25 | 116 | Ответить
Нурлан про Display Driver Uninstaller 18.0.1.5 [16-06-2019]
ВАСИЛИСК ПОМОГИ ПОЖАЛУЙСТА
Требует пароль, мой неверный, твой совет я не понял как делать
22 | 38 | Ответить
Немного теории
Драйвер – это неотъемлемая часть программного обеспечения. Он необходим для правильного взаимодействия операционной системы и оборудования. Без его установки устройство будет функционировать неправильно или очень ограниченно.
В современную ОС Windows 10 уже предустановлено программное обеспечение для большинства устройств, и, скорее всего, проблем с базовой настройкой не возникнет. Но, например, для видео, аудио, принтера установка родного драйвера очень рекомендуется.
В каких случаях может потребоваться удаление драйвера:
- Вы установили несовместимую версию с устройством.
- Было произведено неудачное обновление драйвера.
- Устройство было заменено/отсоединено от ПК.
Так как для компьютера существует огромное количество устройств, как убрать драйвер каждого из них я, конечно, показать не смогу. Но мы рассмотрим способы удаления наиболее часто встречаемых моделей и общий принцип для всех устройств.
Как удалить старые и ненужные драйвера в Windows 10/8.1/7
Со временем Windows хранит множества резервных копий в системе, временные файлы, старые драйвера, которые постепенно будут занимать пространство на жестком диски. Конечно можно почистить диск «C» от ненужных файлов , чтобы освободить место на вашем жестком диске, но что делать, если старые драйвера какого-либо устройства мешают установки новых версий? Особенно проблемы вызывают беспроводные мыши, клавиатуры и другие USB устройства, которые не хотят иногда работать, пока не удалим старые драйвера и не установим новые.
Драйвера это необходимые маленькие приложения, которые нужны, чтобы подключить любое устройство и заставить его работать. В системе Windows очень большая база драйверов для разных типов устройств: принтеры, мыши, звуковые карты, платы и т.п. Некоторые производители выпускают свои версии драйвера, которые необходимы для работы и не всегда в базе windows драйвера могут работать с тем или иным устройством. Для этого нам нужно удалить старые ненужные версии драйвера и установить новые от производителя.
Как удалить предыдущую версию драйвера
Каждый раз, когда драйвер обновляется раз за разом, то старые резервные копии драйверов остаются в системе, тем самым забивая жесткий диск и мешают установки новых версий драйвера. Для удаления предыдущих версий драйвера напишите в «Поиске» (около Пуск) Командная строка или CMD, нажмите на ней правой кнопкой мыши и запустите от имени администратора, далее в открывшимся окне задайте команду cleanmgr .
Поставьте галочку около пункта Пакеты драйверов устройств и нажмите OK. Будет выполнена очистка всех старых пакетов драйверов.
Как выявить скрытые драйвера устройств в диспетчере
Команда связана с тем, чтобы отобразить скрытые драйвера в диспетчере устройств, старых версиях Windows XP, 7.
Запустите Командную строку от имени администратора и введите команду:
SET devmgr_show_nonpresent_devices = 1
Можете перейти в диспетчер устройств и попробовать отобразить скрытые.
Удаление драйвера устройства, установленного в компьютере
Способ 1:
(удаление драйвера при помощи специальных программ)
Простых бесплатных программ для удаления драйверов существует не много. Хорошим вариантом является программа Driver Sweeper.
Driver Sweeper:
Порядок удаления драйвера при помощи Driver Sweeper:
- скачать программу (см. ссылку выше), установить и запустить ее на компьютере;
- активировать русский язык интерфейса (это не обязательно, но так будет удобнее). Для активации русского языка в левой части окна программы нужно щелкнуть мышкой по пункту «Language», затем в его правой части, в выпадающем списке, выбрать вариант «Russian». После этого нажать кнопку «Apply»;
- когда программа переключится на русский язык, в левой части ее окна щелкнуть мышкой по пункту «Анализ и очистка». Затем в его правой части поставить флажок возле устройства, драйвер которого нужно удалить, после чего нажать кнопку «Анализ»;
- через некоторое время программа отобразит список файлов удаляемого драйвера, а также связанных с ними ключей системного реестра. Если некоторые из них Вы хотите оставить, нужно снять находящиеся рядом с ними флажки. Для удаления отмеченных флажками файлов жмем кнопку «Очистка» и подтверждаем удаление в появившемся диалоговом окне.
Способ 2:
(через диспетчер устройств Windows)
- завершить все активные процессы, которые могут использовать удаляемый драйвер (чтобы они не препятствовали его удалению); Напомню, что для завершения процесса необходимо открыть диспетчер задач Windows, перейти на вкладку «Процессы», выделить соответствующий процесс в списке и внизу окна нажать кнопку «Зашершить процесс». О том, что какой-то процесс может использовать драйвер устройства, можно узнать из его описания. Например, процессы, имеющие отношение к видеокарте NVIDIA GeForce, в описании будут иметь слово NVIDIA (см. изображение).
- открыть диспетчер устройств Windows;
- в списке найти устройство, драйвер которого нужно удалить, щелкнуть по нему правой кнопкой мышки и в появившемся меню выбрать пункт «Свойства»;
- в открывшемся окне перейти на вкладку «Драйвер», где нажать кнопку «Удалить»;
- в следующем окне поставить флажок возле «Удалить программы драйверов для этого устройства», нажать кнопку «ОК» и дождаться завершения процесса удаления.
В большинстве случаев указанных выше действий достаточно. Однако, этот способ не гарантирует полного удаления драйвера с компьютера. В системе могут остаться некоторые файлы, а также связанные с ним ключи системного реестра. Обычно, это не создает никаких проблем. Однако, если нужно полностью удалить драйвер, лучше использовать специальную программу (см. предыдущий способ).
Удаление драйверов неиспользуемых устройств
К компьютеру постоянно подключаются какие-то устройства (флешки, съемные диски, карт-ридеры, телефоны, принтеры и др.). Для каждого из них в системе устанавливается драйвер. После отключения устройства эти драйверы остаются в системе, занимают место на жестком диске и в целом замедляют работу компьютера. Их целесообразно удалить.
Проблема заключается в том, что неиспользуемые устройства по умолчанию не отображаются в диспетчере устройств Windows, а упомянутая выше программа Driver Sweeper способна найти только некоторые из них. Поэтому удалить неиспользуемые драйверы изложенными выше способами нельзя.
Есть два пути решения проблемы: использовать программу Driver Genius или же заставить компьютер отображать абсолютно все драйверы (в том числе неиспользуемые) и затем удалить их в обычном порядке через диспетчер устройств (см. выше). Теперь подробнее.
Через диспетчера устройств
Это надежный, простой и довольно быстрый способ. Можно удалить практически любой драйвер, ненужно ничего скачивать дополнительно или устанавливать. Рассмотрю все по шагам.
- Сначала открываем диспетчер устройств. Сделать это можно через панель управления Windows, или просто нажав Win+R, а затем в строку «Открыть» ввести команду devmgmt.msc (пример ниже на скриншоте).
Запуск диспетчера устройств — devmgmt.msc
- Далее нужно найти в списке то устройство, у которого мы хотим удалить драйвер. Затем щелкнуть по нему правой кнопкой мышки и в появившемся контекстном меню выбрать свойства.
Диспетчер устройств — свойства
- После чего откройте вкладку «Драйвер» и нажмите кнопку «Удалить устройство» (см. скриншот ниже).
Удалить устройство
Через панель управления
Некоторые драйвера можно удалить с помощью стандартного приложения в Windows «Удаление программ» (ссылка есть в панели управления, см. скриншот ниже).
Примечание! Этот способ хорош тем, что помимо самого драйвера, часто идет в комплекте рабочий центр для управления и изменения настроек драйвера.
Например, драйвера на звук (панель управления Realtek), на видеокарту (Nvidia или AMD) и пр. — во всех них есть спец. центры управления. Если эти драйвера удалить через диспетчер устройств — то эти «центры» останутся в системе, поэтому их целесообразнее удалять через панель управления.
Как открыть панель управления (в т.ч. в Windows 10) — https://ocomp.info/control-panel.html
Панель управления — программы — удаление
Далее в списке попробуйте найти те драйвера, которые хотите удалить. Например, у меня нашлось:
- Драйвер графики Intel (драйвер на видеокарту);
- Компоненты Intel;
- Пакет драйверов Windows — Atheros Communications (Wi-Fi драйвера);
- Пакет драйверов Windows — Dell Inc и т.д.
Выделены драйвера, которые есть в списке программ
Для удаления выберите нужный драйвер и нажмите кнопку «Удалить/изменить» в верхней части окна. Собственно, здесь более комментировать нечего.
С помощью утилиты Driver Sweeper
Для тех случаев, когда обычными способами удалить драйвер не получается — можно прибегнуть к специальным утилитам . Одна из таких утилит (причем, одна из лучших) — это Driver Sweeper!
Driver Sweeper
Сайт разработчика: http://phyxion.net/
Софт-портал: http://www.softportal.com/software-18719-driver-sweeper.html
Надежная утилита, предназначенная для удаления драйверов из системы Windows (хочу подчеркнуть, что удаление будет выполнено очень чисто, даже системный реестр будет проверен на все «хвосты», и, если оные будут найдены — так же подвергнуться зачистке!).
Помимо всего прочего, утилита позволяет сделать резервную копию всех драйверов в системе (перед удалением — рекомендую сделать!).
После установки и запуска программы — первое, что рекомендую сделать, переключить язык на русский (по умолчанию, будет выбран английский). Для этого щелкните в меню по Language и выберите Russian (см. скриншот ниже).
Переключение языка на русский
Затем в меню слева выберите «Анализ и очистка», отметьте галочками всё, что хотите найти и жмите кнопку анализа.
Анализ и поиск старых «дров»
Через мгновение Driver Sweeper предоставит вам весь список драйверов, которые вы можете очистить. Например, в моем случае я удалил AMD драйвера (что интересно, т.к. на ноутбуке только встроенная Intel HD карта — и они в принципе не нужны!).
Выбор драйверов для удаления…
Удаление устаревших версий
Производитель может обновить инструкции устройства, а разработчик ОС — внедрить новые функции. В результате драйвер, как и любое ПО, со временем устаревает. Пользователь, получая автоматические обновления, даже не замечает, как происходит замена. Идеальная картина взаимодействия портится за счет того, что система «аккуратно» складирует, а не удаляет ненужное. Microsoft отдала решение этой проблемы в руки пользователя.
Windows 7
Никаких специальных инструментов, предусматривающих удаление старых драйверов, здесь не предусмотрено. Тем не менее, у пользователя такая возможность имеется. Отправимся в панель управления.
Отмеченный на скриншоте пункт открывает меню управления установленным программным обеспечением и компонентами системы. Во вторую категорию как раз и попадают драйверы устройств.
Упростить поиск можно, выполнив сортировку по издателю. Когда вы знаете производителя ненужного более устройства, его можно найти и отметить в выпадающем списке. Система оставит в окне только выпущенное им ПО.
После того как вы определились с компонентами, можно начинать удаление драйверов из системы Windows 7. Воспользовавшись указанной кнопкой, вы получите предупреждение о последствиях своих действий.
Подтверждая свое решение, проходим «последнюю линию обороны». Выбранный компонент будет удален, а соответствующее устройство станет недоступно для использования.
Windows 10
В последней версии ОС Microsoft сделала шаг навстречу пользователям и предусмотрела специальные инструменты, позволяющие удалить ненужные драйверы в Windows 10. Располагаются они в меню очистки диска.
Открыв его, выбираем отмеченный пункт, позволяющий работать с файлами системы.
После того как будет выполнена проверка компонентов на актуальность, мы получим следующее окно. Как видите, система неспособна сама удалить ненужные драйверы, но может определить устаревшие версии и предложить пользователю от них избавиться.
Командная строка
В особо запущенных случаях удалить драйвер с компьютера на Windows 7 или 10 можно с помощью командной строки. К примеру, когда устройства уже нет, а описанными способами избавиться от управляющих им компонентов не получается. Этот метод официально документирован Microsoft и разрешен для применения пользователям с административными правами. Воспользовавшись им, можно полностью удалить драйвер из системы.
Windows, заботясь о пользователях, сохраняет «память» обо всех подключаемых к компьютеру устройствах. Драйверы помещаются в специальное хранилище и ждут своего часа, который наступит при повторном использовании. Для начала создадим удобный для изучения список отправленных на хранение компонентов.
С помощью приведенной команды мы заставим службу PnP сохранить перечень драйверов в текстовый файл и разместить его на рабочем столе пользователя. Теперь пользователь может просматривать его в Блокноте, чтобы найти подлежащий удалению компонент.
Продолжим бороться с аудиосистемой ПК и рассмотрим, как удалить звуковой драйвер, обнаруженный в списке. Теперь, когда нам известного его имя, опубликованное в системе, снова воспользуемся командной строкой в режиме администратора.
На скриншоте показано, что делать в том случае, когда ОС отказывает в удалении, ссылаясь на использование устройства. Добавляем параметр «-f», означающий выполнение команды в принудительном порядке и добиваемся желаемого результата.
Топ программ для удаления драйверов
Компьютер является вместилищем разных взаимосвязанных устройств и для корректного взаимодействия оборудования необходим специальный софт, а именно – драйверы. Благодаря этому программному обеспечению достигается полноценная функциональность девайса.
По причине устаревших, «слетевших», криво установленных или неподходящих оборудованию драйверов вероятны сбои, система также может не видеть комплектующих, в результате чего нормальная работа невозможна.
Установка нового софта поверх старого не всегда проходит успешно, даже если это обновления одних и тех же драйверов.
Топ программ для удаления драйверов.
По-хорошему необходимо сначала выполнить полное удаление ненужных дров, после чего уже устанавливать новые, это поможет избежать конфликта ПО, а также предотвратит накопление лишнего балласта. Старые драйверы оставляют за собой «хвосты», которые тоже требуется за ними подчистить.
Выполнять удаление можно штатными средствами системы, но здесь нужно быть особенно внимательным, чтобы не оставить никаких следов от устраняемого софта.
К тому же не всегда стандартная процедура встроенными инструментами будет эффективна, ведь могут остаться некоторые файлы, пустые папки или записи в реестре, которые в дальнейшем помешают корректной работе нового ПО, что может сказаться и на функционировании всей системы.
Чтобы подчистую стереть остатки старого софта используется программа для удаления драйверов, полностью ликвидирующая все связи с ними.
Удаление драйверов инструментами Windows
Удалить ненужные дрова, так же, как и другое программное обеспечение, можно несколькими способами.
Стандартным образом процедура проводится через «Панель управления» в разделе «Программы и компоненты», где можно найти в списке тот софт, который больше не требуется, и выполнить удаление.
Но такие действия зачастую малоэффективны, поскольку всё равно оставляют следы. Ещё один метод предполагает выполнение удаления вручную посредством Диспетчера устройств:
- Переходим по пути Мой компьютер (Этот компьютер) – Свойства (через контекстное меню) – Диспетчер устройств (в левом блоке окна);
- Или используем горячие клавиши Win+Pause, которые открывают то же окно, где выбираем Диспетчер устройств;
- Находим требуемое устройство, открываем Свойства;
- В появившемся окне переходим к вкладке «Драйвер»;
- Жмём кнопку «Удалить»;
- Если вместе с драйвером шёл ещё какой-либо софт, ставим флажок напротив пункта «Удалить программы дайверов для этого устройства» и подтверждаем действие.
В системах Windows 10, 8 или 7 присутствует интегрированная утилита очистки диска. Чтобы с её помощью удалить драйверы, требуется выполнить следующие действия:
- Используя «горячие клавиши» Win+R, переходим к окошку «Выполнить»;
- В командной строке вбиваем команду «cleanmgr» и переходим к утилите;
- Жмём кнопку «Очистить системные файлы»;
- Отмечаем флажком пункт «Пакеты дайверов устройств», нажимаем «Ок».
Для выполнения этих действий требуются права администратора. Кроме того, после удаления старых драйверов любым из способов обязательна перезагрузка компьютера.
На практике применение встроенного в систему функционала часто не оправдывает ожиданий, оставляя следы присутствия старых драйверов.
Для более тщательного удаления софта со всеми его «хвостами» можно использовать как родные утилиты от разработчиков устройств, так и сторонние продукты.
Лучшие программы для удаления драйверов
Процедура удаления драйверов из системы требуется для разных целей. Это может быть замена оборудования, некорректная работа установленного софта или просто установка новой версии начисто.
Остатки некоторых компонентов старых драйверов после стандартного удаления могут спровоцировать конфликт с новым софтом.
Чтобы стереть абсолютно все воспоминания о прошлом, лучше применить программу для удаления драйверов.
Вне зависимости от того, какие средства используются для избавления от балласта ненужного софта, рекомендуется перед процедурой создать точку восстановления системы, что поможет минимизировать риски, связанные с возможным сбоем в работе.
Не нужно удалять драйвер, если его затем нечем заменить, поскольку восстановить софт может быть проблематично. Среди программных решений различных разработчиков есть те, на которые действительно стоит обратить внимание.
Существуют как бесплатные версии программ для удаления драйверов, так и коммерческие, но часто их стоимость невелика.
Display Driver Uninstaller
Программа для полного удаления драйверов видеокарт, устраняющая кроме них и остальное ПО, идущее обычно в комплекте.
Display Driver Uninstaller – одна из лучших утилит, которая поможет и в случае, если стандартными инструментами выполнить процедуру не получилось, и когда требуется максимально тщательная ликвидации, софт придётся очень кстати пользователю при замене оборудования без переустановки системы. Программа предназначена для удаления драйверов AMD, Intel, NVIDIA + Physics.
Ключи реестра системы, файлы, каталоги и прочие элементы, относящиеся к данному софту, бесследно исчезнут из недр системы. С помощью Display Driver Uninstaller можно не только деинсталлировать драйвера видеокарты, но и просмотреть информацию об устройстве, модели и идентификационном номере.
Интерфейс программы предполагает выбор языка, поэтому для удобства можно сразу ж переключиться на русский. Работать с Display Driver Uninstaller просто, в принципе алгоритм действий при использовании данной категории утилит аналогичен.
После инсталляции софта рекомендуется загрузка компьютера в безопасном режиме, далее в автоматическом режиме определяется видеодрайвер (если производитель карты отобразился неверно, выбираем вручную из списка). Информацию о видеокарте можно увидеть в журнале внизу окна программы.
В поле выбора должно быть указано название удаляемых драйверов NVIDIA, AMD или Intel, когда с этим определились, нажимаем кнопку удаления (их всего три, выбираем вариант с перезагрузкой устройства или выключением, если будет выполняться замена видеоадаптера).
После процедуры от старых драйверов и их «хвостов» не останется и следа. Продукт регулярно обновляется и поддерживает ОС Windows 10.
Driver Fusion
Это программа для удаления драйверов и их остатков, заменившая Driver Sweeper. Есть две версии программы – бесплатная и платная с расширенным функционалом. С помощью данного инструмента удаляйте Realtek, Marvell, NVIDIA, AMD, Intel, HP, ATi и прочие дрова устройств.
Даже с ограниченным набором опций в бесплатной версии можно эффективно решить некоторые задачи, во всяком случае наиболее популярные драйверы устройств утилита находит.
Присутствует также возможность сохранения ярлыков на рабочем столе при удалении драйверов видеокарты, функция резервного копирования, благодаря которой можно вернуть всё на места, проверка актуальности драйверов, настраиваемые фильтры.
Интерфейс простой и удобный, имеется опция выбора языка, доступен и русский.
Чтобы выполнить процедуру удаления с помощью Driver Fusion, открываем приложение и в левом блоке интерфейса открываем «Очиститель драйверов», где выбираем тип устройства и производителя, затем жмём кнопку «Очистить» и перезагружаем компьютер.
Премиум-версия предоставляет также возможность удаления защищённых файлов и ключей реестра. Программный продукт Driver Fusion обновляется разработчиком и поддерживает последние версии Windows.
Driver Cleaner
Софт платный, но его стоимость незначительная. Инструмент Driver Cleaner работает с драйверами практически всех современных компьютерных устройств, на любой операционной системе. Для интерфейса продукта предусмотрен выбор языков. Присутствует также очень полезная опция резервного копирования, позволяющая вернуться назад в случае неудачи.
Проинсталлировав программу, лучше сразу её обновить, соответствующая опция есть в меню «Инструменты», после чего нужен перезапуск софта.
Все действия в приложении выполняются по аналогии с рассмотренными выше, выбираем из списка драйверы (если нужно отметить несколько, ставим флажок напротив пункта «Несколько фильтров одновременно»).
В случае необходимости выбора отдельных файлов и ключей реестра после сканирования ставим галочку также возле «Use Advanced cleaning», далее жмём кнопку «Scan» для начала анализа, а после его выполнения отмечаем обнаруженные элементы, нажимаем кнопку «Clean», затем перезагружаемся.
В некоторых случаях бывает достаточно использования стандартных инструментов системы, но для контроля оборудования лучше применять специальный софт, тем более что для его освоения не требуется каких-либо специальных навыков.
Процессы очистки в приложениях автоматизированы, поэтому риск удалить что-нибудь важное сведён к минимуму, а опция резервного копирования защитит от вероятности, что удаление пройдёт не лучшим образом или пользователь случайно выберет для устранения не тот драйвер.
Источники
- https://derudo.ru/delete_driver.html
- https://shtat-media.ru/vindovs-7/kak-udalit-starye-i-nenuzhnye-drajvera-v-windows-10.html
- https://www.chaynikam.info/udalenie_drayvera.html
- https://ocomp.info/kak-udalit-drayvera.html
- https://pcfaq.info/sistema/udalenie-nenuzhnyh-drajverov-v-windows-7-10.html
- https://vseprost.ru/top-programm-dlya-udaleniya-drajverov.html
[свернуть]
- Remove From My Forums
-
Вопрос
-
Есть ли в Windows 10 возможность полностью сбросить все драйвера что бы установить их все заново.
Сброс самой Windows 10 (с удалением личных данных и программ) не интересует, переустановка тоже не интересует!
-
Изменено
fast2015
12 ноября 2015 г. 9:08
-
Изменено
Все ответы
-
Добрый день.
Есть такая команда sysprep. Только, она вам понравится меньше чем переустановка скорее всего.
-
Добрый день.
Есть такая команда sysprep. Только, она вам понравится меньше чем переустановка скорее всего.
Можно чуть подробнее о последствиях данной команды?!
-
И ещё момент. Sysprep не работает для обновленных систем. То есть, если вы обновили устаревшую Windows до 10, то подготовить образ к распространению не получится.
Мне не для создания образа, а просто при массовом обновлении драйверов где то накосячил и теперь часть устройств отваливается при включении ПК и помог тока удалении (драйвера по умолчанию и установка системой это го же драйвера
снова)-
Изменено
fast2015
12 ноября 2015 г. 9:43
-
Изменено
-
Но с сохранением установленных программ, личных файлов и настроек.
Проблема в том что данный способ предусматривает только сохранение файлов на жестком диске но не программ они либо полностью сотрутся либо из реестра долой!
-
И ещё момент. Sysprep не работает для обновленных систем. То есть, если вы обновили устаревшую Windows до 10, то подготовить образ к распространению не получится.
печально что так ведь у меня именно так (с 8 обновился до 10)
-
Тут замкнутый круг. Sysprep заработает после чистой переустановки.
После Sysprep а программы то сохранятся, а профиля пользователей нет.
-
Тут замкнутый круг. Sysprep заработает после чистой переустановки.
После Sysprep а программы то сохранятся, а профиля пользователей нет.
Беда печаль!
Всем пользователям компьютерной индустрии известно, что для безошибочной работы системы, установленной в вашем ПК просто необходимы драйверы – специальное обеспечение для корректного воспроизведения файлов. Но иногда бывает так, что между несколькими установленными на устройство драйверами случаются так называемые конфликты, такое происходит даже с разными версиями одной и той же утилиты, что весьма плохо сказывается для деятельности всего гаджета в целом. Чтобы избежать этого процесса, следует периодически чистить компьютер от программных составляющих, которые не нужны.
Для чего нужно удалять устаревшие драйверы
Бывает так, что убирать драйверы – не просто прихоть, а необходимость. Если во время обновлений приложений к ним добавляется всего несколько новых файлов, то с системным программным обеспечением всё складывается совершенно по-другому. Разработчики иногда досконально изменяют структуру софта, к примеру, на аудио аппаратуру, особенно часто это стало прослеживаться после появления девайса DirectX. И тогда стало необходимостью удалять все устаревшие версии драйверов. Произвести стирание можно некоторыми программами и способами, это касается не только составляющих первой важности, но и определённой операционной системы. Данные процессы могут быть полезными для всех версий Windows, независимо от инновационных введений.
ВАЖНО. Не стоит производить чистку драйверов, если у вас нет новых на замену. Стоит помнить о том, что после процедуры снесения ПО, ОС совершенно перестанет с ними контактировать. Поэтому запаситесь новой версией заранее или создайте резервную копию, чтобы можно было вернуть всё на исходную.
Программы для удаления драйверов
Самое лучшее, что нужно сделать сразу – это удалить полностью все ненужные «дрова», только после этого начать установку новых. Это не только сможет помочь полностью избежать конфликтных ситуаций на вашем программном обеспечении, но и не даст накопиться ненужному балласту, тормозящему работу.
Давно установленные драйверы оставляют за собой целую груду лишней информации, которую тоже необходимо своевременно удалять. Выполнять чистку можно при помощи имеющихся в ПО средств, но следует обратить своё пристальное внимание на то, чтобы не оставались совершенно никакие следы от удаляемого софта. Следует также учесть и то, что чаще всего процедура чистки стандартным методом будет малоэффективна, оставляя за собой некоторые документы, пустые файлы или записи в реестрах, которые в итоге станут мешать нормальной деятельности системы в целом.
Именно для этого и созданы специальные инструменты для удаления драйверов.
Удаление ненужного софта инструментами Windows
Чтобы произвести удаление лишних драйверов, как и другого ПО, можно использовать несколько способов. Самый простой – стандартный, который проводится через «Панель управления», заходя в раздел «Программы и компоненты», где из выходящего списка следует выбрать тот софт, который больше не нужен, и, соответственно, произвести очистку. Но, как показывает практика, такие шаги чаще всего не особо эффективны, так как оставляют за собой следы.
Ещё одним методом очистки является ручное удаление драйверов с помощью Диспетчера устройств, для это:
- В панели «Пуск» открываем раздел «Мой компьютер», далее – «Свойства» (через выплывшее меню), следом – «Диспетчер устройств» (левый блок окна)
- Можно использовать комбинацию клавиш Win и Pause, открывающую то же самое окно, где нужно кликнуть «Диспетчер устройств».
- Выбрать нужный файл, войти в «Свойства».
- В открывшемся окне найти вкладку «Драйвер» и нажать кнопочку «Удалить».
ВАЖНО. В случае, когда вместе с драйверами шли ещё какой-либо софт, следует поставить флажок напротив пункта «Удалить программы» для драйверов для этого устройства и подтвердить своё действие.
В ОС Windows 7, 8 или 10 существует интегрированное приложение очистки диска. Для того чтобы с помощью него совершить удаление софта, следует сделать следующие действия:
- При помощи «горячих кнопок» Win+ R найти окошко «Выполнить».
- В адресной строке ввести команду «Cleanmgr» и перейти к программе.
- Следом нажать «Очистить системные файлы».
- Поставить флажок на пункте «Пакеты драйверов устройств» и нажать «Ок».
Чтобы выполнить данные действия, необходимы права администратора. Дополнительно в обязательном порядке после процедуры удаления старых драйверов любым из предложенных способов следует перезагрузить компьютер.
Практика показывает, что очистка гаджетов от устаревшего софта зачастую не оправдывает ожидаемых результатов, оставляя за собой следы удалённых ранее драйверов. Чтобы кристально очистить свою систему от ненужных более утилит со всеми их ненужными «кометами», стоит воспользоваться не только стандартными шагами, но и сторонними разработками для данных функций.
ТОП лучших программ для удаления драйверов
Сама процедура изъятия драйвера из ОС нужна для самых разных целей. Причинами могут послужить:
- замена некоторых частей устройства;
- неправильная загрузка утилиты;
- установка совершенно новой версии приложения.
Остаточные компоненты удалённых драйверов, прошедших обычную процедуру с помощью стандартных способов, способны провоцировать сбои из-за конфликтов с инновационным софтом. Чтобы полностью избавиться от прошлых инструментов, рекомендуется воспользоваться программой для удаления драйверов.
Независимо от того, какими средствами вы решили воспользоваться для избавления от ненужного софта, существует рекомендация для создания точки восстановления операционной системы, что поспособствует минимизации рисков, связанных с корректностью работы компьютера. Не нужно проводить процедуру удаления драйвера, если у вас нечего поставить вместо него, так как восстановить его после потенциально проблематично. В индустрии программного обеспечения для удаления софта есть как бесплатные утилиты, так и платные, но чаще всего они стоят недорого.
Display Driver Uninstaller
Display Driver Uninstaller является утилитой для абсолютной очистки системы от драйверов видеокарт. Программа полностью убирает и все хвосты, входящие в комплектацию. Display Driver Uninstaller – поистине лучшее приложение, способное помочь в ситуациях, когда стандартные методы бессильны, и в случае необходимости максимальной ликвидации софта придёт на помощь и поможет справиться с проблемой на все 100%. Данная утилита разработана для устранения таких драйверов, как: NVIDIA, AMD, Intel и Physics. Ключи реестров ОС, документы и файлы, каталоги и другие элементы легко и бесследно уйдут в небытие из вашего компьютера. При помощи данного приложения можно не только избавиться от «дров» видеокарты, но и получить полную информацию о работе устройства, модели и номере ID. Меню программы даёт возможность выбрать язык пользования, что удобно для перехода на русскую версию. Функционировать с Display Driver Uninstaller достаточно легко, хотя и сам алгоритм подобных приложений аналогичен. После установки этого ПО следует выполнить запуск устройства в безопасном режиме, следом в обычном режиме уже виден видеодрайвер (в случае неверного отображения производителя карты нужно выбрать вручную из списка).
Всю подробную информацию о работе видеокарты вы можете увидеть в журнале обзора окна программы. В поле выбора должны быть выделены названия всех удаляемых драйверов – Intel, NVIDIA или AMD. Когда всё это видно, нажимаем «Удалить» (самый подходящий вариант с автоматическим перезапуском системы или выключением компьютера, если в контексте планируется замена адаптера видео). После выполнения всех перечисленных команд никаких остаточных «комет» и хостов не останется и в помине. Данная разработка поддерживается и обновляется в регулярном режиме ОС Windows 10.
Driver Sweeper
Driver Sweeper – отличное бесплатное приложение для деинсталляции не только драйверов видеокарт, но и другого софта, таких как звуковые карты, принтеры, порты USB и т. д. Данный продукт позволяет полностью убрать все хвосты, избавиться от лишнего хлама в реестре работы системы, файлов и иных объектов, имеющих отношение к заменённому драйверу. Так случилось, что эта утилита больше не имеет поддержки со стороны разработчика, вследствие чего безбожно устаревая, но при всём при этом абсолютно не теряет популярности среди числа пользователей.
Настройки интерфейса помогают сменить язык на более подходящий – русский. Когда осуществляется переход к сноске «Анализ и очистка», выходит перечень всех установленных ранее производителей дров, таких как: клавиатура, звуковые установки, видеоадаптеры AMD, NVIDIA, Intel , принтеров Canon и HP или иного функционала ПК.
Важно верно расставить флажки напротив предназначенных для снесения софта и кликнуть «Удалить», вследствие чего Driver Sweeper обнаружит все связанные с ненужными драйверами объекты. Указанная утилита имеет способность и предлагает создать резервную копию устаревших драйверных систем перед запуском удаления для того, чтобы была возможность их вернуть в случае необходимости. Также существует непохожая на другие опция – сохранение порядочности размещения иконок рабочего стола, что вполне удобно при установке новой видеокарты взамен старой.
Driver Fusion
Driver Fusion – это новая разработка софта для деинсталляции драйверов и их «комет», которая создана для замены Driver Sweeper. Существуют как платная (имеет наибольшее количество опций), так и бесплатная версии данной утилиты. При помощи этого апгрейда можно удалить такие драйверы, как: NVIDIA, Marvell, AMD, Intel, Realtek, HP, Canon и прочие. Даже воспользовавшись бесплатной версией этой программы с набором ограниченных функций, можно достаточно хорошо решить проблемы с удалением софта, по крайней мере, драйверы самых популярных разработок данная утилита способна изъять.
Также есть опции:
- сохранение порядка значков на рабочем столе;
- создание резервных копий, способное всё вернуть к исходному положению;
- возможность проверить актуальность установленных драйверов;
- можно настроить необходимую фильтрацию;
- можно выбрать русский язык.
Для успешного удаления драйверов с использованием Driver Fusion нужно следовать инструкции:
- Слева выбрать «Очиститель драйверов».
- Отметить тип устройства и производителя.
- Кликнуть кнопку «Очистить».
- Перезагрузить устройство.
Платная разработка представляет собой функционал для очистки защищённых файлов и ключей реестра системы. Это приложение имеет поддержку и обновления разработчиком, поддерживается последними версиями ОС Windows.
Driver Cleaner
Driver Cleaner является платным контентом, но его цена вполне подъёмная. Данный продукт функционирует с драйверами фактически всех компьютеров нашего времени, независимо от операционной базы. В этой разработке существует следующий набор опций – выбор языковых настроек и опция резервного копирования, которая помогает вернуться к исходному положению дел на устройстве. После инсталляции приложения следует сразу произвести обновление, используя меню инструментов, после чего требуется перезапустить утилиту. Весь список действий аналогичен перечисленным выше разработкам. В ситуациях, когда требуется выбрать нужный файл или ключ реестра после запуска сканера, нужно отметить галочкой ещё и возле «Use Advanced clearning», следом кликнуть иконку Scan для запуска анализа, а после полного выполнения поставить флажки на найденных элементах, нажать «Clean» и перезагрузить гаджет.
В заключение хочется напомнить о том, что все операции, сопряжённые с удалением старых драйверов должны доводиться до конца с обязательным перезапуском системы. Иначе устройство будет тормозить, а самое плохое, что может произойти после чистки – это списки реестра, которые отредактировать вручную потенциально очень проблематично, именно поэтому доводите процедуру до логического конца. Пользуйтесь специальными апгрейдами, созданными для этих целей. А решать, какой подойдёт для частного случая, только вам. Удачных удалений без ошибок!
Содержание
- Восстановление старого рабочего драйвера: откат к предыдущей версии
- Способы восстановить старый драйвер
- Через диспетчер устройств
- Вариант №1
- Вариант №2
- С помощью восстановления системы
- С помощью спец. утилит для бэкапа драйверов
- Как удалить неисправный драйвер, который блокирует запуск Windows 10
- Как удалить или переустановить драйвер в Windows 10
- Зачем переустанавливать драйвер
- Как удалить драйвер в Windows 10
- Как переустановить драйвер в Windows 10
- Как обновить драйвер на Windows 10
- Как откатиться на предыдущую версию драйвера в Windows 10
- Как обнулить все драйвера windows 10
- Зачем вам понадобится откатить драйвер в Windows 10?
- Как сделать резервную копию драйверов Windows 10
- Как откатить драйвер в Windows 10
- Эффективное обслуживание системы в Windows 10
- Основные способы удаления драйвера из системы Windows 10
- Как удалить драйвер из системы Windows 10
- Удаление стандартным способом, на примере звукового драйвера realtek
- Удаляем через диспетчер устройств
- Driver Sweeper помощник удаления драйверов
Восстановление старого рабочего драйвера: откат к предыдущей версии

При поиске и обновлении драйверов, бывает так, что новый драйвер начинает работать нестабильно: вызывает конфликты, ошибки, некорректно выполняет некоторые функции и т.д.
В этом случае рекомендуется откатиться на старый предыдущий драйвер, который до этого работал в нормальном режиме. Отмечу, что даже если вы не сделали 👉 бэкап драйверов (или 👉 точки восстановления в Windows) — все равно, в большинстве случаев, можно все восстановить (т.к. Windows не удаляет старый драйвер, и он остается в списке доступных на ПК).
В этой статье покажу на нескольких примерах, как это можно сделать. 👌
Способы восстановить старый драйвер
Через диспетчер устройств
Вариант №1
Через 👉 диспетчер устройств можно откатить драйвер двумя способами. Первый мне нравится тем, что при откате вы сможете вручную выбрать ту версию драйвера, которая вам нужна. Покажу на примере, как можно восстановить старый рабочий драйвер на видеокарту. И так.
Сначала открываем 👉 диспетчер устройств. Для этого зайдите в 👉 панель управления, введите в поиск «устройств» и среди найденных результатов будет ссылка на нужный диспетчер (см. скриншот ниже 👇).
Открываем диспетчер устройств из панели управления
Далее найдите в списке устройство, для которого нужно восстановить драйвер. Затем щелкните по нему правой кнопкой мышки и в меню выберите функцию «Обновить драйвер» (как на примере ниже 👇).
После чего появиться меню с выбором: произвести автоматический поиск или вручную на этом ПК. Выбираем второй вариант (см. пример ниже 👇).
Поиск драйверов на этом ПК
Далее Windows предложит указать место на диске. Вместо указания, сразу же нажмите вариант «Выбрать драйвер из списка доступных драйверов на компьютере» (см. скриншот ниже 👇).
Выбор драйвера из доступных на ПК
Выбираем из списка, ориентируясь по дате и версии
Всё! 😉
Экран должен моргнуть, а после чего увидите сообщение об успешном (или не успешном) завершении операции. Пример представлен ниже. 👇
Система Windows успешно обновила драйвера!
Вариант №2
Свойства (ПКМ по любому из устройств)
Отмечу, что она не всегда бывает активной (даже если вы недавно обновляли драйвер). Поэтому, рекомендую сначала пробовать первый вариант отката (описанный выше), а затем этот.
Откатить драйвер (если устройство не работает после обновления)
С помощью восстановления системы
Как посмотреть, есть ли точки восстановления и запустить восстановление системы:
Защита системы / Windows 10
Вкладка «Защита системы»

С помощью спец. утилит для бэкапа драйверов
Не мог не отметить и этот способ в данной статье. 😉
Правда, для того чтобы им воспользоваться, необходимо заранее сделать бэкап (возможно, кому-то способ пригодится на будущее).
Суть работы примерно следующая:
В качестве примера. Создание бэкапа драйверов в Double Driver
В качестве примера: восстановить всё!

Источник
Как удалить неисправный драйвер, который блокирует запуск Windows 10
Многие пользователи Windows сталкиваются с такой ситуацией, когда установка новых драйверов приводит к неправильной работе устройств, при этом иногда блокируется запуск самой системы. Мы расскажем, как все исправить с помощью встроенной среды восстановления.
При загрузке и установке драйверов для различных компонентов ПК может оказаться так, что файл скачивается с ошибкой или он просто не соответствует установленному оборудованию. Иногда Windows просто не может его загрузить из-за плохой работы сервера. В итоге старые драйверы будут удалены, а новые так и не установятся правильно Такой сбой в инсталляции в конечном итоге приводит к фатальным последствиям, в том числе т.н. «синему экрану смерти» (BSOD), что не даст загрузиться на Рабочий стол.
Если это происходит, то, само собой разумеется, ваши возможности по исправлению ситуации очень ограничены, т.к. удаление драйвера становится не простым делом без доступа к самой Windows. К счастью, это можно сделать из «Среды восстановления Windows», которая была специально разработана, чтобы помочь вам справиться с проблемами, мешающими загрузке ОС. Вот как Microsoft характеризует работу инструмента WinRE:
«Среда восстановления Windows (WinRE) — это инструмент для ремонта ОС, который поможет устранить распространенные причины не загружаемых операционных систем. WinRE основан на среде предустановки Windows (Windows PE) и может быть настроен с помощью дополнительных драйверов, языков, дополнительных компонентов Windows PE и других средств устранения неполадок и диагностики. По умолчанию WinRE предварительно загружается в Windows 10 для настольных изданий (Home, Pro, Enterprise и Education) и Windows Server 2016 ».
Есть несколько способов получить доступ к WinRE, но в случае, если ваш компьютер не загружается, единственным способом является обращение к исходному установочному носителю ОС. Если у вас его нет под рукой, то есть вариант скачать дистрибутив MediaCreationTool с официального сайта Microsoft на другом работающем ПК и развернуть его в качестве загрузочной флешки. Далее нужно загрузиться с ее и выбрать не инсталляцию, а пункт восстановления системы. Далее следуйте приведенной ниже инструкции после пункта Перезагрузить сейчас.
Теперь расскажем о ситуации, когда все же есть возможность загрузиться на Рабочий стол. В этом случае нужно инициировать перезапуск в режим восстановления:
Нажмите кнопку Пуск > Параметры > Обновление и Безопасность > Восстановление > Особые варианты загрузки > Перезагрузить сейчас
После перезагрузки нужно выбрать вариант с запуском командной строки, чтобы можно было удалить неисправный драйвер. Командная строка позволяет получить полную информацию о драйверах, работающих на вашем устройстве. Вызвать ее можно с помощью такой команды:
Dism /image:C: /Get-Drivers
Если Windows установлена на диске с буквой, отличной от C:, убедитесь, что вы соответственно изменили вышеупомянутую команду.
На этом этапе вам должен быть предоставлен исчерпывающий список драйверов на вашем компьютере, и строка, которая вас интересует, называется «Имя публикации». Сторонние драйверы именуются с использованием правила oemX.inf, где X — это число, которое начинается с 0 и увеличивается по мере обнаружения большего количества драйверов на устройстве.
Как только вы определите, какой драйвер необходимо удалить, введите следующую команду, чтобы удалить его:
DISM /Image:C: /Remove-Driver /Driver:oemX.inf
Измените букву диска и файл драйвера (после двоеточия) в соответствии с вашими путями ОС. Если вы делаете это правильно, вы должны увидеть следующее сообщение в командной строке:
Found 1 driver package (s) to remove.
Removing 1 of 1 – oemX.inf: The driver package was successfully removed.
The operation completed successfully.
На этом этапе вы можете перезагрузить компьютер и проверить, правильно ли запускается Windows без неисправного драйвера.
Если вам интересно, как вы можете определить, какой драйвер вызывает проблемы с загрузкой на вашем устройстве Windows, нет общего ответа на эту дилемму. В большинстве случаев виновниками являются только что обновленные драйверы, поэтому вам следует начать с удаления драйверов, которые были установлены только что или обновлены, перед перезагрузкой или выключением устройства.
Описанный здесь метод не работает при загрузке Windows в обычном режиме, так как он рассчитан на работу с установочным комплектом операционной системы, т.е. в среде восстановления Windows. Те же шаги можно использовать для устранения проблем с драйверами, которые не позволяют загружать устройство и в предыдущих версиях Windows, включая Windows 7 и Windows 8.1. Поддерживаются все версии Windows 10, включая следующую версию 2004, которая выйдет весной.
Источник
Как удалить или переустановить драйвер в Windows 10
Вы наверняка знаете, что компоненты всех современных компьютеров нуждаются в так называемых «драйверах». Это программное обеспечение, которое своего рода объясняет операционной системе работу подключенного устройства (видеокарты, например) и обеспечивает его полноценную и стабильную работу. Без нужного драйвера компонент или работает некорректно, или не работает вообще. Установка драйвера – дело весьма простое. Современные версии Windows 10 умеют скачивать драйверы автоматически из центра обновлений, избавляя пользователя от необходимости что-то скачивать вручную. Другие предпочитают устанавливать их своими силами, но это дело тоже не требует особых навыков или знаний. Проблемы могут начаться при возникновении необходимости переустановить или удалить драйвер. Эта инструкция расскажет вам, как удалить драйвер в Windows 10 и затем вернуть его обратно.
Зачем переустанавливать драйвер
Переустановка драйверов (их откат или полное удаление) часто решает большое количество потенциальных проблем. Сбой в программном обеспечении, неправильный драйвер, глючная версия или другие неполадки в драйверах почти со 100% вероятностью тянут за собой проблемы в работе устройства, для которого этот драйвер создан. К примеру, видеокарта может не выдавать максимум своих возможностей, сетевая карта перестает работать, отключается картридер или компьютер вовсе перезагружается или сваливается в голубой экран смерти. Вот именно в такие момент возникает необходимость удалить драйвер в Windows 10 и переустановить его.
Как удалить драйвер в Windows 10
Существует несколько способов выполнить эту процедуру. Первый выполняется через Диспетчер устройств – специальный раздел операционной системы, где собран список всех подключенных устройств к вашему компьютеру.
К вашему сведению: чтобы удалить драйвер в Windows 10, вам нужна учетная запись Администратора или пароль от таковой.
Для справки: удаление драйверов автоматически тянет за собой отключение устройства. Если вы удалите драйвер видеокарты, разрешение экрана автоматически упадет до очень низкого. При удалении драйверов Bluetooth, вся подключенная периферия автоматически отключится, а деинсталляция драйвера сетевой карты приведет к исчезновению подключения к Интернету и так далее. Имейте это в виду.
Второй метод удаления драйверов – через интерфейс Приложения и возможности в Параметрах или Панели управления. Этот метод подойдет не для всех устройств, так как далеко не все драйвера отображаются в списке установленных приложений. Если вы не можете найти нужный вам драйвер в разделе Приложения и возможности, воспользуйтесь первым способом.
Опционально можно воспользоваться классическим интерфейсом Панели управления. Суть та же, просто интерфейсы немного привычнее для тех, кто лишь недавно перешел на Windows 10, а до того «сидел» на Windows 8.1 / 7 и старше.
Есть также третий способ удаления и переустановки драйверов. Он предусматривает использование так называемых «менеджеров драйверов». Это приложения, которые сканируют систему и ее драйверы, проверяют наличие новых версий и предлагают вам их обновить есть платные и бесплатные аналоги, но качество и надежность их работы является бесконечным источником споров между энтузиастами Windows. В наших инструкциях мы рассказываем о встроенных в систему методах и редко затрагиваем сторонние приложения. Конечно, менеджеры драйверов в каком-то смысле могут упростить пользователю жизнь, но мы рекомендуем научиться самому разбираться в процессе установки или удаления драйверов.
Как переустановить драйвер в Windows 10
После удаления драйвера возникает логическая необходимость его переустановить. Опять же, для этого существует несколько способов.
Первый и самый надежный – скачать драйвер из сайта производителя. Там вы всегда сможете найти самые свежие и самые актуальные версии драйверов для поддерживаемых операционных систем. Также производители часто предлагают предыдущие версии программного обеспечения. Это надо для того, чтобы в случае выхода глючного обновления пользователи могли скачать предыдущую стабильную версию и дождаться выхода исправленного драйвера. Зайдите на официальный сайт производителя, найдите ваше устройство, скачайте установочный файл драйвера и установите его. Дело весьма простое и не такое страшное, как может показаться пользователю-новичку.
Второй способ для ленивых. Вы можете предоставить системе самой сделать все за вас. После удаления драйвера зайдите в центр обновления Windows и проверьте наличие обновлений. Windows должна найти недостающий ей драйвер, загрузить его и установить.
Здесь надо иметь в виду, что не все производители публикуют свое ПО в центре обновлений Windows. Также там не всегда доступна самая свежая версия драйвера. Этот способ хорошо подходит для тех, у кого нет времени или желания бороздить просторы интернета в поисках нужного драйвера. Если поиск через центр обновлений не дал результатов, отправляйтесь на сайт производителя и скачивайте вручную нужный вам драйвер.
Третий способ – все те же менеджеры драйверов. Они умеют сканировать систему на наличие обновлений для драйвера или устройств, для которых не установлено программное обеспечение. Ничего постыдного в использовании подобного софта нет, но труъ-пользователи всегда делают все вручную.
Как обновить драйвер на Windows 10
Современные компоненты компьютера устроены таким образом, что их драйвера поставляются с утилитами, способными автоматически обновлять драйвера. Эти утилиты могут загружать обновления без вмешательства со стороны пользователя в принципе. Если вы хотите проверить наличие обновлений драйверов, в первую очередь обращайтесь к этим утилитам. Можно также загружать и устанавливать свежие версии драйверов из официального сайта производителя. При установке драйвер выполнит всю работу по обновлению за пользователя.
Также можно обновить драйвер по старинке из Диспетчера устройств.
К вашему сведению: иногда при ручной установке драйверов может возникнуть ошибка подписи драйвера. В таком случае вам надо отключить проверку цифровой подписи драйверов в Windows, а затем установить драйвер заново.
Как откатиться на предыдущую версию драйвера в Windows 10
Откат драйвера нужен для того, чтобы диагностировать неполадки в вашем оборудовании или обойти баг в новой версии драйвера. К примеру, вы заметили проблемы в работе оборудования и пытаетесь найти их источник или сразу же после обновления драйвера возникли проблемы со стабильностью или производительностью. Процесс отката драйвера напоминает процедуру его удаления.
После завершения отката перезагрузите компьютер.
Источник
Как обнулить все драйвера windows 10
ПК хорош только как сумма его частей, и это включает в себя программное обеспечение, используемое для управления его многочисленными компонентами. Это программное обеспечение называется драйверами — они позволяют Windows взаимодействовать и контролировать различные части вашего ПК, превращая инструкции в подходящий код, понятный аппаратному обеспечению.
Эти драйверы могут периодически исправляться и обновляться, что может улучшить общую стабильность вашего ПК с Windows. К сожалению, как и любой искусственный код, обновления драйверов могут быть такими же проблематичными, как и драйверы, которые они заменяют. Вам нужно знать, как откатить драйвер в Windows 10, если обновление вызывает проблемы.
Зачем вам понадобится откатить драйвер в Windows 10?
Новые обновления драйверов довольно распространены, особенно для таких устройств, как видеокарты. Они часто поставляются с новыми функциями и исправлениями, которые могут улучшить общую стабильность вашего ПК и повысить удобство использования устройств, которыми они управляют.
К сожалению, это не означает, что все устанавливаемые вами драйверы стабильны. Например, если вы были игроком с графической картой NVIDIA, вы могли бы начать с обновления драйверов графической карты NVIDIA до непроверенного в бета-тестировании драйвера, обеспечив поддержку недавно выпущенной игры следующего поколения.
Этот драйвер может обеспечить поддержку этой игры, но может возникнуть дополнительные проблемы, которые могут быть решены только при более широком тестировании. Однако это не означает, что стабильные драйверы лучше — они могут также содержать проблемы или ошибки, которые разработчик не смог обнаружить или исправить до выпуска драйвера.
Если это происходит, и ваш компьютер все еще достаточно стабилен для загрузки, вы можете откатить драйвер до ранее установленного (и, возможно, более стабильного) выпуска драйвера.
Как сделать резервную копию драйверов Windows 10
Вы должны убедиться, что у вас есть система для резервного копирования ваших драйверов. Это поможет вам, если вам нужно будет откатить драйвер устройства до более ранней версии, так как у вас будет копия старых драйверов устройства.
Обычно Windows не удаляет старые драйверы, даже если вы выполняете откат к более старой версии. Резервное копирование драйверов Windows 10 может помочь вам быстро восстановить эти драйверы, если вы будете вынуждены стереть и переустановить Windows позднее.
Как откатить драйвер в Windows 10
Если вам нужно откатить драйвер в Windows 10, вы можете сделать это с помощью диспетчера устройств Windows. Диспетчер устройств отображает список всех обнаруженных устройств и подключенного оборудования, что позволяет устанавливать, обновлять или выполнять откат драйверов для каждого устройства.
Как только вы подтвердите, почему откатываете драйвер, Windows автоматически начнет процесс. После завершения этого процесса может потребоваться перезагрузить компьютер, чтобы полностью перезагрузить старый драйвер и убедиться, что ваш компьютер работает правильно.
Эффективное обслуживание системы в Windows 10
Хотя вам, возможно, придется время от времени откатывать драйверы, не бойтесь регулярно проверять обновления драйверов и обновлять их до последних версий. Проблемы с драйверами должны быть нечастыми, а новые драйверы должны иметь улучшенную стабильность для вашего ПК в целом. В конце концов, если что-то пойдет не так, вы всегда можете откатить свой драйвер.
Основные способы удаления драйвера из системы Windows 10
Необходимость в удалении драйверов часто возникает при замене элементов системного блока, в особенности при замене видеокарты. Дело в том, что программное обеспечение разрабатывается производителем для своей линейки устройств и оно не подходит к продуктам от других производителей.
Более того, если просто установить программное обеспечение для нового элемента, не удалив старые драйверы, может возникнуть конфликт между программами, что будет мешать корректной работе всей системы. Такой же конфликт иногда может возникнуть при установке более новой версии программного обеспечения устройства поверх старой.
Далее будут рассмотрены несколько способов, которые помогут Вам удалить драйверы в Windows 10.
Как удалить драйвер из системы Windows 10
Если обновлять драйверы до новой версии, не стирая при этом старую, то со временем старые и неиспользуемые версии будут накапливаться в системе.
Чтобы удалить уже неиспользуемое, но все еще установленное программное обеспечение, открываем ”Пуск” — “Проводник”.





Удаление стандартным способом, на примере звукового драйвера realtek
Многие драйверы можно удалить тем же способом, что и любую другую программу.
Нажимаем правой кнопкой мыши по меню “Пуск” и выбираем пункт “Программы и компоненты”.


Удаляем через диспетчер устройств
Другой вариант деинсталляции — воспользоваться диспетчером устройств Windows. Это может быть особенно полезно, если Вы не уверены, как именно называется программное обеспечение устройства, которое хотите удалить.
Откроем диспетчер. Для этого нажимаем правой кнопкой мыши по меню “Пуск” и выбираем “Диспетчер устройств”.
Driver Sweeper помощник удаления драйверов
Помимо встроенных средств Windows 10 можно также использовать стороннее программное обеспечение. В данной статье рассмотрим утилиту Driver Sweeper, которая распространяется бесплатно и имеет русскоязычный интерфейс.
Для начала находим в интернете и скачиваем установщик программы. Далее устанавливаем утилиту, процесс установки происходит стандартным образом и не должен вызвать проблем.
Если на Вашем компьютер не был установлен .NET Framework 3.5, то Windows предложит скачать его при запуске Driver Sweeper. Нажимаем “Скачать и установить этот компонент”.
Советы по настройке компьютера © 2022
Внимание! Информация, опубликованная на сайте, носит исключительно ознакомительный характер и не является рекомендацией к применению.
Источник

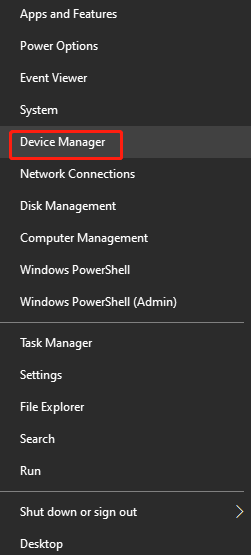
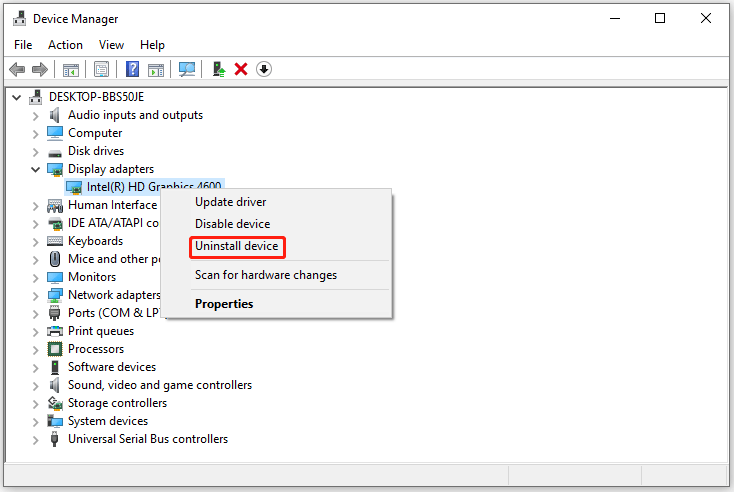








 Запуск диспетчера устройств — devmgmt.msc
Запуск диспетчера устройств — devmgmt.msc Диспетчер устройств — свойства
Диспетчер устройств — свойства Удалить устройство
Удалить устройство