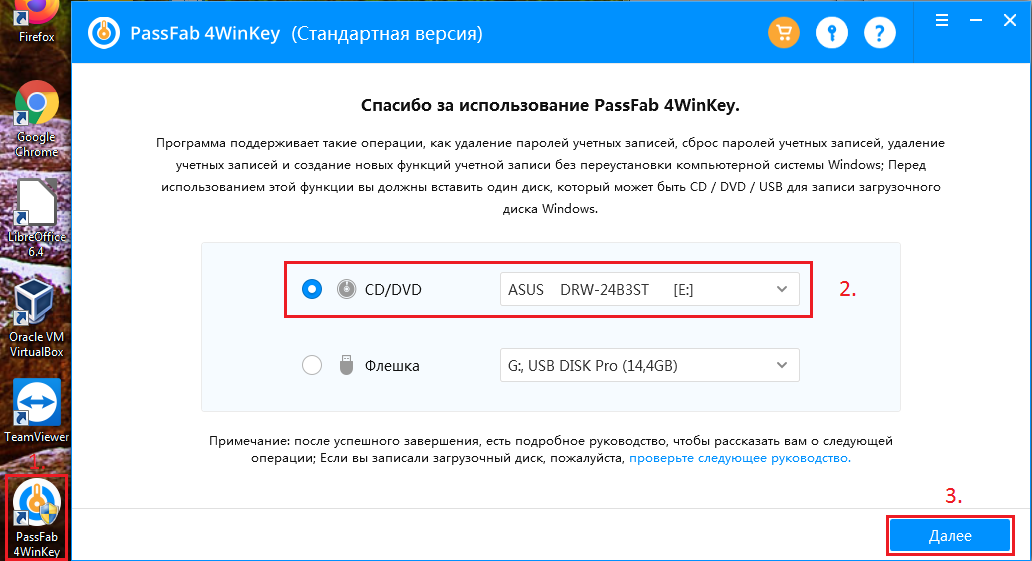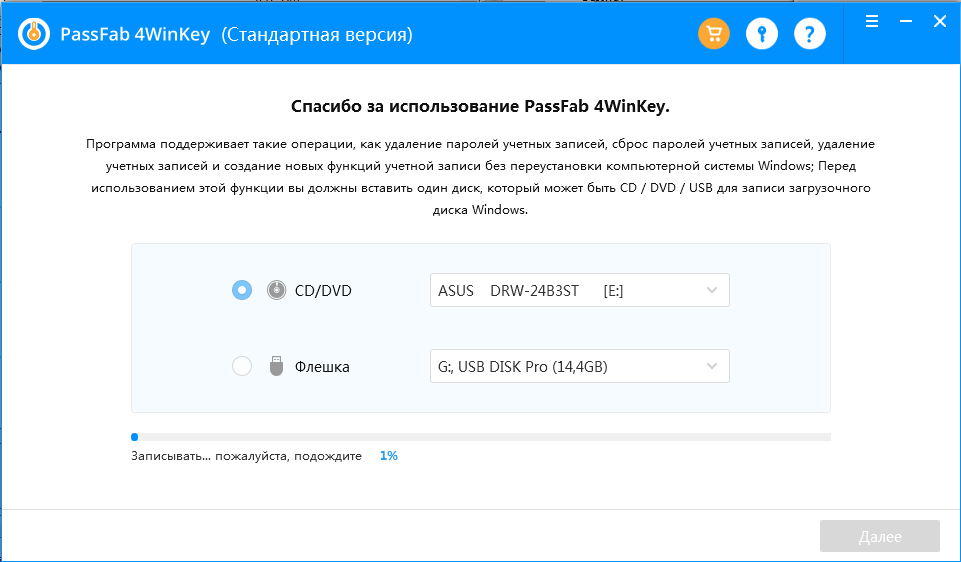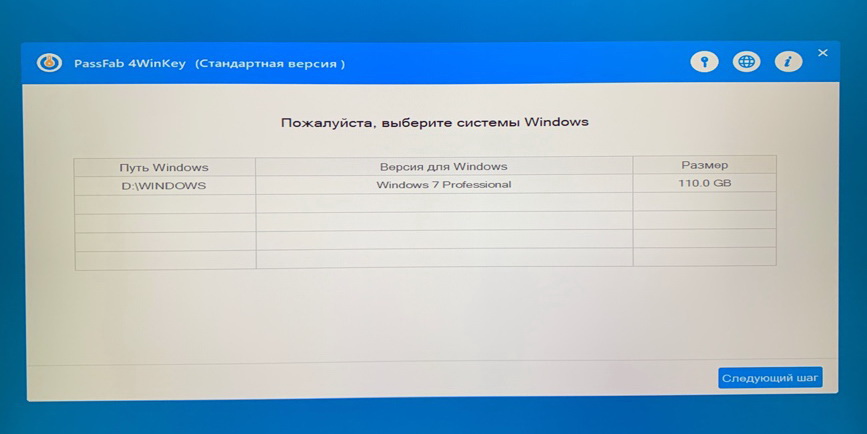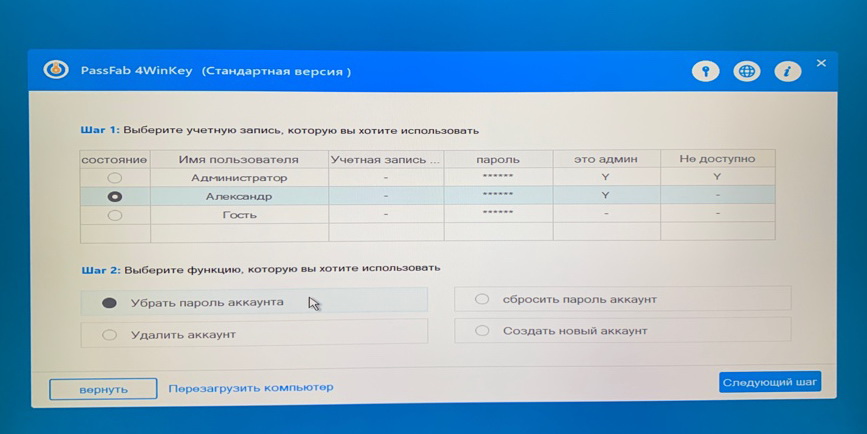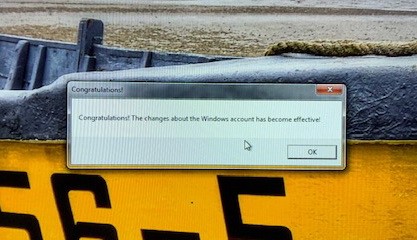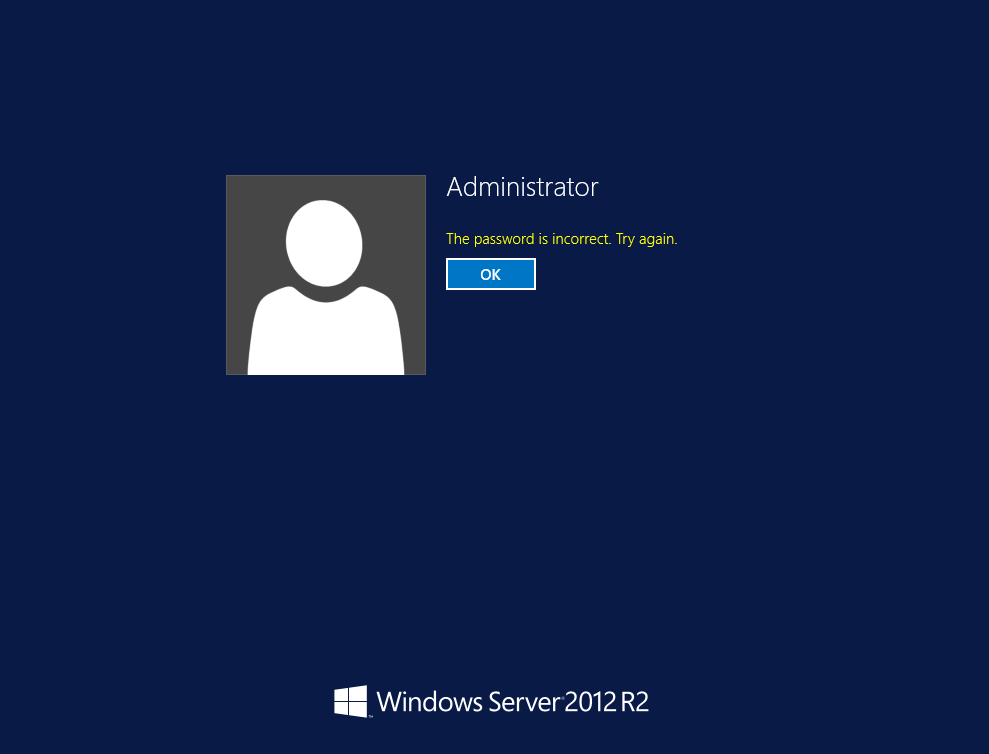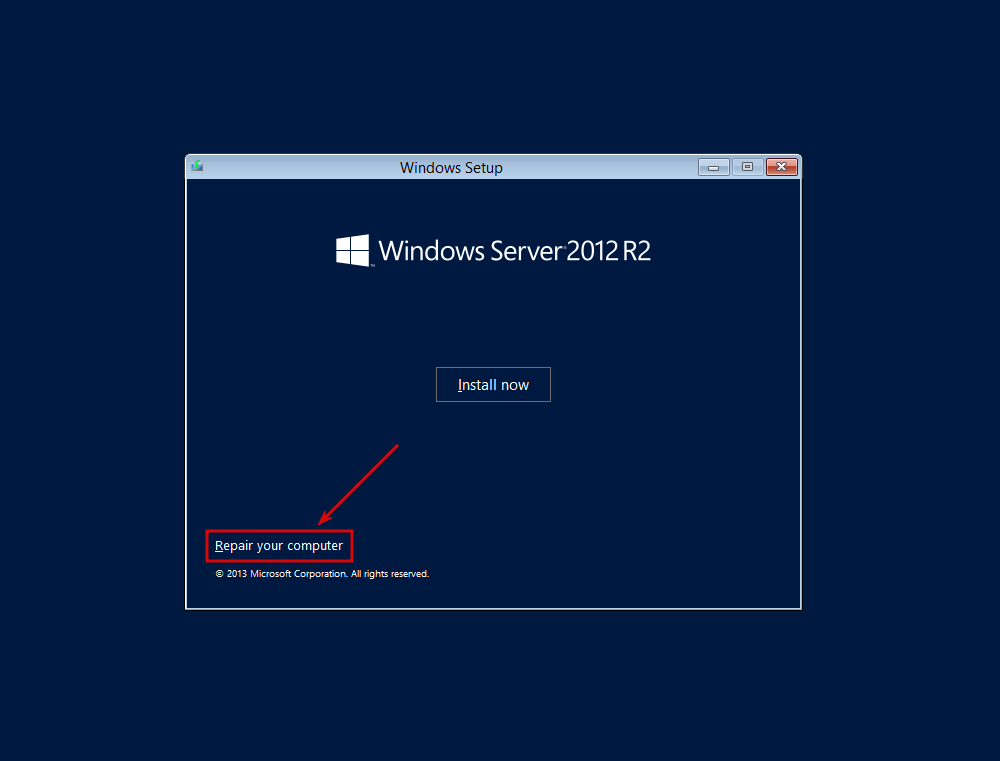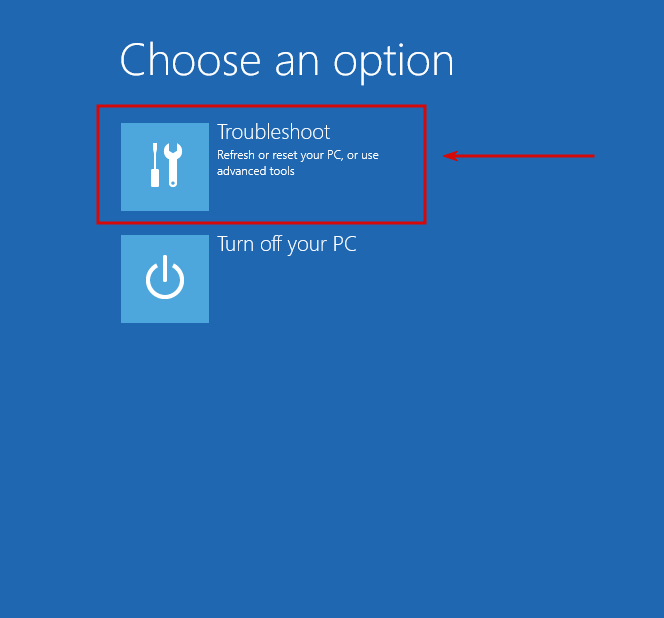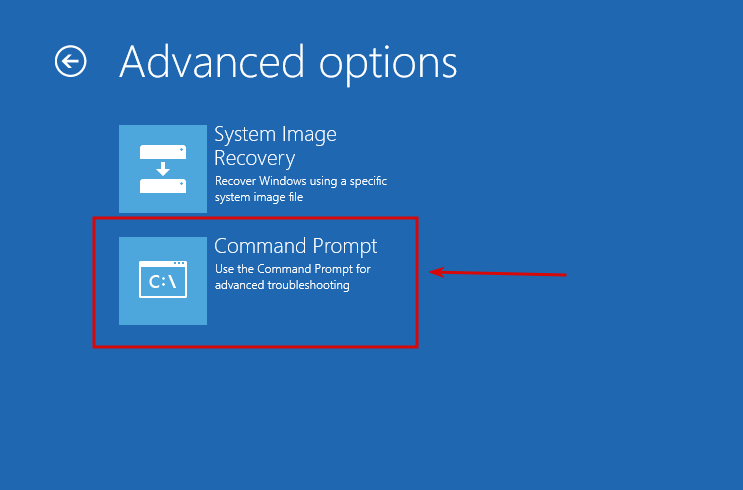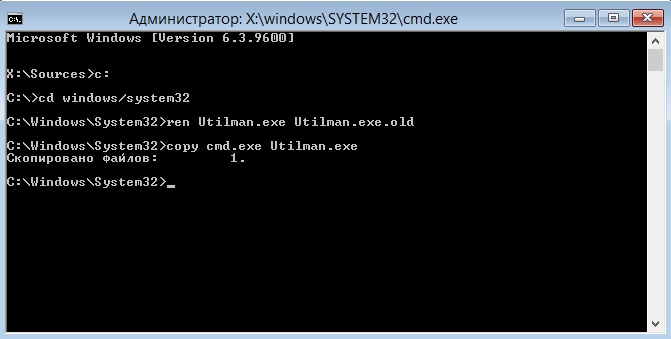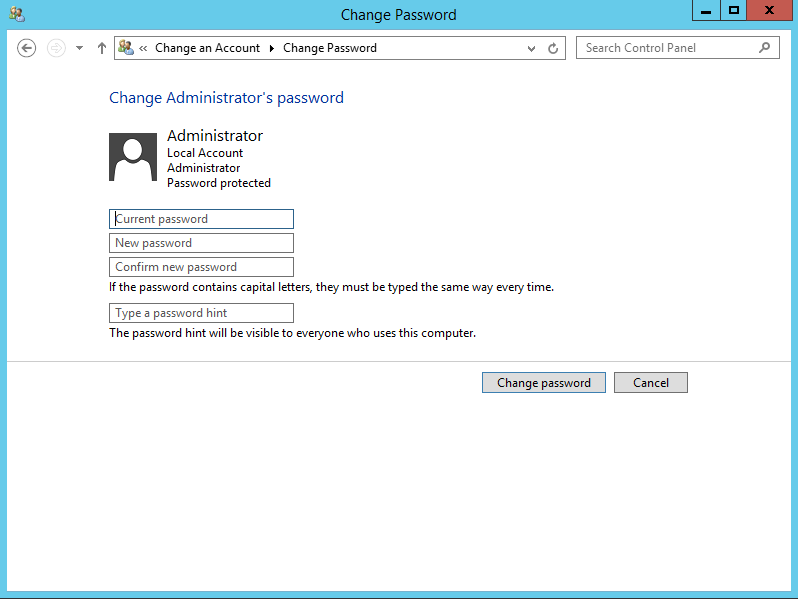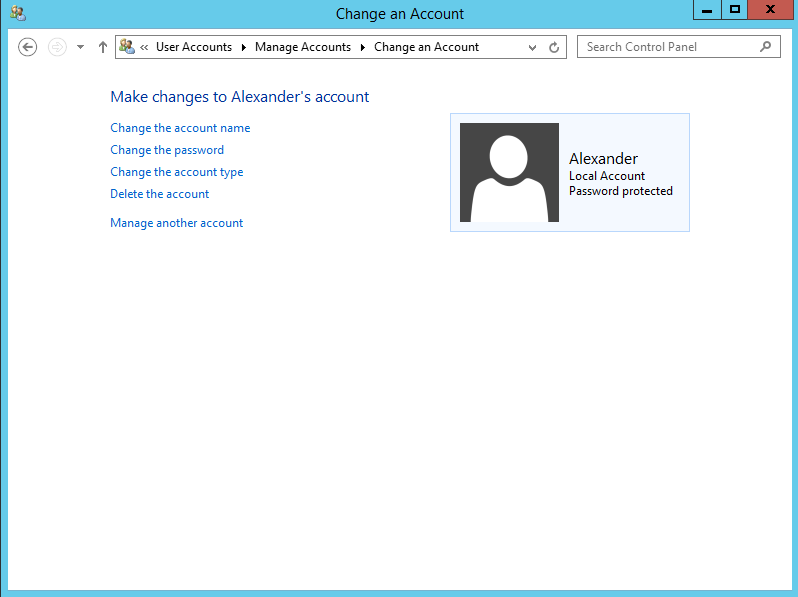В статье подробно описан и продемонстрирован процесс создания и использования загрузочной USB флешки с программой Offline NT Password & Registry Editor для сброса пароля ОС Windows 7, 8, 8.1, 10.
Offline NT Password & Registry Editor — мощный инструмент сброса паролей Windows. Данная программа может быть помещена на загрузочную флешку и использоваться для сброса пароля учетной записи в операционных системах: Windows 7, 8, 8.1, 10 (а также предыдущих версий ОС от Microsoft).
ВАЖНО! Сброс пароля на системах, где используется шифрование файлов EFS приведет к тому, что эти файлы станут недоступны для чтения.
Для создания загрузочной USB флешки с Offline NT Password & Registry Editor понадобятся:
1. USB флешка. Имейте ввиду, что в процессе создания загрузочной USB флешки с Offline NT Password & Registry Editor вся информация находящаяся на флешке будет удалена;
2. Программа Offline NT Password & Registry Editor.
Скачать Offline NT Password & Registry Editor
3. Утилита Rufus для создания загрузочной USB флешки.
Скачать Rufus
.
I. Создание загрузочной USB флешки с Offline NT Password & Registry Editor
1. Вставьте USB флешку в USB разъём. Распакуйте (прим. с помощью WinRAR или просто открыть через Проводник) скачанную Вами ранее программу Offline NT Password & Registry Editor (Рис.1).
Рис.1
.
2. Аналогичным образом распакуйте и запустите скачанную Вами утилиту Rufus. В появившемся окне выберите Да (прим. можно ответить «Нет», тогда программа не будет автоматически проверять обновления) (Рис.2).
Рис.2
.
3. В открывшемся окне программы Rufus, в разделе устройство, выберите из выпадающего списка USB флешку на которую будете записывать ISO-образ с Offline NT Password & Registry Editor, затем нажмите Выбрать (Рис.3).
Рис.3
.
4. В открывшемся окне выберите ISO-образ с Offline NT Password & Registry Editor (прим. в данном примере ISO-образ находится на рабочем столе, однако у Вас после загрузки он может быть в другом месте, например в папке «Загрузки»), затем нажмите Открыть (Рис.4).
Рис.4
.
5. После того, как ISO-образ выбран, нажмите Старт (Рис.5).
Рис.5
.
6. Появится окно предупреждения, информирующее о том, что все данные на USB флешке будут удалены. Нажимаем ОК, после чего начнётся установка ISO-образа (Рис.6).
Рис.6
.
7. После окончания установки ISO-образа, нажмите Закрыть (Рис.7).
Рис.7
.
II. Запуск и использование загрузочной USB флешки с Offline NT Password & Registry Editor
1. Вставьте загрузочную USB флешку с Offline NT Password & Registry Editor в разъём USB. Сразу после запуска компьютера необходимо вызвать Boot menu. Т.к. на разных материнских платах и ноутбуках клавиши вызова Boot menu отличаются, ниже приведена таблица (Рис.8) в соответствии с которой Вам необходимо нажать соответствующую клавишу (прим. если у Вас стационарный компьютер, и Вы не знаете какая материнская на нём стоит, обесточьте компьютер, откройте боковую крышку системного блока и посмотрите модель материнской платы).
Рис.8
.
2. Boot menu незначительно отличается на разных моделях и приблизительно выглядит следующим образом (Рис.9, Рис.10, Рис.11). Выберите загрузку с USB флешки и нажмите Enter.
Рис.9
.
Рис.10
.
Рис.11
.
3. В появившемся окне нажмите Enter (Рис.12).
Рис.12
.
4. Нажмите 1, а затем Enter (прим. если у Вас установлены 2 и более ОС Windows, выберите из списка ту, на которой необходимо произвести сброс пароля) (Рис.13).
Рис.13
.
5. На вопрос: «Do you wish to force it?» нажмите Y, а затем Enter (Рис.14).
Рис.14
.
6. Необходимо выбрать пункт «Password reset [sam]», нажмите 1, а затем Enter (Рис.15).
Рис.15
.
7. Необходимо выбрать пункт «Edit user data and passwords», нажмите 1, а затем Enter (Рис.16).
Рис.16
.
8. Выберите пользователя для которого необходимо сбросить пароль, а затем введите его RID из таблицы (прим. в данном примере RID: 03e9, у Вас он может быть другим) и нажмите Enter (Рис.17).
Рис.17
.
9. Необходимо выбрать пункт «Clear (blank) user password», нажмите 1, а затем Enter (Рис.18).
Рис.18
.
10. Убедитесь, что появилась надпись «Password cleared!», затем необходимо выбрать пункт «Quit editing user, back to user select», нажмите Q, а затем Enter (Рис.19).
Рис.19
.
11. Выберите пункт «Quit (you will be asked if there is somthing to save)», нажмите Q, а затем Enter (Рис.20).
Рис.20
.
12. На вопрос: «About to write file(s) back! Do it?» нажмите Y, а затем Enter (Рис.21).
Рис.21
.
13. На вопрос: «You can try again if it somehow failed, or you selected wrong New run?» нажмите N, а затем Enter (Рис.22).
Рис.22
.
14. Извлеките загрузочную USB флешку и перезапустите компьютер. После загрузки ОС Windows, ввод пароля не потребуется.
.
Надеемся, что данное руководство помогло Вам!
.
- Remove From My Forums
-
Question
-
I just installated windows server 2012, assigned a password and wrote it down. Upon trying to sign in, I get the message that the password is wrong. How can I reset it?
Marianne
Answers
-
Hi,
To reset the password on your Windows 2012 server, simply complete the following steps:
- Boot from the Micrsoft Windows Server 2012 DVD
- From the Windows Setup menu, click “Next”.
- Select “Repair your computer”
- Under Choose and option, click on “Troubleshoot”.
- Under Advanced options, click “Command Prompt”.
- At the command prompt, run the following commands:
d: cd windowssystem32 ren Utilman.exe Utilman.exe.old copy cmd.exe Utilman.exe - Close the command prompt and then click “Continue”.
- The server should now boot and present the logon screen. Here click Windows Key + U.
- At the prompt you can now change the password, by typing the following command:
net user administrator Password123 This will set the password for the Administrator user to be Password123 (case sensitive).
Refer below link.
Regards,
MD Disclaimer: The opinion expressed herein are my own knowledge. Deploy this at your own risk. Whenever you see a helpful reply, just click on “Propose As Answer” / “Marked As Answer” and please do «VOTE».
-
Marked as answer by
Friday, December 6, 2013 11:10 AM
-
Title «how I reset Windows Server 2012 administrator password without installation cd»s?«
Answer — If you do not have a password, you can’t. You need the installation media.
.:|:.:|:. tim
-
Marked as answer by
AnnaWY
Friday, December 6, 2013 11:10 AM
-
Marked as answer by
- Remove From My Forums
-
Question
-
I just installated windows server 2012, assigned a password and wrote it down. Upon trying to sign in, I get the message that the password is wrong. How can I reset it?
Marianne
Answers
-
Hi,
To reset the password on your Windows 2012 server, simply complete the following steps:
- Boot from the Micrsoft Windows Server 2012 DVD
- From the Windows Setup menu, click “Next”.
- Select “Repair your computer”
- Under Choose and option, click on “Troubleshoot”.
- Under Advanced options, click “Command Prompt”.
- At the command prompt, run the following commands:
d: cd windowssystem32 ren Utilman.exe Utilman.exe.old copy cmd.exe Utilman.exe - Close the command prompt and then click “Continue”.
- The server should now boot and present the logon screen. Here click Windows Key + U.
- At the prompt you can now change the password, by typing the following command:
net user administrator Password123 This will set the password for the Administrator user to be Password123 (case sensitive).
Refer below link.
Regards,
MD Disclaimer: The opinion expressed herein are my own knowledge. Deploy this at your own risk. Whenever you see a helpful reply, just click on “Propose As Answer” / “Marked As Answer” and please do «VOTE».
-
Marked as answer by
Friday, December 6, 2013 11:10 AM
-
Title «how I reset Windows Server 2012 administrator password without installation cd»s?«
Answer — If you do not have a password, you can’t. You need the installation media.
.:|:.:|:. tim
-
Marked as answer by
AnnaWY
Friday, December 6, 2013 11:10 AM
-
Marked as answer by
Сегодня хочу рассказать о очень хорошей программе для сброса паролей с Windows 2000/XP/Vista/7/8.1/10, Windows Server 2003(R2)/2008(R2)/2012(R2)/2015/2019 и macOS. Она позволяет сделать это проще чем с помощью ручных методов описанных в этой статье. Кроме того есть бесплатная версия позволяющая сделать это для типовых задач пользователя. Расширенные версии имеют очень широкий функционал и подходят для использования профессионалами занимающимися восстановлением доступа к операционным системам Windows и macOS. И называется эта программа PassFab 4WinKey
- Очень проста в использовании, так как имеет интуитивно понятный GUI.
- Позволяет создать DVD диск сброса пароля в пробной версии
- Позволяет сбрасывать пароль в версиях Windows 2000/XP/Vista/7/8/10 для ПК бесплатно
- Позволяет сбрасывать пароль в серверных версиях Windows c Актив Директори
- Позволяет сбрасывать пароль администратора в AD
- Позволяет создать загрузочную флешку
Создание загрузочного CD/DVD диска.
Запускаем установленную программу PassFab 4WinKey с ярлыка на рабочем столе:
Программа предложит очистить ваш CD/DVD-RW если на нём есть информация:
Сразу же после очистки носителя CD/DVD начнётся записть загрузочных файлов.
После окончания записи носителя отобразятся инструкции по загрузке компьютера с дисковода/флешки. Для опытного пользователя это не составляет труда, но если вы только начинаете своё знакомство с ПК рекомендуем ознакомиться с ними.

Загрузка с CD/DVD носителя на материнских платах Gigabyte.
Для примера загрузимся с диска вызвав загрузочное меню с помощью F12. Меню вызывается перед загрузкой Windows.
Выбираем загрузочное устройство. В нашем случае это ASUS DRW-24B3ST.
Начинается загрузка:
Выбираем версию Windows с которой надо снять пароль:
Выбираем учётную запись с которой надо снять пароль:
Ждём пока закончится снятие пароля:
После перезагрузки системы нас позравляют со снятием пароля на английском языке:
Как видете всё гораздо проще чем в случае ручного съёма пароля стандартными инструментами Windows:
- Каким способом сбросить пароль на Windows 10?
- Как сбросить пароль Windows 7 используя загрузочный DVD
Так что утилиту PassFab 4WinKey я рекомендую заменой стандартных инструментов как более удобную и к тому же бесплатную для простых задач пользователя.
Прочитано:
15 785
Задача: Разобрать шаги по сбросу пароля на Windows Server 2012 R2
Итак, у меня есть установленный образ Windows Server 2012 R2 Std под Virtualbox моей основной системы ноутбука Lenovo E555 Ubuntu Trusty Desktop (рабочее окружение Gnome Classic).
Запускаю пакет управления виртуальными машинами:
Приложения — Системные утилиты — Oracle VM Virtualbox, нахожу контейнер с именем WS2012R2_#1, запускаю его и открываю свойства данной виртуальной машины чтобы смонтировать с развернутой системой установочный диск с которого сейчас нужно будет произвести запуск:
Устройства — Оптические диски — Выбрать образ диска и указываю путь до местонахождения в системе установочного образа, в моем случае: Server2012R2_EN_DV9.ISO
Затем отправляю виртуальную машину в перезагрузку
VM: WS2012R2_#1 — Машина — Перезапустить (или сочетание клавиш: Ctrl + R если окно консоли виртуальной машины открыто), в момент когда на экране появится надпись «Press any key to book from CD or DVD» нужно нажать клавишу Enter, после чего соглашаемся (нажимаем кнопку Next) с выставленными настройками установщика, такими как:
- Language to install: English (United States)
- Time and currency format: English (United States)
- Keyboard or input method: US
На следующем шаге нужно не нажимать «Install Now», а нажать «Repair your computer», см. скриншот ниже для наглядного понимания:

Здесь нужно ввести следующие команды аналогичные тем которые вводились в заметке по сбросу пароля на системную учетную запись в Windows Server 2008 R2, но можно и не сбрасывать пароль, а создать логин и пароль и дать административные привилегии:
X:Sources>copy d:WindowsSystem32Utilman.exe d:WindowsSystem32Utilman.exe.backup
X:Sources>copy d:WindowsSystem32cmd.exe d:WindowsSystem32Utilman.exe
Overwrite d:WindowsSystem32Utilman.exe? (Yes/No/All): y
Затем отключаю смонтированный инсталляционный образ Windows от контейнера с виртуальной системой:
Устройства — Оптические диски — Изъять диск из привода
Выключаю VM, закрыв открытое окно консоли командной строки и нажав на иконку «Turn off your PC»
Включаю VM, когда экран встанет на этапе нажатия сочетания клавиш: Ctrl + Alt + Del нужно нажать вот сюда (см. скриншот ниже), если не проделывалась процедура подмены исполняемого файла Utilman.exe, то ранее здесь бы запустилась утилита «Центра специальных возможностей», но т. к. я ее подменил, то запуститься консоль командной строки с правами СИСТЕМЫ, а это много больше чем административные права:
Когда такая консоль, системная консоль запущена в этот момент с системой можно делать все что угодно, создавать административного пользователя:
C:Windowssystem32net user ekzorchik 712mbddr@ /add
C:Windowssystem32net localgroup Administrators ekzorchik /add
Сбросил пароль на дефолтную административную учетную запись с логином Administrator:
C:Windowssystem32net user Administrator 712mbddr@
По такому же принципу, но с использованием консольных команд можно делать с системой все что необходимо.
После того, как нужно еще раз загрузиться с установочного диск и произвести возврат utilman.exe на свое законное место, т. к. если попытаться проделать эту процедуру авторизовавшись в системе под административной учетной записью сделать этого не получиться. В доступе на такое посягательство исполняемых файлов администратору системы будет отказано от системы.
C:Windowssystem32copy Utilman.exe.backup Utilman.exe
Overwrite Utilman.exe? (Yes/No/All): y
Access is denied.

- 90
In this article we to consider how to reset password in oprating system Windows server 2012.
If you forgot you own password from operating system, you will see next error «The password is incorrect.Try again». Instruction of password recovery is included below.
Step 1.
Boot from the Micrsoft Windows Server 2012 ISO. After booting you will see windows setup and three tabs: Language to install, time and currency format, Keyboard or input method. Choose English (United States) and click “Next” button
After that need to choose in the lower left corner “Repair your computer” button .
Step 2.
The next one is choose an option. Click to the “Troubleshoot” button. It’s refresh or reset your computer. Also can use advanced tools.
In the Advanced options menu use the Command Prompt for advanced troubleshooting.
At the command prompt, run the following commands:
-
c:
-
cd windows/system32
-
ren Utilman.exe Utilman.exe.old
-
copy cmd.exe Utilman.exe
P.S. c: — drive letter on which installed Windows Server!
Close the command prompt and then click “Continue”. You should be back up and running as if nothing ever happened.
Step 3.
The server should now boot and present the logon screen. Press Windows Key + U. At the prompt you can change the password, by typing the following command: net user administrator TestPassword123
-
administrator — name of user, who have administrator level access.
-
If you forgot your password from another user “Username” typing the following command: net user Alexander TestPassword123
-
TestPassword123 – It’s a new password.
Furtherclose the Command Prompt and enter your new password “TestPAssword123”. For change to password go to control panel → User Accounts → User Accounts → Manage Accounts → Change an Account → Change the password
Example 1. Administrator
Example 2. Alexander
Was this answer helpful?
Прочитано:
15 762
Задача: Разобрать шаги по сбросу пароля на Windows Server 2012 R2
Итак, у меня есть установленный образ Windows Server 2012 R2 Std под Virtualbox моей основной системы ноутбука Lenovo E555 Ubuntu Trusty Desktop (рабочее окружение Gnome Classic).
Запускаю пакет управления виртуальными машинами:
Приложения — Системные утилиты — Oracle VM Virtualbox, нахожу контейнер с именем WS2012R2_#1, запускаю его и открываю свойства данной виртуальной машины чтобы смонтировать с развернутой системой установочный диск с которого сейчас нужно будет произвести запуск:
Устройства — Оптические диски — Выбрать образ диска и указываю путь до местонахождения в системе установочного образа, в моем случае: Server2012R2_EN_DV9.ISO
Затем отправляю виртуальную машину в перезагрузку
VM: WS2012R2_#1 — Машина — Перезапустить (или сочетание клавиш: Ctrl + R если окно консоли виртуальной машины открыто), в момент когда на экране появится надпись «Press any key to book from CD or DVD» нужно нажать клавишу Enter, после чего соглашаемся (нажимаем кнопку Next) с выставленными настройками установщика, такими как:
- Language to install: English (United States)
- Time and currency format: English (United States)
- Keyboard or input method: US
На следующем шаге нужно не нажимать «Install Now», а нажать «Repair your computer», см. скриншот ниже для наглядного понимания:

Здесь нужно ввести следующие команды аналогичные тем которые вводились в заметке по сбросу пароля на системную учетную запись в Windows Server 2008 R2, но можно и не сбрасывать пароль, а создать логин и пароль и дать административные привилегии:
X:Sources>copy d:WindowsSystem32Utilman.exe d:WindowsSystem32Utilman.exe.backup
X:Sources>copy d:WindowsSystem32cmd.exe d:WindowsSystem32Utilman.exe
Overwrite d:WindowsSystem32Utilman.exe? (Yes/No/All): y
Затем отключаю смонтированный инсталляционный образ Windows от контейнера с виртуальной системой:
Устройства — Оптические диски — Изъять диск из привода
Выключаю VM, закрыв открытое окно консоли командной строки и нажав на иконку «Turn off your PC»
Включаю VM, когда экран встанет на этапе нажатия сочетания клавиш: Ctrl + Alt + Del нужно нажать вот сюда (см. скриншот ниже), если не проделывалась процедура подмены исполняемого файла Utilman.exe, то ранее здесь бы запустилась утилита «Центра специальных возможностей», но т. к. я ее подменил, то запуститься консоль командной строки с правами СИСТЕМЫ, а это много больше чем административные права:
Когда такая консоль, системная консоль запущена в этот момент с системой можно делать все что угодно, создавать административного пользователя:
C:Windowssystem32net user ekzorchik 712mbddr@ /add
C:Windowssystem32net localgroup Administrators ekzorchik /add
Сбросил пароль на дефолтную административную учетную запись с логином Administrator:
C:Windowssystem32net user Administrator 712mbddr@
По такому же принципу, но с использованием консольных команд можно делать с системой все что необходимо.
После того, как нужно еще раз загрузиться с установочного диск и произвести возврат utilman.exe на свое законное место, т. к. если попытаться проделать эту процедуру авторизовавшись в системе под административной учетной записью сделать этого не получиться. В доступе на такое посягательство исполняемых файлов администратору системы будет отказано от системы.
C:Windowssystem32copy Utilman.exe.backup Utilman.exe
Overwrite Utilman.exe? (Yes/No/All): y
Access is denied.

Рассмотрим как выполнить сброс пароля от учетной записи Администратор в ОС Windows Server 2008 R2/Windows Server 2012 R2.
Инструкция
Перезагружаем сервер и запускаемся с установочного диска Windows Server 2008 R2/Windows Server 2012 R2.
Выбираем режим Repair your computer (Восстановление системы)
Выбираем Troubleshoot (Устранение неполадок)
В разделе Advanced options (Дополнительные параметры) нажмите Command Promt (Командная строка)
В командной строке выполните следующие команды:
|
d: cd windows system32 ren Utilman.exe Utilman.exe.old copy cmd.exe Utilman.exe |
Закройте командную строку и нажмите Продолжить.
Система загрузится в обычном режиме. На экране входа в систему, нажмите комбинацию клавиш Windows + U.
В командной строке вы можете изменить пароль, введя следующую команду:
|
net user administrator Password123 |
После смены пароля перезагружаем систему и загружаемся с установочного диска. Необходимо вернуть файлы в исходное состояние, в командной строке выполняем действия:
|
d: cd windowssystem32 del utilman.exe и подтверждаем удаление copy utilman.exe.old utilman.exe |
Перезагружаем систему и входим под учетной записью администратора с указанным паролем.
Понравилась или оказалась полезной статья, поблагодари автора
ПОНРАВИЛАСЬ ИЛИ ОКАЗАЛАСЬ ПОЛЕЗНОЙ СТАТЬЯ, ПОБЛАГОДАРИ АВТОРА
Загрузка…