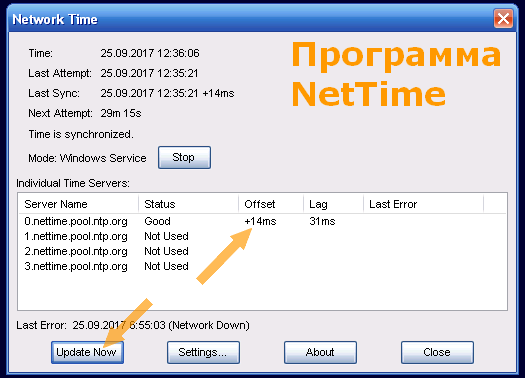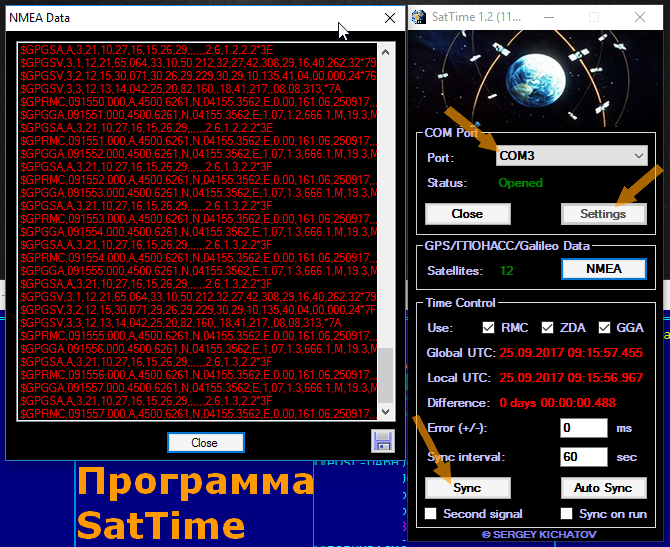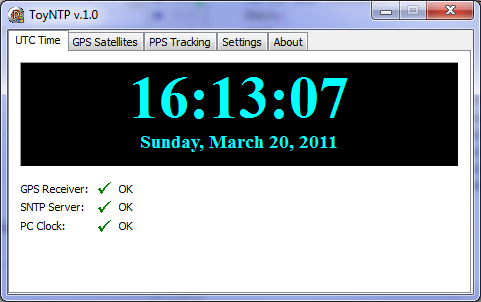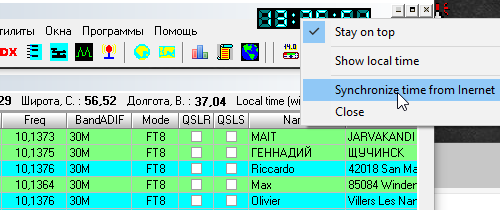Содержание
- Процедура синхронизации
- Способ 1: синхронизация времени при помощи сторонних программ
- Способ 2: синхронизация в окне «Дата и время»
- Способ 3: командная строка
- Вопросы и ответы
Не секрет, что даже электроника не может достичь абсолютной точности. Об этом свидетельствует хотя бы то, что через определенный период системные часы компьютера, которые отображаются в нижнем правом углу экрана, могут иметь расхождение с реальным временем. Для предотвращения подобной ситуации существует возможность синхронизации с интернет-сервером точного времени. Посмотрим, как это осуществляется на практике в Windows 7.
Процедура синхронизации
Главным условием, при котором можно осуществить синхронизацию часов, является наличие интернет-подключения на компьютере. Синхронизировать часы можно двумя способами: при помощи стандартных инструментов Windows и применив стороннее программное обеспечение.
Способ 1: синхронизация времени при помощи сторонних программ
Разберемся, как синхронизировать время через интернет при помощи сторонних программ. Прежде всего, требуется выбрать софт для установки. Одной из лучших программ в этом направлении считается SP TimeSync. Она позволяет синхронизировать время на ПК с любыми атомными часами, доступными в интернете через протокол времени NTP. Разберемся, как её установить и как в ней работать.
Скачать SP TimeSync
- После запуска установочного файла, который расположен в скачанном архиве, открывается приветственное окно инсталлятора. Щелкните «Next».
- В следующем окне требуется определить, в какое место на компьютере будет инсталлировано приложение. По умолчанию это папка программ на диске C. Без существенной необходимости не рекомендуется изменять данный параметр, так что просто щелкайте «Next».
- В новом окне сообщается о том, что SP TimeSync будет установлен на ваш компьютер. Жмите «Next» для запуска инсталляции.
- Запускается процесс инсталляции SP TimeSync на ПК.
- Далее открывается окно, в котором говорится об окончании установки. Для его закрытия щелкните «Close».
- Для запуска приложения щелкните по кнопке «Пуск» в нижнем левом углу экрана. Далее перейдите по наименованию «Все программы».
- В открывшемся перечне установленного софта ищите папку SP TimeSync. Чтобы перейти к дальнейшим действиям, щелкните по ней.
- Отобразится иконка SP TimeSync. Кликните по указанному значку.
- Данное действие инициирует запуск окошка приложения SP TimeSync во вкладке «Время». Пока что в окошке отображается только локальное время. Чтобы отобразилось серверное, время щелкните по кнопке «Получить время».
- Как видим, теперь одновременно в окошке SP TimeSync отображается и локальное, и серверное время. Также отображаются такие показатели, как разница, задержка, старт, версия NTP, точность, актуальность и источник (в виде IP-адреса). Для того, чтобы синхронизировать компьютерные часы, нажмите «Задать время».
- После данного действия локальное время ПК приведено в соответствии с серверным, то есть, синхронизировано с ним. Все остальные показатели сброшены. Чтобы снова сравнить локальное время с серверным, опять нажмите «Получить время».
- Как видим, на этот раз разница совсем маленькая (0,015 сек). Это обусловлено тем, что синхронизация проводилась совсем недавно. Но, конечно, не очень удобно каждый раз синхронизировать время на компьютере вручную. Чтобы настроить этот процесс автоматически, перейдите во вкладку «NTP-клиент».
- В поле «Получать каждые» можно указать промежуток времени в числах, через который часы будут автоматически синхронизированы. Рядом в раскрывающемся списке существует возможность выбрать единицу измерения:
- Секунды;
- Минуты;
- Часы;
- Сутки.
К примеру, зададим интервал в 90 секунд.
В поле «NTP сервер» при желании можно указать адрес любого другого сервера синхронизации, если тот, который установлен по умолчанию (pool.ntp.org) вам по каким-то причинам не подходит. В поле «Локальный порт» лучше не вносить изменения. По умолчанию там установлено число «0». Это означает, что программа подключается к любому свободному порту. Это наиболее оптимальный вариант. Но, конечно, если вы по определенным причинам желаете назначить для SP TimeSync определенный номер порта, то можете это сделать, вписав его в данное поле.
- Кроме того, в этой же вкладке расположены настройки управления точностью, которые доступны в версии Pro:
- Время попытки;
- Число успешных попыток;
- Предельное число попыток.
Но, так как мы описываем бесплатную версию SP TimeSync, то останавливаться на этих возможностях не будем. А для дальнейшей настройки программы переместимся во вкладку «Параметры».
- Тут, прежде всего, нас интересует пункт «Запускать при старте Windows». Если вы желаете, чтобы SP TimeSync автоматически запускался при старте компьютера, а не делать это каждый раз вручную, то около указанного пункта поставьте галочку. Кроме того, можно установить галочки напротив пунктов «Сворачивать иконку в трее» и «Запускать со свернутым окном». Установив данные настройки, вы даже не будет замечать, что программа SP TimeSync работает, так как все действия по синхронизации времени через установленный интервал она будет проводить в фоновом режиме. Окно нужно будет вызвать только в том случае, если вы решите произвести корректировку ранее выставленных настроек.
Кроме этого, для пользователей версии Pro доступна возможность использования протокола IPv6. Для этого нужно просто установить галочку около соответствующего пункта.
В поле «Язык» при желании можно выбрать из списка один из 24 доступных языков. По умолчанию установлен язык системы, то есть, в нашем случае русский. Но доступны английский, белорусский, украинский, немецкий, испанский, французский и многие другие языки.
Таким образом, мы настроили программу SP TimeSync. Теперь каждые 90 секунд будет происходить автоматическое обновление времени Windows 7 в соответствии с серверным временем, причем все это выполняется в фоновом режиме.
Способ 2: синхронизация в окне «Дата и время»
Для того, чтобы синхронизировать время, использовав встроенные возможности Windows, требуется выполнить следующий алгоритм действий.
- Кликните по системным часам, расположенным в нижнем углу экрана. В открывшемся окне переместитесь по надписи «Изменение настроек даты и времени».
- После запуска окна перейдите в раздел «Время по Интернету».
- Если в данном окне указано, что компьютер не настроен на автоматическую синхронизацию, то в этом случае щелкните по надписи «Изменить параметры…».
- Запускается окно настройки. Установите галочку около пункта «Синхронизировать с сервером времени в интернете».
- После выполнения данного действия поле «Сервер», которое до этого было неактивным, становится активным. Кликните по нему, если желаете выбрать сервер отличный от того, который установлен по умолчанию (time.windows.com), хотя это не обязательно. Выберите подходящий вариант.
- После этого можно провести немедленную синхронизацию с сервером, нажав «Обновить сейчас».
- После выполнения всех настроек жмите «OK».
- В окне «Дата и время» тоже жмите «OK».
- Теперь ваше время на компьютере будет синхронизироваться со временем выбранного сервера с периодичностью раз в неделю. Но, если вы захотите установить другой период автоматической синхронизации, то это будет не так просто сделать, как в предыдущем способе с использованием стороннего софта. Дело в том, что в пользовательском интерфейсе Windows 7 просто не предусмотрено изменение данной настройки. Поэтому придется вносить корректировки в системный реестр.
Это очень ответственное дело. Поэтому, прежде чем переходить к процедуре, хорошо подумайте, так ли вам необходимо изменять интервал автоматической синхронизации, и готовы ли вы справиться с данной задачей. Хотя необычайно сложного тут ничего нет. Просто следует подходить к делу ответственно, во избежание фатальных последствий.
Если вы все-таки приняли решение вносить изменения, то вызовите окно «Выполнить», набрав комбинацию Win+R. В поле данного окошка впишите команду:
RegeditЩелкните «OK».
- Открывается окно редактора системного реестра Windows 7. В левой его части расположены разделы реестра, представленные в виде размещенных в древовидной форме каталогов. Перейдите в раздел «HKEY_LOCAL_MACHINE», дважды кликнув по его наименованию левой кнопкой мыши.
- Далее таким же образом перейдите последовательно в подразделы «SYSTEM», «CurrentControlSet» и «Services».
- Открывается очень большой перечень подразделов. Ищите в нем наименование «W32Time». Кликните по нему. Далее перейдите в подразделы «TimeProviders» и «NtpClient».
- В правой части редактора реестра представлены параметры подраздела «NtpClient». Кликните дважды по параметру «SpecialPollInterval».
- Запускается окно изменения параметра «SpecialPollInterval».
- По умолчанию значения в нем заданы в шестнадцатеричной системе исчисления. С данной системой хорошо работать компьютеру, но для обычного пользователя она непонятна. Поэтому в блоке «Система исчисления» переводите переключатель в положение «Десятичная». После этого в поле «Значение» отобразится число 604800 в десятичной системе измерения. Это число отображает количество секунд, через которые производится синхронизация часов ПК с сервером. Нетрудно подсчитать, что 604800 секунд равно 7 дням или 1 неделе.
- В поле «Значение» окна изменения параметра «SpecialPollInterval» вписываем время в секундах, через которое мы желаем синхронизировать часы компьютера с сервером. Конечно, желательно, чтобы данный интервал был меньше, чем тот, который установлен по умолчанию, а не больше. Но это уже каждый пользователь решает для себя сам. Мы же в качестве примера установим значение 86400. Таким образом, процедура синхронизации будет выполняться 1 раз в сутки. Жмем «OK».
- Теперь можно закрывать окно редактора реестра. Щелкните по стандартному значку закрытия в верхнем правом углу окна.
Таким образом, мы настроили автоматическую синхронизацию локальных часов ПК со временем сервера с периодичностью 1 раз в день.
Способ 3: командная строка
Следующий способ для запуска синхронизации времени подразумевает использование командной строки. Основное условие состоит в том, чтобы перед началом процедуры вы вошли в систему под учетным именем с правами администратора.
- Но даже использование учетного имени с административными возможностями не позволит запустить командную строку обычным способом с помощью введения выражения «cmd» в окне «Выполнить». Для запуска командной строки от лица администратора, жмите «Пуск». В списке выберите «Все программы».
- Запускается перечень приложений. Кликните по папке «Стандартные». В ней будет располагаться объект «Командная строка». Щелкните правой кнопкой мыши по указанному наименованию. В контекстном списке остановите выбор на позиции «Запуск от имени администратора».
- Происходит открытие окна командной строки.
- В строку после названия учетной записи следует вставить следующее выражение:
w32tm /config /syncfromflags:manual /manualpeerlist:time.windows.comВ данном выражении значение «time.windows.com» означает адрес сервера, с которым будет выполнена синхронизация. Если вы хотите, то можете заменить его на любой другой, например, «time.nist.gov» или «timeserver.ru».
Конечно, вбивать вручную в командную строку данное выражение не слишком удобно. Его можно скопировать и вставить. Но дело в том, что командная строка не поддерживает стандартные способы вставки: через Ctrl+V или контекстное меню. Поэтому многие пользователи думают, что вставка в данном режиме вообще не работает, но это не так.
Скопируйте с сайта вышеуказанное выражение любым стандартным способом (Ctrl+C или через контекстное меню). Перейдите в окно командной строки и щелкните по её логотипу в левом углу. В открывшемся списке последовательно перейдите по пунктам «Изменить» и «Вставить».
- После того, как выражение вставлено в командную строку, жмите Enter.
- Вслед за этим должно появиться сообщение, что команда успешно выполнена. Закройте окно, щелкнув на стандартный значок закрытия.
- Если теперь перейти во вкладку «Время по интернету» в окне «Дата и время», как мы это уже делали во втором способе решения задачи, то увидим информацию, что компьютер настроен на автосинхронизацию часов.
Синхронизировать время в Windows 7 можно, как применяя стороннее программное обеспечение, так и использовав внутренние возможности операционной системы. Причем, сделать это можно различными способами. Каждый пользователь просто должен выбрать более подходящий лично для себя вариант. Хотя объективно использование стороннего ПО более удобно, чем применение встроенных инструментов ОС, но нужно учесть, что установка сторонних программ создает дополнительную нагрузку на систему (пусть и небольшую), а также может являться источником уязвимостей для действий злоумышленников.
Еще статьи по данной теме:
Помогла ли Вам статья?
- Описание
- Что нового
SP TimeSync — приложение для синхронизации системного времени через интернет. Программа имеет простой интерфейс и позволяет добиться точности синхронизации вплоть до нескольких миллисекунд. Имеется возможность сверять системное время автоматически, при этом программа не тратит интернет-трафик, имеет небольшой размер и не требует инсталляции. Интерфейс SP TimeSync поддерживает множество языков, включая украинский, русский и белорусский. На сайте разработчиков есть версия программы для 64-разрядных систем.
Download PC Repair Tool to quickly find & fix Windows errors automatically
If your Windows is not synchronizing system time correctly, use these freeware to force Windows to sync time at every startup. By default Windows 11/10/8/7 syncs your system time with Internet servers on a weekly basis. And it does the job well. But there are users who report that the Time Synchronization fails because Windows Time Service was not working, or that Windows System Time jumps backward. If you face this issue, you can consider using free Time synchronization software on your Windows system.
This time synchronization issues with your computer may be caused due to some changed settings or the interference dues to a 3rd-party software or due to a faulty CMOS battery or other hardware issues. When Windows fails to synchronize your system time correctly, this might result in the wrong date and time being displayed every time you turn on your computer – and that could cause several computing or browsing problems. To fix this issue, we have a lot of third-party time synchronization software that can update your system time from the internet.
1] NetTime or Network Time
NetTime is a free open source tool that works upon the Simple Network Time Protocol (SNTP). To get started with this tool, all you need is the address of time servers you want to synchronize your system time with. Although, the tool comes preloaded with the default NetTime time servers apparently my computer was unable to connect to some of them. You can add up to five Time servers by specifying their IP Address or Hostname.
NetTime supports communication over three protocols, namely SNTP, TCP, and UDP. So you can choose the protocol as per your time server. The tool is designed to automatically keep the system time in sync. So once you’ve configured the tool, it will automatically sync the time in the background. You can also force sync the time or specify the interval after which the time should be synced again. There are few other settings that you can customize as per the requirement. Click here to download NetTime.
2] Atomic Clock Sync
Atomic clocks are considered to be the most precise clocks ever built. These devices are standard for international time distribution services. These services are then used in television broadcasts, satellites, etc. If you ever wanted to sync your computer’s time to an atomic clock’s time, then you might be interested in Atomic Clock Sync.
This tool can help you sync your computer’s time with the atomic time servers maintained by the National Institute of Standards and Technology (NIST) in the United States. The time provided by these servers is considered to be the most accurate and correct. You can specify a synchronization interval and also force synchronize at any time. Not many customization features are available, but the tool does come with a repair utility that can help you fix Windows Time Service if anything goes wrong. Click here to download Atomic Clock Sync.
3] Dimension 4
Dimension 4 is yet another time synchronization tool available for Windows. It works in a way somewhat similar to NetTime. The thing I liked the most about Dimension 4 was the inbuilt list of worldwide time servers. The tool comes with a built-in list of time servers with their location. So you need not search for time servers online. Dimension 4 comes with all the advanced and basic features to keep Windows time in sync with the best time servers. Click here to download Dimension 4.
These were some of the tools that can help you keep your computer’s time in sync with the international servers. Do you use any other tool? If so, let us know.
Lavish loves to follow up on the latest happenings in technology. He loves to try out new Windows-based software and gadgets and is currently learning JAVA. He loves to develop new software for Windows. Creating a System Restore Point first before installing a new software is always recommended, he feels.
Download PC Repair Tool to quickly find & fix Windows errors automatically
If your Windows is not synchronizing system time correctly, use these freeware to force Windows to sync time at every startup. By default Windows 11/10/8/7 syncs your system time with Internet servers on a weekly basis. And it does the job well. But there are users who report that the Time Synchronization fails because Windows Time Service was not working, or that Windows System Time jumps backward. If you face this issue, you can consider using free Time synchronization software on your Windows system.
This time synchronization issues with your computer may be caused due to some changed settings or the interference dues to a 3rd-party software or due to a faulty CMOS battery or other hardware issues. When Windows fails to synchronize your system time correctly, this might result in the wrong date and time being displayed every time you turn on your computer – and that could cause several computing or browsing problems. To fix this issue, we have a lot of third-party time synchronization software that can update your system time from the internet.
1] NetTime or Network Time
NetTime is a free open source tool that works upon the Simple Network Time Protocol (SNTP). To get started with this tool, all you need is the address of time servers you want to synchronize your system time with. Although, the tool comes preloaded with the default NetTime time servers apparently my computer was unable to connect to some of them. You can add up to five Time servers by specifying their IP Address or Hostname.
NetTime supports communication over three protocols, namely SNTP, TCP, and UDP. So you can choose the protocol as per your time server. The tool is designed to automatically keep the system time in sync. So once you’ve configured the tool, it will automatically sync the time in the background. You can also force sync the time or specify the interval after which the time should be synced again. There are few other settings that you can customize as per the requirement. Click here to download NetTime.
2] Atomic Clock Sync
Atomic clocks are considered to be the most precise clocks ever built. These devices are standard for international time distribution services. These services are then used in television broadcasts, satellites, etc. If you ever wanted to sync your computer’s time to an atomic clock’s time, then you might be interested in Atomic Clock Sync.
This tool can help you sync your computer’s time with the atomic time servers maintained by the National Institute of Standards and Technology (NIST) in the United States. The time provided by these servers is considered to be the most accurate and correct. You can specify a synchronization interval and also force synchronize at any time. Not many customization features are available, but the tool does come with a repair utility that can help you fix Windows Time Service if anything goes wrong. Click here to download Atomic Clock Sync.
3] Dimension 4
Dimension 4 is yet another time synchronization tool available for Windows. It works in a way somewhat similar to NetTime. The thing I liked the most about Dimension 4 was the inbuilt list of worldwide time servers. The tool comes with a built-in list of time servers with their location. So you need not search for time servers online. Dimension 4 comes with all the advanced and basic features to keep Windows time in sync with the best time servers. Click here to download Dimension 4.
These were some of the tools that can help you keep your computer’s time in sync with the international servers. Do you use any other tool? If so, let us know.
Lavish loves to follow up on the latest happenings in technology. He loves to try out new Windows-based software and gadgets and is currently learning JAVA. He loves to develop new software for Windows. Creating a System Restore Point first before installing a new software is always recommended, he feels.
TimeSync получает текущее время с сервера NIST и при необходимости корректирует часы ПК. Точность обычно в течение секунды. Время и дата отображаются в соответствии с региональными настройками пользователя.
TimeSync попробует альтернативные серверы, если время не может быть получено с предпочтительного сервера.
-
NetTime
NetTime — это клиент простого протокола сетевого времени (SNTP) для Windows 95/98 / Me / NT / 2000 / XP / Vista / 7 / Server 2003 / Server 2008 (поддерживаются как 32-битные, так и 64-битные операционные системы).
Открытый исходный код
Бесплатно
Windows
-
Chrony
Chrony — это пара программ, которые используются для поддержания точности системных часов на компьютере. Две программы называются chronyd и chronyc.
Открытый исходный код
Бесплатно
Linux
-
Network Time Protocol daemon
Демон сетевого протокола времени (ntpd) — это программа-демон операционной системы, которая поддерживает системное время в синхронизации с серверами времени, используя сетевой протокол времени (NTP). Этот пакет является официальной справочной реализ…
Открытый исходный код
Бесплатно
Linux
-
Meinberg NTP
Загрузка NTP клиента и сервера для разных операционных систем. Программа установки с графическим интерфейсом, полная HTML-документация, OpenSSL (версия 0.9.8l) DLL. Установщик был также успешно протестирован в предварительной версии Windows 8. Эта с…
Бесплатно
Windows
-
Neutron
Neutron — очень простая и небольшая программа синхронизации времени, которая получает точное время с одного из нескольких специализированных серверов времени в Интернете. После того, как сетевое время было получено, программа может установить часы в…
Бесплатно
Windows
-
Time-Sync
Time-Sync — это бесплатная программа для синхронизации времени вашей системы. Особенности программного обеспечения: — Простое и понятное программное обеспечение — Настройка в несколько шагов — Работает в качестве службы Windows в фоновом режиме без …
Бесплатно
Windows
-
Dimension 4
Синхронизируйте часы вашего ПК с точностью до миллисекунд реального времени Используйте один из нескольких доступных протоколов: — СНТП — Время / UDP — Время / tcp — HTTP Обширный список самых популярных серверов времени SNTP: — Включая географическ…
Free Personal
Windows
-
Atomic Clock Time Synchronizer
Atomic Clock Time Synchronizer — полезная и удобная утилита для поддержания точности часов вашего ПК. Он периодически проверяет и синхронизирует часы вашего компьютера с серверами атомного времени NIST или синхронизирует время между компьютерами. Си…
Бесплатно
Windows
-
AboutTime
AboutTime — превосходный источник времени для вашего компьютера. Как клиент времени, он будет с большой точностью получать время из Интернета, а как сервер он будет передавать четыре вида сигналов времени другим компьютерам в вашей локальной сети. A…
Бесплатно
Windows
-
Advanced Time Synchronizer
Advanced Time Synchronizer — это синхронизатор часов на ПК. Он работает с серверами времени в Интернете, поддерживает три протокола синхронизации времени, прокси-серверы, автоматический набор номера и многое другое. Advanced Time Synchronizer соедин…
Платно
Windows
-
Desktop Atomic Clock
Desktop Atomic Clock — это программа для синхронизации часов с атомными часами, предназначенная для обеспечения точности ваших часов на компьютере благодаря синхронизации их с NTP-сервером с атомными часами через Интернет. Вы можете выбрать синхрони…
Платно
Windows
-
Atomic Clock Sync
Утилита Atomic Clock Sync может помочь вам оптимизировать частоту обращения Windows к серверу атомных часов, такому как серверы атомных часов, которыми управляет Национальный институт стандартов и технологий (NIST) в США. Текущее время вашего компью…
Бесплатно
Windows
-
Network Time System
Network Time System — это программный пакет синхронизации времени, содержащий NTP-сервер и клиентские приложения NTP для Windows, который предоставляет точный инструмент для синхронизации всех устройств в сети с установкой без конфигурации. Сервер в…
Платно
Windows
Обновлено
2018-10-26 21:23:33
Совместимость
Windows XP, Windows 2003, Windows Vista, Windows 7
Описание
SyncTimer Программа для синхронизации времени через интернет с возможностью корректировать полученное время на заданные часы, минуты, секунды.
Коррекция нужна для компьютеров, на которых сбивается время после синхронизации.
Также в программе имеется возможность перевода времени вручную.
Есть отслеживание изменения времени на компьютере какой-либо программой.
Возможность копирования даты и времени в выбранном формате в буфер обмена.
Возможность поместить SyncTimer в трей и синхронизировать время по заданному интервалу.
Возможность запуска в авто-режиме для использования в планировщике.
Есть возможность выбрать сервер времени из более 160 серверов.
После каждого перевода времени пишется лог статистики.
Версии
Содержание
- Программа для синхронизации времени для windows
- Встроенная программа
- Синхронизация через интернет
- Синхронизация через GPS/ГЛОНАСС
- Программа ToyNtp
- Синхронизация через Log
- Синхронизация без интернета и gps
- Программа для синхронизации времени для Windows XP
- SP TimeSync
- Синхронизация
- Настройка
- Программа для синхронизации времени для windows
Программа для синхронизации времени для windows
В некоторых цифровых режимах, необходимо, чтобы разница времени между вашим компьютером и компьютером корреспондента не превышала одной секунды! Встроенный в Windows метод синхронизации времени, не всегда позволяет достичь нужно точности. Поэтому, будем использовать внешние программы.
Узнать насколько точны часы вашего компьютера, можно на сайте time.is или ntp-servers. Обычно есть небольшое расхождение, которое потребуется скорректировать.
Встроенная программа
Синхронизация через интернет
Если ваш компьютер постоянно подключен к интернет каналу, для синхронизации проще всего использовать бесплатную программу NetTime. Зайдите на страничку, скачайте последнюю версию и запустите установку.
В программе много тонких настроек, где можно выбрать интервалы синхронизации, сервера и тд. Для мгновенной синхронизации, запустите программу и нажмите кнопку Update Now. Вы увидите на сколько было скорректировано время вашего ПК.
NetTime может работать как сервис, а значит встроенную в Windows службу корректировки времени нужно отключить.
Синхронизация через GPS/ГЛОНАСС
Если у вас нет подключения к интернету (в экспедиции и тд) синхронизируйте время по сигналам спутников, для этого потребуется USB GPS, я использую модель G-STAR IV BU-353S4. Скачайте программу Сергея Кичатова satTime, распакуйте архив в любую папку и запустите.
Подключенный GPS модуль будет имитировать COM-порт (у меня это COM3) выберите в установках программы нужный порт и скорость 4800. Для запуска нажмите Open. Через некоторое время вы увидите кол-во найденных спутников и разницу между временем вашего ПК и GPS.
Для синхронизации нажмите кнопку Sync. Если нужно чтобы время синхронизировалось автоматически, нажмите Auto Sync.
Программа ToyNtp
Создана для радиолюбителей, может синхронизироваться по сети или через GPS. Удобно, когда вы за городом, где нет интернета. Находится ToyNtp на сайте dxatlas.com.
Синхронизация через Log
Программа LogHX3 (автор RX4HX), имеет возможность точно синхронизировать часы вашего компьютера, для этого нажмите на часы правой кнопкой мышки и выберите пункт Synchronize time via Internet, время будет мгновенно скорректированно. Естественно, компьютер с логом должен быть подключен к интернету.
Конечно, есть и другие программы для синхронизации времени и среди них выделяется time-2, которая позволяет скорректировать часы в ручном режиме, без сети и gps.
Синхронизация без интернета и gps
Интересная программа, которая позволяет ручками скорректировать время в компьютере. Понятно что точность ниже, но этого достаточно, чтобы проводить QSO в JT-режимах. Страничка программы time-2.
Для работы в режимах FT8, JT9, JT65, кроме оригинальных программ WSJT и WSJT-X попробуйте JT65-HF, JTDX by UA3DJY, JT65-HF-HB9HQX-Edition, JT65-HF-Comfort by DL3VCO, JT65-HF-Comfort-4 by DL4OCE, MSHV by LZ2HV и дополнительные утилиты к ним, расширяющие возможности JT_Linker by JA2GRC, JT65toThw by JA2BQX, JT_Alert.
Источник
Программа для синхронизации времени для Windows XP
У моего компьютера, который стоит на даче, в биосе села батарея, когда он не используется, он отключен от питания (выдернут из розетки), в связи с чем у него постоянно «слетает» дата и время, каждый раз его приходится настраивать.
На нем установлена Windows XP, эта операционная система, почему то не хочет автоматически настраивать время через Интернет (интернет на даче я сделал так: перейти к статье), после включения компьютера, и подключения его к WiFi, на котором уже есть интернет, стандартная утилита, не хочет синхронизировать время с сервером времени, я пробовал менять сервера, даже использовал сервер времени от Яндекса — https://time.yandex.ru, но это не дало результатов, время не устанавливалось.
В общем в итоге мне это надоело, и я решил поискать стороннюю программу для синхронизации времени, так как Windows XP это достаточно старая ОС, и она уже не поддерживается Майкрософтом, поиск таких программ затруднителен, поэтому я решил выложить ее в своем блоге. В общем нашел такую программу, она полностью заменяет собою часы в трее, но можно поставить в настройка «не изменять вид часов».
В первую очередь я включил русский интерфейс в этой программе (1), затем установил чек бок «не изменять вид часов» (2), часы в трее остались без изменений. Картинка снизу — меню настройки внешнего вида часов для Windows XP
Следующий скриншот, это второй раздел. В этом разделе, под цифрой (1) настраивается синхронизация времени, если зайти в раздел по кнопке (2), можно настроить автоматическую синхронизацию времени на компьютере под Windows XP
В кнопке «дополнительно», я выставил вот такие настройки.
В программе еще есть будильники и говорящие часы, все это мне не нужно, поэтому я даже рассматривать это не стал.
Собственно теперь, при загрузке, компьютер сам настраивает время и дату. Замечу, что данные по часовому поясу, он берет из настроек Windows? следует так же убрать галочку с переводом на летнее/зимнее время, у меня на час больше с ней показывалось время.
Кому требуется настроить на Windows XP автоматическую синхронизацию времени с интернет, выкладываю эту программу на Яндекс Диск
Источник
SP TimeSync
Программа предназначена для синхронизации системного времени через интернет. Приложение работает по протоколу NTP и позволяет добиться высокой точности.
SP TimeSync – приложение для Windows, с помощью которого можно синхронизировать системное время с сервером. Утилита работает по протоколу NTP и обеспечивает высокую точность. Есть возможность задать временной интервал автоматического обновления данных.
Синхронизация
После запуска программы пользователи могут обновить системное время. Для этого необходимо нажать соответствующую кнопку в главном окне. Стоит отметить, что для получения данных требуется подключение к сети.
Приложение использует сетевой протокол NTP. В процессе отправки информации учитывается время передачи пакетов, что помогает обеспечить высокую точность. Пользователи могут узнать разницу между локальным и серверным временем, а также синхронизировать показания часов.
Настройка
Для достижения максимальной точности рекомендуется использовать утилиту в качестве системной службы. Как и CCleaner, данное приложение поддерживает функция автоматического запуска при старте операционной системы. При этом иконка программы будет отображаться в области уведомлений.
Есть возможность настроить интервал обновления времени, указав нужно количество секунд, минут, часов или суток. Кроме того, пользователи могут ввести адрес NTP сервера и задать номер локального порта. Утилита способна обеспечить точность до 10 миллисекунд.
Источник
Программа для синхронизации времени для windows
Синхронизация системного времени компьютера.
Применение некоторых цифровых видов излучения (JT65, WSJT, JT9, FT8 и др.) требуют строгой синхронизации времени компьютеров как на стороне передающего, так и на стороне приемного устройства. Для данных целей разработаны и могут использоваться различные программы. Предлагается несколько вариантов синхронизации.
I. Одноразовая ручная синхронизация.
Кликом правой кнопки мышки по текущему времени в лотке задач открываем окно, выбираем «Настройка даты/времени» и кликам левой кнопкой. В открытом окне «Свойства: Дата и время» открываем вкладку «Время Интернета», устанавливаем «птичку» в окошке «Выполнять синхронизацию с сервером времени в Интернете», нажимаем кнопку «Обновить сейчас» и ожидаем несколько секунд соответствующей надписи, подтверждающий синхронизацию, а также надписи, сообщающей о дате и времени следующей. По умолчанию это через 7 суток, если пользователь не установил иное по разделу II данной статьи (на скриншоте – каждые 2 часа). Для окончания процесса нажимаем кнопку «Применить», затем «ОК».
Недостатком данного метода можно считать отсутствие информации о разнице системного и серверного времени на момент синхронизации, а также о ее недостаточной точности для некоторых мод, например FT8. В этом легко можно убедиться, если сразу же сделать синхронизацию одним из методов, указанными ниже.
Одноразовую синхронизацию системного времени компьютера в ручном режиме возможно производить с помощью контест программы TR4W.
II. При использовании ОС Windows можно изменять период автоматической синхронизации времени без применения специальных программ.
По умолчанию, операционная система Windows обращается к серверам синхронизации только раз в неделю. При условии, что пользователь в настройках поставил автоматическую проверку времени. Для некоторых такой период может показаться достаточно большим или может быть весьма частым, чем хотелось бы. К счастью, в системе предусмотрена смена этого параметра через настройки реестра:
2. В командной строке наберите слово regedit и запустите кнопкой “OK”.
3. Вам необходимо поочередно добраться до следующего раздела:
4. Установите желаемое значение количества секунд и сохраните. Например, установлена синхронизация системных часов с сервером через каждые 2 часа – 7200 секунд.
5. Перезагрузите компьютер.
Теперь синхронизация времени произойдет в момент включения компьютера (при подключенном интернете) и далее автоматически каждые два часа пока он будет включен.
Скачать программу можно здесь:
Устанавливаем как обычно по умолчанию.
1. Открываем вкладку « Параметры » и ставим «птички» в желаемых установках, а также выбираем язык интерфейса. Рекомендую установить в «Запускать при старте Windows » и «Сворачивать в иконку в трэе».
5. Рекомендую при работе с модой FT 8 сначала открыть программу и выполнить операции по п.3. При этом DT у принимаемых станций в очередном 15-ти секундном цикле станет минимально возможным. Однако это зависит еще и от синхронизации времени в компе конкретной станции.
Источник
14.6 k
Синхронизируйте часы Windows с атомными часами
Приложения, рекомендуемые для вас
Браузер, ориентированный на игроков
Общайтесь со всеми своими контактами в Telegram со своего рабочего стола
Видеозвонки и конференции с массой других возможностей
Автоматизация нажатий мышкой на компьютере
Общайся с друзьями через десктопную версию Whatsapp
Совершенный партнер для вашего нового iPod или iPhone
Создавайте собственную анимацию очень простым способом
Объектно-ориентированный динамический язык программирования
Больше информации
| Лицензия | Пробная версия | |
|---|---|---|
| ОС | Windows |
| Раздел | Компоненты ОС | |
|---|---|---|
| Язык | Pусский | |
| Автор | spdialer | |
| Размер | 105.06 KB | |
| Загрузки | 14,566 | |
| Дата | 3 янв 2011 | |
| SHA256 | f7884667052a5dc85d8324cffb61c88d0988faab0e81cb59203858a05b9d83b8 | |
| Почему это приложение опубликовано на Uptodown? |
(Больше информации) |
Похожие на SP TimeSync
Держите окна постоянно видимыми
Узнай всю подробную информации о вашей системе
Установите первый пакет обновлений для Windows 7
CPUID
Мониторинг потребления электроэнергии компонентами вашего компьютера
Microsoft
Скачайте первое обновление Windows 7 прямо сейчас
Получите максимум от вашей видеокарты NVIDIA или ATI
Проверьте скорость загрузки Windows
Проверьте состояние вашего ПК менее чем за минуту
Управление и контроль за всеми активными процессами
Вам нужен драйвер для сканера?
Бесплатный виртуальный жесткий диск в облаке
Очистите и защитите свое оборудование
Запуск виртуальной ОС на вашем ПК
Microsoft Corporation
Программа предназначена для синхронизации системного времени через интернет. Приложение работает по протоколу NTP и позволяет добиться высокой точности.
Дата обновления:
22.02.2021
Разработчик:
Alexander Panchenko
Версия Windows:
Windows XP, Windows Vista, Windows 7
SP TimeSync – приложение для Windows, с помощью которого можно синхронизировать системное время с сервером. Утилита работает по протоколу NTP и обеспечивает высокую точность. Есть возможность задать временной интервал автоматического обновления данных.
Синхронизация
После запуска программы пользователи могут обновить системное время. Для этого необходимо нажать соответствующую кнопку в главном окне. Стоит отметить, что для получения данных требуется подключение к сети.
Приложение использует сетевой протокол NTP. В процессе отправки информации учитывается время передачи пакетов, что помогает обеспечить высокую точность. Пользователи могут узнать разницу между локальным и серверным временем, а также синхронизировать показания часов.
Настройка
Для достижения максимальной точности рекомендуется использовать утилиту в качестве системной службы. Как и CCleaner, данное приложение поддерживает функция автоматического запуска при старте операционной системы. При этом иконка программы будет отображаться в области уведомлений.
Есть возможность настроить интервал обновления времени, указав нужно количество секунд, минут, часов или суток. Кроме того, пользователи могут ввести адрес NTP сервера и задать номер локального порта. Утилита способна обеспечить точность до 10 миллисекунд.
Особенности
- приложение можно скачать и использовать бесплатно;
- утилита предназначена для синхронизации системного времени;
- есть возможность настроить интервал автоматического обновления данных;
- пользователи могут указать адрес NTP сервера и номер локального порта;
- программа совместима с актуальными версиями Windows.
0,1 Мб (скачиваний: 1347)
Apple Devices
Windows 11 Бесплатно
Официальное приложение от компании Apple позволяет управлять своими устройствами и делать резервные копии. Также можно восстановить прошивку и скачать обновления.
ver 1.0
PC Manager Microsoft
Windows 10, Windows 11 Бесплатно
Приложение содержит набор инструментов для оптимизации работы компьютера. Пользователи могут удалить ненужные программы и временные файлы, а также очистить память.
ver 2.3
Алиса
Windows XP, Windows Vista, Windows 7, Windows 8, Windows 8.1, Windows 10 Бесплатно
Приложение является голосовым помощником, встроенным в браузер. Можно искать информацию в сети, узнавать новости и вести диалоги. Доступны подборки навыков.
ver 22.1.3.850
SmartThings
Windows 10 Бесплатно
Приложение предназначено для управления смарт телевизорами, кондиционерами, холодильниками и другими приборами от Samsung. Можно контролировать статус устройств.
ver 1.21192.2.0
ShellExView
Windows XP, Windows Vista, Windows 7, Windows 8, Windows 8.1, Windows 10 Бесплатная
С помощью приложения можно узнать, какие расширения зарегистрированы в системе. Поддерживается функция блокировки отдельных оболочек и просмотра их свойств.
ver 2.01
UltraDefrag
Windows XP, Windows Vista, Windows 7, Windows 8, Windows 8.1, Windows 10 Бесплатная
Программа позволяет выполнить дефрагментацию жестких дисков с целью повышения скорости чтения и записи данных. Можно создавать скрипты для автоматизации работы.
ver 7.1.4
HP USB Disk Storage Format Tool
Windows XP, Windows Vista, Windows 7, Windows 8, Windows 8.1, Windows 10 Бесплатная
Утилита предназначена для удаления всей информации с флешки путем ее форматирования. Также есть возможность создавать загрузочные носители и задавать метку тома.
ver 2.2.3
DiskGenius
Windows XP, Windows Vista, Windows 7, Windows 8, Windows 8.1, Windows 10 Бесплатная
Приложение позволяет сканировать носители с целью восстановления ранее удаленной информации. Есть возможность создавать, удалять и форматировать разделы.
ver 5.4.1.1178