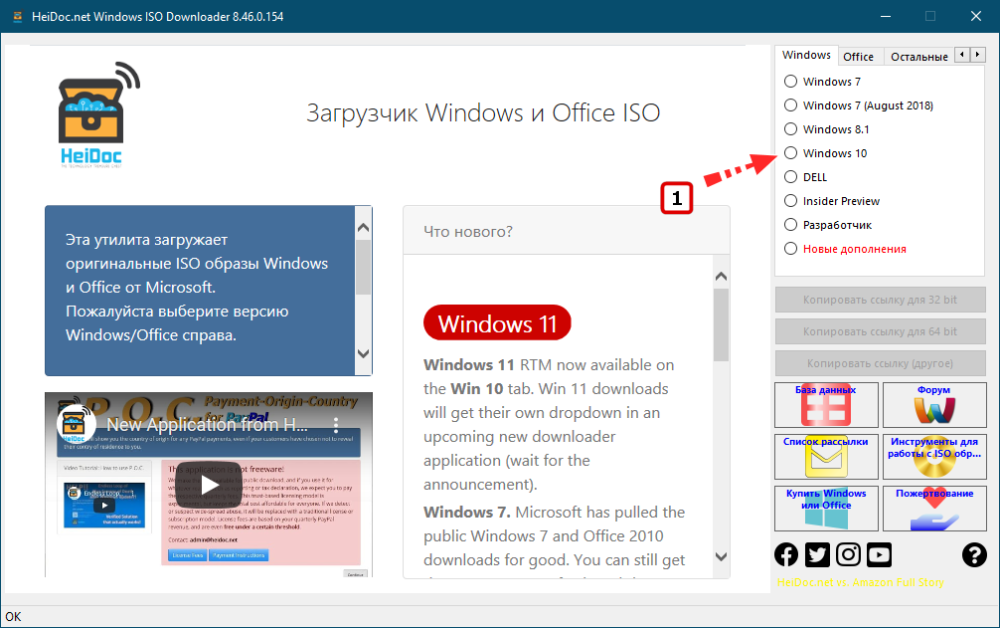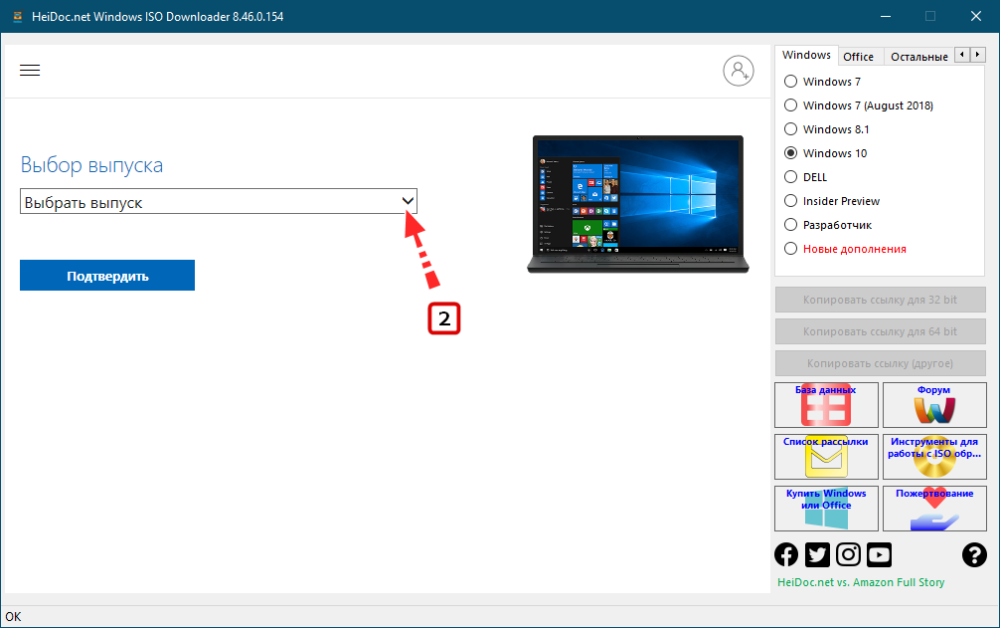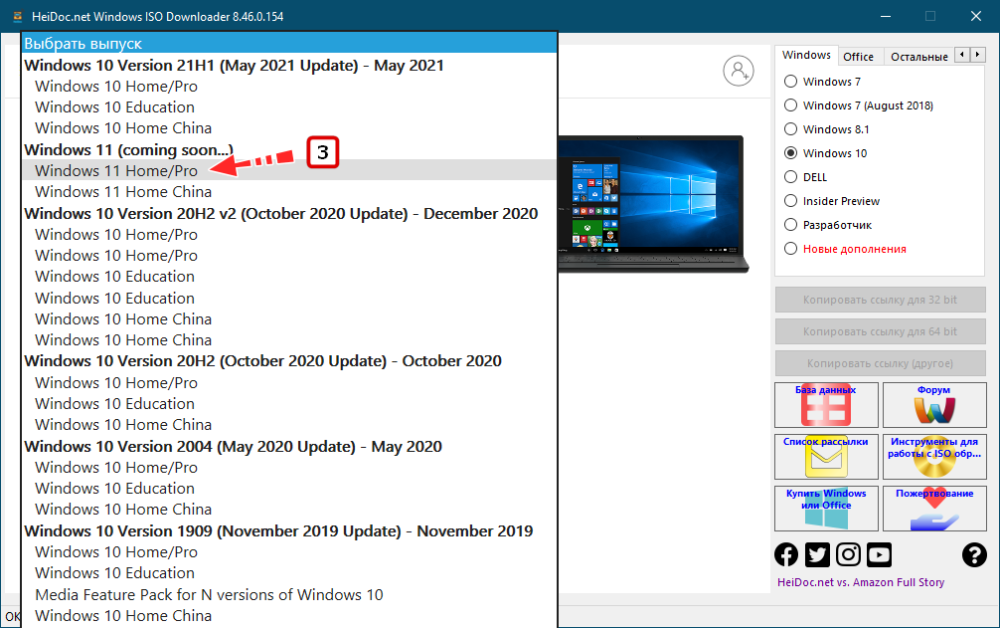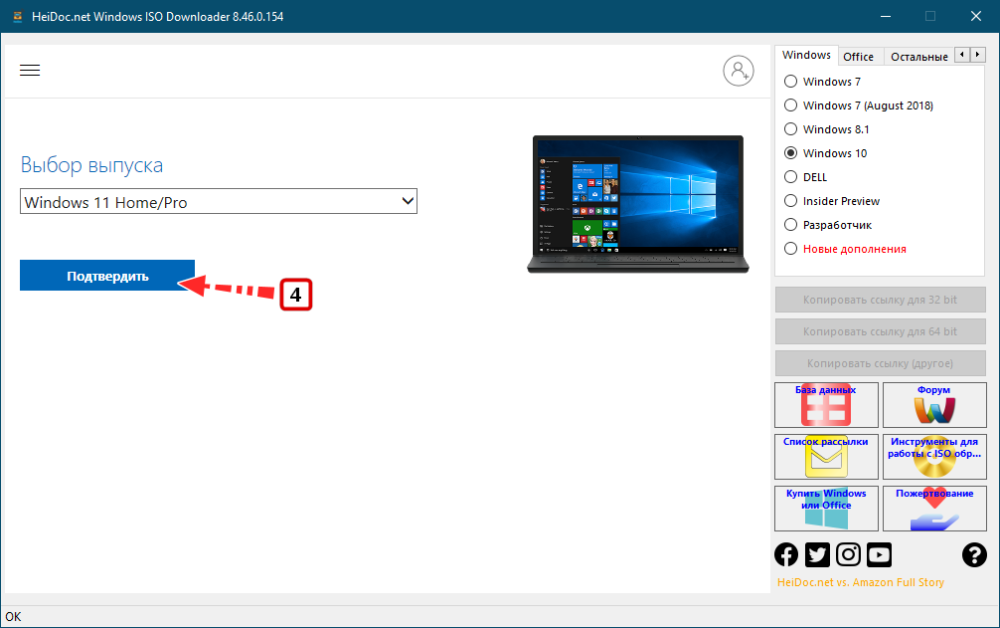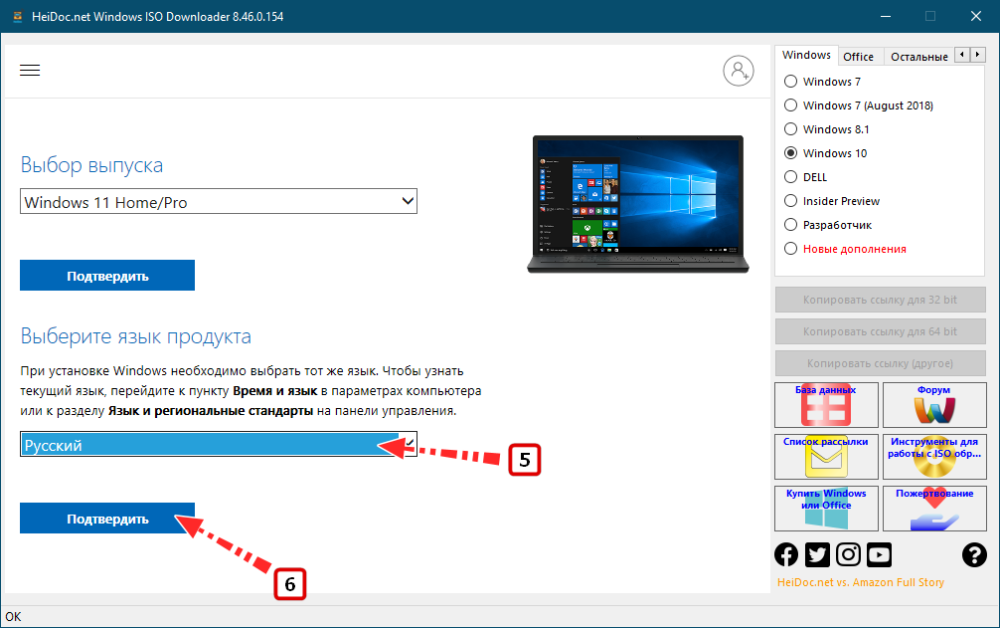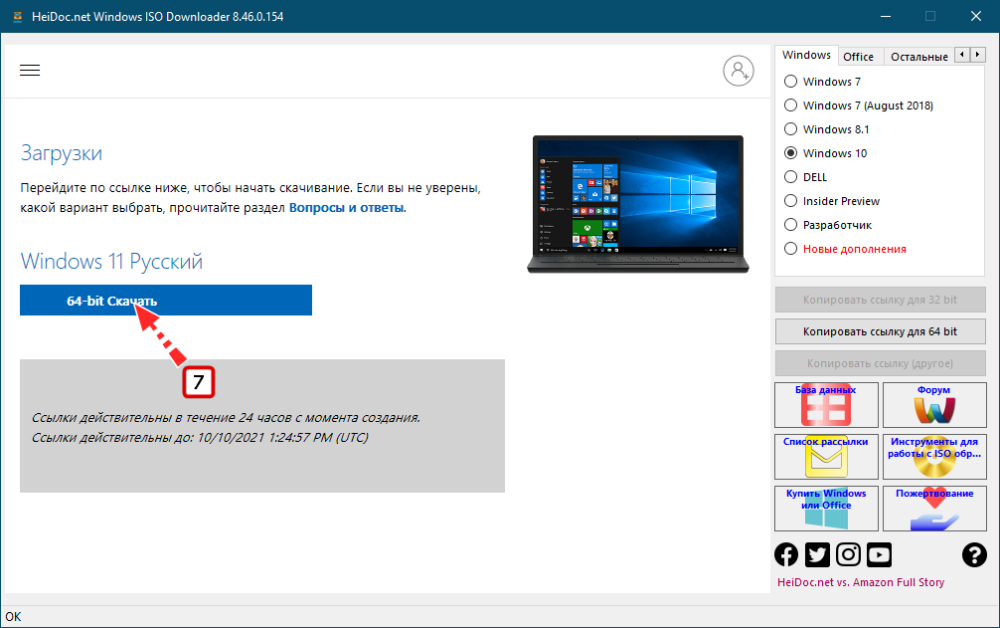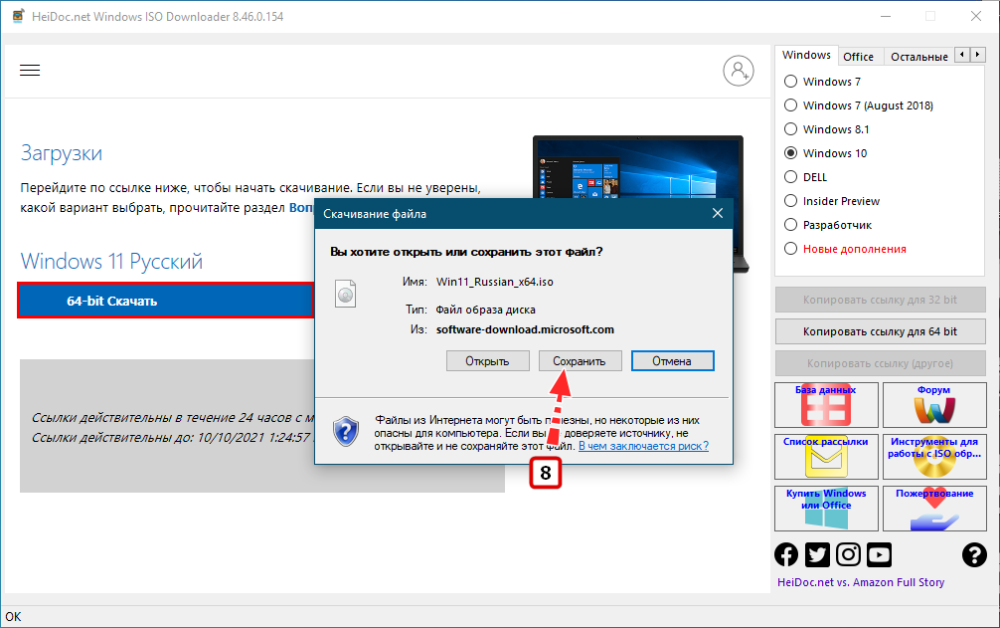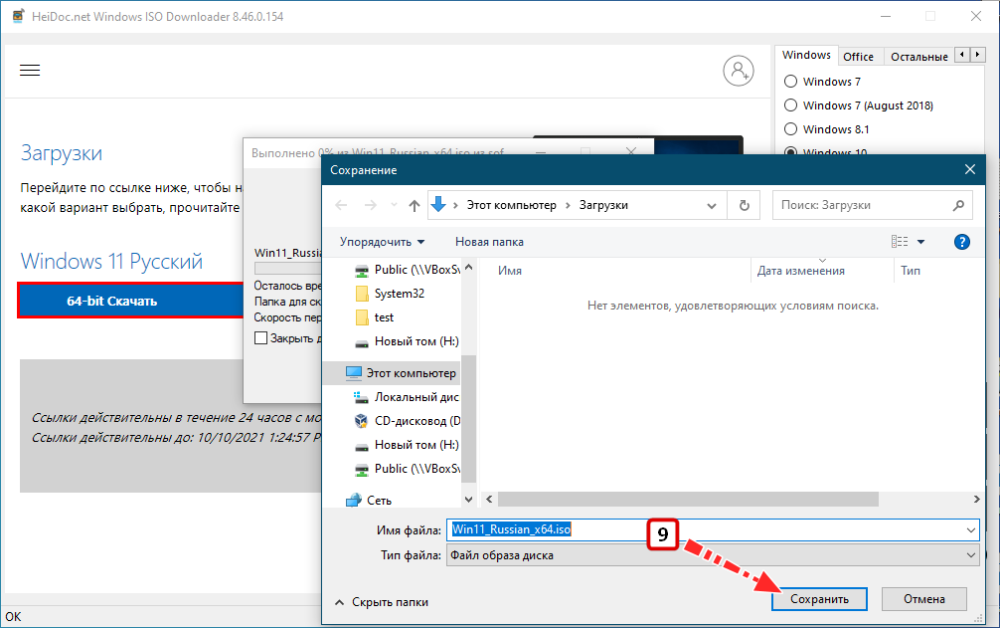Многим пользователям необходимо скачать Windows 11, чтобы потом установить операционную систему на свой компьютер. Получив на свой ПК ISO-образ Windows 11, пользователь может создать загрузочную флешку, необходимую для установки системы, или установить ОС без использования загрузочного носителя.
Операционная система Windows 11 бесплатно будет доставлена на поддерживаемые компьютеры с операционной системой Windows 10 поэтапно в течение года со дня официального выхода. Плановое обновление системы через Центр обновлений Windows затянется по времени.
Содержание:
- Как скачать Windows 11 с официального сайта Майкрософт — 1 способ
- Как скачать Windows 11 64-bit с сайта Microsoft — 2 способ
- Как скачать ISO образ Windows 11 с сайта TechBench by WZT — 3 способ
- Получение Windows 11 с помощью Windows ISO Downloader — 4 способ
- Как скачать Microsoft Windows 11 в Universal Media Creation Tool — 5 способ
- Использование скрипта Fido для скачивания Windows 11 — 6 способ
- Как получить Windows 11 в программе Rufus — 7 способ
- Выводы статьи
- Как скачать Windows 11 — 7 способов (видео)
Часть пользователей желает побыстрее получить новую систему, чтобы испытать ее на своих компьютерах или виртуальных машинах. Другая причина более серьезная. Дело в том, что корпорация Microsoft выдвинула довольно жесткие требования к аппаратному обеспечению устройств.
Перед и во время установки Windows 11 проходит проверка совместимости оборудования ПК к предъявленным требованиям. В случае, если устройство не подходит по своим параметрам, то установка операционной системы не начинается или прерывается.
Вы можете заранее узнать о готовности своего устройства к работе с операционной системой Windows 11. Проверить совместимость компьютера с требованиями Майкрософт можно с помощью нескольких специализированных приложений.
Большому количеству пользователей необходимо обойти эти ограничения тем или иным способом. Поэтому пользователю нужно скачать образ Windows 11, чтобы затем выполнить установку системы подходящим методом.
Официальная Windows 11 доступна для загрузки несколькими способами непосредственно с сайта Майкрософт или с помощью других ресурсов и приложений. Вы получите Windows 11 бесплатно, но после установки на компьютер операционную систему необходимо активировать.
В этой статье вы найдете инструкции о том, как скачать официальный образ Windows 11, используя разные методы получения операционной системы. Во всех рассмотренных случаях ISO-образ Windows 11 загружается на компьютер с официальных ресурсов Microsoft.
Как скачать Windows 11 с официального сайта Майкрософт — 1 способ
Самый простой способ получить Windows 11 бесплатно — скачать образ операционной системы с официального сайта Microsoft. На соответствующей странице сайта предлагаются два варианта получения программного обеспечения на ПК и один вариант обновления системы. Сначала рассмотрим более простой способ.
Во время скачивания на компьютер загрузится ISO-файл с несколькими выпусками Windows 11: Профессиональная (Professional) или Домашняя (Home).
Выполните следующие шаги:
- Перейдите по ссылке: на страницу https://www.microsoft.com/ru-ru/software-download/windows11 официального сайта Майкрософт.
- Перейдите к нижней части страницы до раздела «Скачать образ диска Windows 11 (ISO)».
- Щелкните по кнопке «Выберите “Скачать”», чтобы указать «Windows 11 (multi-edition ISO)».
- Нажмите на кнопку «Скачать».
- Откроется раздел «Выберите язык продукта», в котором необходимо найти подходящий язык. Нажмите на кнопку «Выберите один из них». В данном случае, нам нужна Windows 11 на русском языке.
- Появится раздел «Скачать», в котором отображен итоговый выбор — «Windows 11 Русский».
- Нажмите на кнопку «64-bit Скачать».
Обратите внимание на то, что операционная система Windows 11 выпускается только 64-битной разрядности.
По умолчанию образ Windows 11 64-bit будет загружен в папку «Загрузки» или в другое место по вашему выбору.
Как скачать Windows 11 64-bit с сайта Microsoft — 2 способ
Другой вариант предполагает использование приложения Media Creation Tool, знакомого пользователям операционных систем Windows 10 и Windows 8. Это средство позволяет создавать загрузочные носители или сохранять на компьютере образ Windows в виде ISO-файла.
Выполните следующее:
- Перейдите на официальный сайт Windows 11 (ссылка выше).
- Прокрутите страницу вниз до второго раздела «Создание установочного носителя Windows 11».
- Нажмите на кнопку «Скачать» для загрузки на ПК программы Media Creation Tool.
- Запустите на компьютере файл «MediaCreationToolW11.exe».
- В окне «Программа установки Windows 11» примите лицензионное соглашение «Применимые уведомления и условия лицензии».
- В окне «Выбор языка и выпуска» указан системный язык и выпуск операционной системы. Нажмите на кнопку «Далее».
- В окне «Выберите носитель» укажите пункт «ISO-файл», а затем нажмите на кнопку «Далее».
- В окне «Выберите путь» укажите место для сохранения ISO-образа.
- Откроется окно «Скачивание Windows 11», в котором показан ход данной операции.
- После завершения процесса загрузки Windows 11 ISO на ПК, закройте окно приложения Media Creation Tool.
Как скачать ISO образ Windows 11 с сайта TechBench by WZT — 3 способ
Существует альтернативный способ получить официальные ISO образы Windows 11 при помощи скрипта на сайте TechBench by WZT, расположенного на странице tb.rg-adguard.net.
Пройдите шаги:
- Откройте страницу сайта по ссылке: https://tb.rg-adguard.net/public.php.
- Поочередно в полях выберите подходящие параметры, чтобы загрузить операционную систему:
- Выберите тип — Windows (Final).
- Выберите версию — Windows 11 соответствующей сборки.
- Выберите редакцию — Windows 11 Профессиональная + Домашняя.
- Выберите язык — Русский.
- Выберите файл — Win11_Russian_x64.iso.
- Нажмите на кнопку «Скачать».
Ссылка на загрузку программного обеспечения действительна до некоторого времени, указанного на данной странице.
Получение Windows 11 с помощью Windows ISO Downloader — 4 способ
Windows ISO Download — бесплатная программа для скачивания Windows 11, других версий ОС, офисных пакетов и других инструментов. Дополнительным плюсом является то, что приложение Microsoft Windows and Office ISO Download Tool не нужно устанавливать на компьютер.
Для работы программы требуется наличие в текущей операционной системе Windows программной среды NET.Framework 4.x., которую можно включить в компонентах, или скачать и установить бесплатно.
Сделайте следующее:
- Перейдите на сайт разработчика приложения HeiDoc.net.
- После загрузки на ПК запустите файл «Windows-ISO-Downloader.exe».
- Во вкладке «Windows» активируйте пункт «Windows 10».
- В пункте «Выбор выпуска» из списка доступных систем укажите «Windows 11 Home/Pro», а затем нажмите «Подтвердить».
- В новом окне, в пункте «Выберите язык продукта» подберите подходящий язык, в нашем случае — «Русский».
- Нажмите на кнопку «Подтвердить».
- В следующем окне для скачивания образа Windows 11 на свой компьютер нажмите на кнопку «64-bit Скачать».
- Сохраните файл образа диска Windows на ПК.
Как скачать Microsoft Windows 11 в Universal Media Creation Tool — 5 способ
Universal Media Creation Tool — утилита запускающая скрипт для загрузки или установки Windows, использующая инструментарий официального приложения Media Creation Tool.
Сейчас мы используем это средство для скачивания файла-образа операционной системы Windows:
- Зайдите на сайте GitHub на страницу MediaCreationTool.bat.
- В правом верхнем углу нажмите на кнопку «Download ZIP».
- Распакуйте архив, откройте папку.
- В папке запустите пакетный BAT-файл «MediaCreationTool».
- Откроется окно «bat».
- В окне «MCT Version» нажмите на «11».
- В окне «11 MCT Preset» выберите «Create ISO».
- Далее откроется окно штатного приложения Media Creation Tool (не обращайте внимание на надпись «Windows 10»), в котором отображается процесс загрузки файлов, а затем создание образа Windows
- В окне выполнения скрипта дождитесь завершения выполнения операции.
- В папке с приложением вы увидите скачанный ISO-образ Windows.
Использование скрипта Fido для скачивания Windows 11 — 6 способ
Скрипт Fido создан для программы Rufus, которая служит для создания загрузочных флешек. Помимо этого, скрипт можно применять в автономном режиме без использования стороннего приложения, для загрузки образа операционной системы Windows на компьютер.
Пройдите несколько шагов:
- Войдите на страницу скрипта Fido на сайте GitHub.
- Щелкните по «Fido.ps1».
- На открывшейся странице скопируйте код.
- Вставьте скопированное в окно программы Блокнот.
- Войдите в меню «Файл», выберите «Сохранить как…».
- В поле «Тип файла:» укажите «Все файлы», а в поле «Имя файла» введите «ps1» (без кавычек).
- Щелкните по файлу сценариев «Fido.ps1» правой кнопкой мыши, в контекстном меню выберите «Выполнить с помощью PowerShell» (в Windows 11 — «Показать дополнительные параметры», затем «Выполнить с помощью PowerShell»).
- Откроется графическая оболочка скрипта «Fido — Retail Windows ISO Downloader».
- В поле «Version» (версия) нужно выбрать «Windows 11», а затем нажать на «Continue» (продолжить).
- Затем поочередно в соответствующих полях необходимо выбрать параметры нужной системы:
- Release (релиз) — по умолчанию здесь отображается номер последнего релиза (есть проблемы с правильным отображением букв).
- Edition (издание) — Windows 11 Home/Pro.
- Language (язык) — Russian.
- Architecture (архитектура) — x64.
- Нажмите на кнопку «Download».
Как получить Windows 11 в программе Rufus — 7 способ
Бесплатная программа Rufus предназначена для создания загрузочных флешек. С помощью данного инструмента можно скачать Windows, чтобы затем записать ISO-образ на USB-накопитель.
Для скачивания Windows на компьютер программа Руфус использует скрипт Fido, который встроен в приложение. Программа Rufus имеет переносную (portable) версию.
Проделайте в Rufus следующее:
- При первом запуске программы на вопрос о политике обновления ответьте «Да».
- В окне Rufus нажмите на стрелку у кнопки «Выбрать», чтобы включить параметр «Скачать».
- Нажмите на кнопку «Скачать».
- В окне «Загрузить ISO-образ» выберите версию Windows, релиз, издание, язык и архитектуру.
- Нажмите на кнопку «Скачать».
Можно поставить флажок в пункте «Скачать с помощью браузера», чтобы загрузить образ ОС Windows с помощью встроенных средств программы — интернет-обозревателя.
Выводы статьи
Некоторые пользователи желают скачать образ операционной системы Windows 11 на свой компьютер. ISO-образ Windows можно использовать для создания загрузочного носителя, чтобы потом установить систему в удобное время. Существует несколько способов получить официальный образ Windows 11: скачать с сайта Майкрософт, с помощью другого ресурса, используя приложения и скрипты от сторонних разработчиков.
Как скачать Windows 11 — 7 способов (видео)
Похожие публикации:
- Как отключить удаленный рабочий стол Windows 11 или Windows 10
- Как переместить «Пуск» влево в Windows 11 — 2 способа
- Как изменить цвет меню «Пуск» и панели задач Windows 11
- Как вернуть в Проводник Windows 11 вкладки и ленту, как в Windows 10
- Как вернуть старое контекстное меню в Windows 11 — 5 способов

Однако, на настоящий момент сохраняются способы скачать Windows 10 и Windows 11 в виде оригинальных ISO образов, загружаемых с сайта Майкрософт, даже без использования VPN. О доступных методах — далее в статье.
Universal Media Creation Tool — простая загрузка образа нужной версии без VPN
О скрипте Universal Media Creation Tool я ранее писал в контексте обновления до Windows 11 на неподдерживаемых компьютерах или скачивания старых версий Windows 10. Пригодиться он и для текущей ситуации. Процесс скачивания ISO образа Windows 11 и Windows 10 будет состоять из следующих шагов:
- Скачайте и распакуйте архив с Universal Media Creation Tool со страницы разработчика в GitHub — https://github.com/AveYo/MediaCreationTool.bat Для загрузки нажмите по стрелке у кнопки «Code» и выберите пункт «Download ZIP».
- Запустите файл MediaCreationTool.bat из папки с распакованным архивом.
- Через короткое время откроется меню с выбором доступных версий Windows 10 и Windows 11 (версия 22H2 отсутствует, используйте для неё далее описанные методы), выберите нужную. К сожалению, при попытке загрузить версию Windows 10 21H2 этим способом возникают проблемы.
- Следующее окно — выбор действия.
- Рекомендуемый вариант (при других могут быть сбои). При выборе варианта MCT Defaults будет загружена утилита Media Creation Tool нужной версии, далее все действия (выбор версии, создание ISO образа или USB-накопителя) можно будет выполнить вручную.
- Если выбрать Auto ISO, будет автоматически инициирована загрузка необходимых файлов и создание ISO образа (от вас потребуется лишь указать место сохранения), при этом язык системы для образа будет выбран в зависимости от того, какая система установлена на компьютере в настоящий момент времени.
- Выбор варианта Auto USB инициирует автоматическое создание загрузочной флешки с выбранной версией Windows.
В моем тесте всё работает исправно, без каких-либо сбоев (кроме версии 21H2), включение VPN не требуется. Один раз при использовании варианта MCT Defaults произошел сбой в Media Creation Tool, который при повторном запуске не повторился.
Загрузка Media Creation Tool с использованием VPN и последующее использование утилиты
Скачивание утилиты Media Creation Tool с официального сайта Майкрософт возможно при использовании VPN на страницах:
- https://www.microsoft.com/ru-ru/software-download/windows11 (кнопка «Скачать» в разделе «Создание установочного носителя Windows 11» — впрочем, прямо сейчас кнопка работает и без VPN)
- https://www.microsoft.com/ru-ru/software-download/windows10 (выбираем пункт «Скачать средство сейчас»)
А некоторые пользователи могут обнаружить скачивавшуюся ранее утилиту MCT в папке «Загрузки» у себя на компьютере, она не потеряла работоспособности.
Далее VPN можно отключить и использовать Media Creation Tool для скачивания необходимых версий Windows 11 и Windows 10, создания ISO или записи установочного USB накопителя. На момент написания этой статьи всё работает исправно.
UUP Generation Project и TechBench by WZT
Ещё пара методов, которые можно использовать для получения оригинальных образов ISO Windows 11 и Windows 10 — UUP Generation Project и TechBench by WZT.
При использовании первого варианта:
- Зайдите на страницу https://uup.rg-adguard.net/ и выберите нужную версию Windows.
- Для поля «Select Download Type» рекомендую выбрать «Download ISO Compiler in OneClick».
- Скачайте сформированный файл и запустите его (может потребоваться добавить в исключения Microsoft Defender и отметить пункт «Разблокировать этот файл» в свойствах файла).
- Включите необходимые опции при создании ISO образа.
- Дождитесь загрузки файлов и сборки ISO образа с выбранной версией Windows.
Второй вариант: достаточно перейти на страницу https://tb.rg-adguard.net/public.php и указать версию Windows 10 или Windows 11, необходимую для загрузки.
Будет сформирована ссылка на файл образа на официальном сайте Microsoft, которую можно использовать для скачивания Windows 11 и Windows 10. Некоторые ссылки блокируются (в моем тесте без VPN не скачивается Windows 11 22000.318, а с версией 22000.194 порядок), другие — работают исправно.
Если раньше носителями служили диски, то теперь дистрибутив почти любой программы можно скачать, и Windows не исключение.
Microsoft находится в числе компаний, поддерживающих антироссийские санкции. Так, 23 июня 2022 года производитель ПО объявил о постепенном сворачивании бизнеса в России. Скачать с официального сайта Windows 10 и Windows 11 с российского IP-адреса сейчас невозможно: официальный сайт выдает «ошибку 404».
Разберем, как же скачать ОС в условиях блокировки.
Скачивание Windows 11 в условиях блокировки
Скачать Windows 11 из России с официального сайта Micrisoft на сегодняшний день можно с использованием VPN-сервиса, который предоставляет IP-адрес страны, не подверженной санкционным нормам. То есть, изначально необходимо загрузить и установить VPN, либо самостоятельно найти сторонний proxy-сервис и настроить параметры сети должным образом. Как только вы увидите официальный сайт Microsoft вместо ошибки, выполняем следующие действия:
- В поисковой строке любой поисковой системы набираем «Windows 11 ISO download».
- Переходим на официальную платформу Microsoft1, интерфейс которой будет представлен на языке выбранной VPN страны.
- Если потребуется, переводим язык на русский. Для этого нужно сменить идентификатор в адресной строке на ru-ru (идентификатор стоит сразу после «microsoft.com»..
- Выбираем необходимый дистрибутив для загрузки — русскую версию Windows 11 можно скачать даже при локализации другой страны.
После загрузки ISO-образа операционной системы переходим к ее установке.
Установка Windows 11 (русская и английская версия)
Рассмотрим основные нюансы установки операционной системы
Обновление по умолчанию
Если используется лицензионная версия Windows, все обновления всегда доступны: это и собственно обновление Windows 10 -> Windows 11, а также критические обновления системы и установленных пакетов, к примеру Office.
Обновления «по умолчанию» скачиваются на прежних условиях. Все последние патчи устанавливаются без особых сложностей, и даже необязательные апдейты все так же доступны.
Можно предположить, что компания прекратила загрузку ISO-образов ОС в связи с остановкой продажи новых лицензий в России. Но все ранее приобретенные ключи обслуживаются в том же порядке относительно жизненного цикла системы. Подчеркнем, что никаких официальных заявлений от Microsoft анонсировано не было.
Установка с нуля
Перед тем как будет выполнена установка ОС с нуля, необходимо убедиться, что используемое оборудование полностью соответствует всем функциональным требованиям.
Кроме того, нужно проверить устройство на совместимость с Windows 11 можно в центре обновления Windows или при помощи специальных утилит. Они выполняют автоматическую проверку, в результате которой проводятся тесты по всем критериям совместимости.
Microsoft PC Health Check — официальная программа, которая определит совместимость ПК с новейшей ОС. Загрузить инструмент можно с сайта разработчика. После установки будет достаточно нажать «Проверить сейчас» в интерфейсе программы.
WhyNotWin11 — это неофициальный инструмент, задача которого аналогична официальной утилите, то есть, определить совместимость с Windows 11. Программу можно скачать с официального канала разработчика на GitHub или же с сайта производителя. Замечено, что антивирусы «ругаются» на WhyNotWin11, но ложные это срабатывания или нет, неизвестно. Поэтому использование этой утилиты (и всех неофициальных) требует осмотрительности пользователя.
Создание загрузочного диска
Если компьютер совместим с Windows 11, нужно создать загрузочный диск для установки системы. Это выполняется следующим образом:
- Загрузить Windows 11 Media Creation Tool с сайта Microsoft. Этот инструмент можно скачать даже в условиях блокировки, однако загружаемые им пакеты будут недоступны без VPN или proxy.
- В разделе «Что вы хотите сделать» выбрать пункт «Создать носитель для другого компьютера».
- Нажать кнопку «Далее».
- Задать язык, выпуск и архитектуру для ОС (домашняя, профессиональная, x86/x64)
- Выбрать необходимый носитель для загрузки:
- USB-накопитель — требуется не менее 8 GB свободного места. В этом случае Media Creation Tool выполнить автоматическую загрузку на носитель.
- Файл ISO, который необходимо сохранить на ПК. Его используют для создания загрузочного DVD-диска. Переходим в папку расположения ISO-файла, либо щелкаем «Открыть устройство записи DVD-дисков». Операцию выполняем согласно пошаговой инструкции на экране.
Установка с загрузочного диска
В большинстве случаев в наши дни установка системы производится с USB-накопителя:
- Вставляем флешку в компьютер и при успешной загрузке появится меню установки Windows 11, где желательно выбрать русский язык для установки. Нажимаем кнопку «Далее».
- В открывшемся окне щелкаем «Установить» и соглашаемся с условиями с помощью клавиши «Далее».
- Затем выберем раздел «Выборочная: только установка Windows».
- Задаем диск или его раздел для расположения системы и щелкаем «Далее» — начнется установка системы. Весь процесс установки происходит в автоматическом режиме и почти не требует вмешательства пользователя.
После завершения установки ОС произойдет перезагрузка компьютера. После этого в «Параметрах входа» необходимо выбрать раздел «Создание автономной учетной записи». Задайте ее имя и нажмите «Далее».
Установка на несовместимое устройство
Если ПК не соответствует минимальным рекомендуемым требованиям, к примеру шифрующий модуль TPM не имеет версии 2.0, у центрального процессора неподдерживаемое семейство или модель, можно попробовать установить Windows 11, обойдя такие проверки при установке.
Попробовать установить Windows 11 можно следующим способом:
- открыть «Редактор реестра» с помощью комбинации клавиш Win+R и ввода команды regedit;
- выбрать раздел HKEY_LOCAL_MACHINESYSTEMSetupMoSetup ;
- создать параметр с типом DWORD на 32 бита;
- задать для этого параметра имя AllowUpgradesWithUnsupportedTPMOrCPU ;
- установить число «1» для нового документа.
Метод считается самым простым и доступным. Но здесь обязательным условием является поддержка ТРМ 1.2 на используемом устройстве. Перед выполнением операции этот модуль должен быть включен, иначе установка не получится. Отметим, что успешность подобной манипуляции не гарантирована на 100%, поэтому всегда при установке Windows 11 на несовместимые устройства следует помнить о возможных рисках.
Скачивание и установка пакетов обновлений Windows 11
После проведенных манипуляций в течение 30-40 минут будет происходить автоматическое скачивание обновлений. Обязательно нужно дождаться их полной загрузки. Затем необходимо произвести их установку:
- дважды щелкните на файл, содержащий пакет обновления;
- дождитесь выполнения проверки, которая длится пару минут;
- в появившемся запросе примите приглашение к началу установки;
- дождитесь перезагрузки компьютера после установки всех обновлений.
В результате проведенных операций Windows 11 будет обновлена до самой актуальной версии.
Как установить пакеты обновлений в условиях блокировки
В условиях санкционных ограничений могут появиться проблемы с выполнением проверки файлов обновлений, что приведет к их блокировке. Чтобы этого избежать, рекомендуется скачать с сайта GitHub «Universal MCT wrapper script» и выполнить следующее:
- После загрузки Universal MediaCreationTool скачать и разархивировать MediaCreationTool.bat-main.zip;
- перейти в папку bypass11;
- правой кнопкой мыши кликнуть на файл Skip_TPM_Check_on_Dynamic_Update.cmd;
- выбрать команду «Запуск от имени администратора»;
- при появлении уведомления «Система Windows защитила ваш компьютер» в пункте «Дополнительная информация» нажать «Выполнить в любом случае»;
- подтвердить запрос контроля учетных данных — UAC.
После произведенных действий открывшееся окно PowerShell будет подтверждением, что изменения для установки пакетов обновлений Windows 11 были применены.
Популярные вопросы и ответы
Специалист сервисного центра по ремонту электроники Григорий Цыганов ответил на частые вопросы читателей КП:
Можно ли «легализовать» пиратскую копию Windows?
Пиратские копии были широко распространены еще в эпоху Windows 7. Для легализации по-прежнему требуется ESD-лицензия Windows с правом переноса ОС на другой ПК или же лицензия Windows PGG (без права переноса). Это особо актуально для компаний, где более чем на 5 устройствах нужно легализовать Windows.
По официальному заявлению Microsoft, все ранее купленные лицензии будут действительны. Однако в реальности на данный момент при попытке активации Windows можно получить сообщение, что «Серверы активации недоступны».
Обязательно ли обновлять Windows 11 постоянно?
Обновление — это не только исправление ошибок, но и полезные нововведения. Например, последний апдейт позволяет изменять браузер по умолчанию. Пользоваться ли доработанной версией или нет, решать только вам. Загрузить обновление можно через Центр обновления Windows или установить вручную с сайта.
Как отключить автоматические обновление Windows 11?
Автоматическое обновление легко отключить в Центре обновления Windows, находится он в «Пуск -> Параметры -> Обновления и безопасность». Для этого во вкладке «Общие» нужно выбрать «Остановить», затем «Применить». Но перед этим убедитесь — действительно необходимо выполнить данное действие.
Источники
- https://www.microsoft.com/en-us/software-download/windows11
В июне Microsoft запретила россиянам скачивать Windows с официального сайта. Из-за этого некоторые методы создания загрузочной флешки больше не работают. Тем не менее все еще есть способы, только предварительно надо скачать образ Windows. Рассказываем, где и как это сделать с учетом ограничений.
Как скачать Windows без VPN
Стандартное средство для скачивания образа системы и создания загрузочной флешки — программа Media Creation Tool, но на сайте Microsoft скачать ее нельзя. Вместо этого можно воспользоваться утилитой Universal Media Creation Tool, которая доступна на GitHub.
Нажмите на стрелочку, расположенную на зеленой кнопке Code, и выберите Download Zip. После этого распакуйте программу и запустите файл MediaCreationTool.bat.
Далее появится окошко с выбором версии Windows. Можно выбрать одну из последних версий Windows 10 или Windows 11. Если возникают ошибки, попробуйте выбрать другую версию системы (в нашем случае версия 21H2 выдавала ошибку, а 21H1 успешно скачалась).
Теперь откроется окно с действиями. Если выбрать Auto ISO, то начнется скачивание образа системы. Также можно выбрать Auto USB, чтобы создать загрузочную флешку. Рекомендуем скачать образ, а затем на его основе создать флешку при помощи нашего гайда (читайте второй раздел «Создание загрузочной флешки из образа»). Образ при этом желательно сохранить, на случай если понадобится сделать еще одну флешку.
Также можно выбрать MCT Defaults, чтобы загрузить утилиту Media Creation Tool и выполнить загрузку образа уже с ее помощью. Мы про это тоже писали в гайде по созданию загрузочной флешки.
Как скачать Windows через VPN
Если у вас уже настроен хороший VPN, можно попробовать скачать образ и через него. Если нет — стоит попробовать бесплатные VPN. В рамках статьи мы пользовались бесплатной версией Proton VPN для Windows.
Самый простой способ — скачать Media Creation Tool. На момент написания статьи ссылка на программу (в разделе «Создание установочного носителя Windows 11») работает и без VPN. Также утилиту можно скачать и по этой ссылке, но здесь без VPN не обойтись. После загрузки VPN можно отключить, так как утилита будет работать и без него.
Чуть сложнее — попытаться скачать образ через утилиту Rufus. Скачайте программу по ссылке с официального сайта, причем лучше выбрать портативную версию (почему стоит делать именно так, читайте в нашей статье «23 совета, как поддерживать компьютер в идеальном состоянии»).
Запустите программу и убедитесь, что в разделе «Метод загрузки» указано «Диск или ISO-образ». Далее нажмите на стрелочку, которая находится на кнопке «Выбрать», затем выберите «Скачать». Теперь можно нажать на эту кнопку, чтобы в пошаговом режиме выбрать нужную версию операционной системы. Из-за VPN (в нашем случае бесплатного) в процессе появлялись ошибки доступа. В этом случае стоит повторить попытку, можно также сменить сервер VPN.
Когда выскочит окошко с предложением загрузить образ через браузер, поставьте соответствующую галочку. Как только начнется загрузка, VPN стоит отключить (загрузка прервется, ее нужно будет возобновить).
Как еще можно скачать образ Windows
Официальный образ системы (то есть не пиратский) можно скачать и через торрент. Однако этот способ стоит оставить только на крайний случай, когда других вариантов нет. Стоит помнить, что хотя вы и скачиваете образ официальной системы, все же торрент-трекеры — ненадежный источник. Какие именно «сюрпризы» могут скрываться в раздаче сказать заранее сложно. А различные «улучшенные и оптимизированные» сборки и вовсе лучше обходить стороной, особенно если вы не знаете точно, зачем вам именно такая сборка.
Скачать ISO-образ Windows 11 можно двумя способами: с официального сайта www.microsoft.com или с торрент-трекера. Читайте, как обойти ограничения Microsoft для пользователей из РФ и бесплатно загрузить OS и пакет офисных программ с сайта RuTracker. Бонусом мы расскажем, как из образа диска создать загрузочную флешку в программе Rufus.
Образ диска — это архив с файлами для установки ОС. Виртуальная/цифровая копия установочного диска. Образ диска ISO полезен, если нужно внести изменения в установочные файлы, инсталлировать OS без загрузочного носителя, обновить текущую версию Windows, создать загрузочный диск с «особыми» параметрами.
Загрузка оригинального образа Windows 11 с официального сайта
Чтобы скачать Windows 11 с оригинального сайта, российским пользователям потребуется установить VPN. Мы советуем перейти на страничку https://www.urban-vpn.com и загрузить бесплатный, быстрый и анонимный Urban VPN. ВПН позволяет выбрать одну из 53 стран, включая США и Россию. Urban VPN работает в OS Windows, macOS, iOS и Android, а также устанавливается как дополнение браузеров Chrome, Firefox, Edge и Яндекс.Браузер.
Для загрузки ИСО-образа Win 11 пройдите девять шагов.
1. Включите Urban VPN и откройте браузер.
2. Перейдите по ссылке на официальный сайт Microsoft.
3. Скролльте вниз до заголовка «Загрузка образа диска Windows 11 (ISO)».
4. В выкидном списке выберите «Windows 11 (multi-edition ISO)».
5. Кликните по ссылке «Прежде чем начать» и ознакомьтесь с системными требованиями к компьютеру, узнайте, как создать установочный DVD- или USB-диск и виртуальный диск для загрузки OS из ISO-файла.
6. Нажмите на голубую кнопку «Скачать».
7. Выберите язык Windows 11 и кликните по кнопке «Подтвердить».
8. Для загрузки оригинального ИСО-образа Виндовс 11 щелкните по голубой кнопке с указанием битности OS.
Обратите внимание: ссылка для скачивания работает в течение суток. По истечении 24 часов потребуется сгенерировать ссылку повторно.
9. Дождитесь, пока файл Win11_English_x64v1.iso весом 5,2 ГБ загрузится на компьютер.
Как загрузить оригинальный образ через торрент
Со 2 марта 2022 года домен rutracker.org разблокировали, и портал стал доступен для пользователей из России. Несмотря на разблокировку, мы настоятельно рекомендуем скрывать от глаз правообладателей IP-адрес и открывать сайт RuTracker через VPN.
1. Запустите VPN и откройте сайт rutracker.org.
2. Кликните по ссылке «Вход» вверху экрана и авторизуйтесь на торрент-трекере.
3. Перейдите по ссылке и скачайте файл .torrent с ISO-образом Windows 11 v21H2 с обновлениями по апрель 2022 года.
Автор сборки, пользователь Eagle123 с 13-летним стажем на Rutracker, бесплатно делится русифицированной Windows 11 x64 с предустановленным пакетом Microsoft Office 2021.
4. Перейдите в папку «Загрузки» и щелкните по скачанному торрент-файлу.
5. Выберите директорию для загрузки ISO-образа и нажмите на кнопку «OK» в правом нижнем углу окна uTorrent.
6. Дождитесь окончания загрузки файла с образом диска весом 4,33 ГБ.
Чтобы помочь пользователям установить Windows, Eagle123 предлагает для скачивания руководство по созданию загрузочной флешки.
Как скачать Rufus
После загрузки образа OS удобно записать установочный USB-диск. Задачу решает приложение Rufus. Это бесплатная программа для создания загрузочного диска из ISO-образа. Утилита работает без инсталляции.
1. Перейдите на официальный сайт rufus.ie/ru/.
2. Промотайте страницу до заголовка «Скачать».
3. Кликните по верхней ссылке с названием программы и версией.
Для загрузки портативной редакции Rufus щелкните по второй ссылке «Rufus 3.19. Переносная версия».
4. Перейдите в папку «Загрузки» и запустите файл rufus-3.19.exe.
5. В окне «Разрешить приложению вносить изменения на устройстве?» нажмите «Да».
6. В окне «Политика обновления Rufus» кликните «Да», чтобы разрешить автоматическую проверку обновлений.
7. Программа готова к использованию: вставьте flash-накопитель, и приступайте к записи загрузочного диска.
Как создать установочную флешку из образа
Для создания загрузочной флешки потребуется программа Rufus и флешка на 8 ГБ. Четко следуйте приведенным ниже рекомендациям, и у вас не возникнет трудностей.
- Подготовьте флешку объемом от 8 ГБ и сохраните данные.
- Вставьте флеш-накопитель в USB-порт.
- Запустите скачанный файл rufus-3.19.exe. В поле «Устройство» автоматически отобразится флешка.
- Значение поля «Метод загрузки» — «Диск или ISO-образ» — не меняйте.
- Щелкните по выкидному списку вверху справа и в окне «Проводника» Windows выберите файл с образом OS.
- В выкидном списке «Целевая система» укажите «UEFI (non-CSM)».
- В поле «Схема раздела» установите значение «GPT».
- Нажмите «Старт» и ожидайте, когда ISO-образ Windows 11 загрузится на флешку.
Создавать загрузочную флешку не обязательно: установить OS можно непосредственно из ISO-файла. Дважды щелкните по файлу образа мышкой и выберите появившийся виртуальный диск в «Проводнике» Windows.
A A
13.08.2022
Автор
Так через Media Creation Tool мы получаем оригинальный ISO
Ответить
Развернуть ветку
Алексей Ступников
13.08.2022
В случае вин11 руфус вроде может предложить при создании установочной флешки из оригинального образа сразу пропатчить его под отключение проверки TPM, создание оффлайн учетной записи виндовс и ещё что-то. Довольно удобные фичи
Ответить
Развернуть ветку
Мягкий коктейль
14.08.2022
Советую Ventoy
Просто образ на флешку закинуть и готово
Хоть десяток образов кинь
Ответить
Развернуть ветку
NikeRossXP
13.08.2022
т.е. ебаную помойку с кучей предустановленных приложений
Ответить
Развернуть ветку
Curio Sity
14.08.2022
Руфус раньше тоже исошки выкачивал, что-то сломалось?
Ответить
Развернуть ветку
bartmen
13.08.2022
На Руфусе спокойно встаёт чистый образ с Майкрософт. Сам 10 переставлял недавно.
Ответить
Развернуть ветку
Victor2015774
16.08.2022
Уважаемый автор, Ваши 2 ссылки реально работают. Но нет ссылки для для Windows 11, Вы дали ссылку для скачивания Assistant. Если нетрудно, дайте ссылку для Windows 11.
Ответить
Развернуть ветку
A A
16.08.2022
Автор
Большое спасибо, что сказали про это, исправил ссылку в посте
Ответить
Развернуть ветку
kuklama
21.09.2022
Кстати , не подскажете как победить ошибку 80072fbf — 20000?
Ответить
Развернуть ветку
Игорь
1.10.2022
Спасибо тебе, добрый человек!
Ответить
Развернуть ветку
Читать все 23 комментария
Для скачивания актуальной релизной версии Windows 11 Microsoft рекомендует использовать созданный разработчиками компании инструмент «Помощник по установке Windows 11» или «Windows 11 Media Creation Tool», но это не единственный способ получить официальный образ системы. Загрузить Windows 11, причём непосредственно с сервера Microsoft, можно также с помощью сторонних утилит, например, Windows ISO Downloader.
Как скачать Windows 11 с помощью Windows ISO Downloader
Windows ISO Downloader — это бесплатная портативная утилита, предназначенная для загрузки официальных программных продуктов Microsoft — Windows 7, 8.1 и 10, а отныне и Windows 11, а также дистрибутивы Microsoft Office 2010, 2013, 2016 и 2019. А ещё с помощью утилиты можно скачать приложения для разработчиков Windows Admin Center и Microsoft Expression. При этом нельзя не отметить, что Windows ISO Downloader имеет перед официальными загрузчиками ОС Windows одно существенное преимущество.
И «Помощник по установке Windows 11», и «Windows 11 Media Creation Tool» перед тем как скачивать файлы Windows, проверяют компьютер на совместимость, то есть, если ПК, на котором они были запущены, не отвечает необходимым требованиям, скачать ту же Windows 11 вы не сможете. Windows ISO Downloader таких проверок не осуществляет, поэтому скачать образ с системой можно на любом компьютере.
Итак, скачиваем приложение и запускаем его исполняемый файл. В меню справа выбираем «Windows 10», а в выпадающем меню выбираем Windows 11 (coming soon) → нужную сборку, а именно Windows 10 Home/Pro, включающую в себя Домашнюю и Профессиональную редакции для одного языка.
Жмём «Подтвердить», выбираем русский язык, подтверждаем выбор и переходим к финальному этапу — скачиванию ISO-образа Windows 11. Вам останется лишь указать папку, в которую будет сохранен файл образа и дождаться завершения загрузки, после чего файл можно будет использовать по назначению.
И напоследок хотелось бы обратить ваше внимание на два нюанса. Сгенерированная в Windows ISO Downloader ссылка на загрузку Windows действительна в течение суток, поэтому оставлять скачивания на потом, держа окно утилиты открытым нет смысла. Также старайтесь не прерывать процесс скачивания образа: сохраняется он сначала во временный каталог на системном диске, если вы прервёте загрузку, то искать и удалять недокачанный файл придётся вручную. Если что, ищите его по адресу %userprofileAppDataLocalMicrosoftWindowsINetCacheIEXXXX, где XXXX — папка с именем из произвольных символов.