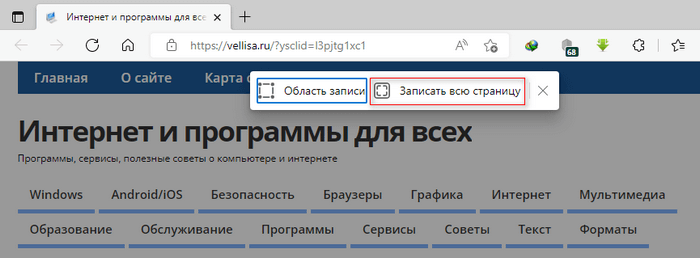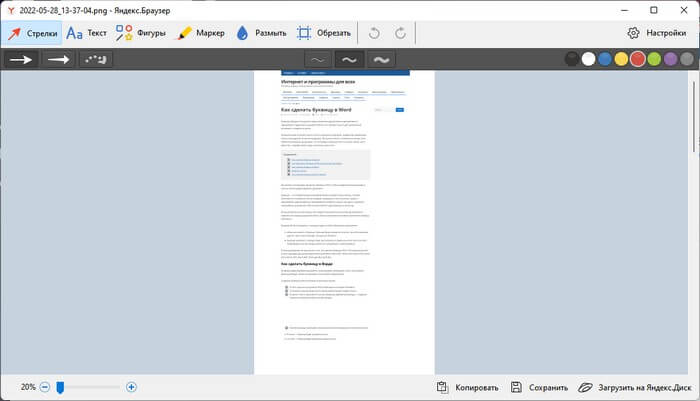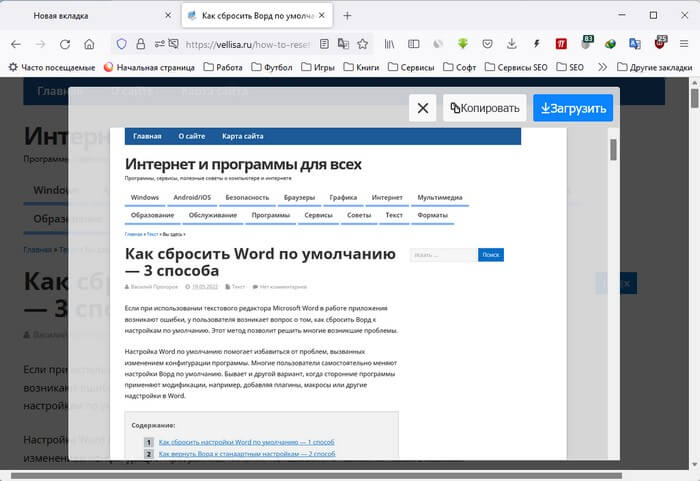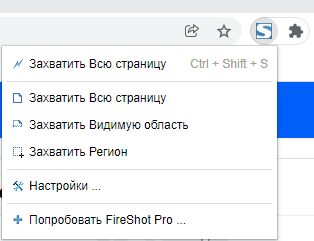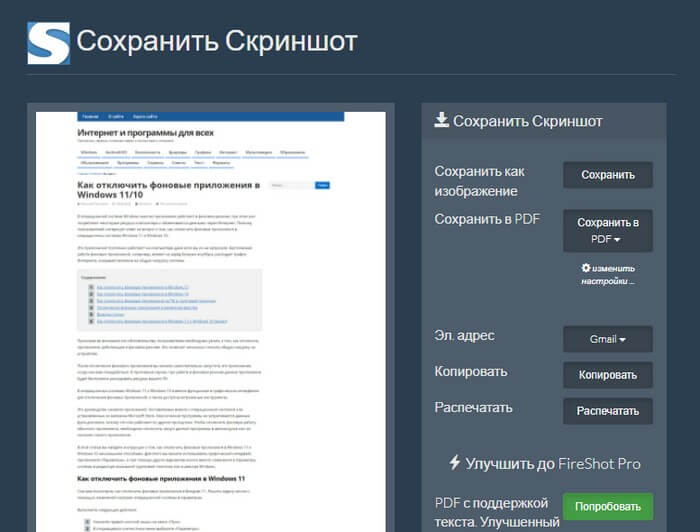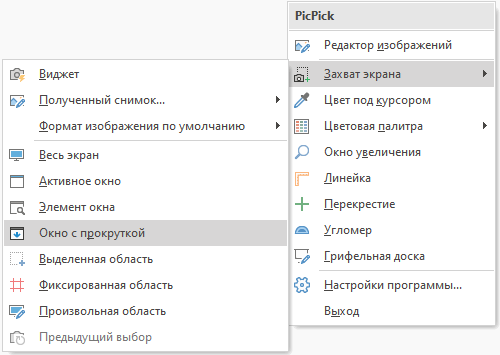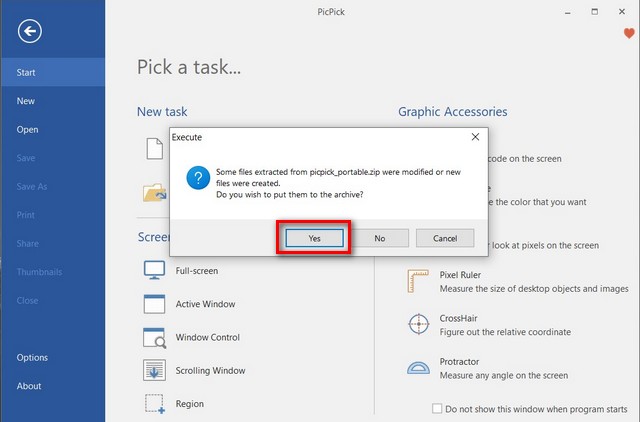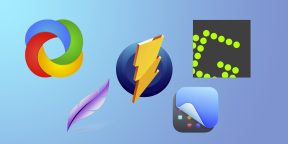- PicPick
- TweakShot Screen Capture
- Apowersoft Screen Capture
- FastStone Capture (FS Capture)
- ShareX
Для создания обычных скриншотов целого экрана монитора, отдельного окна или выделенной области не нужно использовать никаких программ — все это реализуемо и стандартными средствами Windows. Однако стандартный инструментарий не имеет функции, позволяющей создавать снимки экрана с прокруткой, т.е. прокручиваемые/длинные/вытянутые по горизонтали скриншоты. Это обычно требуется для создания снимков веб-страниц, открытых в браузере, или вообще любых открытых на компьютере окон с прокруткой.
Подобные снимки экрана можно создавать и вручную, но при использовании программ это делается в разы быстрее. Рассмотрим такие приложения.
PicPick
Бесплатная программа
PicPick — популярный графический редактор, распространяемый бесплатно. В число его функциональных возможностей входит создание скриншотов в различных режимах, включая захват окон, имеющих прокрутку. Пользоваться программой довольно просто:
- Задействовать функцию захвата окон с прокруткой в PicPick можно несколькими способами. Первый — при запуске программы откроется окно с предложением выбрать задачу (сюда также можно попасть, открыв вкладку «Файл» в режиме редактирования изображений). Кликаем по функции «Окно с прокруткой» в блоке «Захват экрана».

- Второй способ — кликаем правой кнопкой мыши по значку PicPick в системном трее, раскрываем раздел «Захват окна» в появившемся меню, затем выбираем пункт «Окно с прокруткой».
- И последний — третий способ: нажимаем на клавиатуре комбинацию клавиш «Ctrl + Alt + Print Screen» (последняя клавиша также может называться PrtScr, PrtSc или Print Scrn). Данная комбинация задана в программе по умолчанию. Ее можно изменить в настройках редактора.
- Независимо от способа запуска функции, останется только указать мышкой на нужное окно с прокруткой (оно должно находиться поверх всех прочих открытых окон, иначе кликнуть по нему не удастся).
- Создание скриншота займет какое-время — все зависит от величины (длины) захватываемого окна. При выполнении задачи PicPick будет самостоятельно прокручивать окно — в этот момент лучше не нажимать никаких клавиш и кнопок мыши.
Благодаря тому, что PicPick — это, в первую очередь, редактор изображений, созданный с ее помощью скриншот можно сразу вставить в основное окно программы для последующего редактирования.
TweakShot Screen Capture
Условно-бесплатная программа
TweakShot Screen Capture — многофункциональная программа, основной упор в которой сделан на запись видео с экрана компьютера. Также может использоваться для редактирования изображений и создания скриншотов в различных режимах, в т.ч. и окон с прокруткой. Это условно-бесплатная программа — бесплатная версия имеет функциональные ограничения, но к созданию снимков с прокруткой это не относится.
Использование TweakShot Screen Capture тоже очень простое:
- После установки программы на экране отобразится круглый значок с изображением иконки TweakShot Screen Capture. Наводим мышкой на этот значок, затем запускаем функцию «Capture Scrolling Window».
- Для создания скриншота с прокруткой также можно использовать комбинацию клавиш «Ctrl + Shift + Print Screen» (комбинацию можно изменить в настройках).
- Останется кликнуть мышкой по нужному окну, и программа приступит к выполнению задачи.
Как и в предыдущем случае, программе потребуется некоторое время для создания скриншота, но работает она быстрее, чем PicPick. После создания снимка, тот автоматически откроется для редактирования, откуда его можно будет сохранить.
Apowersoft Screen Capture
Условно-бесплатная программа
Apowersoft Screen Capture — практически полный аналог предыдущей программы. Приложение также предназначено для захвата видео с экрана, редактирования изображений и создания скриншотов в различных режимах. Apowersoft Screen Capture — условно-бесплатная программа с функциональными ограничениями, но, как и в случае с TweakShot, это не относится к функционалу создания снимков экрана (разве что каждый раз перед запуском той или иной функции придется закрывать окно с предложением приобретения лицензии).
Создание прокручивающихся скриншотов при помощи Apowersoft Screen Capture можно воспользоваться одним из двух способов:
- Устанавливаем режим создания скриншотов, выбрав элемент «Scroll windows» в основном окне программы, затем нажимаем большую круглую кнопку в правом нижнем углу.
- Т.к. ранее мы выбрали режим создания прокручивающихся скриншотов, он будет всегда запускаться при нажатии комбинации клавиш «Ctrl + Q» (можно изменить в настройках в разделе «Hot Keys»).
Дальше все стандартно — просто кликаем по нужному окну. Созданный скриншот будет открыт в редакторе — отсюда его можно будет сохранить в любом месте на компьютере.
FastStone Capture (FS Capture)
Условно-бесплатная программа
FastStone Capture — еще одна программа «3 в 1»: редактор изображений, средство записи видео с экрана и создания скриншотов в различных режимах. Приложение также распространяется по условно-бесплатной модели. Функциональных ограничений никаких нет, однако присутствует лимит по количеству дней использования (не более 30 суток). У FastStone Capture имеется малоразмерная портативная версия (доступна для скачивания с нашего сайта по ссылке выше). Если нет необходимости в ежедневном создании прокручиваемых скриншотов, удобно использовать именно ее.
Запуск требуемой нам функции в FastStone Capture можно осуществить несколькими способами:
- Путем нажатия кнопки «Capture Scrolling Windows» в маленьком окне, отображающемся при запуске программы.
- Путем запуска из окна редактирования изображений функции «Capture Scrolling Windows» в меню «Capture».
- Нажатием комбинации клавиш «Ctrl + Alt + Print Screen», которую можно изменить в настройках (вкладка «Hotkeys»).
Отснятый скриншот также будет открыт в редакторе изображений.
ShareX
Бесплатная программа
ShareX — многофункциональная программа, объединяющая в себе инструменты для захвата экрана (как скриншоты, так и видео), графический редактор, средства выгрузки файлов на различные веб-сервисы и целый арсенал вспомогательных инструментов для веб-дизайнеров.
В списке функций приложения также числится и создание скриншотов прокручиваемых окон. Одна из отличительных особенностей ShareX — возможность выбора метода прокручивания окна, ограничение количества прокруток за одну операцию и выполнение определенных пользователем действий по завершению создания снимков.
Создание скриншотов с прокруткой при помощи ShareX происходит следующим образом:
- Предварительно можно указать программе действие (или одновременно несколько), которое она выполнит по окончанию создания скриншота. Делается это в меню «Задачи после захвата». По умолчанию скриншоты сохраняются в файл, копируются в буфер обмена и загружаются на веб-сервис Imgur. Оставим как есть.
- Далее запускаем функцию «Захват с прокруткой» из меню «Захват».
- Выбираем мышкой целевое окно (можно выбрать любое, т.к. на следующем шаге будет возможность повторного выбора окна). Это действие приведет к открытию дополнительного окна с настройками запущенной операции.
- Если нужно выбрать другое окно для захвата или его часть, нажимаем кнопку «Выбрать окно или его элемент для прокрутки» или «Выбрать область…». Напротив опции «Метод прокрутки» можно выбрать один из вариантов прокручивания окна, немного ниже напротив опции «Макс. Прокруток» — установить лимит прокруток.
- Нажимаем кнопку «Начать захват» и ожидаем окончания операции. Созданный скриншот отобразится в этом же окне во вкладке «Вывод». Здесь есть удобная функция, позволяющая вырезать из финишного изображения некоторое количество составляющих его скриншотов. Останется нажать кнопку «Загрузить/сохранить в соответствии…», и программа выполнит заданные на первом шаге действия с изображением.
При необходимости в настройках программы можно определить горячие клавиши для запуска функции создания скриншотов с прокруткой.
This post will show you how to take a scrolling screenshot in Windows 10. Thus, instead of capturing only the visible area of a folder, webpage, or window, you can take a long screenshot that will capture the full content. You need to select the area from where scrolling starts and then auto scroll will start for the selected window to take the full screenshot. For doing this, we have covered some best free tools to take a scrolling screenshot.
Though there are many ways to take a screenshot in Windows, taking a screenshot beyond the visible part on a webpage or window is not possible using built-in features. Therefore, we have created this list which contains tools that can take scrolling screenshots of a particular window.
In this post, we are using three free scrolling screen capture freeware:
- PicPick
- ShareX
- Screenshot Captor.
1] PicPick
PicPick software can be used free for personal or non-commercial use. Its scrolling screenshot feature is very useful as you can save scrolling screenshot as PDF, PNG, GIF, JPG, or BMP format. Also, before saving the captured screenshot, you can do the annotation part using text tool, brush, marker, image effects, highlight rectangle, and other tools.
Download its installer or portable version. When you have launched the software, use the File menu on its main interface, and click on Scrolling Window. Or else you can access the Options window and set a hotkey to trigger scrolling screenshot command. After that, you can select the area to capture in the foreground window and press the left click. It will activate its auto scroll option, complete the scrolling, and open the captured image on its Image Editor tab. Now you can use annotation tools and use Save As button in File menu to save the screenshot.
This software has many other options like set delay time for auto-scroll, capture an active window, use a ruler, magnifier, color picker, take a screenshot in freehand mode, and more.
2] ShareX
ShareX comes under the best freeware to take screenshots and edit them. It can capture full screen, any of the running windows, a specific region with a transparent background, etc. The scrolling capture feature is also there. You can also perform post-capture actions like draw using the freehand mode, add stickers on any part of the screenshot, add cursors, blur a portion, use an eraser, insert another image in the screenshot, etc. Finally, you can use Save as button to store the scrolling screenshot as GIF, TIFF, BMP, JPEG, or PNG format image.
After launching this software, you should first access application settings, hotkey settings, post-capture settings, etc., to set the options as per your needs. Just spend some time adjusting options.
After that, use the Capture menu, and select Scrolling capture.. option. It will open capture related settings. In that, you can set start delay, scroll method (keep it to the automatic setting for better result), scroll delay, minimum scroll count, etc. When you have adjusted settings, press the ‘Select window or control to Scroll’ button.
Now you can click on the scrolling area of the foreground window and it will do the processing automatically. When the scrolling part is done, the post-capture window is opened where you can edit the screenshot. Finally, you can use Save As button and save the scrolling screenshot taken by you.
This software can also record desktop screen as an animated GIF or in video format. Moreover, it provides many other tools that you can use. For example, you can upload images to Imgur, use an image ruler, video converter, image combiner, image splitter, etc.
Read: How to take a screenshot with Mouse Pointer and Cursor included.
3] Screenshot Captor
Screenshot Captor is another useful tool to take scrolling screenshots. It comes with vertical and horizontal scrolling options. The step by step process makes it easier to capture a full webpage or window with all the available content. It lets you save scrolling screenshot as TIF, GIF, PNG, BMP, PGM, TGA, or DCX image format. Apart from scrolling capture, it has an active window capture, a selected region, and full-screen capture options.
Grab its portable version or installer version. Launch it and its Quick capture bar will be visible on the top left side. In that bar, you can press Grab windows Object or scrolling window button. Or else, you can use the default hotkey (Ctrl+Shift+PrtScr) to activate scrolling screenshot mode. You can always change hotkeys by accessing Options of this software.
Now press the Ctrl+Left mouse button on the scrolling part of a window. A window will open prompting you to select the next action. You need to press Begin a Scrolling Window Capture option just like it is visible in the image above.
Another window will open where you can adjust vertical scrolling and horizontal scrolling options. You can set options like scroll by pages or single rows, auto-detect end of scroll, scroll delay, etc. Though the default options are good to proceed further, you can change options if needed. After that, press ‘Ok, begin scrolling and capturing!‘ Button.
This will begin the auto-scroll capture process. When it is completed, it will show preview and some options for customization. You can use options such as set left, right, bottom, top margins, set overlaps, etc. If the screenshot is good, press ‘OK, save built image‘ button.
Finally, you can use Save As button, and save the output.
BONUS TIP: This post shows how to take a screenshot of Lock Screen & Login Screen.
The list of screenshot capturing tools might be endless, but the feature to take a scrolling screenshot is rare to find which is available in these free tools. Hope this list will be helpful to fulfill that requirement.
This post will show you how to take a scrolling screenshot in Windows 10. Thus, instead of capturing only the visible area of a folder, webpage, or window, you can take a long screenshot that will capture the full content. You need to select the area from where scrolling starts and then auto scroll will start for the selected window to take the full screenshot. For doing this, we have covered some best free tools to take a scrolling screenshot.
Though there are many ways to take a screenshot in Windows, taking a screenshot beyond the visible part on a webpage or window is not possible using built-in features. Therefore, we have created this list which contains tools that can take scrolling screenshots of a particular window.
In this post, we are using three free scrolling screen capture freeware:
- PicPick
- ShareX
- Screenshot Captor.
1] PicPick
PicPick software can be used free for personal or non-commercial use. Its scrolling screenshot feature is very useful as you can save scrolling screenshot as PDF, PNG, GIF, JPG, or BMP format. Also, before saving the captured screenshot, you can do the annotation part using text tool, brush, marker, image effects, highlight rectangle, and other tools.
Download its installer or portable version. When you have launched the software, use the File menu on its main interface, and click on Scrolling Window. Or else you can access the Options window and set a hotkey to trigger scrolling screenshot command. After that, you can select the area to capture in the foreground window and press the left click. It will activate its auto scroll option, complete the scrolling, and open the captured image on its Image Editor tab. Now you can use annotation tools and use Save As button in File menu to save the screenshot.
This software has many other options like set delay time for auto-scroll, capture an active window, use a ruler, magnifier, color picker, take a screenshot in freehand mode, and more.
2] ShareX
ShareX comes under the best freeware to take screenshots and edit them. It can capture full screen, any of the running windows, a specific region with a transparent background, etc. The scrolling capture feature is also there. You can also perform post-capture actions like draw using the freehand mode, add stickers on any part of the screenshot, add cursors, blur a portion, use an eraser, insert another image in the screenshot, etc. Finally, you can use Save as button to store the scrolling screenshot as GIF, TIFF, BMP, JPEG, or PNG format image.
After launching this software, you should first access application settings, hotkey settings, post-capture settings, etc., to set the options as per your needs. Just spend some time adjusting options.
After that, use the Capture menu, and select Scrolling capture.. option. It will open capture related settings. In that, you can set start delay, scroll method (keep it to the automatic setting for better result), scroll delay, minimum scroll count, etc. When you have adjusted settings, press the ‘Select window or control to Scroll’ button.
Now you can click on the scrolling area of the foreground window and it will do the processing automatically. When the scrolling part is done, the post-capture window is opened where you can edit the screenshot. Finally, you can use Save As button and save the scrolling screenshot taken by you.
This software can also record desktop screen as an animated GIF or in video format. Moreover, it provides many other tools that you can use. For example, you can upload images to Imgur, use an image ruler, video converter, image combiner, image splitter, etc.
Read: How to take a screenshot with Mouse Pointer and Cursor included.
3] Screenshot Captor
Screenshot Captor is another useful tool to take scrolling screenshots. It comes with vertical and horizontal scrolling options. The step by step process makes it easier to capture a full webpage or window with all the available content. It lets you save scrolling screenshot as TIF, GIF, PNG, BMP, PGM, TGA, or DCX image format. Apart from scrolling capture, it has an active window capture, a selected region, and full-screen capture options.
Grab its portable version or installer version. Launch it and its Quick capture bar will be visible on the top left side. In that bar, you can press Grab windows Object or scrolling window button. Or else, you can use the default hotkey (Ctrl+Shift+PrtScr) to activate scrolling screenshot mode. You can always change hotkeys by accessing Options of this software.
Now press the Ctrl+Left mouse button on the scrolling part of a window. A window will open prompting you to select the next action. You need to press Begin a Scrolling Window Capture option just like it is visible in the image above.
Another window will open where you can adjust vertical scrolling and horizontal scrolling options. You can set options like scroll by pages or single rows, auto-detect end of scroll, scroll delay, etc. Though the default options are good to proceed further, you can change options if needed. After that, press ‘Ok, begin scrolling and capturing!‘ Button.
This will begin the auto-scroll capture process. When it is completed, it will show preview and some options for customization. You can use options such as set left, right, bottom, top margins, set overlaps, etc. If the screenshot is good, press ‘OK, save built image‘ button.
Finally, you can use Save As button, and save the output.
BONUS TIP: This post shows how to take a screenshot of Lock Screen & Login Screen.
The list of screenshot capturing tools might be endless, but the feature to take a scrolling screenshot is rare to find which is available in these free tools. Hope this list will be helpful to fulfill that requirement.
Содержание
- 1. Как сделать скриншот с прокруткой экрана в браузере Google Chrome
- 2. Как сделать скриншот с прокруткой экрана в Яндекс Браузере
- 3. Скриншот с прокруткой экрана при помощи PicPick
- 4. Скриншот с прокруткой экрана при помощи ShareX
В операционной системе Windows существуют стандартные функции, позволяющие делать снимки всего экрана или определённой области. Мы уже описывали несколько действенных способов для создания скриншотов, но ни один из них не может сделать снимок с прокруткой экрана. Сегодня мы расскажем о некоторых программах, которые помогут создать подобные скриншоты.
- Как установить Windows 11: проверяем системные требования, активируем TPM и Secure Boot
- Как настроить TPM 2.0 для установки Windows 11
- Как получить бета-версию Windows 11. Как подключиться к Windows Insider. Какой канал выбрать. Что делать, если процессор не соответствует системным требованиям Windows 11
- Поддерживаемые процессоры для Windows 11. Список процессоров от intel и AMD, на которых будет работать новая операционная система
- Как убрать виджет «Погода» с панели задач в Windows 10 и Windows 11. Как настроить «Новости и интересы» в Windows 10
- Оптимизация Windows 10 и Windows 11. Как ускорить систему, отключить автозапуск программ, удалить временные файлы и другие советы
- Как навсегда отключить обновления в Windows 10, Windows 11 и остановить фоновую загрузку приложений
- Чем отличаются версии Home и Pro у Windows 11
- Как можно уменьшить потребление оперативной памяти в Windows 11
- Как и чем заменить меню «Пуск» в Windows 11
- 25 команд Windows, которые вам точно стоит запомнить
- Как изменить время до блокировки экрана в Windows 11
- Как отключить сенсорный экран в ноутбуке с Windows 11
- Как сделать маленькую панель задач в Windows 11
- Как зайти в UEFI в Windows 11
- Как Windows 11 сделать похожей на Windows 10
- Как ускорить компьютер на Windows 10 и Windows 11 при помощи одной функции
Как сделать скриншот с прокруткой экрана в браузере Google Chrome
Для быстрого создания скриншота всей веб-страницы понадобится загрузить расширение GoFullPage. С его помощью можно делать снимки экрана нажатием всего нескольких клавиш.
Перейдите по этой ссылке и нажмите «Установить».

Кликните на три точки в верхней правой части экрана. Выберите «Дополнительные инструменты» — «Расширения». Убедитесь, что дополнение было успешно установлено.
Щёлкните на значок расширений и выберите программу. Кликните «Полная страница», чтобы открыть скриншот веб-страницы в редакторе приложения.

Как сделать скриншот с прокруткой экрана в Яндекс Браузере
Делать скриншоты веб-страниц в отечественном браузере намного проще и удобнее, так как полезная функция уже встроена в приложение. С Яндекс Браузером вам не придётся устанавливать сторонние расширения и дополнения.
После установки программы на боковой панели выберите раздел «Сделать скриншот» и нажмите «Веб-страница». Для этого вы также можете использовать сочетание клавиш «Ctrl+Alt+3».

Изображение откроется в редакторе Яндекс Браузера. Здесь вы можете сделать пометки, нанести стрелки, размыть определённую область картинки или обрезать её.

Скриншот с прокруткой экрана при помощи PicPick
PicPick — редактор изображений, который может делать скриншоты с прокруткой в WIndows 10/11. Подобная функция доступна даже в бесплатной версии программы.
Перейдите по этой ссылке и скачайте установщик на свой ПК.

Дождитесь загрузки, после чего установите приложение PicPick.

Откройте программу и в главном меню нажмите на пункт «Окно с прокруткой».

Выберите необходимое окно и щёлкните по пустому месту на экране.

Скриншот с прокруткой экрана при помощи ShareX
ShareX — один из лучших и самых популярных инструментов для захвата экрана, обмена файлами и повышения производительности, доступных на Windows. Вы также можете использовать ShareX для создания скриншотов с прокруткой.
Перейдите по этой ссылке, загрузите и установите ShareX на своё устройство.

После этого вы найдёте значок программы на панели задач. Откройте веб-страницу или окно приложения, где вы хотите сделать скриншот экрана с прокруткой. Нажмите на значок ShareX ПКМ, выберите «Захват», затем «Захват с прокруткой…».

Приложение попросит вас выбрать окно, скриншот которого необходимо сделать. Откроются дополнительные настройки, где вы можете изменить метод и способ прокрутки.

Для старта нажмите «Начать захват». Чтобы сохранить изображение, кликните на кнопку «Загрузить/сохранить в соответствии с настройками задач после захвата».

Для получения доступа к изображению щёлкните ПКМ по значку ShareX на панели задач, затем выберите раздел «Папка скриншотов».

- Предложения, от которых нельзя отказываться — в России до предела обрушили цены на ключи Windows 10 с пожизненной лицензией и Office
- В Microsoft рассказали, что во времена Windows XP некоторые ноутбуки можно было сломать с помощью… песни
- Цены, которые ваc точно порадуют — в России распродают продукцию Microsoft, включая Windows 10 с пожизненной лицензией и Office
В некоторых случаях при посещении веб-страниц сайтов в Интернете, пользователю необходимо сделать скриншот с прокруткой экрана. Скриншот — это захват всего или какой-либо части экрана, сохраненный в качестве изображения.
При создании снимков экрана возникают некоторые трудности, связанные с тем, что скриншот экрана компьютера, не так просто сделать с прокруткой до конца невидимой области. Дело в том, что обычно страницы веб-сайтов не помещаются в видимой части экрана ПК, а веб-страницу нужно сохранить полностью, сделав длинный скриншот с прокруткой.
Содержание:
- Как сделать скриншот браузера с прокруткой в Microsoft Edge
- Как в Яндекс Браузер сделать скриншот с прокруткой
- Снимок экрана с прокруткой в Mozilla Firefox
- Как сделать скриншот всего сайта с прокруткой в Google Chrome
- Скриншот с прокруткой — расширение FireShot
- Как сделать скриншот с прокруткой на компьютере в PicPick
- Скриншот с прокруткой онлайн на S-shot.ru
- Выводы статьи
- Как сделать скриншот с прокруткой (видео)
В результате, у пользователя будет в наличии снимок экрана, выполненный с прокруткой, на котором находится вся страница полностью, а не отдельная видимая часть. Чтобы решить эту задачу, необходимо сделать скриншот нужного сайта с прокруткой на компьютере с ОС Windows.
В противном случае, вам придется сделать несколько снимков экрана, чтобы потом их склеить с помощью графического редактора. Это не самый лучший и к тому же трудоемкий вариант действий.
Несмотря на то, что в операционной системе Windows имеется несколько способов для создания снимка экрана, они не позволяют вам сделать скриншот с прокруткой страницы.
Для захвата экрана вам нужно нажать на клавиши «Print Screen» (PrtSc, PrtScr, PrntScr, PrtScn) или «Win» + «PrtSc», «Alt» + «PrtSc», в зависимости от цели снимка: захватить весь видимый экран или активное окно. Результат сохраняется в папке «Изображения» или копируется в буфер обмена, откуда изображение можно вставить в графический редактор или в текстовый документ.
В операционной системе Windows имеется встроенное приложение для создания скриншотов. Но оно не имеет функции создания снимка экрана со автоскроллом — прокруткой вниз.
Подробнее:
- Ножницы Windows для захвата экрана и создания скриншота
- Набросок на фрагменте экрана в Windows 10
Все эти способы и инструменты позволяют захватывать контент только в пределах видимой части экрана ПК или области просмотра браузера. Пользователю необходимо сделать скриншот сайта или открытого документа с прокруткой, чтобы получить то, что находится за пределами видимой области.
Чтобы решить эту проблему, необходимо использовать стороннее программное обеспечение.
В этом руководстве вы найдете инструкции о том, как сделать скриншот с прокруткой с помощью браузера, специализированного приложения или онлайн сервиса. Помимо веб-страниц программы могут делать снимки в окне открытого документа.
Обратите внимание на то, что при использовании встроенных средств браузера следует иметь в виду, что не всегда захватываются все изображения с веб-страницы сайта. Это связано с тем, что не все изображения не успевают подгружаться. В этом случае лучше использовать расширение в браузере или стороннюю программу, которые избавлены от этого недостатка.
Как сделать скриншот браузера с прокруткой в Microsoft Edge
В операционную систему Windows встроен браузер Microsoft Edge, в котором имеется много различных функций. Среди них есть полезная возможность, позволяющая сделать скриншот страницы с прокруткой.
Захват экрана в Microsoft Edge проходит следующим образом:
- Щелкните правой кнопкой мыши в окне браузера Edge или нажмите на значок «Настройки и прочее» (три точки).
- В открывшемся меню нажмите «Снимок веб-страницы». Это действие также выполняется с помощью клавиш «Ctrl» + «Shift» + «S».
- В верхней части окна браузера откроется панель, на которой нужно выбрать «Записать всю страницу».
- На экране откроется окно штатного приложения Windows, предназначенного для создания скриншотов («Ножницы» или «Набросок на фрагменте экрана»). Здесь вы можете отредактировать изображение, что-то нарисовать или стереть, сохранить на компьютере, нажав на соответствующий значок, копировать или поделиться, после щелчка по трем точкам, расположенным в правом верхнем углу приложения.
С помощью Microsoft Edge вы можете сохранить снимок экрана в формате JPEG.
Как в Яндекс Браузер сделать скриншот с прокруткой
В Яндекс Браузер интегрировано средство для создания скриншотов, которое по умолчанию включено в настройках программы.
Захват экрана с прокруткой в Яндекс Браузер выполняется в два шага:
- Нажмите на клавиши «Ctrl» + «Alt» + «3».
- Откроется окно редактора скриншотов Яндекса, в котором можно отредактировать снимок экрана: добавить стрелки разного цвета, написать текст, использовать фигуры, маркер, размыть или обрезать. Готовый снимок можно копировать, сохранить на ПК или отправить на Яндекс.Диск.
Снимок страницы сайта сохраняется в формате PNG.
Снимок экрана с прокруткой в Mozilla Firefox
В браузере Mozilla Firefox имеется встроенный метод захвата прокручиваемого снимка экрана, которым можно пользоваться без дополнительных расширений.
В Firefox скриншот с прокруткой делается следующим образом:
- Вам нужно щелкнуть правой кнопкой мыши в окне браузера.
- В открывшемся контекстном меню нажмите на пункт «Сделать скриншот».
- В правой части окна браузера откроется панель, на которой вам нужно нажать на кнопку «Сохранить всю страницу».
- Откроется окно предварительного просмотра. Вы можете отменить эту операцию, копировать изображение в буфер обмена для вставки в документ или в графический редактор, или сохранить захват экрана на свой компьютер.
Firefox сохраняет изображение в формате PNG.
Как сделать скриншот всего сайта с прокруткой в Google Chrome
В браузере Гугл Хром напрямую не получится сделать снимок экрана. Но, есть скрытый способ обойтись стандартным средством браузера. Необходимо использовать средства разработчика, встроенные в интернет-обозреватель.
Этот метод позволяет сделать в Chrome скриншот всей веб-страницы с прокруткой. Функцию захвата экрана в инструментах разработчика можно использовать в других браузерах, созданных на основе Chromium: Opera, Microsoft Edge, Vivaldi, Яндекс Браузер и других.
По умолчанию инструменты разработчика работают на английском языке. Для большего удобства пользователь может выбрать русский язык.
Выполните следующие действия:
- Нажмите на клавишу «F12», чтобы включить инструменты разработчика (можно нажать на клавиши «Ctrl» + «Shift» + «I»).
- Панель разработчика открывается сбоку или снизу, в зависимости от текущих настроек.
- Щелкните по изображению устройств на верхней панели.
- Установите разрешение дисплея вашего компьютера. Можете войти в выбор устройств и, например, добавить «Desktop» со своими настройками.
- Щелкните правой кнопкой мыши по трем точкам.
- В выпадающем меню нажмите на «Capture full size screenshot» (Сделать полноразмерный скриншот).
Скриншот с прокруткой — расширение FireShot
Пользователи популярных браузеров могут использовать расширения для создания скриншотов. Разработчиками создано много подобных дополнений, которые вы можете использовать в своем обозревателе Интернета.
Можете воспользоваться расширением FireShot, которое работает во всех основных браузерах: Google Chrome, Яндекс Браузер, Microsoft Edge, Opera, Mozilla Firefox, Vivaldi и так далее. После установки в браузере, по умолчанию используется бесплатная версия расширения FireShot Light, функций которой достаточно для выполнения нашей операции.
Пройдите шаги:
- Установите расширение в свой браузер из соответствующего магазина.
- Щелкните по значку расширения на панели инструментов или используйте контекстное меню правой кнопки мыши.
- Выберите параметр «Захватить Всю страницу» или нажмите на клавиши «Ctrl» + «Shift» + «S».
- В окне «Сохранить Скриншот» можно сохранить снимок экрана в качестве изображения в формате PNG на компьютере, сохранить в PDF файле, отравить по электронной почте, копировать или распечатать.
Как сделать скриншот с прокруткой на компьютере в PicPick
PicPick — программа для захвата экрана и редактирования изображений, в которую встроено много различных полезных инструментов. Это бесплатное приложение для личного использования.
В программе PicPick имеется семь режимов захвата экрана: весь экран, активное окно, элемент окна, окно с прокруткой, выделенная область, фиксированная область и произвольная область. Нас интересует в PicPick функция «прокрутка — скриншот».
Чтобы сделать в PicPick скриншот с прокруткой, выполните следующие действия:
- В области уведомлений Windows кликните по значку программы.
- В открытом меню сначала нажмите на «Захват экрана», а затем «Окно с прокруткой».
- Щелкните левой кнопкой мыши в области захвата.
- На экране монитора вы увидите медленную автопрокрутку страницы сайта или окна открытого документа.
- После завершения захвата, откроется окно графического редактора PicPick, в котором можно отредактировать полученное изображение с помощью большого количества инструментов.
- Нажмите на верхней панели на кнопку «Сохранить активное изображение» или войдите во вкладку «Файл», а потом выберите «Сохранить как», чтобы сохранить снимок экрана в одном из поддерживаемых форматов: PNG, BMP, JPG, GIF, PDF.
Программа PicPick хорошо подходит для скриншотов с прокруткой экрана, создаваемых в Windows.
Помимо PicPick можно использовать другие подобные приложения: FastStone Capture, ShareX, Apowersoft Screen Capture, Snagit или другие программы.
Скриншот с прокруткой онлайн на S-shot.ru
В некоторых случаях пользователь не может воспользоваться приложениями с компьютера. В этом случае, выполнить необходимые действия ему поможет онлайн сервис, умеющий делать скриншоты веб-сайтов.
Например, используйте онлайн сервис S-shot.ru:
- Откройте страницу сервиса по ссылке: https://www.s-shot.ru/.
- В поле «задайте адрес сайта» вставьте ссылку на нужную веб-страницу.
- В области «размер» установите флажок в пункте «полноразмерный». В области «опции» выберите нужный формат: JPEG или PNG. Если необходимо измените другие настройки.
- Нажмите на кнопку «создать».
- Под этой формой появиться скриншот всего сайта, а под ним «Адрес скриншота» со ссылкой на изображение.
- Откройте этот URL-адрес в новой вкладке, а затем сохраните изображение на компьютере.
Выводы статьи
Некоторым пользователям необходимо сделать скриншот страницы сайта полностью, поэтому они хотят узнать, как сделать снимок экрана с прокруткой. На изображении должна сохранится не только видимая часть экрана, но и невидимая область страницы. Сделать скриншот с прокруткой можно с помощью встроенных средств некоторых браузеров, расширений, специализированных программ и онлайн сервисов.
Как сделать скриншот с прокруткой (видео)
Похожие публикации:
- Лучшие бесплатные альтернативы Photoshop — 7 программ
- Как создать новогоднюю открытку в VistaCreate
- Как конвертировать CDR в PNG — 7 сервисов
- Как отсканировать старую фотографию в цифровой формат
- Как удалить фон с фото онлайн — 7 сервисов
В этой статье мы покажем вам, как с помощью простого сочетания клавиш Windows 10 можно делать снимки экрана с полностраничной прокруткой в Windows 10 и либо сохранять изображение локально, либо загружать его в службы облачного хранилища. Тем не менее, давайте посмотрим, как делать скриншоты с прокруткой на компьютерах с Windows 10.
Мы рассмотрим четыре различных приложения, которые вы можете использовать для создания скриншотов с прокруткой (длинных снимков экрана) в Windows 10. Вы можете использовать приведенное ниже содержание, чтобы перейти к любому конкретному приложению, о котором вы хотите узнать больше.
Есть несколько приложений, которые предлагают скриншоты с прокруткой в Windows 10, но PicPick — одно из лучших. Приложение легкое, бесплатное и также входит в число лучших альтернатив Snipping Tool.
- После того, как вы скачали приложение, установите его на свой компьютер с Windows 10. При первом запуске вам будет предложено изменить горячие клавиши. Нажмите « Да », а на следующем экране нажмите « ОК ». Если приложение не может зарегистрировать горячие клавиши, просто нажмите « Отмена ».
- Теперь откройте целевую страницу для скриншота с прокруткой и одновременно нажмите Ctrl + Alt + PrntScrn . Вы увидите всплывающее окно «Окно прокрутки захвата».
- Наконец, кликните целевое окно, и оно автоматически начнет прокрутку, чтобы сделать снимок экрана полной страницы. Как только он достигнет дна, приложение откроет снимок экрана во встроенном редакторе изображений, и вы получите различные варианты его редактирования.
- Когда вы закончите редактирование, нажмите « Файл » в верхнем левом углу для выбора « Сохранить ». Теперь вы можете сохранить изображение на свой компьютер в любом формате изображения.
PicPick — это бесплатное легкое приложение, которое позволяет делать скриншоты с прокруткой с помощью простой горячей клавиши. Он также довольно настраиваемый, с различными параметрами редактирования и сохранения. В целом, это наш лучший инструмент для прокрутки скриншотов в Windows 10.
Скачать PicPick: бесплатно
2. Snagit
Еще один отличный инструмент для создания скриншотов с прокруткой в Windows 10 — Snagit. Программное обеспечение профессионального уровня — это универсальный инструмент для создания снимков экрана, который позволяет снимать весь рабочий стол, его часть или только активные окна приложений.
Кроме того, он также позволяет снимать целые страницы с помощью функции прокрутки снимков экрана. Вы можете использовать его, чтобы сделать снимок экрана всей страницы или окна с прокруткой. Он работает со всеми современными браузерами, включая последние версии Chrome, Firefox, Edge и Opera.
- Чтобы сделать снимок экрана с прокруткой с помощью Snagit, откройте программу и кликните вкладку « Изображение » слева. Теперь кликните раскрывающееся меню «Выбор» и выберите «Окно прокрутки».
- Затем нажмите на настройки окна прокрутки (значок шестеренки) и включите оба параметра, как показано на снимке экрана ниже. Наконец, убедитесь, что целевое окно является активным окном, и нажмите большую красную кнопку « Захват », чтобы сделать снимок экрана с прокруткой.
- Snagit автоматически прокручивает контент и делает снимок экрана с прокруткой всего активного окна. После обработки снимка экрана приложение предоставит вам варианты аннотирования, сохранения или загрузки в облачные службы хранения.
- Если вы часто делаете скриншоты с прокруткой, вы также можете создать «Preset» [1] с такими же настройками и даже определить горячие клавиши [2], чтобы упростить процесс.
Snagit — это платное приложение, и оно стоит немалых денег. Тем не менее, это одно из самых интуитивно понятных приложений для прокрутки скриншотов. Это, вероятно, ваш лучший выбор, если вы технический ютубер, которому нужен мощный инструмент для создания снимков экрана в вашем арсенале.
Скачать Snagit: ( 15-дневная бесплатная пробная версия, 4396 рупий в Индии, 49,99 долларов в США)
3. ShareX
Еще одно популярное приложение, которое также предлагает вам возможность делать скриншоты с прокруткой в Windows 10, — это ShareX.
Это бесплатная программа для пожертвований с открытым исходным кодом, которая предлагает встроенные инструменты аннотации для снимков экрана, а также параметры записи экрана наряду с функцией прокрутки скриншотов. Вы также можете использовать его для добавления эффектов, водяных знаков, реорганизации текста на снимке экрана и многого другого.
Чтобы сделать снимок экрана с прокруткой с помощью ShareX, выполните следующие действия:
- Во-первых, перейдите на веб-страницу, на которой вы хотите сделать снимок экрана с прокруткой. Затем запустите ShareX . Когда целевой сайт находится в фоновом режиме, нажмите « Захват » в верхнем левом углу окна ShareX. Теперь в выдвигающемся меню « Захват » выберите « Захват с прокруткой ».
- Затем переместите курсор мыши и щелкните целевое окно, чтобы выбрать его для прокрутки снимка экрана. Как только вы это сделаете, вы увидите новое всплывающее окно ShareX с дополнительными параметрами. Нажмите « Начать захват » во втором окне. Целевое окно начнет автоматически прокручиваться, чтобы сделать снимок экрана с прокруткой.
Примечание. Сверните исходное окно ShareX, прежде чем нажимать «Начать захват» во втором окне. Это важно, потому что в противном случае первое окно будет мешать вашему скриншоту. Однако вам не нужно беспокоиться о втором окне. Он автоматически свернется .
- Наконец, вы получите диалоговое окно, в котором можно сохранить его локально или загрузить в облако. Выберите « Загрузить / сохранить в зависимости от настроек после захвата ».
- Теперь вы получите целый ряд вариантов того, что делать со снимком экрана, включая комментирование, копирование, печать и загрузку.
ShareX — это многофункциональная альтернатива PicPick и Snagit с многочисленными функциями для редактирования, аннотирования, сохранения и загрузки снимков экрана. Как и некоторые другие приложения в этой категории, ShareX также позволяет редактировать скриншоты (прокручивая или иным образом) в сторонних приложениях.
Он предлагает широкий спектр функций, которые могут быть немного пугающими для начинающих пользователей, но с ними довольно просто работать, как только вы освоите его. В целом, это один из лучших инструментов для создания скриншотов с прокруткой в Windows.
Скачать ShareX: бесплатно
4. Отличный снимок экрана и средство записи экрана
Хотя вышеупомянутые приложения отлично подходят для записи скриншотов с прокруткой, вам не нужны большие автономные программы, если вы хотите только делать скриншоты с прокруткой страниц. Есть несколько бесплатных расширений для записи снимков экрана и экрана, доступных как для Chrome, так и для Firefox, и Awesome Screenshot, вероятно, самый лучший.
Он предлагает захват экрана на всю страницу и запись экрана, а также параметры совместного использования. Вы также можете переключаться между записью экрана и захватом экрана с помощью всплывающего меню с двумя вкладками.
- Чтобы использовать Awesome Screenshot и Screen Recorder, сначала загрузите и установите его по приведенным ниже ссылкам и перезапустите браузер. Теперь вы увидите новую кнопку Awesome Screenshot в строке меню. Чтобы сделать снимок экрана с прокруткой, нажмите кнопку и выберите « Захватить всю страницу ».
- Программное обеспечение сделает снимок экрана с прокруткой и предоставит вам множество опций для редактирования, аннотирования, сохранения локально или загрузки изображения в сторонние облачные службы.
- Как видите, изображения, сделанные с помощью Awesome Screenshot, практически идеальны на большинстве страниц.
Awesome Screenshot и Screen Recorder не только полностью бесплатны, но и являются одним из лучших легких программ для создания скриншотов с прокруткой страниц в Windows 10. Единственная проблема в том, что он не всегда работает с частными окнами, по крайней мере, не с более новыми версиями Firefox.
Скачать Awesome Screenshot: расширение Chrome ( бесплатно ); Дополнение Firefox ( бесплатно )
Создавать полностраничные скриншоты в Windows 10 довольно просто благодаря обилию стороннего программного обеспечения, доступного для этой цели. Так что вперед, выбирайте и дайте нам знать, какой из них вы выбрали и почему.
Есть как платные, так и бесплатные варианты для разных платформ.
1. Monosnap
- Платформы: Windows, macOS, Linux, Chrome.
- Цена: бесплатно / 2,5 доллара в месяц.
Довольно мощная и многофункциональная программа с массой настроек, с помощью которой можно делать скриншоты и записывать видео с экрана. В Monosnap легко назначить сочетания клавиш для любого действия. Встроенный редактор позволяет добавить на снимок текст и пометки, а также при необходимости замазать нужные области.
Готовый скриншот можно загрузить в фирменное облако и поделиться ссылкой на него или отправить в Google Drive, Evernote и другие сервисы. В настройках легко задать качество, место сохранения, шаблон имени и многие другие параметры.
Monosnap доступен бесплатно. Подписка разблокирует расширенные возможности, вроде безлимитного хранилища и поддержки большего количества сервисов.
Monosnap →
2. LightShot
- Платформы: Windows, macOS, Chrome, Firefox.
- Цена: бесплатно.
Один из самых популярных и бесплатных инструментов для скриншотов, который является примером баланса между простотой и функциональностью. В LightShot есть только необходимое и нет ничего лишнего. Программа весит менее 3 мегабайт, совершенно не требовательна к ресурсам и работает очень быстро.
Делайте быстрые снимки экрана и выбранной области, правьте и добавляйте пометки во встроенном редакторе, а затем в один клик загружайте на фирменный сервис и мгновенно делитесь ссылками на файлы с коллегами.
LightShot →
3. Greenshot
- Платформы: Windows, macOS.
- Цена: бесплатно / 1,99 доллара.
Неплохая программа с открытым исходным кодом, которая умеет делать снимки всего экрана, выбранного окна или области, а также повторять последнее действие. Всё это работает через меню в иконке приложения или через сочетание клавиш.
В один клик изображение можно скопировать в буфер обмена, сохранить или загрузить на Imgur. При необходимости скриншот легко открыть во встроенном или внешнем редакторе. Среди доступных возможностей: различные стрелки, фигуры, текст, размытие и другое. В бета‑версии доступно даже OCR‑распознавание текста.
Greenshot распространяется бесплатно для Windows. На macOS за приложение в App Store придётся заплатить 1,99 доллара.
Greenshot →
4. Shottr
- Платформы: macOS.
- Цена: бесплатно.
Относительно новый скриншотер для macOS, который отличается высоким быстродействием, удобством и обилием интересных фишек. Shottr умеет делать снимки всего экрана, выбранной области или окна, а также сохраняет «длинные» скриншоты, автоматически выполняя прокрутку. В дополнение к этим режимам есть функция таймера и повторного захвата предыдущей области.
Во встроенном редакторе можно добавить на изображение стрелки, текст и фигуры. При необходимости легко скрыть личную информацию инструментом пикселизации или удалив её с восстановлением фона. Есть масса приятных и полезных мелочей вроде отображения размера, точного кода цвета под курсором и линейки.
Shottr →
5. CleanShot
- Платформы: macOS.
- Цена: 29 долларов.
Ультимативный инструмент для захвата экрана, который одинаково хорош как для скриншотов, так и для видео. CleanShot имеет все функции, которые только можно хотеть от подобной программы: создание любых снимков, включая режим прокрутки, таймер, автоматическое скрытие иконок рабочего стола, распознавание текста и многое другое.
Редактор предоставляет все необходимые инструменты аннотации. Есть стрелки и фигуры, ручное рисование с автоматическим выравниванием контура, маркеры для выделения, 7 шаблонов текста и значки с цифрами для обозначения последовательности.
Можно настроить поведение программы после снятия скриншота, задать опцию скрытия фона. Для удобства сразу после съёмки появляется плавающее окошко: картинку можно быстро скопировать в буфер, отредактировать или сохранить на диск.
Захват видео осуществляется в различных форматах, в том числе в GIF. Есть настройки качества, запись с микрофона и автоматическое скрытие иконок рабочего стола. В ролик можно добавить отображение кликов, нажимаемые сочетания клавиш и изображение с веб‑камеры. А редактор позволяет обрезать ролик, менять разрешения и настройки качества, подгоняя под необходимый размер.
CleanShot →
- Платформы: Windows.
- Цена: бесплатно.
Ещё одна продвинутая программа для скриншотов и захвата видео, но бесплатная и уже для Windows. ShareX предлагает различные режимы съёмки, в том числе с прокруткой и записью содержимого веб‑страниц.
Встроенный редактор позволяет кадрировать изображение, добавлять пометки, текст и эмодзи. Есть OCR‑распознавание, загрузка картинок на Imgur, Dropbox и другие сервисы. Можно изменять сочетания клавиш, назначать автоматические действия после создания и загрузки скриншотов на сервисы. Кроме того, доступны сценарии автоматизации, конвертер видео и многое другое.
ShareX →
7. Скриншотер
- Платформы: Windows, macOS, Chrome.
- Цена: бесплатно / 85 рублей в месяц.
Простой и интуитивно понятный инструмент, который поможет быстро сделать скриншот окна, отдельной области или всего экрана, а затем скопировать изображение в буфер обмена, сохранить на диск или в фирменное облако, чтобы поделиться с коллегами. Причём даже без шорткатов, а простым нажатием обеих кнопок мыши.
Панель с инструментами редактирования открывается прямо рядом со скриншотом. Здесь есть стрелки, рамки и текст. Можно менять цвет, а толщина линий настраивается колёсиком мыши. Кроме того, поддерживается запись видео с экрана.
Всё описанное выше доступно бесплатно. При оформлении подписки снимается ограничение на срок хранения файлов, длительность и качество записи видео, а также открывается доступ к прямым ссылкам.
Скриншотер →
Читайте также 🧐
- Как сделать скриншот на телефоне
- Pika — бесплатный сервис для обработки скриншотов
- Screen Guru — бесплатный сервис для создания скриншотов веб-страниц по ссылке
*Деятельность Meta Platforms Inc. и принадлежащих ей социальных сетей Facebook и Instagram запрещена на территории РФ.
Часть 1. Как сделать полноразмерный снимок экрана в Chrome без расширения браузера
Чтобы сделать скриншот с прокруткой в Chrome без расширения для браузера, просто откройте Chrome и откройте веб-страницу, которую хотите сделать. Затем щелкните три точки в правом верхнем углу, выберите «Дополнительные инструменты» и нажмите «Инструменты разработчика.
В правом верхнем углу панели нажмите три точки, а затем нажмите «Выполнить команду.
В командной строке введите Снимок экрана, а затем щелкните Сделать полноразмерный снимок экрана в списке доступных команд. Затем захваченное изображение будет автоматически загружено на ваш компьютер.
Часть 2. Как сделать скриншот с прокруткой или всю страницу с помощью Snagit
Еще один способ делать скриншоты с прокруткой — использовать Snagit, который позволяет пользователям не только делать полный скриншот веб-страницы, но и записывать действия, происходящие на экране. Обратите внимание, что Snagit не бесплатен, но у него есть 15-дневная бесплатная пробная версия.
Чтобы сделать полный скриншот веб-страницы, выполните следующие действия:
Шаг 1 Загрузите и установите Snagit на свой ПК или Mac.Выберите режим «Фото продукта» и нажмите «Выбрать».Убедитесь, что вы выбрали «Окно прокрутки.
Шаг 2 Нажмите красную кнопку захвата в правом верхнем углу. Найдите веб-страницу, которую хотите захватить, и переместите курсор в эту область. Затем вы увидите три желтые кнопки со стрелками: «Захват области вертикальной прокрутки», «Захват области горизонтальной прокрутки» и «Захват всей области прокрутки». Выберите параметр и щелкните его.
Шаг 3 Затем Snagit автоматически прокручивает страницу и захватывает части с экрана. Откроется окно панели редактора Snagit. Перед сохранением скриншота с прокруткой вы можете легко его отредактировать.
Почему я получаю ошибку о незаполненном скрытом поле формы №1 (динамическая), если сохраняю данные из другой формы?
-
1 подписчик
-
вчера
-
41 просмотр
0 ответов
Вакансии с Habr Карьера WowVendor HTML кодер от $400 до $650 Bitrix24 HTML кодер • Калининград от $70 000 до $120 000 Фронтенд (React) разработчик Middle-Senior Digital Nomads от $130 000 до $250 000 Больше заказов на Хабр Внештатные программы разработки в Arduino IDE, DSP 18 марта 2022, 17:42 10 000 руб/за проект Яндекс Парсер 18 марта 2022, 17:26 3000 руб/за проект Сделать простой, но красивый сайт на WordPress 18 марта 2022, 17:25 5 000 руб/за проект Подробнее заказы
Минуточку внимания
присоединяйтесь к сообществу, чтобы учиться и делиться знаниями Зарегистрироваться Популярное через 24 часа
-
Как присвоить координаты объекту?
-
3 подписчика
-
0 ответов
-
-
Нужен ли Babel при использовании машинописного текста?
-
1 подписчик
-
3 ответа
-
-
Как создать банковскую карту с криптой?
-
2 подписчика
-
3 ответа
-
-
Как заставить Swagger OpenAPI работать в Gitlab?
-
2 подписчика
-
1 ответ
-
-
Как настроить физический интерфейс несуществующего роутера?
-
2 подписчика
-
1 ответ
-
-
Как ускорить шифрование файлов в node-cryptico?
-
2 подписчика
-
0 ответов
-
-
Как запустить интернет через клиента (канал VPN в другую сторону)?
-
2 подписчика
-
1 ответ
-
-
Как написать html-код в базу данных и правильно его отобразить?
-
2 подписчика
-
1 ответ
-
-
Как написать краткий список?
-
1 подписчик
-
1 ответ
-
-
Зачем использовать position:fixed; слева: -999999px вместо слева: -100%;?
-
2 подписчика
-
0 ответов
-
- © Хабр
-
Об услуге
-
Обратная связь
-
Блог
Как убрать лишние отступы у контейнера при вёрстке?
-
1 подписчик
-
21 час назад
-
114 просмотров
ответ 1

-
HTML
-
+1 еще
Средства, среда
Github не работает — есть решения?
-
1 подписчик
-
вчера
-
165 просмотров
ответ 1

-
Питон
-
+2 еще
Средства, среда
Как сделать длинный скрин на Макбуке
Пользователям Macbook придется использовать сторонние инструменты для достижения цели.
Paparazzi!
С помощью этой бесплатной программы вы можете быстро сохранить страницу с любого веб-сайта в виде фотографии. Кроме того, есть такие полезные инструменты, как таймер, пакетное создание скриншотов, предварительный просмотр перед экспортом. Чтобы создать скриншот страницы сайта, вам нужно выполнить несколько простых шагов.
Папарацци!
- Скачать Папарацци! и сохраните установщик в папке «Приложения» на вашем устройстве.
- Запустите программу и введите URL-ссылку в адресную строку. Через некоторое время утилита отобразит нужный сайт.
- Чтобы начать, нажмите «Захват», а для экспорта используйте кнопку «Сохранить изображение как.
При использовании этой утилиты обратите внимание, что она сохраняет скриншоты в том виде, в каком они появляются в Safari с отключенным флеш-плеером.
Расширение Google Chrome
Плагины — самый универсальный способ, если вам нужно экспортировать веб-страницу в виде изображения в браузере. Одним из самых популярных является плагин Chrome под названием Nimbus Screenshot & Screen Video Recorder. Это также хороший выбор для ПК и ноутбуков с Windows, поскольку расширение можно установить в Mozilla, Opera или Яндекс.Браузер.
Расширение Nimbus для Google Chrome
- Установите плагин Nimbus из официального магазина расширений Google Store.
- Запустите инструмент, щелкнув его значок на панели браузера.
- В списке параметров нажмите кнопку «Снимок экрана всей страницы». Нажмите «Стоп», чтобы остановить».
- Изображение откроется в новом окне, где вы сможете отредактировать фото, добавить текст и графику и многое другое.
Способ III Как сделать скриншот при помощи расширения joxi с графическим редактором
Вы можете сделать скриншот всей страницы с помощью плагина Joxi. Несмотря на то, что есть графический редактор, стрелки, выделения, надписи и т.д., я ставлю этот способ на третье место. Качество скриншотов не всегда удовлетворительное. Попробуйте этот вариант, возможно утилита будет лучше работать на вашей системе.
Joxy предлагается не только как расширение для браузера, но и как отдельная программа для ПК. К сожалению, функция создания скриншота всей страницы доступна только в браузерном приложении. Использование тегов изображений здесь очень удобно, но это единственное преимущество, которое отличает этот плагин от первых двух вариантов.
Совет: Работайте с автономной установкой Joxy, когда мне нужно сделать скриншот видимой области экрана с несколькими метками. Для достижения этих целей утилита адекватна по всем параметрам. Я рекомендую использовать плагин только в том случае, если вам нужно отредактировать изображение.
Как сделать сообщение ‘Неправильный ключ» при входе в форме. PHP?
-
1 подписчик
-
20 часов назад
-
86 просмотров
ответ 1

-
PHP
-
+1 еще
Легкий
Как сделать длинный скриншот на Андроиде
Сделать снимок экрана на телефоне Android не проблема, поскольку он предлагает большой выбор встроенных и сторонних инструментов.
Встроенными средствами
Почти все смартфоны на базе Android позволяют фотографировать происходящее на вашем смартфоне с помощью кнопок на корпусе. Однако не все знают, что таким образом можно получить скрин всей страницы сайта или смс-переписку.
Сделайте длинный скриншот на Samsung Galaxy, Honor и Redmi
- Сделайте фото с кнопками блокировки и уменьшения громкости. Этот способ подходит для большинства моделей, включая Asus Zenfone 2, премиальную линейку Galaxy, Redmi и другие.
- Если вы используете Android 7 или более ранние модели, такие как Samsung J7, у которых есть физическая кнопка «Домой» на корпусе, нажмите и удерживайте ее вместо клавиши регулировки громкости.
- Если вы используете телефон Samsung, рядом с миниатюрой появится кнопка с тремя стрелками. Нажмите на нее, чтобы захватить нужные области.
- На телефонах других марок нужно нажать на миниатюру и найти в окне редактора длинную кнопку скриншота. В разных моделях он называется по-разному: «Расширенный» или «Расширенный» в Xiaomi и LG, «Длинный скриншот» в Huawei и Honor, «Scroll Capture» в One Plus.
Через сторонние приложения
Вышеупомянутый метод доступен только на последней прошивке ОС Android. Если вы не знаете, как сделать длинный снимок экрана на устаревшей версии Android, вы можете найти сторонние инструменты в магазине Google.
Создайте образ с помощью LongShot
- LongShot включает в себя функцию автоматической прокрутки, которая позволяет вам прокручивать экран без вашего участия, вставляя экраны в одно изображение. Включает специальный режим для обнаружения веб-сайтов.
- Stitch & Share создает копию экрана в автоматическом и ручном режиме, позволяет создавать коллажи и отправлять изображения в Интернет или мгновенные сообщения. Вы также можете загрузить изображение на сервер и сгенерировать ссылку со сроком давности. Приложение не переведено на русский язык.
Принцип работы таких скриншотов практически идентичен: после установки ПО вам нужно будет дать ему специальное разрешение, после чего на экран накладывается плавающая кнопка.
Как установить FireShot в Google Chrome
Чтобы установить расширение FireShot в Google Chrome, откройте магазин, затем расширения, введите название нужного плагина… Если хотите еще проще, перейдите по ссылке: https://chrome.google.com/ Интернет-магазин … и вы сразу попадете на страницу установки FS.
- Нажмите кнопку: Установить.
-
Подтвердите установку во всплывающем окне.
- В верхней панели браузера появится значок в виде буквы «S».
Все. На этом установка расширения FireShot для браузера Chrome завершена. Теперь вы можете пойти куда угодно и сделать фото с прокруткой, только экрана или всей страницы, включая нижний колонтитул.
TweakShot Screen Capture
Условно-бесплатная
TweakShot Screen Capture — многофункциональная программа, ориентированная на запись видео с экрана компьютера. Также его можно использовать для редактирования изображений и создания скриншотов в различных режимах, включая прокрутку окон. Это условно-бесплатная программа — бесплатная версия имеет функциональные ограничения, но это не относится к прокрутке снимков.
Использовать TweakShot Screen Capture также очень просто:
- После установки программы на экране появится круглая иконка с изображением значка TweakShot Screen Capture. Наведите указатель мыши на этот значок, затем запустите функцию «Захват окна прокрутки».
- Для создания скриншота с прокруткой также можно использовать комбинацию клавиш «Ctrl+Shift+Print Screen» (комбинацию можно изменить в настройках).
- Остается нажать на нужное окно, и программа запустит задание.
Как и в предыдущем случае, программе потребуется некоторое время для создания снимка экрана, но это быстрее, чем PicPick. После создания снимка он автоматически откроется для редактирования, откуда его можно будет сохранить.
Inline-block отображается в окне браузера не правильно, как исправить?
-
1 подписчик
-
36 минут назад
-
12 просмотров
0 ответов

-
JavaScript
-
+1 еще
Легкий
Смещается блок при масштабировании экрана, что делать?
-
1 подписчик
-
3 часа назад
-
23 просмотра
0 ответов

-
CSS
-
+1 еще
Легкий
Часть 3. Как записать экран прокрутки или всю страницу с помощью Screen Recorder
В дополнение к двум вышеупомянутым методам вы также можете использовать средство записи экрана для захвата прокручиваемого изображения или полного экрана веб-страницы. Мастер записи экрана Blu-ray позволяет делать снимки экрана любого экрана на вашем компьютере. Если вы хотите сделать снимок экрана с длинной прокруткой или захватить весь экран или определенную область, это можно сделать легко. После этого вы можете закрепить изображение на экране, отредактировать изображение и экспортировать изображения на свой компьютер.
Сделайте скриншот прокрутки и сохраните его в формате PNG, BMP, GIF или TIFF.
Отредактируйте снимок экрана, например, добавьте фигуру, введите текст, нарисуйте линию, распылите и т д
Настройте расположение снимка экрана и сохраните его в любом месте на своем компьютере.
Совместимость с Windows 10/8/7 и macOS 11, 10.15, 10.14, 10.13 и более ранними версиями.
- а
- два
- 3
- 4
- пять
Чудесный
Рейтинг: 4,9/5 (74 голоса)
Шаги для записи скриншота с прокруткой:
Шаг 1. Запустите мастер записи экрана Blu-ray
После установки программного обеспечения для создания снимков экрана на свой компьютер запустите его на своем компьютере.
Шаг 2 Запись экрана прокрутки
В главном интерфейсе выберите «Режим видеозаписи». Если вы просто хотите сделать снимок экрана, вы можете выбрать режим «Снимок экрана», чтобы сделать снимок экрана.
После установки области записи нажмите кнопку REC, чтобы начать запись экрана с прокруткой. Тем временем откройте веб-страницу, которую хотите захватить, и переместите курсор в эту область. Во время записи всей страницы вы можете редактировать ее, добавляя фигуру, вводя текст и рисуя линию, стрелку и т д
Шаг 3 Сохраните захваченный скриншот
После этого нажмите «Стоп» и нажмите «Сохранить», чтобы сохранить захваченный экран прокрутки.
Как записывать в бд html код и правильно выводить?
-
2 подписчика
-
20 часов назад
-
166 просмотров
ответ 1

-
CSS
-
+2 еще
Средства, среда
Создание снимка экрана в Windows 7
Стандартное создание скриншота любой операционной системы Windows практически одинаково. Виндовс 7 не исключение.
Однако в этой операционной системе есть такой интересный инструмент, как Scissors. Давайте посмотрим поближе.
Продвижение программы «Ножницы»
Сначала вам нужно открыть эту программу. Для этого зайдите в меню ПУСК и выберите Все программы.
После этого перейдите на вкладку со стандартными программами.
Среди текущего списка выберите «Ножницы».
Когда вы запустите эту программу, на экране появится небольшое окно.
Он имеет следующие кнопки меню:
- создайте;
- отмена;
- параметры
Остальная часть экрана монитора становится слегка затуманенной.
Нажмите кнопку «Создать», которая содержит раскрывающийся список.
Вот следующие инструменты:
- свободная форма;
- прямоугольник;
- окно;
- весь экран.
вернуться к оглавлению ↑
Варианты создания снимка
При выборе пункта «Свободная форма» вы можете нарисовать любую замкнутую область на экране с помощью указателя мыши. Скриншот будет создан из него.
Если вы выберете опцию «Прямоугольник», то с помощью мыши вы сможете сделать прямоугольное выделение.
Меню «Окно» даст вам возможность сделать скриншот того, что активно в данный момент.
Чтобы скопировать изображение целиком, используйте опцию — «Во весь экран»
Итак, если выбран вариант с произвольной формой, все, что от вас требуется, это зажать левую кнопку мыши и начать рисовать. Курсор в это время примет форму натуральных ножниц.
Соединив начальную и конечную точки произвольным образом, вы создадите область для копирования.
Он сразу же появится в окне «Ножницы».
Программа «Ножницы»
Здесь вам будут доступны некоторые инструменты для первоначального редактирования созданного изображения.
Окно программы содержит следующие пункты меню:
- Создать: с помощью этой опции вы можете создать новую область копирования
- Сохранить — нажав эту кнопку, вы можете сохранить созданный сниппет на свой компьютер. Для этого в открывшемся окне укажите имя файла и желаемое расширение;
- Копировать — позволяет сохранить изображение в буфер обмена, а затем вставить его в любую другую программу (например, Photoshop);
- Отправить фрагмент. Скриншот можно отправить по почте;
- Инструменты Пункт содержит небольшой набор инструментов для рисования и редактирования. Вы также можете удалить ненужный фрагмент;
- Маркер: позволяет закрасить фон желтым цветом;
- Резинка. Позволяет удалить изображение, которое вы нарисовали.
Читайте также: Как скачать и установить Clash of Clans на компьютер — подробная инструкция
Меню программы
После внесения всех необходимых изменений сохраните созданный скриншот в любом удобном месте — в редакторе Paint или Microsoft Word.
вернуться к оглавлению ↑
Web-Capture.Net — это веб-сервис для создания полноразмерных снимков экрана веб-сайта. Это бесплатно и не требует установки какого-либо программного обеспечения. Однако на этом сайте много рекламы, а процесс создания скриншотов идет медленно. Кстати, функции редактирования изображений не предусмотрены.
Чтобы начать, просто откройте браузер и перейдите на https://web-capture.net/. Затем введите URL-адрес веб-страницы, скриншот которой вы хотите сделать. Вы можете выбрать формат изображения для скриншотов. В конце нажмите кнопку Захват веб-страницы. Это все, что нужно для захвата полного снимка экрана веб-страницы.
Здесь вас может заинтересовать: Как делать скриншоты на iPhone 12/11/XS/XR/X/8/7/6/5
Как осуществит масштабирование svg карты?
-
1 подписчик
-
8 часов назад
-
45 просмотров
ответ 1

-
PHP
-
+1 еще
Легкий
Способ II Как сделать скриншот всей страницы в разрешении экрана монитора , а также ее мобильных версий
Я поставил этот вариант вторым, потому что нет выбора, в каком формате сохранять экран (ipg/png). Зато не требует дополнительной установки плагина в браузере. Чтобы создать скриншот, используйте настройки Google. Чтобы реализовать это в Chrome, откройте страницу, как показано на скриншоте. Нажмите: три точки — больше инструментов — инструменты разработчика.
Установите тип экрана: мобильные параметры (1) или размер вашего монитора (2). По умолчанию расширение (2) будет мобильной версией, это 100%. На скриншоте видно, что вы ввели свои параметры экрана: 1366х768 это (24%).
Настройте тип экрана: экран с расширением ваших параметров экрана; отзывчивость страницы на мобильных устройствах
Установив нужные параметры, щелкните три точки, чтобы открыть контекстное меню. Выберите тип скриншота:
- Capture screenshot — скриншот видимой области (экрана);
- Capture Full Size Screenshot — Скриншот всей страницы с прокруткой.
Дождитесь загрузки. По умолчанию файл будет помещен в папку «Загрузки).
Все. Скриншот завершен.
Примечание: если вам нужно сделать графические пометки (подсветку, штриховку, стрелки, надписи и т.д.), используйте, например, хороший бесплатный редактор FastStone Image Viewer. Для скриншотов подойдет удобный и быстрый joxi. Если что-то непонятно, посмотрите короткое видео.
3. Рекомендуемый метод, чтобы взять всю веб-страницу
Как бесплатно сделать скриншот всей веб-страницы на Windows и Mac? FoneLab Screen Recorder — это универсальный бесплатный инструмент, который позволяет вам снимать видео с экрана, записывать аудиофайлы и делать снимки по желанию. Кроме того, вы также можете добавить аннотацию, управлять снимком экрана и даже редактировать файлы.
- С легкостью снимайте видео с экрана, записывайте аудиофайлы и даже фотографируйте.
- Возьмите целую веб-страницу, сделайте часть снимка экрана или настройте только рамку.
- Добавляйте аннотации, фигуры, линии, стрелки, выноски и другие элементы.
- Управляйте снимками экрана, например предпросмотр, удаление, совместное использование, обрезку и многое другое.
Устройство записи экрана FoneLab
FoneLab Screen Recorder позволяет записывать видео, аудио, онлайн-уроки и т.д. На Windows / Mac, и вы можете легко регулировать размер, редактировать видео или аудио и многое другое.
-
Записывайте видео, аудио, веб-камеру и делайте снимки экрана на Windows/Mac.
-
Предварительный просмотр данных перед сохранением.
-
Он безопасен и прост в использовании.
Скачать бесплатно Скачать бесплатноПодробнее
Apowersoft Screen Capture
Условно-бесплатная
Apowersoft Screen Capture — практически полный аналог предыдущей программы. Приложение также предназначено для захвата видео с экрана, редактирования изображений и создания скриншотов в различных режимах. Apowersoft Screen Capture — условно-бесплатная программа с функциональными ограничениями, но, как и в случае с TweakShot, это не касается функционала создания скриншотов (разве что перед выполнением того или иного действия приходится каждый раз закрывать окно с предложением купить лицензию) функция).
Вы можете создавать скриншоты с прокруткой с помощью Apowersoft Screen Capture одним из двух способов:
- Установите режим создания скриншота, выбрав пункт «Сдвиг окон» в главном окне программы, затем нажмите большую круглую кнопку в правом нижнем углу.
- Поскольку ранее мы выбрали режим прокрутки скриншотов, он всегда будет запускаться по нажатию комбинации клавиш «Ctrl+Q» (ее можно изменить в настройках в разделе «Горячие клавиши»).
Так что все стандартно, просто нажмите на нужное окно. Созданный скриншот откроется в редакторе; отсюда его можно сохранить в любом месте на компьютере.
Как создать скриншот всей страницы без установки дополнительного софта
Часть 3: Как сделать снимок экрана всей веб-страницы в браузере
Если вы просто хотите сделать снимок экрана с прокруткой для веб-страниц, все может быть просто. Большинство современных веб-браузеров, включая Chrome и Firefox, предлагают возможность делать скриншоты с прокруткой. Кроме того, есть несколько расширений, позволяющих делать скриншоты всей веб-страницы.
Как сделать снимок экрана всей веб-страницы в Chrome
Шаг 1 Откройте веб-страницу, которую вы хотите записать, в Chrome.
Шаг 2. Нажмите кнопку «Дополнительные инструменты» с трехточечным значком в правом верхнем углу. Перейдите в Дополнительные инструменты и выберите Инструменты разработчика.
Шаг 3. Затем щелкните значок «Настройка и управление DevTools» и выберите «Выполнить команду». Введите «Снимок экрана» в командной строке и выберите «Сделать полноразмерный снимок экрана.
Шаг 4. При появлении запроса выберите место назначения и нажмите «Сохранить.
Другие способы делать скриншоты в Chrome здесь.
Как прокрутить снимок экрана в Firefox
Шаг 1. Если вы хотите сделать снимок экрана веб-страницы в Firefox, нажмите кнопку «Действия страницы» со значком из трех точек.
Шаг 2: Выберите «Сделать снимок экрана», а затем выберите «Сохранить всю страницу». Ваш экран начнет мигать, а затем вы увидите скриншот всей веб-страницы.
Шаг 3: Теперь нажмите на значок «Загрузить» и сохраните его на жесткий диск. Если у вас есть учетная запись, вы можете загрузить изображение в облачное хранилище.
Вы можете обратиться к этому сообщению для получения более подробной информации о том, как делать скриншоты в Firefox.
Как сделать снимок экрана для всей веб-страницы с расширением
Awesome Screenshot — это простой способ сделать снимок экрана всей веб-страницы. Кроме того, он доступен для Safari, Firefox и Chrome.
Шаг 1: Установите расширение в свой браузер.
Шаг 2: Посетите нужную страницу. Щелкните значок расширения на панели инструментов и выберите «Захват всей страницы.
Шаг 3: Затем веб-страница прокрутится вниз и будет захвачена. Когда появится снимок экрана, нажмите «Готово» и нажмите значок «Загрузить», чтобы получить его.
Что не работает, или не правильно отображается на мобильных устройствах?
-
1 подписчик
-
3 часа назад
-
15 посещений
0 ответов

-
CSS
-
+2 еще
Легкий
Часть 4: Часто задаваемые вопросы о Scroll Screenshot
Можете ли вы сделать скриншот с прокруткой на iPhone?
iOS 13 позволяет делать полноценные скриншоты страниц в Safari; однако в iOS 12 и более ранних версиях нет встроенной функции для создания скриншота с прокруткой.
Как делать скриншоты с прокруткой на Samsung?
Встроенная панель инструментов для создания скриншотов телефонов Samsung. Как только вы включите его в настройках приложения, вы получите панель инструментов внизу, доступную для прокрутки скриншотов.
Как включить скриншот на iPhone?
Функция скриншота встроена в AssistiveTouch. Вы можете включить его в «Настройки», «Основные», а затем «Специальные возможности.
Производство
В этом руководстве описываются пять способов сделать снимок экрана с прокруткой на Windows и Mac. Во-первых, вам могут подойти некоторые настольные приложения. Если вы хотите сделать снимок экрана всей веб-страницы, встроенная функция и расширения в вашем браузере — это простые подходы. С другой стороны, Vidmore Screen Recorder — самый простой инструмент для захвата экрана. Больше предложений? Пожалуйста, напишите это ниже.
Похожие сообщения
Попробуйте Vidmore Screen Recorder бесплатно
Ваш лучший помощник для записи видео и аудио в Windows 11/10/8/7, Mac OS X 10.10 и выше
Бесплатная загрузка Бесплатная загрузка 4.8
На основе 179 отзывов пользователей
- Официальный магазин
- Выбрать язык
-
Другие языки
Часть 2: Как сделать снимок экрана с прокруткой на Mac
Apple представила функцию скриншота в macOS 10.14 Mojave. Как и Snipping Tool на ПК, встроенная утилита не может делать скриншоты с прокруткой на Mac, поэтому вам придется использовать стороннее приложение, такое как Snagit, ShareX, Capto и т д. Мы будем использовать первый в качестве примера, чтобы показать вам, как он работает.
Шаг 1: Установите приложение для прокрутки скриншотов на свой Mac и откройте его из папки «Приложения.
Шаг 2. Щелкните значок S в верхней строке меню, чтобы открыть главное окно захвата. Перейдите на вкладку «Изображение» и выберите «Прокрутить окно» в опции «Выбрать.
Шаг 3. Затем откройте приложение или веб-страницу, снимок экрана которой вы хотите сделать. Затем нажмите кнопку «Захват» в приложении для создания снимков экрана.
Шаг 4. Теперь найдите целевое приложение или веб-страницу и переместите курсор в эту область. Затем вы получите три значка: «Захват области вертикальной прокрутки», «Захват области горизонтальной прокрутки» и «Захват области полной прокрутки.
Шаг 5: Выберите кого угодно в соответствии с вашими потребностями. Затем приложение для создания снимков экрана автоматически сделает снимок экрана за пределами экрана.
Шаг 6: Когда вы закончите, вы попадете в окно редактора. Отредактируйте большой снимок экрана и сохраните его, как вам нравится.
Часть 3: Как сделать снимок экрана всей веб-страницы
Если вы просто хотите сделать снимок экрана всей веб-страницы, вам не нужно устанавливать какое-либо программное обеспечение. Существуют десятки расширений для Chrome или Firefox, которые могут делать скриншоты с прокруткой для веб-страниц. Google даже представил команду, которая поможет вам сделать это без расширений
Шаг 1 Откройте браузер Chrome и перейдите на веб-страницу, для которой вы хотите сделать полноразмерный снимок экрана.
Шаг 2 Нажмите кнопку «Меню» со значком из трех точек в правом верхнем углу, выберите «Дополнительные инструменты», а затем «Инструменты разработчика» в списке контекстного меню.
Шаг 3 Теперь вам будет представлена панель команд с правой стороны. Нажмите на значок с тремя точками в правом верхнем углу панели и выберите команду «Выполнить.
Шаг 4 Затем введите «Снимок экрана» в строке поиска команд и выберите «Снимок экрана в полном размере.
Шаг 5. После успешного захвата прокручиваемого снимка экрана появится диалоговое окно «Сохранить как». Перейдите в определенную папку, чтобы сохранить изображение, и нажмите кнопку «Сохранить.
Примечание. Согласно нашим исследованиям, эта команда отлично работает на текстовых веб-страницах. Если оно вам недоступно, некоторые расширения, такие как Awesome и GoFullPage, являются альтернативой.
FastStone Capture (FS Capture)
Условно-бесплатная
FastStone Capture — еще одна программа 3-в-1: редактор изображений, программа для записи экрана и инструмент для захвата экрана в различных режимах. Приложение также распространяется по условно-бесплатной модели. Функциональных ограничений нет, но есть ограничение по количеству дней использования (не более 30 дней). У FastStone Capture есть небольшая портативная версия (доступна для скачивания с нашего сайта по ссылке выше). Если вам не нужно ежедневно создавать скриншоты с прокруткой, им удобно пользоваться.
Запустить нужную нам функцию в FastStone Capture можно несколькими способами:
- Нажав кнопку «Захват прокручиваемых окон» в маленьком окне, которое появляется при запуске программы.
- При запуске функции «Захват окон прокрутки» из меню «Захват» окна редактирования изображения».
- Нажатием комбинации клавиш «Ctrl+Alt+Print Screen», которую можно изменить в настройках (вкладка «Горячие клавиши»).
Захваченный снимок экрана также откроется в редакторе изображений.
Варианты создания скринов Windows 10
У тэна отличный функционал как в обычном режиме, так и в создании скриншотов.
Их можно сделать с помощью привычного сочетания клавиш Windows + Print Screen.
В этом случае система автоматически сохранит файл PNG в папку «Снимки экрана».
Чтобы его открыть, перейдите во вкладку «Мой компьютер», а затем в «Изображения».
Другой способ — использовать клавиши Windows + H. В этом случае изображение будет сохранено в «облаке».
В правой части экрана откроется боковая панель, где вы можете выбрать вариант использования сделанного вами снимка экрана.
Этот список содержит следующие параметры:
- Заметка;
- Твиттер;
- почта;
- сообщения
Окно использования снимков экрана
Вы можете сделать и отредактировать снимок экрана, нажав клавишу Print Screen.
В этом случае изображение окажется в буфере обмена.
Откройте стандартный редактор рисования и используйте сочетание клавиш Ctrl + V, чтобы вставить его в окно задания рисования.
При необходимости отредактируйте его и сохраните.
Вы также можете сделать скриншот активного окна с помощью комбинации Alt + Print Screen.
При одновременном нажатии этих клавиш будет создан скриншот активного окна в момент нажатия. Очень удобный способ не делать скриншот всего экрана.
Этот вариант понравится тем, кто привык работать с большим количеством открытых окон. Читайте также: Как установить Windows 7 с флешки: советы, пошаговая инструкция
Сделать снимок экрана
В Windows 10 можно использовать сочетание клавиш Win+G. В этом случае откроется специальная игровая панель.
Он позволяет записывать видео и делать скриншоты во время игры.
Для этого нужно одновременно нажать Win+Alt+Print Screen.
Геймпад
Для создания экрана также можно использовать стандартную программу Scissors. Работа с ним была описана выше.
Есть много вариантов для создания скриншотов. Однако на стандартных инструментах список не заканчивается.
вернуться к оглавлению ↑
Как получить скриншот всей страницы сайта на Айфоне
В отличие от Android, на мобильных устройствах Apple не так много способов делать скриншоты. Давайте посмотрим, как сделать длинный скриншот на iPhone, если вам нужно сфотографировать веб-страницу.
Через системные функции
Раньше вы могли захватить длинную страницу на iPhone только с помощью функции «Сохранить в PDF». Однако в iOS 13 добавлена новая функция, позволяющая прокручивать веб-сайты и документы, если вы просматриваете их в Safari.
Создание скроллшота на iPhone
- Откройте нужный веб-сайт или PDF-файл в браузере Safari.
- Сделайте снимок экрана, одновременно удерживая клавиши громкости и питания на телефоне.
- Нажмите на предварительный просмотр скриншота, чтобы открыть редактор фотографий, и найдите кнопку «Полная страница».
Этот метод подходит только для многостраничных веб-сайтов и документов. В остальных случаях потребуется установка специального захвата экрана.
Через специальный софт
Давайте узнаем, как сделать скриншот экрана iPhone, например, если вы хотите сфотографировать всю переписку в чате. В этом случае на помощь придет программа Tailor. С его помощью вы можете склеить несколько изображений в вертикальный коллаж.
Сшить фото в Tailor
- Сделайте серию фотографий с помощью клавиш телефона. Старайтесь создавать фотографии таким образом, чтобы в будущем они стали бесшовными коллажами.
- Загрузите приложение Tailor — Screenshot Stitching из App Store. Откройте скриншоты.
- Программа объединит загруженные фотографии. Нажмите «Сохранить», чтобы экспортировать результат».
Бесплатная версия Tailor добавляет к экспортируемому изображению водяной знак.
Где найти длинные скриншоты после сохранения
Место сохранения захваченных фотографий зависит от модели телефона и используемого метода.
- Программа PicPick по умолчанию отправляет изображения в папку «Документы», но пользователь может самостоятельно указать путь экспорта. ShareX также создает папку с таким же именем в каталоге «Документы» — именно здесь вы впоследствии сможете найти все фреймворки.
- Пользователи MacOS, у которых установлено приложение Paparazzi, могут найти фотографии в своей папке «Документы.
- При использовании браузерных расширений на MacOS скриншоты сохраняются на рабочий стол, на Windows — в папку «Загрузки».
- Скриншоты, сделанные с помощью встроенных инструментов Android, хранятся в папке «Скриншоты».
- При использовании сторонних скриншотов на Android фотографии сохраняются в папку программы в каталоге «Мои файлы».
- На iPhone снимки с прокруткой экспортируются в папку «Файлы».
3. Расширение Full Page Screen Capture для Google Chrome
Вы можете установить расширение Full Page Screenshot, чтобы делать скриншоты прокручиваемых веб-страниц в окне Google Chrome и других браузеров на основе вашей платформы и с поддержкой контента вашего магазина. Реализует кнопку на панели инструментов в виде камеры.
При запуске окно браузера автоматически прокручивается и фиксируется в снимке. Если веб-страница длинная и требует времени для прокрутки, мы увидим ход операции в окне расширения.
Захваченный снимок экрана откроется в новой вкладке, где мы можем сохранить его как изображение в формате PDF, PNG или JPEG. При необходимости изображение можно отредактировать, нажав кнопку «Редактировать».
Функции редактора расширений включают обрезку, наложение заметок и наклейки.
В параметрах расширения мы можем указать нужный формат и настроить загрузку созданных изображений, не открывая их в новой вкладке.
Захват прокрутки веб-страниц в Windows из браузера
Одно из замечательных применений, которое мы можем дать тому, что мы обсуждаем на ПК с Windows, — это когда мы просматриваем Интернет. Как многие из вас уже знают, веб-сайты, которые мы посещаем, обычно отображаются в полноэкранном режиме, поэтому нам нужно прокрутить страницу вниз, чтобы увидеть их в полном объеме. Поэтому, если мы хотим его сфотографировать, но в комплекте, все становится немного сложнее.
Но, как и во многих других задачах, которые веб-браузеры изначально не разрешают, здесь могут пригодиться расширения. Чтобы привести наглядный пример всего этого: если мы работаем с браузером на основе Chrome, таким как Chrome или сам Edge, мы можем использовать расширение под названием GoFullPage .
GoFullPage — Скриншот полной страницы Разработчик: gofullpage.com
Это позволяет нам сделать скриншот всей страницы текущего окна с помощью простого сочетания клавиш. Он загрузится в новой вкладке, откуда мы сможем загрузить его как изображение или как файл PDF.
С другой стороны, если мы обычно используем Mozilla, Firefox, мы также находим аналогичное предложение. Речь идет о возможности скачать и установить расширение для браузера под названием Page Screenshot.
Скриншот страницы разработчика: Bernard
Так же, как и в предыдущем случае, простым сочетанием клавиш расширение отвечает за захват всей Сети. Также здесь мы можем задать качество получаемого изображения или место, куда оно будет сохранено.
- Окна
Как играть в игру, несовместимую с текущей операционной системой
Предыдущий
Обратный кеш, новая функция для ускорения Google Chrome
Плюс
Поиск:
сообщить об этом объявлении
Антивирусы, которые превосходят Защитник Windows
3 марта 2022 г. 0
Большинство современных настольных ПК оснащены антивирусом для защиты от существующих постоянных угроз. Наиболее используемая операционная система здесь и там …
Лучшие очки виртуальной реальности для использования с iPhone
3 марта 2022 г. 0
Виртуальная реальность полностью вошла на рынок видеоигр, а также в кино. Он предлагает беспрецедентный опыт, цель которого — заставить вас почувствовать …
Играйте в 3DS на ПК — лучшие эмуляторы Nintendo 3DS
3 марта 2022 г. 0
Мы не можем отрицать, что в сфере развлечений Nintendo является одной из лучших компаний как по производству портативных консолей, так и по производству портативных консолей. …
Что такое PatchWall для телевизоров Xiaomi и как его отключить
3 марта 2022 г. 0
Учитывая свою цену, телевизоры Xiaomi сегодня являются одним из самых интересных предложений в секторе Smart TV. Одним из основных его преимуществ …
5 незаконных вещей, которые нельзя делать в WhatsApp
3 марта 2022 г. 0
WhatsApp — обычное приложение для обмена сообщениями. С момента его создания более 2 000 миллионов пользователей по всему миру ежедневно используют его для …
Советы, если Wi-Fi на мобильном телефоне обрывается или работает медленно
3 марта 2022 г. 0
В настоящее время важно иметь хорошее соединение Wi-Fi, чтобы иметь возможность без проблем выходить в Интернет. Однако иногда это невозможно или …
Как заставить Siri распознавать и различать ваш голос
3 марта 2022 г. 0
Одной из особенностей Siri, голосового помощника Apple, является то, что он может различать разные голоса в зависимости от того, кто с ним разговаривает. Но, …
Посмотреть все программы и приложения, установленные в Windows
3 марта 2022 г. 0
Чтобы получить максимальную отдачу от нашего компьютера, одним из основных действий является установка всевозможных приложений и программ. …
Рекомендовать: лучший экранный рекордер — Apeaksoft Screen Recorder
Полезное и мощное приложение для записи экрана. Например, Apeaksoft Screen Recorder — это универсальное решение для создания скриншотов, записи экранов, создания игровых видеороликов и многого другого. И самое главное, это может помочь вам легко делать скриншоты прокручивающегося окна.
Программа записи экрана Apeaksoft
4 000 000+ загрузок
Делайте скриншоты для полноэкранного режима и пользовательского региона бесплатно.
Запись экрана в видео высокого качества.
Предоставляет функции редактирования изображений и видео.
Предлагайте обширные настраиваемые параметры и настраиваемые горячие клавиши.
Бесплатная загрузка Бесплатная загрузка
Шаг 1 После загрузки и установки этого средства записи экрана на свой компьютер вы можете открывать программу всякий раз, когда вам нужно сделать снимок экрана.
Шаг 2. После того, как вы войдете в основной интерфейс, вы должны увидеть множество вариантов записи. Найдите параметр «Снимок» справа. Но, пожалуйста, не нажимайте на него напрямую. Вместо этого вам нужно нажать значок строки. Затем выберите Прокрутить окно из выпадающего списка.
Шаг 3 После этого вам нужно открыть окно, которое вы хотите захватить, и установить область захвата. Затем щелкните левой кнопкой мыши, чтобы начать прокрутку текущего окна. Или вы можете нажать клавишу пробела на клавиатуре. Если вы хотите остановить прокрутку, просто нажмите Esc на клавиатуре. Процесс прокрутки будет завершен немедленно. Затем вы можете редактировать снимок с помощью простых виджетов. Не забудьте после этого сохранить его на свой компьютер.
Как перенести скрипт в js?
-
1 подписчик
-
час назад
-
39 просмотров
0 ответов

-
CSS
-
+1 еще
Легкий
4. Функция скриншота в браузере Opera
Браузер Opera имеет стандартный инструмент для создания снимков веб-страниц в своем окне. Нажав кнопку в виде фотоаппарата на панели инструментов, мы можем сохранить веб-страницу в файл PDF, и это будет ее снимок как есть, без преобразований, как при печати. Не будет только оконных строк и панели инструментов браузера. И мы можем выбрать конкретную область для захвата, и сами переместить ее в нужное время.
После того, как блок выбрал такую область, нажмите кнопку «Захватить».
Затем сохраните изображение.
Обычный захват экрана Opera сохраняет изображения только в формате PNG.
Источники
- https://www.bluraycopys.com/ru/recorder/take-scrolling-screenshot.html
- https://qna.habr.com/q/170805
- [https://photo-screen.ru/kak-sdelat-dlinnyj-skrinshot.php]
- [https://balda.fun/tri-sposoba-sozdanija-skrinshota-stranicy-s-prokrutkoj/]
- [https://www.softsalad.ru/articles/best-programms/scrolling-screenshots]
- [https://www.computer-setup.ru/10-sposobov-sdelat-skrinshot-na-kompyutere]
- [https://ru.fonelab.com/resource/scroll-screenshot.html]
- [https://www.vidmore.com/ru/screenshot/scroll-screenshot/]
- [https://www.apeaksoft.com/ru/recorder/scroll-screenshot.html]
- [https://www.white-windows.ru/kak-sdelat-skrinshot-okna-s-avtoskrollom/]
- [https://itigic.com/ru/how-to-take-screenshots-with-scroll-in-windows-10/]
[свернуть]
Как сделать снимок экрана всей веб-страницы или окна в Windows и Mac OS X
Предположим, вы открываете веб-страницу и хотите сделать снимок экрана, но он длиннее, чем ваш экран. По умолчанию вы должны сделать снимок экрана с одной части, а затем сделать снимок экрана с другой. Затем склейте их в фоторедакторе.
Фактически, некоторые утилиты имеют возможность сделать скриншоты прокрутки. Другими словами, они могут захватывать окна и веб-страницы любой длины.
Это руководство расскажет вам, как лучше всего это сделать на ПК и Mac.
- Часть 1: Как сделать снимок экрана с прокруткой в Windows 10
- Часть 2: Как сделать снимок экрана с прокруткой на Mac
- Часть 3: Как сделать снимок экрана всей веб-страницы в браузере
- Рекомендовать: лучший инструмент для создания снимков экрана
- Часть 4: Часто задаваемые вопросы о Scroll Screenshot
Часть 1: Как сделать снимок экрана с прокруткой в Windows 10
В Windows 10 есть несколько способов сделать снимок экрана, например с помощью клавиши Print Screen, Snipping Tool и Game Bar. Однако они вообще не могут делать скриншоты прокрутки. Следовательно, вам необходимо использовать сторонний инструмент, например ПоделитьсяX. Это утилита с открытым исходным кодом, поэтому вы можете использовать ее для бесплатного захвата всей веб-страницы на ПК.
Шаг 1: Во-первых, установите на свой компьютер инструмент для создания скриншотов с прокруткой, поскольку это настольная программа.
Шаг 2: Открыв длинное окно или веб-страницу в фоновом режиме, откройте ShareX. Перейти к Захватить меню в левом столбце и выберите Захват прокрутки.
Шаг 3: Щелкните область захвата, чтобы получить дополнительные параметры, и нажмите Выберите окно или элемент управления для прокрутки. По умолчанию ShareX снимает скриншот всей веб-страницы.
Шаг 4: Ударь Начать захват с прокруткой кнопку и пролистайте до конца. Затем появится окно вывода.
Шаг 5: Нажмите Загрузить / сохранить в зависимости от настроек после захвата кнопка. Затем вам будет представлена папка назначения. Если не уверены, вы можете найти снимок экрана прокрутки в главном окне с каталогом.
Apple представила функцию скриншота в macOS 10.14 Mojave. Подобно Snipping Tool на ПК, встроенная утилита не может делать скриншоты прокрутки на Mac. В результате вам нужно использовать стороннее приложение, например Снагит, ShareX, Capto и т. Д. Мы используем первую в качестве примера, чтобы показать вам, как она работает.
Шаг 1: Установите приложение скриншота прокрутки на свой Mac и откройте его из Приложения папка.
Шаг 2: Щелкните значок S значок в верхней строке меню, чтобы открыть главное окно захвата. Перейти к Образ вкладка и выберите Окно прокрутки от Выбор вариант.
Шаг 3: Затем откройте приложение или веб-страницу, снимок экрана которой вы хотите сделать. Затем нажмите кнопку Захватить в приложении для скриншота.
Шаг 4: Теперь найдите целевое приложение или веб-страницу и переместите курсор в эту область. Тогда вы получите три иконки, Захват области вертикальной прокрутки, Захват области горизонтальной прокрутки, а также Захватить всю область прокрутки.
Шаг 5: Выберите кого угодно в соответствии с вашими потребностями. Затем приложение для создания снимков экрана автоматически сделает снимок вне экрана.
Шаг 6: Когда это будет сделано, вы попадете в окно редактора. Отредактируйте большой снимок экрана и сохраните его, как хотите.
Часть 3: Как сделать снимок экрана всей веб-страницы в браузере
Если вы просто хотите сделать снимок экрана с прокруткой для веб-страниц, все может быть просто. Сегодня большинство основных веб-браузеров, включая Chrome и Firefox, предлагают возможность создания скриншотов с прокруткой. Кроме того, есть несколько расширений, позволяющих делать снимки экрана для всей веб-страницы.
Как сделать снимок экрана всей веб-страницы в Chrome
Шаг 1: Откройте веб-страницу, которую хотите записать, в Chrome.
Шаг 2: Щелкните значок Дополнительные инструменты кнопка с трехточечным значком в правом верхнем углу. Идти к Дополнительные инструменты и выберите Инструменты разработчика.
Шаг 3: Затем нажмите Настройка и управление DevTools значок и выберите Команда Run. Тип Скриншот в командной строке и выберите Сделать снимок экрана в полный размер.
Шаг 4: При появлении запроса выберите место назначения и нажмите Сохранить.
Больше способов делать скриншоты в Chrome здесь.
Как прокрутить снимок экрана в Firefox
Шаг 1: Если вы хотите сделать снимок веб-страницы в Firefox, щелкните значок Действия со страницей кнопка с трехточечным значком.
Шаг 2: выберите Сделать снимок экрана а затем выберите Сохранить всю страницу. Затем ваш экран будет мигать, а затем вы увидите снимок экрана всей веб-страницы.
Шаг 3: Теперь щелкните Скачать значок и сохраните его на жесткий диск. Если у вас есть учетная запись, вы можете вместо этого загрузить изображение в облачное хранилище.
Вы можете обратиться к этому сообщению, чтобы получить более подробную информацию делать скриншоты в Firefox.
Как сделать снимок экрана для всей веб-страницы с расширением
Awesome Screenshot — это простой способ сделать снимок экрана всей веб-страницы. Более того, он доступен для Safari, Firefox и Chrome.
Шаг 1: Установите расширение в свой браузер.
Шаг 2: Посетите желаемую страницу. Щелкните значок расширения на панели инструментов и выберите Захватить весь страница.
Шаг 3: Затем веб-страница прокрутится вниз и будет захвачена. Когда вам будет представлен снимок экрана, нажмите Готово и ударил Скачать значок, чтобы получить его.
Рекомендовать: лучший инструмент для создания снимков экрана
Иногда вам просто нужен простой в использовании инструмент для создания снимков экрана для ПК или Mac. Vidmore Screen Recorder хороший выбор. Он включает в себя обширные функции профессионального уровня, ориентированные на скриншот, но все они просты в освоении и не требуют каких-либо технических навыков.
Часть 4: Часто задаваемые вопросы о Scroll Screenshot
Можете ли вы сделать снимок экрана с прокруткой на iPhone?
iOS 13 позволяет делать снимки экрана на всю страницу в Safari; однако нет встроенной функции для создания скриншота с прокруткой на iOS 12 и более ранних версиях.
Как сделать на Самсунг скриншоты с прокруткой?
Существует Панель инструментов для создания снимков экрана встроенные телефоны Samsung. Как только вы включите его в Настройки app вы получите панель инструментов внизу, доступную для создания скриншотов прокрутки.
Как включить снимок экрана на iPhone?
Функция создания снимков экрана встроена в AssistiveTouch. Вы можете включить его в Настройки, Генеральная а потом Доступность.
Вывод
В этом руководстве описаны пять способов сделать снимок экрана с прокруткой в Windows и Mac. Во-первых, некоторые настольные приложения могут удовлетворить ваши потребности. Если вы хотите сделать снимок экрана для всей веб-страницы, встроенная функция и расширения в вашем браузере — простые подходы. С другой стороны, Vidmore Screen Recorder — это самый простой инструмент для создания снимков экрана. Еще предложения? Пожалуйста, запишите это ниже.