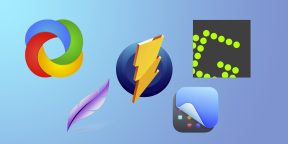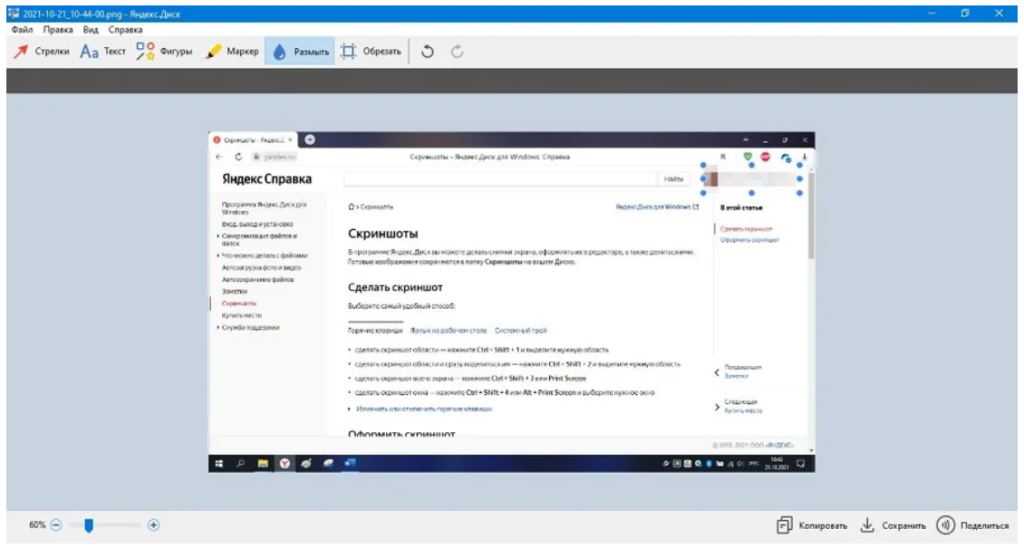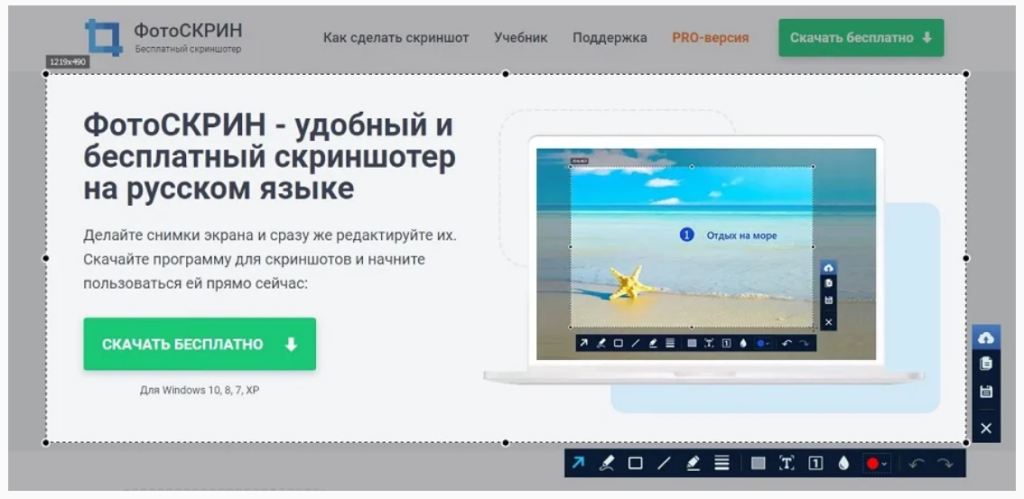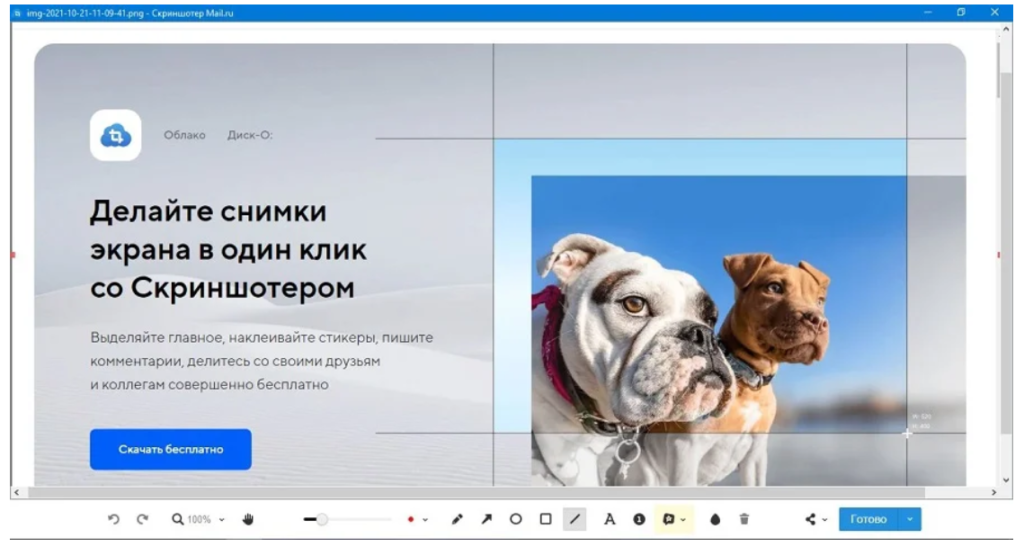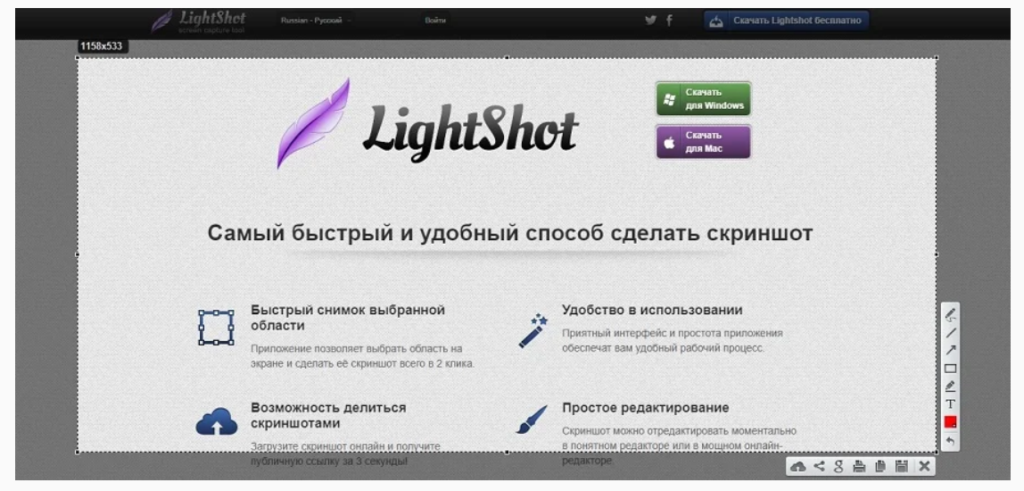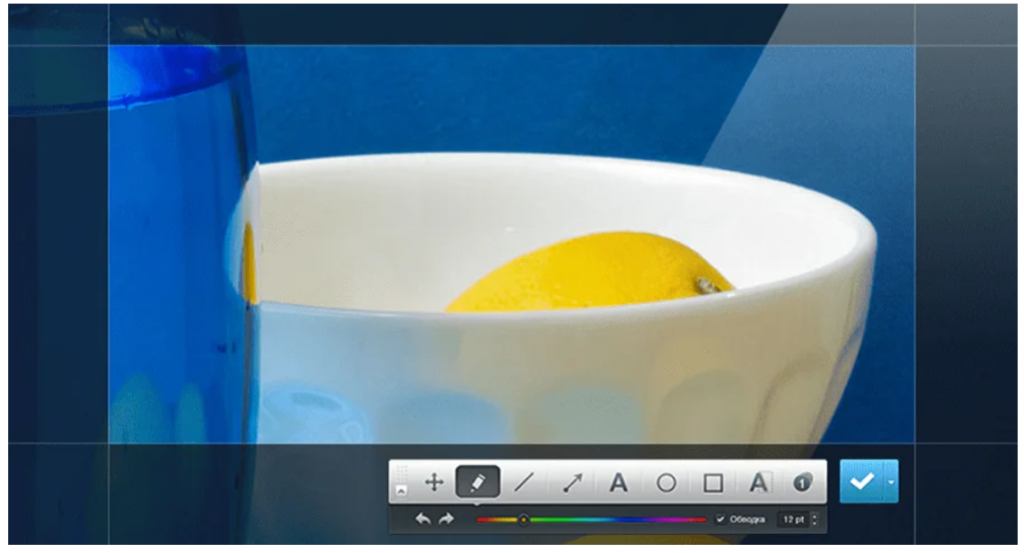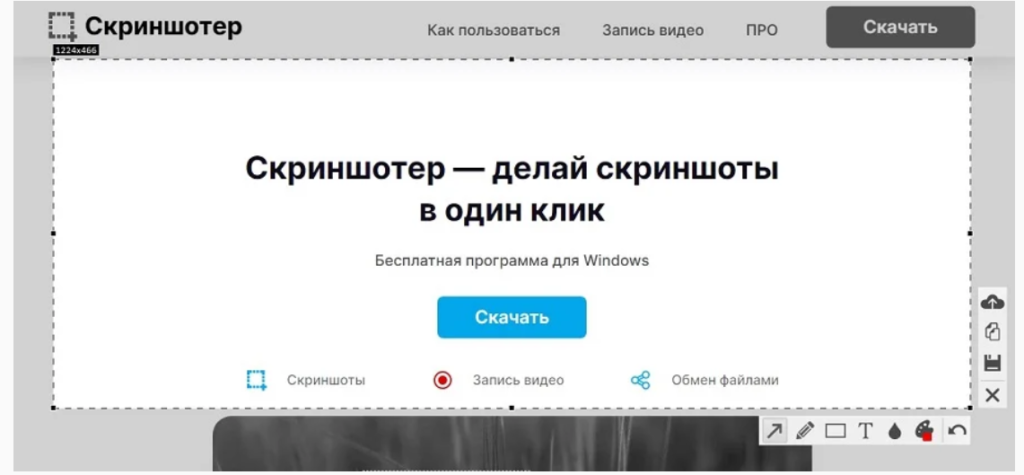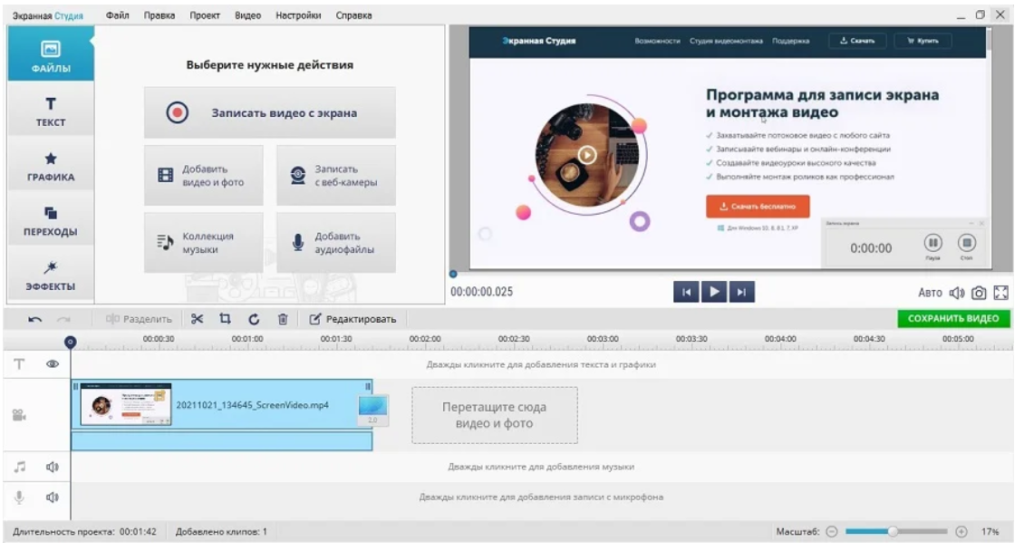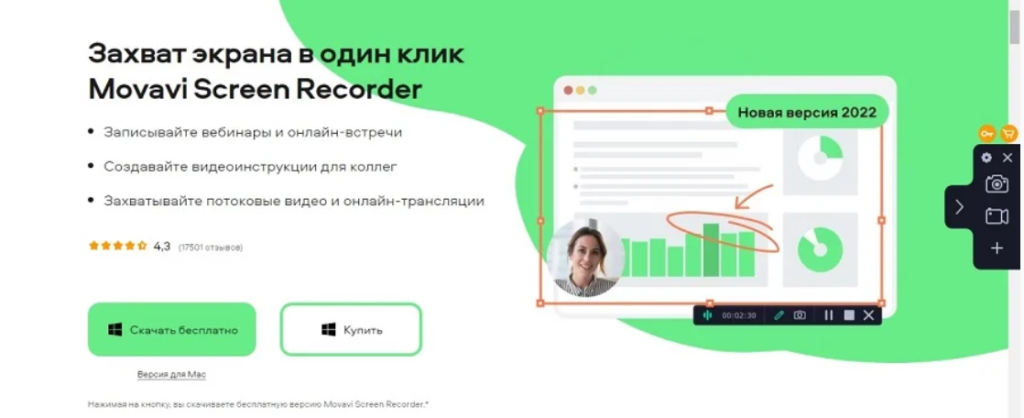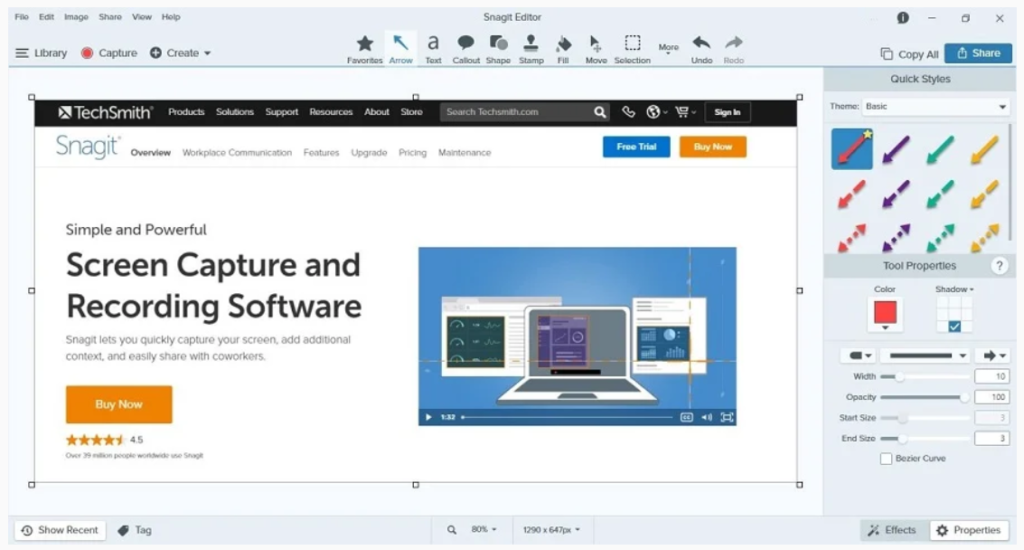Хотите делиться своими достижениями в играх?
Скачайте программу ФотоСКРИН:
- Быстрые скриншоты в два клика
- Возможность добавления текстов и стрелок
- Сохранение любым удобным вам способом

Как сделать скриншот в игре на Windows:
5 вариантов
У геймеров нередко возникает желание поделиться с друзьями или интернет-сообществом чем-то интересным из игрового мира. Это может быть какой-то забавный баг или, наоборот, мастерский выстрел, пасхалка и многое другое. Чтобы сохранить происходящее на экране и после отправить по сети нужно сделать скриншот рабочего окна Из этой статьи вы узнаете, как сделать скриншот в игре при помощи средств Windows или специального приложения.
Оглавление
- Способ 1. Использовать программу для создания скриншотов в играх ФотоСКРИН
- А где потом искать готовый скрин?
- Способ 2. Стандартным путем (с помощью Print Screen)
- Способ 3. Встроенные инструменты Windows 10
- Способ 4. Через возможности видеокарты (NVIDIA Ansel)
- Способ 5. «Достать» кадр через программу для съемки экрана
- Подводя итог
Способ 1. Использовать программу для создания скриншотов в играх ФотоСКРИН
Пользователи, которые делают скрины с помощью утилит вроде Lightshot, часто пытаются заскринить игру таким же образом. Однако не все скриншотеры умеют захватывать на фото игровой процесс. Одним из подходящих приложений является ФотоСКРИН.
Это функциональное средство поможет создать скриншот экрана в хорошем качестве в полноэкранном режиме или сохранить только указанную область. Это можно сделать горячими клавишами или ручным выбором, что позволяет создавать скрины компьютерных и браузерных игровых окон любого размера.
Создание и редактирование скриншота при помощи ФотоСКРИН
- Для начала потребуется скачать ФотоСКРИН с нашего сайта. Это полностью бесплатно и не требует регистрации. Выделите загруженный файл и запустите установку двойным кликом мыши.
- Откройте игру, из которой хотите сохранить кадр. Чтобы заскринить рабочий экран полностью, нажмите сочетание клавиш Shift и Print Screen.
- Вокруг рабочей области экрана появится белая рамка. При желании вы можете изменить размер скрина, захватив рамку и отрегулировав ее размер.
- Для захвата определенной области нажмите Alt и Enter и курсором обрисуйте нужный участок.
- Чтобы сохранить картинку, воспользуйтесь правой боковой панелью. Нажмите на кнопку с изображением дискеты и отправьте файл на жесткий диск, выбрав нужный формат.
- Также вы можете загрузить изображение на сервер, воспользовавшись иконкой в виде облачка.
Дополнительно картинку можно обработать и добавить поясняющую информацию. Инструменты редактирования включают в себя маркер и карандаш, текст, стрелки, линии, прямоугольник с рамкой или заливкой, размытие фрагмента экрана и списки. Данный скриншотер для игр совместим со всеми версиями ОС Windows, от XP до Виндовс 10.
Скачайте ФотоСКРИН прямо сейчас!
В один клик создавайте скриншоты, редактируйте их и сохраняйте. Это бесплатно!
Установите программу и попробуйте уже сегодня:
А где потом искать готовый скрин?
Итак, вы создали стоп-кадр, но куда сохраняются созданные скрины? По умолчанию программа отправляет картинки по пути «Изображения» — «ФотоСКРИН». При желании вы можете изменить путь сохранения в настройках приложения или указать другую папку во время экспорта.
Вы можете сами устанавливать нужные параметры
Способ 2. Стандартным путем (с помощью Print Screen)
Самый распространенный способ создать снимок экрана – сфотографировать его с горячей клавиши Print Screen. Принцип работы предельно прост: запустите игру и в нужный момент кликните по кнопке принтскрин на клавиатуре. Иногда она обозначена как PrtSc или PrntScrn.
Кнопка Print Screen находится на большинстве стандартных клавиатурах
После нажатия кадр сохраняется в буфер обмена. Чтобы экспортировать снимок как обычную картинку, потребуются сторонние программы. Подробнее об этом процессе можно прочитать в статье о том, где находится скриншот после сохранения.
Способ 3. Встроенные инструменты Windows 10
В последних версиях Windows встроено несколько приложений для снятия скринов рабочего стола. Давайте рассмотрим, как сделать скриншот игры, используя эти системные средства.
Набросок на фрагменте экрана
«Набросок на фрагменте экрана» впервые появился в Windows 8.1 и вытеснил стандартные «Ножницы. Пользоваться этой утилитой предельно просто. Для начала запустите нужную игру, а затем в нужный момент проделайте следующие действия:
- Одновременно зажмите комбинацию клавиш Win + Shift + S.
- В верхней части экрана появится панель с опциями. Первая и вторая кнопка вырезает выбранную область, третья скриншотит активное окно, четвертая делает полноэкранный скрин.
- Картинка сохранится в буфер обмена в формате JPG.
Программа предлагает несколько вариантов создания фото
После того, как скрин будет создан, в правом углу экрана появится окошко с уведомлением. Вы можете кликнуть по нему, чтобы открыть скрин в редакторе и сохранить стандартным образом.
Xbox Game Bar
Это приложение позволяет делать скриншоты и записывать на видео игровой процесс. Хотя инструмент уже встроен в Windows 10, сначала проверьте, включен ли он на вашем ПК.
Интерфейс игровой консоли XBox
- Откройте параметры вашего компьютера и найдите раздел «Игры».
- Во вкладке Xbox Game Bar убедитесь, что опция «Вкл» подсвечена синим.
- Запустите игру и вызовите игровую консоль клавишами Win + G. В нужный момент нажмите кнопку с изображением фотоаппарата.
- Чтобы просмотреть снимок, кликните по надписи «Показать все записи». В новом окне отобразится последний скрин и дополнительные опции.
Сделать скриншот также можно без использования кнопки, для этого используйте клавиши Win + Alt +Print Screen. Фотография в формате PNG сохранится в директории «Видео» в подпапке «Клипы».
Способ 4. Через возможности видеокарты
(NVIDIA Ansel)
Пользователи, у которых установлена видеокарта NVidia, могут воспользоваться встроенными в нее средствами. В последней версии GeForce была добавлена программа для скриншотов в играх под названием Ansel, которая позволяет создавать красивые снимки фулл скрин с разрешением 8К.
Скриншотер позволяет разворачивать экран на любой угол обзора
- Убедитесь, что видеодрайвера на вашем ПК обновлены до актуальных версий. После этого скачайте и установите утилиту Nvidia GeForce.
- Во время игрового процесса нажмите клавиши Alt + F2, чтобы вызвать функции Ansel.
- В появившемся сайдбаре можно прокрутить экран на нужный угол обзора, наложить фильтры и настроить уровень контраста.
- Чтобы заснять фото, нажмите зеленую кнопку «Snap».
Так как при запуске этого средства используются видеоресурсы, это ведет к сильной нагрузке системы. Если вы работаете за ноутбуком или ПК со слабой или устаревшей видеокартой, это приведет к торможению устройства либо к полному его отключению.
Еще один возможный способ, как сделать скрин в игре на ПК – использовать программы для записи экрана на видео. Многие из них предлагают функцию создания снимков. Наиболее распространенный софт среди геймеров – Fraps. Приложение совместимо с большинством версий Виндовс, так что оно подойдет тем, кто не знает, как сделать скриншот на Windows 7.
На кадр можно наложить показатели FPS
- Устанавливаете средство на компьютер или ноутбук.
- Во вкладке Screenshots в поле Screen Capture Hotkey указана горячая клавиша, которая делает скрин. При желании вы можете ее изменить.
- Запускаете игру и в нужный момент жмете выбранную клавишу.
Имейте в виду, что бесплатная версия софта сохраняет картинки только в формате BMP в пониженном качестве. Еще одним небольшим неудобством является отсутствие русского языка.
Подводя итог
Теперь вы знаете, как делать скриншоты в играх без потери качества на любых версиях Windows. Если вы не знаете, на каком варианте остановиться, то наиболее универсальным способом является программа ФотоСКРИН. Этот скриншотер совместим с Windows 7, 8, 10 и XP, а благодаря минимальным системным требованиям с ним можно работать на компьютере и на ноутбуке. Кроме того, это полностью бесплатное средство, которое не накладывает ограничений на качество и позволяет обрабатывать созданные снимки.
Cохраните себе статью, чтобы не потерять:

Скриншотеры — это программы, с помощью которых можно «сфотографировать» отдельный участок экрана компьютера или всю рабочую область. Некоторые из них также дают возможность редактирования полученные фото. В этой подборке мы собрали самые функциональные бесплатные средства для создания скриншотов.
ФотоСКРИН
ФотоСКРИН — это легкое и чрезвычайно эффективное средство, которое поможет быстро создать скриншот на компьютере или ноутбуке. С его помощью можно сфотографировать определенный участок рабочего стола, зафиксировать всю область или только активное окно. Приложение абсолютно бесплатно для загрузки и установки, в нем нет скрытых премиум-функций и рекламных вставок.
Пользователи могут вручную устанавливать комбинации горячих клавиш и показывать либо скрывать курсор на скрине, что делает софт отличным вариантом, если вы ищете программы для скриншотов в играх. Созданное изображение можно дополнить: добавить надписи и заголовки, встроить нумерованный список, наложить стрелки и линии, скрыть определенные части кадра при помощи размытия.
ФотоСКРИН
Медиафайл можно сохранить на жестком диске, а также загрузить на сервер и создать общедоступную ссылку, при этом регистрация не требуется. Также есть опция сохранения кадра в буфере обмена. ФотоСКРИН совместим со всеми версиями Windows (от XP до 10).
Установите программу ФотоСКРИН прямо сейчас:
Скачать бесплатно!
Отлично работает на Windows 11, 10, 8, 7 и XP
Яндекс Скриншот
Программа для фотографирования экрана Яндекс Скриншот работает в паре с другим инструментом этого сервиса — Диском. Средство делает скрин всего монитора, определенной области или активного окна. Созданное фото можно обработать во внутреннем редакторе: обрезать, наложить текст, встроить геометрическую фигуру, рисовать маркером или карандашом.
Файлы, которые делает средство от Яндекса, сразу сохраняются в папку диска. Таким образом вы можете не беспокоиться о том, что они потеряются. Если вы установите сервис на другие устройства, то сможете получить доступ к фотографиям с любого ПК или смартфона. Для всех загруженных файлов можно сгенерировать ссылки, также есть функция отправки картинок в интернет напрямую.
Яндекс Скриншот
Не очень удобным свойством утилиты является то, что она не существует как отдельное приложение. Чтобы воспользоваться скриншотером, нужно установить Яндекс.Диск со всеми дополнительными сервисами. Также минусом становится обязательная регистрация и заметная нагрузка на слабые процессоры.
Screenshoter Mail.ru
При помощи программы для скринов Screenshoter от Mail.ru можно заскринить весь монитор или указанный участок экрана. Среди дополнительных инструментов — нанесение стрелок, текста, размытие некоторых областей. Софт предлагает достаточно много вариантов экспорта: помимо сохранения картинки в папку компьютера, доступна загрузка в Одноклассники, ВКонтакте, Facebook, Мой Мир и Twitter.
Как многие схожие утилиты, данный скриншотер синхронизирует фотографии с облачным хранилищем. В данном случае это облако Mail.ru или Диск-О. Благодаря этому изображения доступны даже без подключения к интернету.
Screenshoter Mail.ru
Скриншотер встраивается в трей и не имеет интерфейса как такового, что может слегка смутить новичков. Хотя им можно пользоваться без регистрации, неавторизованные пользователи не могут отправлять скрины в интернет. По умолчанию на созданные изображения накладывается водяной знак.
LightShot
LightShot входит во многие рейтинги программ для создания скриншотов, так как отличается быстротой и удобством. Софт можно установить на ПК или скачать специальный плагин для браузеров Opera, Firefox, Google Chrome и Яндекс.Браузер. Утилита дает только один вариант создания скринов — сохранение как фото выбранной области.
Возможностей редактирования также не очень много: добавление прямоугольника и стрелок, текста, выделение маркером, рисунков карандашом. Зато софт дает широкий выбор экспорта: картинку можно отправить на сервер сайта и создать ссылку, сохранить на ПК, отправить в социальные сети и отыскать похожие фото в изображениях Google.
LightShot
При отправке скринов на внутренний сервер помните, что загруженные файлы доступны всем в интернете. Поэтому не стоит использовать его для хранения приватных изображений вроде скринов личной электронной почты и прочее.
Fraps
Fraps используется геймерами для захвата на видео игрового процесса. Но средство также можно использовать как программу, которая делает скриншоты, так как она позволяет фотографировать монитор и сохранять изображения. Приложение создает фото в формате BMP, JPG, PNG, TGA и разрешает вручную устанавливать горячие клавиши быстрого вызова. Особенно этот инструмент пригодится при создании скриншотов из игр, так как здесь присутствует опция отображения параметров FPS и серийная съемка.
Fraps
Fraps предельно легок в нагрузке и подходит даже для старых систем вроде Windows 7. Однако здесь вы не найдете даже минимальных возможностей редактирования, а в бесплатной версии доступен экспорт только в формате BMP. Еще одним минусом является отсутствие русскоязычного перевода, хотя управление достаточно простое.
Joxi
Простой вариант для тех, кому нужны быстрые приложения для скриншотов. Софт помогает заскринить весь монитор ПК или сохранить как фото отдельную область. Joxi включает в себя внутреннее хранилище, позволяя создавать ссылки на файл и делиться ими с другими пользователями. Поддерживается экспорт в большинство социальных сетей. Каждому действию можно присвоить горячие клавиши, а после создания фотоснимка экрана становятся доступны базовые инструменты редактирования.
Joxi
Для использования Joxi в обязательном порядке требуется зарегистрироваться через электронную почту или аккаунт ВК, Одноклассники, Facebook или Twitter. Бесплатная версия накладывает лимит на размер файла в 20 Мб, хранит загруженные снимки только 90 дней и не дает создавать прямые ссылки. В интерфейс скриншотера встроены рекламные блоки.
Monosnap
Если вы ищете бесплатные программы для скриншотов с широкими возможностями редактирования, попробуйте Monosnap. Кроме стандартных методов создания скринов этот софт позволяет фотографировать действия на рабочем столе в серийном режиме, создавая из созданных фото бесшовный фотоколлаж. Приложение встраивается в контекстное меню, тем самым ускоряя процесс. Поддерживается базовая обработка: наложение текста и стрелок, обрезка, размытие. Дополнительным плюсом является то, что Monosnap разрешает делать фотографии по таймеру и скриншотить активные элементы.
Monosnap
Изображение сохраняется в формате PNG или JPEG, после регистрации аккаунта дополнительно появляется опция загрузки в облачное хранилище. Из всех рассмотренных вариантов этот скриншотер показал самую высокую нагрузку на процессор. Это сказывается на быстроте запуска, а скрины создаются с задержкой в несколько секунд.
Screen Capture
Screen Capture — это очень простая программа для быстрых скриншотов с базовыми функциями обработки. Поддерживает создание скринов горячими клавишами или ручным выбором, также софт умеет делать моментальный снимок всего экрана. Отличием Screen Capture является то, что вы сами решаете, в каком качестве нужно сохранять созданные файлы. Также есть возможность настроить автосохранение в выбранную папку или буфер обмена либо сразу отправить файл в интернет.
Screen Capture
Если вы создали скрин всей рабочей области, его придется открывать в стороннем редакторе, так как инструменты обработки доступны только при фотографировании выбранного участка. Недостатком является то, что файл сохраняется только в JPG.
Apowersoft Free Screen Capture
Apowersoft Free Screen Capture предоставляет возможность захватывать весь рабочий стол ПК, выбранный участок, активное окно. После того, как вы создадите изображение, становятся доступны дополнительные инструменты. С их помощью можно улучшить созданный скрин, встраивая текст, фигуры, линии, стрелки, выноски, добавляя эффект боке.
Free Screen Capture предлагает несколько вариантов сохранения, среди которых экспорт в выбранном формате и загрузка в интернет и по FTP. Кроме того, скриншотер отображает точные параметры изображения, позволяя быстро узнать его размер, вес и метаданные.
Apowersoft Free Screen Capture
Помимо десктопной версии, на официальном сайте можно сделать быстрый скрин в режиме онлайн и скачать снимок экрана на компьютер либо отправить в хранилище. Приложение не переведено на русский язык, что затрудняет скорость работы, так как управление здесь не очень интуитивное. Также в бесплатной версии заблокированы ряд опций, в том числе редактор, а на скрины накладывается водяной знак.
ScreenShooter
ScreenShooter — это легкая, удобная и интуитивно понятная программа для сохранения скриншотов в папку. Работа с ней не будет представлять особых трудностей даже для новичков, которые никогда раньше не использовали скриншотеры. Достаточно выбрать нужную область или кликнуть горячую клавишу, и вы получите нужный снимок. Сразу после этого картинку можно дополнить рукописными надписями, заголовками, стрелками и линиями, а также обрезать кадр.
ScreenShooter
При установке инсталлятор пытается подгрузить целый набор рекламного софта вроде антивирусов, компьютерных игр и прочих утилит, поэтому не забывайте отклонять ненужные предложения. К минусу также можно отнести несколько длительный процесс создания скринов — двумя кликами в данном случае не обойтись.
Вывод
Какой из вариантов является лучшей программой для скриншотов? Если рассматривать приложения с точки зрения быстродействия, функций редактирования и отсутствия рекламы, то советуем скачать ФотоСКРИН. Это средство для создания скринов распространяется на русском языке, не требует регистрации, обладает простым и понятным даже для новичка интерфейсом. Скриншотер не нагружает систему, поэтому быстро запускается и помогает сделать фото экрана буквально за несколько секунд.
Установите бесплатный скриншотер ФотоСКРИН
Скачать сейчас!
Отлично работает на Windows 11, 10, 8, 7 и XP
Вам также может быть интересно:
Есть как платные, так и бесплатные варианты для разных платформ.
1. Monosnap
- Платформы: Windows, macOS, Linux, Chrome.
- Цена: бесплатно / 2,5 доллара в месяц.
Довольно мощная и многофункциональная программа с массой настроек, с помощью которой можно делать скриншоты и записывать видео с экрана. В Monosnap легко назначить сочетания клавиш для любого действия. Встроенный редактор позволяет добавить на снимок текст и пометки, а также при необходимости замазать нужные области.
Готовый скриншот можно загрузить в фирменное облако и поделиться ссылкой на него или отправить в Google Drive, Evernote и другие сервисы. В настройках легко задать качество, место сохранения, шаблон имени и многие другие параметры.
Monosnap доступен бесплатно. Подписка разблокирует расширенные возможности, вроде безлимитного хранилища и поддержки большего количества сервисов.
Monosnap →
2. LightShot
- Платформы: Windows, macOS, Chrome, Firefox.
- Цена: бесплатно.
Один из самых популярных и бесплатных инструментов для скриншотов, который является примером баланса между простотой и функциональностью. В LightShot есть только необходимое и нет ничего лишнего. Программа весит менее 3 мегабайт, совершенно не требовательна к ресурсам и работает очень быстро.
Делайте быстрые снимки экрана и выбранной области, правьте и добавляйте пометки во встроенном редакторе, а затем в один клик загружайте на фирменный сервис и мгновенно делитесь ссылками на файлы с коллегами.
LightShot →
3. Greenshot
- Платформы: Windows, macOS.
- Цена: бесплатно / 1,99 доллара.
Неплохая программа с открытым исходным кодом, которая умеет делать снимки всего экрана, выбранного окна или области, а также повторять последнее действие. Всё это работает через меню в иконке приложения или через сочетание клавиш.
В один клик изображение можно скопировать в буфер обмена, сохранить или загрузить на Imgur. При необходимости скриншот легко открыть во встроенном или внешнем редакторе. Среди доступных возможностей: различные стрелки, фигуры, текст, размытие и другое. В бета‑версии доступно даже OCR‑распознавание текста.
Greenshot распространяется бесплатно для Windows. На macOS за приложение в App Store придётся заплатить 1,99 доллара.
Greenshot →
4. Shottr
- Платформы: macOS.
- Цена: бесплатно.
Относительно новый скриншотер для macOS, который отличается высоким быстродействием, удобством и обилием интересных фишек. Shottr умеет делать снимки всего экрана, выбранной области или окна, а также сохраняет «длинные» скриншоты, автоматически выполняя прокрутку. В дополнение к этим режимам есть функция таймера и повторного захвата предыдущей области.
Во встроенном редакторе можно добавить на изображение стрелки, текст и фигуры. При необходимости легко скрыть личную информацию инструментом пикселизации или удалив её с восстановлением фона. Есть масса приятных и полезных мелочей вроде отображения размера, точного кода цвета под курсором и линейки.
Shottr →
5. CleanShot
- Платформы: macOS.
- Цена: 29 долларов.
Ультимативный инструмент для захвата экрана, который одинаково хорош как для скриншотов, так и для видео. CleanShot имеет все функции, которые только можно хотеть от подобной программы: создание любых снимков, включая режим прокрутки, таймер, автоматическое скрытие иконок рабочего стола, распознавание текста и многое другое.
Редактор предоставляет все необходимые инструменты аннотации. Есть стрелки и фигуры, ручное рисование с автоматическим выравниванием контура, маркеры для выделения, 7 шаблонов текста и значки с цифрами для обозначения последовательности.
Можно настроить поведение программы после снятия скриншота, задать опцию скрытия фона. Для удобства сразу после съёмки появляется плавающее окошко: картинку можно быстро скопировать в буфер, отредактировать или сохранить на диск.
Захват видео осуществляется в различных форматах, в том числе в GIF. Есть настройки качества, запись с микрофона и автоматическое скрытие иконок рабочего стола. В ролик можно добавить отображение кликов, нажимаемые сочетания клавиш и изображение с веб‑камеры. А редактор позволяет обрезать ролик, менять разрешения и настройки качества, подгоняя под необходимый размер.
CleanShot →
- Платформы: Windows.
- Цена: бесплатно.
Ещё одна продвинутая программа для скриншотов и захвата видео, но бесплатная и уже для Windows. ShareX предлагает различные режимы съёмки, в том числе с прокруткой и записью содержимого веб‑страниц.
Встроенный редактор позволяет кадрировать изображение, добавлять пометки, текст и эмодзи. Есть OCR‑распознавание, загрузка картинок на Imgur, Dropbox и другие сервисы. Можно изменять сочетания клавиш, назначать автоматические действия после создания и загрузки скриншотов на сервисы. Кроме того, доступны сценарии автоматизации, конвертер видео и многое другое.
ShareX →
7. Скриншотер
- Платформы: Windows, macOS, Chrome.
- Цена: бесплатно / 85 рублей в месяц.
Простой и интуитивно понятный инструмент, который поможет быстро сделать скриншот окна, отдельной области или всего экрана, а затем скопировать изображение в буфер обмена, сохранить на диск или в фирменное облако, чтобы поделиться с коллегами. Причём даже без шорткатов, а простым нажатием обеих кнопок мыши.
Панель с инструментами редактирования открывается прямо рядом со скриншотом. Здесь есть стрелки, рамки и текст. Можно менять цвет, а толщина линий настраивается колёсиком мыши. Кроме того, поддерживается запись видео с экрана.
Всё описанное выше доступно бесплатно. При оформлении подписки снимается ограничение на срок хранения файлов, длительность и качество записи видео, а также открывается доступ к прямым ссылкам.
Скриншотер →
Читайте также 🧐
- Как сделать скриншот на телефоне
- Pika — бесплатный сервис для обработки скриншотов
- Screen Guru — бесплатный сервис для создания скриншотов веб-страниц по ссылке
*Деятельность Meta Platforms Inc. и принадлежащих ей социальных сетей Facebook и Instagram запрещена на территории РФ.

Если сделать скрин окна Windows достаточно просто (стоит нажать клавишу Print Screen, и вставить в Paint), то в играх такой трюк срабатывает далеко не всегда!
Например, при вставке вы можете обнаружить, что в буфере вообще ничего нет (или вместо экрана игры вставится просто черный экран…). Кстати, особую сложность могут вызывать старые игры (которые и запустить то порой — не просто).
В этой заметке хочу привести несколько способов, как можно быстро и красиво делать скриншоты из игр. Думаю, заметка будет весьма кстати всем любителям игр.
Итак…
👉 Кстати!
У меня на блоге опубликована большая подборка игр для слабых ноутбуков и ПК. Рекомендую!
*
Содержание статьи
- 1 «Достаем» скрин из игры
- 1.1 Вариант №1: универсальный
- 1.2 Вариант №2: для пользователей Windows 10/11
- 1.3 Вариант №3: если вы пользуетесь Steam
- 1.4 Вариант №4: используем возможности от производителя видеокарты (на примере Nvidia)
→ Задать вопрос | дополнить
«Достаем» скрин из игры
Вариант №1: универсальный
Одним из самых надежных вариантов решения вопроса — будет установка спец. программы, которая вне зависимости от версии вашей ОС, драйверов и пр. параметров позволит создавать скрины.
Одной из лучших таких программ является 👉 Fraps (на мой субъективный взгляд. Но вообще, можно выбрать и Bandicam или Mirillis Action, например).
*
👉 В помощь!
Топ-5 программ для создания скринов, записи видео и аудио из игр (без тормозов и лагов) — см. мою подборку
*
Что касается Fraps: то здесь все просто!
Для начала необходимо установить и запустить программу, в разделе «Screenshots»: указать папку для сохранения скринов (2), и кнопку для их создания (3, см. скрин ниже 👇). По умолчанию — это клавиша F10.
Настройки Fraps
Далее запустите игру: в левом верхнем углу должны начать появляться цифры (это Fraps показывает количество FPS).
После, в нужном месте нажмите клавишу F10 (если вы ее не поменяли в настройках). Всё, в принципе скрин должен быть сохранен (обратите внимание на цифры, обычно, они «моргают» при этом).
Делаем скрин в игре помощью Fraps
Свои скрины (для этого примера) я сохранял на рабочем столе: как видите, Fraps указывает в их имени название игры и дату их создания. В общем-то, довольно удобно, чтобы не запутаться. 😉
Полученные скрины
*
Вариант №2: для пользователей Windows 10/11
В Windows 10/11 появилась игровая панелька, позволяющая не только делать скрины, но и даже записывать видео! Но для начала необходимо включить ее…
Ниже представлю все действия по шагам.
1) Итак, открываем параметры Windows: для этого достаточно нажать сочетание клавиш Win+i. После перейдите в раздел «Игры» (он расположен, обычно, в правой нижней части окна).
Как открыть параметры Windows — Win+i
2) Далее откройте вкладку «Xbox Game Bar» и проверьте, чтобы это меню было включено (см. пример на скрине ниже 👇). Если у вас подобного меню нет — обновите свою версию Windows 10.
Также обратите внимание на «горячее» сочетание клавиш для вызова игровой панельки (его можно поменять так, как вам удобнее): по умолчанию оно Win+G.
Включаем игровую панель — Xbox Game Bar
3) Теперь можно запустить нужную игру (в своем примере использовал «старую» Civilization IV).
Когда захотите сделать скрин, нажмите кнопки Win+G для вызова меню, а затем выберите инструмент «Сделать снимок экрана» (см. пример ниже 👇).
Игровая панель в Windows 10 (Win+G)
4) Собственно, скрин готов! Панелька, после создания скриншота, снова будет скрыта, и вы можете продолжить игру…
5) Чтобы найти папку, куда сохраняются скрины, откройте параметры Windows (сочетание Win+i), раздел «Игры/Клипы» и посмотрите оную папку. Кстати, там же есть кнопка для того, чтобы сразу же открыть этот каталог.
Где лежат мои сохраненные скрины из игр
6) Как видно на рисунке ниже, мои скрины присутствуют в этой папке. Обратите внимание, что по умолчанию файлы сохраняются с названием игры и текущей датой (весьма удобно!).
Этот компьютер — видео — клипы
*
Вариант №3: если вы пользуетесь Steam
Если вы пользуетесь онлайн-клиентом Steam — то создание скринов может проходить еще проще 😉. Достаточно использовать кнопку для скринов по умолчанию — F12.
Изменить эту кнопку, а также указать папку, где будут сохраняться скрины, можно в настройках Steam в разделе «В игре».
Steam — настройки — раздел в игре
Кстати, обратите внимание, чтобы была поставлена галочка напротив пункта «Включить оверлей Steam в игре». Если этот параметр будет выключен — создание скринов по F12 может не работать!
Обратите внимание на оверлей
*
Вариант №4: используем возможности от производителя видеокарты (на примере Nvidia)
Если вы хотите делать супер-скриншоты с высоким разрешением, то без спец. возможностей от производителя вашей видеокарты не обойтись! В этом подразделе статьи хочу остановиться на такой «штуке» как NVIDIA Ansel…
Благодаря этой новой функции видеокарт Nvidia, пользователи получают возможность создавать скриншоты разрешением до 63360 × 35640 пикселей (а это в 30 раз выше, чем Full HD формат)!
К тому же, есть возможность сделать не просто 2D скрин (к которым все привыкли), а в формате 3D (т.е. тот, который можно повернуть и посмотреть с разных ракурсов!).
Чтобы задействовать NVIDIA Ansel, необходимо:
- обновить драйвера (до версии 1.24) и установить GEFORCE EXPERIENCE (ссылка офиц. сайт Nvidia);
- далее запустить игру и нажать сочетание Alt+F2 (обратите внимание, что поддерживаются пока еще далеко не всех хиты);
- затем вы сможете повернуть картинку на экране, выбрать лучший ракурс, а после нажать на «Snap» («Снять»). По умолчанию скриншот сохраняется в папку «Изображения».
Панелька Nvidia Ansel
Как это выглядит можете посмотреть в галерее Nvidia (ссылка на офиц. сайт). Обратите внимание, что скрин можно крутить в разные стороны, прибавлять/отдалять (рассматривая мельчайшие детали), поставить в качестве обоев и т.д.
Скрин из игры Witcher 3 (с сайта Nvidia)
В общем, весьма и весьма интересная «задумка» разработчиков (как мне кажется 👀).
*
На этом пока всё. Иные варианты — приветствуются в комментариях!
Удачной игры!
👋
Первая публикация: 09.01.2019
Корректировка: 02.08.2021


Полезный софт:
-
- Видео-Монтаж
Отличное ПО для создания своих первых видеороликов (все действия идут по шагам!).
Видео сделает даже новичок!
-
- Ускоритель компьютера
Программа для очистки Windows от «мусора» (удаляет временные файлы, ускоряет систему, оптимизирует реестр).
Разбор программ/утилит/сайтов для удобного захвата изображения, а также средств для изменения графики, как во всеми любимой картинке с котиком. Мяу.
Продолжение этого поста.
Я люблю делать скриншоты из игр. Порой даже больше, чем играть. Когда я только начинал это свое необычное хобби, то понятия не имел, как устроена графика, движки, да и игры в целом. Думал, что есть какая-то универсальная программа, которая отвязывала бы камеру в абсолютно любой игре, убирала бы интерфейс и останавливала бы все происходящее. Такого добра я, разумеется, не нашел, поэтому стал искать на просторах русскоязычного интернета какой-нибудь подробный гайд, который рассказывал бы, какими средствами лучше делать скриншоты, а какими — делать игры на скриншотах… ну… красивее и ярче. Но и гайда такого я тоже не обнаружил, были лишь некоторые, маленькие, привязанные к конкретной игре. Да и англоязычный интернет оказался не лучше – выдает он только сомнительный термин “Screenarchery” и пару советов, которым грош цена. Значит, такой гайд напишу я. Средств для удобного «скриншотинга» набралось немало, и уже давно пора собрать их все воедино.
NVIDIA Ansel
NVIDIA Ansel – утилита для создания внутриигровых скриншотов, которая может стать для вас как манной небесной, так и головной болью. Доступна не для каждой игры, но список проектов стремительно пополняется (в выпадающем списке справа выбрать технологию Ansel) . Как правило, если в игре есть эта технология, то NVIDIA сама сообщит об этом в виде небольшого всплывающего сообщения при входе в игру (убедитесь, что у вас установлен GeForce Experience). Работает это следующим образом: при нажатии комбинации Alt+F2 игра замирает, а сбоку появляется панель с настройками захвата изображения.
Среди настроек есть такие причуды, как:
- Свободная камера. Камера буквально «отвязывается» от игрока, позволяя парить в воздухе. Перемещение вперед-назад-влево-вправо осуществляется клавишами WASD, вверх и вниз – ZX. Таким образом, можно выстроить для себя идеальный ракурс, ограничиваясь только собственным воображением. Но есть нюанс! О нем – ниже.
- Суперразрешение. NVIDIA Ansel позволяет сделать скриншот с разрешением в 4.5 гигапикселя. Это где-то около… 60000х40000, а само фото может занимать до десяти гигабайт. Пример, как это выглядит, можно посмотреть здесь (вес картинки — 1.7 гб)
- Фильтры для постобработки. Яркость, виньетирование, набросок, улучшение цвета, поле обзора – с кадром можно делать всё, что заблагорассудится. У каждого фильтра есть свои параметры, любые фильтры можно сложить, а потом выложить свои труды в соцсеть через GeForce Experience.
- Панорамные и «сферические» (VR) скриншоты. То, как выглядит последнее, можно увидеть здесь (середина странички).
Все скриншоты сохраняются в формате PNG. И поскольку скриншот – это картинка, то место сохранения снимков у NVIDIA Ansel где? Пр-р-равильно, в папке «Мои документы / Видео». Если по описанию вы вдруг подумали, что NVIDIA Ansel – это панацея для любителей скриншотов, то не заблуждайтесь – есть и ложка дёгтя.
-
Во-первых, заявленная свободная камера иногда ни разу не свободная. Например, в The Witcher 3 или Mirror’s Edge: Catalyst камера отвязывается, позволяя игроку парить над игрой и искать красивый ракурс. А в Dishonored 2 – нет. Камера там смотрит туда и только туда, куда смотрит персонаж в игре. Почему так сделано? Ответа я как-то и не нашел. С одной стороны, можно подумать, что главный герой просто не проработан со стороны, и, отвязав камеру, можно увидеть какого-то низкополигонального ксеноморфа, который будет преследовать вас в ночных кошмарах. Но моделька Корво (Эмили) исчезает, как только игрок входит в фоторежим. С другой стороны, пользователь может жульничать и при помощи свободной камеры искать пути к рунам и амулетам. Но и что с того? Зачем запрещать пользователю жульничать в одиночной игре? Хочет – пусть читерит, накручивает себе жизни, деньги, очки – никто от этого не пострадает, разве что глобальная статистика достижений может измениться на какую-то сотую долю процента. Так что вероятнее всего – просто не срослось.
-
Во-вторых, игра может поддерживать NVIDIA Ansel, но тот может в ней не работать, вводя пользователя в заблуждение. Яркий пример – The Division, который взбесил во мне каждую клеточку на прошедших бесплатных выходных. При попытке открыть фоторежим, Ansel говорит пользователю, что тот не может запустить утилиту в заставках, кат-сценах и некоторых игровых моментах. При этом пользователь (я) не понимает, что не так, ведь геймплейно-то игра уже началась. Наверное, нужно просто пройти обучение. Ах, Ansel все еще считает мой игровой момент неподходящим… наверное, нужно выполнить начальные миссии – устроить набег на пару точек и завалить первого босса на крыше полицейского участка. Ах, все еще неигровой… видимо, это привязано к локации – нужно просто перейти на следующую (после стартовой) местность. Всё еще нельзя? КАК ЭТО THE DIVISION НЕ ПОДДЕРЖИВАЕТ NVIDIA ANSEL?! Причем это не единственная игра с таким «поведением», с аналогичной проблемой столкнулись и пользователи Watch_Dogs 2. При этом Ansel при старте продолжает утверждать, что ей можно пользоваться.
-
В-третьих, утилита будет вставлять палки в колеса тем, кто выбрал Steam своим сервисом хранения скриншотов (и программой по их захвату). NVIDIA Ansel останавливает кадр, но снимать его позволяет только себе самой. Оверлей в Стиме при этом недоступен, а если бы и был – всплывающее сбоку окно с настройками не убирается вплоть до нажатия заветной клавиши «СНИМОК». Кстати, если вы включили в Стиме счетчик кадров в секунду – он никуда не уберется. Если в этот момент кто-то зашел в игру – вы этого не заметите, а потом, пересматривая свои снимки, увидите в углу самого лучшего из них табличку «NaGiBaToRxxx666 сейчас играет в Dota 2».
-
В-четвертых, если у вас старая видеокарта – технологии вам не видать. Посмотреть весь список поддерживаемых видеокарт можно здесь.
Пара личных скриншотов, которые мне помогла сделать Ansel:
Hattiwatti’s Cinematic Tools
Список игр у этой утилиты заметно уже, чем у Ansel, но тоже пополняется, причем, по всей видимости, одним человеком. Не берусь говорить за все игры, но те, которые я связывал с Cinematic Tools, исправно выполняли все необходимые функции: отвязывали камеру, останавливали время и убирали интерфейс.
Cinematic Tools относится к программам-инжекторам. Что это такое — описано ниже.
Преимущества перед Ansel:
- Камера может проходить сквозь текстуры. В утилите NVIDIA c этим иногда возникали проблемы: создавалось впечатление, что камеру в полете держит огромный жиртрест, который упирается в миниатюрный уголок полигона и останавливается в метре от него, из-за чего не получалось сделать макро-съемку, где какой-нибудь детализированный объект был бы крупным планом на фоне некого пейзажа.
- Камера остается в указанном положении даже после того, как снять игру с паузы. Таким образом, например, можно себе сделать камеру от третьего лица в каком-нибудь Battlefield 4. Зачем-то.
- Есть настройки поля видимости (FOV) и наклон камеры, а в некоторых играх есть еще и настройки освещения. Энтузиасты пользуются этим в разных целых – вот, например, превратили ночной Need for Speed в дневной.
Казалось бы, вот она — идеальная программа, лишенная всех ненужных фильтров постобработки и исправно выполняющая все возложенные на неё функции! Но нет.
-
Во-первых, Cinematic Tools – неофициальная программа, а это значит, что игра с ней может зависнуть, вылететь или просто проигнорировать какие-то важные по сюжету скрипты. Например, мне приходилось очень аккуратно нажимать на кнопку паузы в Quantum Break, потому что это «ломало» кучу персонажей, и те застывали во времени. В игре про застывание времени. Пауза в Dragon Age: Inquisition и Alien: Isolation же, напротив, проходила безболезненно.
-
Во-вторых, когда игра обновляется – программа перестает работать. Это поправимо, потому что автор постоянно обновляет своё детище, когда на какую-либо из игр в его ассортименте выходит патч, но вы вполне можете попасть на тот момент, когда игра обновилась, а утилита Hattiwatti – еще нет. Как было у меня с The Division. Гребаный The Division, ничему не поддается!
Пользоваться Cinematic Tools сложнее, чем NVIDIA Ansel, где вы просто нажимали две кнопочки – и утилита все делала за вас. Здесь нужно соблюдать строгий порядок действий.
- Нажмите на постер желаемой игры в списке игр и скачайте архив.
- Распакуйте содержимое архива в папку, не содержащую русских букв. Серьезно, утилита тогда просто откажется работать.
- Если в архиве есть *.dll и *.exe файлы – вам повезло. Запустите сначала игру, а потом – exe-файл.
-
Если в архиве только один *.dll – нужно скачать Extreme Injector (ниже я объясню, что это такое). В нем нужно будет выбрать процесс с игрой и dll-файл, который собираемся внедрять.
-
Независимо от прошлых двух условий, должна появится командная строка с инструкцией по применению. В самой игре нажмите клавишу Insert, чтобы открыть расширенные возможности.
-
Если что-то не работает, попробуйте установить Visual C++ Redistributable for Visual Studio 2015 и .NET Framework 4.5.2. Проверьте форум — может, Hattiwatti знает о проблеме и сообщил об этом.
Пара личных скриншотов, которые мне помог сделать Cinematic Tools:
Cheat Engine
Давайте начистоту: все те, кто знает, как создавать таблицы в Cheat Engine, вряд ли дочитали до этого момента. Дело это довольно сложное, а с выходом новой версии все труды перестанут работать. Но, если повезет, вы найдете таблицу какого-нибудь умного пользователя, которая подходит под вашу версию игры и имеет при себе арсенал для захвата изображения.
Сама программа работает примерно так же, как и ArtMoney. Она сканирует запущенное приложение и ищет указанное значение. За счет внедрения нового кода exe-шник меняется, и процесс продолжается, но уже с новыми параметрами. Многие взламывали себе деньги, очки, количество жизней — нужно просто находить конкретное значение параметра, а затем менять его в игре и отсеивать найденные значения. А как искать параметр, отвечающий за отображение рук? А за свободную камеру? К счастью, любое изменение можно сохранять в ct-таблицу, чтобы открывать его на других машинах, что и позволяет пользователям делиться своими находками друг с другом.
Пользоваться таблицей в программе довольно просто:
- После установки программы нужно скачать таблицу к игре – это небольшой файл с расширением *.ct и он скорее всего будет здесь.
-
В программе нужно открыть список процессов и найти вашу игру, после чего открыть и скачанную таблицу. Ее можно просто перенести в окно программы, зажав мышкой.
-
В нижней части экрана откроется список функций. Где-то на этом этапе к вам придет осознание того, что вы понятия не имеете, для чего нужна половина из этих функций, а другая половина – не работает…
-
… а если всё-таки работает, то включение функции (нас интересует свободная камера) сразу отразится на игре – при разворачивании камера должна быть уже отвязана.
Пара личных скриншотов, которые мне помог сделать Cheat Engine:
ССЫЛКА НА СКРИНШОТ (18+) (не уверен, что мне можно вставлять такие картинки в статью).
Консоль разработчика
Вы замечали, что читов в играх становится все меньше и меньше? Еще лет десять назад каждый уважающий себя геймер ставил себе CheMax и знал, что такое HESOYAM, greedisgood 99999 и sv_cheats 1, тогда как сейчас слово «читер» вызывает одни негативные ассоциации. Все потому, что изначально читы не подразумевались как жульничество для геймера. Читы были своего рода необходимостью, которая позволяла разработчикам быстро протестировать тот или иной момент, не тратя времени на все игровые условия (пройти сложное место или переместиться на нужную координату). Удалять же читы перед релизом было крайне плохой идеей – оные были так глубоко вшиты в код игры, что без них весь проект мог поломаться. Но теперь игровые движки заметно улучшились, и читы потеряли свою актуальность – теперь разработчики сами могут настраивать движок так, чтобы он создал для них все необходимые условия для дебага. «Но минуточку, — скажете вы, — сейчас все еще есть куча игр с читами! Зачем разработчикам вставлять их, если у них уже есть современный инструментарий?» Ну, во-первых – это дань старым традициям. Во-вторых, что самое главное, это весело. Вспомните, как, например, призывали танк в Vice City и устраивали в городе адовый беспредел. Не весело что ли?
Частенько при этом в играх есть возможность включить свободную камеру (вернее, режим полета и прохода сквозь стены, аки noclip, но какая разница?) Да и много других интересных фишек. Скажем, если в игре есть консоль, то она преподнесет геймеру такой функционал, который не способен продемонстрировать ни один из вышеперечисленных методов. А теперь — похвастаюсь личной коллекцией:
SweetFX
SweetFX – это утилита, предоставляющая расширенные графические настройки к играм. Она относится к классу shader injector, то есть добавляет и меняет код в d3d.dll (это библиотека DirectX). С ее помощью можно изменить в игре те параметры, которые не предоставляются в, собственно, самих игровых настройках. Вручную можно менять сглаживание, повышать резкость изображения, добавлять игре Bloom или псевдо-HDR, подкрутить гамму, добавить виньетирование и даже включить сплит-скрин, чтобы увидеть разницу до и после. Интересная в осваивании вещь, особенно если тыкать на функции и смотреть, что получится. Но гораздо удобнее скачать настройки, которые умные пользователи накрутили до вас и выставили на всеобщее обозрение. Такие настройки называются пресетами и скачиваются с официального сайта. Играть с новыми настройками я бы не советовал, игру все-таки лучше оценивать в том виде, в каком ее задумывали разработчики, но для скриншотов иногда можно найти что-то полезное. Ну, или просто заморочиться в фотошопе над каждым снимком.
Новая палитра иногда получается даже лучше старой. Иногда хочется просто бегать по локациям и смотреть, как все вокруг в прямом смысле слова заиграло новыми красками. Но и тут есть нюанс. Подавляющее большинство пресетов, предоставленных на сайте – это какая-то вырвиглазная игра ползунков яркости и контрастности (смотрим скриншот выше). Называются такие пресеты как-то вроде «2018 ULTRA REALISTIC GRAPHICS». Однако если вы найдете тот самый пресет, от которой вам не захочется ослепнуть, вы сделаете пару тройку восхитительных скриншотов, которые бы смотрелись и вполовину не так красочно, как со SweetFX.
У программы также есть еще несколько положительных черт.
- Во-первых, скачанный пресет можно включать и выключать прямо в игре, с использованием горячей клавиши, зачастую – без каких-либо подзагрузок и зависаний.
- Во-вторых, игра может стать красивее без падения FPS. Если «играться» с одними красками (имитация HDR), то это никак не повлияет на производительность.
- В-третьих, изменение упомянутых настроек никак не конфликтует с другими программами по захвату изображения. Более того, программа сама умеет делать скриншоты.
Чтобы приступить к изменению игры, нужно:
- Скачать и установить SweetFX Configurator
- В окне программы добавить игру в Games List (белое поле слева).
- Выделить игру в списке, нажать на AddSweetFX (возле названия игры должно появиться что-то вроде “Active(v13)”).
- Скачать желаемый пресет отсюда (на сайте очень удобно сравнивать разницу «до» и «после»).
- В программе нажать на Import preset и выбрать файл со своим пресетом.
- Отметить пресет в списке.
- Нажать «Save new config». Жать нужно при каждых изменениях, или просто нажмите на чекбокс «Automaticly save on changes».
- В «Game settings» можно поменять путь к exe-шнику игры и задать параметры для запуска, а в «SweetFX Injector settings» изменяется клавиша активации SweetFX в игре, клавиша для создания скриншота и прочее.
- Если игра начинает адово тормозить, попробуйте отключить самые «прожорливые» настройки: сглаживание SMAA/FXAA, хроматические аберрации, Ambient Occlusion и Depth Of Field.
ENB
ENB – это серия модификаций, которая, как ни странно, тоже меняет библиотеку d3d.dll. Утилита меняет вызовы функций рендеринга и добавляет в игру дополнительные эффекты. Как и SweetFX, ENB может менять SSAO, Depth Of Field, Bloom, HDR, тональность, резкость, солнечные лучи, тени, отражения и другие настройки. Теперь о грустном: сами вы вряд ли сможете освоить ENB, он гораздо сложнее в освоении, чем тот же SweetFX Configurator. Но можно скачивать пользовательские пресеты с официального сайта. У каждого из них своя инструкция по установке, описанная в соответствующей ветке форума, но, скорее всего, вам нужно будет сделать что-то наподобие этого:
- Скачать программу-инжектор отсюда, это может быть как обычный ENBInjector, так и специальная версия под какую-нибудь из перечисленных по гиперссылке игр.
- Скачать готовые библиотеки d3d.dll и закинуть их в папку с игрой.
Осторожно! В системной папке Windows тоже будут библиотеки с таким же названием. Не замените их случайно.
Steam
Пожалуй, один из лучших вариантов для хранения своих скриншотов – это, собственно, Стим. Скриншоты можно делать (и хранить!) не только с любой купленной игры, но еще и с пираток – для этого нужно просто добавить игру как стороннюю (Игры -> Добавить стороннюю игру в библиотеку), переименовать её через ПКМ -> Свойства (по-дефолту игра будет называться именем ехе-файла) и пользоваться захватом изображения так же, как и на лицензии. Но не все так гладко, как хотелось бы. Вот две самые распространенные проблемы, с которыми может столкнуться любитель красивых кадриков.
Проблема №1. Скриншоты были сняты сторонней программой, а Стим позволяет загружать в облако только то, что снял сам. При всех преимуществах Стима как средства по захвату изображения, он может не подойти из-за конфликта оверлея с чем-нибудь еще. Например, та же NVIDIA Ansel все фотографирует исключительно сама и ни с кем не делится, а на некоторых пиратках оверлей (это когда нажимаешь Shift+Tab в Стиме) не появляется, следственно – делать скриншоты тоже нельзя. Так у меня, например, было в одной из серий Call of Duty, ну, той самой, где злодеем был Джон Сноу. Отдавать 2к рублей я за эту игру не хотел, но фотоохотой в ней заняться хотелось. При этом даже если подсоединить игру к Стиму как стороннюю, оверлей в ней не появляется – приходится пользоваться другими средствами, скриншоты которых Стим за свои не воспринимает и загружать в себя не хочет. Решение у этой проблемы простое, но кропотливое:
- Добавьте в Стим абсолютно любую игру как стороннюю и переименуйте (ПКМ -> Свойства) на ту, скриншоты которой хотите загрузить. В моей ситуации я добавил третий Варкрафт и в настройках переименовал его на «Call of Duty».
- Посчитайте, сколько скриншотов вы сделали. Запустите добавленную игру через Стим и сделайте такое же их количество. В моей ситуации я сделал в CoD’e, скажем, 15 скриншотов, после чего зашел в Варкрафт через Стим (у друзей тем временем высветилось сообщение, что я играю в стороннюю игру – «Call of Duty») и просто продолбил по клавише скриншота 15 раз. Теперь у меня на диске 15 одинаковых скриншотов главного меню.
-
Откройте папку со скриншотами добавленной в Стим игры (последовательность кнопок «Посмотреть библиотеку скриншотов» и «Показать на диске» — это под кнопочкой «Играть», далеко под кнопочкой). Переименуйте скриншоты желаемой игры в соответствии с названиями скриншотов, сделанных Стимом. В моем случае скриншот Call of Duty, сделанный сторонней программой, назывался как-то вроде «СКРИНШОТ_1_26_СЕНТЯБРЯ_2018_22_47_32», а скриншот Варкрафта из Стима – «20180923185648_1». Значит, скриншот Колды я переименовываю на «20180923185648_1». Так делаю с каждым из 15 кадров. Копирую в папку с заменой.
-
Однако среди скриншотов в Стиме есть еще и папка «thumbnails». Это маленькое превью скриншота, которое видит только пользователь, но без которого Стим скриншот не загружает. Названия у превью такие же, как и у своих больших копий, отличается только размер. Скажем, если у меня 15 скриншотов в разрешении 4К, то в папке thumbnails будет 15 файлов с аналогичным названием и расширением, но с разрешением, скажем, 200х120. Поэтому мне нужно открыть любой графический редактор, уменьшить каждый из скриншотов до разрешения 200х120 и кинуть их в папку thumbnails с заменой.
-
По итогу 15 больших и 15 маленьких скриншотов из Варкрафта у меня заменились на 15 больших и 15 маленьких – из Call of Duty. Перезагружаем Стим, открывает библиотеку скриншотов. Видим, что Стим успешно обманут, и загружаем скриншоты в облако. Если потом открыть его через коллекцию скриншотов, то в метках будет написано, что он сделан из игры «Call of Duty».
-
Чувствую, что есть гораздо более простой способ, а я изобретаю велосипед. Если так и есть, поправьте меня в комментариях.
Проблема №2. Нужно скачать старую версию игры. Многие программы, как официальные, так и нет, перестают работать с выходом нового патча. Но при этом старая версия не теряется где-то в Стимовской бездне. Ее все еще можно скачать. Подробная инструкция – здесь. Теперь, когда у вас есть старая версия, любая из «сломанных» утилит снова будет работать. В противовес этому у вас появятся пара багов, которые исправили в новой версии, но на которые вы и так вряд ли попадете.
MSI Afterburner
Первоначальная задача MSI Afterburner — мониторинг ресурсов компьютера, но она тоже может делать скриншоты и видео игрового процесса. Если баловаться модификациями, то может понадобиться узнать текущую загруженность компьютера, чтобы, например, случайно не спалить себе видеокарту. MSI Afterburner позволяет следить как за температурой графического процессора, так и за другими параметрами, начиная от загруженности ОЗУ и заканчивая оборотами кулера. Достигается это за счет встроенного оверлея, который и настраивается легко, и фотоохоте не мешает (есть горячая клавиша переключателя видимости), и даже может тревогу бить, если какой-то из параметров вышел за пределы нормы. Тот же Youtube, например, заполнен бенчмарками игр на той или иной видеокарте, где программой проверки производительности служит MSI Afterburner. Короче говоря, не пренебрегайте этой программой, если хотите завалить игру графическими модификациями.
NVIDIA Freestyle
Как и в случае с NVIDIA Ansel, еще одна утилита для GeForce Experience. Изменяет внешний вид игры при помощи фильтров постобработки, служа чем-то вроде «инстаграмма для геймеров». Доступна не в каждой игре, но список стремительно пополняется. Информация с официального сайта гласит: «Все опции Freestyle доступны во внутриигровом оверлее, вызвать который можно, нажав комбинацию “Alt+F3” в поддерживаемых играх. Всего доступно 15 фильтров, 38 различных настроек и множество возможных комбинаций, позволяющих создать поистине уникальный вид игрового процесса всего за несколько кликов».
С «… создать поистине уникальный вид игрового процесса всего за несколько кликов» — это они перебарщивают. Уникальным вид будет, но красивым – маловероятно. Если цель фильтров – сделать красивый скриншот, то с этим лучше справится Ansel, которая накладывает фильтр только на указанный кадр, а не на всю игру. У Freestyle, я бы сказал, цель немного другая. Например, если вы страдаете дальтонизмом, то можете настроить цвета так, чтобы различать их лучше. Или вручную увеличить яркость, если зашли в темную пещеру. Если же цель – это изменить цветовую палитру, создав что-то вроде самопального HDR – лучше скачать SweetFX и пользовательский пресет.
NVIDIA DSR
Когда я прочитал определение технологии DSR от NVIDIA, то это показалось мне чем-то сроду магии. Нет, вы послушайте: «DSR позволяет рассчитывать картинку в играх в более высоком разрешении, а затем масштабирует полученный результат до разрешения вашего монитора, обеспечивая графику в 4К, 3840×2160, на любом экране». То есть, это как вообще? У меня есть FullHD-экран, который, оказывается, может в 4К-гейминг? Как можно засунуть 4К в FullHD? Тот же тогда тоже превратится в FullHD! Что за навороченное шайтанство?!
Точного ответа на этот вопрос NVIDIA не дает. Официальный сайт гласит, что для этого используется специально созданный фильтр Гаусса, который и делает всю эту магию. Как этот фильтр работает — молчок. Есть предположение, что DSR работает как-то так:
- При включении DSR, в игре появляются разрешения, которые выше вашего монитора (допустим, у игрока — 1920×1080, тогда как в игре теперь можно поставить вплоть до 3840×2160).
- Допустим, игрок начинает играть, и метрах в десяти от его персонажа из земли растет травинка. Поскольку травинка – маленькая, и находится на достаточном расстоянии от игрока, то на разрешении 1920×1080 она не отобразиться полностью, ей просто не хватит пикселей. FullHD-разрешению не хватает точек выборки для отображения мелких деталей, поэтому при движении такая трава начнет рябить и мерцать.
- Если игрок поставил разрешение 4К, то и рендериться изображение будет в 4К, что значит, что количество пикселей, которые отображают нашу травинку, возросло в четыре раза. Теперь она полностью умещается на экране и не создает мерцания при движении.
- На этом этапе применяется метод Гаусса. Поскольку разрешение монитора в четыре раза меньше того, что отрендерилось, то пиксели нашей травинки в 4К-изображении объединяются в группы 2х2. Значение цвета каждой группы приравнивается к усредненному значению цвета четырех ее пикселей. Все это происходит не так прямолинейно, а с учетом некой закономерности даунсэмплинга, информацию о которой NVIDIA не предоставляет.
-
Таким образом, изображение снова можно ужать до FullHD, но теперь частички травы, которые раньше не отображались, станут видны. Детализация мелких деталей возрастет, улучшится сглаживание, текстуры, тени. Пропадут лесенки. Но, поскольку игра будет рендериться в большом разрешении, за это придется поплатиться производительностью.
- Чтобы включить DSR, откройте «Панель управления NVIDIA -> Параметры 3D -> Управление параметрами 3D -> DSR-степень» и поставьте там желаемый множитель.
Еще несколько полезных сайтов
nexusmods. 75 тысяч модов на Skyrim. 26 тысяч – на Fallout 4, почти 3 тысячи – на Witcher 3. На nexusmods можно найти любой мод к чему угодно. От ENB и глобальных ретекстур до новых врагов, локаций и квестов. Колоссальное количество модов, удобная навигация и отсутствие вирусов делают этот портал лучшим для моддинга игр.
playground.ru. Довольно средненький портал с продажными рецензиями и токсичным комьюнити. Но иногда хочется «поиграться с врагами» ради скриншота, включить заклинание, купить фотогеничный меч. Для этого нужен трейнер, таблица Cheat Engine или чит-коды, чтобы поставить себе бесконечные жизни, ману или деньги. Ну или вы просто казуал, который хочет закончить игру побыстрее. Обмазывайтесь читами хоть с ног до головы – никто вам и слова не скажет, пока вы сидите в синглплеере. О чем это я? Ах, да: playground.ru – это, наверное, одно из лучших хранилищ читов в рунете. От трейнеров до готовых сохранений; обычно если на игру существует чит, он будет на playground.ru. На этом, пожалуй, преимущества сайта заканчиваются.
nohudwiki. Целая вики, посвященная тому, как убрать HUD (визуальный интерфейс: полоска здоровья, количество патронов, шкала маны и т.п.) в разных играх.
Beautiful Screenshot Lovers – группа в Стиме, которая уничтожит вашу самооценку, если вы вдруг решите, что начали делать хорошие скриншоты.
***
Пара маленьких советов напоследок. Проходите игры без тяжелых графических модификаций, иначе это может убить часть замысла разработчиков, а следовательно – и впечатлений. Не совмещайте фотоохоту с обычным прохождением, иначе рискуете не получить наслаждения ни от первого, ни от второго занятия. Используйте трейнеры, чтобы запечатлевать динамическую битву или перестрелку, но не используйте никаких неофициальных утилит в онлайне, какими безобидными бы те не казались. Да и читерить в онлайне – это плохо, пнятньеньк?
Постскриптум: а еще у меня есть дурацкая привычка скриншотить игры от третьего лица так, чтобы они выглядели как другие игры, но от первого лица.
А теперь — картинка, ради которой вы сюда и зашли:
В завершение хочется сказать, что большую часть программ я осваивал «методом научного тыка». Поэтому если я что-то объяснил неправильно или дал какое-то неверное определение — не будьте токсичными, исправьте меня в комментариях. Также делитесь своими секретами по захвату изображения.
Программы для скриншотов с экрана
Чтобы сделать скриншот экрана в операционной системе Windows, вы можете либо долго вычитывать инструкции по работе со штатными средствами компьютера, либо использовать одну из программ для скриншотов, представленных в нашем обзоре. Мы отобрали исключительно лучшие решения от самых популярных разработчиков и расскажем обо всех преимуществах и недостатках разных утилит.
Автор: Владислав Петров
Общий рейтинг
Общие сведения
функции
Удобство использования
Общие сведения:
Лицензия
Русский язык
Рейтинг
функции:
Снятие скриншотов активного окна
Снимок выделенной области экрана
Запись видео с экрана
Работа с веб-камерой
Редактирование снимков и роликов
Мгновенное добавление надписей, стрелок и т.д.
Рейтинг
Удобство использования:
Сворачивание в трей
Использование горячих клавиш
Сохранение снимков экрана в веб
Встроенная галерея для png, jpg файлов
Интеграция с социальными сетями
Копирование скриншота в буфер обмена
Запуск из контекстного меню Windows
Рейтинг

Movavi Screen Capture – простая и удобная программа для снятия скриншотов экрана монитора, а также записи видео. От главных конкурентов она отличается высокими показателями стабильности, низкой стоимостью, действительно лучшим функционалом редактора изображений и малыми системными требованиями.
Приложение работает легко и быстро, получает целый снимок экрана, активного окна или выделенной области мгновенно и модифицирует его до неузнаваемости по вашему желанию. Пусть тут немного неудобно обмениваться скриншотами с друзьями (прямая ссылка на изображение в облаке не предоставляется), но это небольшое неудобство можно простить за отличное качество и продвинутые функции.
Преимущества Movavi Screen Capture:
- Легкое, интуитивно понятное управление;
- Настраиваемые горячие клавиши;
- Огромное количество инструментов редактирования скриншотов;
- Отображение истории изменений и всех недавних файлов в редакторе;
- Возможность записи видео с рабочего стола и веб-камеры;
- Функционал приложения для монтажа роликов из скринов и видео в комплекте;
- Компактный режим для тех, кому лень запоминать комбинации кнопок.
Забегая наперед, отметим, что Movavi Screen Capture – очень достойная, отличная программа. Делать скриншот с её помощью настолько легко, что справится даже человек, впервые увидевший компьютер. Впрочем, работе с приложением посвящена отдельная инструкция – советуем ознакомиться.
Полный обзор »

Monosnap – абсолютно бесплатная программа создания скриншотов с собственным облачным хранилищем и незатейливым редактором. Здесь вы не найдете разнообразных фильтров и инструментов ретуши, но разработчики уделили огромное внимание удобству и скорости работы утилиты.
Захват изображения с экрана происходит моментально. Помогают сочетания клавиш. Обработка (нарисовать и подписать стрелки, прочие фигуры, обрезать, изменить размер, размыть область) занимает несколько секунд, поскольку все инструменты под рукой. Закончив, достаточно нажать одну кнопку, и картинка уже загружена на сервер Monosnap или ваш FTP. Остается скопировать ссылку и переслать кому нужно. Все просто!
Основные характеристики Monosnap:
- Поддержка захвата части экрана или всего окна;
- Возможна запись с камеры или происходящего на экране;
- Редактор оснащен только самыми востребованными функциями;
- Полученные изображения можно в один клик сохранять в формате png, jpeg или разместить на сайте Monosnap, FTP сервере, хранилище Amazon;
- Приложение интегрируется в контекстное меню, чтобы быстро загрузить любой графический файл в облако.
Полный обзор »

Carambis ScreenShooter выгодно отличается от «навороченных» аналогов с десятками ненужных функций. Утилита легкая, простая, но довольно качественная. Ее комфортно использовать как для личных, так и специализированных целей. С помощью горячих клавиш вы за 2 клика сделаете снимок всего экрана, активного окна или выделенной области, а также сразу скопируете полученный файл в буфер обмена, в облачный сервис, сохраните на диск.
При необходимости, можно провести цветокоррекцию и редактирование на лету, добавить к изображению объекты, стрелки-указатели, текст и другие элементы. Работать в Carambis ScreenShooter одно удовольствие. Утилита значительно удобнее многих аналогов и стандартного метода получения снимка экрана. Она обладает лишь одним недостатком – не записывает видео, но для этого существуют специальные профильные приложения.
Характерные особенности Carambis ScreenShooter:
- Легкость в обращении, минимум бесполезных настроек и ненужных функций;
- Отсутствие нагрузки на «железную» часть компьютера, не замедляет запуск ОС;
- Обладает хорошим набором инструментов коррекции и базой элементов для добавления на снимок;
- Распространяется бесплатно, не просит купить подписку или расширить функции за деньги;
- Может сохранять скрины на диск, FTP, в буфер обмена, облачное хранилище или сразу отправлять картинку по электронной почте через стандартное приложение.
Полный обзор »

PicPick распространяется бесплатно, но по возможностям утилита затыкает за пояс многих именитых конкурентов. Несмотря на отсутствие опции получения видео, реализованы все возможные сценарии для скринов. Делай скриншоты всего экрана, активного окна, его элемента, окна с прокруткой, выделенной, фиксированной области или объекта произвольной формы в один клик!
Но это не все. Графические инструменты в программе действительно мощные. Вы можете хоть чертеж или картину поверх снимка нарисовать, а после одним нажатием отправить полученный шедевр по почте, на сайт, FTP, в облако, соцсеть (Facebook, Twitter), по Skype, добавить в документ MS Office или другое стороннее приложение.
Особенности PicPick:
- Имеется мощный графический редактор с функциями черчения, рисования, обработки;
- Обширные возможности экспорта – скриншот из программы отправляется в веб, соцсети, мессенджеры, офисные инструменты и т.д.;
- Даже портативную версию можно скачать бесплатно с офсайта, но в домашней лицензии отсутствует поддержка и автоматические обновления;
- Для правильной установки и запуска нужно прочитать простую инструкцию из комплекта поставки;
- По умолчанию используются комбинации клавиш, которые не могут быть назначены, их придется перенастроить.
Полный обзор »

Snagit делает скриншоты экрана на профессиональном уровне. Также утилита умеет скринить заданную область, меню, объекты, распознавать защищенный от копирования текст, изображения с веб-сайтов, конвертировать вид экрана в PDF документ, обрабатывать полученные картинки (менять цвета на экране, накладывать фильтры, объекты надписи и пр). Список можно продолжать еще очень долго, но нельзя забывать, что разработчики просят за пользование приложением щедрое вознаграждение, которое некоторые назовут завышенным.
Что же особенного предлагает Snagit:
- Все действия, в т.ч. апробация программы возможны только после регистрации;
- Полезные уникальные функции – скрин при прокрутке, распознание защищенных изображений и текста;
- Легкость в обращении – интерфейс довольно простой;
- Большое количество фильтров и других инструментов обработки;
- Часто используется для захвата экрана компьютера с целью записи вебинаров со звуком;
- Встроен конвертер изображений – скриншот моментально переводится в один из 20 форматов;
- Множество тонких настроек, доступна автоматизация процесса.
Полный обзор »

Если вас интересует аматорский инструмент получения скриншотов, то проходите мимо. Ashampoo Snap – это профессиональное средство. От одного вида его панели управления у новичков разбегаются глаза и случаются приступы паники, однако специалисты любят и ценят утилиту за огромное количество тонких настроек.
Сложно придумать задачу, с которой программа не справится. Она сможет создать скриншот любого типа формы и размера вручную и автоматически (по таймеру), запишет видео в 4К, получит текст со сканера или зафиксирует на «пленку» ваше прохождение 3D игры, а потом, с помощью крутых инструментов обработки, изменит изображение до неузнаваемости.
Преимущества Ashampoo Snap:
- Программа скриншотов предназначена для профессиональной аудитории;
- Доступны все возможные и востребованные инструменты;
- Возможна автоматизация процесса;
- Никто из конкурентов не предлагает запись в 4К;
- Можно создавать скриншоты с водяными знаками, разрабатывая их в этом же приложении.
Полный обзор »

Screen Capture не хватает звезд с неба, но относится к лучшим бесплатным решениям. Разработчики монетизирует его с помощью интеграции я инсталлер Яндекс Браузера, но никто не запрещает вам снять с него галочку во время установки. Чтобы сохранить экран и отправить другому человеку ссылку на картинку, данной программы достаточно с головой.
Особенности Screen Capture:
- Лаконичный интерфейс без излишеств, легкость в изучении;
- Отсутствие платы за использование приложения и облачного сервиса хранения картинок;
- Три формата сохранения скринов на ПК: BMP, JPG, PNG;
- В наличие простой редактор изображений со всеми нужными настройками;
- Подходит для Винды 8, а также всех более новых и старых актуальных версий ОС (ХР-10).
Полный обзор »

Нам бы очень хотелось представить Screenshot Captor как одного из лидеров рейтинга, но приложение немного отстает от ближайших конкурентов. Если быть точнее, оно недоадаптировано под современные реалии. Screenshot Captor работает отлично, предоставляет бесплатную лицензию для дома и не показывает рекламу, несет на борту качественный редактор, экспортирует изображения в собственное облако. Но здесь не предусмотрена быстрая обработка и экспорт, как, к примеру, в Monosnap, нет русского языка интерфейса. В остальном, утилита показывает себя исключительно с позитивной стороны.
Характеристики Screenshot Captor:
- Получение мгновенных скриншотов при помощи комбинаций клавиш;
- Хороший инструментарий обработки изображений;
- Сохранение результата во всех актуальных форматах на компьютер или в облако;
- Поддержка сканера, а также камеры в плане получения картинки, а не видео;
- Запоминание директории сохранения скринов;
- Свободное использование дома, бесплатные обновления с официального сайта.
Полный обзор »

LightShot – легкая утилита, использующая стандартные горячие клавиши print screen для вызова интерфейса захвата экрана. Позволяет сделать снимок области или окна целиком. Умеет заливать картинки на prntscr. com и искать в Гугле похожий скриншот. Скачать программу можно абсолютно бесплатно. Подобно Screen Capture, её разработчики зарабатывают на партнерстве с Яндексом и показе рекламы. От аналогов решение отличается простотой и низкими системными требованиями.
Ключевые особенности LightShot:
- Легкость в обращении, понятный интерфейс на русском или английском языке;
- Возможность захвата отдельных окон или нужных мест на экране;
- Интеграция с соцсетями, облаком prntscr;
- Функция поиска подобной картинки в Google;
- Примитивные инструменты обработки: заливка цветом, текст, фигуры, стрелки, маркер.
Полный обзор »

На сайте Clip2Net написано, что это «самый популярный способ сделать скриншот», но если посудить объективно, разработчики лукавят. Приложение неплохое. Оно бы даже пробилось в лучшие программы для скриншотов, но все самые актуальные сегодня дополнительные опции (съемка видео, загрузка в облако и пр.) доступны только в коммерческой версии утилиты. На практике Clip2Net выглядит платной альтернативой LightShot и прочим подобным сервисам.
Возможности Clip2Net:
- Запись выделенной области, всего окна или видео;
- Простое редактирование снимка (добавление текста, фигур, обрезка);
- Экспорт во все популярные у нас социальные сети и облачные сервисы в платной версии;
- Работа через прокси-сервер;
- Настройка горячих клавиш для оптимизации процесса.
Полный обзор »

FastStone Capture создана, чтобы вы всегда могли получить качественный скриншот с экрана. Программа для Windows7 пользовалась популярностью, но со временем её потеснили более дешевые или функциональные конкуренты. Сегодня FastStone, несмотря на обилие возможностей и громкое имя, пасет задних, хотя в некоторых ситуациях явно выигрывает у аналогов.
Особенности FastStone Capture:
- Понятное управление и доступная информация о программе;
- Поддержка всех необходимых форматов;
- Опция нанесения водяных знаков;
- Неплохой встроенный редактор;
- Поддержка печати, отправки по почте и интеграции полученного изображения в документы Office (Word, Power Point).
Полный обзор »

ScreenshotMaker – самая простая из популярных утилит. В ней нет ни редактора, ни конвертера, ни синхронизации с облаком. Все, что умеет делать приложение – это скрины на жесткий диск в ручном и автоматическом режиме. На ваш выбор два режима работы и четыре формата сохранения. Качество снимков тонко настраивается, что не может не радовать. К сожалению, новых версий программы можно не ждать, но последняя работает со всеми актуальными ОС от Майкрософт.
Характеристики ScreenshotMaker:
- Делает снимки экрана вручную или автоматически по таймеру;
- Умеет захватывать курсор мыши;
- Поддерживает до двух мониторов;
- Автоматически присваивает файлам имена;
- Позволяет тонко настраивать их качество.
Полный обзор »
Как вы уже могли заметить, существует четкое разделение решений на аматорские, профессиональные и универсальные.
Movavi Screen Capture, к примеру, представляет собой программу для полупрофи. Её низкая стоимость способствует популярности в широких массах, но обширные функции востребованы в среде специалистов по контенту и наполнителей YouTube каналов.
Monosnap – средство для аматоров, а также незаменимый помощник в деловой переписке по Скайпу. В этом приложении вы за несколько секунд сделает снимок и поставите нужные стрелочки с подписями, чтобы показать исполнителю, что нужно переделать в макете.
Похожие функции, за исключением более продвинутого функционала встроенного редактора предлагают бесплатные утилиты PicPick и Screenshot Captor. Они созданы для людей, которые смыслят в графике и черчении.
Carambis ScreenShooter привлекает свободной лицензией, граничной простотой исполнения и отличным качеством. Здесь нет абсолютно ничего лишнего. Приложение создано для тех, кто не любит копаться в непонятных функциях, и привык быстро получать хороший результат.
Snagit и Ashampoo Snap порадуют экспертов. Полезные, «навороченные» продукты понравятся контентщикам, блоггерам и геймерам (только Ашампоо Снэп пишет гейм видео в 4К). Учитывая стоимость и специфику, рядовым юзерам они откровенно не нужны. Слишком много здесь функций и настроек.
Screen Capture и LightShot продолжают линию программ для аматоров. Они не позиционируются в качестве профи софта, но с бытовыми задачами справляются на отлично, без какий-либо проблем. Очень легкие – рекомендуем для слабых компьютеров.
Clip2Net, FastStone Capture и ScreenshotMaker сложно дать однозначную оценку. Создатели первой программы сильно «зарезали» функционал в бесплатной версии, вынуждая пользователей покупать Про или отказываться от «услуг».
Имя FastStone Capture давно было на слуху, но проект развивается медленнее конкурентов, поэтому пасет задних в нашем рейтинге.
А у ScreenshotMaker обновлений в принципе не предвидится, но со своей единственной функцией приложение хорошо справляется. Правда, даже редактора изображений в своем составе не содержит.
При работе с компьютером иногда нужно сделать снимок экрана — чтобы, например, показать какую-то проблему в программе. В некоторых случаях требуется добавить на фото дополнительные пометки или текст. С этим нам помогают скриншотеры. Это программы, с помощью которых можно сделать фото — всего экрана или его части.
В этой статье мы собрали ТОП-10 лучших инструментов для создания скриншотов, изучили их особенности, а также плюсы и минусы.
Содержание
- Скриншотер Яндекс.Диск
- ФотоСКРИН
- Скриншотер Mail.ru
- Lightshot
- Joxi
- Скриншотер.рф
- Экранная Студия
- Movavi Screen Recorder
- Monosnap
- Snagit
- Коротко о главном
Скриншотер Яндекс.Диск
Простая и удобная программа, которая связана с Яндекс.Диском, который должен быть установлен на компьютере. Сам скриншотер встроенный, поэтому дополнительно устанавливать его не нужно.
Чтобы сделать скрин, нужно нажать кнопку “Сделать скриншот всего экрана”, клавишу Print Screen (далее — PrtSc) или воспользоваться сочетанием клавиш «Ctrl + Shift + 3». Также можно сделать скриншот отдельной области экрана с помощью сочетания клавиш Shift + Ctrl + 1. На готовое изображение можно добавить условные обозначения в виде стрелок, фигур, добавить текст и эффект размытия. В программе есть возможность сразу обрезать полученную картинку, если были захвачены лишние участки экрана.
Все созданные скриншоты сохраняются в отдельной папке Яндекс.Диска. Это удобно, так как не нужно самостоятельно сохранять документ, а автоматический перенос в облако освобождает пространство на жёстком диске компьютера. В настройках пользователь указывает, что будет содержаться в названии скриншота — например, дата и время создания.
Если медиафайл нужно переслать или добавить его в отдельный документ, то есть возможность скопировать скрин или отправить на другие платформы сразу из программы.
Плюсы:
- можно сделать захват как всего экрана, так и его части;
- бесплатное приложение;
- сохранение в облако Яндекс.Диска;
- автоматическая ссылка для прямого доступа к скрину.
Минусы:
- не может работать без Яндекс.Диска.
ФотоСКРИН
Бесплатная программа, но её использования нужно скачать и установить приложение на компьютер. В этом приложении есть настройка комбинации клавиш, сочетание которых делает захват экрана. Это может быть как простое нажатие клавиши PrtSc, так и вручную созданное сочетание клавиш.
Захват картинки происходит вручную с помощью мыши — можно выделить как весь экран, так и отдельную его область.
На созданном скриншоте пользователь может рисовать стрелки, добавлять фигуры, списки, размытие участков, накладывать текст, линии и т. д.
Готовый медиафайл возможно сохранить на жёсткий диск в нескольких форматах — PNG, JPG, BMP. Можно не сохранять картинку, а скопировать её или загрузить на сервер, чтобы получить прямую ссылку.
Плюсы:
- полностью бесплатное приложение;
- не требует регистрации;
- есть настройка захвата дисплея с помощью собственной комбинации;
- загрузка на сервер с созданием прямой ссылки на изображение;
- можно сохранять скриншот на жесткий диск в 3 форматах.
Минусы:
- нет функции загрузки картинки сразу в социальные сети.
Скриншотер Mail.ru
В отличие от скриншотера, который встроен в Яндекс.Диск, эта программа устанавливается отдельно от Облака. Но перед началом работы всё равно придётся пройти авторизацию в Mail.ru.
Программа предоставляет возможность делать скриншоты в двух форматах: полностью захватывать экран компьютера или выбирая отдельный участок.
Все готовые скрины автоматически сохраняются в папку в облачном сервисе — то есть экономят пространство на жёстком диске компьютера. Функция сохранения медиафайла на компьютер тоже есть, снимок автоматически конвертируется в PNG формат. При желании есть возможность отправить фото сразу в социальные сети.
Дополнительных функции позволяют добавить текстовые заголовки, нумерацию, условные обозначения (стрелки и фигуры) и наклейки (стикеры).
Плюсы:
- установка отдельно от облачного сервиса;
- автоматическое сохранение в облаке;
- экспорт картинки в социальные сети.
Минусы:
- необходим аккаунт в Mail.ru;
- только 2 вида захвата экрана;
- может попасть под автоматическую блокировку антивирусом.
Lightshot
Lightshot — одна из наиболее популярных программ для создания скриншотов. Она позволяет сделать захват экрана нажатием клавиши PrtSc или с помощью собственной комбинации горячих клавиш. Также захват доступен с помощью нажатия на иконку приложения в браузере или в панели управления на рабочем столе.
Для начала работы нужно скачать и установить приложение или расширение для браузера. В любом формате программы пользователю доступен режим ручного выделения области, с помощью которого захватывается как весь экран, так и его часть. После этого есть возможность добавить на готовый скрин стрелки, фигуры, выделить часть текста прямоугольником, подчеркнуть линиями, добавить текст.
Готовую картинку есть возможность выгрузить на сервер разработчика, чтобы получить прямую ссылку для вставки на сайт. Также можно скопировать изображение для отправки в сообщении или сохранить его на жесткий диск в формате PNG. У приложения есть полезная функция — быстрый поиск похожих изображения в библиотеке Google-картинок.
Плюсы:
- два варианта установки — расширение для браузера или десктопная версия;
- есть функция отправки скрина в социальные сети;
- доступна настройка собственной комбинации клавиш для скрина;
- есть расширение для браузера.
Минусы:
- нет защиты от утечки информации;
- бывают технические сбои с формирование ссылки на изображение.
Joxi
Для работы с программой нужно создать аккаунт на платформе сервиса, чтобы все полученные скриншоты могли попадать в облако.
Этот скриншотер позволяет делать снимки монитора в нескольких форматах — весь экран, регулируемая область, отдельные окна.
Кроме сохранения полученных картинок в аккаунте сервиса, также доступна их отправка в Dropbox или на другое устройство по протоколу FTP (файл загружается на сервер без открытия браузера). Документ можно отправить в популярные социальные сети — Вконтакте, Twitter, Facebook*.
В этой программе есть возможность настроить горячие клавиши не только для вызова скриншотера, но и для сохранения изображений на компьютер или в облако. Дополнительные функции стандартны: в программе есть возможность добавить текст, дополнительные элементы, обрезать лишние участки.
Плюсы:
- можно настроить горячие клавиши для любых действий в программе;
- несколько вариантов экспорта;
- можно загружать фотодокумент в социальные сети.
Минусы:
- требуется регистрация в сервисе;
- нельзя изменять шрифт и размер добавляемого текста на изображении.
Скриншотер.рф
Простой, но многофункциональный сервис, который позволяет создавать качественные скриншоты. Чтобы использовать программу, её нужно скачать и установить на компьютер.
С помощью софта пользователь может делать захват всего экрана или определённой области. В настройках можно изменить комбинации горячих клавиш для захвата. Снимок сохраняется как на жёсткий диск, так и на хостинг разработчика, чтобы получить прямую ссылку на изображение. В редакторе есть все необходимые инструменты — стрелки, текст, размытие, линии. В программе есть функция выключения отображение курсора на захватываемом участке. При сохранении доступна настройка качества сохраняемого фото.
У программы есть бесплатная версия, в которой доступны функции скриншотов и захвата видео. Пробная подписка позволяет сделать минутный ролик, который можно сохранить на хостинге разработчика, или 40-минутный ролик, который нужно сохранить на жёсткий диск компьютера. В платной версии ограничений нет.
Плюсы:
- в игровом режиме скриншоты создаются беззвучно;
- можно делать захват видео;
- не нужно авторизоваться в сервисе.
Минусы:
- в бесплатной версии есть реклама;
- нет возможности загружать скриншоты в социальные сети напрямую.
Экранная Студия
Эта программа предназначена для записи видео. Для использования необходимо скачать установить софт на компьютере. Используя Экранную Студию есть возможность сделать захват видео во время воспроизведения. А потом из записанного файла можно нарезать скриншоты. Формат скрина (весь экран или его часть) выбирает пользователь.
Преимущество — встроенный редактор для видео, в котором есть базовые функции для обработки видеоматериалов. Например, можно добавить фото и видео, спецэффекты, обрезать ролики и т. д.
Плюсы:
- простой интерфейс;
- встроенный видеоредактор;
- можно сделать захват видео с веб-камеры.
Минусы:
- можно делать скриншоты только из видеоролика.
Movavi Screen Recorder
Софт, который нужно устанавливать на компьютер. Он позволяет делать как захват видео, так и снимки экрана. Все медиафайлы сохраняются на жёсткий диск: изображения — в формате PNG, видео — в формате MKV. Сделать захват видео или фото можно всего за 1-2 клика мышью.
Как и в других инструментах, в Movavi Screen Recorder доступно рисование на скриншоте, размещение текста и разнообразных фигур (стрелок, линий, прямоугольников и т. д.).
Также в программе доступна функция загрузки медиафайлов на Google Диск. В бесплатной версии на видео и фото ставится водяной знак программы, в платной его легко убрать. В Movavi отсутствует функция записи звуков и трансляции видео с веб-камеры.
Плюсы:
- простой интерфейс;
- доступен экспорт материалов на Google Диск;
- можно делать скриншоты отдельно от видео.
Минусы:
- ограничения в бесплатной версии;
- водяной знак на файлах;
- нет возможности изменить формат изображения или видео.
Monosnap
После установки программы на рабочем столе появляется иконка, нажав на которую можно сделать моментальное фото экрана или стоп-кадр ролика. У пользователя есть выбор: сделать скрин всего экрана или ограничиться выделенной частью.
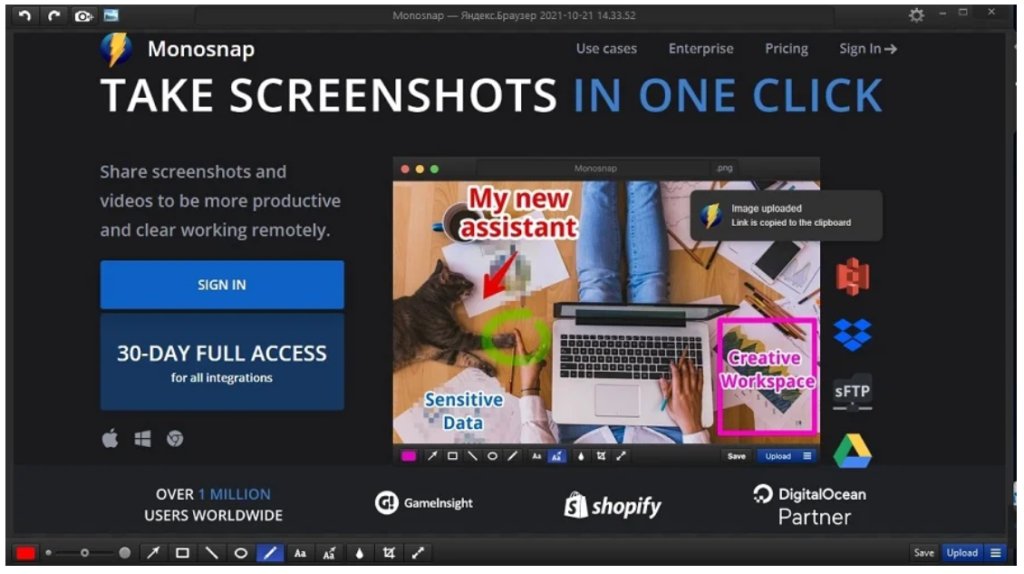
Сразу после создания скрина можно его обработать. В приложении много функций, с помощью которых можно обрезать фото, добавить стрелки, линии, окружность, прямоугольник, текст, изменить его размер, а также сделать размытие.
При необходимости есть возможность сделать серию скриншотов и объединить их в один архив или коллаж. Есть возможность изменить формат изображения — JPG или PNG. Сохранить можно в виде готового файла на локальном жёстком диске, экспортировать его на внутренний хостинг, в облачный сервис Amazon или передать на другое устройство по протоколу FTP.
Плюсы:
- отдельное окно на рабочем столе;
- можно смотреть историю скринов;
- доступно изменение формата фото;
- можно создавать скрины по таймеру;
- есть несколько вариантов загрузки готовых файлов.
Минусы:
- необходима регистрация при экспорте фото на хостинг разработчика;
- не самый понятный интерфейс.
Snagit
У этого приложения богатый набор функций, который позволяет создавать снимки экрана и проверять их на наличие защищённого текста, фото и т. д.
При создании скриншота экрана (или его части) инструмент распознаёт текст, изображения и проверяет их на плагиат.
У этой программы есть уникальная функция: с её помощью пользователь может делать скриншот всей веб-страницы, а не только той части, которая помещается на экран. Это очень облегчает работу, так как не нужно делать несколько скриншотов, если веб-страница слишком длинная.
Изображение можно сохранить в разных форматах — от PNG до PDF. Готовые файлы возможно сохранить на локальный жёсткий диск или экспортировать в приложения Microsoft и социальные сети.
Плюсы:
- большое количество функций, которых нет у других скриншотеров;
- можно выгружать готовые изображения в разных форматах;
- доступен экспорт на сайты, хостинг и социальные сети;
- можно делать скрины с прокруткой веб-страницы.
Минусы:
- необходима авторизация;
- нужно иметь продвинутый компьютер для обработки материала;
- сложный дизайн редактора;
- нет русифицированной версии приложения.
Коротко о главном
Скриншотеры — приложения, с помощью которых можно сделать фото или видео экрана компьютера. Большинство программ бесплатно и предоставляет пользователю все основные функции: преобразование файла в разные форматы, добавление на изображение фигур и текста, сохранение файла в облако или на жёсткий диск. В зависимости от потребностей можно найти более функциональные скриншотеры, которые позволят выгружать файлы сразу в социальные сети, редактировать файлы прямо в приложении и т. д. Но, как правило, они будут уже платными.
Такие программы могут быть встроенными в другой сервис (к примеру, скриншотер Яндекс.Диска), добавляться в виде расширения браузера (Lightshot) или устанавливаться на компьютер (Movavi Screen Recorder, Snagit). В последнем случае необходимо заранее скачать установочный файл.
Каждый скриншотер хорош по-своему, поэтому нет четкого рейтинга лучших программ. Выбор инструмента делается в зависимости от индивидуальных запросов. Тем, кому нужно просто делать разовые захваты экрана, вряд ли понадобится съемка и обработка видео. Для начала стоит прописать задачи, изучить функции приложений и лишь тогда подбирать и устанавливать подходящую программу.
*Компания Meta (признана в РФ экстремистской организацией и запрещена) внесена в соответствующий реестр Минюста.
Изображения взяты с сайта: https://free-video-editors.ru/.