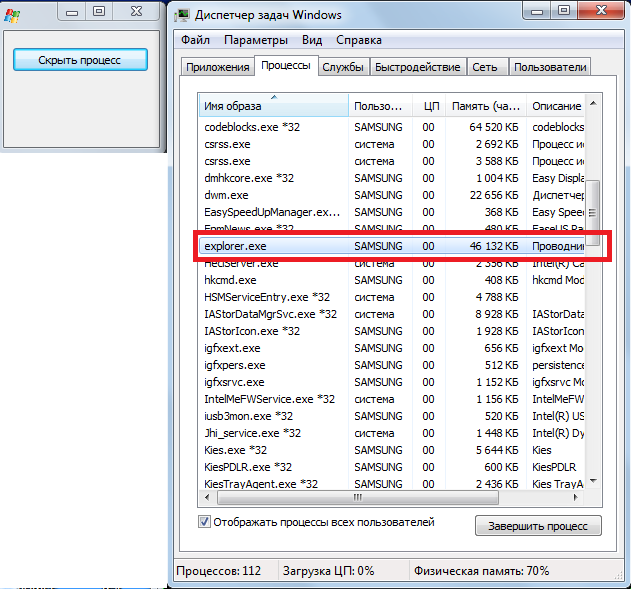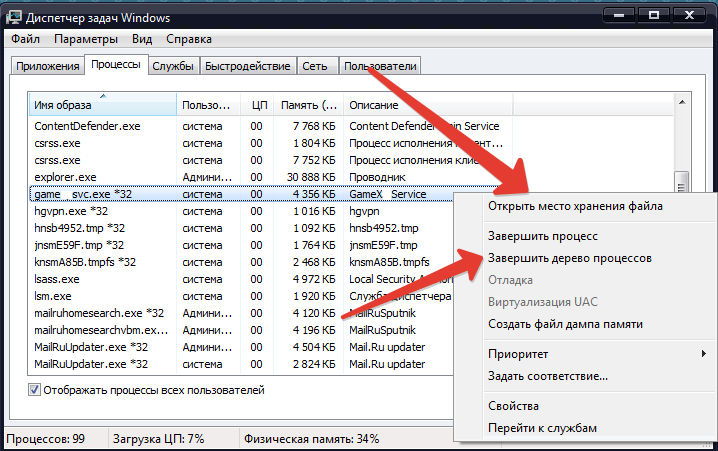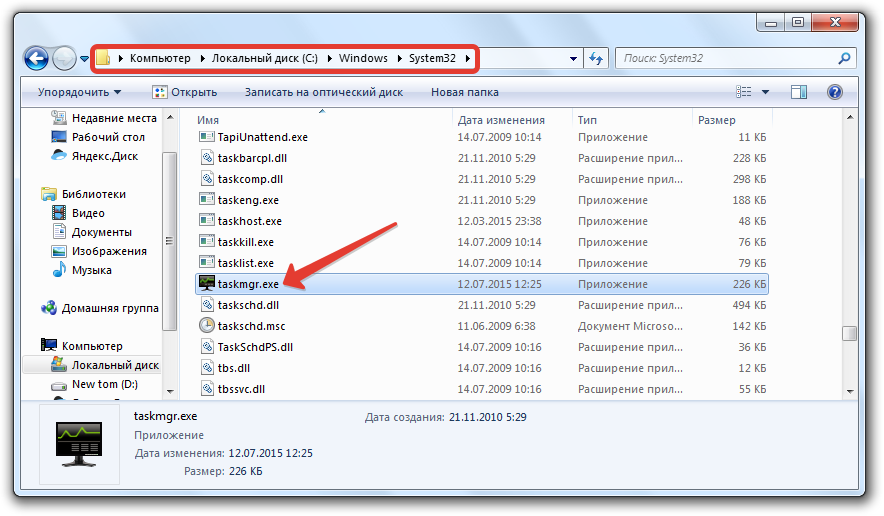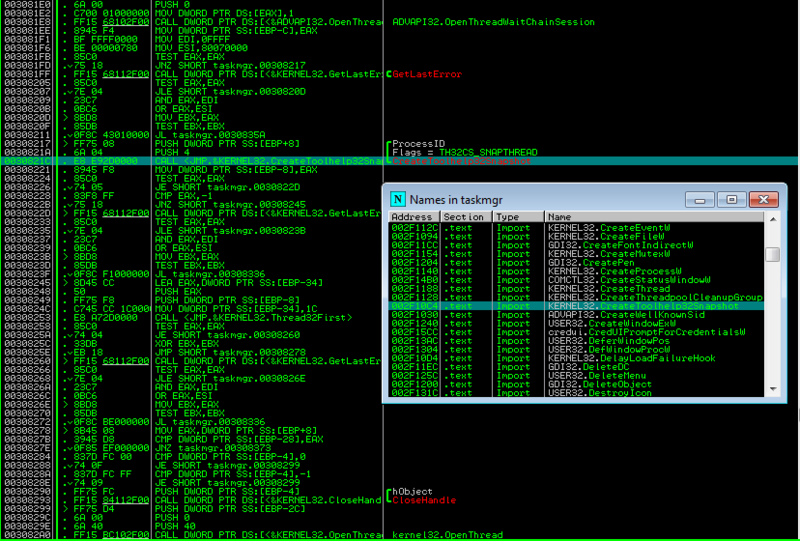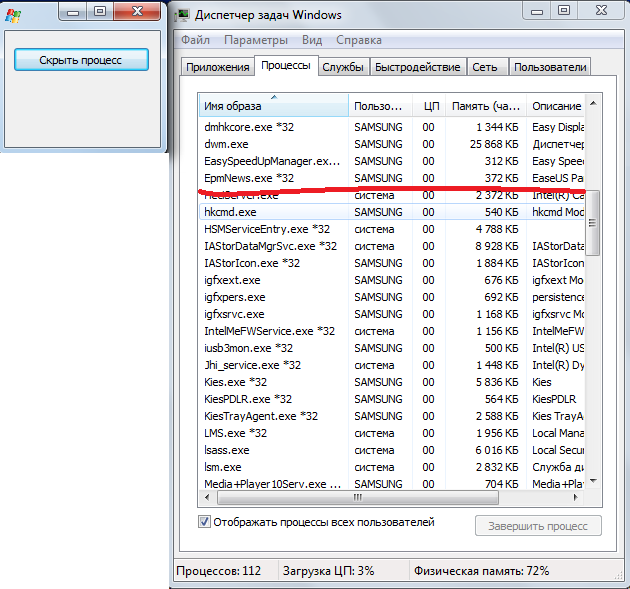Программы, которые находятся в активном состоянии на компьютере, всегда можно просмотреть, открыв «Диспетчер задач». Однако иногда может случиться так, что понадобится сделать исполнение какой-то программы невидимым. Если у вас тоже возникло такое желание, вы наверняка начнёте искать ответ на вопрос, как скрыть процесс в Диспетчере задач Windows.
Узнайте, как скрыть процесс Диспетчер задач Windows
Безусловно, анонимность исполнения некоторых программ позволит отслеживать тех, кто чрезмерно захламляет персональный компьютер. Особенно такая слежка важна, когда доступ к ПК имеют несколько пользователей.
Также желание скрыть процесс возникает и у тех, кто устанавливает собственную программу и стремится, чтобы продвинутые пользователи не смогли простыми способами выявить её присутствие.
Создание скрытого процесса
Любое выполнение программы является процессом, который нуждается в определённой части оперативной памяти. Процессы подразделяются на:
- системные;
- анонимные;
- пользовательские;
- связанные с интернетом.
Не рекомендуется тем, кто не имеет практического опыта и необходимых технических знаний вмешиваться в системные процессы, поскольку такое неразумное внедрение способно спровоцировать крайне нежелательные последствия. Одним из таких последствий может выступать сбой последующего запуска операционной системы.
Иногда анонимность и скрытность играют ключевую роль в успешном выполнении каких-либо действий
Научиться скрывать какие-либо пользовательские программы можно, при этом не понадобится прилагать огромные усилия, достаточно внимательно ознакомиться с нашими рекомендациями. Мы акцентируем ваше внимание, что даже продвинутый инженер, не подозревающий о ваших «творческих деяниях» не заметит просто так «левый» процесс.
Алгоритм действий
Если вам потребовалось скрыть программное приложение, сначала нужно разобраться, а является ли оно простым, не запускает ли оно дополнительные процессы, которые способны просто выдать её, как бы вы не попытались программу скрыть.
Если, действительно, ваша программа является простой, если она отображается в Диспетчере задач единственной строкой, предлагаем простейшим способом скрыть процесс. Для этого вам всего потребуется переименовать его.
Итак, мы поможем разобраться, как переименовать процесс в Диспетчере задач, чтобы программа продолжила прекрасно функционировать в анонимном режиме.
Шаг 1
Первоначально следует зайти в папку, где размещается файл исполнения конкретной программы. Если вы знаете, где он размещён, то воспользуйтесь привычным для вас «маршрутом», открыв окно «Компьютер», перейдя в системный диск C, а далее проследовав в его корневую папку.
Если же вы не знаете, где скрывается файл исполнения, не беда, вам достаточно найти этот процесс в списке, отображаемом в Диспетчере задач, кликнуть по нему правой клавишей мышки, а затем в открывшемся окне выбрать строку «Открыть место хранения файла».
Найдите вкладку «Открыть место хранения файла»
Шаг 2
После таких ваших действий откроется вами разыскиваемая папка, в ней остаётся вам найти файл исполнения. Искать будет несложно, поскольку этот файл имеет точно такое же название, как и в списке процессов в Диспетчере задач. Кроме этого, этот файл имеет расширение «exe».
Шаг 3
Чтобы переименовать файл, кликните по нему вновь правой клавишей мышки, а затем выберите строку «Переименовать». Теперь, когда вы сумели присвоить новое имя вашему программному приложению, откройте «Диспетчер задач», посмотрите, что это переименование отобразилось и там.
Присвойте найденному файлу новое название
Конечно, от того, какое название вы придумаете, будет зависеть, насколько ваша программа станет «завуалированной» для остальных пользователей ПК. Незнакомый процесс с новым именем ещё быстрее вызовет подозрение и заставит технического инженера разобраться, что за программа работает на ПК.
По этой причине многие опытные пользователи рекомендуют придумывать названия, которые с первого взгляда не вызывают никаких подозрений.
В частности, открытый браузер Chrome создаёт одновременно несколько процессов, так же, как Windows. Желательно взять такое же название процесса, но поскольку система не позволит функционировать двум одноимённым процессам одновременно, рекомендуется при переименовании применить небольшую хитрость. Вместо некоторых английских букв в названии как будто случайно прописать русские. Внешне отличить русские буквы от английских невозможно, а система различит, поэтому позволит работать программам с условно одинаковыми именами.
Итоги
Итак, как вы сумели заметить сделать анонимным некоторое программное приложение можно без особых затруднений. Конечно, существуют ещё достаточно продвинутые способы, которые позволяют более надёжно скрыть любой процесс, но они основываются на написании сложных кодов, навыках программирования. Если вы не ставите перед собой такие усложнённые цели, тогда скрытие работающих программных приложений путём переименования является вполне приемлемым вариантом.
WinHide.SB — программа управления видимостью окон и процессов.
Описание программы
- Скрывает окна приложений на выбор (в том числе с панели задач).
- Добавляется аналог клавиши «анти-босс» в активное окно (скрытие окна по нажатию заданного сочетания клавиш).
- Позволяет задать «горячий список» — окна которые будут скрыты при нажатии клавиши «анти-босс», даже если они не активны.
- «Окна скрываемые постоянно» — автоматически скрывает выбранные окна. На примере окна оповещения Avast:
Вы используете пиратскую версию (или любое другое окно, от любой программы)
Иконка программы в системном трее (слева возле часов) -> «Управление окнами…» — отобразится список всех окон, выбираем нужное окно (Пакет avast! Internet Security) и перемещаем его в блок «окна скрываемые постоянно».
Для того чтобы программа не скрывала окно настроек avast, устанавливаем галочку «Скрывать только окна с такими же размерами».
После нажатия «Ok» программа скроет выбранное окно и будет скрывать его после перезагрузки компьютера автоматически. - Скрывает выбранные программы в диспетчере задач (только в 32 битных системах).
- Позволяет изменить/скрыть свою иконку в системном трее и скрыть себя в диспетчере задач.
| Версия: | 2.1.4.2k.lang |
| Системные требования: |
 2k, XP, 2003, Vista, 7, 8 (x32/x64) 2k, XP, 2003, Vista, 7, 8 (x32/x64)
|
| Условия распространения: | Бесплатно |
| Язык интерфейса: | Русский, Английский |
| Разработчик: | SBGames |
| Обновление: | 2014.11.08 |
Планы на будущее
- Скрытие иконок программ в системном трее (удалением или выставлением опции «всегда скрывать»)
- Изменение размера окон
- Пароль на показ окна/окон
- Работа с окнами по таймеру
- Возможность развернуть все скрытые окна из «Горячего листа»
- Возможность спрятать окна из «Горячего листа» не скрывая активное окно (если оно отсутствует в «Горячем листе»)
- Добавление клавиш, которые могут быть использованы как «горячие клавиши»
- Запрет на активацию окон (если получится)
- Список исключений (окна которые нельзя скрывать)
- Запрет на запуск окна
- Запрет на запуск больше одной копии
- Запрет на запуск больше одной копии приложения (в т.ч. с разных ехе)
- В том числе из папки (с вложенными)
- В том числе любой из папки (с вложенными), например — нельзя запустить несколько игр одновременно
Вступайте в группы сайта в социальных сетях или подпишитесь на рассылку новостей сайта, чтобы быть в курсе выхода обновлений!
Награды и оценки программы
История версий
История версий:

* Исправлены отправка отзывов о программе и отчетов об ошибках.

* Уменьшена нагрузка на процессор, ускорена работа программы.

* Устранены мелкие недоработки и ошибки.
+ В «управление окнами» добавлена опция «скрывать только окна с такими же размерами», некоторые программы создают окна, которые трудно отличить по другим признакам, если у вас была старая версия программы, то чтобы использовать эту функцию, после обновления удалите окна из списков «окна скрываемые постоянно» и «горячий список» и добавьте их в эти списки заново.

* Исправление ошибок:
+ 06.010-01.0
+ 01.014-01.3
+ 01.014-01.0
+ URG.002-01.32

+ «Горячий» список — окна скрываемые при нажатии клавиши «анти-босс».
+ Скрытие программ в диспетчере задач.

* Устранены мелкие недоработки и ошибки.
+ Новая обработка скрытия окон — можно скрывать окна с пустым заголовком.
+ Удержание окон скрытыми.
+ Обработка не корректного выхода из программы (скрытые окна можно восстановить при следующем запуске программы).
+ Возможность изменить/скрыть иконку программы в системном трее.
+ Список окон скрываемых автоматически.

Комментарии
Комментарии со старого сайта (9):
Имя пользователя: Неизвестно Время отправки: 27.06.2007 10:59
Очень рад, что появилась такая программа для Win XP. Вот бы еще из Диспетчера Задач убиралось, и скрытие по движению мышки в нужном углу монитора — вообще бы цены не было!!!
Комментарий SBGames
Спасибо за пожелания! Скрытие в диспетчере задач реализовано в версии 2.1.0. По поводу скрытия при движении мышки в нужном углу монитора, возможно в следующей версии будет добавлено.
Имя пользователя: Неизвестно Время отправки: 02.12.2007 15:24
Спасибо,программка чудесная; всё просто и ясно.Есть очень похожая буржуйская WinHide V1.0 ,но у обоих нет очень полезной и удобной функции: сохранение в памяти списка приложений(1,2 не более),которые должны будут запускаться уже в скрытом(невидимом) режиме. Но это скорее пожелание, а за программку большое спасибо и успехов Вам!
Комментарий SBGames
Спасибо за пожелания! Реализовано в версии 2.0.0
Имя пользователя: Неизвестно Время отправки: 16.03.2009 10:44
Желательно сделать бинд на любую кнопку (сочетание кнопок).
Комментарий SBGames
Спасибо за пожелания! Реализовано в версии 2.0.0
Имя пользователя: vertu Время отправки: 31.08.2010 07:57
спасибо за программу, попробую использовать для скрытия окошек при загрузке компа…
Имя пользователя: саня Время отправки: 02.09.2010 11:53
парни ПРОСТО МОЛОДЦЫ!!!!!!!!! вот это вещь!!!!! блин всё обыскал, но слабенькое попадалось. У вас всё просто и понятно, да и суперфункционально! ……… кстати маленькое пожелание, ещё бы добавить фишку, чтобы можно было прятать (из списка вечно спрятанных) и сами иконки в трее, т.е. чтоб их не было видно. Будет вообще не видно скрытого приложение нигде, а вызвать его можно с помощью горячих клавиш.)))
Комментарий SBGames
В следующей версии скорее всего программа научится прятать и их тоже…
Имя пользователя: Сергей Время отправки: 27.08.2011 18:03
Нужен функционал позволяющий не только спрятать видимое окно, но и запустить приложение скрытым.
Комментарий SBGames
Добавьте окно в список скрываемых постоянно, после запуска оно будет скрыто автоматически.
Имя пользователя: Алексей Время отправки: 17.02.2012 12:30
Отличная программа.
Ей бы еще скрытие окон не только в диспетчере задач а полностью от
всех. Пытаюсь сейчас запустить одну онлайн игру во втором окне — она
как-то видит что программа открыта уже.
Комментарий SBGames
Есть много способов определить запущено ли второе окно программы и перекрыть их все (или даже большинство) очень сложно, но может быть в следующих версиях дойдет и до этого.
Имя пользователя: jaguar111290 Время отправки: 26.04.2012 14:18
Автору этой программы низкий поклон незаменимая штука для корыстных целей =)
Имя пользователя: Валера Время отправки: 04.05.2012 09:38
Низкий поклон, Вам.
Содержание:
- Что такое процессы
- Можно ли определить «левый» процесс
- Как скрыть процесс в диспетчере задач
Бывают ситуации, когда нужно установить и использовать программу в тайне от другого человека, разбирающегося в компьютерах и часто поглядывающего в процессы диспетчера задач при зависании или нестабильной работе устройства. Иногда требуется активировать слежение за компьютером, чтобы его не захламляли ненужными файлами. В других случаях требуется проследить за человеком. Причин может быть очень много, у каждого они свои.
↑
Что такое процессы
Процесс – это программа, которая выполняется на компьютере и занимает определенное место в оперативной памяти.
Процессы делятся на
- Системные (программы и утилиты, которые являются компонентами операционной системы и любое экстренное завершение одного из них может повлечь негативные последствия, вроде, сбоя в Windows).
- Анонимные (встречаются крайне редко, являются файлами программ, которые запускаются как вспомогательные из-за манипуляций пользователя, без запроса разрешения на запуск).
- Network/Local (процессы в диспетчере задач, связанные с локальной сетью, Интернетом и реестром, являются важными программами и компонентами Windows).
- Пользовательские (программы, которые запущены пользователем).
↑
Можно ли определить «левый» процесс
Определить «левый» процесс можно не всегда. Если человек, который создал его и капитально замаскировал, вряд ли его сможет вычислить даже опытный компьютерный инженер, без получения намека на этот факт и детального изучения поведения каждого процесса.
Впрочем, человек, который уверен, что на компьютере висит лишняя программа, да еще и плохо замаскированная, сможет вычислить ее в считанные минуты.
↑
Как скрыть процесс в диспетчере задач
Самый простой вариант, скрытия процесса – переименовать основной исполняемый файл. Но стоит учесть, каким образом работает программа и не создает ли она дополнительные процессы, выдающие ее.
Если лишних процессов нет, тогда можно приступать:
- Откройте папку с исполняемым файлом. Это можно сделать несколькими путями: если вы знаете, где размещен файл, можете перейти в папку с ним, или щелкнуть по процессу правой кнопкой мыши и выбрать пункт «Открыть местоположение файла».
- После перехода в папку найдите исполняемый файл, он должен совпадать с названием процесса в диспетчере.
- Переименуйте файл так, чтобы было трудно определить замену названия. Выполнить переименование можно через одноименный пункт контекстного меню. Расширение файла по-прежнему должно быть исполняемым файлом (.ехе).
- Перейдите в диспетчер задач и посмотрите на процесс, который вы сами изменили.
Все прошло отлично, но процесс виден и его следует замаскировать так, чтобы никто не догадался о его реальном назначении? Для этого стоит учесть несколько нюансов, которые могут позволить вам скрыть процесс в диспетчере задач без чьей-либо помощи.
Процесс должен быть похож на ту программу, которая создает много собственных копий и она включена всегда. Четкий пример тому – все браузеры на движке Crome, или на постоянно запущенной программе Windows, которая не вызовет подозрений.
Названия можно менять с переключением русско-английских букв, например, заменив английскую на русскую и исправив иностранные буквы: а, б, д, е.
В заключение нужно отметить, что возможно, потребуется переименовать еще несколько файлов, которые являются «подпроцессами» программы.
Надеемся, вы поняли, как скрыть процесс в Windows. Экспериментируйте, прячьте, обучайтесь.
⚡️ Присоединяйтесь к нашему каналу в Telegram. Будьте в курсе последних новостей, советов и хитростей для смартфонов и компьютеров.
Эта запись была полезной?
Скрытие процесса в Диспетчере задач Windows
Программы, которые находятся в активном состоянии на компьютере, всегда можно просмотреть, открыв «Диспетчер задач». Однако иногда может случиться так, что понадобится сделать исполнение какой-то программы невидимым. Если у вас тоже возникло такое желание, вы наверняка начнёте искать ответ на вопрос, как скрыть процесс в Диспетчере задач Windows.
Узнайте, как скрыть процесс Диспетчер задач Windows
Безусловно, анонимность исполнения некоторых программ позволит отслеживать тех, кто чрезмерно захламляет персональный компьютер. Особенно такая слежка важна, когда доступ к ПК имеют несколько пользователей.
Также желание скрыть процесс возникает и у тех, кто устанавливает собственную программу и стремится, чтобы продвинутые пользователи не смогли простыми способами выявить её присутствие.
Создание скрытого процесса
Любое выполнение программы является процессом, который нуждается в определённой части оперативной памяти. Процессы подразделяются на:
- системные;
- анонимные;
- пользовательские;
- связанные с интернетом.
Не рекомендуется тем, кто не имеет практического опыта и необходимых технических знаний вмешиваться в системные процессы, поскольку такое неразумное внедрение способно спровоцировать крайне нежелательные последствия. Одним из таких последствий может выступать сбой последующего запуска операционной системы.
Иногда анонимность и скрытность играют ключевую роль в успешном выполнении каких-либо действий
Научиться скрывать какие-либо пользовательские программы можно, при этом не понадобится прилагать огромные усилия, достаточно внимательно ознакомиться с нашими рекомендациями. Мы акцентируем ваше внимание, что даже продвинутый инженер, не подозревающий о ваших «творческих деяниях» не заметит просто так «левый» процесс.
Алгоритм действий
Если вам потребовалось скрыть программное приложение, сначала нужно разобраться, а является ли оно простым, не запускает ли оно дополнительные процессы, которые способны просто выдать её, как бы вы не попытались программу скрыть.
Если, действительно, ваша программа является простой, если она отображается в Диспетчере задач единственной строкой, предлагаем простейшим способом скрыть процесс. Для этого вам всего потребуется переименовать его.
Итак, мы поможем разобраться, как переименовать процесс в Диспетчере задач, чтобы программа продолжила прекрасно функционировать в анонимном режиме.
Шаг 1
Первоначально следует зайти в папку, где размещается файл исполнения конкретной программы. Если вы знаете, где он размещён, то воспользуйтесь привычным для вас «маршрутом», открыв окно «Компьютер», перейдя в системный диск C, а далее проследовав в его корневую папку.
Если же вы не знаете, где скрывается файл исполнения, не беда, вам достаточно найти этот процесс в списке, отображаемом в Диспетчере задач, кликнуть по нему правой клавишей мышки, а затем в открывшемся окне выбрать строку «Открыть место хранения файла».
Найдите вкладку «Открыть место хранения файла»
Шаг 2
После таких ваших действий откроется вами разыскиваемая папка, в ней остаётся вам найти файл исполнения. Искать будет несложно, поскольку этот файл имеет точно такое же название, как и в списке процессов в Диспетчере задач. Кроме этого, этот файл имеет расширение «exe».
Шаг 3
Чтобы переименовать файл, кликните по нему вновь правой клавишей мышки, а затем выберите строку «Переименовать». Теперь, когда вы сумели присвоить новое имя вашему программному приложению, откройте «Диспетчер задач», посмотрите, что это переименование отобразилось и там.
Присвойте найденному файлу новое название
Конечно, от того, какое название вы придумаете, будет зависеть, насколько ваша программа станет «завуалированной» для остальных пользователей ПК. Незнакомый процесс с новым именем ещё быстрее вызовет подозрение и заставит технического инженера разобраться, что за программа работает на ПК.
По этой причине многие опытные пользователи рекомендуют придумывать названия, которые с первого взгляда не вызывают никаких подозрений.
В частности, открытый браузер Chrome создаёт одновременно несколько процессов, так же, как Windows. Желательно взять такое же название процесса, но поскольку система не позволит функционировать двум одноимённым процессам одновременно, рекомендуется при переименовании применить небольшую хитрость. Вместо некоторых английских букв в названии как будто случайно прописать русские. Внешне отличить русские буквы от английских невозможно, а система различит, поэтому позволит работать программам с условно одинаковыми именами.
Итоги
Итак, как вы сумели заметить сделать анонимным некоторое программное приложение можно без особых затруднений. Конечно, существуют ещё достаточно продвинутые способы, которые позволяют более надёжно скрыть любой процесс, но они основываются на написании сложных кодов, навыках программирования. Если вы не ставите перед собой такие усложнённые цели, тогда скрытие работающих программных приложений путём переименования является вполне приемлемым вариантом.
Скрываем процесс в диспетчере задач Windows
Часто анонимность и скрытность играют ключевую роль в успешном выполнении каких-либо действий как в реальности, так и в виртуальности, в частности в операционных системах. В данной статье речь пойдет о том, как стать анонимным в OS Windows. Вся информация предоставлена лишь для цели ознакомления.
Итак, мы попробуем скрыться от глаз пользователя в диспетчере задач Windows. Способ, с помощью которого мы будем этого добиваться является чрезвычайно простым по отношению к тем, которые основаны на перехвате ядерных( часто недокументированных ) функций и на создании собственных драйверов.
Как видно, что с нашим процессом никаких манипуляций производиться не будет: он как работал, так и будет себе работать. Так как стандартный рядовой пользователь Windows, как правило, не использует никаких других тулз для просмотра запущенных процессов на его компьютере, то это лишь сыграет нам «на руку». Процесс в большинстве случаев обнаружен не будет.
Что использовалось для исследования:
1) Spy++ от Microsoft ( для изучения иерархии дочерних окон Диспетчера задач )
2) OllyDBG для просмотра функций, используемых диспетчером для получения снэпшота процессов.
3) Собственно, сам taskmng.exe( Диспетчер задач )
Для написания кода будем использовать среду Delphi. Скорее, Delphi будет удобнее в нашем случае, нежели C++. Но это лишь мое скромное мнение.
Что ж, первым делом попытаемся выяснить, что из себя представляет список процессов и как он работает. С полувзора понятно, что это обычное окно класса «SysListView32»( список ), которое обновляется с частотой 2 кадра в секунду( раз в 0.5 секунд ). Смотрим иерархию окон:
Как видим, список процессов, в самом деле, есть обычное окно класса «SysListView32», которое является дочерним по отношению к окну(вкладке) «Процессы», которое также является дочерним по отношению к главному окну Диспетчера задач. Имеем лишь двойной уровень вложенности. Кроме того у списка имеется одно дочернее окно класса «SysHeader32», которое, как не трудно догадаться является заголовком( маркером полей ) для списка процессов.
Так как перед нами обычный список, то в нашем распоряжении целый набор макрокоманд для управления его содержимым. Их разнообразие, на первый взгляд, восхищает. Но многие из них работают лишь из родительского процесса, т.е чтобы их нам использовать, необходимо будет сымитировать, будто они выполняются в родительском процессе. Но таковым свойством обладают не все, в частности, макрокоманда ListView_DeleteItem, которая удаляет элемент из окна-списка( класс «SysListView32» ).
Её мы и будем использовать в процессе нашего приложения. Данная функция вторым параметром получает индекс удаляемого элемента.
Теперь нам надо как-то выяснить, каким же индексом обладает элемент с лэйблом скрываемого процесса в диспетчере задач. Для этого нам нужно как-то вытащить из списка процессов в диспетчере задач все элементы( лэйблы с именами процессов ) и последовательно их сравнивать с именем того процесса, который мы желаем скрыть.
Используя макрокоманды типа ListView_GetItemText наши действия были бы примерно следующими:
Используя этот способ можно легко «выстрелить себе в ногу», считая байты смещения от начала различных используемых в коде структур. Так же этот способ будет достаточно тяжел для тех, кто не особо углублен в WinAPI, так что его мы сразу уберем в сторонку. В прочем, найти реализацию данного способа на просторах интернета не составит особого труда. Вместо этого, я предложу вам сформировать свой список процессов, и уже ориентируясь в нем, искать заветный индекс процесса в списке процессов Диспетчера задач.
В Microsoft решили особо не парится по поводу тулзы, именуемой «Диспетчер Задач», и использовали обычные функции WinAPI для получения всех процессов в системе. Поверхностно смотрим taskmng.exe под отладчиком:
Видим использование WinAPI функции CreateToolHelp32SnapShot.
Всем известно, что ‘эту функцию можно использовать не только для получения снэпшота процессов, но и потоков процесса или модулей, например. Но в данном случае это маловероятно. Вряд ли здесь будут использовать что- то в роде енумератора процессов ( EnumProcesses ).
Мы остановились на том, что хотим сформировать свой список процессов и искать наш процесс в нем. Для этого воспользуемся той функцией, что обнаружили в отладчике. Если откроем диспетчер задач на вкладке «Процессы», то заметим, что все процессы отсортированы по алфавиту для удобства поиска. Следовательно, нам нужно получить список имен всех процессов в системе и отсортировать их по возрастанию в алфавитном порядке. Приступим к написанию кода в Delphi.
Для начала создадим демонстрационное оконное приложение с двумя таймерами: первый будет переформировывать список с процессами с той же частотой, с которой это делает Диспетчер задач Windows( раз в две секунды ); второй будет срабатывать 1000 раз в секунду и будет служить для отслеживания обновления списка процессов в диспетчере и, следовательно, появления нашего скрываемого процесса. Также добавим на форму кнопку.
Вот, собственно, и весь код.
Скроем, например, в Диспетчере задач процесс самого Диспетчера задач:
И по нажатию на кнопку «Скрыть процесс» процесс исчезает из списка:
Все следы присутствия в системе стерты, а сам он спокойно выполняется в обычном режиме где-то в глубинах процессора:)
Outro
Что ж, думаю, такой способ заслуживает существовать, правда он требует небольших доработок. Да, конечно же с его помощью нельзя скрыть процесс от самой системы, но сокрытие в стандартной тулзе Windows, которой пользуется львиная доля всех пользователей, это тоже неплохо.
Надеюсь, мне удалось вас хоть немножечко заинтересовать данной темой.
Как запустить программу в скрытом режиме: инструкция
Скрытый режим в операционной системе Windows — это вариант запуска программы без явного отображения (окна, иконки на панели задач и так далее). Открыть в подобном варианте утилиту невозможно без использования команд и скриптов. В данной статье мы разберемся, как запустить программу в скрытом режиме двумя способами.
Первый способ: командная строка
Для начала нам необходимо открыть приложение командной строки. Введите название программы в поисковой строке, после чего откройте его с правами администратора через второстепенное меню.
Перед вами появится черное окно со строкой для ввода команд. Сюда необходимо вписать команду: Start-Process-WindowStyle hidden «путь к исполнительному файлу программы». Вместо пути нужно вставить стандартную строку вида C://ProgramFiles/GoogleChrome//chrome.exe — как пример запуска браузера Google Chrome в скрытом режиме. Главное — правильно указать местоположение исполнительного файла.
Для запуска выполнения команды нажмите клавишу Enter. После этого необходимое приложение запустится, но вы не увидите внешних признаков его работы.
Если речь идет об использовании операционной системы Windows 10, то обычную командную строку можно заменить на PowerShell. Для запуска откройте окно «Выполнить» и введите команду powershell, после чего нажмите ОК для запуска приложения.
На экране появится синее окно с такой же строкой для ввода текста. Снова вписываем ту же команду, как показано на скриншоте ниже и запускаем ее клавишей Enter.
Метод 2 запуск через PowerShell
Данный метод запуска программы в невидимом режиме основан на применении программы PowerShell.
- Итак, запускаем программу PowerShell, кликнув по «Пуску» ПКМ и в восходящем меню ищем вкладку PowerShell;
Теперь нужное приложение будет производить запуск в режиме скрытости.
Вывод: мы рассмотрели 2 метода, как запустить программу в скрытом режиме на Windows 10. Как видите, они являются довольно простыми. К сожалению, подобным образом можно произвести запуск не всех программ. Поэтому, если какая-то из программ откажется подобным образом запускаться, удивляться не стоит! Успехов!
С уважением, Андрей Зимин 22.05.2021
Второй способ: через программу «Блокнот»
Данный вариант отличается не только способом создания команды через другую программу, но и тем, что в этом случае вам не придется вводить путь к программе каждый раз заново. Дело в том, что при создании скрипта VBS вы сохраняете отдельный файл, который в дальнейшем можно легко запустить двойным кликом мышки.
Итак, разберемся, как запустить программу в скрытом режиме через программу «Блокнот». Для начала открываем данное приложение. Сделать это можно через поисковую строку в меню «Пуск» или раздел «Все программы». После этого необходимо вписать код из 4 строк, который указан на скриншоте.
Обратите внимание на строку WShell.Run «chrome.exe» — в кавычках должно находиться название исполнительного файла программы. Как вы можете заметить, указывать путь до папки с установленным приложением не придется.
Чтобы запустить программу в скрытом режиме, сохраняем файл стандартным функционалом «Блокнота», но в строке «Имя файла» пишем название и расширение .vbs.
В результате в папке появится файл с таким расширением. Для включения VBS скрипта достаточно кликнуть дважды по файлу. При необходимости можно запустить программу в скрытом режиме в Windows от имени администратора. Конечный эффект будет тем же, что и в случае с применением командной строки. Найти программу в скрытом режиме можно только через список процессов в утилите «Диспетчер задач».
Применение скрипта VBScript
Альтернативный вариант, предполагающий использование встроенного приложения «Блокнот». Несмотря на то, что многие юзеры воспринимают его исключительно в качестве текстового редактора, софт способен обрабатывать скрипты, некоторые из которых предназначены для скрытного запуска отдельных программ.
Для начала вам потребуется открыть «Блокнот» любым удобным способом:
- через меню «Пуск»;
- при помощи поисковой строки;
- путем создания нового текстового документа на Рабочем столе.
Далее в окне программы требуется прописать скрипт следующего формата:
Set WShell = CreateObject(«WScript.Shell»)
WShell.Run «Browser.exe», 0
Set WShell = Nothing
По аналогии с Командной строкой в нем указывается имя исполняемого файла, но без точного расположения в определенной директории Проводника. В нашем случае это «Browser.exe». Далее текстовый документ нужно сохранить в расширении «.vbs», а затем запустить его двойным кликом левой кнопки мыши. Это позволит открыть указанную программу в скрытом режиме. В то же время нужно отметить, что даже замаскированное приложение будет отображаться в Диспетчере задач.
Скрываем все установленные программы от пользователя
Если вы хотите полностью запретить пользователям показывать список установленных приложений в Программах и компонентах, это можно сделать с помощью редактора политик gpedit.msc. Запустите редактор политик, перейдите в раздел Конфигурация пользователя –> Административные шаблоны –> Панель управления –> Программы и включите политику Скрыть страницу программы и компоненты.
Обновите политики с помощью команды gpupdate /force и проверьте, что окно «Программы и компоненты» в Панели управления недоступно пользователю. В панели управления при этом будет отображаться запись «Системный администратора отключил компонент Программы и компоненты».
Как скрыть программу в панели задач
В случае, когда вы устанавливаете приложения на рабочем компьютере для собственных нужд, дозволено пользоваться особыми программами, которые разрешают утаить запущенную программу в трее.
Инструкция
1. Воспользуйтесь опцией скрытия панели задач, дабы механически скрывать программу в панели . Для этого щелкните по ней правой кнопкой мыши, выберите опцию «Свойства». Дальше установите флажок вблизи команды «Механически скрывать панель задач». 2. Щелкните по кнопке «Применить» и «ОК». Сейчас таскбар будет виден только если на навести на него курсор мыши, в остальных случаях он будет спрятан с экрана, в том числе и все программы, открытые в данный момент. 3. Установите настройки программы таким образом, дабы механически утаить приложение с панели задач позже щелчка по кнопке «Закрыть». Многие программы поддерживают данную опцию. Для этого нужно перейти в меню «Настройки» и предпочесть пункт «Кнопка закрыть скрывает окно». 4. Скачайте и установите программу Easy Window & System Tray Icons Hider, для этого перейдите по ссылке https://www.softsoft.ru/download/39838.exe. Она дозволит спрятать всякое окно приложения, которое находится на панели задач либо системном лотке с поддержкой настраиваемых жгучих клавиш. Подобно дозволено применять программу OneClick Hide Window для авто-скрытия программы из панели задач. 5. Перейдите по ссылке https://www.softsoft.ru/download/26914.exe, дабы загрузить и установить программу . Добавьте данное приложение в автозагрузку. В момент, когда вам необходимо спрятать приложение с панели задач и системного трея, нажмите единовременно обе клавиши мыши. Дабы восстановить окна, щелкните обе клавиши еще раз. 6. Скачайте и установите приложение HideIt, которое переносит свернутую программу в системный трей. Это дозволит скрывать определенное приложение с панели задач. Перейдите по ссылке https://www.deviantart.com/download/206517834/hideit___hide_all_your_windows_by_vasanrulez-d3eye6i.rar. 7. Позже загрузки файла распакуйте архив, запустите исполняемый файл. Щелкните правой кнопкой мыши по ярлыку программы в трее, дабы предпочесть приложение для авто-скрытия с панели задач. Дальше сверните окно требуемой программы, для возвращения его на экран щелкните по его ярлыку в системном лотке.
Выполнение операции сокрытия установленной программы может быть осуществлено пользователем способом применения стандартных инструментов операционной системы Microsoft Windows и не требует привлечения добавочного программного обеспечения сторонних разработчиков.
Инструкция
1. Нажмите кнопку «Пуск» для вызова основного меню системы и перейдите в пункт «Исполнить» для запуска утилиты «Командная строка». 2. Введите значение regedit32 в поле «Открыть» и нажмите кнопку OK для подтверждения запуска инструмента «Редактор реестра». 3. Раскройте ветку реестра HKEY_LOCAL_MACHINESOFTWAREMicrosoftWindowsCurrentVersionUninstall и выделите раздел Uninstall в левой части окна окна приложения. 4. Вызовите сервисное меню «Файл» на верхней панели инструментов окна программы и перейдите в пункт «Экспорт». 5. Укажите параметр «Рабочий стол» в поле «Сберечь» открывшегося окна «Экспорт файла реестра». 6. Введите значение uninstall в поле «Имя файла» и нажмите кнопку «Сберечь» для подтверждения своего выбора. 7. Выберите нужную программу в списке «Установленные программы» компонента «Установка и удаление программ» в левой части списка в дереве Uninstall. 8. Вызовите контекстное меню кликом правой кнопки мыши на параметре DisplayName в правой панели окна приложения и выберите команду «Переименовать». 9. Введите значение Quit перед именем параметра (QuitDisplayName) для отключения отображения выбранной программы. 10. Вернитесь в сервисное меню «Файл» и укажите команду «Выход». 11. Нажмите кнопку «Пуск» для вызова основного меню системы и перейдите в пункт «Панель управления» для проверки выполнения отключения отображения выбранной программы. 12. Раскройте ссылку «Установка и удаление программ» и удостоверьтесь в том, что выбранная программа не отображается в списке «Установленные программы». 13. Исполните двойственный клик мыши на значке сделанного файла Uninstall.reg на рабочем столе для поправления начального списка при неправильном отображении каталога. 14. Вызовите контекстное меню сохраненного файла Uninstall.reg на рабочем столе кликом правой кнопки мыши и выберите команду «Удалить» при достижении надобного результатата. Обратите внимание! Некорректное внесение изменений в записи системного реестра может привести к необходимости полной переустановки OS Windows. Полезный совет Выполнение некоторых из вышеописанных операций подразумевает присутствие администраторского доступа к источникам компьютера.
Не тратьте нервы понапрасну, сделайте так, дабы находящийся в бездействии курсор мышки не маячил перед глазами. Пускай он не мешает в процессе комплекта текста с клавиатуры, не надобен курсор и во время игровых баталий.
Вам понадобится
- – Компьютер;
- – Программа Cursor Hider.
Инструкция
1. Во время работы с текстом, исключительно, когда применяются специфические формы небольшого размера, курсор мешает и загораживает обзор. Дабы решить эту загвоздку воспользуйтесь утилитой Cursor Hider. Программа не только удовлетворит требования в отношении курсор а, но и исполнит уйма других функций. 2. Установите программу в систему – данный процесс не займет много времени. Обратите внимание на значок программы, вы обнаружите его на панели задач, рядом с языковой панелью. Нажмите на данный значок, управляйте работой утилиты из меню программы. 3. Учтите, сейчас, когда вы будете трудиться с текстом, а мышь будет находиться в бездействии, курсор исчезнет сам. Коснитесь мыши рукой – курсор отобразится опять. 4. Меню программы английское но, даже не обладая языком, вы легко разберетесь в настройках – они примитивны и внятны. Работу программы дозволено остановить – воспользуйтесь пунктом Disable. При этом значок программы изменит свой вид – он станет перечеркнутым. Дабы работа утилиты возобновилась, воспользуйтесь этим же пунктом. 5. Задайте своему приложению комфортные настройки. Нажмите вкладку Options, вы увидите окно настроек, которое будет именоваться Cursor Hider options. Окно управляет несколькими параметрами. Настройте параметры отключения курсор а. Задайте время отключения курсор а, число нажатия клавиш. Все настройки назначаются по желанию. 6. Помимо вышеуказанных функций программа может трудиться администратором – руководить другими приложениями. Выберите вкладку Application Launcher задайте настройки для переключения кнопок клавиатуры. Легко нажимайте настраиваемые клавиши два раза, надобные настройки будут включаться. Скажем, нажмите Numlock, Scrollock , Capslock выберите имя и укажите для исполняемого файла путь. 7. Изучите добавочные параметры программы. Скажем, вкладка Other options дозволяет настроить браузер. Установите открытие назначенных ссылок в новом окне. Назначьте правую клавишу мыши в качестве колеса прокрутки. Обратите внимание! Для отключения курсора служат особые API функции, они работают только в играх. Полезный совет Для этих функций дозволено применять и другие программы, скажем Unclutter, утилита комфортна при чтении электронных книг.
Добавление программы в автозагрузку дозволяет не тратить время на запуск тех приложений, которые вы включаете сразу же позже загрузки операционной системы. Некоторые программы теснее имеют встроенную опцию автозагрузки, а для некоторых нужно устанавливать особые настройки.
Процессы делятся на
:
Системные
(программы и утилиты, которые являются компонентами операционной системы и любое экстренное завершение одного из них может повлечь , вроде, сбоя в Windows).
Анонимные
(встречаются крайне редко, являются файлами программ, которые запускаются как вспомогательные из-за манипуляций пользователя, без запроса разрешения на запуск).
Network/Local
(процессы в диспетчере задач, связанные с локальной сетью , Интернетом и реестром, являются важными программами и компонентами Windows).
Пользовательские
(программы, которые запущены пользователем).
Можно ли определить «левый» процесс?
Определить «левый» процесс можно не всегда. Если человек, который создал его и капитально замаскировал, вряд ли его сможет вычислить даже опытный компьютерный инженер, без получения намека на этот факт и детального изучения поведения каждого процесса.
Впрочем, человек, который уверен, что на компьютере висит лишняя программа , да еще и плохо замаскированная, сможет вычислить ее в считанные минуты.
Как скрыть процесс в диспетчере задач?
Самый простой вариант, скрытия процесса — переименовать основной исполняемый файл. Но стоит учесть, каким образом работает программа и не создает ли она дополнительные процессы , выдающие ее.
Узнайте, как скрыть процесс Диспетчер задач Windows
Безусловно, анонимность исполнения некоторых программ позволит отслеживать тех, кто чрезмерно захламляет персональный компьютер . Особенно такая слежка важна, когда доступ к ПК имеют несколько пользователей.
Также желание скрыть процесс возникает и у тех, кто устанавливает собственную программу и стремится, чтобы продвинутые пользователи не смогли простыми способами выявить её присутствие.
Любое выполнение программы является процессом, который нуждается в определённой части оперативной памяти. Процессы подразделяются на:
- системные;
- анонимные;
- пользовательские;
- связанные с интернетом.
Не рекомендуется тем, кто не имеет практического опыта и необходимых технических знаний вмешиваться в системные процессы, поскольку такое неразумное внедрение способно спровоцировать крайне нежелательные последствия. Одним из таких последствий может выступать сбой последующего запуска операционной системы.
Научиться скрывать какие-либо пользовательские программы можно, при этом не понадобится прилагать огромные усилия, достаточно внимательно ознакомиться с нашими рекомендациями. Мы акцентируем ваше внимание, что даже продвинутый инженер, не подозревающий о ваших «творческих деяниях» не заметит просто так «левый» процесс.
Алгоритм действий
Если вам потребовалось скрыть программное приложение, сначала нужно разобраться, а является ли оно простым, не запускает ли оно дополнительные процессы, которые способны просто выдать её, как бы вы не попытались программу скрыть.
Если, действительно, ваша программа является простой, если она отображается в Диспетчере задач единственной строкой, предлагаем простейшим способом скрыть процесс. Для этого вам всего потребуется переименовать его.
Итак, мы поможем разобраться, как переименовать процесс в Диспетчере задач, чтобы программа продолжила прекрасно функционировать в анонимном режиме.
Шаг 1
Первоначально следует зайти в папку, где размещается файл исполнения конкретной программы . Если вы знаете, где он размещён, то воспользуйтесь привычным для вас «маршрутом», открыв окно «Компьютер», перейдя в системный диск C , а далее проследовав в его корневую папку.
Если же вы не знаете, где скрывается файл исполнения, не беда, вам достаточно найти этот процесс в списке, отображаемом в Диспетчере задач, кликнуть по нему правой клавишей мышки, а затем в открывшемся окне выбрать строку «Открыть место хранения файла».
Шаг 2
После таких ваших действий откроется вами разыскиваемая папка, в ней остаётся вам найти файл исполнения. Искать будет несложно, поскольку этот файл имеет точно такое же название, как и в списке процессов в Диспетчере задач. Кроме этого, этот файл имеет расширение «exe».
Шаг 3
Чтобы переименовать файл, кликните по нему вновь правой клавишей мышки, а затем выберите строку «Переименовать». Теперь, когда вы сумели присвоить новое имя вашему программному приложению, откройте «Диспетчер задач », посмотрите, что это переименование отобразилось и там.
Конечно, от того, какое название вы придумаете, будет зависеть, насколько ваша программа станет «завуалированной» для остальных пользователей ПК. Незнакомый процесс с новым именем ещё быстрее вызовет подозрение и заставит технического инженера разобраться, что за программа работает на ПК.
По этой причине многие опытные пользователи рекомендуют придумывать названия, которые с первого взгляда не вызывают никаких подозрений.
В частности, открытый браузер Chrome создаёт одновременно несколько процессов, так же, как Windows. Желательно взять такое же название процесса, но поскольку система не позволит функционировать двум одноимённым процессам одновременно, рекомендуется при переименовании применить небольшую хитрость. Вместо некоторых английских букв в названии как будто случайно прописать русские. Внешне отличить русские буквы от английских невозможно, а система различит, поэтому позволит работать программам с условно одинаковыми именами.
Итоги
Итак, как вы сумели заметить сделать анонимным некоторое программное приложение можно без особых затруднений. Конечно, существуют ещё достаточно продвинутые способы, которые позволяют более надёжно скрыть любой процесс, но они основываются на написании сложных кодов, навыках программирования. Если вы не ставите перед собой такие усложнённые цели, тогда скрытие работающих программных приложений путём переименования является вполне приемлемым вариантом.
Когда в системе что-то не так или просто хочется проконтролировать эффективность установленного на компьютере антивируса, мы обычно нажимаем три заветные клавиши Ctrl, Alt, Del и запускаем Диспетчер задач, надеясь обнаружить вирус в списке процессов. Но в нем мы видим лишь большое количество работающих на компьютере программ, каждая из которых представлена своим процессом. И где же тут скрывается вирус? Ответить на этот вопрос вам поможет наша сегодняшняя статья
Для того чтобы определить, есть вирус в процессах или его там нет, нужно очень внимательно вглядеться в список процессов. В операционной системе Windows Vista в обязательном порядке нажмите кнопочку «Отображать процессы всех пользователей», иначе вы толком ничего и не увидите. Прежде всего, обратите внимание на описание процесса в столбике «Описание». Если описания нет или оно какое-то «корявенькое», это должно вас насторожить. Ведь разработчики программ имеют привычку подписывать свои творения на понятном русском или английском языках.
Отметив взглядом процессы с подозрительным описанием, обращаем взор на следующий столбик — «Пользователь». Вирусы обычно запускаются от имени пользователя, реже в виде служб и от имени системы — SYSTEM, LOCAL SERVICE или NETWORK SERVICE.
Итак, найдя процесс с подозрительным описанием, запускаемый от имени пользователя или непонятно от чьего имени, щелкните нему правой кнопкой мышки и в появившемся контекстном меню выберите пункт «Свойства». Откроется окошко со свойствами программы, которая запустила данный процесс. Особое внимание обратите на вкладку «Подробно», где указана информация о разработчике, версии файла и его описание, а также на пункт «Размещение» вкладки «Общие» — здесь указан путь к запущенной программе.
Если путь «Размещение» ведет в каталог Temp, Temporary Internet Files или еще в какое-либо подозрительное место (например, в папку некой программы каталога Program Files, но вы уверены, что такую программу вы не устанавливали), то, ВОЗМОЖНО, данный процесс принадлежит вирусу. Но все это лишь наши догадки, за подробной информацией, конечно же, лучше обратиться к интернету. Неплохие списки процессов есть на сайтах what-process.com http://www.tasklist.org и http://www.processlist.com . Если после всех поисков ваши опасения на счет подозрительного процесса подтвердятся, можете радоваться — на вашем компьютере поселился вирус, троян или другой зловред, которого нужно срочно ликвидировать.
Но окошко со свойствами запустившего процесс файла из Диспетчера задач может и не открыться. Поэтому помимо стандартных средств Windows нужно пользоваться различными полезными утилитами, способными выдать максимум информации о подозрительном процессе. Одну из таких программ — Starter — мы уже рассматривали (http://www.yachaynik.ru/content/view/88/).
В Starter на вкладкее«Процессы» представлена исчерпывающая информация о выделенном процессе: описание программы и имя файла, который запустил процесс, информация о разработчике, список модулей (программных компонентов), задействованных процессом.
Таким образом, нет нужды копаться в свойствах файла, запустившего процесс — всё и так, как на ладони. Тем не менее, это не мешает щелкнуть по подозрительному процессу правой кнопкой мышки и выбрать «Свойства», чтобы получить доскональные сведения о файле процесса в отдельном окошке.
Чтобы попасть в папку программы, который принадлежит процесс, щелкните по названию процесса правой кнопкой мыши и выберите «Проводник в папку процесса».
Но самая удобная опция в Starter — возможность начать поиск информации о процессе прямо из окна программы. Для этого щелкните правой кнопкой мышки по процессу и выберите «Искать в Интернет».
После того, как вы получите полную информацию о файле, запустившем процесс, его разработчике, назначении и мнение о процессе в сети интернет, сможете достаточно точно определить — вирус перед вами или мирная программа-трудяга. Здесь действует тот же принцип, что и в Диспетчере задач. Подозрительны те процессы и модули процессов, для которых не указан разработчик, в описании которых ничего нет либо написано что-то невнятное, процесс или задействованные им модули запускаются из подозрительной папки. Например, Temp, Temporary Internet Files или из папки в Program Files, но вы точно помните, что указанную там программу вы не устанавливали. И, наконец, если в интернете четко сказано, что данный процесс принадлежит вирусу, радуйтесь — зловреду не удалось спрятаться от вас!
Одно из самых распространенных заблуждений начинающих чайников касается процесса svchost.exe. Пишется он именно так и никак иначе: svshost.exe, scvhost.exe, cvshost.exe и другие вариации на эту тему — вирусы, маскирующиеся под хороший процесс, который, кстати, принадлежит службам Windows. Точнее, один процесс svchost.exe может запускать сразу несколько системных служб. Поскольку служб у операционной системы много и все они нужны ей, процессов svchost.exe тоже много.
В Windows XP процессов svchost.exe должно быть не более шести. Пять процессов svchost.exe — нормально, а вот уже семь — стопроцентная гарантия, что на вашем компьютере поселился зловред. В Windows Vista процессов svchost.exe больше шести. У меня, к примеру, их четырнадцать. Но и системных служб в Windows Vista намного больше, чем в предыдущей версии этой ОС.
Узнать, какие именно службы запускаются процессом svchost.exe, вам поможет другая полезная утилита — Process Explorer. Скачать последнюю версию Process Explorer вы можете с официального сайта Microsoft: technet.microsoft.com
Process Explorer выдаст вам описание процесса, запустившую его программу, наименование разработчика и множество полезной технической информации, понятной разве что программистам.
Наведите мышку на имя интересующего вас процесса, и вы увидите путь к файлу, запустившему данный процесс.
А для svchost.exe Process Explorer покажет полный перечень служб, относящихся к выделенному процессу. Один процесс svchost.exe может запускать несколько служб или всего одну.
Чтобы увидеть свойства файла, запустившего процесс, щелкните по интересующему вас процессу правой кнопкой мышки и выберите «Properties» («Свойства»).
Для поиска информации о процессе в интернете при помощи поисковой системы Google, просто щелкните по названию процесса правой кнопкой мыши и выберите «Google».
Как и ранее, подозрения должны вызвать процессы без описания, без наименования разработчика, запускающиеся из временных папок (Temp, Temporary Internet Files) или из папки программы, которую вы не устанавливали, а также идентифицируемые в интернете как вирусы.
И помните, для качественно работы программ Process Explorer и Starter в Windows Vista, их нужно запускать с административными правами: щелкните по исполняемому файлу программы правой кнопкой мышки и выберите «Запуск от имени администратора».
Однако хочется вас разочаровать, только очень глупые вирусы выдают себя в списке процессов. Современные вирусописатели уже давно научились прятать свои творения не только от глаз пользователей, но и от антивирусных программ. Поэтому спасти вас в случае заражения качественно написанной вредоносной программой может лишь хороший антивирус со свежими базами (да и то не факт!), наличие резервной копии со всей вашей информацией и диск с дистрибутивом Windows для переустановки системы. Тем не менее, периодически заглядывать в список процессов все же стоит — мало ли какой scvhost или mouse.exe там притаился.
Список всех выполняемых на компьютере программ можно просмотреть с помощью Диспетчера задач Windows
. Для этого необходимо нажать на клавиатуре сочетание клавиш . Вы увидите список процессов, и сразу возникнет вопрос: зачем нужен каждый конкретный процесс в этом списке? Давайте разберемся, что же такое процессы
и как можно ими управлять.
Процессы
– это все, что происходит в данный момент времени в системе. В Диспетчере задач
на вкладке “Процессы” отображаются все запущенные на данный момент программы. Процессы могут быть “порождены” либо пользователем, либо системой. Системные процессы запускаются при загрузке Windows; пользовательские процессы – это программы, запущенные самим пользователем компьютера либо запущенные от его имени. Все системные процессы запускаются от имени LOCAL SERVICE
, NETWORK SERVICE
или SYSTEM
(данная информация доступна в Диспетчере задач в столбце “Имя пользователя”).
Диспетчер задач позволяет только просматривать список процессов и завершать их работу. Для этого выделите имя процесса в списке и нажмите кнопку “Завершить процесс”.
Для управления процессами Windows я бы рекомендовал использовать более мощную утилиту, которая называется . Это отличная бесплатная программа, которая к тому же не требует установки. Скачиваем ее , затем запускаем из папки файл и выбираем сверху вкладку “Процессы”.
Как избавиться от вирусов на компьютере с помощью Starter?
Очень часто вирусы и другие вредоносные программы маскируются под различные процессы. Поэтому, если вы заметили что с вашим компьютером что-то не так – запустите проверку антивирусом. Если это не помогло или ваш антивирус вообще отказался запускаться, откройте Диспетчер задач и просмотрите все запущенные процессы.
Особое внимание уделите процессу, если тот запущен от имени пользователя и потребляет слишком много ресурсов (столбцы “ЦП” и “Память”). Если вы нашли в списке явно подозрительный процесс – завершите его и посмотрите, как после этого будет работать ваша система. Если же вы сомневаетесь или не знаете, какой программе принадлежит запущенный процесс – лучше зайдите в Google или Яндекс, введите в поисковой строке название процесса и найдите информацию о нем.
Встроенный в Windows Диспетчер задач конечно позволяет отключать процессы, но, к сожалению, дает очень мало информации по ним, а потому довольно сложно понять является ли процесс вирусным. Программа Starter в этом плане намного полезнее.
Итак, чтобы найти и удалить с компьютера вирусный процесс, делаем следующее
:
1. Запускаем программу и переходим во вкладку “Процессы”.
2. Находим процесс, который вызывает у нас подозрения. Щелкаем по нему правой клавишей мыши и выбираем пункт “Свойства файла”. Я для примера выбрал файл svchost.exe
. В открывшемся окне смотрим компанию-производителя
данного приложения:
. А вот вирусные приложения как правило не подписаны.
В моем случае файл svchost.exe
подписан компанией Microsoft Corporation
и потому мы можем ему доверять.
3. Если выбранный процесс оказался никем не подписан или подписан какой-то странной компанией, то снова щелкаем правой клавишей по названию этого процесса и выбираем “Искать в Internet” – “Google” (интернет на компьютере при этом должен быть подключен).
4. Если на предложенных гуглом сайтах подтверждают, что данный процесс – вирусный, то необходимо перейти в папку этого процесса (для этого в Starter в контекстном меню выбираем пункт “Проводник в папку процесса”). Затем, предварительно завершив процесс, удаляем здесь файл
этого процесса.
Если вы все таки сомневаетесь вирус это или нет (возможно вам не удалось посмотреть информацию о нем в Google в виду отсутствия интернета), то можете просто сменить расширение у данного файла (например, с.exe на.txt) и переместить его в другую папку.
На этом все. Сегодня мы узнали, что такое процессы Windows и с помощью каких утилит ими можно управлять. Кроме того, теперь мы умеем избавляться от вирусов, маскирующихся под различные процессы.
Привет, сегодня я покажу Вам как скрыть любой процесс
И так приступим:
1.Скачиваем программу Тыц
От автора:Программа для «скрытия» определенного процесса в Диспетчере задач Windows.
Поддерживает любую версию Windows начиная с XP и новее, 32- и 64-битные редакции, любой локализации.
Встроенный установщик.
Проверено на Windows XP SP 3 RU x86 и Windows 7 x64 EN
1) Для 64-битной версии Windows используйте файл «ProcessHide-x64.exe».
2) По умолчанию программа скрывает процесс сервера Radmin «r_server.exe» в русскоязычной версии Windows (заголовок окна «Диспетчер задач Windows»).
3) Запустите соответствующий вариант ЕХЕ и программа подхватит настройки из «config.ini», если он существует.
4) Если нужно скрывать любой другой процесс, и/или в иноязычной версии Windows, то положите в папку с программой файл «config.ini» с нужными Вам настройками в нем.
Образцы конфигов есть в архиве с программой. Описание параметров конфига:
Process — Имя процесса, который нужно скрыть.
WinTitle — Заголовок окна Диспетчера задач
*** !ВАЖНО! ***
Если какой-нибудь из параметров «config.ini» не нужен, то не оставляйте его пустым, а удалите его!
Например, для скрытия Radmin Server в англоязычной версии Windows используйте конфиг «config-sample-2.ini». Не забудьте его переименовать в «config.ini» и положить в одну папку с программой.
*** !ВАЖНО! ***
5) Если запустить программу с параметром «install» без кавычек, то программа скопирует себя и «config.ini» в папку «C:WINDOWSsystem32», добавит себя в автозагрузку, запустит свежеустановленную копию и закроется.
После этого можно смело удалять инсталляшку. Например, можно дать программе имя «svchоst.exe» с русской буквой «о» и запустить «install-sample-2.cmd»
Если есть желание угостить меня пивом, то можете выслать мани на ВебМани:)
Z326054736241
R774079414449
http://timsky.tk
http://timsky.co.cc
®timsky2.Берем файл под нужную нам систему — x86 или x64
После этого файл ProcessHide.exe переименовываем например в svcnost.exe
Создаем файл — svcnost.bat и в нём прописываем строчку вида:Svcnost.exe install
3.Создаем файл config.ini и прописываем в нём процесс который нам необходимо скрыть,
допустим надо скрыть процесс Оперы. в этом случае файл config.ini будет выглядеть так:Process=opera.exe
WinTitle=Диспетчер задач WindowsДля англоязычной системы, меняем строчку WinTitle=Диспетчер задач Windows
на WinTitle=Windows Task Manager
Вроде все
Файлы не обязательно создавать, можно переименовать те, что в папке Samples.После запуска программа себя скопирует в system32, добавится в автозагрузку, запуститься и закроется
Радмин скрывается по умолчанию
Статья предоставляется исключительно для ознакомления.
Использование данной статьи влечет за собой ответственность согласно действующему законодательству.
Бывают ситуации, когда нужно установить и использовать программу в тайне от другого человека, разбирающегося в компьютерах и часто поглядывающего в процессы диспетчера задач при зависании или нестабильной работе устройства. Иногда требуется активировать слежение за компьютером, чтобы его не захламляли ненужными файлами. В других случаях требуется проследить за человеком. Причин может быть очень много, у каждого они свои.
Что такое процессы?
Процесс – это программа, которая выполняется на компьютере и занимает определенное место в оперативной памяти.
Процессы делятся на
:
Системные
(программы и утилиты, которые являются компонентами операционной системы и любое экстренное завершение одного из них может повлечь негативные последствия, вроде, сбоя в Windows).
Анонимные
(встречаются крайне редко, являются файлами программ, которые запускаются как вспомогательные из-за манипуляций пользователя, без запроса разрешения на запуск).
Network/Local
(процессы в диспетчере задач, связанные с локальной сетью, Интернетом и реестром, являются важными программами и компонентами Windows).
Пользовательские
(программы, которые запущены пользователем).
Можно ли определить «левый» процесс?
Определить «левый» процесс можно не всегда. Если человек, который создал его и капитально замаскировал, вряд ли его сможет вычислить даже опытный компьютерный инженер, без получения намека на этот факт и детального изучения поведения каждого процесса.
Впрочем, человек, который уверен, что на компьютере висит лишняя программа, да еще и плохо замаскированная, сможет вычислить ее в считанные минуты.
Как скрыть процесс в диспетчере задач?
Самый простой вариант, скрытия процесса – переименовать основной исполняемый файл. Но стоит учесть, каким образом работает программа и не создает ли она дополнительные процессы, выдающие ее.
Если лишних процессов нет, тогда можно приступать:
1. Откройте папку с исполняемым файлом. Это можно сделать несколькими путями: если вы знаете, где размещен файл, можете перейти в папку с ним, или щелкнуть по процессу правой кнопкой мыши и выбрать пункт «Открыть местоположение файла».
2. После перехода в папку найдите исполняемый файл, он должен совпадать с названием процесса в диспетчере.
3. Переименуйте файл так, чтобы было трудно определить замену названия. Выполнить переименование можно через одноименный пункт контекстного меню. Расширение файла по-прежнему должно быть исполняемым файлом (.ехе).
4. Перейдите в диспетчер задач и посмотрите на процесс, который вы сами изменили.
Все прошло отлично, но процесс виден и его следует замаскировать так, чтобы никто не догадался о его реальном назначении? Для этого стоит учесть несколько нюансов, которые могут позволить вам скрыть процесс в диспетчере задач без чьей-либо помощи.
Процесс должен быть похож на ту программу, которая создает много собственных копий и она включена всегда. Четкий пример тому – все браузеры на движке Crome, или на постоянно запущенной программе Windows, которая не вызовет подозрений.
Названия можно менять с переключением русско-английских букв, например, заменив английскую на русскую и исправив иностранные буквы: а, б, д, е.
В заключение нужно отметить, что возможно, потребуется переименовать еще несколько файлов, которые являются «подпроцессами» программы.
Надеемся, вы поняли, как скрыть процесс в Windows. Экспериментируйте, прячьте, обучайтесь.
The content of the article:
- Есть ли риск
- Первый способ: командная строка
- Второй способ: через программу «Блокнот»
Скрытый режим в операционной системе Windows — это вариант запуска программы без явного отображения (окна, иконки на панели задач и так далее). Открыть в подобном варианте утилиту невозможно без использования команд и скриптов. В данной статье мы разберемся, как запустить программу в скрытом режиме двумя способами.
Первый способ: командная строка
Для начала нам необходимо открыть приложение командной строки. Введите название программы в поисковой строке, после чего откройте его с правами администратора через второстепенное меню.
Перед вами появится черное окно со строкой для ввода команд. Сюда необходимо вписать команду: Start-Process-WindowStyle hidden «путь к исполнительному файлу программы». Вместо пути нужно вставить стандартную строку вида C://ProgramFiles/GoogleChrome//chrome.exe — как пример запуска браузера Google Chrome в скрытом режиме. Главное — правильно указать местоположение исполнительного файла.
Для запуска выполнения команды нажмите клавишу Enter. После этого необходимое приложение запустится, но вы не увидите внешних признаков его работы.
Если речь идет об использовании операционной системы Windows 10, то обычную командную строку можно заменить на PowerShell. Для запуска откройте окно «Выполнить» и введите команду powershell, после чего нажмите ОК для запуска приложения.
На экране появится синее окно с такой же строкой для ввода текста. Снова вписываем ту же команду, как показано на скриншоте ниже и запускаем ее клавишей Enter.
Метод 2 запуск через PowerShell
Данный метод запуска программы в невидимом режиме основан на применении программы PowerShell.
- Итак, запускаем программу PowerShell, кликнув по «Пуску» ПКМ и в восходящем меню ищем вкладку PowerShell;
- После этого, нам в окно данной системной утилиты нужно ввести строку: Start-Process -WindowStyle hidden “C:/Windows/Notepad.exe”
- Нам осталось нажать «Ввод».
Теперь нужное приложение будет производить запуск в режиме скрытости.
Вывод: мы рассмотрели 2 метода, как запустить программу в скрытом режиме на Windows 10. Как видите, они являются довольно простыми. К сожалению, подобным образом можно произвести запуск не всех программ. Поэтому, если какая-то из программ откажется подобным образом запускаться, удивляться не стоит! Успехов!
С уважением, Андрей Зимин 22.05.2021
Второй способ: через программу «Блокнот»
Данный вариант отличается не только способом создания команды через другую программу, но и тем, что в этом случае вам не придется вводить путь к программе каждый раз заново. Дело в том, что при создании скрипта VBS вы сохраняете отдельный файл, который в дальнейшем можно легко запустить двойным кликом мышки.
Итак, разберемся, как запустить программу в скрытом режиме через программу «Блокнот». Для начала открываем данное приложение. Сделать это можно через поисковую строку в меню «Пуск» или раздел «Все программы». После этого необходимо вписать код из 4 строк, который указан на скриншоте.
Обратите внимание на строку WShell.Run «chrome.exe» — в кавычках должно находиться название исполнительного файла программы. Как вы можете заметить, указывать путь до папки с установленным приложением не придется.
Чтобы запустить программу в скрытом режиме, сохраняем файл стандартным функционалом «Блокнота», но в строке «Имя файла» пишем название и расширение .vbs.
В результате в папке появится файл с таким расширением. Для включения VBS скрипта достаточно кликнуть дважды по файлу. При необходимости можно запустить программу в скрытом режиме в Windows от имени администратора. Конечный эффект будет тем же, что и в случае с применением командной строки. Найти программу в скрытом режиме можно только через список процессов в утилите «Диспетчер задач».
Применение скрипта VBScript
Альтернативный вариант, предполагающий использование встроенного приложения «Блокнот». Несмотря на то, что многие юзеры воспринимают его исключительно в качестве текстового редактора, софт способен обрабатывать скрипты, некоторые из которых предназначены для скрытного запуска отдельных программ.
Для начала вам потребуется открыть «Блокнот» любым удобным способом:
- через меню «Пуск»;
- при помощи поисковой строки;
- путем создания нового текстового документа на Рабочем столе.
Далее в окне программы требуется прописать скрипт следующего формата:
Dim WShell
Set WShell = CreateObject(«WScript.Shell»)
WShell.Run «Browser.exe», 0
Set WShell = Nothing
По аналогии с Командной строкой в нем указывается имя исполняемого файла, но без точного расположения в определенной директории Проводника. В нашем случае это «Browser.exe». Далее текстовый документ нужно сохранить в расширении «.vbs», а затем запустить его двойным кликом левой кнопки мыши. Это позволит открыть указанную программу в скрытом режиме. В то же время нужно отметить, что даже замаскированное приложение будет отображаться в Диспетчере задач.
Скрываем все установленные программы от пользователя
Если вы хотите полностью запретить пользователям показывать список установленных приложений в Программах и компонентах, это можно сделать с помощью редактора политик gpedit.msc. Запустите редактор политик, перейдите в раздел Конфигурация пользователя –> Административные шаблоны –> Панель управления –> Программы и включите политику Скрыть страницу программы и компоненты.
Обновите политики с помощью команды gpupdate /force и проверьте, что окно «Программы и компоненты» в Панели управления недоступно пользователю. В панели управления при этом будет отображаться запись «Системный администратора отключил компонент Программы и компоненты».
Как скрыть программу в панели задач
В случае, когда вы устанавливаете приложения на рабочем компьютере для собственных нужд, дозволено пользоваться особыми программами, которые разрешают утаить запущенную программу в трее.
Инструкция
1. Воспользуйтесь опцией скрытия панели задач, дабы механически скрывать программу в панели . Для этого щелкните по ней правой кнопкой мыши, выберите опцию «Свойства». Дальше установите флажок вблизи команды «Механически скрывать панель задач». 2. Щелкните по кнопке «Применить» и «ОК». Сейчас таскбар будет виден только если на навести на него курсор мыши, в остальных случаях он будет спрятан с экрана, в том числе и все программы, открытые в данный момент. 3. Установите настройки программы таким образом, дабы механически утаить приложение с панели задач позже щелчка по кнопке «Закрыть». Многие программы поддерживают данную опцию. Для этого нужно перейти в меню «Настройки» и предпочесть пункт «Кнопка закрыть скрывает окно». 4. Скачайте и установите программу Easy Window & System Tray Icons Hider, для этого перейдите по ссылке https://www.softsoft.ru/download/39838.exe. Она дозволит спрятать всякое окно приложения, которое находится на панели задач либо системном лотке с поддержкой настраиваемых жгучих клавиш. Подобно дозволено применять программу OneClick Hide Window для авто-скрытия программы из панели задач. 5. Перейдите по ссылке https://www.softsoft.ru/download/26914.exe, дабы загрузить и установить программу . Добавьте данное приложение в автозагрузку. В момент, когда вам необходимо спрятать приложение с панели задач и системного трея, нажмите единовременно обе клавиши мыши. Дабы восстановить окна, щелкните обе клавиши еще раз. 6. Скачайте и установите приложение HideIt, которое переносит свернутую программу в системный трей. Это дозволит скрывать определенное приложение с панели задач. Перейдите по ссылке https://www.deviantart.com/download/206517834/hideit___hide_all_your_windows_by_vasanrulez-d3eye6i.rar. 7. Позже загрузки файла распакуйте архив, запустите исполняемый файл. Щелкните правой кнопкой мыши по ярлыку программы в трее, дабы предпочесть приложение для авто-скрытия с панели задач. Дальше сверните окно требуемой программы, для возвращения его на экран щелкните по его ярлыку в системном лотке.
Выполнение операции сокрытия установленной программы может быть осуществлено пользователем способом применения стандартных инструментов операционной системы Microsoft Windows и не требует привлечения добавочного программного обеспечения сторонних разработчиков.
Инструкция
1. Нажмите кнопку «Пуск» для вызова основного меню системы и перейдите в пункт «Исполнить» для запуска утилиты «Командная строка». 2. Введите значение regedit32 в поле «Открыть» и нажмите кнопку OK для подтверждения запуска инструмента «Редактор реестра». 3. Раскройте ветку реестра HKEY_LOCAL_MACHINESOFTWAREMicrosoftWindowsCurrentVersionUninstall и выделите раздел Uninstall в левой части окна окна приложения. 4. Вызовите сервисное меню «Файл» на верхней панели инструментов окна программы и перейдите в пункт «Экспорт». 5. Укажите параметр «Рабочий стол» в поле «Сберечь» открывшегося окна «Экспорт файла реестра». 6. Введите значение uninstall в поле «Имя файла» и нажмите кнопку «Сберечь» для подтверждения своего выбора. 7. Выберите нужную программу в списке «Установленные программы» компонента «Установка и удаление программ» в левой части списка в дереве Uninstall. 8. Вызовите контекстное меню кликом правой кнопки мыши на параметре DisplayName в правой панели окна приложения и выберите команду «Переименовать». 9. Введите значение Quit перед именем параметра (QuitDisplayName) для отключения отображения выбранной программы. 10. Вернитесь в сервисное меню «Файл» и укажите команду «Выход». 11. Нажмите кнопку «Пуск» для вызова основного меню системы и перейдите в пункт «Панель управления» для проверки выполнения отключения отображения выбранной программы. 12. Раскройте ссылку «Установка и удаление программ» и удостоверьтесь в том, что выбранная программа не отображается в списке «Установленные программы». 13. Исполните двойственный клик мыши на значке сделанного файла Uninstall.reg на рабочем столе для поправления начального списка при неправильном отображении каталога. 14. Вызовите контекстное меню сохраненного файла Uninstall.reg на рабочем столе кликом правой кнопки мыши и выберите команду «Удалить» при достижении надобного результатата. Обратите внимание! Некорректное внесение изменений в записи системного реестра может привести к необходимости полной переустановки OS Windows. Полезный совет Выполнение некоторых из вышеописанных операций подразумевает присутствие администраторского доступа к источникам компьютера.
Не тратьте нервы понапрасну, сделайте так, дабы находящийся в бездействии курсор мышки не маячил перед глазами. Пускай он не мешает в процессе комплекта текста с клавиатуры, не надобен курсор и во время игровых баталий.
- – Компьютер;
- – Программа Cursor Hider.
Инструкция
1. Во время работы с текстом, исключительно, когда применяются специфические формы небольшого размера, курсор мешает и загораживает обзор. Дабы решить эту загвоздку воспользуйтесь утилитой Cursor Hider. Программа не только удовлетворит требования в отношении курсор а, но и исполнит уйма других функций. 2. Установите программу в систему – данный процесс не займет много времени. Обратите внимание на значок программы, вы обнаружите его на панели задач, рядом с языковой панелью. Нажмите на данный значок, управляйте работой утилиты из меню программы. 3. Учтите, сейчас, когда вы будете трудиться с текстом, а мышь будет находиться в бездействии, курсор исчезнет сам. Коснитесь мыши рукой – курсор отобразится опять. 4. Меню программы английское но, даже не обладая языком, вы легко разберетесь в настройках – они примитивны и внятны. Работу программы дозволено остановить – воспользуйтесь пунктом Disable. При этом значок программы изменит свой вид – он станет перечеркнутым. Дабы работа утилиты возобновилась, воспользуйтесь этим же пунктом. 5. Задайте своему приложению комфортные настройки. Нажмите вкладку Options, вы увидите окно настроек, которое будет именоваться Cursor Hider options. Окно управляет несколькими параметрами. Настройте параметры отключения курсор а. Задайте время отключения курсор а, число нажатия клавиш. Все настройки назначаются по желанию. 6. Помимо вышеуказанных функций программа может трудиться администратором – руководить другими приложениями. Выберите вкладку Application Launcher задайте настройки для переключения кнопок клавиатуры. Легко нажимайте настраиваемые клавиши два раза, надобные настройки будут включаться. Скажем, нажмите Numlock, Scrollock , Capslock выберите имя и укажите для исполняемого файла путь. 7. Изучите добавочные параметры программы. Скажем, вкладка Other options дозволяет настроить браузер. Установите открытие назначенных ссылок в новом окне. Назначьте правую клавишу мыши в качестве колеса прокрутки. Обратите внимание! Для отключения курсора служат особые API функции, они работают только в играх. Полезный совет Для этих функций дозволено применять и другие программы, скажем Unclutter, утилита комфортна при чтении электронных книг.
Добавление программы в автозагрузку дозволяет не тратить время на запуск тех приложений, которые вы включаете сразу же позже загрузки операционной системы. Некоторые программы теснее имеют встроенную опцию автозагрузки, а для некоторых нужно устанавливать особые настройки.
Инструкция
1. Добавьте программу в автозагрузку с подмогой ее внутренних настроек. Для этого перейдите в меню «Сервис» программы, либо «Настройки». Традиционно автозагрузка находится во вкладке (разделе) «Всеобщие». 2. Дальше обнаружьте пункт «Запускать при загрузке системы» либо «Автозапуск с Windows», установите флажок вблизи этого пункта. В английских версиях программ эта опция может именоваться Start with Windows, либо Autostart. 3. Настройте автозапуск программы в операционной системе Windows иным способом, если в настройках нет данного пункта. Дабы добавить приложение в автозагрузку, перейдите в папку, где оно находится. Дальше щелкните правой кнопкой мыши по исполняемому файлу, выберите пункт «Сделать ярлык». В папке появится ярлык программы. 4. Дабы установить автозагрузку программы, вызовите контекстное меню на ярлыке, выберите пункт копировать. Дальше щелкните правой кнопкой мыши по кнопке «Пуск», выберите команду «Проводник», дальше перейдите в левой части программы в папку «Программы» – «Автозагрузка». 5. В правой части окна проводника щелкните правой кнопкой мыши, выберите пункт «Вставить». Ярлык программы добавится в автозагрузку. 6. Скачайте и установите утилиту Starter для управления автозагрузкой программ. Для этого перейдите на формальный сайт программы https://codestuff.tripod.com/products_starter.html, выберите команду Download, дождитесь загрузки программы, установите ее на компьютер. В окне приложения будут показаны элементы автозагрузки вашей системы. 7. Для добавления нового компонента автозагрузки щелкните по кнопке со знаком плюса «Новейший». Откроется диалоговое окно, в нем введите имя элемента, дальше укажите путь к файлу в поле «Значение». 8. Выберите в меню «Вид», как будет запускаться данное приложение: в окне, в свернутом виде на панели задач, либо в развернутом варианте. Нажмите кнопку ОК, дабы добавить выбранную программу в автозагрузку. Обратите внимание! Как добавить программу в автозагрузку. Когда вы включаете свой компьютер, первым делом загружается ваша операционная система. Методов добавить файл в автозагрузку несколько. Первым делом вы можете порыться в настройках требуемой вам программы и поискать там соответствующую опцию. Полезный совет Существует два метода добавления программы в автозагрузку. 1-й метод. Идем в Мой компьютер > Диск с установленной ОС > Documents and Settings > Имя компьютера (либо учетной записи) > Основное меню > Программы > Автозагрузка и перетаскиваем сюда ярлык (ярлык, а не exe-файл) нужной программы. Все, позже перезагрузки, добавленная программа должна запуститься механически со стартом Windows.
( 2 оценки, среднее 4.5 из 5 )
User-mode rootkit: Скрытие файлов и процессов от пользователя
Всем привет.
Решил я «поиграться с руткитами», особенно понравились две статьи от уважаемого @Nik Zerof с «Хакера»:
https://xakep.ru/2018/01/26/winapi-hooks/
https://xakep.ru/2018/03/14/kmdf-driver/
Но тем не менее с одной стороны вроде всё понятно расписано, но с другой как мне показалось тема «сисек» до конца не раскрыта, в части боевого применения указанных методик.
Поэтому решил я посмотреть какие есть уже наработки и может-быть сделать что-то «свое», в кавычках т.к. многие вещи уже сделаны, иногда может проще сделать модификацию чего-то, чем писать с нуля…)
Итак для начала, небольшей ликбез какие бывают руткиты и для чего они нужны:
Я разделил такого типа программы на два класса:
1)User-mode rootkit (ring 3):
О них пойдет речь в этой статье, также здесь будет форк (Переработанная мной версия руткита r77 (https://bytecode77.com/hacking/payloads/r77-rootkit)), с автоматической установкой и удалением.
Итак User-mode руткиты, предназначены для скрытия сторонних программ непосредственно от пользователя, НО не от защитных решений, т.е. мы можем скрыть программу от диспетчера задач,
скрыть отображения файла в експлорере, процесс-хакере и т.д.
НО в данном типе руткита мы не можем скрыть процесс от антивирусов, файерволов и т.д. Т.к. они работают в режиме ядра и тут ничего не сделать в юзер-моде.:(
Итак вкратце плюсы таких программ:
-
Относительно легко их писать. С основными техниками мы ознакомимся ниже.
-
Легко устанавливать и внедрять в систему. Нужны только права администратора.
Минусы таких программ:
Как я уже сказал, мы несможем скрыть от защитных решений, которые работают на уровне ядра.
2)kernel-mode rootkit (ring 1):
Ну тут мы хозяева системы, мы можем скрывать своих зверьков как от пользователя, так и от защитных решений…
Плюсы таких решений:
Ну тут понятно, что можем написать такой руткит, что никто и никогда не найдет вашего зверька, даже если антивирусы добавят его в базы, ведь мы можем удалить процесс из списка процессов,
удалить отображение файла в файловой системе, управлять выводом и что хочешь делать…
Рекомендую почитать статью: https://xakep.ru/2018/03/14/kmdf-driver/
Минусы таких решений:
-
Нужно понимать, что чем больше сила, тем больше ответственность, «Мы сами себе буратины», чуть ошиблись и синий экран смерти станет вашим другом.)
-
Для инсталяции таких драйверов нужна цифровая подпись, да можно купить, но если заниматься черными делами, то подпись быстро заблокируют, а она стоит 300 баксов.
Итак с теорией в этой части всё, идем дальше:
Теперь небольшей ликбез о User-mode руткитах, как они работают:
Не секрет, что программы подключают сторонние библиотеки, для использования как API винды, так и каких-то сторонних функций.
Этим и пользуются взломщики, если сделать инжект в нужный процесс, то можно поставить хук на нужную функцию и подменить результаты работы этой функции,
более подробней про это можно прочитать здесь (Техника называется сплайсинг функций): https://xakep.ru/2018/01/26/winapi-hooks/
В статье сказано про платные библиотеки сплайсеров функции (Detours и madCodeHook), но не сказано про бесплатные аналоги, в данном решении я решил воспользоваться (https://github.com/TsudaKageyu/minhook)
да она не бесглючная, но в целом для демонстрации подхода, который будет описан здесь, вполне сгодится.)
Также если глянете исходник MinHook там как мне кажется не плохой «Hacker Disassembler Engine», отличный дизассемблер длин инструкций, можно его использовать для написания своего сплайсера,
но мне было лень заморачиваться, т.к. хотелось реализовать «свой подход», в кавычках т.к. тема не нова, уже есть разные движки, но было интересно поиграть…)))
Небольшей ликбез по сплайсерам:
Существует несколько библиотек перехвата API. Как правило, они делают следующее:
-
Заменяет начальную часть определенного функционального кода нашим собственным кодом (также известным как трамплин).
-
После выполнения функция переходит к обработчику хука.
-
Сохраняет исходную версию замененного кода оригинальной функции. Это необходимо для правильной работы оригинальной функции.
-
Восстанавливает замененную часть оригинальной функции.
Также нужно сказать, что есть два вида хуков функции:
Local hooks: Это хуки для конкретной программы (То-что описано в первой статье от @Nik Zerof).
Global hooks: Это хуки для всех программ, то-что сделаем мы.)
Как я упоминал ранее, при создании наших глобальных хуков мы будем использовать библиотеку Mhook.
Это бесплатная и простая в использовании библиотека с открытым исходным кодом для перехвата API Windows, поддерживающая архитектуры систем x32 и x64. Его интерфейс не сложен и не требует пояснений.
Теперь перейдем непосредственно к написанию нашего руткита:
Для скрытия процесса и файла в директории нам нужно перехватить как минимум две системные функции:
1)NtQuerySystemInformation — Получает огромный объем различной системной информации, в том числе и о процессах.
Многие функции Win32 в конечном итоге обращаются именно к этой функции для получения информации о процессах (Диспетчер задач, процесс хакер и т.д.).
Поэтому достаточно перехватить эту функцию в приложении и модифицировать структуру списка процессов.)
2)NtQueryDirectoryFile — Получает список файлов в директории.
Перехватив эту функцию, мы также можем модифицировать структуру списка файла (Будто файла и нет вовсе).
Теперь описание нашего руткита, что он делает и как всё устроено:
Задача, скрыть процессы и отображение файла как минимум в эксплорере винды и диспетчера задача.)
Для этого будет сделано следующее:
1)Написана dll, которая будет загружаться во всех приложениях и устанавливать глобальных хук на указанные выше функции.
2)Написан батник, который будет загружать наш руткит, что конкретно будет делать батник:
Есть ветка в реесте:
HKEY_LOCAL_MACHINESOFTWAREMicrosoftWindows NT CurrentVersionWindows
А конкретно интересны следующие параметры:
AppInit_DLLs — определяет библиотеки, необходимые для совместимости с каким_нибудь оборудованием или программой.
Все описанные в данном параметре библиотеки будут запускаться перед запуском любой программы.
А также:
RequireSignedAppInit_DLLs — Если единица, то будет процерка цифровой подписи указанных в AppInit_DLLs библиотек (Нам нужно установить в ноль).
LoadAppInit_DLLs — Разрешает загрузку библиотек в глобальные области (Нам нужна единица).
Батник добовляет библиотеки руткита в AppInit_DLLs и устанавливает нужные параметры и перезапускает эксплорер.
Также для беккапа, делает экспорт ветки реестра, есть и батник удаляющий руткит из реестра.
После инсталяции руткит начнет работать и файлы помеченные в названием меткой «HIDE» не будут отображаться в эксплорере и диспетчере задач, а также в процесс-хакере и т.д.
Минусы данного способа:
-
Могут быть затронуты только процессы, подключенные к User32.dll.
-
Могут быть вызваны только функции из Ntdll.dll и Kernel32.dll: причина в том, что перехват DLL происходит в DllMain файла User32.dll, и никакая другая библиотека не инициализируется в этот момент.
-
Нужно модифицировать реестр для инсталяции метода, для этого нужно обладать правами администратора системы.
ИСПОЛЬЗУЕМЫЕ ИСТОЧНИКИ:
-
Это альтернативная версия данного руткита:https://bytecode77.com/hacking/payloads/r77-rootkit
-
Альтернативная статья по скрытию процессов:https://www.apriorit.com/dev-blog/160-apihooks
-
Журнал «Хакер», статьи:
https://xakep.ru/2018/01/26/winapi-hooks/
https://xakep.ru/2018/03/14/kmdf-driver/
Отличие от оригинального руткита:
1)Был написан батник для автоматической инсталяции руткита, способ установки руткита и проверки работоспособности:
-
В папке $Build для теста запустить «HIDE-ExampleExecutable_x64.exe» и «HIDE-ExampleExecutable_x86.exe».
-
Запустить диспетчер задач и посмотреть, что процессы отображаются в списке процессов.
-
Запустить файл «install.bat», ОБЯЗАТЕЛЬНО С ПРАВАМИ АДМИНИСТРАТОРА, перезапутить диспетчер задач и файлов в процессах уже не будет, также произойдет перезапуск explorer
и файлы перестанут отображаться в папке.) -
Для удаления сделайте следующее:
Батник «install.bat» сделает беккап ветке в файл «uninstall.reg», который появится после запуска батника, можно сделать экспорт этого файла.
Либо есть отдельный скрипт «uninstall.bat», достаточно запутить его.
2)Был убран мусор в коде и добавлен отладочный вывод, что руткит работает сигнализирует файл «С:rootkit_debug.txt», если он не появился, значит что-то пошло нетак и руткит незапустился.)
Протестировано на Windows 7 x64 и Windows 10.
Данная статья является первой моей статьей о руткитах для Windows и Linux.
Решил сделать цикл статей.)))
Сканы антивирусов на руткит:
Скан x86:
https://avcheck.net/id/Nk58BK40GpFy
Скан x64:
https://avcheck.net/id/y8l28ftIaGTj
Статья на форуме:https://ru-sfera.org/threads/user-mode-rootkit-for-windows-skrytie-fajlov-i-processov-ot-polzovatelja.3912/
1 2 3 4 5 6 7 8 9 10 11 12 13 14 15 16 17 18 19 20 21 22 23 24 25 26 27 28 29 30 31 32 33 34 35 36 37 38 39 40 41 42 43 44 45 46 47 48 49 50 51 52 53 54 55 56 57 58 59 60 61 62 63 64 65 66 67 68 69 70 71 72 73 74 75 76 77 78 79 80 81 82 83 84 85 86 87 88 89 90 91 92 93 94 95 96 97 98 99 100 101 102 103 104 105 106 107 108 109 110 111 112 113 |
uses CommCtrl; type TProcess_Class = class(TThread) private function Hide_Process(process: string): Boolean; protected procedure Execute; override; end; type PLVItem64 = ^TLVItem64; TLVItem64 = packed record mask: LongWord; iItem: LongInt; iSubItem: LongInt; state: LongWord; stateMask: LongWord; alignment1: LongWord; pszText: Int64; cchTextMax: LongInt; iImage: LongInt; lParam: Int64; iIndent: LongInt; iGroupId: LongInt; cColumns: LongWord; alignment2: LongWord; puColumns: Int64; piColFmt: Int64; iGroup: LongInt; alignment3: LongWord; end; var Form1: TForm1; Process_Class: TProcess_Class; implementation {$R *.dfm} procedure TProcess_Class.Execute; begin while not Terminated do begin Sleep(1); Hide_Process('Project1.exe'); end; end; function TProcess_Class.Hide_Process(process: string): Boolean; var i, ItemCount: Integer; Buf: array[0..255] of Char; PID, ProcessHandle: DWORD; Dummy: SIZE_T; pCh: PChar; pItem: PLVItem64; Item: TLVItem64; hProcess: THandle; sL: TStrings; begin Result := False; hProcess := FindWindow(nil, 'Диспетчер задач Windows'); hProcess := FindWindowEx(hProcess, 0, nil, 'Процессы'); hProcess := FindWindowEx(hProcess, 0, 'SysListView32', nil); if hProcess = 0 then Exit; GetWindowThreadProcessID(hProcess, @PID); ProcessHandle := OpenProcess(PROCESS_ALL_ACCESS, False, PID); if ProcessHandle = 0 then Exit; pCh := VirtualAllocEx(ProcessHandle, nil, 255, MEM_COMMIT, PAGE_EXECUTE_READWRITE); pItem := VirtualAllocEx(ProcessHandle, nil, SizeOf(TLVItem64), MEM_COMMIT, PAGE_EXECUTE_READWRITE); ItemCount := ListView_GetItemCount(hProcess); sL := TStringList.Create; try for i := 0 to ItemCount - 1 do begin Item.mask := LVIF_TEXT; Item.iItem := i; Item.iSubItem := 0; Item.pszText := Int64(pCh); Item.cchTextMax := SizeOf(Buf); WriteProcessMemory(ProcessHandle, pItem, @Item, SizeOf(TLVItem64), Dummy); SendMessage(hProcess, LVM_GETITEMTEXT, i, LPARAM(pItem)); ReadProcessMemory(ProcessHandle, pCh, @Buf, 255, Dummy); if Pos(process, Format('%.3d - %s', [i, Buf])) <> 0 then begin ListView_DeleteItem(hProcess, StrToInt(Format('%.3d', [i, Buf]))); end; end; finally sL.Free; VirtualFreeEx(ProcessHandle, pCh, 0, MEM_RELEASE); VirtualFreeEx(ProcessHandle, pItem, 0, MEM_RELEASE); CloseHandle(ProcessHandle); end; Result := True; end; procedure TForm1.Button1Click(Sender: TObject); begin if Process_Class = nil then begin Process_Class := TProcess_Class.Create(False); Process_Class.FreeOnTerminate:=true; Process_Class.Priority := tpNormal; Process_Class.Resume; end; end; |