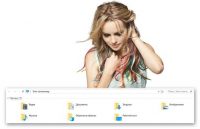AutoHideDesktopIcons — небольшая программа для скрытия иконок с рабочего стола. Когда вы не используете рабочий стол иконки становятся невидимыми, что позволяет вам наслаждаться красивыми фоновыми изображениями. Это особенно полезно, когда иконок на рабочем столе много.
Программа не требует установки, все что нужно — это скачать и распаковать архив. Поддерживается русский язык, что позволит разобраться с настройками за несколько секунд (чтобы выставить русский язык, нужно кликнуть по кнопке LNG).
AutoHideDesktopIcons убирает значки после определенного времени бездействия рабочего стола (по умолчанию стоит 5 секунд). Если в течении выставленного периода не было кликов по рабочему столу, или движений курсора, то иконки убираются. Для того, чтобы иконки появились, достаточно снова кликнуть по рабочему столу.
Бывают случаи, когда вы хотите временно скрыть все приложения на рабочем столе Windows. Это может быть сделано в целях конфиденциальности, например, когда вы показываете свой экран во время онлайн-встречи. Иногда вам нужно очистить свой рабочий стол перед тем, как сделать снимок экрана.
Итак, как легко скрыть эти значки на рабочем столе? В этой статье показано, как скрыть значки на рабочем столе, настроив несколько параметров. Мы также покажем вам несколько сторонних программ, которые могут вам в этом помочь. Давайте начнем.
Один из самых простых способов скрыть значки рабочего стола — использовать контекстное меню рабочего стола. Давайте посмотрим, как использовать этот трюк:
-
Сначала перейдите на рабочий стол и щелкните правой кнопкой мыши пустое место.
-
Затем нажмите «Просмотр» и снимите флажок «Показать значки рабочего стола».
Наконец, чтобы восстановить значки, щелкните рабочий стол правой кнопкой мыши, выберите «Просмотр» и установите флажок «Показать значки на рабочем столе».
2. Используйте редактор локальной групповой политики.
Вы также можете скрыть значки на рабочем столе, настроив некоторые параметры в редакторе локальной групповой политики. Однако этот инструмент доступен только в выпусках Windows 10 для образовательных учреждений, Pro и Enterprise. Если у вас есть домашний компьютер с Windows 10, есть способ получить доступ к редактору локальной групповой политики.
Теперь вот как вы можете начать скрывать значки на рабочем столе с помощью редактора локальной групповой политики:
-
Нажмите Win + R, чтобы открыть диалоговое окно «Выполнить команду».
-
Введите gpedit.msc и нажмите Enter, чтобы открыть редактор локальной групповой политики.
-
Перейдите в Конфигурация пользователя> Административные шаблоны> Рабочий стол.
-
Дважды щелкните параметр «Скрыть и отключить все элементы на рабочем столе» на правой панели.
-
В следующем окне выберите «Включено», нажмите «Применить», а затем нажмите «ОК».
Чтобы восстановить значки на рабочем столе, верните для параметра локальной групповой политики значение «Не настроено» или «Отключено».
3. Используйте редактор реестра.
Редактор реестра Windows также предлагает простой способ скрыть значки на рабочем столе. Этот встроенный инструмент Windows помогает вам изменять ключи реестра, управляющие работой вашего ПК.
Прежде чем начать, сделайте резервную копию реестра Windows на тот случай, если вы в конечном итоге настроите неправильные параметры.
Давайте теперь посмотрим, как можно скрыть значки на рабочем столе с помощью редактора реестра:
-
Нажмите Win + R, чтобы открыть диалоговое окно «Выполнить команду».
-
Введите regedit и нажмите Enter, чтобы открыть редактор реестра.
-
Перейдите в HKEY_CURRENT_USER> Программное обеспечение> Microsoft> Windows> Текущая версия> Политики> Проводник.
-
Затем щелкните правой кнопкой мыши пустую область на правой панели и выберите «Создать»> «Значение DWORD (32 бита)».
Назовите значение DWORD как NoDesktop и нажмите Enter. Затем дважды щелкните значение NoDesktop и установите для него значение 1. Наконец, нажмите OK, а затем перезагрузите компьютер, чтобы сохранить эти изменения.
Если в разделе «Политики» отсутствует ключ проводника, вы можете создать его вручную, выполнив следующие действия:
-
Щелкните правой кнопкой мыши раздел «Политики», выберите «Создать» и нажмите «Ключ».
-
Назовите новый ключ Explorer.
-
Затем выполните предыдущие шаги, чтобы создать значение NoDesktop и установить для него значение 1.
Кроме того, вы можете скрыть значки на рабочем столе, выполнив следующие действия:
-
Перейдите в HKEY_CURRENT_USER> Программное обеспечение> Microsoft> Windows> Текущая версия> Проводник> Дополнительно.
-
Найдите и дважды щелкните значение HideIcons на правой панели.
В следующем окне измените значение Value на 1 и нажмите OK. Наконец, перезагрузите компьютер, чтобы сохранить эти изменения.
Вы также можете создать горячую клавишу, которая быстро скроет значки на рабочем столе. Это удобно, если вы хотите удалить значки с рабочего стола многократно или в любой момент.
В этом руководстве мы покажем вам, как создать эту горячую клавишу с помощью программы AutoHotkey.
-
Для начала скачайте и запустите AutoHotkey. Когда вы перейдете на страницу настройки, нажмите «Экспресс-установка».
-
Когда вы закончите, перейдите к «Этот компьютер»> «Локальный диск» (C :)> «Программные файлы»> «AutoHotKey» и дважды щелкните приложение AutoHotkey, чтобы запустить его.
-
Закройте страницу справки, когда она появится. Затем перейдите на рабочий стол и щелкните правой кнопкой мыши пустое место. Оттуда выберите «Создать»> «Сценарий AutoHotkey» и назовите скрипт «Скрыть значки рабочего стола» или что-нибудь подобное. По завершении нажмите Enter.
-
Затем щелкните правой кнопкой мыши файл Hide Desktop Icons и выберите сценарий Edit.
Очистите всю информацию о скрипте, а затем скопируйте и вставьте следующую команду:
; Нажмите F12, чтобы скрыть или показать значки рабочего стола
F12 ::
ControlGet, HWND, Hwnd ,, SysListView321, ahk_class Progman
Если HWND =
ControlGet, HWND, Hwnd ,, SysListView321, ahk_class WorkerW
Если DllCall («IsWindowVisible», UInt, HWND)
WinHide, ahk_id% HWND%
Еще
WinShow, ahk_id% HWND%
Возвращение
Когда вы закончите, сохраните файл, а затем закройте его. Оттуда дважды щелкните файл Hide Desktop Icons, чтобы запустить его. Эта программа будет работать в фоновом режиме, и вы увидите ее значок на панели задач.
Теперь вы можете начать скрывать и восстанавливать значки на рабочем столе, нажав горячую клавишу F12.
5. Используйте сторонние программы
До сих пор мы исследовали, как можно скрыть значки на рабочем столе, настроив некоторые параметры или создав горячую клавишу. Но если вы поклонник сторонних инструментов, есть еще несколько вариантов для изучения.
Давайте взглянем на две программы, которые помогут вам легко скрыть значки на рабочем столе:
Автоматически скрывать значки рабочего стола
Auto Hide Desktop Icons — это легкая программа с интуитивно понятным интерфейсом. Помимо скрытия значков на рабочем столе, эта программа также может помочь вам скрыть панель задач.
Когда вы запускаете программу в первый раз, она автоматически скрывает значки на рабочем столе. Затем, чтобы снова просмотреть значки на рабочем столе, щелкните левой кнопкой мыши в любом месте рабочего стола или нажмите среднюю кнопку мыши. По умолчанию значки должны отображаться примерно в течение пяти секунд.
Чтобы настроить параметры этого приложения, нажмите кнопку «Дополнительные параметры» и следуйте инструкциям на экране. Чтобы восстановить обычные настройки рабочего стола, установите флажок «Отключить» в разделе «Настройки».
Скачать: Автоматически скрывать значки рабочего стола для Окна (Бесплатно)
NiteView
NiteView — это простой в использовании инструмент с понятным интерфейсом. Эта программа позволяет скрывать и восстанавливать значки рабочего стола и панели задач всего несколькими щелчками мыши. Для начала загрузите и установите NiteView, а затем запустите приложение.
Чтобы скрыть значки на рабочем столе, установите флажок Рабочий стол. Если вы хотите отображать программу в темном режиме, установите флажок Nite Colors. А если вам потребуется дополнительная помощь, нажмите кнопку «Справка».
Скачать: NiteView для Окна (Бесплатно)
Скрывайте значки рабочего стола без лишних хлопот
Когда вы делитесь своим экраном или делаете снимки экрана, вам больше не нужно беспокоиться о значках на рабочем столе. Теперь вы можете просто скрыть значки на рабочем столе и восстановить их позже, используя любой из вышеперечисленных методов.
Этот материал написан посетителем сайта, и за него начислено вознаграждение.
В прошлом блоге мы посмотрели на 10 полезных и бесплатных утилит от разработчика Nenad Hrg, большинство из которых написаны еще во времена Windows XP и Windows Vista. Но, благодаря тому, что получают регулярные обновления, они прекрасно работают и под новыми Windows 10 и Windows 11. Но главный плюс утилит от Nenad Hrg — их отличная оптимизация. Они очень компактны, мгновенно запускаются и не содержат средств сбора телеметрии. А скачивая их с сайта разработчика, можно быть уверенными, что в них не будет троянов и вирусов, чем часто грешат сайты со сборниками различных утилит. Давайте посмотрим на еще одну десятку утилит от Nenad Hrg, которые не уместились в первый блог.
AutoHideDesktopIcons
рекомендации
3070 Gigabyte Gaming за 50 тр с началом
Выбираем игровой ноут: на что смотреть, на чем сэкономить
3070 Gainward Phantom дешевле 50 тр
13700K дешевле 40 тр в Регарде
Ищем PHP-программиста для апгрейда конфы
3070 дешевле 50 тр в Ситилинке
MSI 3050 за 25 тр в Ситилинке
3060 Gigabyte Gaming за 30 тр с началом
13600K дешевле 30 тр в Регарде
4080 почти за 100тр — дешевле чем по курсу 60
12900K за 40тр с началом в Ситилинке
RTX 4090 за 140 тр в Регарде
Компьютеры от 10 тр в Ситилинке
3060 Ti Gigabyte за 42 тр в Регарде
AutoHideDesktopIcons — удобная портабельная утилита для скрытия иконок и ярлыков рабочего стола с помощью жестов мыши. Скрывать иконки может потребоваться если вы делаете скриншоты рабочего стола, где не должно быть ничего лишнего или записываете видео с него. Например, мне часто требуется делать это, чтобы сделать скриншоты программ на белом фоне для блогов. Еще один сценарий применения утилиты — не дать посторонним лицам запускать ваши программы или перемещать ярлыки на рабочем столе. AutoHideDesktopIcons может скрывать и панель задач, а также запускаться автоматически, по таймеру.
Ссылка на сайт разработчика.
MultiClipBoardSlots
MultiClipBoardSlots — утилита расширяющая возможности буфера обмена Windows, которая пригодится при активной работе с текстом и изображениями. Утилита расширяет буфер обмена до 10 слотов, копирование и вставку из которых можно производить с помощью настраиваемых горячих клавиш. Идея утилиты настолько удачная, что непонятно, почему похожими функциями еще не обзавелся стандартный буфер обмена Windows.
Ссылка на сайт разработчика.
AutoPowerOptionsOK
AutoPowerOptionsOK — удобная утилита, собирающая все настройки питания компьютера и периферии в одном месте. В ней вы сможете настроить время простоя ПК до ухода в сон или гибернацию, выбрать средства пробуждения и создать несколько профилей питания, между которыми можно быстро переключаться. Утилита отлично подойдет для владельцев ноутбуков, которые работают как от сети, так и от батареи.
Ссылка на сайт разработчика.
Find.Same.Images.OK
Наши жесткие диски часто заполняются многочисленными папками с фотографиями и картинками, скаченными из интернета и когда их количество доходит до нескольких сотен, разобраться в них вручную становится невозможно. Утилита Find.Same.Images.OK поможет найти дубликаты изображений на жестких дисках, причем сравнивает они их не только пиксель в пиксель, но и с разной степенью похожести, варьирующейся от 55% до 100%. Найденные дубликаты утилита копирует, перемещает или удаляет в корзину по вашему выбору.
Ссылка на сайт разработчика.
Run-Command
Портабельная утилита Run-Command заменяет известное всем опытным пользователям окно «Выполнить», вызываемое нажатием клавиш «Win+R». Run-Command делает меню гораздо более функциональным, добавляя возможность запуска команды от Администратора, сохранения наиболее частых команд в избранное, добавление ярлыков и системных путей и переменных сред Windows.
Ссылка на сайт разработчика.
ColorConsole
Еще одна утилита, заменяющая системные инструменты — ColorConsole. Она заменяет привычную консоль Windows, добавляя возможность настройки цветов фона и текста и выбора различных шрифтов и размеров символов. А также сохраняет избранные команды и позволяет удобно перемещаться по каталогам. Но главная фишка утилиты — экспорт отформатированных сессий в файл HTML или RTF документ. Утилита приятно удивит системных администраторов и программистов, часто пользующихся консолью.
Ссылка на сайт разработчика.
AlwaysMouseWheel
В Windows 10 появилась такая удобнейшая функция, как прокрутка колесиком в окне под курсором мыши. В Windows 7 нужно было кликнуть по заголовку окна, чтобы прокрутить его содержимое. К этой функции быстро привыкаешь и понимаешь то, насколько она удобна, только когда пересаживаешься с ПК под управлением Windows 10 на более старые системы. Портабельная утилита AlwaysMouseWheel расширяет этот функционал, делая активным окно, в котором происходит прокрутка.
Ссылка на сайт разработчика.
DirPrintOK
Утилита DirPrintOK позволяет вывести на печать содержимое каталогов ваших накопителей, но я включил ее в эту подборку не потому, что она может понадобиться владельцам принтеров, а потому, что DirPrintOK позволяет экспортировать содержимое каталога в форматы XLS, DOC, HTML, CSV или TXT. Вдобавок утилита умеет добавлять к папкам и файлам такую информацию, как теги MP3 ID3 или размер папок и это позволяет с ее помощью делать удобные отчеты о том, чем заняты накопители и папки на ПК, работая как простая и удобная программа каталогизатор. Например, вот так выглядит отчет по папкам на моем диске.
Ссылка на сайт разработчика.
DesktopNoteOK
DesktopNoteOK — утилита для создания стикеров на рабочем столе, заменяющая стандартное средство «Записки» в Windows. DesktopNoteOK отличается более гибкой настройкой цветов фона и текста, выбора различных шрифтов и прозрачности стикеров-записок. Еще утилита может отображать записки всегда поверх всех окон.
Ссылка на сайт разработчика.
Blank And Secure
Blank And Secure — простая и удобная утилита для безвозвратного удаления конфиденциальных файлов. Достаточно перетащить файл в окно утилиты, нажать «удалить» и место хранения файла на жестком диске перезапишется нулями, причем количество циклов перезаписи можно настраивать от 1 до 32.
Ссылка на сайт разработчика.
Бонус — ClassicDesktopClock
Есть еще одна утилита от Nenad Hrg, мимо которой я не смог пройти. Уже много лет пользуясь Windows 10, я до сих пор скучаю по удобным и наглядным аналоговым часам, которые были в Windows 7. Я перепробовал несколько программ-часов, но наиболее удобной показалась мне ClassicDesktopClock. Утилита может гибко настраивать размер часов, их прозрачность и цветовые схемы и, как и все утилиты от Nenad Hrg, отличается крошечным размером.
Ссылка на сайт разработчика.
Большинство утилит от Nenad Hrg могут работать в портабельном режиме и их удобно иметь на флешке, содержимое которой можно копировать на ПК после установки Windows или используя флешку на рабочем ПК и ноутбуке, чтобы не замусоривать систему. В Ситилинке в августе 2022 года наиболее популярны у пользователей флешки от Kingston: Kingston DataTraveler Exodia 32 ГБ, Kingston DataTraveler Exodia 64 ГБ и Kingston DataTraveler Kyson 64 ГБ.
Пишите в комментарии, встречали ли вы эти утилиты и можете предложить еще редкие и полезные утилиты от других разработчиков?
Более 450 блогов автора Zystax обо всем, что связано с компьютерами и играми.
Этот материал написан посетителем сайта, и за него начислено вознаграждение.
Бесплатные программы на компьютер, которые помогут скрыть программу, файл, ярлык… от посторонних, а также ссылки, чтоб скачать их.
Бесплатная программа для скрытия программ и активных окон под названием HiddeX в первую очередь будет очень полезна офисным …
Программа скрытия программ и активных окон — HiddeX
Продолжаю борьбу за чистоту рабочих столов Ваших компьютеров. Уже пытался убедить начать пользоваться красивыми панелями быстрого доступа к …
Как убрать ярлык с рабочего стола Windows
Мои постоянные читатели знают, что стараюсь находить и описывать, по мере возможности, редкие, необычные и интересные компьютерные программы. …
Как убрать курсор мыши — AutoHideMouseCursor
Скажете, спрятать папку можно и стандартными средствами операционной системы, зачем программу ставить? Спрятать (скрыть) её можно, но она …
Folder Guard спрячет папку в Windows
Здравствуйте! Народная, проверенная истина — чтоб надёжно спрятать вещь, нужно прятать на видном месте, у всех на глазах. …
Как надёжно спрятать текстовый файл
Сегодня опишу, на первый взгляд, не очень-то и нужную бесплатную портативную компьютерную программу, но если взглянуть на неё …
Список установленных программ — скрываем лишнее
Совсем скоро выйдет очередное крупное обновление для операционной системы Windows 10 и это значит, что многие пользователи захотят …
Как скрыть системные папки в Проводнике Windows 10
Сегодня хочу рассказать, как сделать скрытые данные (папки и файлы) на компьютере всего парой кликов мышки. Для начала покажу, …
Скрытые данные в Windows с Wise Folder Hider
Как скрыть и показать некоторые значки рабочего стола в Windows 10. Возможно, вы захотите скрыть некоторые значки приложений на своем ПК с Windows, если вы поделитесь ими со своей семьей или детьми. Вы не хотите, чтобы кто-либо открывал ваши рабочие приложения и программы. Что ж, простое скрытие значков приложений — решение, которое кажется подходящим. Мы расскажем вам о двух методах скрытия и отображения некоторых значков на рабочем столе в Windows 10.
К сожалению, вы не можете скрыть несколько значков на рабочем столе Windows 10 одним щелчком мыши. Вам нужно будет скрыть или показать значки отдельно для каждого приложения. Мы также рассмотрели, как скрыть или показать системные значки с рабочего стола. Давайте посмотрим, какими двумя способами можно скрыть и показать некоторые значки на рабочем столе в Windows 10.
Метод 1: удалить ссылку
Первый способ прост и заключается в простом удалении ярлыка с рабочего стола. Удаление ссылки не приводит к удалению или полному удалению приложения. Вы просто удаляете ярлык, тем самым скрывая значок на рабочем столе. Вы по-прежнему можете получить к нему доступ из меню «Пуск», поиска или из папки с помощью проводника.
Перейти на рабочий стол. Используйте клавишу Windows + сочетание клавиш D, чтобы открыть рабочий стол Windows. Щелкните правой кнопкой мыши значок, который хотите скрыть, и выберите в меню «Удалить». Появится всплывающее окно подтверждения. Щелкните ОК для подтверждения.
Как показать удаленные значки на рабочем столе
Чтобы снова отобразить или показать удаленный значок, сверните все открытые окна, чтобы отображался только рабочий стол. Затем откройте меню «Пуск» в нижнем левом углу. Либо нажмите клавишу Windows, чтобы открыть меню «Пуск». Найдите удаленный значок в списке приложений. Перетащите приложение из меню «Пуск» на рабочий стол. Его ярлык будет создан на рабочем столе, таким образом снова отобразив значок на рабочем столе.
Если это не работает или у вас возникли проблемы, откройте Windows Search и введите имя приложения. Щелкните его правой кнопкой мыши и выберите «Открыть расположение файла».
Откроется окно проводника. Щелкните правой кнопкой мыши значок скрытого приложения и выберите Отправить на> Рабочий стол (создать ярлык).
Метод 2: используйте скрытое свойство
Другой способ скрыть значки на рабочем столе — изменить их свойство Attributes на Hidden. Вот шаги:
Шаг 1. Перейдите на рабочий стол Windows 10.
СОВЕТ. Нажмите значок «Показать рабочий стол» на панели задач, чтобы свернуть все открытые окна.
Шаг 2. Щелкните правой кнопкой мыши значок, который хотите скрыть, и выберите «Свойства».
Шаг 3: В окне «Свойства» перейдите на вкладку «Общие». Установите флажок «Скрытый». Нажмите Применить, а затем ОК.
Значок исчезнет с рабочего стола. Если значок все еще виден, но выглядит полупрозрачным или прозрачным по сравнению с другими значками, это означает, что скрытые значки могут отображаться на вашем компьютере. Вам нужно будет отключить его, как показано на следующем шаге.
Шаг 4. Откройте проводник на ПК с Windows 10. Щелкните вкладку «Просмотр» вверху. Снимите флажок рядом с Скрытыми объектами.
Если вы сейчас перейдете на рабочий стол, вы заметите, что значки, для которых вы включили атрибут «Скрытый», больше не будут отображаться.
Как показать скрытые значки
Поскольку скрытые значки больше не отображаются на рабочем столе, их нельзя отобразить напрямую. Сначала вам нужно будет показать скрытые файлы, а затем отключить атрибут «Скрытый», как показано ниже.
Шаг 1. Откройте проводник, нажав клавиши Windows + сочетание клавиш E или любым другим способом. Перейдите на вкладку «Просмотр» вверху и установите флажок «Скрытые элементы».
Шаг 2: Теперь перейдите на рабочий стол. Здесь вы найдете полупрозрачный скрытый объект. Щелкните его правой кнопкой мыши и выберите «Свойства».
Шаг 3: Щелкните вкладку Общие вверху. Снимите флажок «Скрытый». Нажмите Применить и ОК.
Шаг 4. Повторите шаги 2 и 3 для всех значков, которые должны отображаться на рабочем столе. Выполните шаг 1 и снимите флажок «Скрытый», чтобы скрытые файлы не отображались.
Как скрыть или показать системные значки
Если вы хотите скрыть или отобразить системные значки, такие как этот компьютер, пин-код корзины, панель управления и т. Д. На рабочем столе вам нужно будет использовать другой метод.
Шаг 1. Откройте «Настройки» на компьютере с Windows 10. Перейдите в «Персонализация».
Шаг 2: Нажмите «Темы». Щелкните значок «Параметры рабочего стола», расположенный в разделе «Связанные параметры» справа или снизу, в зависимости от размера окна.
Шаг 3: появится всплывающее окно. Установите флажок рядом со значками, которые нужно отображать на рабочем столе. Чтобы скрыть это, снимите выделение с элементов. Нажмите Применить и ОК, чтобы сохранить изменения.
Скрытие некоторых или всех значков на рабочем столе — это способ персонализировать ваш компьютер с Windows 10. Кроме того, вы можете настроить меню Пуск, Центр поддержки, а также папки и файлы. Узнайте больше о способах настройки вашего компьютера с Windows 10.