Сегодня производители внедрили множество утилит и функций в цифровые устройства. Скрытый экран рекордер, например, является важной функцией на компьютере и мобильном телефоне. Однако, как следует из названия, функция обычно отключена и скрыта по умолчанию. Это руководство покажет вам, как найти секретный рекордер экрана в Windows 10/7, Mac OS X / 11/12, iOS 11 и новее, а также Android 10. Так что вы можете снимать все на своем экране без стороннего программного обеспечения.
- Часть 1. Скрытые экранные рекордеры на ПК / Mac / iPhone / Android
- Часть 2: лучший секретный рекордер экрана для ПК и Mac
- Часть 3. Как тайно записывать экран онлайн
- Часть 4. Часто задаваемые вопросы о записи экрана в тайне
Часть 1. Скрытые экранные рекордеры на ПК / Mac / iPhone / Android
Windows 10: игровая панель
Во-первых, Game DVR — это функция записи игр на Xbox One. Когда вышла Windows 10, Microsoft ввела эту функцию в систему. Так что вы можете использовать скрытый экран рекордер напрямую.
Ключевая особенность:
- 1. Запись игрового процесса и экран.
- 2. Сохраните запись экрана в MP4.
- 3. Сделайте скриншоты во время записи.
Как использовать Hidden Screen Recorder в Windows 10
Шаг 1: Открыть Настройки от Начать меню и выберите Игры, Затем включить Game Bar.
Шаг 2: Дойдите до экрана, который хотите записать, и нажмите Win + G клавиши для запуска скрытого экрана рекордера.
Шаг 3: При появлении запроса проверьте Да это игра, Затем нажмите Запись кнопку.
Шаг 4: Удар Stop значок, чтобы сохранить запись в видео библиотеке.
Мак: QuickTime
QuickTime Это встроенный медиаплеер на Mac, но вы можете получить много полезных функций, включая запись экрана. Что еще более важно, он может записывать экран iPhone через AirPlay.
Ключевая особенность:
- 1. Записывайте аудио вместе с видео.
- 2. Просмотр записи с помощью медиаплеера.
- 3. Сохраните записи экрана в MOV, MP4 и т. Д.
Как сделать запись экрана на Mac
Шаг 1: Откройте QuickTime и выберите Новая экранная запись in Файл меню.
Шаг 2: Нажмите значок стрелки и выберите источник звука. Затем установите Качество и другие варианты.
Шаг 3: Нажмите Запись кнопку, откройте экран для записи и нажмите Начать запись, Когда это будет сделано, нажмите Stop кнопку.
Windows 7: средство записи проблемных шагов
Проблема Шаги Recorder не является обычным рекордером экрана для пользователей Windows 7. Он может записать некоторые проблемы на вашем рабочем столе и сохранить его как архив. Тем не менее, он не может записывать видео или фильмы.
Ключевая особенность:
- 1. Запись экрана плавно.
- 2. Добавить комментарий к записи экрана.
- 3. Нет ограничений на длину записи.
Как использовать Secret Screen Recorder в Windows 7
Шаг 1: Найти Problem Steps Recorder от Комплектация in Начать меню.
Шаг 2: Нажмите Начать запись кнопка, чтобы начать захват вашего экрана.
Шаг 3: Когда он закончится, нажмите Остановить запись чтобы сохранить его в виде файла ZIP.
Внимание: Секретный рекордер экрана не может записывать популярные видео, игровой процесс и многое другое.
iPhone: запись экрана iOS
Начиная с iOS 11, Apple представила функцию записи экрана в iPhone. Это означает, что вы можете просто использовать скрытый экран рекордер. Однако он работает только для приложений, поддерживаемых ReplayKit.
Ключевая особенность:
- 1. Экран записи на iOS 11 и позже.
- 2. Поддержка записи с камеры.
- 3. Сохраните записи в приложении Фотографии.
Как использовать Hidden Screen Recorder на iPhone
Шаг 1: Идти к Настройки приложение, нажмите Центр управленияи нажмите значок рядом с Экранная запись.
Шаг 2: Найдите Центр управления, найдите и коснитесь Screen Recorder значку.
Шаг 3: При появлении запроса нажмите Начать запись и переключитесь на экран, который вы хотите записать немедленно. Один раз нажмите Stop значок, запись будет сохранена в фотографии.
Android 10: средство записи экрана
Google интегрировал функцию записи экрана в бета-версию Android 10, но затем удалил ее в официальной системе. К счастью, некоторые производители хранят скрытый экран рекордера, например LG и Samsung.
Ключевая особенность:
- 1. Доступно для телефонов Samsung и LG.
- 2. Запись экрана без компьютера.
- 3. Легко использовать.
Как тайно записать экран на Android 10
Шаг 1: Проведите дважды по панели уведомлений, чтобы открыть Быстрые настройки панели.
Шаг 2: Выбрать Экранная запись на LG и Screen Recorder на самсунг.
Шаг 3: Если вы хотите записать экран, нажмите Начать кнопку, и она начнется после обратного отсчета.
Часть 2: лучший секретный рекордер экрана для ПК и Mac
У скрытых экранных рекордеров есть свои недостатки. Например, Game Bar не может захватить веб-камеру. AnyMP4 Screen Recorder является гибкой альтернативой скрытым устройствам записи экрана.
Ключевые особенности Best Secret Screen Recorder
- 1. Запишите экран с системным звуком или микрофоном.
- 2. Добавить веб-камеру для записи экрана в режиме реального времени.
- 3. Предлагайте обширные пользовательские опции для продвинутых пользователей.
Как использовать Secret Screen Recorder
Шаг 1: Установить секретный экран рекордер
Запустите лучший секретный рекордер экрана после установки его на ПК. Есть другая версия для Mac. Выбирать Видеомагнитофон открыть основной интерфейс.
Функции: Чтобы получить пользовательские параметры, нажмите Настройки значку.
Шаг 2: Запись экрана тайно
включать Монитор и установите область записи. Затем выберите источник звука, например, Звуковая система и Микрофон, Чтобы добавить свои реакции, включите Веб-камера; в противном случае отключите его. щелчок REC кнопка, чтобы начать запись секретного экрана.
Шаг 3: Просмотр и сохранение записи экрана
Нажмите Stop кнопку, когда запись экрана завершена. Затем просмотрите его в окне предварительного просмотра. Наконец, нажмите Сохраните кнопку.

Часть 3. Как тайно записывать экран онлайн
AnyMP4 Бесплатный онлайн рекордер экрана это секретный экран рекордер онлайн. Он прост в использовании и не требует установки.
Основные характеристики Best Secret Screen Recorder Online
- 1. Запись экрана онлайн без установки.
- 2. Абсолютно бесплатно для использования.
- 3. Нет ограничений на продолжительность записи экрана.
Как сделать запись экрана тайно онлайн
Шаг 1: Откройте https://www.anymp4.com/free-online-screen-recorder/ в браузере и нажмите Запустить бесплатный рекордер чтобы получить пусковую установку.
Шаг 2: Включить или отключить Монитор, Веб-камера, Системный звук и Микрофон в соответствии с вашими потребностями.
Шаг 3: Удар REC когда вы будете готовы на экране записи. Когда это будет сделано, нажмите Stop и сохраните запись на свой компьютер.
Часть 4. Часто задаваемые вопросы о записи экрана в тайне
Можете ли вы на экране записать чужой телефон?
Трудно записать экран телефона других людей, поскольку скрытые экранные рекордеры работают только после включения. Хотя есть некоторые цифровые шпионские сервисы, они могут подвергнуть риску вашу конфиденциальность.
Знают ли сайты, когда вы просматриваете записи?
Большинство веб-сайтов не могут обнаружить это при записи экрана; однако некоторые материалы доступны только тем, кто за них платит. Помните, что веб-сайты, защищенные авторскими правами, являются незаконными.
Как вы записываете, что кто-то говорит?
Большинство смартфонов имеют приложение для записи голоса, которое может превратить ваше устройство в аудио-рекордер. Так что вы можете записать, кто-то говорит и многое другое.
Заключение
В этой статье рассказывается о приложениях для записи скрытого экрана в Windows 10/7, Mac OS X / 11/12, iOS 11 и более поздних версиях, а также Android 10. На основе общего доступа вы должны понимать, что они могут делать и как их использовать. Если они не могут удовлетворить ваши потребности, попробуйте AnyMP4 Screen Recorder напрямую. Он поддерживает широкий спектр источников входного сигнала и предлагает функции профессионального уровня, которые каждый может быстро освоить. Больше вопросов? Пожалуйста, оставьте сообщение ниже.
Есть много конкретных целей для записи экрана на компьютере или мобильном телефоне, например, создание видеоурока для онлайн-курса; записывать игровой процесс для публикации на Twitch; запись потоковых фильмов для автономного воспроизведения и т. д.
Независимо от того, почему вы хотите записывать действия на экране, вам понадобится средство записи экрана.
Вам не нужно ломать голову, чтобы найти лучший рекордер экрана, и есть скрытые устройства записи экрана на вашем компьютере и мобильном телефоне.
Вот что мы раскроем в этом посте, топ-5 секретный рекордер экрана на ПК, Mac, iPhone и Android.
Продолжайте читать и узнайте, что и как использовать программное обеспечение для записи скрытого экрана.
- 1. Секретное средство записи экрана для ПК / Mac — средство записи экрана
- 2. Секретное средство записи экрана для Windows 10 — игровая панель Xbox
- 3. Секретное средство записи экрана для Mac — QuickTime
- 4. Secret Screen Recorder для iPhone / iPad — запись экрана iOS
- 5. Secret Screen Recorder для Android — программа для записи экрана.
- Часто задаваемые вопросы о Secret Screen Recorder
1. Секретное средство записи экрана для ПК / Mac — средство записи экрана
Screen Recorder это не встроенный экранный рекордер на компьютере с Windows или Mac, но это настоящий скрытый экранный рекордер на настольном компьютере. Он может скрыть весь процесс записи на панелях инструментов без проверки. Более того, его функция записи по таймеру может автоматически запускать задачу записи экрана, даже если вы не сидите перед компьютером.
- • Записывайте любые действия на ПК и Mac в фоновом режиме.
- • Задачи записи по таймеру могут запускать запись экрана автоматически без ведома кого-либо.
- • Редактирование в режиме реального времени во время записи, например рисование фигуры, добавление текста, создание снимков экрана и т. Д.
- • Различные режимы записи для сохранения или исключения оконной записи.
- • Запись экрана со звуком или звуком с микрофона и компьютерной системы.
- • Совместимость с Windows 11/10/8/7 и macOS Ventura и более ранними версиями.
Шаги записи экрана компьютера довольно просты.
Шаг 1
Выберите видеомагнитофон
Бесплатно загрузите это программное обеспечение по указанной выше ссылке и запустите его сразу после успешной установки.
Откройте окно, выберите Видеомагнитофон.
Шаг 2
Сделать настройки записи
Здесь вы должны настроить параметры записи для звука, области экрана, вывода, горячих клавиш и т. Д.
Нажмите В полностью
or На заказ для выбора настраиваемой области записи или полноэкранного режима.
Включить Звуковая система и / или Микрофон для записи обоих или любого звука.
Выберите Настройки в настройках меню (три точки) на панели инструментов, чтобы настроить выходной формат, горячие клавиши и другие параметры для записи экрана.
Шаг 3
Запись и редактирование записи экрана
Пока все настройки в порядке, нажмите REC кнопку, чтобы начать запись. Вы можете приостановить запись на плавающей панели.
С помощью плавающей панели вы можете редактировать запись в реальном времени, например добавлять заголовок, рисовать фигуру, делать снимки экрана и т. Д.
Шаг 4
Предварительный просмотр и сохранение записи экрана
Кнопка остановки прекратит чтение, и вы перейдете к предварительному просмотру файла записи. Нажмите Сохраните для локального экспорта видеозаписи на свой компьютер.
Кроме того, вы можете использовать функцию клипа, чтобы вырезать файл перед экспортом.
2. Секретное средство записи экрана для Windows 10 — игровая панель Xbox
Панель Xbox Game Bar изначально представляет собой функцию DVR для игр в приложении Xbox на компьютере с Windows 10, которая может помочь вам записывать свои игровые действия. Здесь он работает как секретный рекордер экрана на компьютере с Windows, чтобы фиксировать не только игровой процесс, но и все действия на вашем настольном компьютере. Всю запись можно легко выполнить с помощью горячих клавиш без каких-либо сложных элементов управления. Кроме того, вы можете сделать простые настройки качества записи, горячих клавиш, частоты кадров и т. Д.
Шаги экрана записи на компьютере с Windows 10 через Xbox Game Bar приведены ниже.
Шаг 1
Включение настроек записи Xbox Game Bar в Windows 10
Перейдите в Настройки на компьютере щелкните значок Игры значок, затем нажмите Игровая панель на левой стороне, и включите Запись игровых клипов, скриншотов и трансляция с помощью игровой панели.
Шаг 2
Сделайте настройки записи экрана
Под Сочетания клавиш, вам разрешено настраивать параметры горячей клавиши записи для создания снимков экрана, записи, открытия игровой панели, запуска / остановки записи и т. д.
Если вы хотите тайно записывать экран в фоновом режиме, просто переключитесь на захват вкладка слева, затем включите Запись в фоновом режиме, пока я играю в игру.
Шаг 3
Запись экрана Windows через игровую панель
Нажмите Windows + G , чтобы открыть панель Xbox Game Bar, а затем нажмите красную кнопку записи. Во время записи в правом верхнем углу будет отображаться таймер.
Нажмите кнопку остановки, чтобы завершить запись, и файл записи будет сохранен в вашем видео записи учетной записи пользователя папку.
Внимание: Этот способ доступен только для пользователей Windows 10, а продолжительность записи игры составляет до 4 часов 30 минут для записи в фоновом режиме.
Чтобы узнать больше диктофоны, вы можете прыгнуть сюда.
3. Секретное средство записи экрана для Mac — QuickTime
QuickTime для официального медиаплеера — это то же самое, что проигрыватель Windows Media на компьютере с Windows. Здесь QuickTime может работать как скрытый рекордер экрана. Он может захватывать экран и звук на Mac с помощью быстрых элементов управления. Он не только записывает экран рабочего стола Mac, но также позволяет записывать со встроенной или внешней камеры для создания видеозаписи.
Теперь давайте проверим, как использовать секретный рекордер экрана на Mac.
Шаг 1
Запустите QuickTime на Mac.
Шаг 2
Выберите Файл и нажмите Запись нового фильма, Новая экранная запись or Новая аудиозапись.
Шаг 3
Вы можете щелкнуть всплывающее меню Параметры, чтобы настроить параметры записи для камера, Микрофони Качество.
Шаг 4
Нажмите Запись кнопку, чтобы начать запись экрана Mac. Нажмите кнопку остановки, чтобы остановить запись.
Шаг 5
Выберите Файл и Сохраните в сохранить и экспортировать запись.
После этого вы можете использовать QuickTime Player для непосредственного воспроизведения файла записи.
4. Secret Screen Recorder для iPhone / iPad — запись экрана iOS
В iOS 11 и новее, а также в iPadOS Apple добавила секретный рекордер экрана в iPhone и iPad. Запись экрана — это скрытый экранный рекордер на устройстве iOS, который может записывать все действия на вашем iPhone. Все, что на вашем экране, включая уведомления, будет записано. Пока вы включаете опцию микрофона, он будет записывать ваш голос в записи экрана.
Теперь давайте проверим, как скрытый рекордер экрана работает на вашем iPhone или iPad.
Шаг 1
Добавить запись экрана в Центр управления
Перейдите в Настройки приложение на iPhone, хит Центр управления , чтобы выбрать Настройка элементов управления, затем коснитесь значка плюса рядом с Экранная запись.
Шаг 2
Найти запись экрана
Проведите вверх от нижнего края любого экрана. Сильно нажмите на серый значок записи и коснитесь Микрофон опционально для включения записи звука с микрофона.
Внимание: На iPhone X или новее, iPad с iOS 12 или новее или iPadOS проведите пальцем вниз от правого верхнего угла экрана.
Шаг 3
Начать запись экрана iPhone
Нажмите Начать запись, и запись начнется после трехсекундного обратного отсчета.
Чтобы остановить запись, вам просто нужно снова нажать кнопку записи в Центре управления.
Файл записи перейдет в Фото приложение автоматически.
Запись экрана iOS не работает на iPhone или iPad? Вот решения.
5. Secret Screen Recorder для Android — программа для записи экрана.
Большинство телефонов Android имеют встроенные функции записи экрана. Возьмем, к примеру, Samsung Galaxy S9. Его экранный рекордер встроен в панель инструментов. Поддержка записи звука с телефона и микрофона, он может выводить видео с разрешением до 1080p. Кроме того, скрытая запись будет отображаться вверху во время записи, чтобы вы могли быстро получить к ней доступ. Файл записи будет сохранен в папке Галерея на вашем телефоне.
Шаг 1
Проведите вниз по меню быстрых настроек.
Шаг 2
Нажмите и удерживайте «Средство записи экрана», и на всплывающем экране появится вопрос, какие настройки вы хотите сделать для звука, качества видео и размера видео для селфи.
Что касается звуков, вы можете выбрать запись Без звука, Звуки СМИи Звуки СМИ и микрофон. Отметьте нужное поле и нажмите Начать запись.
Что касается качества видео, вы можете выбрать 480p, 720pи 1080p.
Когда дело доходит до размера селфи-видео, вы можете настроить его ползунок.
Шаг 3
Пока все настройки выполнены правильно, просто вернитесь на панель инструментов и коснитесь Screen Recorder и нажмите Начать запись, затем дождитесь трехсекундного обратного отсчета. Во время записи вы увидите, как мигает значок записи в верхней части экрана.
Шаг 4
Снова нажмите Screen Recorder на панели инструментов, чтобы остановить запись экрана. Затем он сохранит видеозапись в Галерея приложение. Нажмите Картинки вкладка внизу, и вы можете открыть файл записи.
Часто задаваемые вопросы о Secret Screen Recorder
Где на Mac сохранен файл записи?
Местоположение по умолчанию будет в ~ / Documents / Autosave Information. Однако вы можете изменить расположение файла записи, изменив его вручную при сохранении видеозаписи QuickTime.
Можете ли вы записать чужой телефонный звонок на iPhone?
iOS Screen Recording не позволяет записывать телефонный звонок. Во время записи экрана он остановится, как только вы ответите на входящий звонок.
Как мне записать видео, чтобы меня не заметили?
Все записывающие устройства, перечисленные на этой странице, будут записывать видео без уведомления других. Вы можете записывать все действия на своем компьютере незаметно.
Заключение
На вашем устройстве есть скрытые программы записи экрана, и многие из вас могут игнорировать некоторые из них. На этой странице представлены 4 основных секретных программы записи экрана и перечислены лучшие программы для записи скрытого экрана на ПК и Mac.
Какая у вас секретная программа для записи экрана?
Какой лучший из тех, что вы использовали?
Дайте мне знать, оставив свои комментарии ниже.
Что вы думаете об этом посте.
- 1
- 2
- 3
- 4
- 5
Прекрасно
Рейтинг: 4.9 / 5 (90 голосов)
Содержание
- 8 лучших секретных программ записи экрана для Windows, Mac, iPhone и Android
- 1. 8 основных секретных программ записи экрана для настольных и мобильных пользователей
- Top 1: скрытый рекордер экрана
- Top 2: устройство записи экрана монитора шпиона
- Top 3: Секретный регистратор экрана
- Топ 4: iKeyMonitor
- Топ 5: BlurSPY
- Топ 6: TheOneSpy
- Топ 7: SP Camera
- 8 лучших: TapeAcall Pro
- 2. Рекомендуемое средство записи экрана для Windows и Mac.
- 3. Часто задаваемые вопросы о секретных средствах записи экрана
- Как передавать изображение с экрана одного компьютера на другой (с ноутбука на ноутбук)
- Способы трансляции экрана: с компьютера на компьютер
- Вариант 1: беспроводное подключение в Windows 10
- Вариант 2: с помощью видео-адаптера для захвата
- Вариант 3: использование утилит для удаленного доступа (или контроля за сотрудниками)
- Вариант 4: захват рабочего стола и видео-трансляция по сети Интернет
- Скрытая трансляция экрана компьютера
- Программы для демонстрации экрана
- Примеры программ для демонстрации экрана:
- 1. MyOwnConference
- 2. Скриншеринг от Skype
- 3. Join.me
- 4. Slack
- 5. Screenleap для показа экрана
- Программы для удаленного доступа к компьютеру
- TeamViewer
- Другие программы для удаленного доступа к компьютеру
- Как воспользоваться функцией Демонстрация экрана MyOwnConference?
- 8 бесплатных приложений для записи экрана в Windows, Mac, iPhone, Android
- Содержание
- Содержание
- Для Windows
- Bandicam
- Movavi Screen Recorder
- MAC OS
- Monosnap
- OBS Studio
- Android
- Super Screen Recoder
- Запись экрана XRecoder
- DU Recoder
- Screen Recorder+
8 лучших секретных программ записи экрана для Windows, Mac, iPhone и Android
Зачем вам нужен секретный рекордер экрана?
Вы можете контролировать полный контроль журналов вызовов, отправки и получения сообщений, истории просмотров, приложений социальных сетей, отслеживания GPS и других установленных приложений. Вместо того, чтобы гадать, секретный рекордер экрана может записать происходящее в длинное видео. Позже приложение секретного монитора может отправить записанное видео на целевой телефон.
Проблема в том, какой самый лучший секретный рекордер экрана, который может запись видео с экрана тайно. Что ж, вы можете продолжить чтение и получить ответ здесь.
1. 8 основных секретных программ записи экрана для настольных и мобильных пользователей
Следующее настоятельно рекомендуется скрыть рекордеры для айфона, Пользователи Android, Windows и Mac. Вы можете легко записывать действия на экране и получать секретные видеозаписи. Просто прочтите и проверьте.
Top 1: скрытый рекордер экрана
Hidden Screen Recorder может записывать все, что происходит на вашем телефоне, в цифровое видео. Даже если отслеживаемый телефон заблокирован, вы все равно можете запустить приложение Hidden Screen Recorder в качестве фонового средства записи экрана. Он может продолжать записывать видео и аудио на Android бесплатно.
Top 2: устройство записи экрана монитора шпиона
Устройство записи экрана монитора шпиона может контролировать и записывать настольные действия. Как только пользователь войдет в систему, секретное программное обеспечение для записи экрана начнет запись видео и звука. Spy Monitor Screen Recorder не обнаруживается. Так что вы можете свободно использовать этот секретный рекордер экрана для программного обеспечения Windows. Записанный секретный файл будет сохранен в формате WMA или AVI.
Top 3: Секретный регистратор экрана
Secret Screen Recorder apk совместим с устройствами Android 4.1 и более поздних версий. Вы можете тайно записывать практически все, что находится в фоновом режиме. Пользователь не заметит никакой разницы. Нет звука срабатывания затвора или других странных реакций. Вы можете использовать Secret Screen Recorder для Android приложение, чтобы отслеживать на этом телефоне.
Топ 4: iKeyMonitor
Топ 5: BlurSPY
С помощью BlurSPY вы можете отслеживать все действия на большинстве телефонов Android без ведома окружающих. BlurSPY умеет умно скрывать себя. Вы не можете найти его в папке приложения по умолчанию. Таким образом, можно безопасно использовать BlurSPY в качестве скрытого средства записи экрана для WhatsApp, Twitter и других установленных приложений Android.
Топ 6: TheOneSpy
Топ 7: SP Camera
8 лучших: TapeAcall Pro
FoneLab Screen Recorder позволяет вам захватывать видео, аудио, онлайн-уроки и т. Д. На Windows / Mac, и вы можете легко настраивать размер, редактировать видео или аудио и многое другое.
2. Рекомендуемое средство записи экрана для Windows и Mac.
Если вы хотите записывать экранное видео и аудио на свой компьютер, FoneLab Screen Recorder хороший выбор. Вы можете записывать онлайн-звонки, видео, игровой процесс и все действия без потери качества.
Вы также можете использовать множество экранных инструментов для рисования. Будет намного проще делать обучающие видео добавляя аннотации непосредственно во время записи.
3. Часто задаваемые вопросы о секретных средствах записи экрана
Законно ли использовать секретный рекордер экрана?
Как найти секретный рекордер экрана?
Нет доступного способа узнать, контролируется ли ваш телефон или нет. Правда в том, что многие популярные приложения тайно записывают ваш экран и голос. Ваша личная информация все время кралась.
Как удалить секретный рекордер экрана без значка?
Если вы хотите отключить и удалить скрытый рекордер экрана, вы можете удалить все подключенные ключи реестра. Затем удалите его из списка автозагрузки. Тем временем отмените регистрацию всех соответствующих DLL. Удалите личные настройки и сбросьте их, чтобы удалить установленный скрытый рекордер экрана.
Все это секретные рекордеры с самым высоким рейтингом для всех платформ. Вы можете выбрать любого, кто будет следить за чьим-либо телефоном. FoneLab Screen Recorder должен быть одним из лучших вариантов для записи экрана на компьютере. Почему бы не скачать и попробовать прямо сейчас!
FoneLab Screen Recorder позволяет вам захватывать видео, аудио, онлайн-уроки и т. Д. На Windows / Mac, и вы можете легко настраивать размер, редактировать видео или аудио и многое другое.
Источник
Как передавать изображение с экрана одного компьютера на другой (с ноутбука на ноутбук)
У меня дома несколько компьютеров, и хотелось бы иногда с одного из них получать изображение на экран другого (своего рода трансляция). Подскажите, как это можно сделать?
С одной стороны — вопрос довольно конкретный (популярный и практический), с другой — чтобы ответить на него, необходимо знать ряд условий, о которых автор вопроса ничего не сказал.
Исходя из этого, ниже порекомендую сразу несколько способов решения подобной задачи. Думаю, будет из чего выбрать. 😉
Способы трансляции экрана: с компьютера на компьютер
Вариант 1: беспроводное подключение в Windows 10
Условия : на обоих компьютерах должен быть адаптер Wi-Fi (на ноутбуках он встроен), и быть установлена современная версия Windows 10 1809+
В «относительно-новой» версии Windows 10 Pro появилась возможность проецирования (т.е. ноутбук/ПК может стать беспроводным дисплеем и принять изображение со звуком).
Для настройки сей возможности:
Примечание : если в этом разделе все настройки у вас «серые» и их нельзя изменить — см. полную инструкцию по настройке беспроводного дисплея (👇).
запуск приложения для проектирования на этот ПК
Готово для беспроводного подключения
После, необходимо перейти ко второму компьютеру/ноутбуку и кликнуть по функции «подключение» (альтернатива — нажать Win+P, и активировать функцию поиска беспроводных дисплеев).
Далее выбрать из списка «наш» дисплей и согласиться на сопряжение.
Нажимаем по найденному дисплею
Ву-а-ля, через 5-10 сек. изображение со звуком начнет подаваться с одного компьютера на другой (трансляция). Наша задача выполнена?! 😉
Фото (экран «расширен»): разумеется, ноутбук можно поставить и дальше от текущего компьютера
Вариант 2: с помощью видео-адаптера для захвата
Изображение со звуком можно также транслировать с одного компьютера на другой с помощью спец. платы видеозахвата (чаще всего используются HDMI-варианты).
Примечание : плата видеозахвата покупается отдельно (такая штука очень редко встраивается в базовые комплектации ПК/ноутбуков). Кстати, приобрести ее по бросовым ценам можно, например, в 👉 китайских интернет-магазинах.
Как это всё выглядит на практике :
Принципиальная схема захвата
Кстати, в качестве такой спец. утилиты часто выступает программа OBS Studio. У меня на блоге есть отдельная заметка по ее настройке и оптимизации.
Настройка устройства захвата
На фото ниже представлен пример подключения ноутбука к ПК (по HDMI).
Захват видео с ноутбука (по HDMI изображение передается на ПК и записывается в OBS)
Более подробно о том, как настроить видеозахват и трансляцию изображения —рассказано в одной прошлой моей заметке, ссылка на которую приведена ниже.
[⇓ ⇒Подробно] Видеозахват c HDMI: получение изображения с другого ПК, видеокамеры, приставки и его запись (трансляция)
Вариант 3: использование утилит для удаленного доступа (или контроля за сотрудниками)
Есть ряд программ, позволяющих по сети Интернет подключаться с одних компьютеров к другим. Разумеется, при подключении можно посмотреть всё, что происходит на рабочем столе другого устройства (и даже по-управлять им!).
Разумеется, ее можно использовать и дома, даже если ваш ПК в соседней спальне. 😉
[AnyDesk] Как настроить удалённый доступ: подключение к рабочему столу, передача файлов и управление компьютером по Интернет
«Чужой» рабочий стол. Теперь мы можем управлять этим ПК удаленно. (ну или просто наблюдать 😉)
Кстати, также для этого дела можно приспособить какие-нибудь утилиты для контроля работой сотрудников (правда, они в большинстве своем платны). Например, Clever Control (👇) позволяет легко получать изображение как с рабочего стола, так и с веб-камеры компьютера (даже по сети. ).
Clever Control — одна из программ для контроля сотрудников
Чем заняты ваши коллеги за компьютером или как вести учет рабочего времени сотрудников и подчиненных
Вариант 4: захват рабочего стола и видео-трансляция по сети Интернет
Ну и последний вариант, о котором скажу сегодня — это обычная трансляция в сеть видео, которое было заснято с рабочего стола. При помощи спец. утилит сделать это можно в авто-режиме.
В своем примере я покажу, как это можно сделать с помощью 👉 проигрывателя VLC (благо, у многих он и так есть. ).
3) В качестве метода вещания выберите «HTTP» и нажмите «Добавить» (порт 8080 можно не менять и нажать сразу «Следующий» ).
4) В качестве профиля для кодирования видео — рекомендую установить 1080P (MPEG 4).
5) Всё! Трансляция теперь уже должна идти в сеть.
Но, чтобы подключиться к ней, 👉 нужно узнать IP-адрес этого компьютера (на котором мы настроили VLC 👆).
Для этого удобно использовать утилиту Speccy (👇) — она сразу покажет и локальный IP (для подключения из локальной сети), и внешний IP — для подключения к трансляции по Интернет.
Теперь, зная IP-адрес компьютера, на котором запущена трансляция — можно переходить к другому ПК, с которого мы будем её просматривать (открывать).
Далее во вкладке сеть в качестве адреса нужно указать следующее:
Воспроизвести сетевой адрес
Далее проигрыватель начнет воспроизводить трансляцию (👇). В общем-то, задача решена?!
Источник
Скрытая трансляция экрана компьютера
Демонстрация экрана или screen sharing — это удобная функция, которая позволяет транслировать изображение вашего экрана другим пользователям в режиме реального времени. Это значит, что можно демонстрировать собеседникам фотографии, таблицы, файлы, работу программ. Другими словами, все то, что отображено на мониторе вашего компьютера во время трансляции.
Screen sharing отличается от удаленного доступа и не дает другим пользователям вносить изменения на вашем компьютере. То есть пользоваться ею абсолютно безопасно. А с MyOwnConference вы можете показывать свой экран бесплатно для аудитории до 20 человек. Для этого просто зарегистрируйся в системе.
Программы для демонстрации экрана
Программа для демонстрации экрана онлайн незаменима, если вам проще показать что-то собеседнику на примерах. Согласитесь, это эффективнее, чем объяснять по телефону или в текстовом чате. Использование этой функции позволит значительно снизить временные и финансовые затраты на коммуникацию, но при этом достичь большего взаимопонимания.
Примеры программ для демонстрации экрана:
1. MyOwnConference
Программа предназначена для проведения онлайн-уроков, вебинаров тренингов и видеоконференций. Но подойдет и для разговоров один на один.
2. Скриншеринг от Skype
Популярная программа для удаленного общения позволяет демонстрировать экран собеседнику. Несмотря на распространенность, у Skype есть несколько существенных неудобств.
3. Join.me
Простая программа для демонстрации экрана. Поддерживает также текстовый чат, передачу файлов. Есть у программы определенные недостатки:
4. Slack
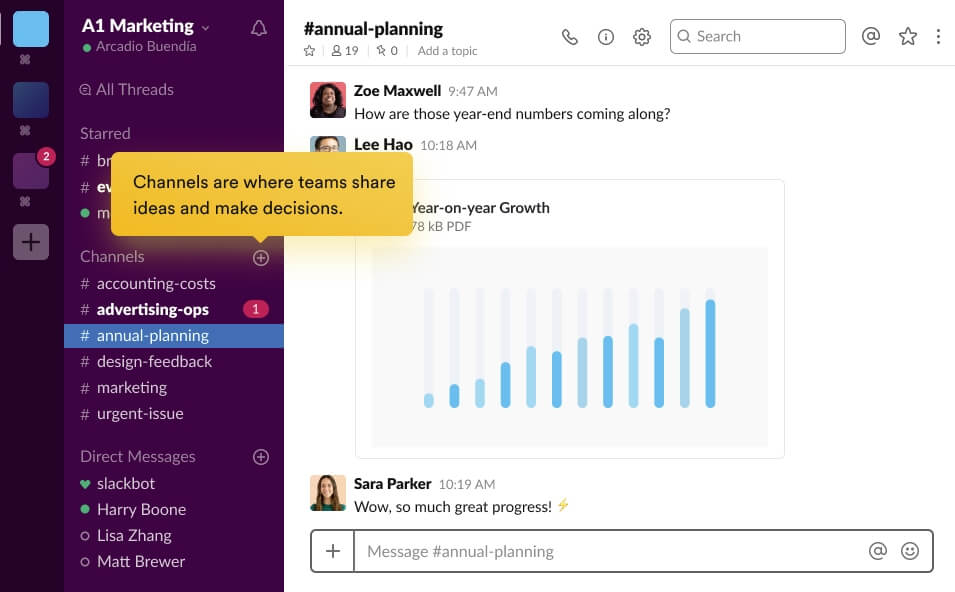
Slack тоже предлагает функцию демонстрации экрана, правда только в платных аккаунтах. Во время видеозвонков вы и ваши собеседники можете пользоваться показом экрана. И даже рисовать и набирать текст поверх изображения.
5. Screenleap для показа экрана
Программа для демонстрации экрана на разных собраниях. Есть возможность создавать и обмениваться презентациями. Что выгодно отличает программу.
Программы для удаленного доступа к компьютеру
Программы для показа экрана отличаются от программ для удаленного доступа к компьютеру. Удаленный доступ не только позволяет увидеть экран собеседника, но и предлагает полный набор функций для реального удаленного использования чужого компьютера. То есть вы можете открывать файлы на другом компьютере, запускать программы и т. д. Это удобно в случае звонков в службу технической поддержки или использования рабочего компьютера вне офиса.
TeamViewer
TeamViewer позволят не просто показать свой экран, но и предоставить доступ к своему компьютеру. Ею часто пользуются работники техподдержки, чтобы помочь установить программы. Так удобно разобраться, на пример, с проблемой клиента через удаленный доступ к его компьютеру.
С TeamViewer вы можете делиться всем экраном или только отдельными приложениями.
Среди слабых сторон — запись встреч и вайтборд, сложная настройка прав других пользователей.
Цена — от 20$ в месяц.
Другие программы для удаленного доступа к компьютеру
TeamViewer одна из самых популярных программ для удаленного доступа к компьютеру, но есть и другие варианты:
Все эти программы платные, но предлагают бесплатный тестовый период.
Как воспользоваться функцией Демонстрация экрана MyOwnConference?
2) Перейти в вебинарную комнату, раздел Материалы. Найти пункт Показ экрана. Установить на компьютер специальный плагин и запустить его. Вашим слушателям и собеседникам не потребуется установка дополнительных программ на компьютер, чтобы присоединиться к сеансу.
3) После скачивания и установки плагина перезагрузите вкладку с вебинарной комнатой и нажмите на кнопку Начать показ экрана.
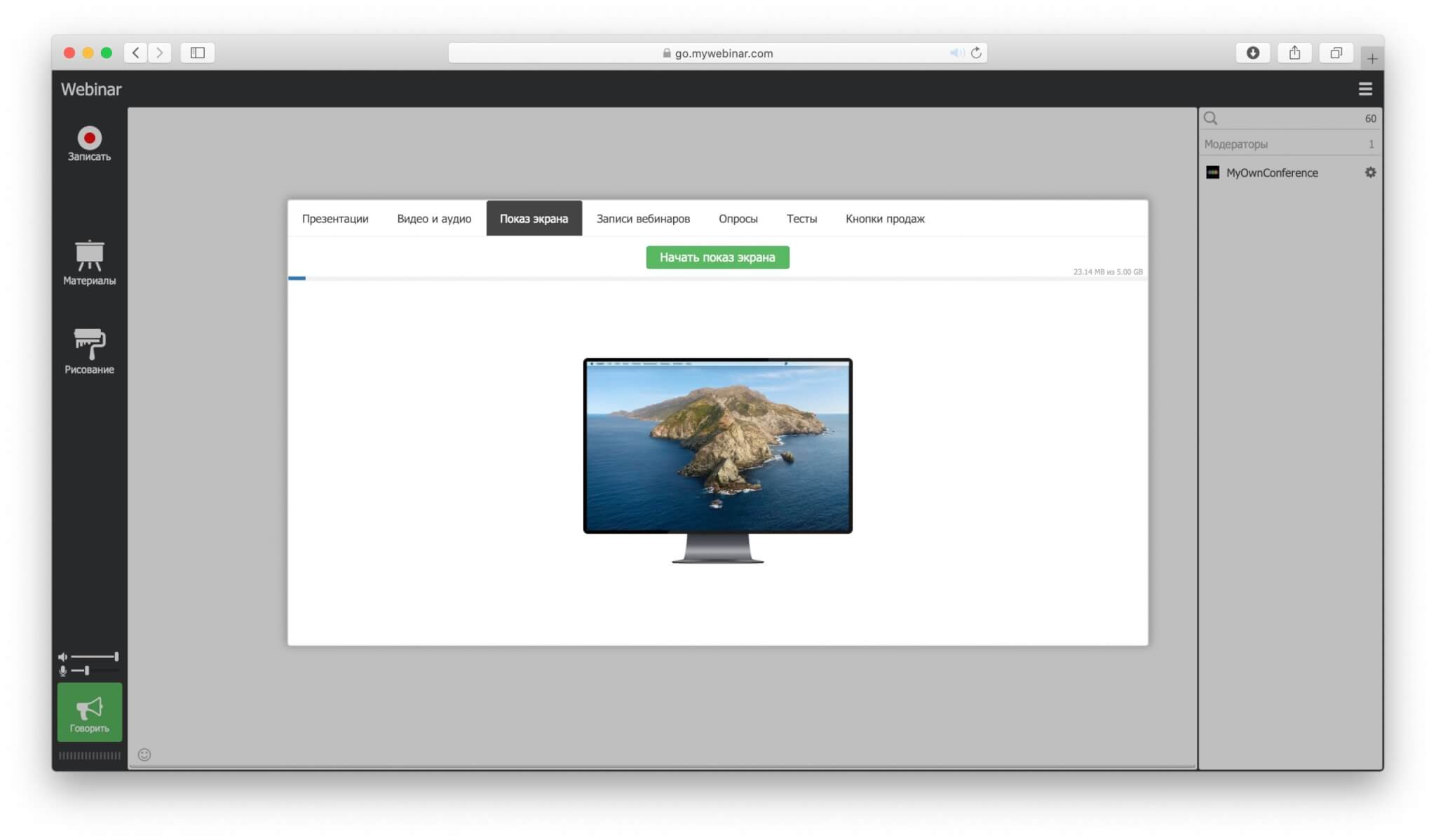
Как видите, демонстрация экрана онлайн и программа удаленного доступа — это довольно простой, но очень полезный и иногда незаменимый инструмент. Must have для работы в командах, проведения конференций, вебинаров и онлайн-обучения, оказания технической поддержки клиентам. Чтобы повысить эффективность любой онлайн-встречи, выбирайте надежную программу с минимальной задержкой трансляции экрана.
Блог сервиса вебинаров MyOwnConference. Пишем о проведении вебинаров, дистанционном образовании, онлайн-конференциях.
Регистрируйтесь и проводите вебинары вместе с нами!
Понравилась статья? Поделитесь с друзьями!
Источник
8 бесплатных приложений для записи экрана в Windows, Mac, iPhone, Android
Содержание
Содержание
Для создания видеоинструкций, записи собственных летсплеев и многих других задач пригодится функция записи экрана. К счастью, для ее использования никаких танцев с бубнами не понадобится, поскольку в сети можно найти бесплатные программы не только для персональных компьютеров, но и мобильных устройств. Давайте рассмотрим некоторые из них.
Для Windows
Список софта для самой популярной ОС насчитывает больше десятка вариантов. Если говорить о конкретно бесплатных решениях, а точнее «пробниках», то здесь можно выделить Bandicam и Movavi Screen Recorder. Оба варианта имеют бесплатную ограниченную версию, но вполне подходят для главной задачи — записи экрана.
Bandicam
Bandicam — одна из самых известных программ, которая получила популярность благодаря интуитивно-понятному интерфейсу и достаточно продвинутому функционалу. Первое, что можно отметить — это впечатляющий выбор области записи. Вы можете указать весь экран, самостоятельно отчертить область или выбрать прямоугольник из популярных разрешений вплоть до 4К. Предусмотрительно есть и режим записи зоны вокруг курсора, и даже игровой режим со считыванием потока от DirectX.
В качестве источника также можно указать веб-камеру или устройство, подключенное через HDMI. Реализована поддержка горячих клавиш. Помимо продолжительности записи отображается и размер ролика в реальном времени, что достаточно удобно. Доступны форматы AVI и MP4 с подробной настройкой параметров, включая кодек, битрейт и многое другое.
В бесплатной версии придется терпеть небольшой водяной знак с названием программы в верхней части окна и ограничение длительности записи на 10 минут.
Movavi Screen Recorder
Софт Movavi Studio включает в себя несколько программ, каждая из которых нацелена на конкретный тип задач. Если говорить о записи экрана, то здесь можно скачать Movavi Screen Recorder. Функционал максимально простой — выбираете удобную область записи и жмете по красному кружочку. Приятный бонус — софт может самостоятельно определять размеры окон открытых программ, достаточно один раз кликнуть, а не вымерять по пикселям.
В запись также можно включить отображение нажатий клавиш, подсветку курсора мыши с реакцией на нажатия. А вот захват системного звука в пробной версии будет недоступен, но можно воспользоваться подключенным микрофоном. Формат записи — MP4 с возможностью выбора частоты кадров.
Movavi Screen Recorder также оставляет водяной знак, но в отличие от Bandicam надпись красуется по самому центру, что делает просмотр роликов затруднительным.
MAC OS
Выбор софта для десктопной операционной системы от Apple также впечатляет. К слову, пакет Movavi выпускается и для MAC, но можно изучить несколько других альтернатив.
Monosnap
Monosnap — это максимально простой вариант для MAC OS, когда вам не нужны различные заморочки с настройками и продвинутые функции. Софт представляет собой аналог всем известных «Ножниц» для Windows и позволяет делать скриншоты определенной области рабочего стола. А вот дополнительная функция — как раз запись видео.
Управление максимально упрощено — выбираете необходимую область и нажимаете на «запись». К сожалению, растягивать окошечко придется вручную. Зато можно добавлять по ходу съемки стрелочки и окошечки, которые будут крайне полезны при составлении инструкций.
Водяные знаки отсутствуют. Опробовать Monosnap могут также пользователи и Windows.
OBS Studio
OBS Studio прекрасно подойдет для начинающих стримеров, а также окажется полезной при создании каких-либо мастер-классов. Скачать ее можно не только на MAC OS, но и Windows.
Функционал достаточно впечатляющий. В качестве источника можно выбрать как весь экран, так и отдельные окна. Одна из самых удобных возможностей — добавление неограниченного числа сцен с индивидуальным источником, каждую из которых можно поместить в произвольном месте экрана. Практически для всех действий задается включение и выключение по горячим клавишам.
Android
Снять собственный обзор на мобильное приложение или игру не составляет труда, если воспользоваться программами для записи экрана. Рассмотрим пару самых высоко оцененных приложений среди пользователей.
Super Screen Recoder
Функциональный и очень простой софт, которым всего за пару кликов можно сделать запись экрана смартфона. К достоинствам стоит отнести небольшую полупрозрачную кнопку, через которую легко поставить запись на паузу или остановить. Она отображается поверх всех окон и перемещается по всему экрану. Крайне удобно, поскольку не приходится лезть в саму программу или верхний тулбар.
В настройках выбирается качество записи, частота кадров, ориентация и другие параметры. Как ни странно, есть настройки и водяного знака. Можно даже добавлять собственный текст, например, с названием вашего блога. Есть реклама, но не столь надоедливая, как могла быть. В платной версии RPO ее можно отключить.
Самое приятное, что Super Screen Recoder — это еще и небольшая видеостудия. Прямо со смартфона можно быстро обрезать видео, добавить наклейки, наложить музыку, изменить скорость воспроизведения и даже создать GIF анимацию. Идеальный вариант для «ТикТокеров» и «Инстаблоггеров».
Запись экрана XRecoder
XRecoder — еще один любимчик публики, на счету которого больше 50 миллионов скачиваний. По сути, это практически полный клон уже рассмотренного Super Screen Recoder — наличие перемещаемой поверх окон кнопки с выпадающими настройками, выбор режима записи и практически аналогичные настраиваемые параметры. Если предыдущий софт по каким-либо причинам у вас не работает или сбоит, смело пробуйте эту программу.
Дополнительно в XRecoder есть панель рисования. Прямо во время записи можно подчеркивать важные места, а потом буквально одним кликом стирать нарисованные фигуры. Под этот режим предусмотрена отдельная полупрозрачная иконка, которую можно спрятать в любой части экрана.
Встроенный редактор видео включает функции обрезки, ускорения или замедления, наложения музыки с текстом. Полезен режим смены пропорций, например, под заливку на YouTube или в Instagram. Местами встречаются рекламные баннеры, но агрессивными их не назовешь.
Сразу же отметим, начиная с iOS 11, в iPhone и iPad уже предусмотрена функция записи экрана «с коробки». Хотите больше, тогда знакомьтесь с нашими претендентами.
DU Recoder
Приложение DU Recoder получило массу положительных отзывов от пользователей. И не зря. С его помощью можно не просто записывать видео, но и транслировать картинку в YouTube, Facebook и Twitch. Предусмотрены даже частные трансляции.
Среди других полезностей пользовательские водяные знаки, живые темы, настройки паузы и, конечно же, редактор видеозаписей. Набор вполне классический — от обычной обрезки вплоть до записи голоса и наложения фильтров.
К сожалению, часть из этих функций доступна только в премиум версии. Однако оставшихся возможностей вполне достаточно для простейшего редактирования записи без переноса на персональный компьютер.
Screen Recorder+
Говорим мы о Screen Recorder+ от Softin Technology Co., Ltd., поскольку с названием создатели решили не выдумывать. Еще один популярный софт для iOS, который предлагает множество «фишек» для геймеров.
Доступен выбор формата и разрешения, функция вещания на YouTube и запись собственных комментариев. Есть возможность добавлять свои реакции Face Cam для определенных видео. Фишка программы — интересные стикеры и даже несколько популярных мемов, которые легко встроить прямо в ролик.
Не забыли про интуитивно-понятный редактор. Возможностей немного, но с простым интерфейсом разберутся даже новички. В программе есть больше 100 треков для создания фоновой музыки, но если этого окажется мало, никто не запрещает подгрузить собственную музыку из библиотеки iTunes. Единственный минус — для работы нужна iOS 11 или выше, поэтому старые гаджеты на 7-9 версиях в пролете.
Источник
Обзор Secret Screen Recorder — 5 лучших способов тайного захвата видео
Есть ли скрытый экранный рекордер для отслеживания разговора на телефоне Android или деловой встречи в Zoom? Как лучше всего снимать видео с экрана втайне? Если вам нужно отслеживать некоторые важные действия на экране, вот 5 лучших секретных программ записи экрана.
Независимо от того, нужно ли вам снимать действия на экране на смартфоне или даже записывать видео на Windows и Mac, вы можете записывать экран без ведома других с помощью программ. Просто прочтите статью и выберите желаемый секретный рекордер экрана соответственно.
Top 1: Online Secret Screen Recorder для Windows и Mac
Если вы не хотите загружать на свой компьютер какие-либо программы для записи, Бесплатная запись экрана FVC — скрытый рекордер экрана, позволяющий тайно записывать видео с экрана онлайн без каких-либо треков. Более того, вы можете записать любое видео и аудио в высоком качестве всего в один клик.
1. Запишите полный экран, фиксированную область или активное окно тайно.
2. Захват системного звука, голоса микрофона и внешних устройств.
3. Отредактируйте скринкаст в реальном времени и добавьте аннотации к записи.
4. Просмотрите все скрытые записи в списке истории записей в Интернете.
Шаг 1: Щелкните значок Начать запись вариант с официального сайта. Затем коснитесь Скачать во всплывающем окне. После загрузки установите программу запуска FVC. Появится окно записи для записи экрана и звука.
Шаг 2: Выберите область записи в соответствии с вашими требованиями. Кроме того, вы также можете правильно настроить веб-камеру, системный звук и микрофон. Войдите в пользовательский интерфейс Настройки. Вы также можете настроить запись, горячие клавиши и файлы вывода.
Шаг 3: После завершения настройки нажмите кнопку REC кнопку, чтобы начать секретную запись видео и аудио на компьютер. Секретный рекордер экрана сохранит записанное видео на ваш компьютер онлайн без какой-либо дорожки.
Top 2: Spy Secret Screen Recorder для macOS
TheOneSpy это инструмент монитора для тайной записи экрана в macOS. Он имеет расширенные функции, которые позволяют вам отслеживать все разговоры, окружающий звук, экран камеры и даже просматривать экран, отправляя командную строку на целевое устройство.
1. Предоставьте расширенные функции для прослушивания микрофона, камеры и экрана.
2. Отправьте команду на целевой ноутбук / настольный компьютер Mac в течение нескольких секунд.
3. Захватите количество удаленных снимков экрана на вашем MacBook.
4. Получите доступ ко всем функциям, сделав один щелчок.
Top 3: Secret Schedule Screen Recorder для Windows 7/8/10
Когда вам нужно записать запланированную запись, Программа записи экрана Aiseesoft это мощный скрытый рекордер экрана для Windows 7/8/10 и Mac. Если вам нужно фиксировать действия на экране в течение определенного периода времени, вы можете просто настроить расписание соответствующим образом.
1. Захват видео с экрана без подключения к Интернету во время записи.
2. Выберите полноэкранный режим, индивидуальный размер или даже предустановку по мере необходимости.
3. Обеспечьте запланированную запись для захвата видео без предварительного уведомления.
4. Скрыть значок на рабочем столе, плавающую панель и основной интерфейс для тайной записи.
Top 4: Программа записи с экрана по умолчанию и скрытый экран для Windows
Xbox Game Bar — это секретный рекордер экрана для Windows 10, который может записывать игровые видео и другие действия. Более того, он появляется только тогда, когда приложения уже открыты в фоновом режиме. Кроме того, он не открывается на рабочем столе или при переключении между приложениями.
1. Записывайте действия на экране в любом приложении в фоновом режиме.
2. Работает как средство записи секретного экрана в Windows 10.
3. Кнопка Xbox позволяет перейти в приложение Xbox.
4. Перетащите инструмент «Игровая панель» в любое место экрана.
Так же, как название бесплатного средства записи экрана, Скрытый рекордер экрана позволяет тайно записывать видео с экрана телефона Android в полноэкранном разрешении. Более того, есть несколько вариантов обмена. Это может быть фоновая запись экрана, даже если телефон заблокирован.
1. Полностью скрыт для записи экрана на устройствах Android.
2. Заблокируйте приложение паролем, чтобы избежать утечки видео.
3. Снимайте длинные видео тайно, чтобы сохранить файлы на SD-карте.
4. Запишите фоновый экран после блокировки устройства Android.
Top 6: Secret Screen Recorder для iOS
iKeyMonitor — это секретное приложение для записи экрана для iOS, которое позволяет автоматически записывать все действия на iPhone, iPad и других устройствах iOS. Если вы хотите удаленно записать чужой экран iOS, вам необходимо заранее сделать джейлбрейк. (Узнать больше о Du Screen Recorder Вот)
1. Запишите экран других устройств удаленно после взлома.
2. Не требуется дополнительных настроек для записи экрана.
3. Установите скрытый рекордер экрана на любые устройства под управлением iOS.
4. Проверьте информацию в Интернете для различных категорий файлов.
Часто задаваемые вопросы о Secret Screen Recorder
Является ли секретный диктофон незаконным?
Нет. Вы не можете передать отснятые видео в суд или использовать их в коммерческих целях с секретными устройствами записи экрана. Но это должен быть хороший способ контролировать другие действия, например, ваших детей и сотрудников.
Могу ли я записать телефонный звонок с экрана на iPhone других людей?
Если вы хотите записать входящий звонок на свой iPhone тайно от кого-то другого, вы можете загрузить iKeyMonitor. Это отличная функция программы, которая может проверять номер телефонного звонка, а также записывать аудиофайлы с микрофона.
Как записывать тайно без интерфейса программы записи экрана?
Когда вам нужно записать экран компьютера с важной информацией, вы должны скрыть средство записи экрана и значки. Кроме того, также нужно обратить внимание на звук и другие настройки. Просто зайдите в Настройки Aiseesoft Screen Recorder, чтобы все подготовить.
Вывод
Если вы хотите следить за своими детьми, чтобы избежать потенциальной опасности или шпионить за своими сотрудниками, вам следует узнать больше о вышеупомянутых 6 секретных устройствах записи экрана для устройств Windows, Mac, iOS и Android. Более того, чтобы записать что-то личное, не загружая никаких приложений в Интернете, FVC Free Screen Recorder может быть вашим лучшим выбором.
- 1
- 2
- 3
- 4
- 5
Превосходно
Рейтинг: 4.9 / 5 (на основе голосов 118)
Больше чтения
-
Обзор Snagit и его лучшая альтернатива
Какая лучшая альтернатива Снагиту? Есть ли такой инструмент для захвата экрана, как Snagit? В этом посте мы рассмотрим Snagit и расскажем о лучшей альтернативе Snagit для захвата экрана.
-
6 лучших WAV-рекордеров, которые нельзя пропустить на компьютере и в Интернете
Лучшее программное обеспечение для записи WAV, о котором мы рассказываем в этой статье, имеет множество полезных функций, которые помогут вам записывать звук и голос, как профессионалы.
-
Как записать экран со звуком на Mac с помощью QuickTime на Mac и ПК
Запись экрана со звуком на Mac пригодится. Встроенный проигрыватель QuickTime Player может это сделать. Прочтите его пост и узнайте, как сделать снимок экрана со звуком на Mac и ПК.


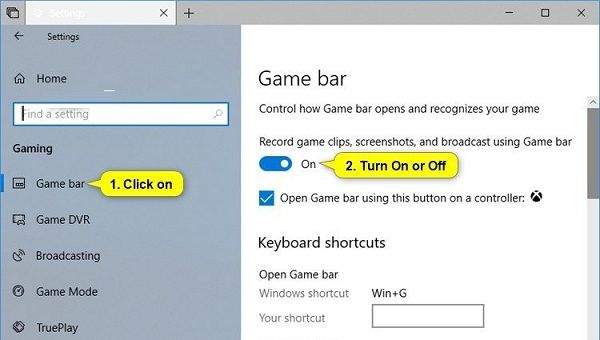
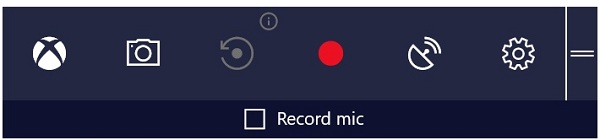
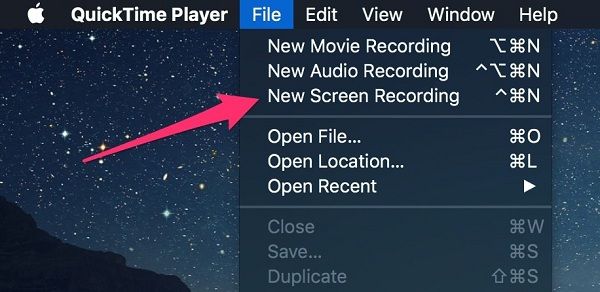
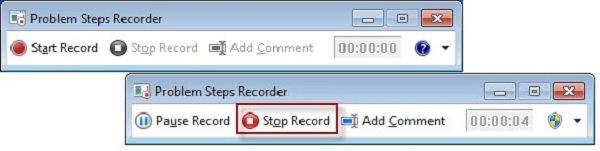
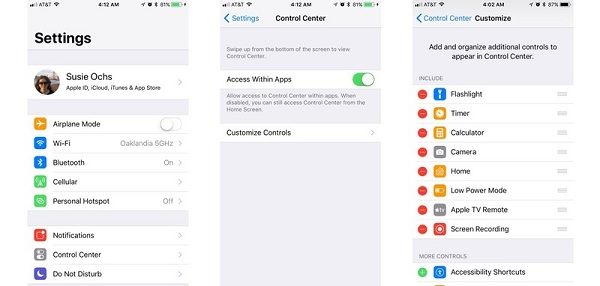
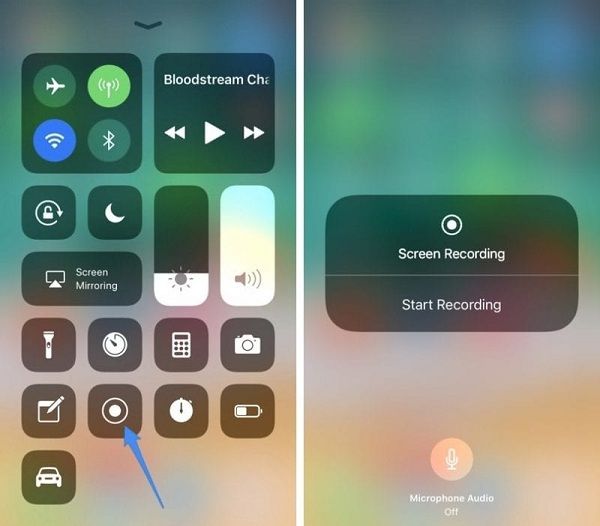
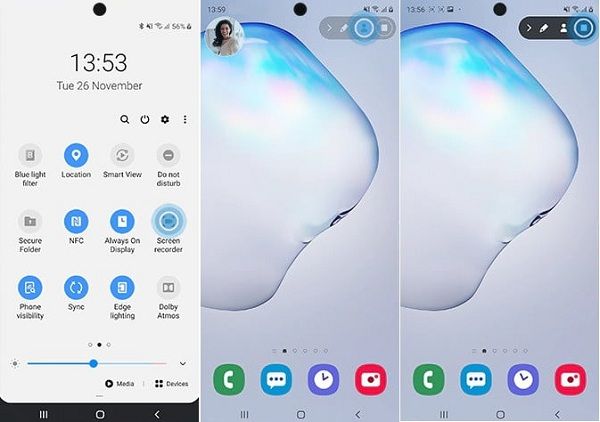


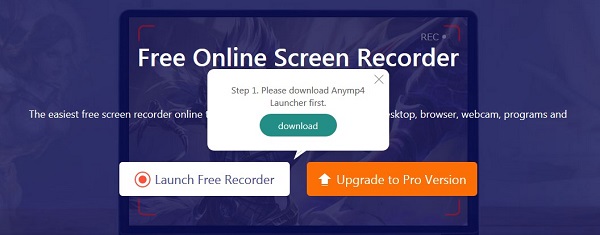
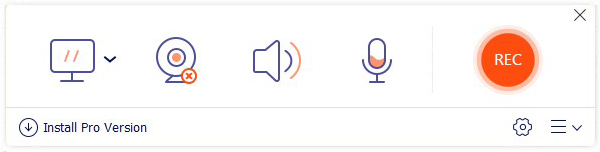
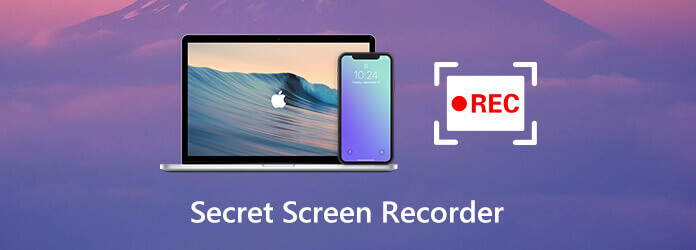

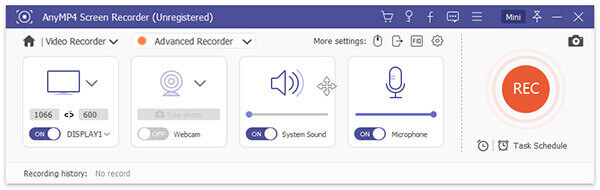
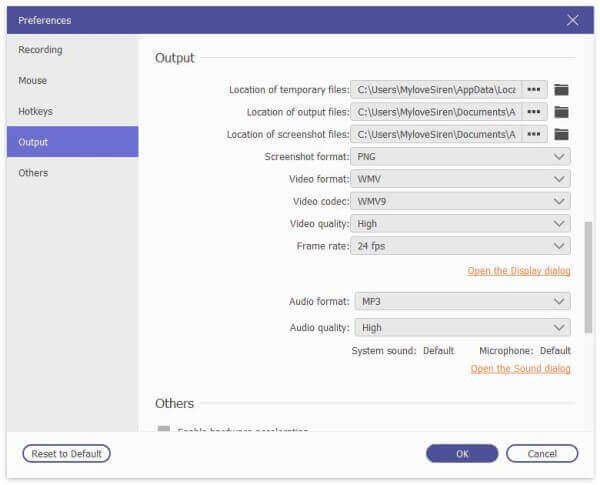
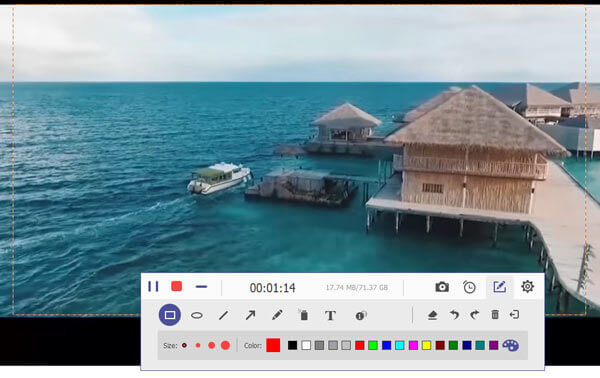
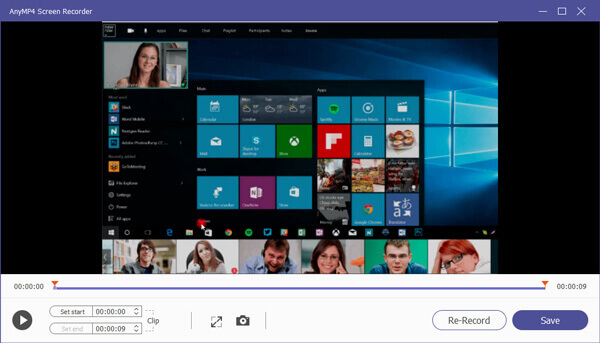
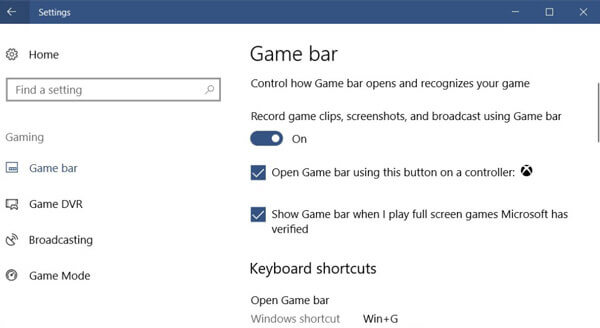
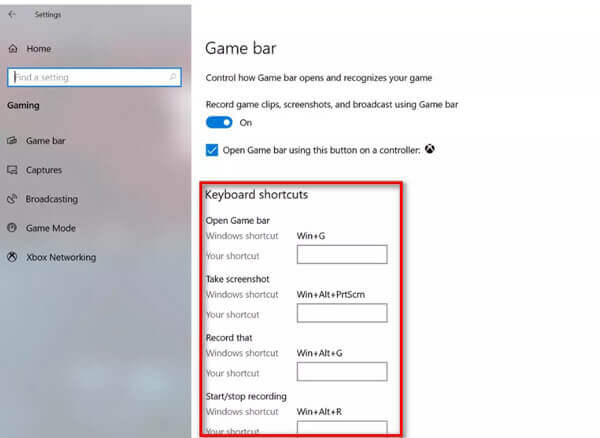
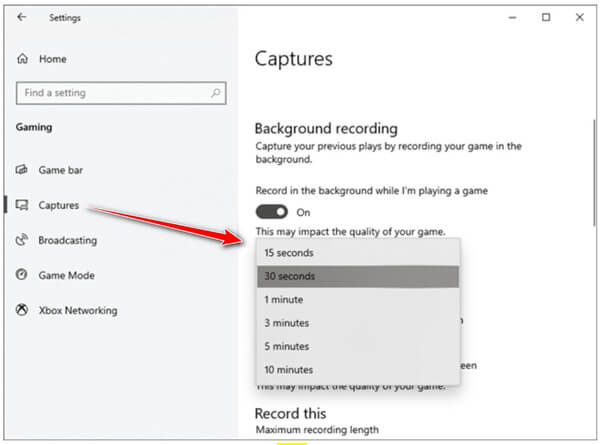




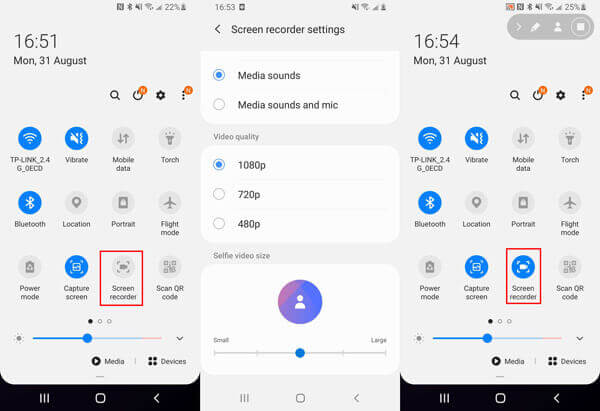
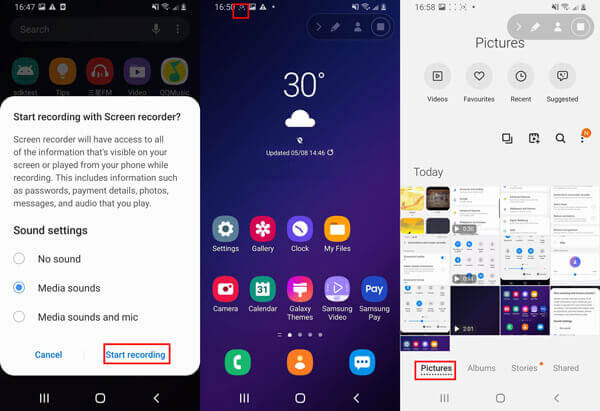
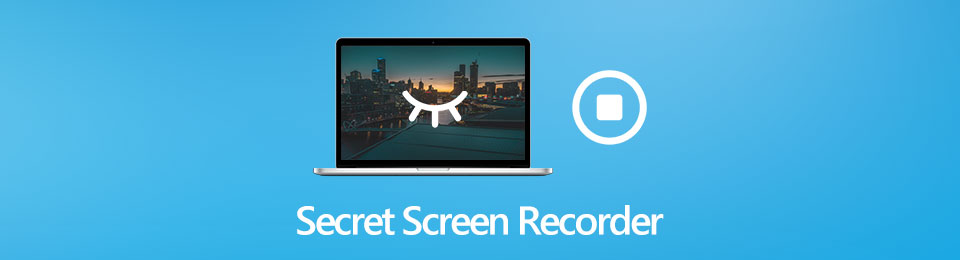

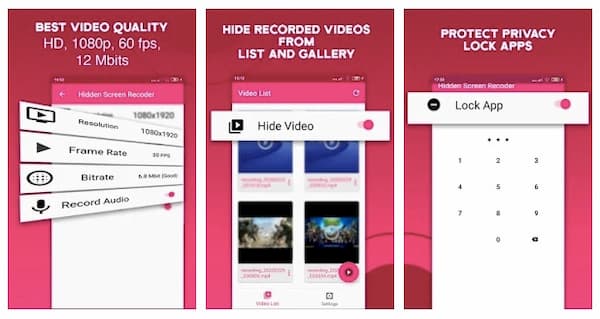
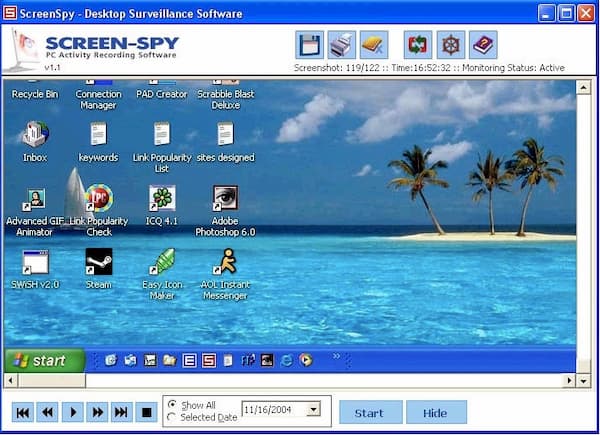
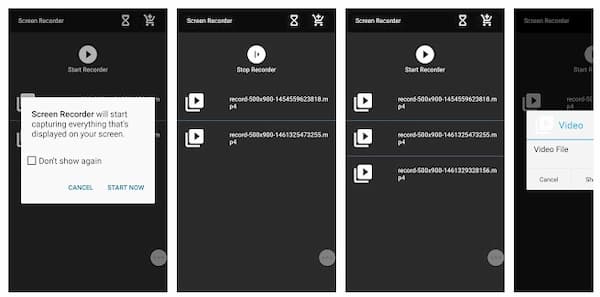
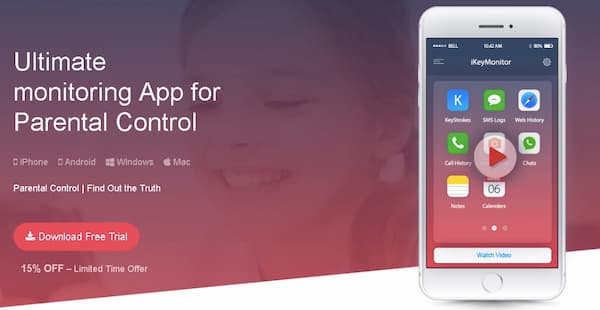
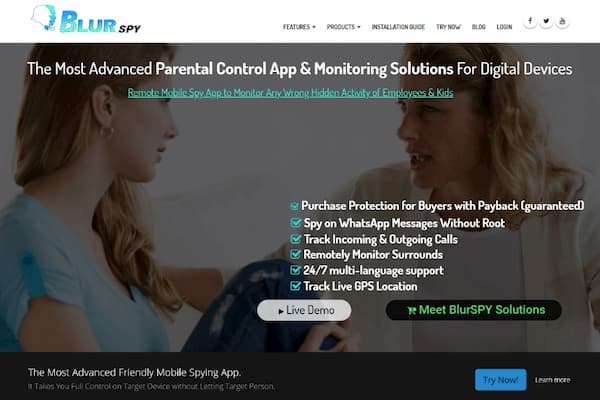
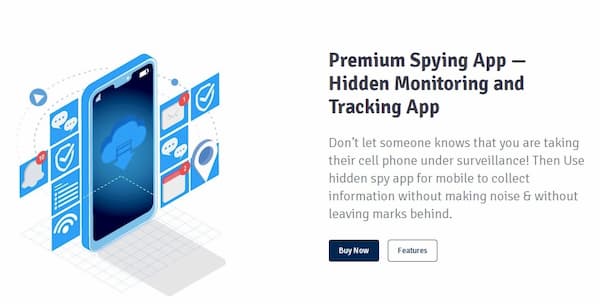
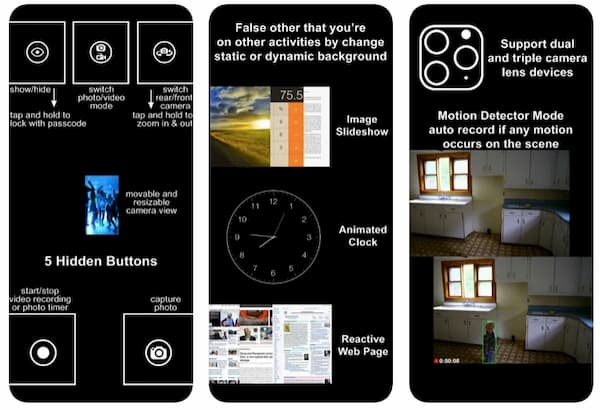
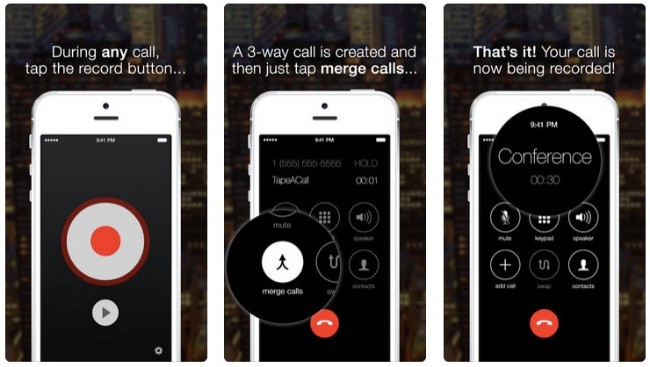


















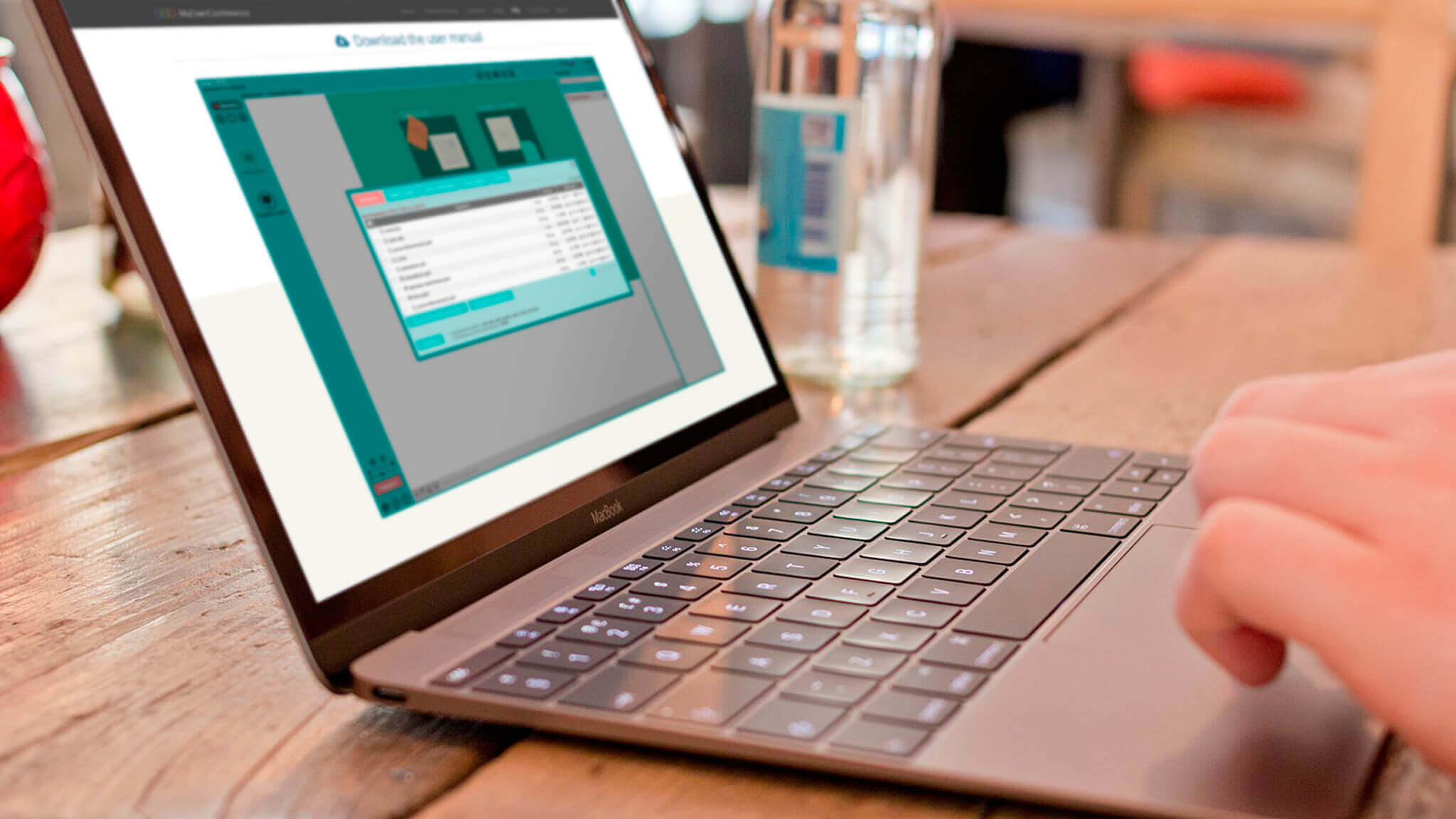
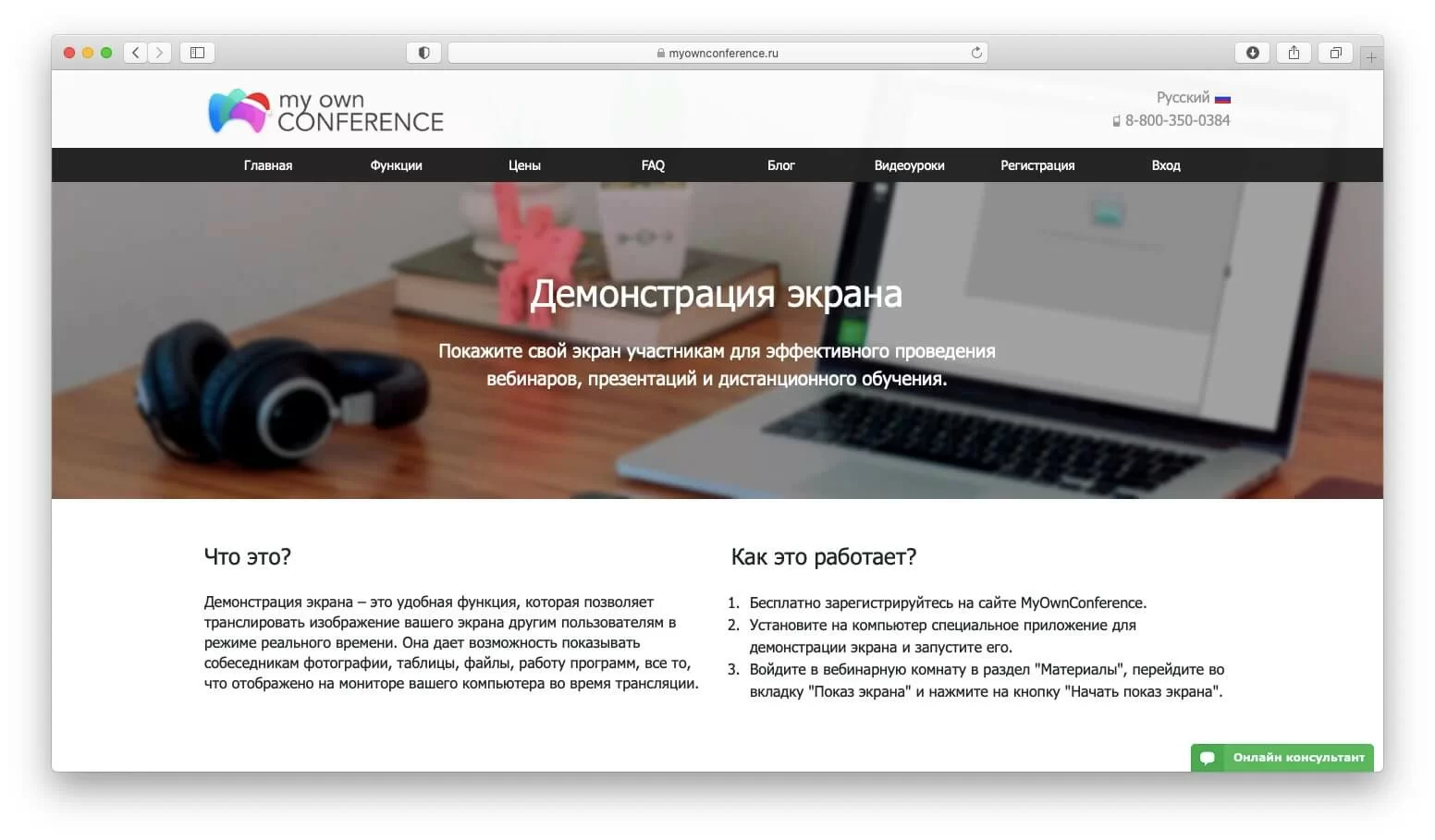
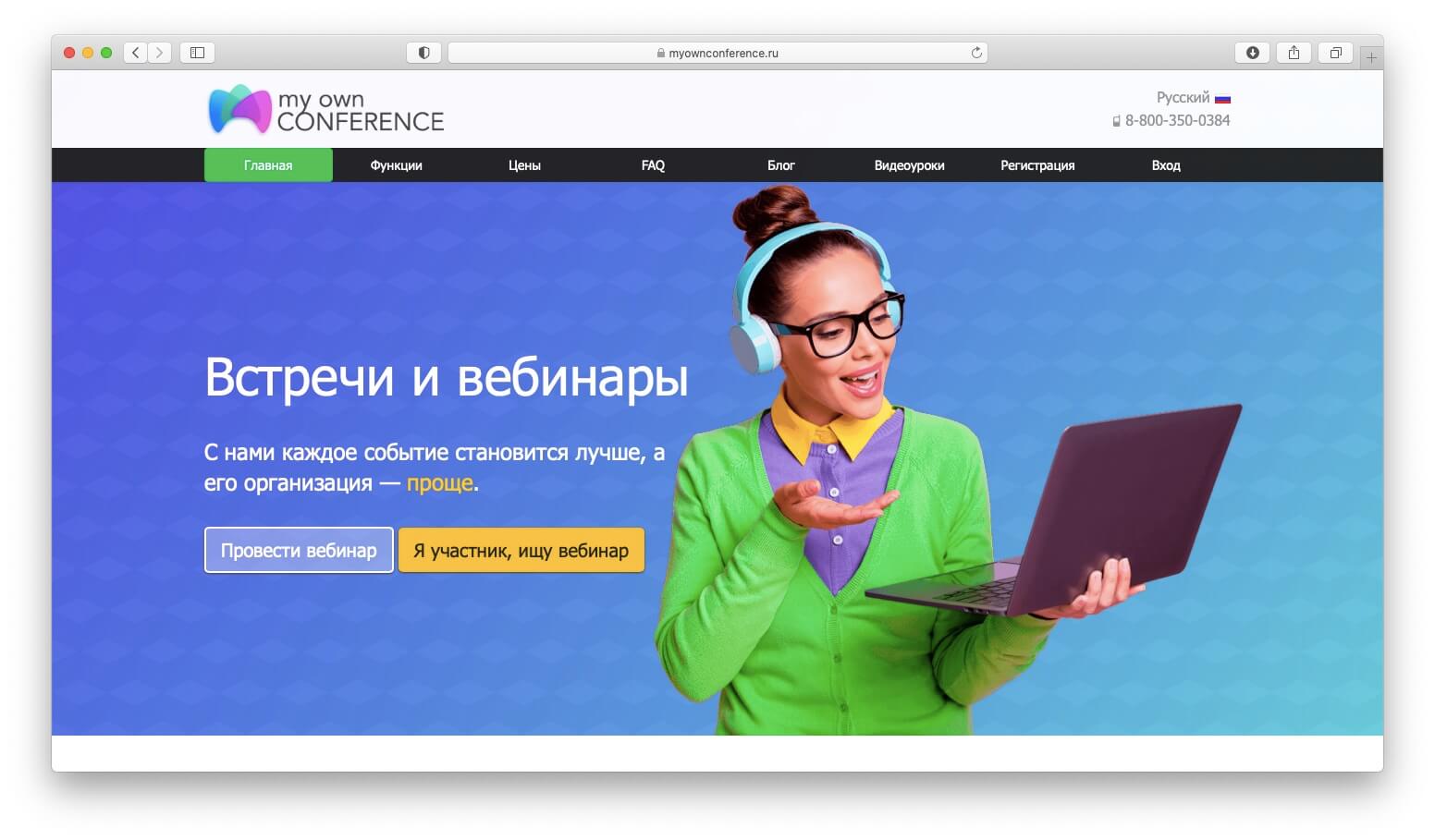
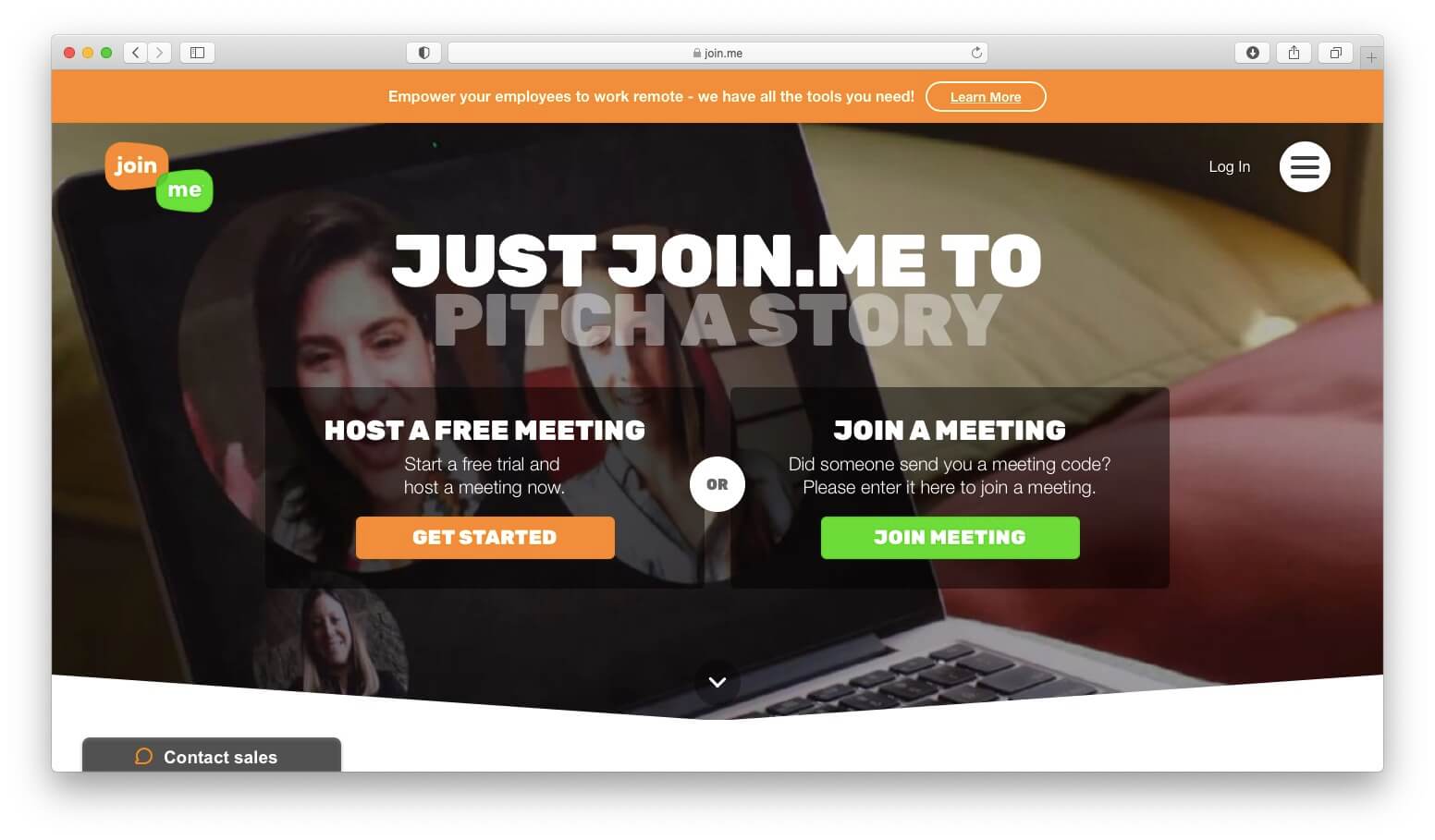
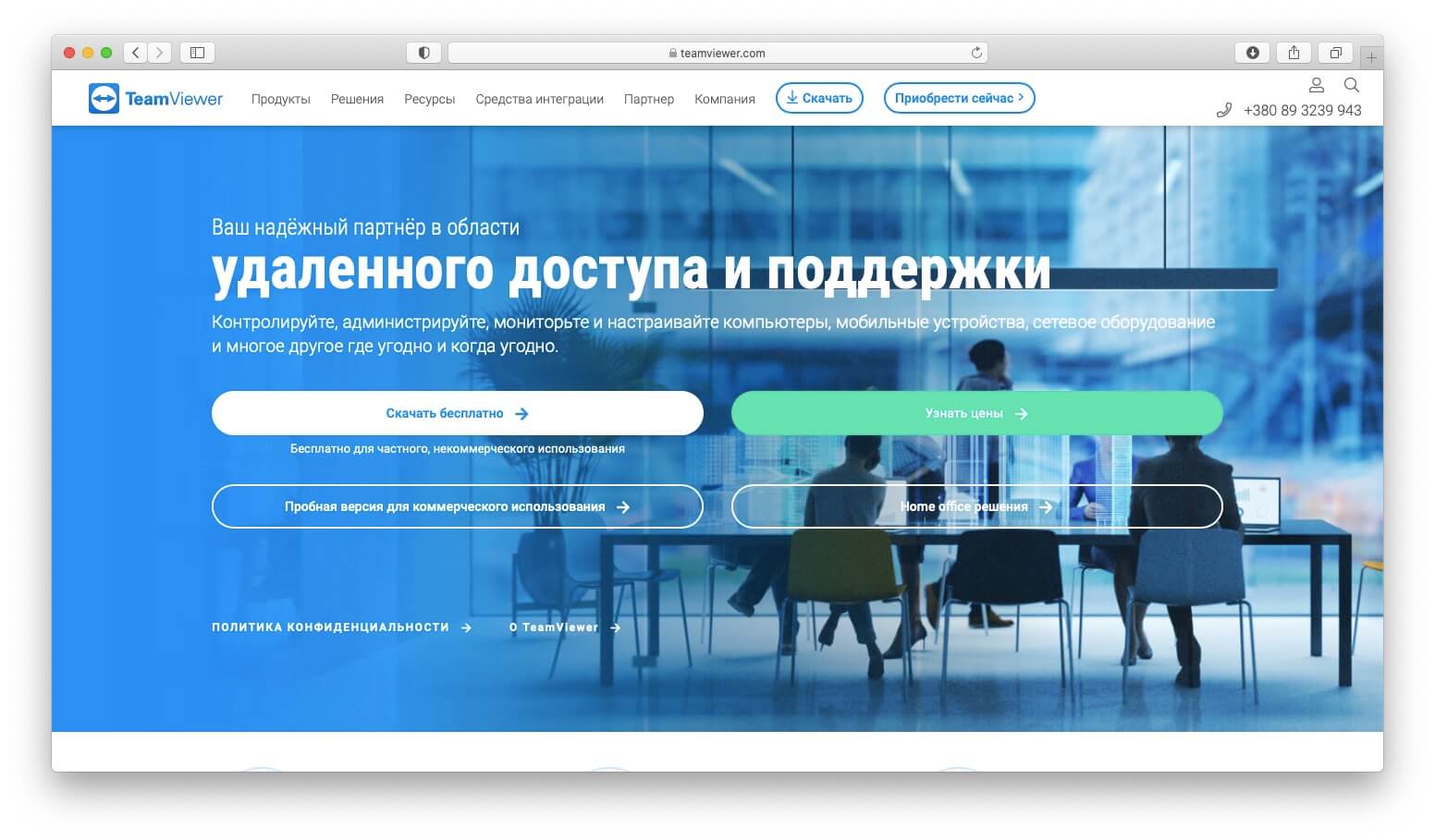
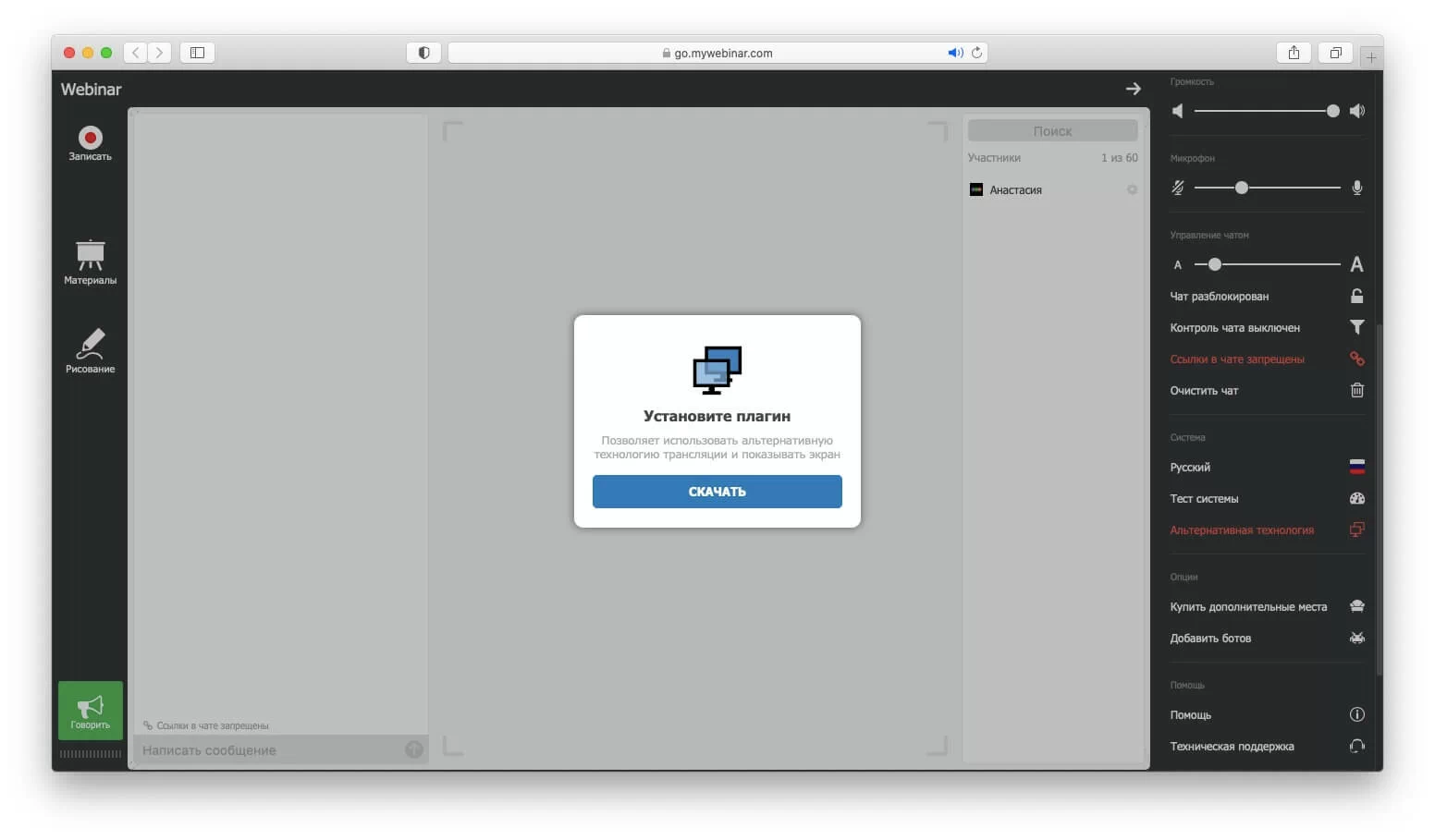

















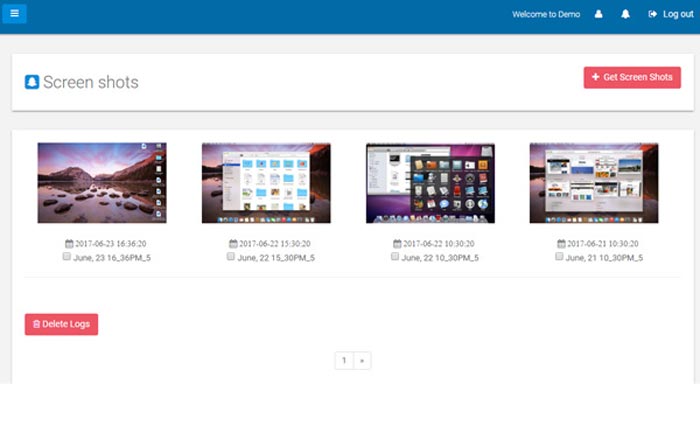
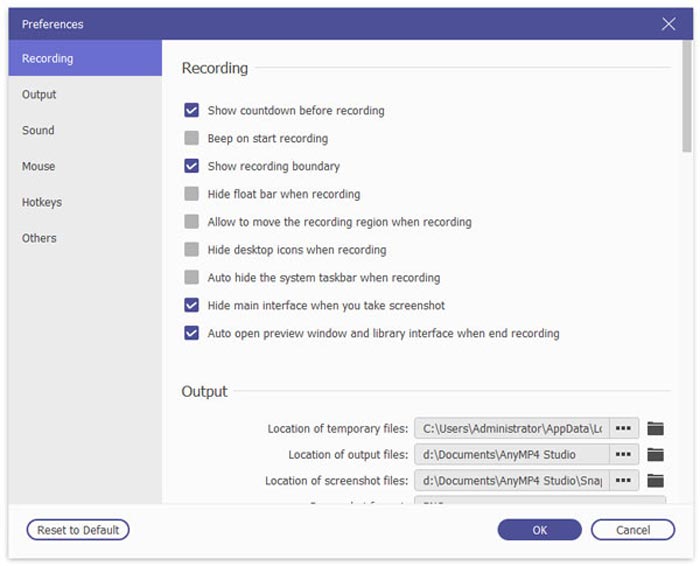
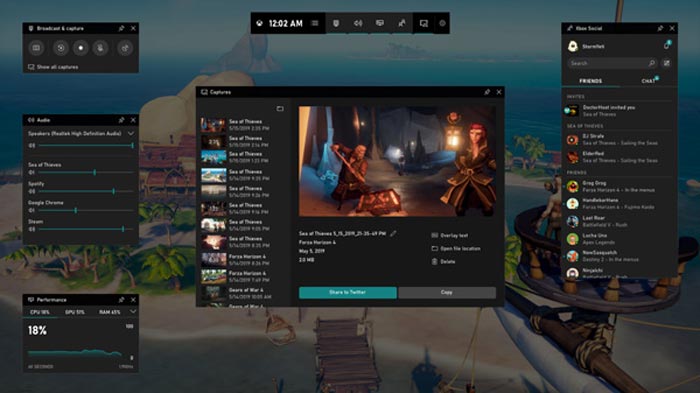
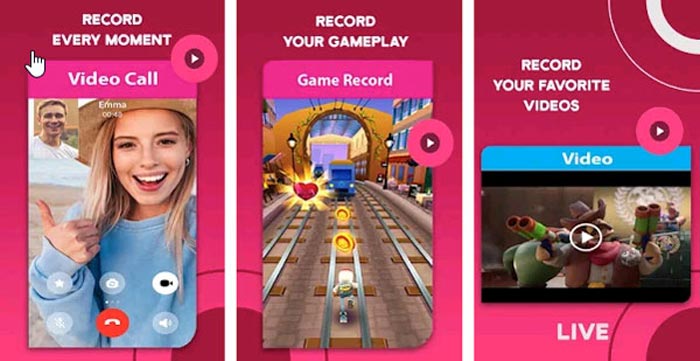
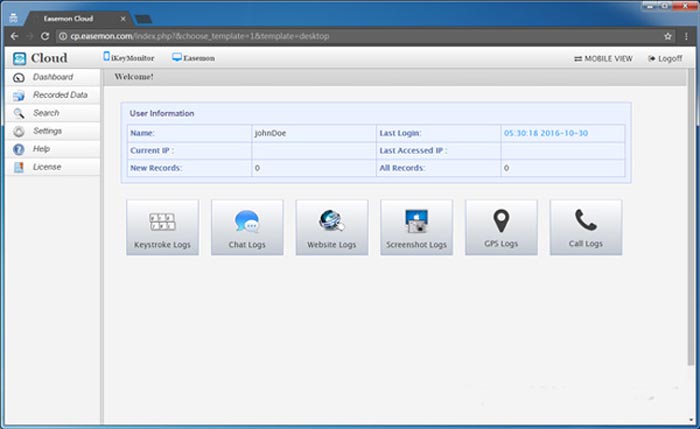
 Обзор Snagit и его лучшая альтернатива
Обзор Snagit и его лучшая альтернатива
 6 лучших WAV-рекордеров, которые нельзя пропустить на компьютере и в Интернете
6 лучших WAV-рекордеров, которые нельзя пропустить на компьютере и в Интернете
 Как записать экран со звуком на Mac с помощью QuickTime на Mac и ПК
Как записать экран со звуком на Mac с помощью QuickTime на Mac и ПК